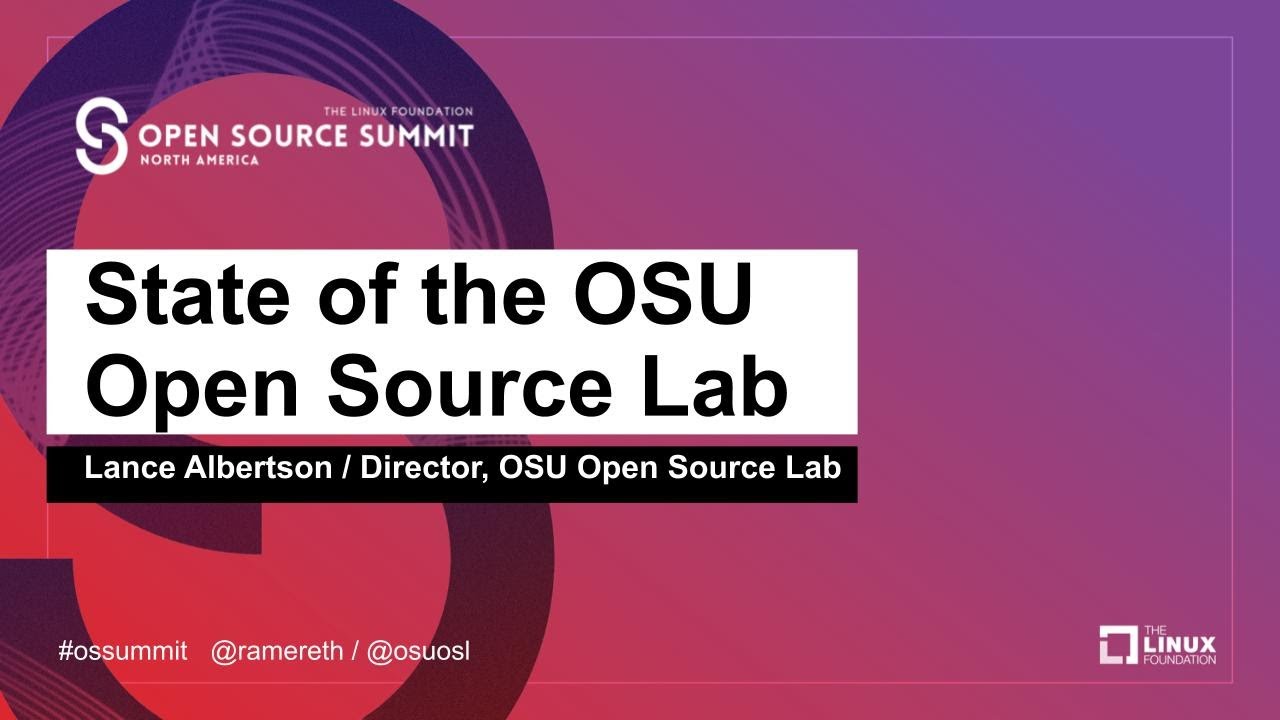Navigating The Digital Landscape: A Comprehensive Guide To PC World Desktop Computer Reviews
Navigating the Digital Landscape: A Comprehensive Guide to PC World Desktop Computer Reviews
Related Articles: Navigating the Digital Landscape: A Comprehensive Guide to PC World Desktop Computer Reviews
Introduction
In this auspicious occasion, we are delighted to delve into the intriguing topic related to Navigating the Digital Landscape: A Comprehensive Guide to PC World Desktop Computer Reviews. Let’s weave interesting information and offer fresh perspectives to the readers.
Table of Content
Navigating the Digital Landscape: A Comprehensive Guide to PC World Desktop Computer Reviews

The world of desktop computers is vast and ever-evolving, offering a dizzying array of options to suit diverse needs and budgets. Amidst this digital jungle, PC World desktop computer reviews emerge as a crucial compass, guiding consumers through the complexities of hardware, software, and performance. These reviews are not mere product summaries; they are meticulously crafted assessments that provide invaluable insights for making informed purchase decisions.
The Importance of PC World Desktop Computer Reviews
PC World, a respected name in the technology journalism landscape, has established itself as a trusted source for unbiased and comprehensive reviews. These reviews serve several crucial functions:
-
Objectivity and Expertise: PC World’s team of experienced reviewers meticulously test and analyze each desktop computer, evaluating its performance, features, and overall value. This rigorous process ensures that reviews are objective and based on real-world usage, providing readers with reliable information.
-
Comparative Analysis: PC World reviews often compare multiple desktop computers within the same price range or category. This comparative approach allows consumers to see how different models stack up against each other, facilitating informed choices based on individual needs and preferences.
-
Technical Depth: PC World reviews go beyond superficial descriptions, delving into the technical specifications and performance metrics of each desktop computer. This detailed analysis helps readers understand the underlying capabilities of the machine and its suitability for specific tasks, whether it’s gaming, content creation, or everyday productivity.
-
User-Friendly Format: PC World’s reviews are designed to be easily digestible, with clear headings, concise summaries, and informative graphics. This user-friendly format makes it easy for readers to quickly grasp the key takeaways of each review and make informed decisions.
Key Elements of PC World Desktop Computer Reviews
PC World reviews typically cover the following key aspects of a desktop computer:
-
Design and Build Quality: Reviews assess the aesthetics, ergonomics, and overall build quality of the desktop computer. This includes evaluating the chassis design, material quality, and overall durability.
-
Processor (CPU): Reviews delve into the processor’s performance, clock speed, core count, and cache size. This information helps readers understand the computing power of the machine and its ability to handle demanding tasks.
-
Memory (RAM): Reviews examine the amount of RAM installed, its type (DDR4 or DDR5), and its speed. This information is crucial for multitasking and running resource-intensive applications smoothly.
-
Storage: Reviews analyze the type and capacity of the storage drive, whether it’s a traditional hard disk drive (HDD) or a faster solid-state drive (SSD). This information helps readers understand the speed and capacity of the storage system.
-
Graphics Card (GPU): Reviews evaluate the graphics card’s performance, memory, and compatibility with various games and applications. This is particularly important for gamers and content creators who require powerful graphics processing.
-
Connectivity and Ports: Reviews assess the availability of ports, including USB, HDMI, DisplayPort, and Ethernet. This information helps readers determine the connectivity options available and their suitability for specific peripherals.
-
Operating System: Reviews indicate the operating system installed, whether it’s Windows, macOS, or Linux. This information helps readers understand the software environment and its compatibility with their preferred applications.
-
Software and Features: Reviews may also mention pre-installed software, bundled features, and software compatibility. This information helps readers understand the overall software experience and its value.
-
Price and Value: Reviews assess the price of the desktop computer and its overall value for money. This evaluation helps readers determine whether the price is justified by the features and performance offered.
Understanding the Review Score and Verdict
PC World typically assigns a numerical rating or score to each desktop computer review, reflecting its overall performance and value. This score is based on a combination of factors, including:
- Performance Benchmarks: PC World uses standardized benchmarks to measure the performance of the desktop computer in various tasks, such as gaming, video editing, and general productivity.
- Feature Set: The review score considers the features offered by the desktop computer, such as connectivity options, software bundles, and warranty coverage.
- Value for Money: The review score takes into account the price of the desktop computer and its overall value compared to competitors.
- User Experience: The review score also considers the user experience, including the ease of use, design, and overall satisfaction.
The verdict section of a PC World review provides a concise summary of the reviewer’s overall impression of the desktop computer. This verdict helps readers quickly understand whether the desktop computer is recommended or not, and it highlights the strengths and weaknesses of the machine.
FAQs by PC World Desktop Computer Reviews
Q: What are the best desktop computers for gaming?
A: PC World reviews often highlight desktop computers specifically designed for gaming, emphasizing their powerful processors, high-end graphics cards, and robust cooling systems. They may also consider the compatibility with popular gaming titles and the overall gaming experience.
Q: What are the best desktop computers for video editing and content creation?
A: PC World reviews identify desktop computers tailored for video editing and content creation, emphasizing their powerful processors, abundant RAM, and high-capacity storage drives. They may also consider the compatibility with professional software applications and the overall performance in demanding workflows.
Q: What are the best desktop computers for everyday productivity?
A: PC World reviews recommend desktop computers suitable for everyday tasks, emphasizing their balanced performance, reliable components, and user-friendly features. They may also consider the price point and overall value for money.
Q: What are the best desktop computers for budget-conscious users?
A: PC World reviews feature desktop computers that offer a good balance of performance and affordability, highlighting their value for money and suitability for basic tasks. They may also consider the availability of essential features and the overall user experience.
Tips by PC World Desktop Computer Reviews
-
Consider Your Needs: Before purchasing a desktop computer, carefully consider your intended use. Are you a gamer, a content creator, or simply looking for a machine for everyday tasks? This will help you narrow down your choices and select a machine that meets your specific requirements.
-
Set a Budget: Determine a realistic budget for your desktop computer. PC World reviews can help you identify models within your price range that offer the best value for money.
-
Research Components: Familiarize yourself with the key components of a desktop computer, such as the processor, RAM, storage, and graphics card. PC World reviews provide detailed information on these components and their impact on performance.
-
Read Multiple Reviews: Don’t rely on just one review. Read multiple reviews from different sources to get a comprehensive picture of the desktop computer’s strengths and weaknesses.
-
Check for Warranty and Support: Consider the warranty offered by the manufacturer and the availability of support services. A good warranty can provide peace of mind and ensure that you have access to assistance in case of any issues.
Conclusion by PC World Desktop Computer Reviews
PC World desktop computer reviews serve as an invaluable resource for navigating the complex world of desktop computers. These reviews provide objective and insightful assessments, helping consumers make informed purchase decisions based on their individual needs and preferences. By understanding the key elements of a review, the importance of the review score and verdict, and by following the tips provided, readers can leverage PC World reviews to find the perfect desktop computer to meet their specific requirements.








Closure
Thus, we hope this article has provided valuable insights into Navigating the Digital Landscape: A Comprehensive Guide to PC World Desktop Computer Reviews. We thank you for taking the time to read this article. See you in our next article!
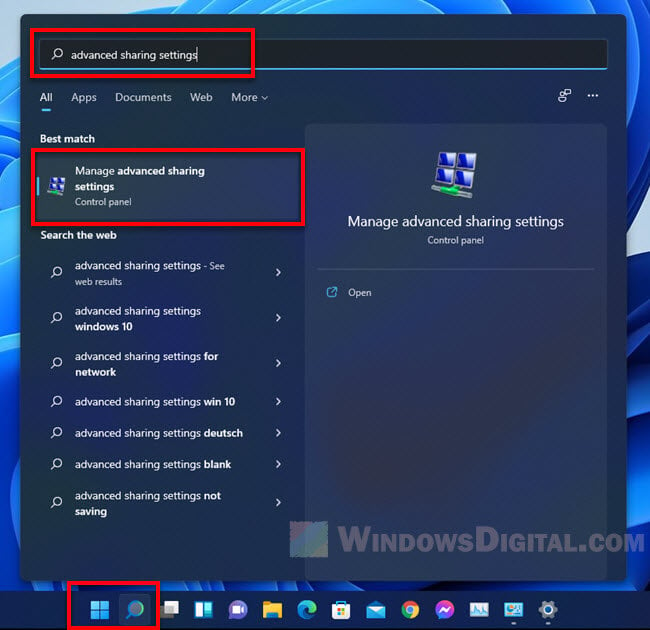



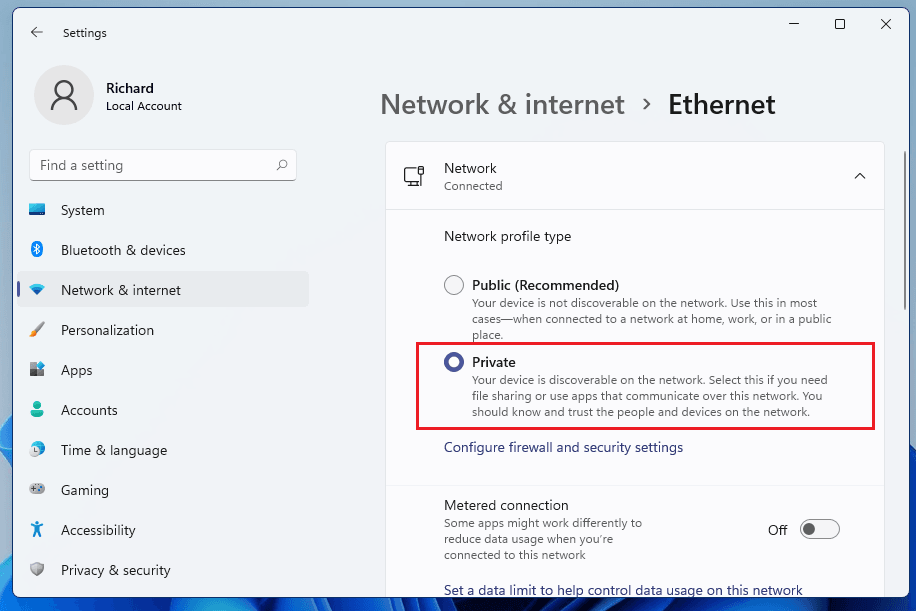
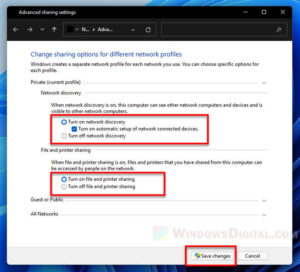
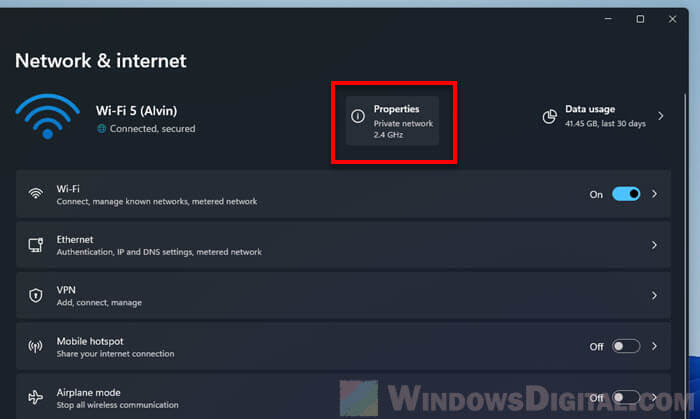

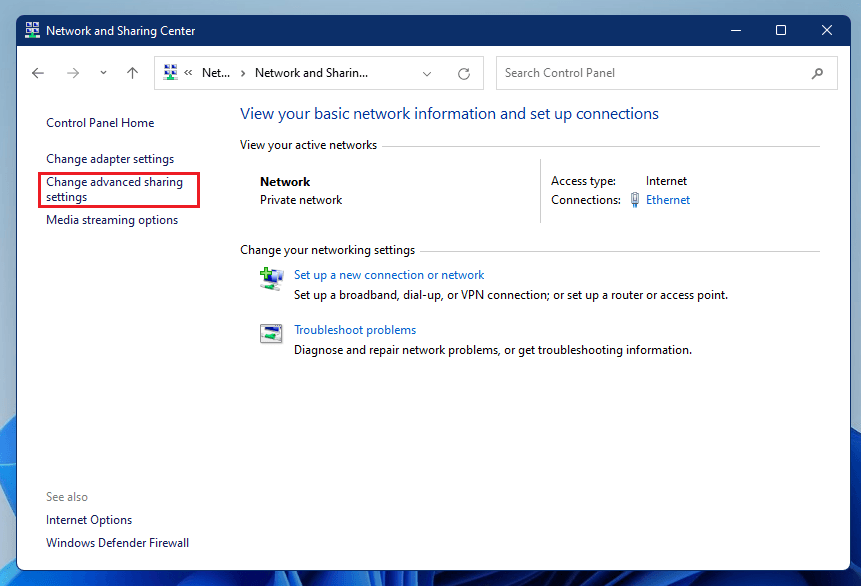

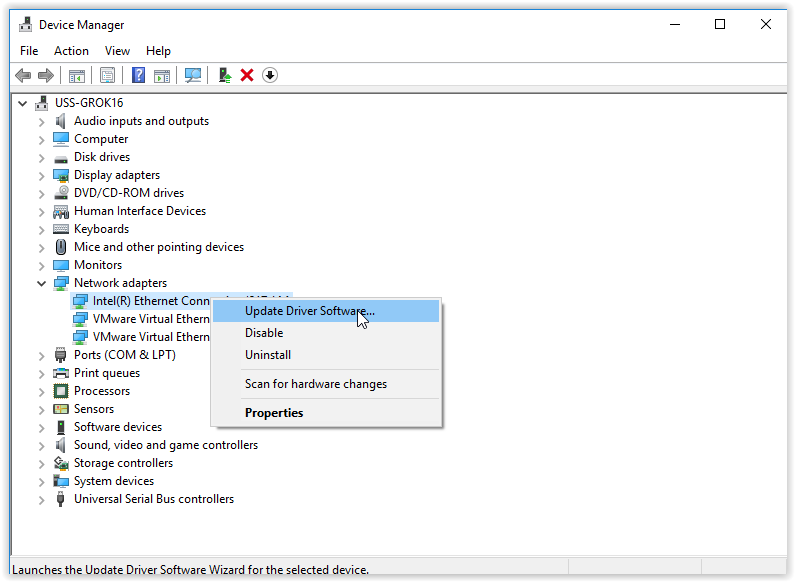
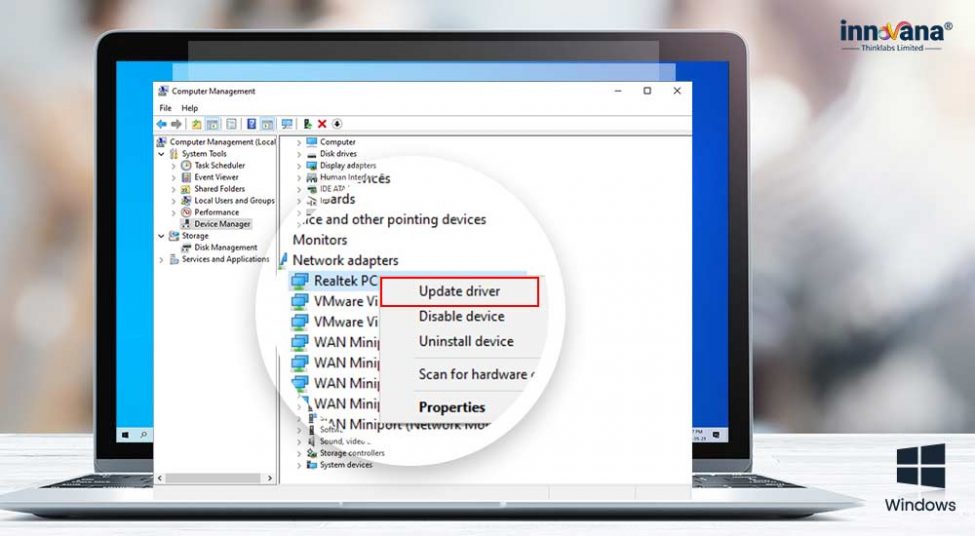

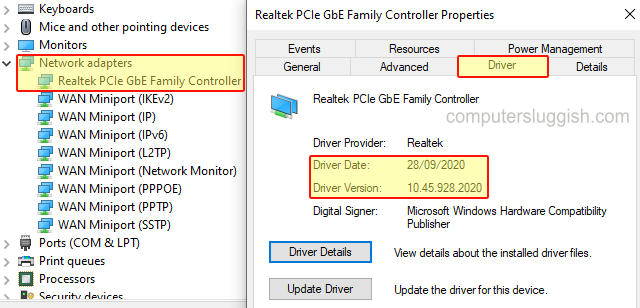

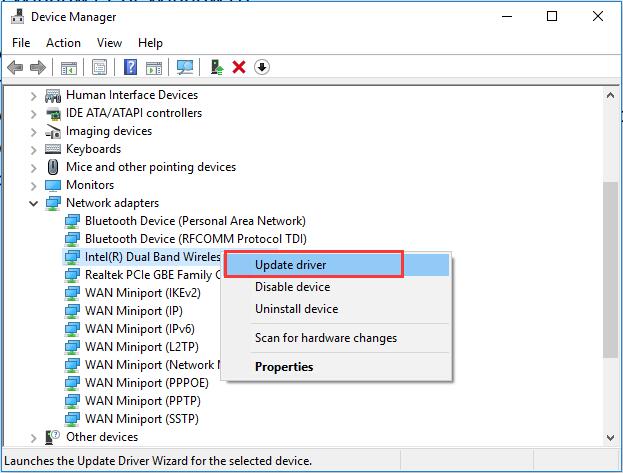

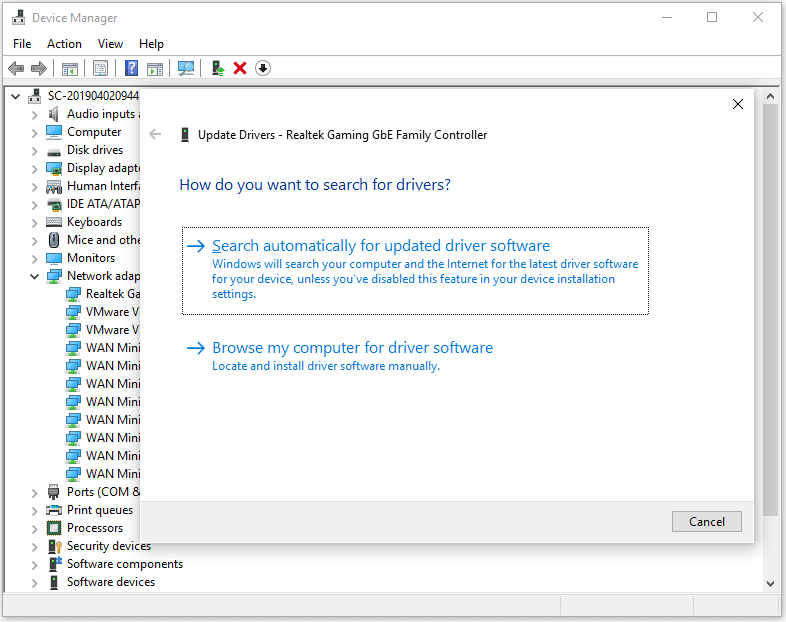

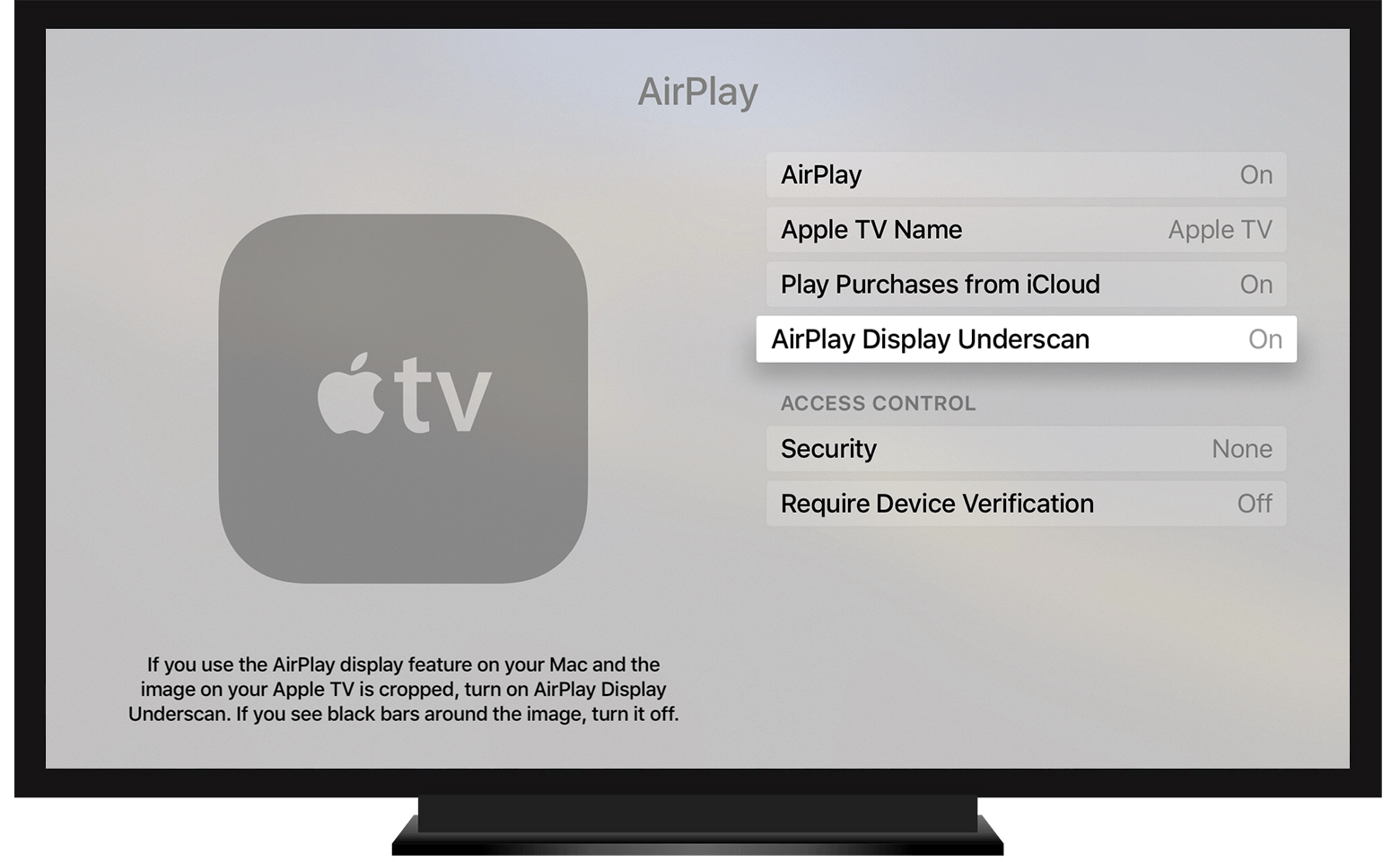
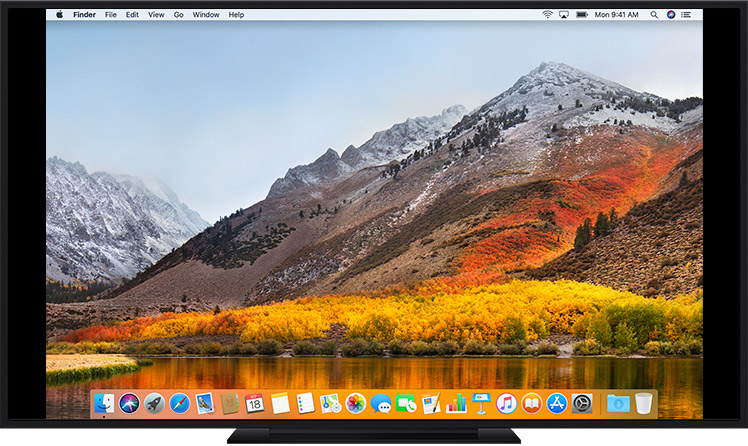


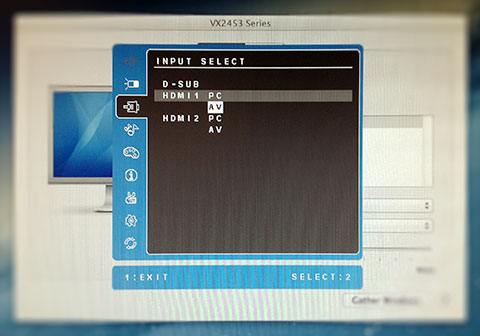
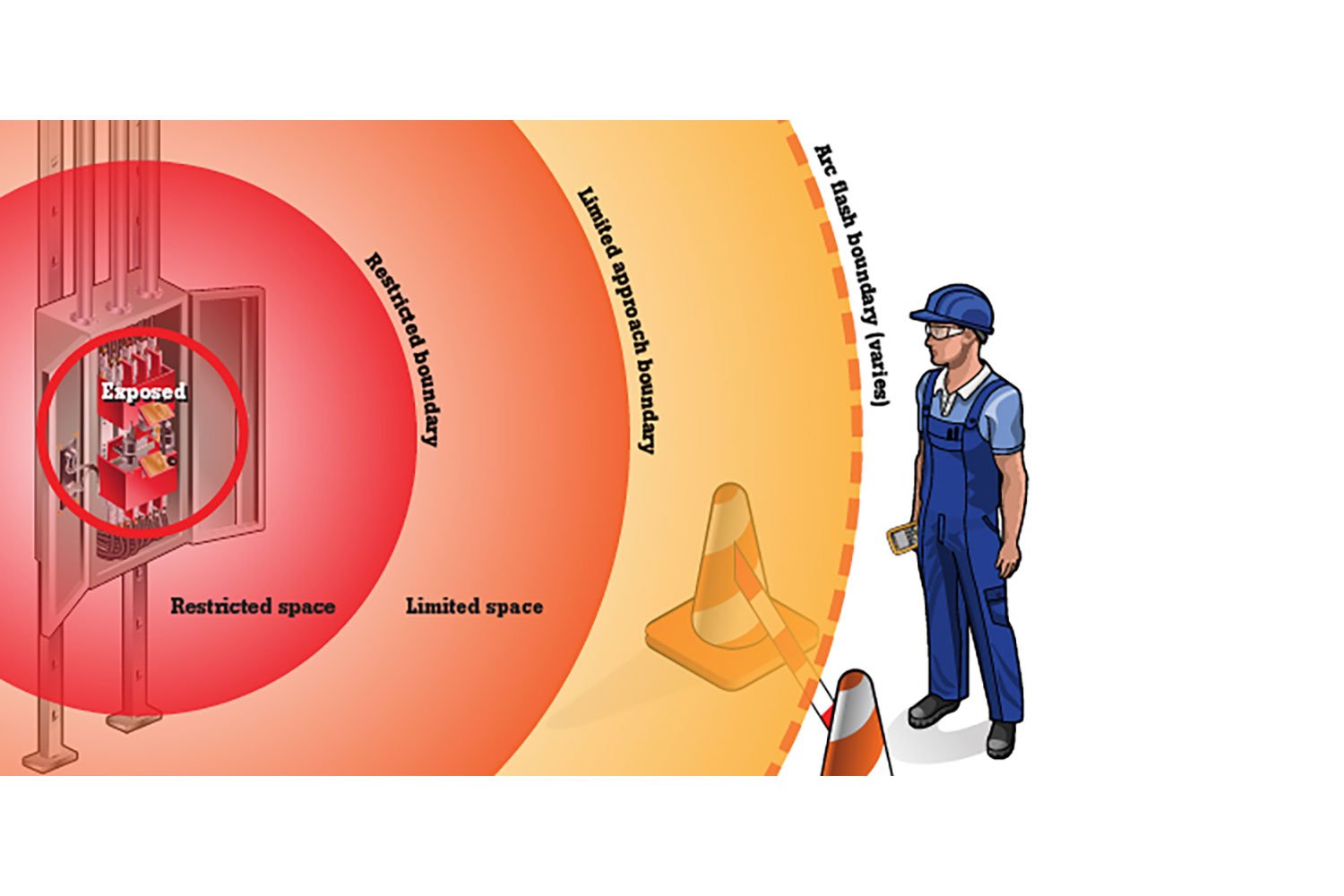
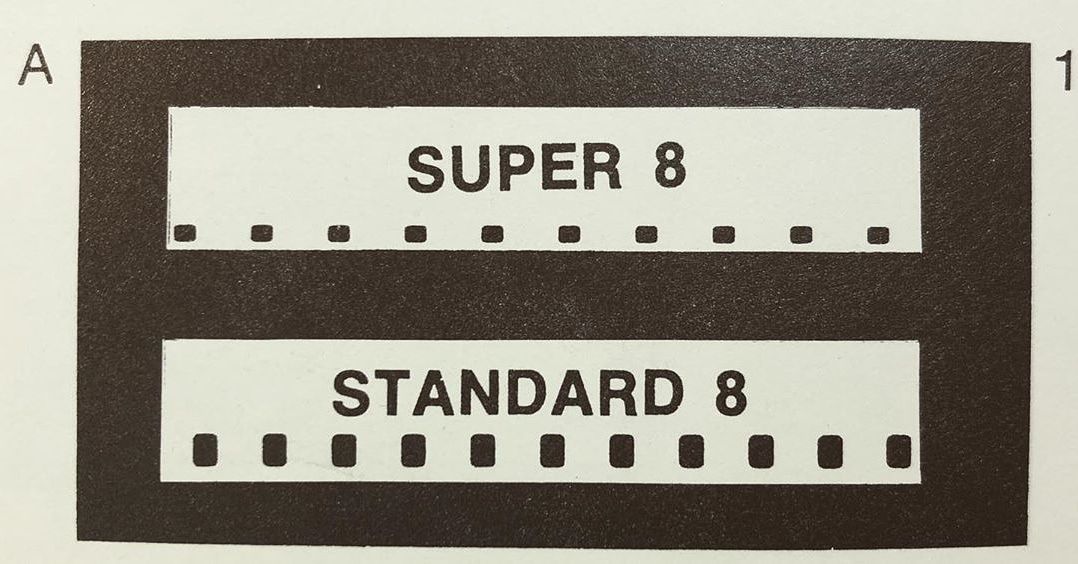











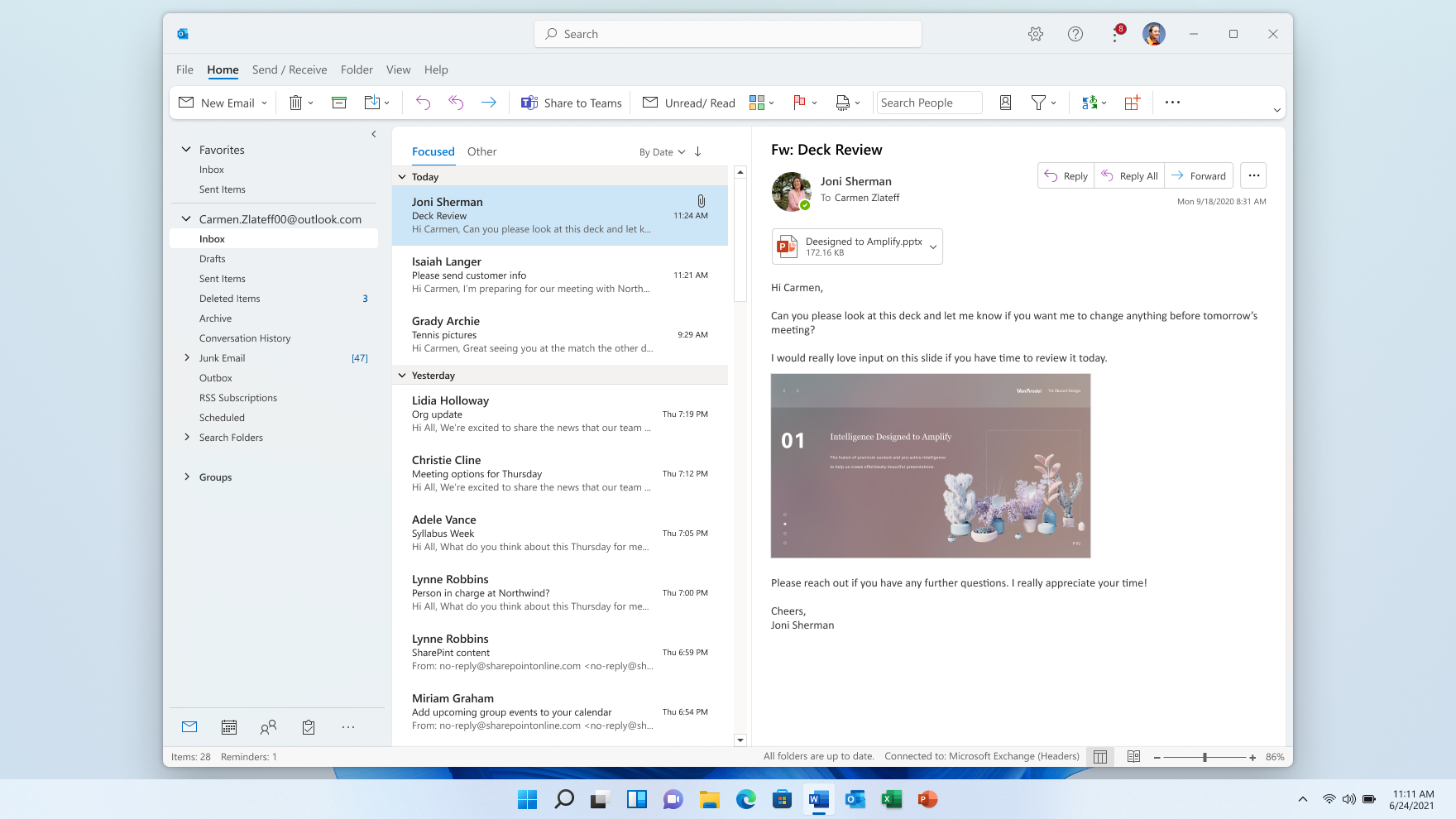









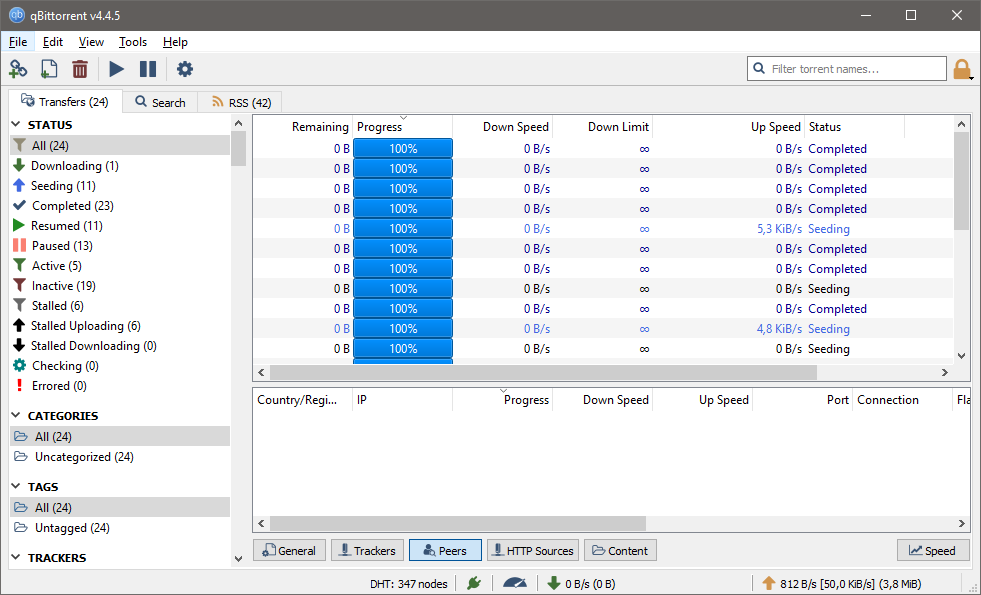
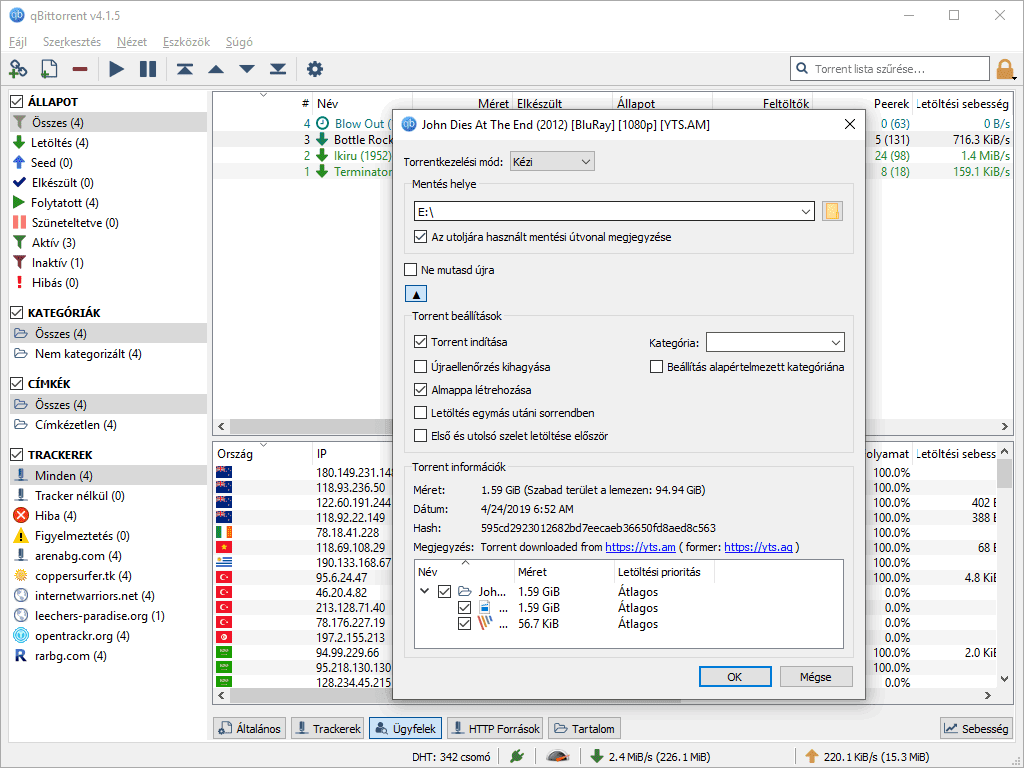
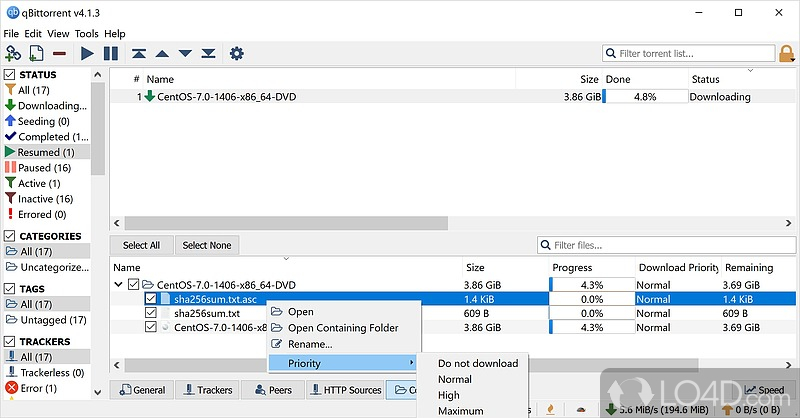
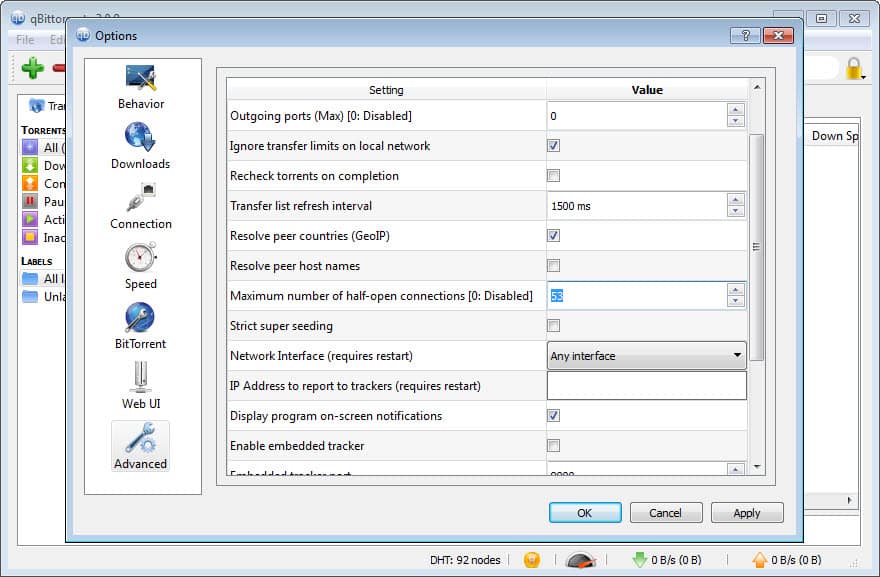
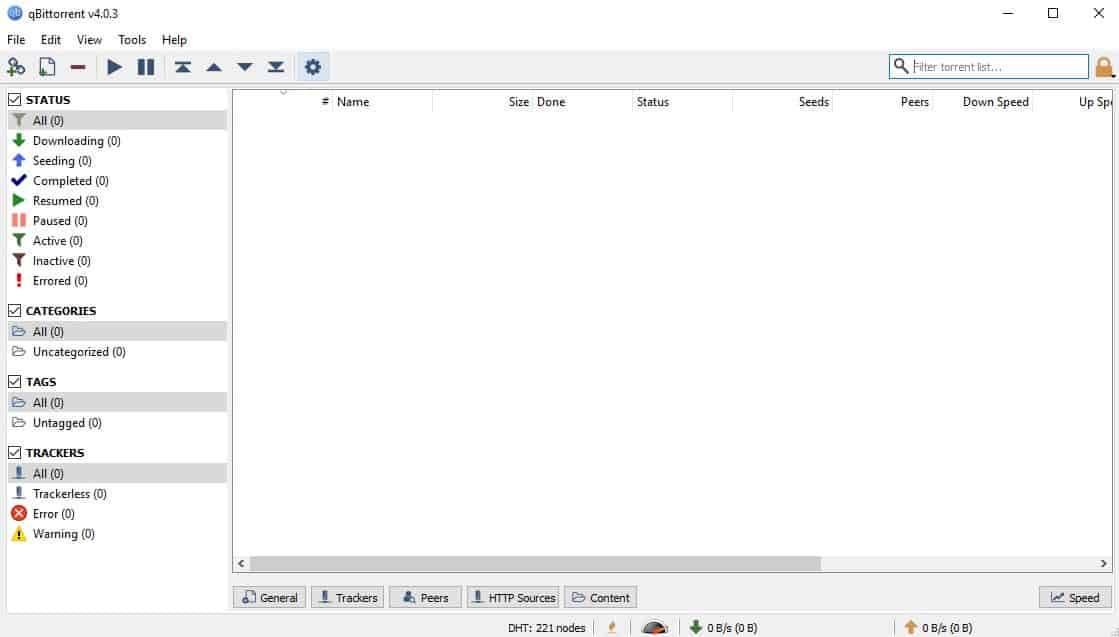
![[GUIDE] How To Upgrade To Windows 10 Using ISO File](https://htse.kapilarya.com/GUIDE-How-To-Upgrade-To-Windows-10-Using-ISO-File-12.png)

![[GUIDE] How To Upgrade To Windows 10 Using ISO File](https://htse.kapilarya.com/GUIDE-How-To-Upgrade-To-Windows-10-Using-ISO-File-7.png)


![[GUIDE] How To Upgrade To Windows 10 Using ISO File](https://htse.kapilarya.com/GUIDE-How-To-Upgrade-To-Windows-10-Using-ISO-File.png)
![[GUIDE] How To Upgrade To Windows 10 Using ISO File](https://htse.kapilarya.com/GUIDE-How-To-Upgrade-To-Windows-10-Using-ISO-File-1.png)

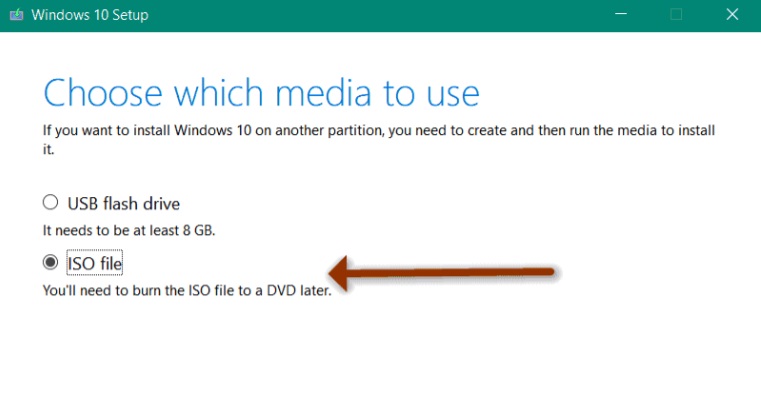


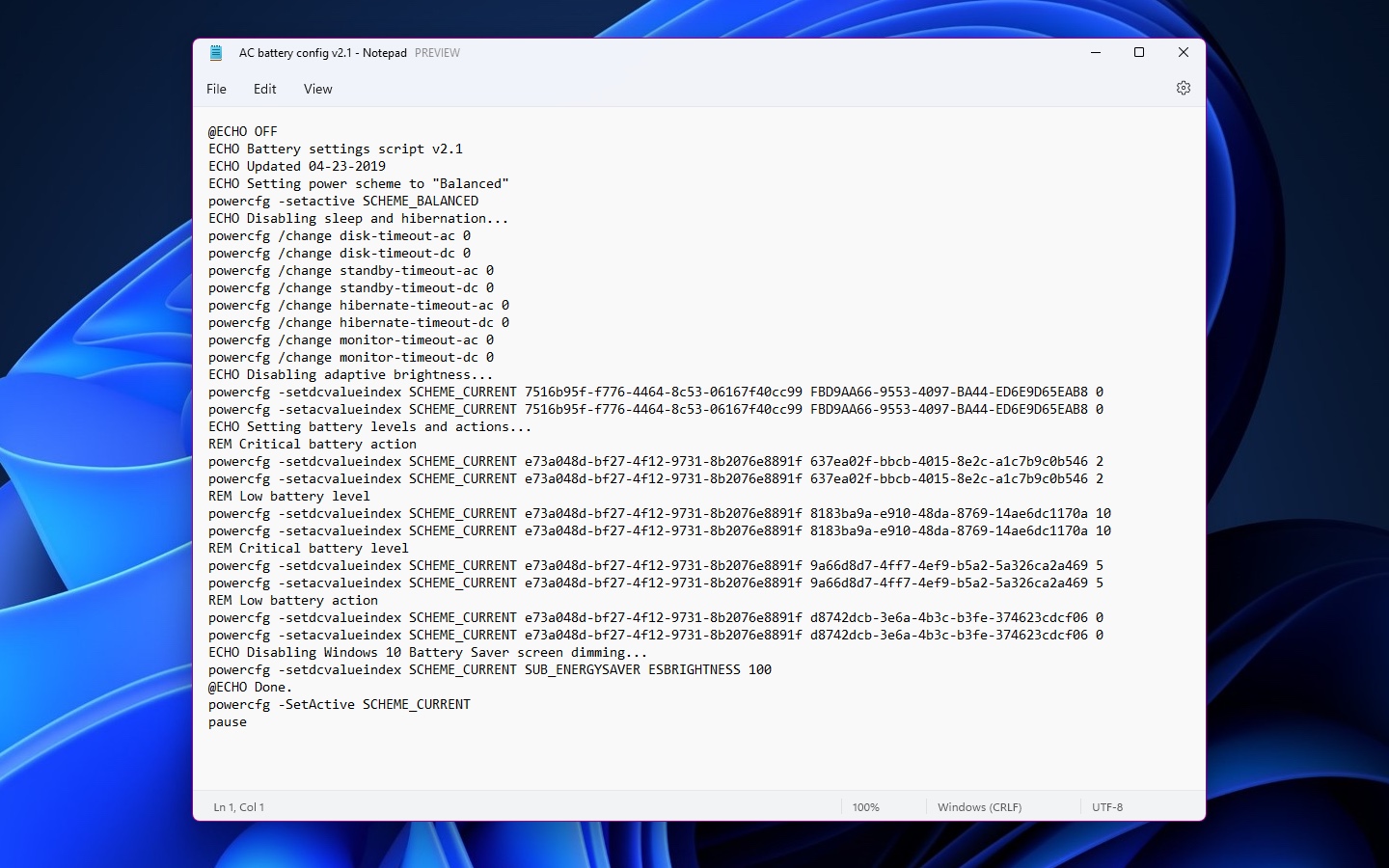


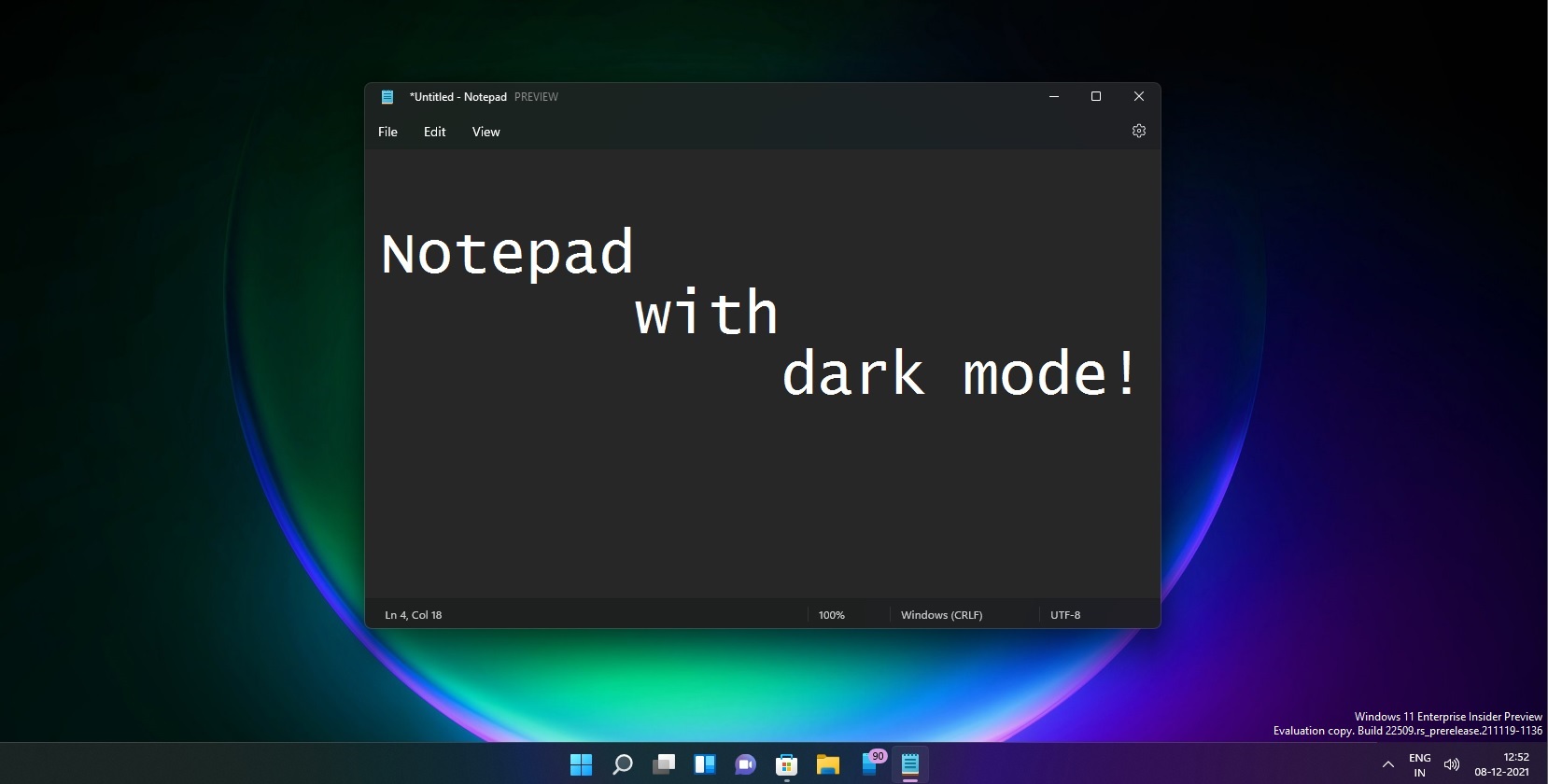


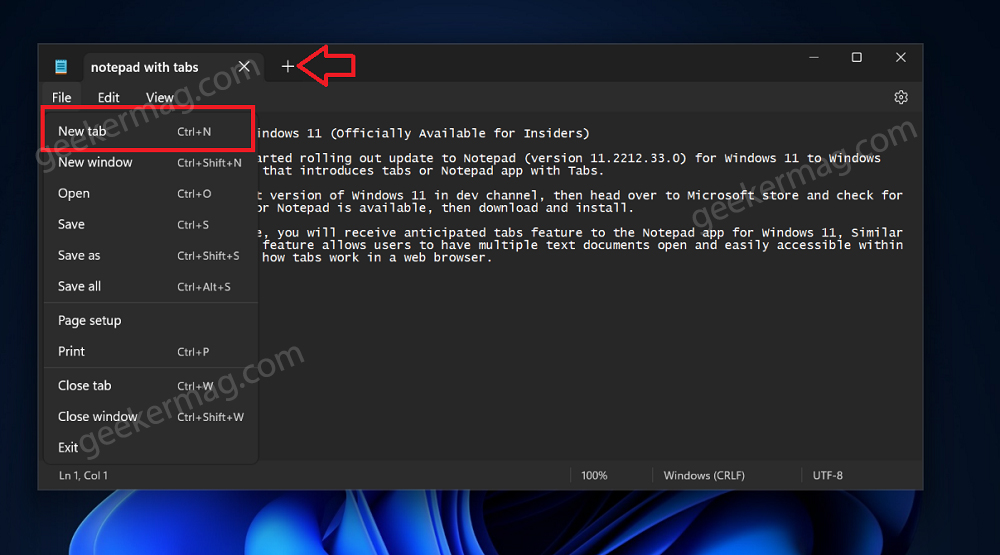
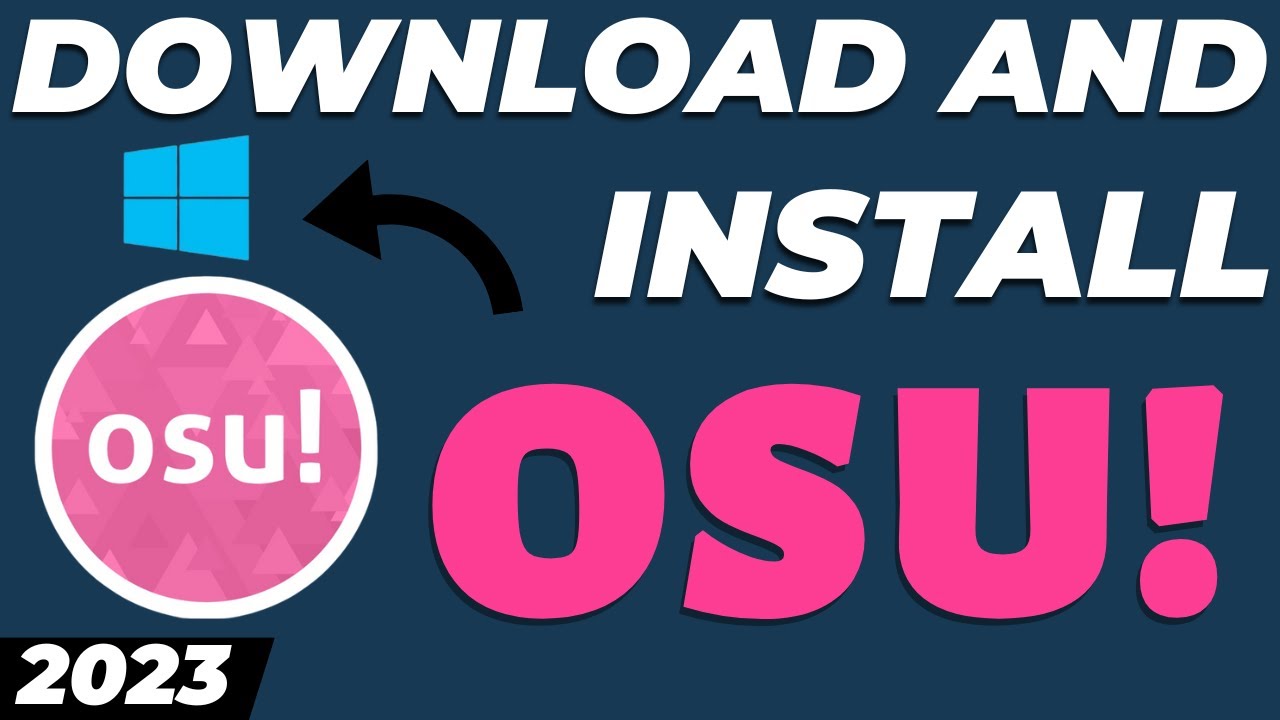
![How to Install osu! on Windows 10 [Tutorial] - YouTube](https://i.ytimg.com/vi/G-par3Mv4Sk/maxresdefault.jpg)