Rufus: A Versatile Tool for Creating Bootable Media
Related Articles: Rufus: A Versatile Tool for Creating Bootable Media
Introduction
With enthusiasm, let’s navigate through the intriguing topic related to Rufus: A Versatile Tool for Creating Bootable Media. Let’s weave interesting information and offer fresh perspectives to the readers.

Rufus is a lightweight yet powerful utility designed for creating bootable USB drives. It’s a go-to tool for various tasks, including installing Windows operating systems, booting into Linux distributions, or creating recovery drives. Its simplicity, flexibility, and comprehensive features make it a valuable asset for individuals and professionals alike.
Understanding the Role of Rufus
In the realm of computer operations, bootable media plays a crucial role. It allows users to start their computers from an external source, bypassing the standard operating system. This is essential for tasks like:
-
Installing or reinstalling Windows: Rufus enables the creation of bootable USB drives containing the Windows installation files, allowing users to install or reinstall Windows on their computers.
-
Booting into Linux distributions: Rufus can create bootable USB drives with various Linux distributions, allowing users to try out different operating systems before committing to installation.
-
Creating recovery drives: Rufus facilitates the creation of recovery drives containing essential system files, enabling users to troubleshoot and repair their operating systems in case of issues.
-
Testing operating systems: Rufus allows users to create bootable USB drives with different operating systems to test their compatibility and performance before committing to installation.
Rufus: A Comprehensive Overview
Rufus is a user-friendly tool with a straightforward interface. It offers a range of features that cater to different needs:
1. Support for Multiple Operating Systems: Rufus supports a wide array of operating systems, including Windows, Linux, and macOS. This versatility makes it a valuable tool for users working with different operating systems or needing to create bootable media for specific purposes.
2. Support for Various File Formats: Rufus can create bootable media from various file formats, including ISO images, bootable disks, and even individual files. This flexibility allows users to work with different sources and create bootable drives based on their specific requirements.
3. Advanced Formatting Options: Rufus provides advanced formatting options, including the ability to format drives with different file systems, adjust cluster size, and even perform a low-level format. These options allow users to customize the formatting process for optimal performance and compatibility.
4. Boot Options Customization: Rufus offers a range of boot options, including the ability to configure the boot order, enable legacy boot mode, and select specific boot parameters. These options allow users to fine-tune the bootable drive’s behavior based on their specific needs and hardware configuration.
5. Support for UEFI Boot: Rufus supports UEFI boot, enabling users to create bootable drives that can boot on modern computers with UEFI firmware. This ensures compatibility with newer systems and allows users to install operating systems on systems with UEFI support.
6. Secure Boot Support: Rufus supports Secure Boot, a security feature that helps prevent unauthorized software from loading during the boot process. This feature enhances system security and protects users from malicious attacks.
7. Automatic Download of Files: Rufus can automatically download the necessary files for creating bootable drives, such as the Windows installation files or Linux distributions. This feature simplifies the process and eliminates the need for users to manually download and locate the required files.
8. Compatibility with Different Hardware: Rufus is compatible with a wide range of hardware, including USB flash drives, external hard drives, and even SD cards. This flexibility makes it a valuable tool for users working with different devices and creating bootable media for various purposes.
9. Open Source and Free to Use: Rufus is an open-source tool, meaning its source code is freely available for inspection and modification. This transparency ensures that the tool is secure and reliable, while its free availability makes it accessible to all users.
10. Regular Updates and Support: Rufus is actively developed and maintained, with regular updates that address bugs, improve performance, and add new features. This ongoing development ensures that the tool remains compatible with the latest operating systems and hardware, while providing users with access to the latest features and enhancements.
Importance and Benefits of Rufus
The benefits of using Rufus extend beyond its ease of use and comprehensive features. Its significance lies in its ability to simplify complex tasks, enhance system management, and provide users with a reliable tool for various operations:
1. Simplified Installation and Reinstallation of Operating Systems: Rufus simplifies the process of installing and reinstalling Windows by providing a user-friendly interface for creating bootable drives with the necessary installation files. This eliminates the need for complex procedures and makes the process accessible to users with varying levels of technical expertise.
2. Enhanced System Troubleshooting and Repair: Rufus facilitates the creation of recovery drives that contain essential system files, enabling users to troubleshoot and repair their operating systems in case of issues. This capability reduces downtime and allows users to restore their systems to a functional state without relying on external assistance.
3. Testing and Evaluation of Operating Systems: Rufus allows users to create bootable USB drives with different operating systems, enabling them to test their compatibility and performance before committing to installation. This feature allows users to explore different operating systems, evaluate their suitability for specific tasks, and make informed decisions about their operating system choices.
4. Secure and Reliable Bootable Media Creation: Rufus provides a secure and reliable way to create bootable media, ensuring that the created drives are functional and compatible with the intended systems. This reliability is essential for critical tasks like operating system installations and recovery operations.
5. Access to a Wide Range of Operating Systems and Distributions: Rufus supports a wide array of operating systems and distributions, providing users with access to various options and enabling them to explore different software environments. This versatility allows users to experiment with different operating systems, find the best fit for their needs, and explore new possibilities.
6. User-Friendly Interface and Simple Workflow: Rufus boasts a user-friendly interface and a simple workflow, making it accessible to users with varying levels of technical expertise. This ease of use allows users to create bootable media without needing extensive technical knowledge or experience.
7. Open Source and Free Availability: Rufus is an open-source tool, ensuring transparency and security while being freely available to all users. This open-source nature fosters community involvement and allows users to contribute to the tool’s development and improvement.
8. Active Development and Regular Updates: Rufus is actively developed and maintained, with regular updates that address bugs, improve performance, and add new features. This ongoing development ensures that the tool remains compatible with the latest operating systems and hardware, providing users with access to the latest features and enhancements.
FAQs about Rufus
1. What are the system requirements for Rufus?
Rufus requires a computer running Windows, macOS, or Linux. It supports various versions of these operating systems, including Windows 7, Windows 8, Windows 10, macOS 10.10 and later, and various Linux distributions.
2. Is Rufus safe to use?
Rufus is a safe and reliable tool. It is an open-source project, meaning its source code is publicly available for review and inspection. This transparency ensures that the tool is free from malicious code and provides users with confidence in its security.
3. Can I use Rufus to create bootable media for multiple operating systems?
Yes, Rufus supports a wide range of operating systems, including Windows, Linux, and macOS. It can create bootable media for various distributions and versions of these operating systems, allowing users to explore different options and find the best fit for their needs.
4. Can I use Rufus to create a recovery drive for my computer?
Yes, Rufus can be used to create recovery drives for Windows computers. It allows users to create bootable USB drives containing essential system files, enabling them to troubleshoot and repair their operating systems in case of issues.
5. Is Rufus compatible with my computer’s hardware?
Rufus is compatible with a wide range of hardware, including USB flash drives, external hard drives, and SD cards. It supports various file systems and formatting options, ensuring compatibility with different devices and systems.
6. Does Rufus require any special permissions or privileges to run?
Rufus does not require any special permissions or privileges to run. It is a lightweight tool that can be downloaded and used without requiring administrative access or special user rights.
7. How do I update Rufus to the latest version?
Rufus is regularly updated to address bugs, improve performance, and add new features. To update Rufus to the latest version, simply download the latest installer from the official website and run it. The installer will automatically update the existing version of Rufus to the latest available version.
8. Is Rufus available in different languages?
Yes, Rufus is available in multiple languages, including English, German, French, Spanish, Italian, Portuguese, Russian, Chinese, Japanese, and Korean. This multilingual support makes the tool accessible to users worldwide and allows them to use it in their preferred language.
9. Where can I get help or support if I encounter issues using Rufus?
Rufus has a dedicated forum and community where users can seek help and support from other users and developers. The forum provides a platform for asking questions, sharing experiences, and finding solutions to common issues.
10. Is Rufus compatible with UEFI boot?
Yes, Rufus supports UEFI boot, enabling users to create bootable drives that can boot on modern computers with UEFI firmware. This ensures compatibility with newer systems and allows users to install operating systems on systems with UEFI support.
Tips for Using Rufus Effectively
1. Ensure Compatibility: Before creating bootable media, verify that the chosen operating system or distribution is compatible with your computer’s hardware and specifications. Refer to the operating system’s documentation or website for compatibility information.
2. Use a High-Quality USB Drive: For optimal performance and reliability, use a high-quality USB flash drive with sufficient storage capacity to accommodate the operating system or distribution files. Avoid using low-quality or damaged USB drives, as they may lead to errors or data loss.
3. Back Up Important Data: Before formatting the USB drive, back up any important data stored on it. Formatting the drive will erase all existing data, so it’s crucial to ensure that any valuable information is safely backed up.
4. Select the Correct File System: When formatting the USB drive, select the appropriate file system based on the operating system or distribution being used. For Windows installations, typically FAT32 or NTFS is recommended, while Linux distributions may require EXT4 or other file systems.
5. Choose the Correct Boot Mode: Select the correct boot mode (Legacy or UEFI) based on your computer’s BIOS settings and the operating system or distribution being used. Ensure that the boot mode selected in Rufus matches the settings in your computer’s BIOS.
6. Verify the Bootable Drive: After creating the bootable drive, verify that it boots correctly by restarting your computer and selecting the USB drive as the boot device in the BIOS settings. Ensure that the operating system or distribution loads successfully and functions as expected.
7. Use a Reliable Internet Connection: If Rufus needs to download files for creating the bootable drive, ensure that you have a stable and reliable internet connection. A slow or unstable internet connection may lead to download errors or interruptions, affecting the bootable drive’s functionality.
8. Consult the Rufus Documentation: For detailed instructions and advanced options, consult the official Rufus documentation available on the project’s website. The documentation provides comprehensive information about the tool’s features, settings, and usage scenarios.
9. Seek Help from the Community: If you encounter any issues or have questions about Rufus, seek help from the community forum or other online resources. The Rufus community is active and helpful, providing support and guidance to users facing challenges.
10. Stay Updated: Regularly update Rufus to the latest version to benefit from new features, bug fixes, and performance enhancements. Keeping Rufus up to date ensures compatibility with the latest operating systems and hardware, while providing access to the latest improvements and enhancements.
Conclusion
Rufus is a versatile and indispensable tool for creating bootable media. Its user-friendly interface, comprehensive features, and compatibility with various operating systems and hardware make it a valuable asset for individuals and professionals alike. Whether installing or reinstalling Windows, booting into Linux distributions, or creating recovery drives, Rufus simplifies the process and provides a reliable solution for various tasks. Its open-source nature, active development, and dedicated community ensure its ongoing improvement and continued relevance in the ever-evolving world of computer operations.


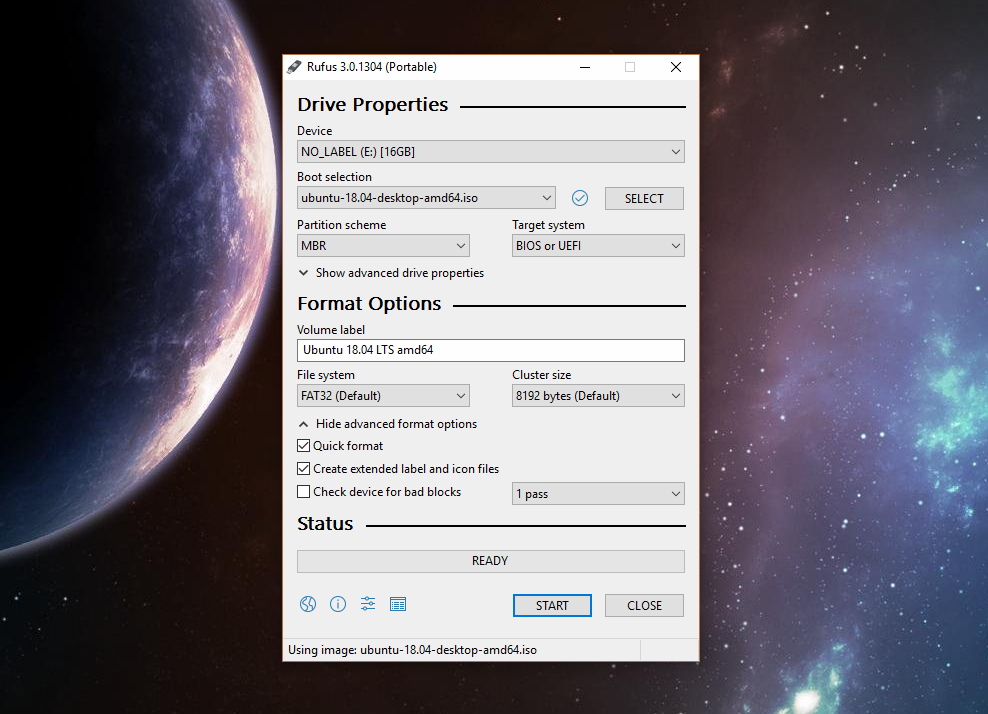
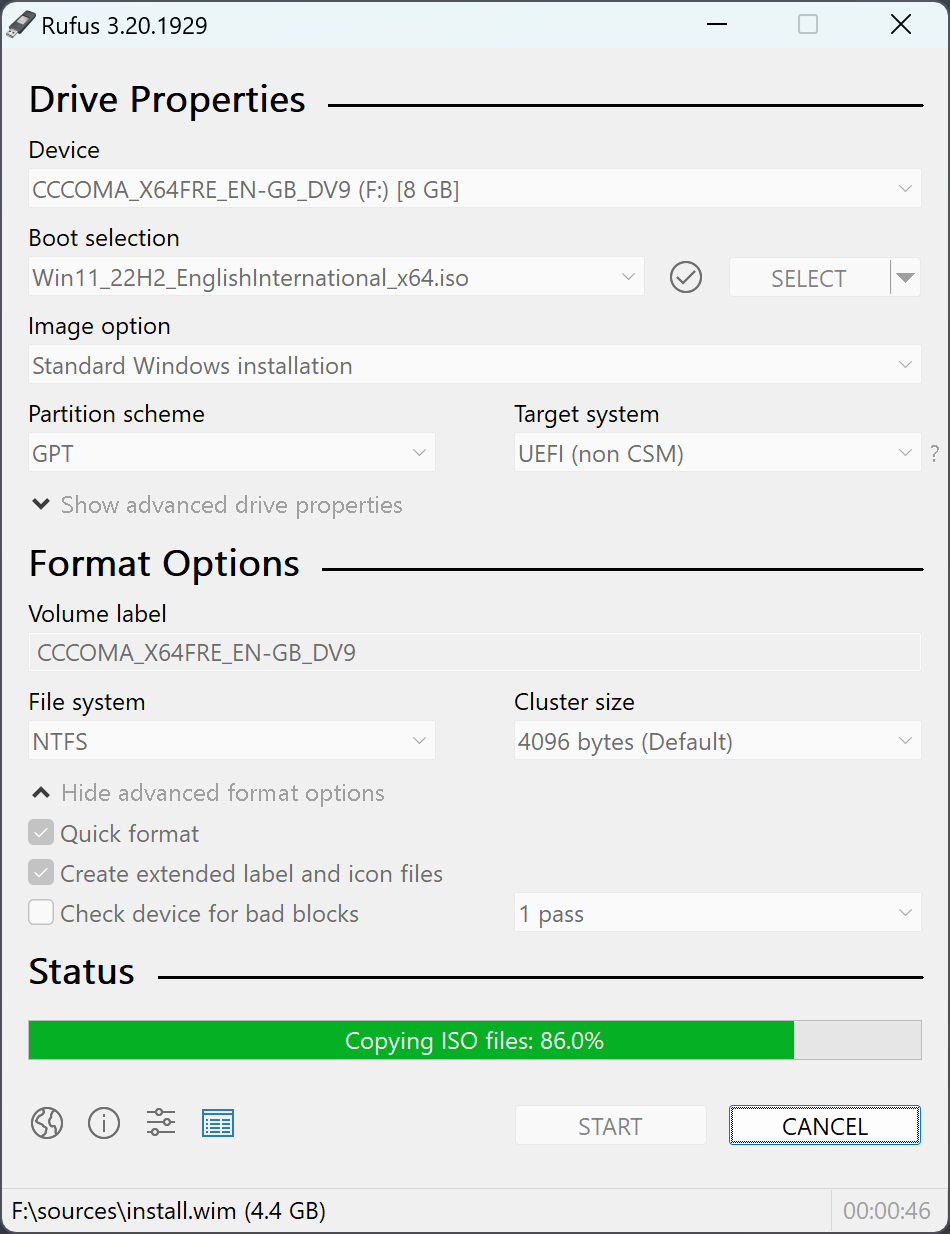
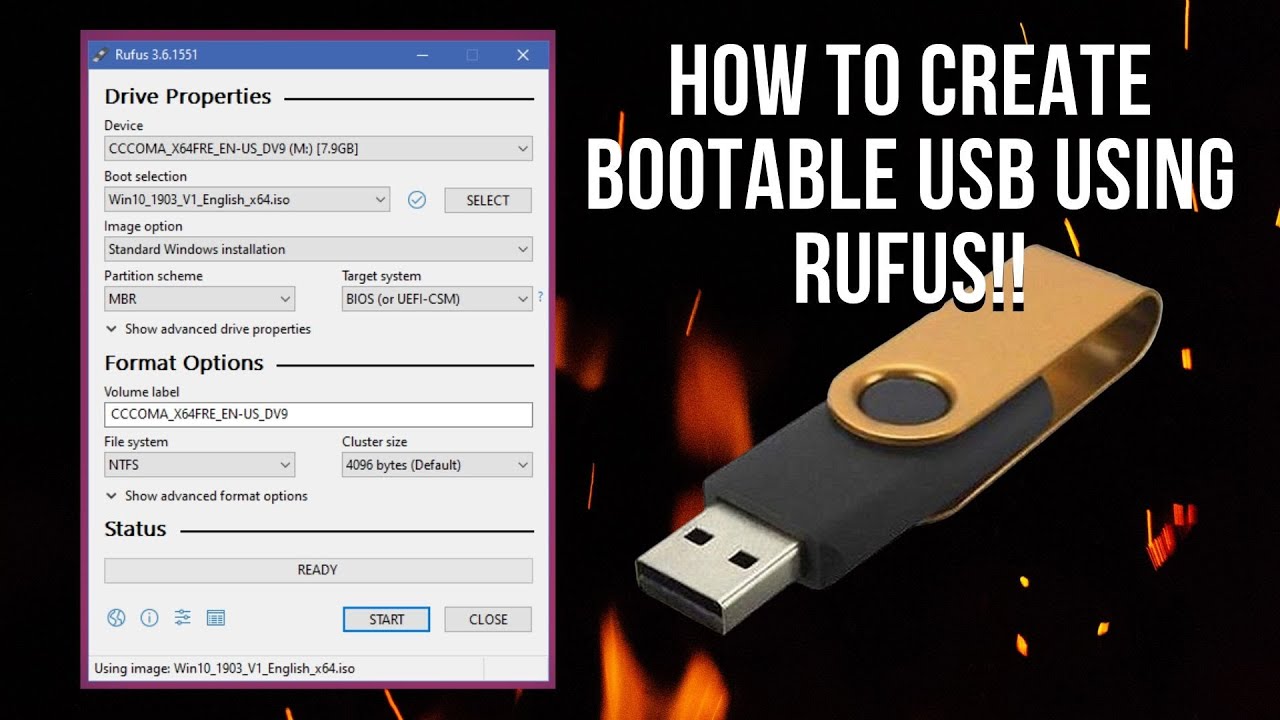
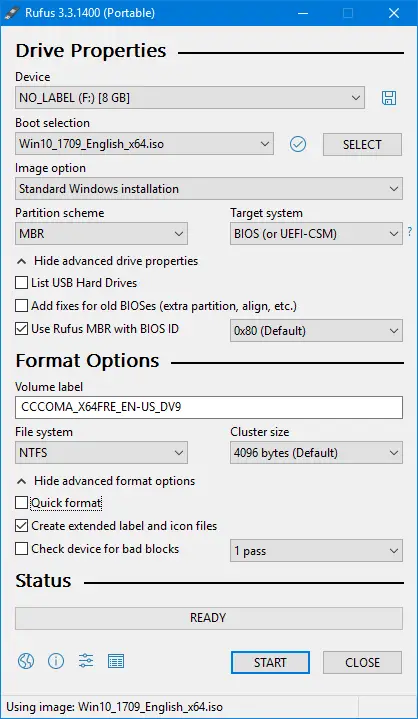
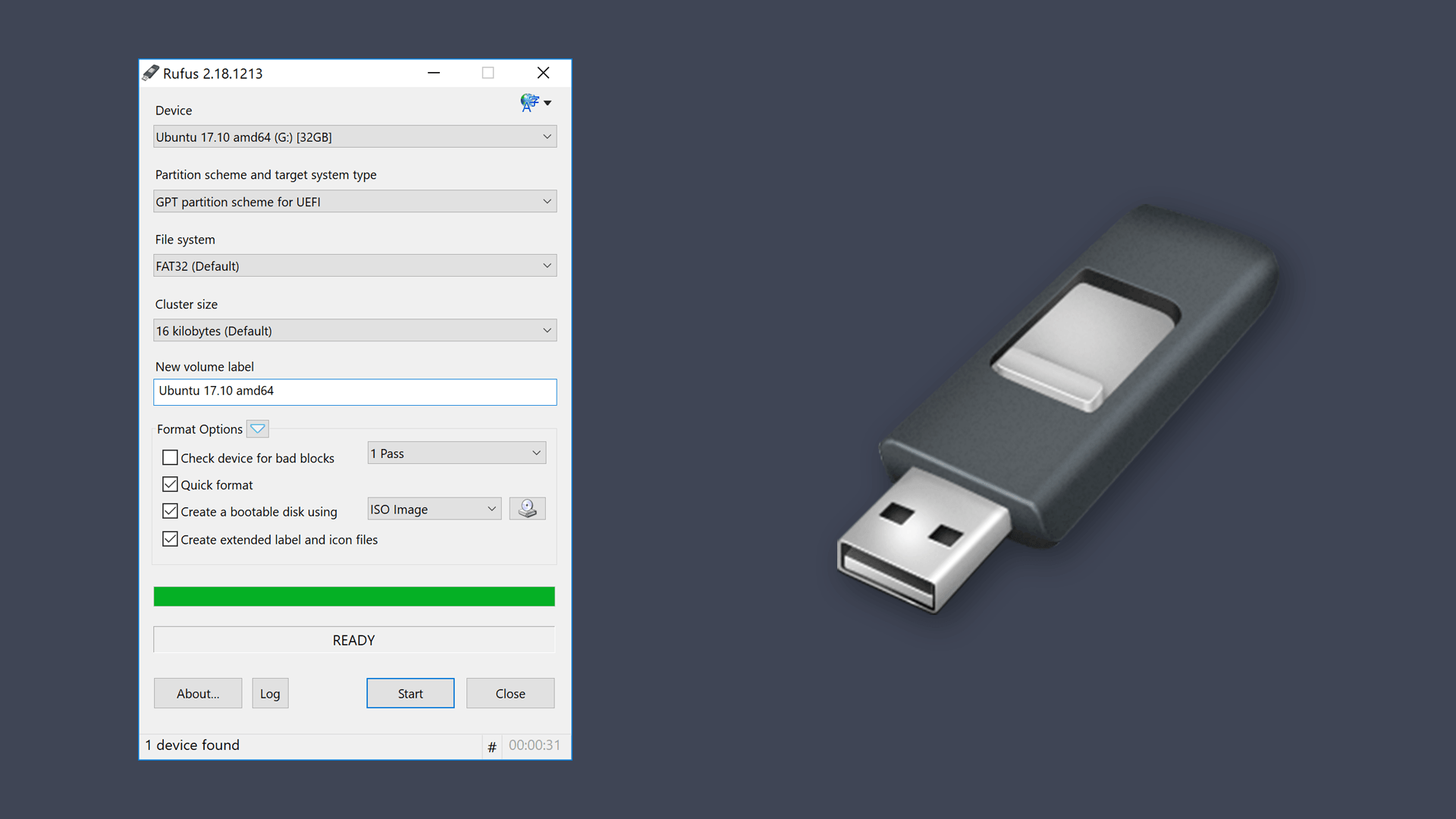
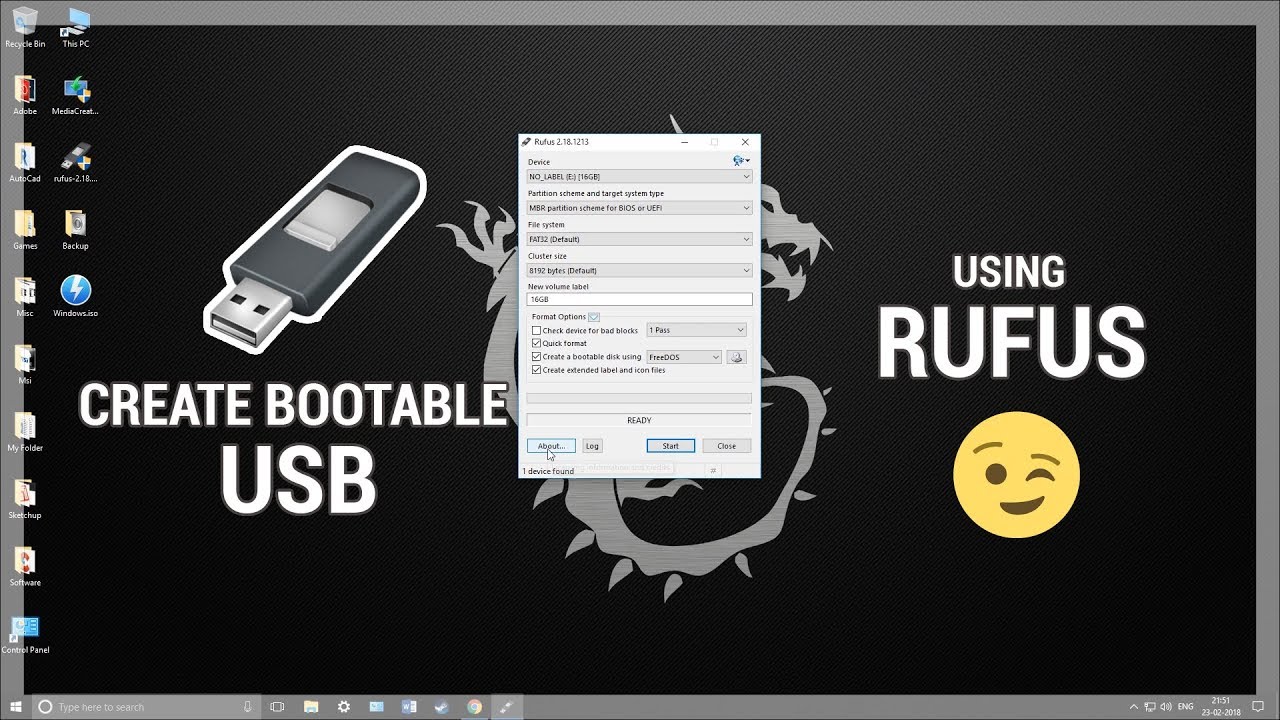
Closure
Thus, we hope this article has provided valuable insights into Rufus: A Versatile Tool for Creating Bootable Media. We thank you for taking the time to read this article. See you in our next article!


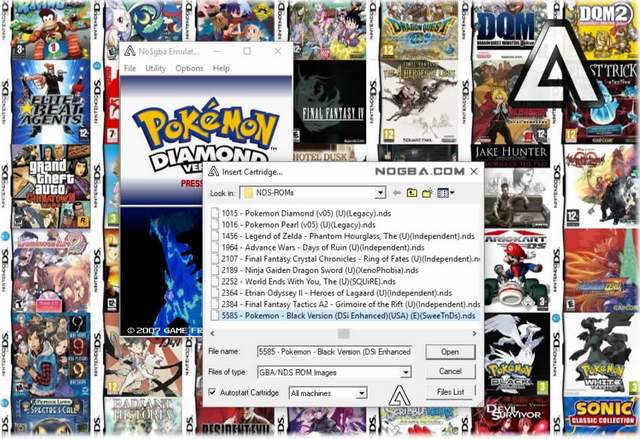

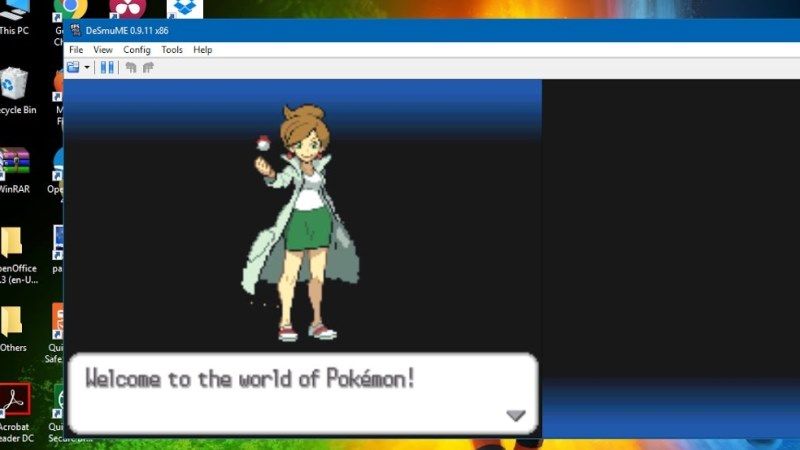

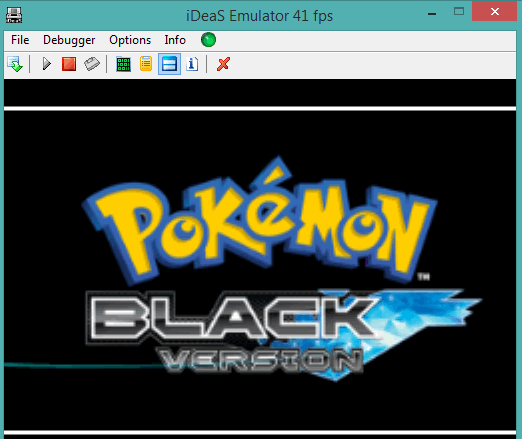
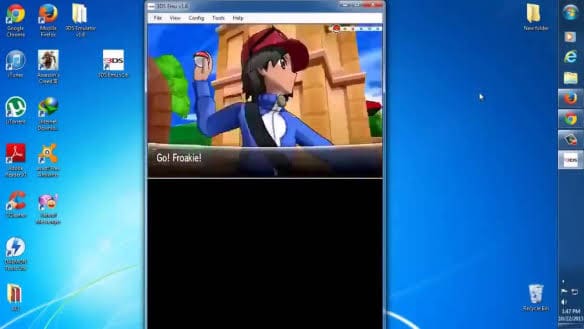





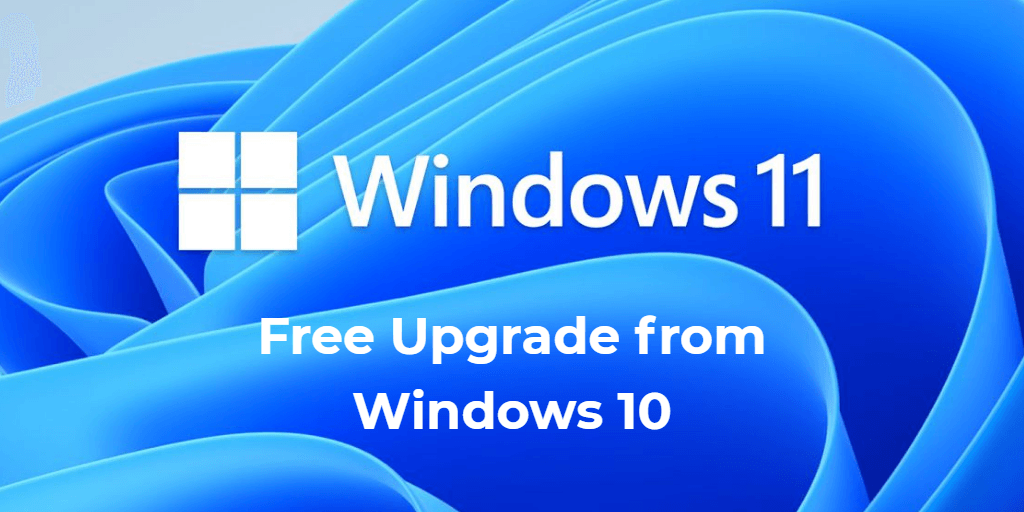







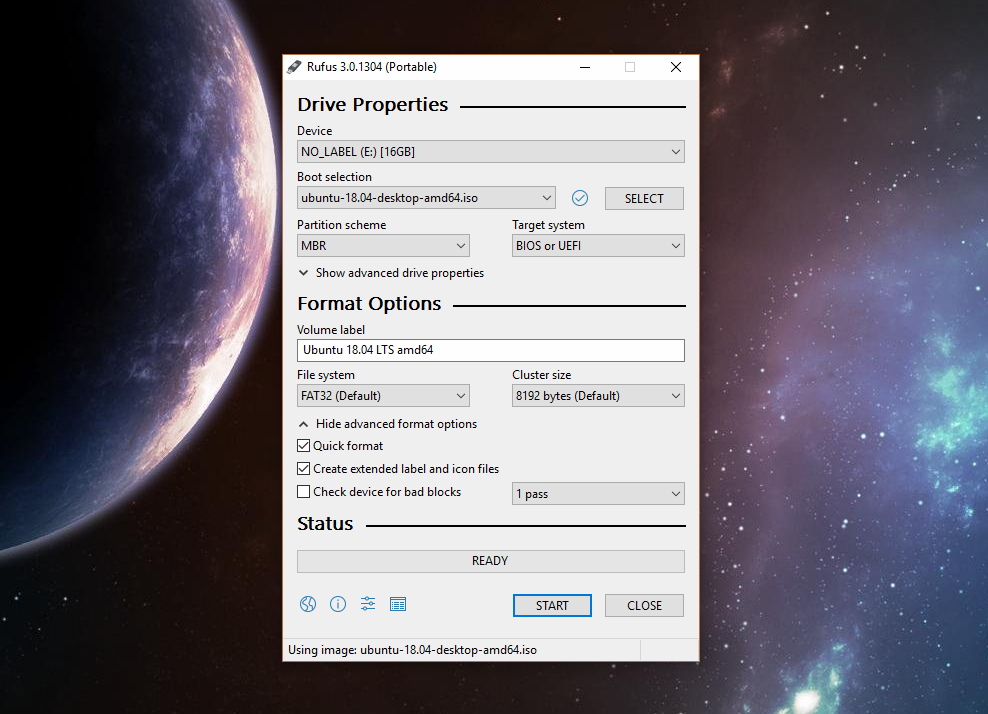
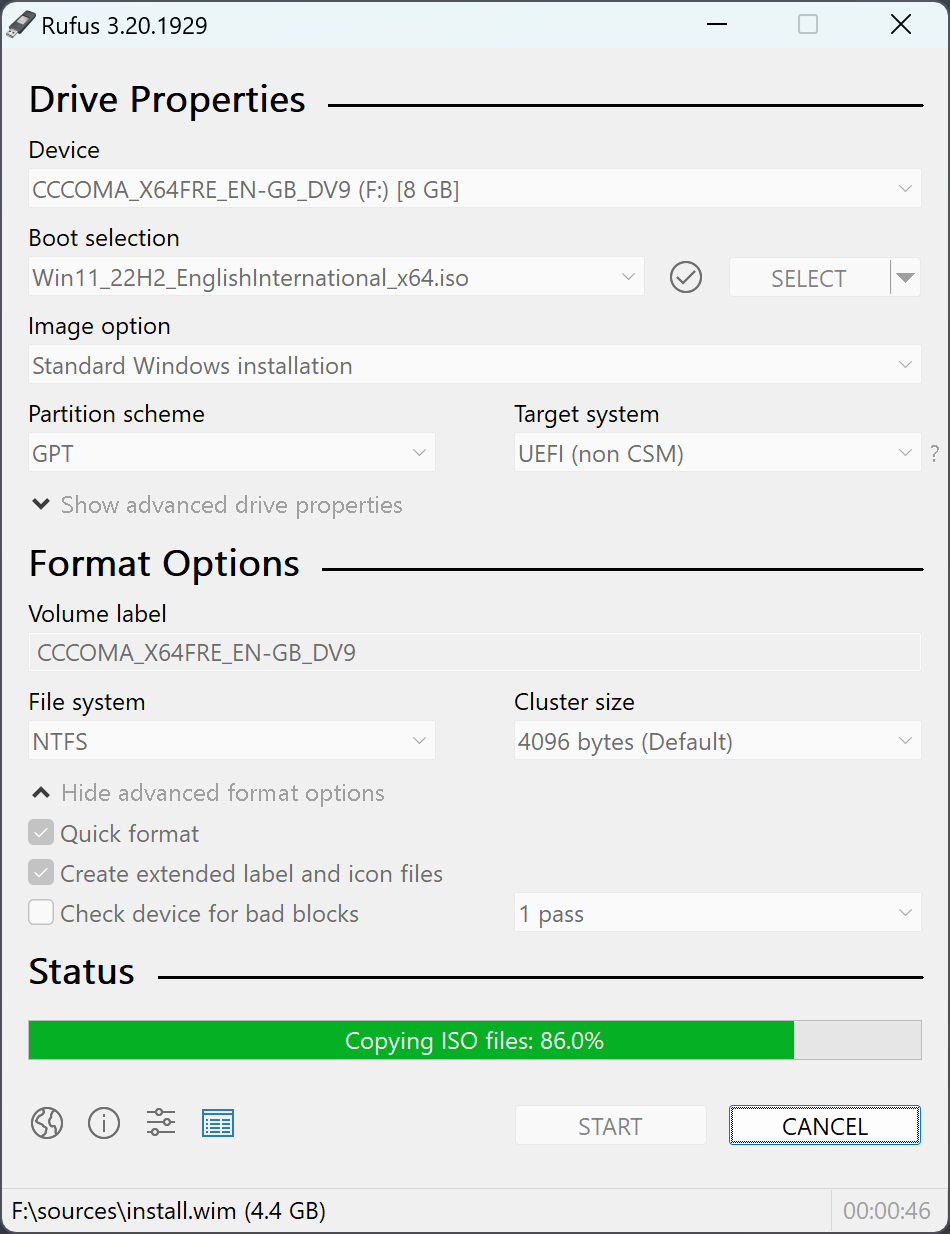
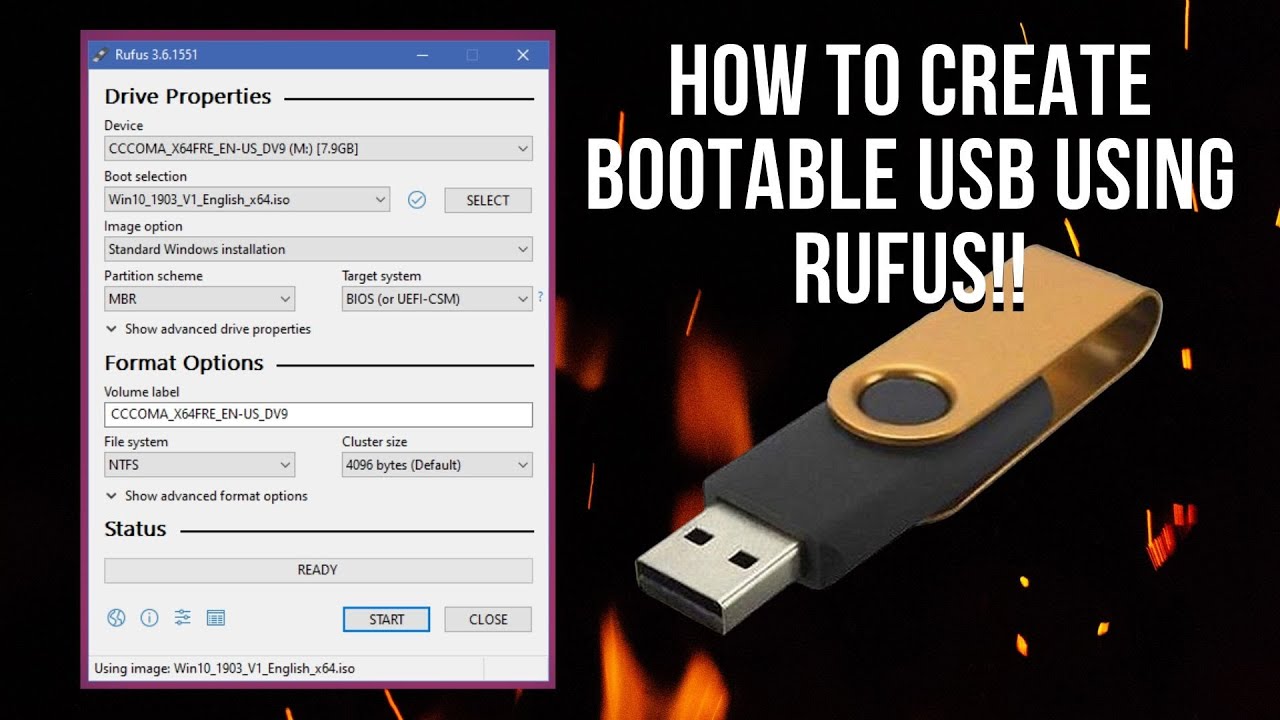
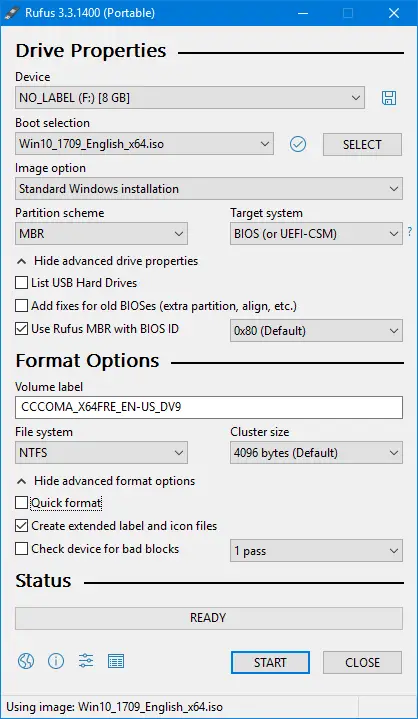
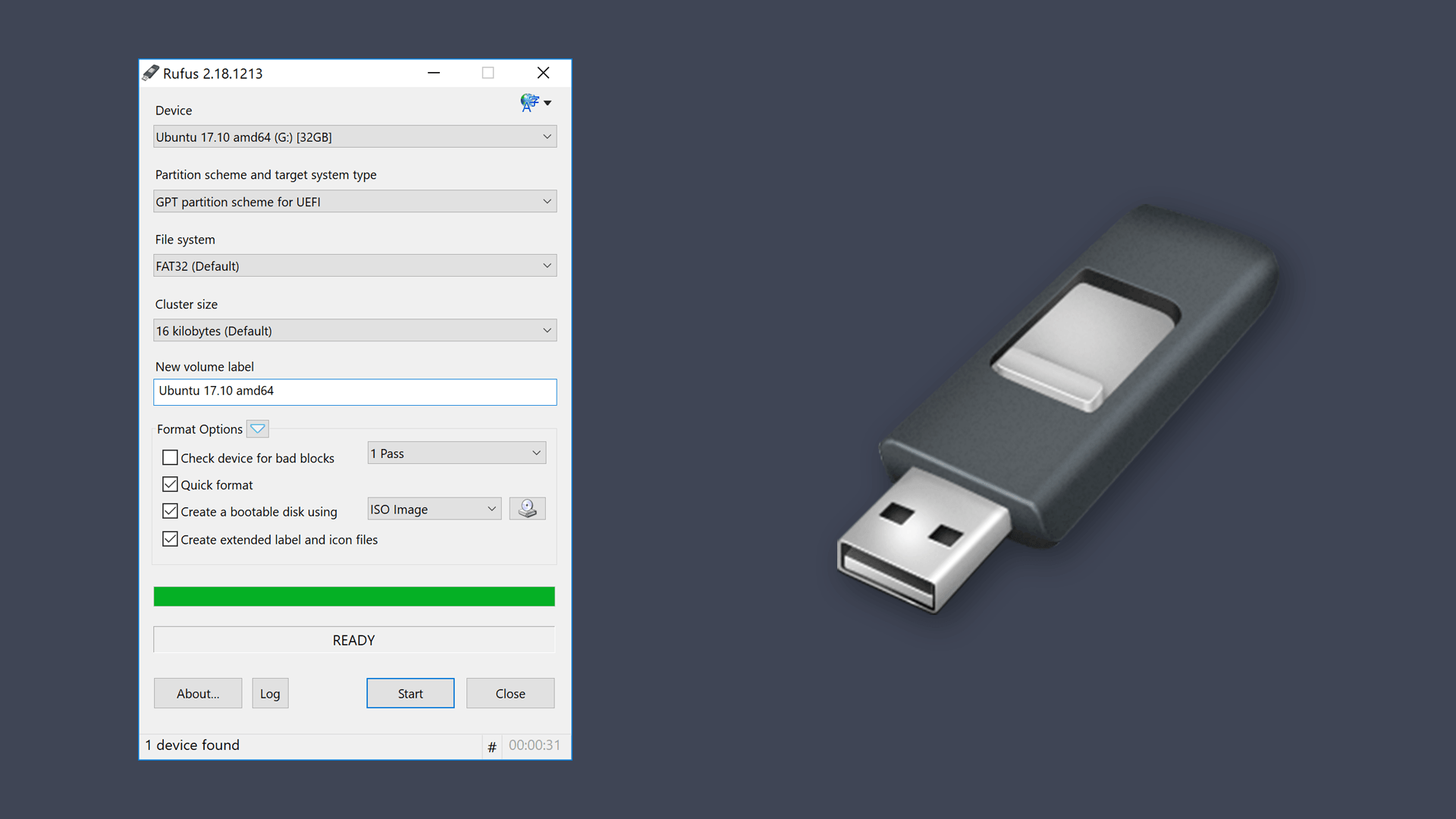
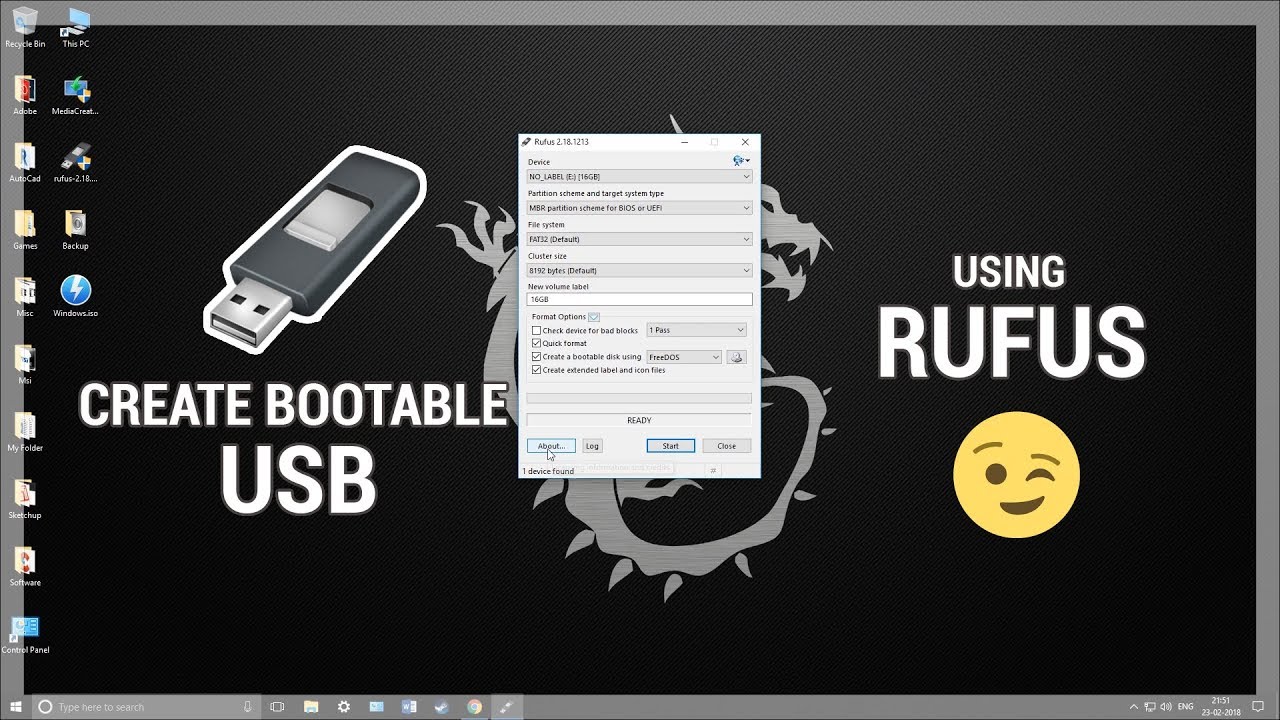




:strip_icc()/ArchitectureDesignbyMaestriStudio-Credit_AaronDougherty.-e39cf50701e64a8284072a6a0ddd30c3.jpg)

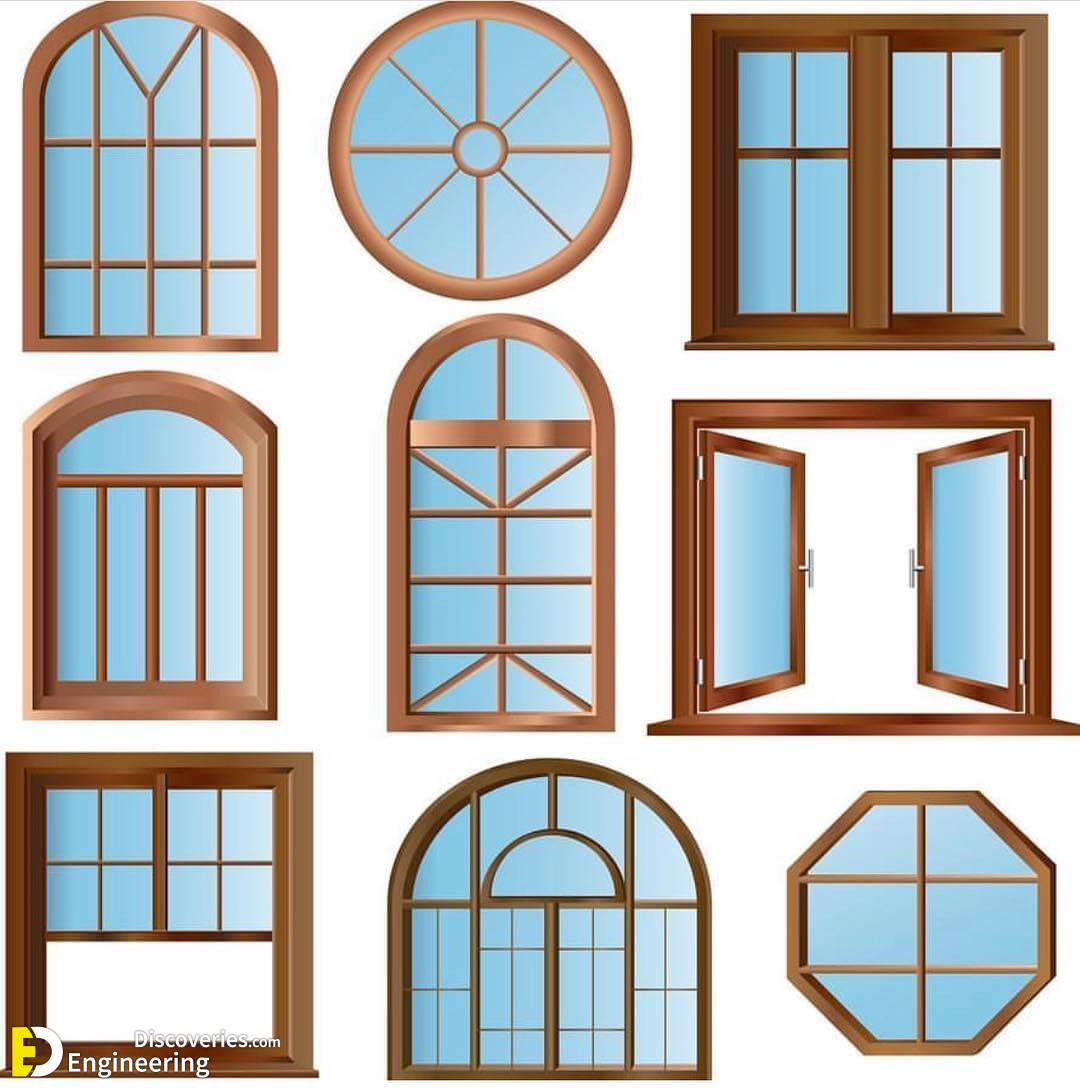


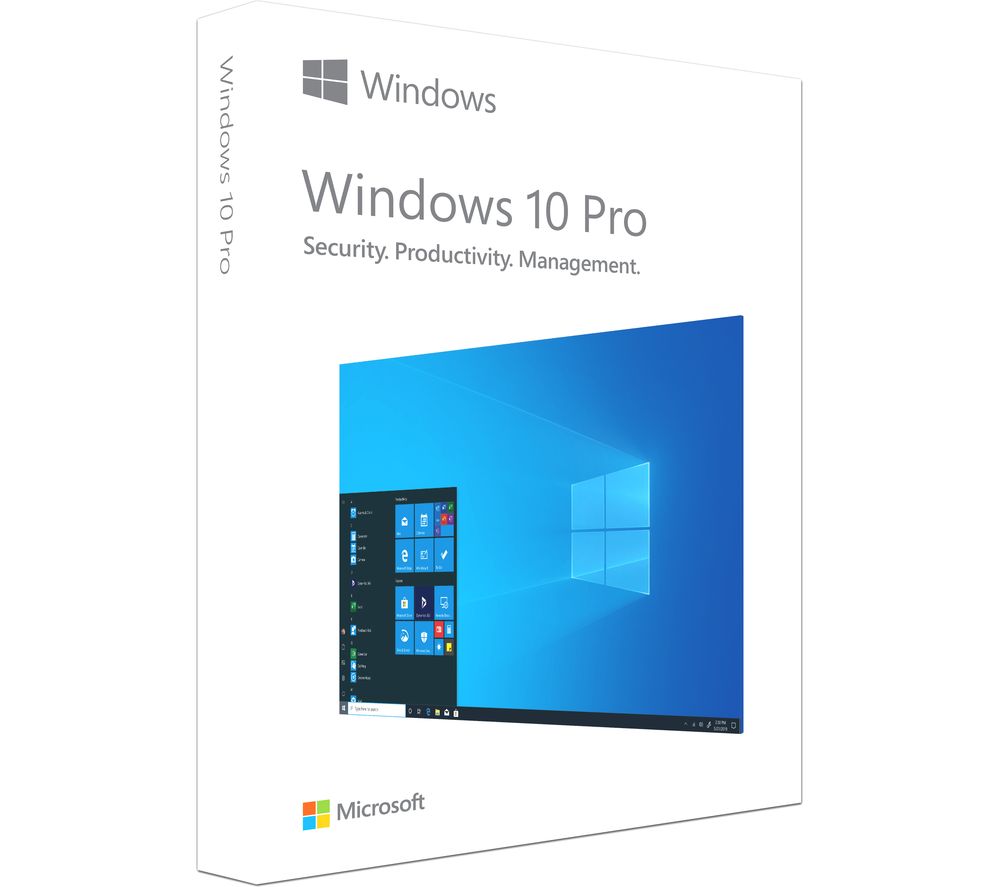

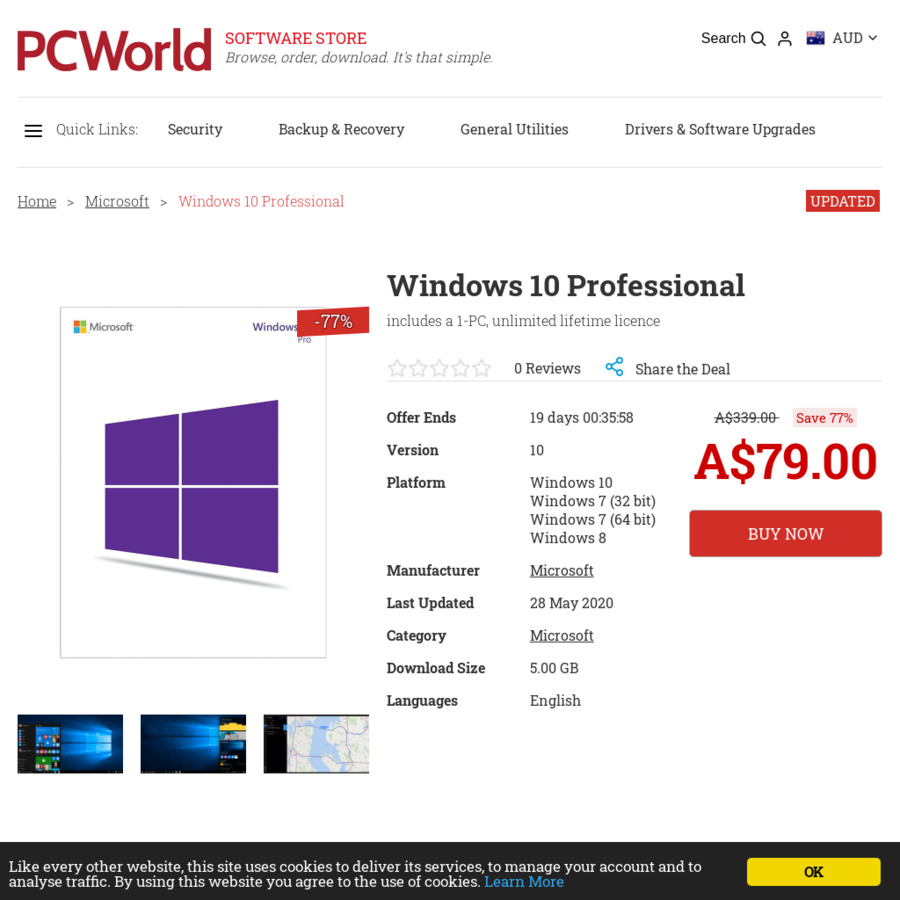
![[PC World Software] Windows 10 Professional $59.99 CDN or $39.99 USD - RedFlagDeals.com Forums](https://img.creativemark.co.uk/uploads/images/613/18613/img10File.png)
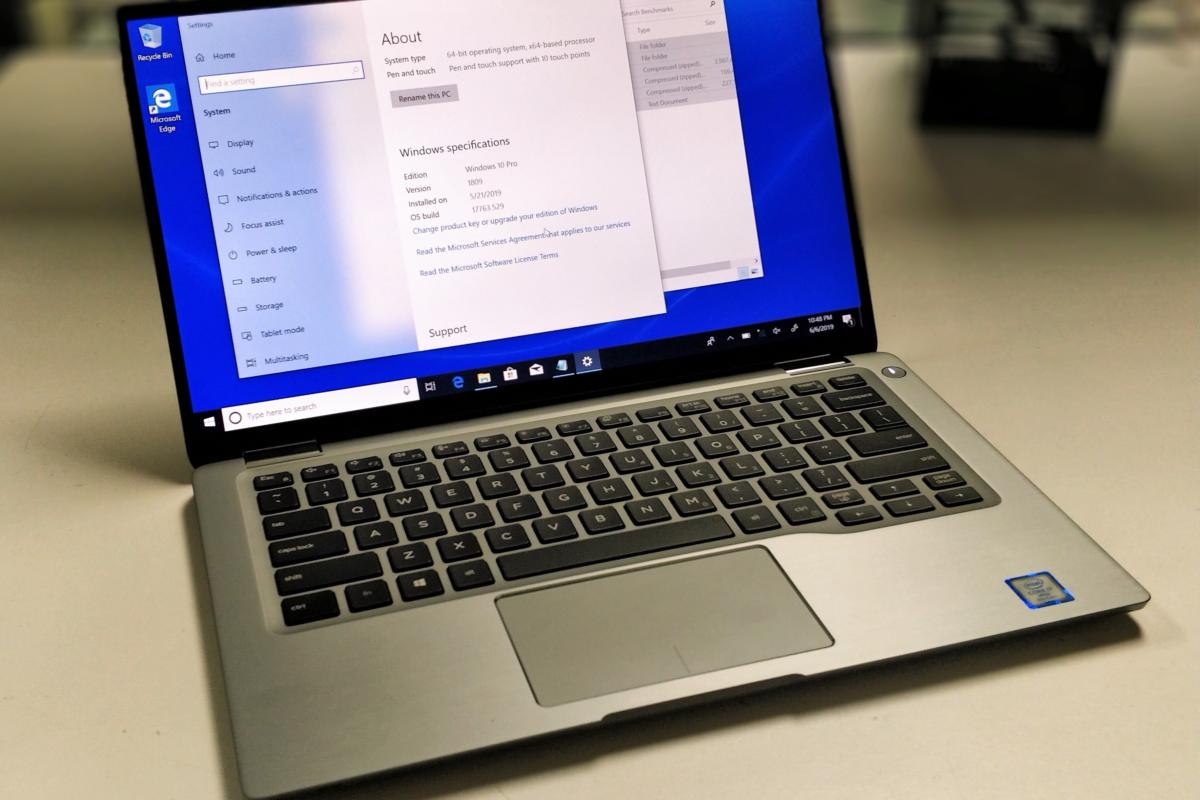
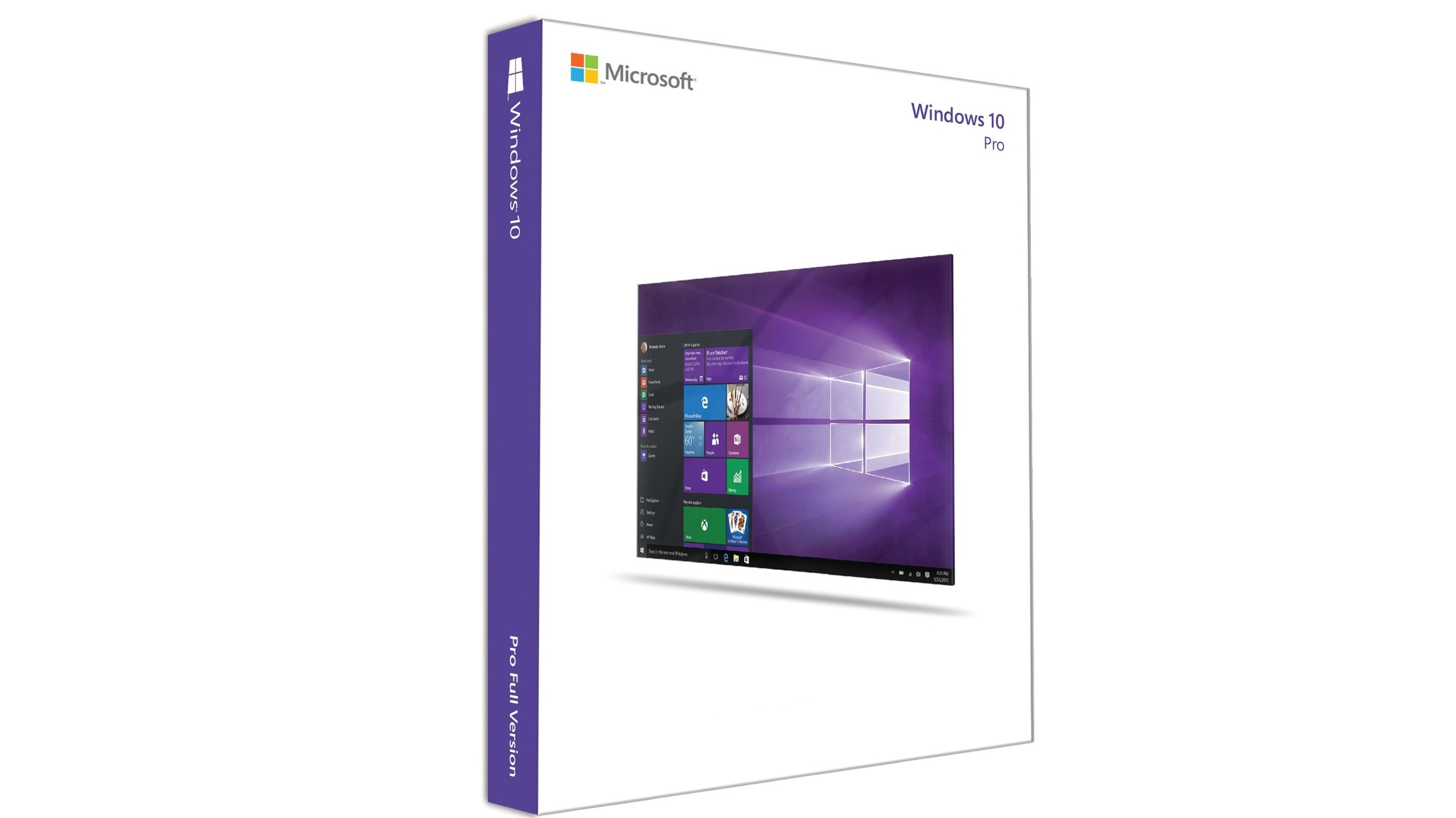
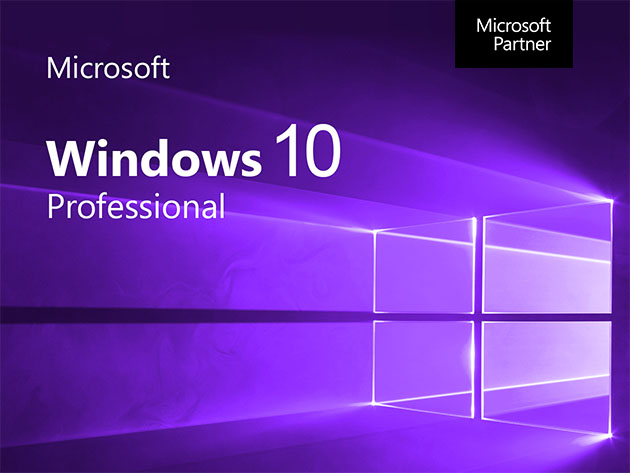



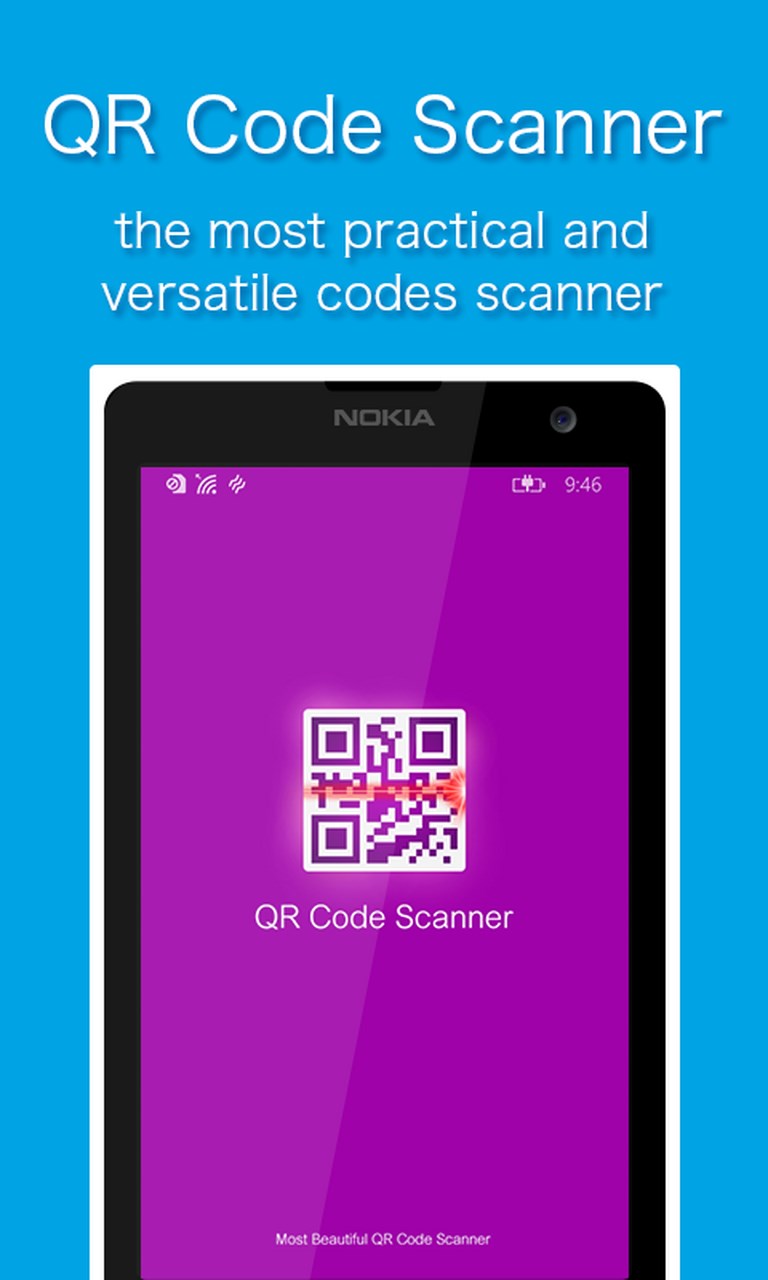

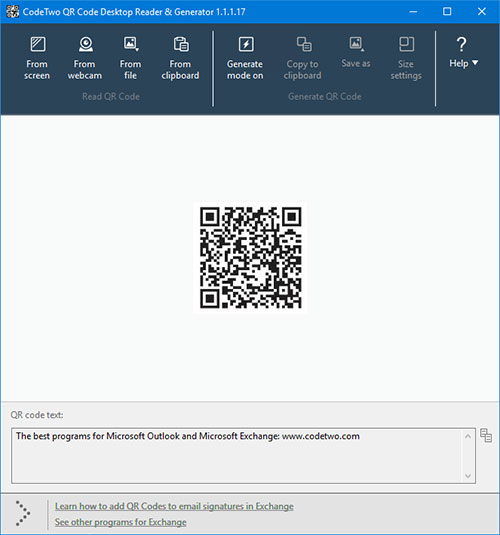




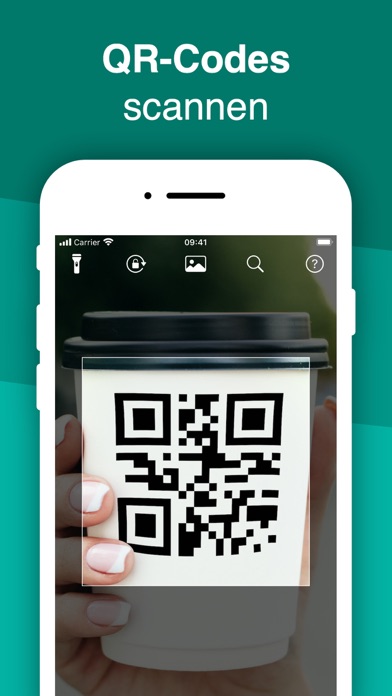
![Windows 11: Computer Won't Wake Up From Sleep [SOLVED]](https://tech4gamers.com/wp-content/uploads/2023/04/HOW-TO-FIX-WINDOWS-11-NOT-WAKING-UP-FROM-SLEEP.jpg)
![Computer Won't Wake up from Sleep Windows 11 Issue [Fixed]](https://www.itechguides.com/wp-content/uploads/2022/10/2022-08-29-11_18_44-1-99-767x826.jpg)
![Fix Windows 11 Won’t Sleep [Solved 2024]](https://10scopes.com/wp-content/uploads/2021/09/fix-computer-wont-sleep-windows-11-1024x576.jpg)
![[SOLVED] Computer Won't Wake Up From Sleep Windows 11/10 - Driver Easy](https://www.drivereasy.com/wp-content/uploads/2019/04/sleep.jpg)


![[SOLVED] Windows 11 Won't Go To Sleep (2024)](https://techartful.com/wp-content/uploads/2021/09/pc-wont-go-to-sleep-windows-11.jpg)
![Computer Won’t Wake Up From Sleep on Windows 11 [Fixed]](https://www.stellarinfo.co.in/blog/wp-content/uploads/2023/12/The-Computer-Wont-Wake-Up-From-Sleep-on-Windows-11-How-to-Fix-the-Issue.jpg)
![[Solved] How to Fix “Windows 11 Won't Wake From Sleep”](https://msckey.com/wp-content/uploads/2022/12/How-to-Fix-Windows-11-Wont-Wake-From-Sleep.jpg)
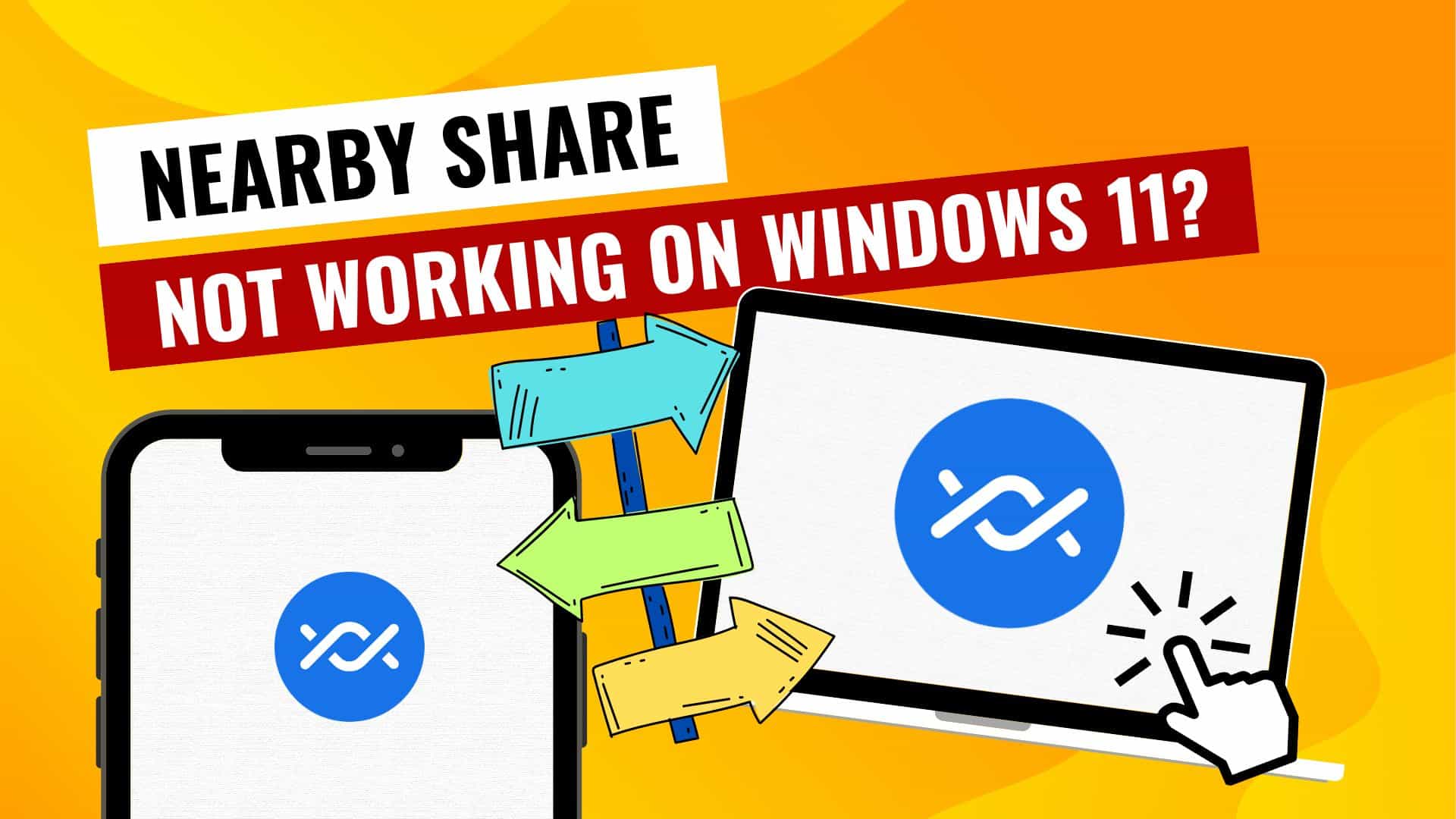
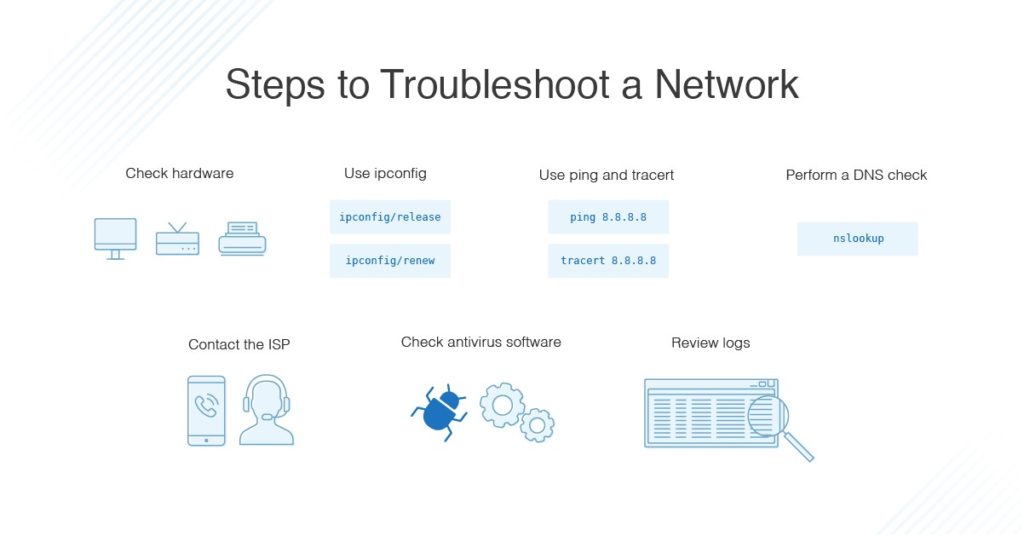
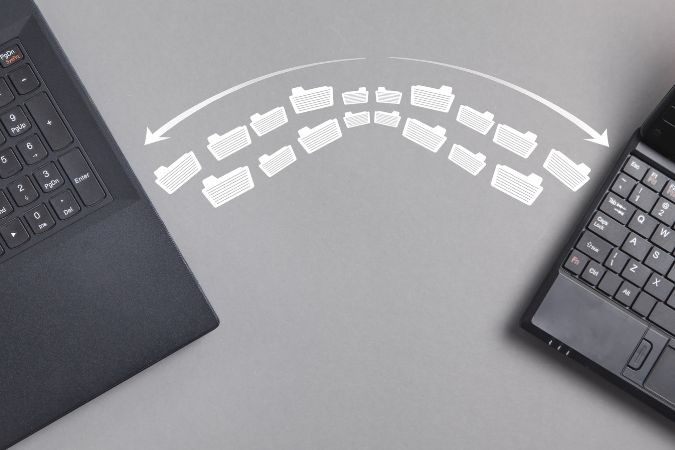
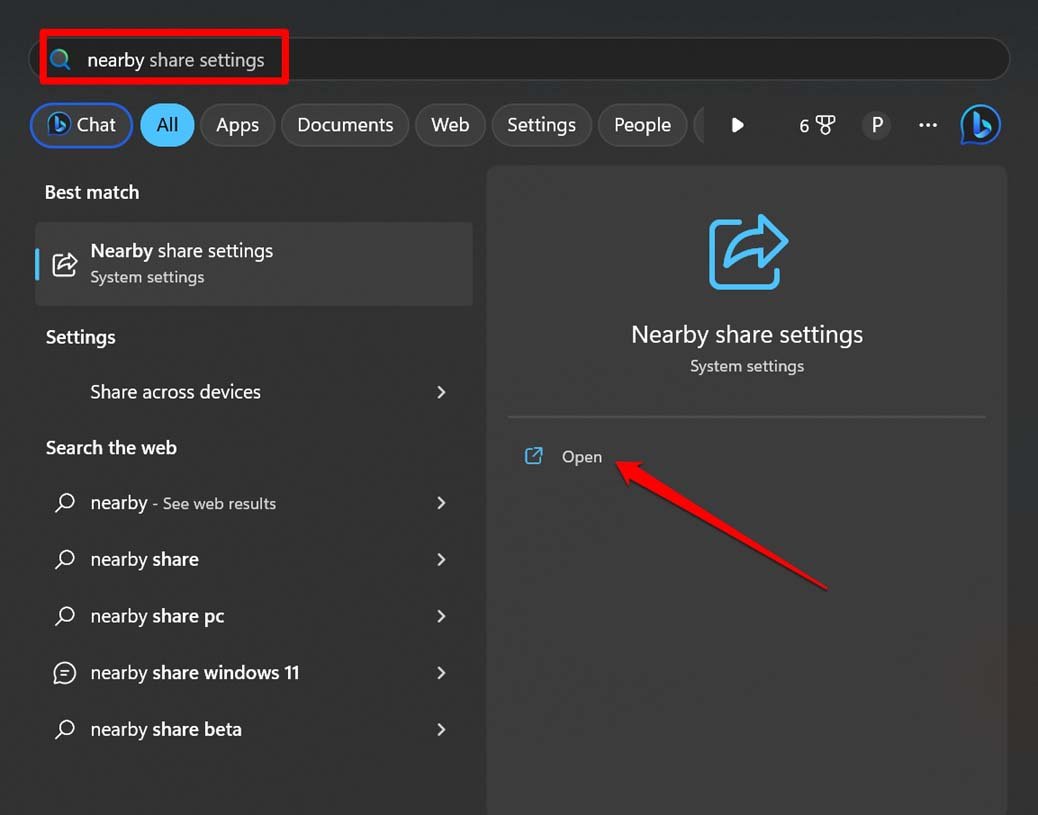



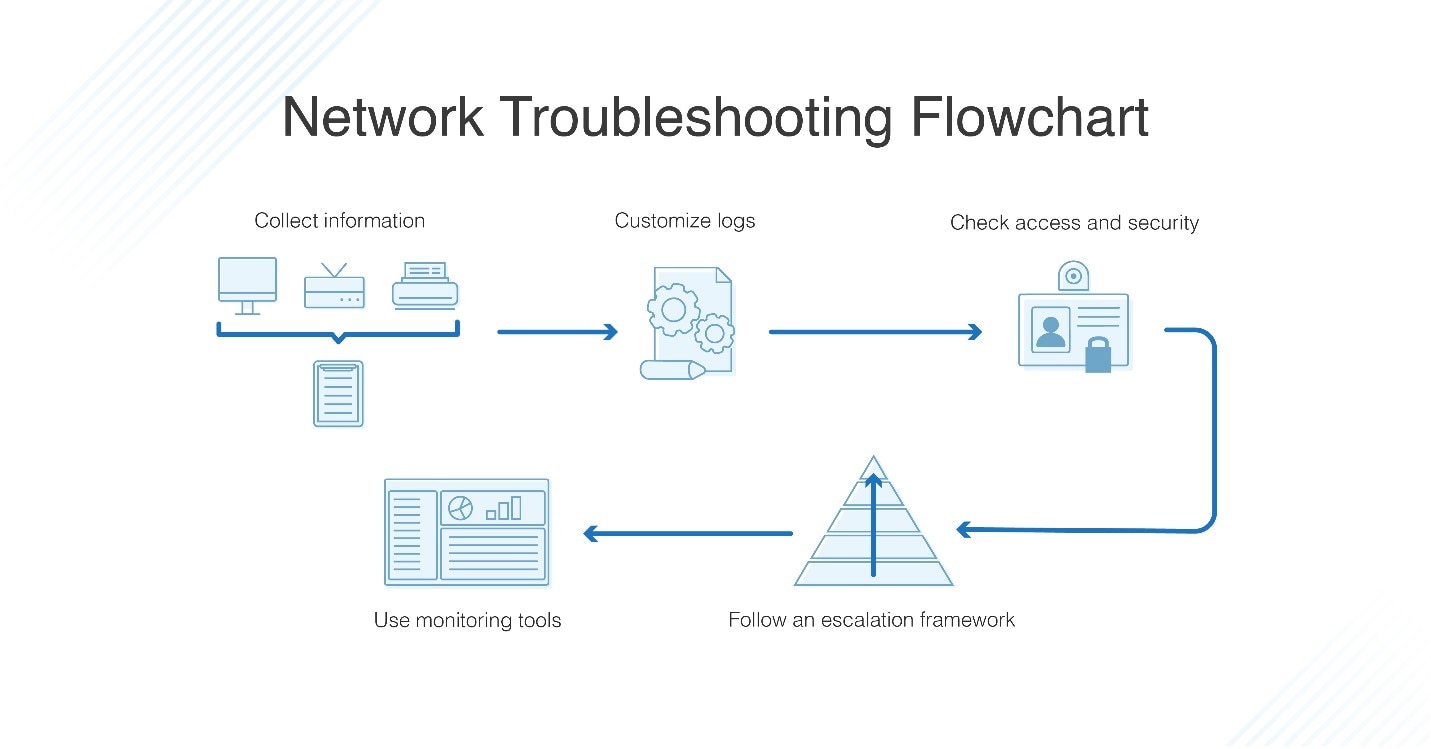




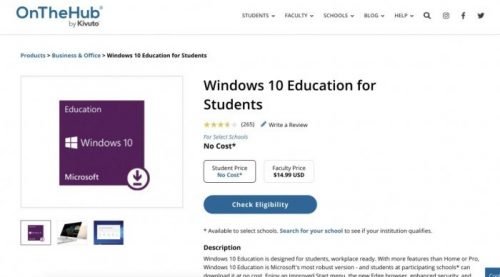
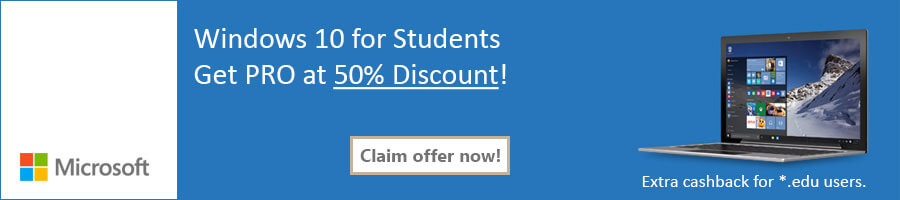

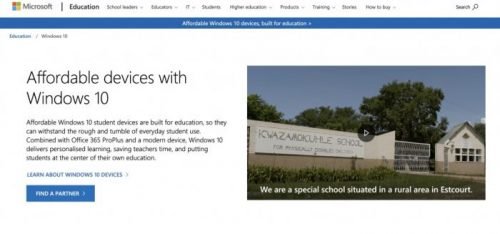
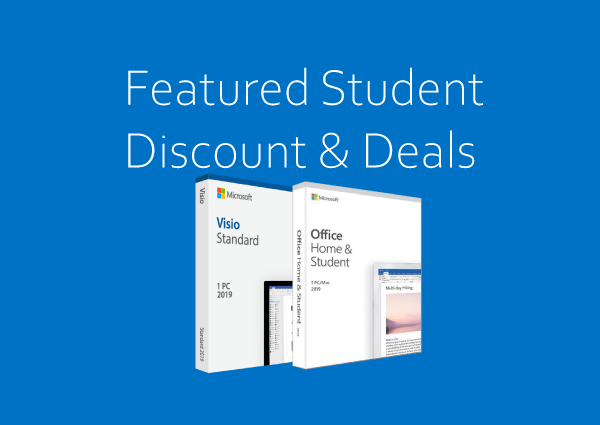
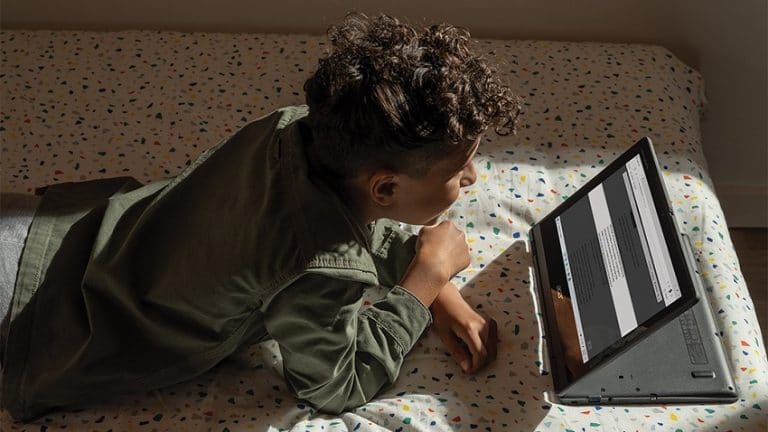


![How to Remove Microsoft Account from Windows 11 [Guide] Beebom](https://beebom.com/wp-content/uploads/2021/07/Create-Local-Account-On-Your-Windows-11-PC-body-1.jpg)



