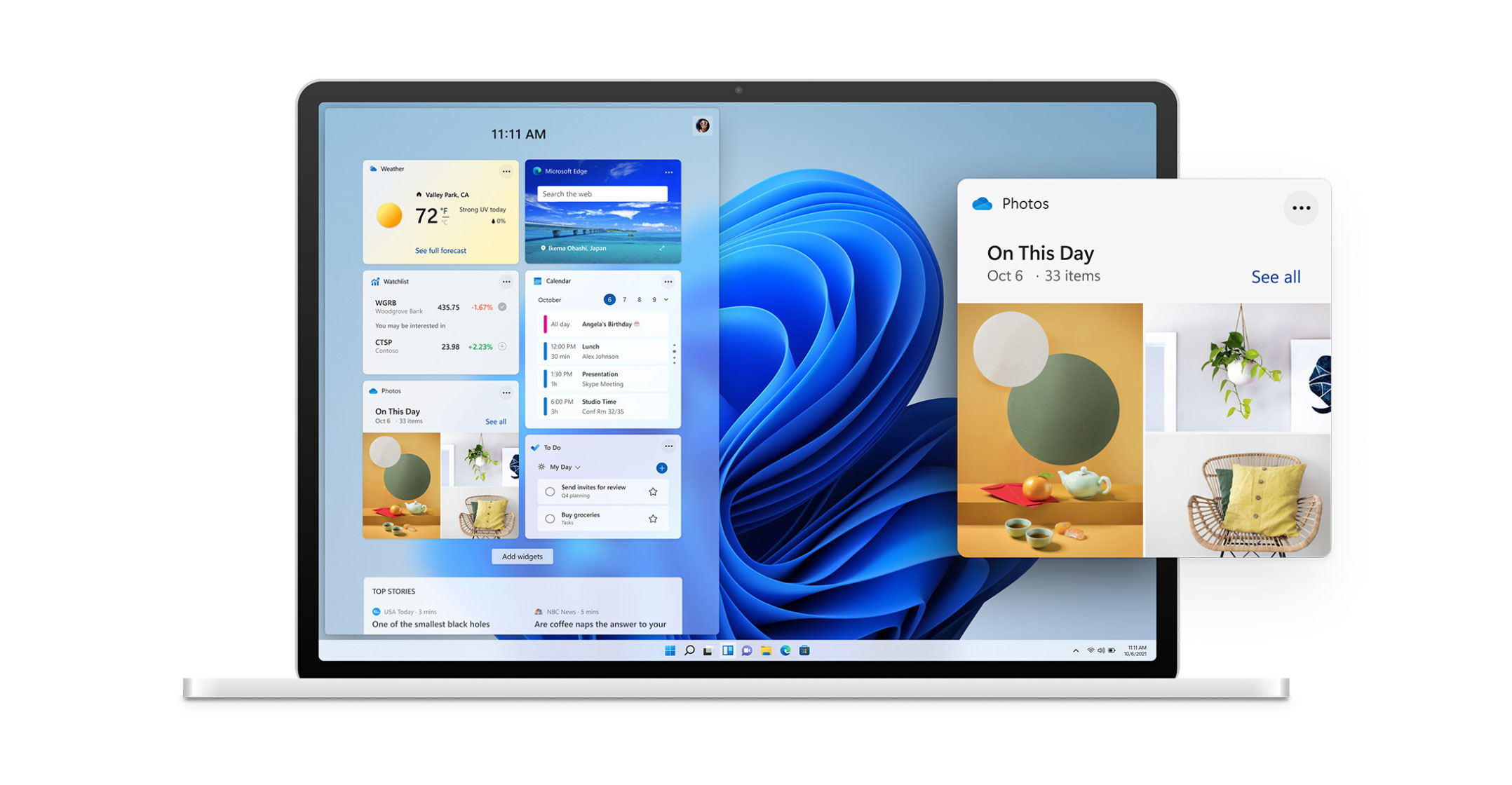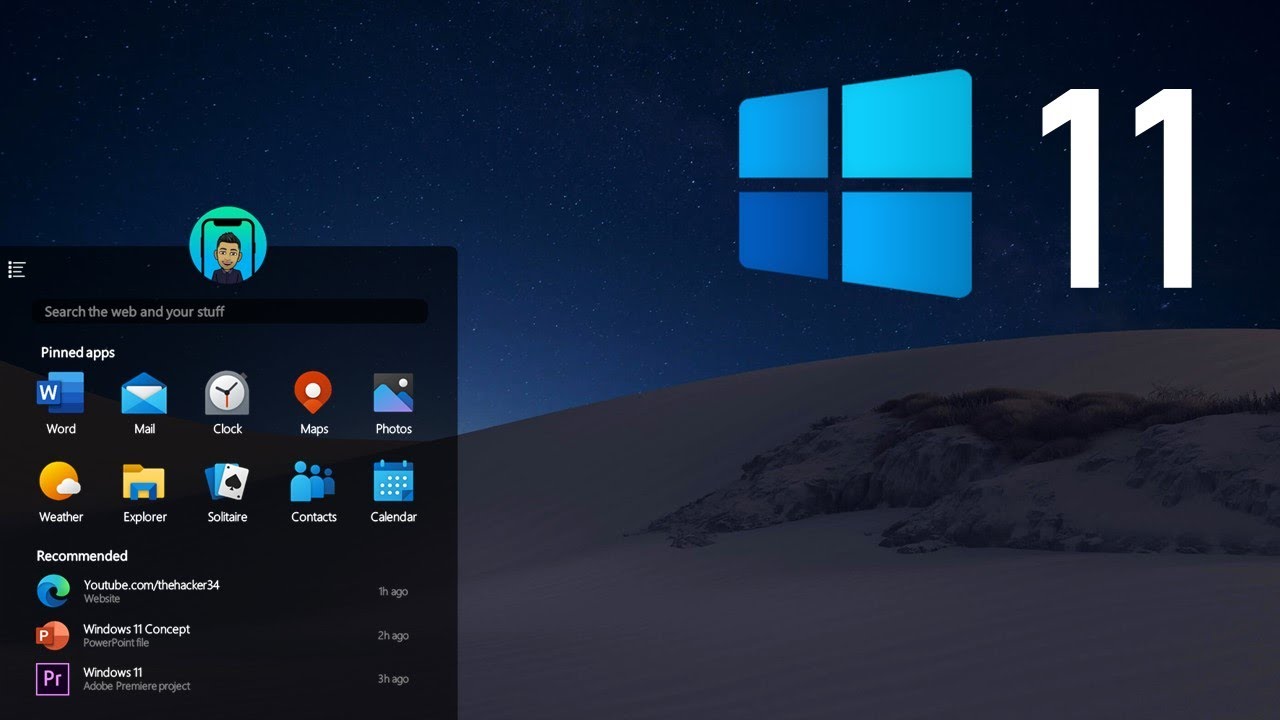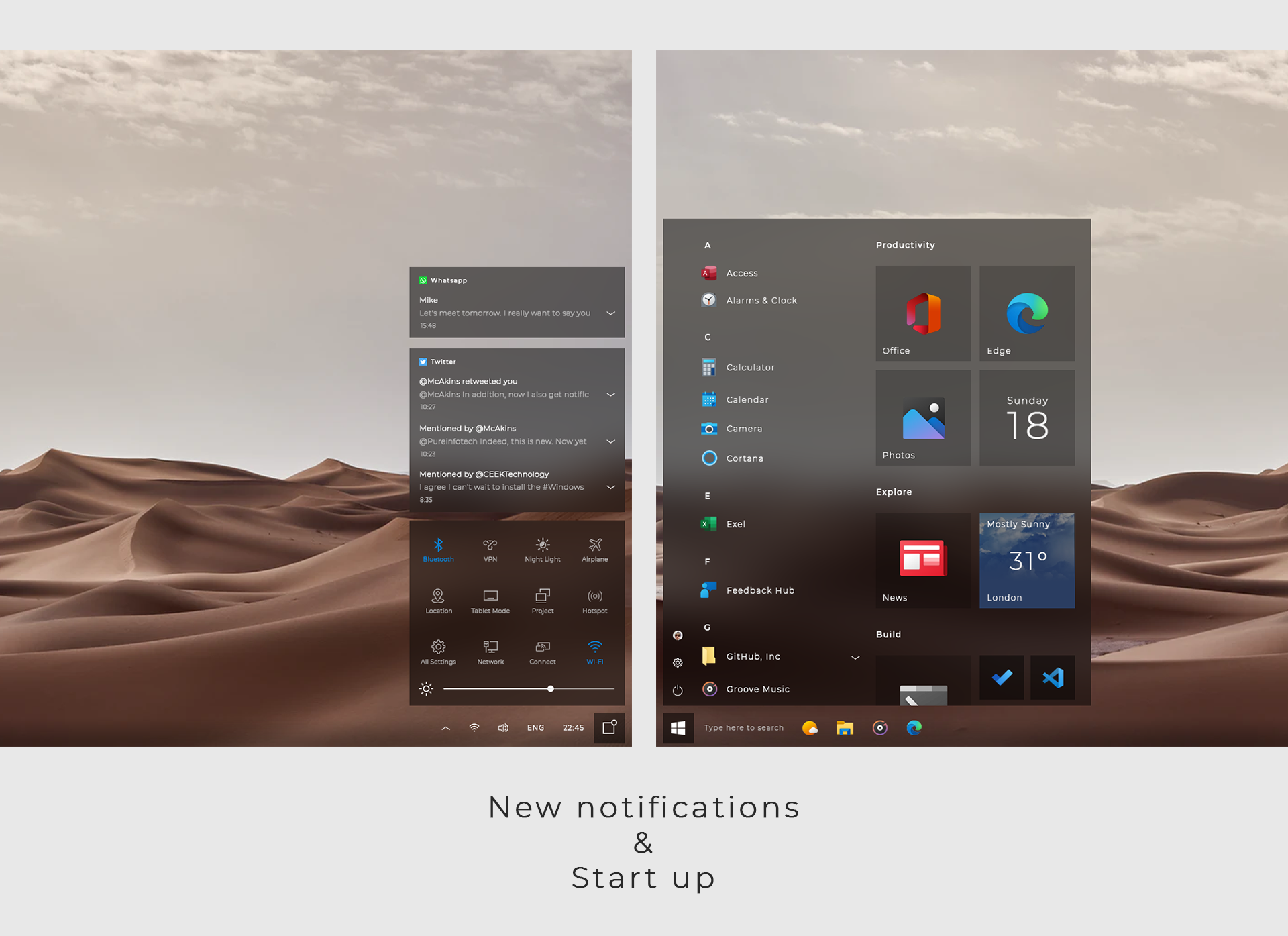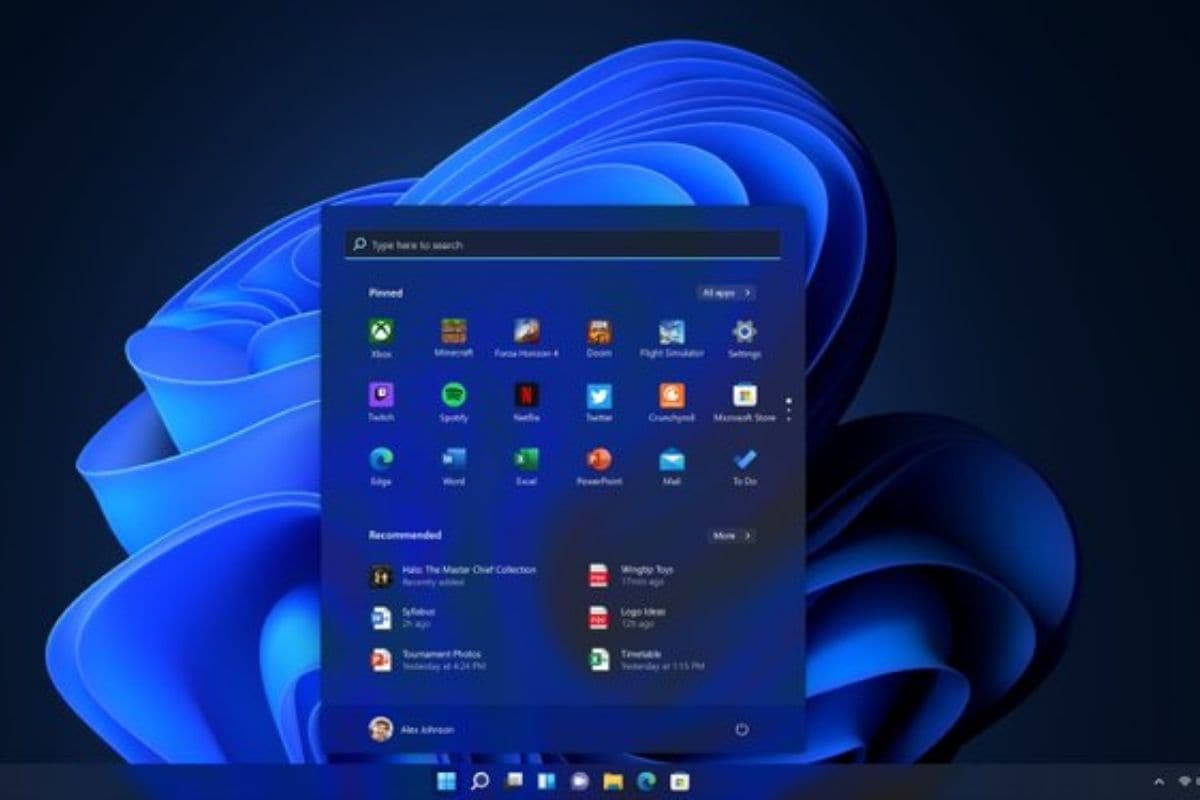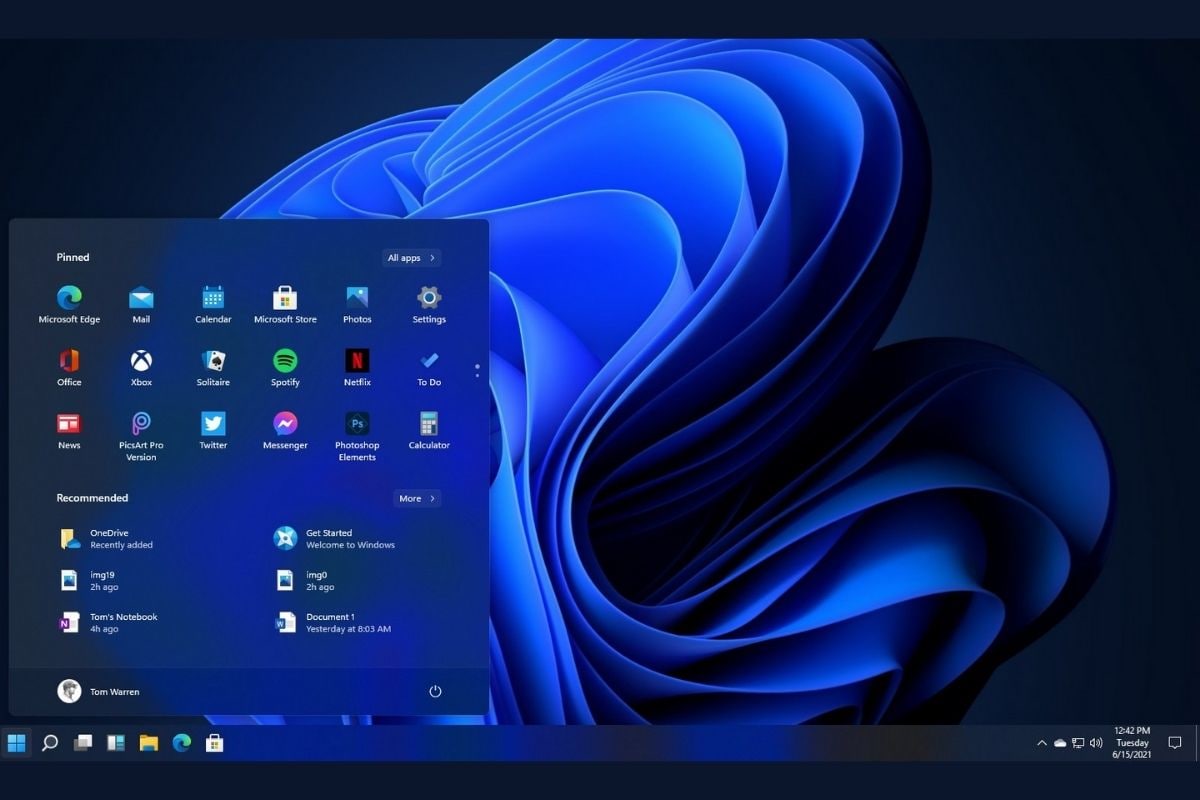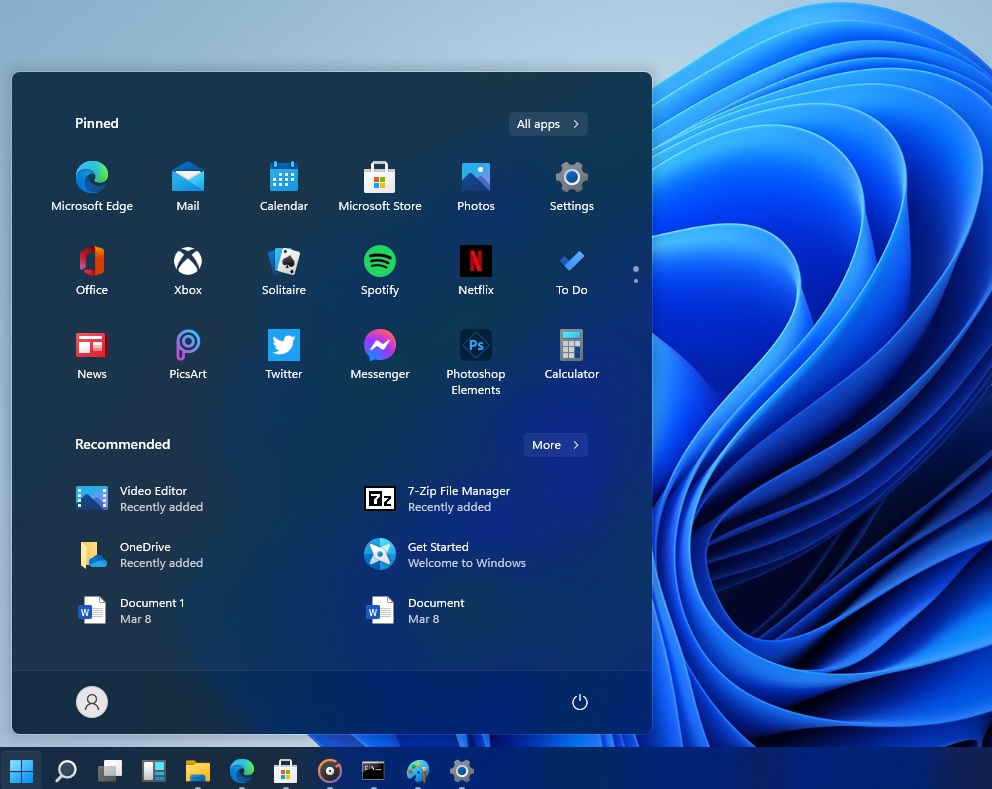Navigating The Windows 11 Landscape: Understanding Product Keys And Their Significance
Navigating the Windows 11 Landscape: Understanding Product Keys and Their Significance
Related Articles: Navigating the Windows 11 Landscape: Understanding Product Keys and Their Significance
Introduction
With enthusiasm, let’s navigate through the intriguing topic related to Navigating the Windows 11 Landscape: Understanding Product Keys and Their Significance. Let’s weave interesting information and offer fresh perspectives to the readers.
Table of Content
Navigating the Windows 11 Landscape: Understanding Product Keys and Their Significance

The release of Windows 11 ushered in a new era for personal computing, boasting enhanced features, a refined user interface, and a focus on security. However, alongside the excitement of the new operating system comes the crucial need to understand the role of product keys in unlocking its full potential.
Understanding the Role of a Product Key:
A Windows 11 product key serves as a unique identifier, akin to a digital passport, that verifies the legitimacy of your operating system installation. It acts as a license, authorizing you to use the software. Obtaining a valid product key is essential to activate Windows 11, enabling you to fully access its features, receive security updates, and enjoy a seamless user experience.
Methods for Acquiring a Windows 11 Product Key:
There are various avenues for acquiring a legitimate Windows 11 product key:
-
Purchasing a New PC: Most modern PCs come pre-installed with Windows 11, bundled with a product key. This key is usually included within the system’s documentation or pre-installed on the device itself.
-
Purchasing a Standalone Windows 11 License: Microsoft offers standalone Windows 11 licenses for purchase, allowing you to install the operating system on a new or existing PC. These licenses can be purchased digitally or through physical retailers.
-
Upgrading from Windows 10: If you are running Windows 10 on your computer, you may be eligible for a free upgrade to Windows 11. This upgrade path is available for a limited time and requires meeting specific system requirements.
-
Retailer Bundles: Some retailers offer bundled packages that include a Windows 11 product key alongside other hardware or software. These bundles can provide cost savings compared to purchasing individual components.
The Importance of a Legitimate Product Key:
Using a legitimate Windows 11 product key is not merely a matter of compliance. It offers several tangible benefits:
-
Full Functionality: A valid key unlocks all features of Windows 11, ensuring you have access to the latest updates and functionality.
-
Security Updates: Microsoft regularly releases security patches to protect your system from threats. These updates are only available to users with a legitimate product key.
-
Legal Compliance: Using a legitimate product key ensures you are operating within the terms of the software license agreement, avoiding potential legal repercussions.
-
Enhanced Performance: A properly activated Windows 11 installation runs more smoothly and efficiently, delivering a better overall user experience.
-
Technical Support: Having a legitimate product key grants you access to Microsoft’s technical support channels, allowing you to seek assistance with any issues you might encounter.
FAQs: Addressing Common Queries
Q: Can I use a Windows 10 product key for Windows 11?
A: While Windows 11 is a free upgrade for many Windows 10 users, it does not automatically transfer your existing Windows 10 product key. You may need to purchase a new Windows 11 product key or utilize a digital license linked to your Microsoft account.
Q: What happens if I use a non-genuine product key?
A: Using a non-genuine product key is illegal and can result in various consequences:
-
Limited Functionality: You may experience limited access to features, updates, and technical support.
-
Security Risks: Non-genuine keys can expose your system to malware and other security threats.
-
Legal Action: Microsoft actively combats software piracy, and using a non-genuine key could lead to legal action.
Q: How do I verify the legitimacy of my product key?
A: Microsoft provides tools to verify the authenticity of your product key. You can use the "Windows Activation Troubleshooter" or contact Microsoft support for assistance.
Q: What if I lose my product key?
A: If you lose your product key, you can try retrieving it from your Microsoft account or contacting Microsoft support. However, depending on the circumstances, you may need to purchase a new product key.
Tips for Securely Managing Your Product Key:
-
Store it Safely: Keep your product key in a secure location, ideally in a password manager or a dedicated file. Avoid sharing it with others.
-
Back it Up: Create a backup of your product key to ensure you have access to it even if you lose the original copy.
-
Be Cautious of Online Offers: Be wary of websites offering suspiciously cheap or "free" Windows 11 product keys. These keys are often illegitimate and could lead to security risks.
Conclusion:
Understanding the importance of a legitimate Windows 11 product key is crucial for unlocking the full potential of the operating system. By acquiring a valid product key through authorized channels, you ensure access to all features, security updates, and technical support. Remember to prioritize security and avoid using non-genuine keys, as they pose significant risks to your system and personal data.
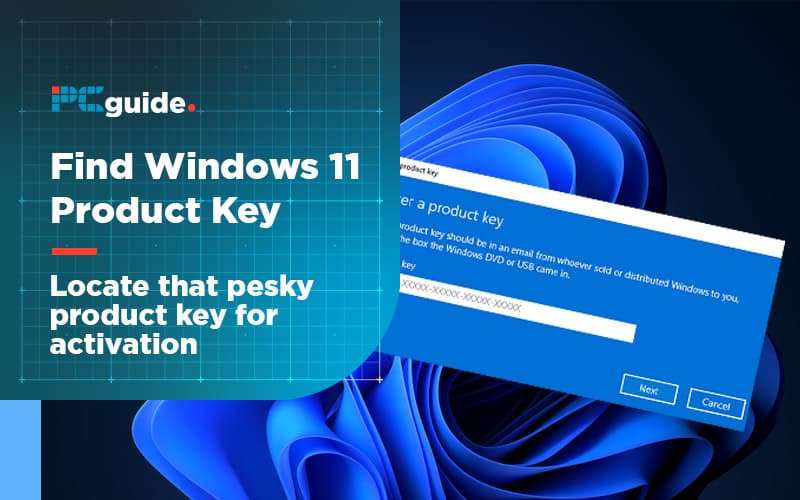
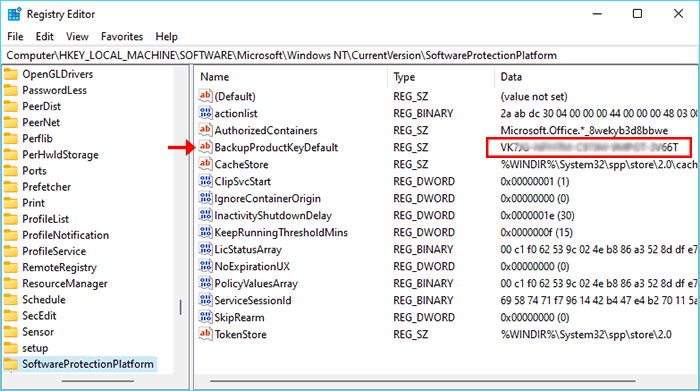
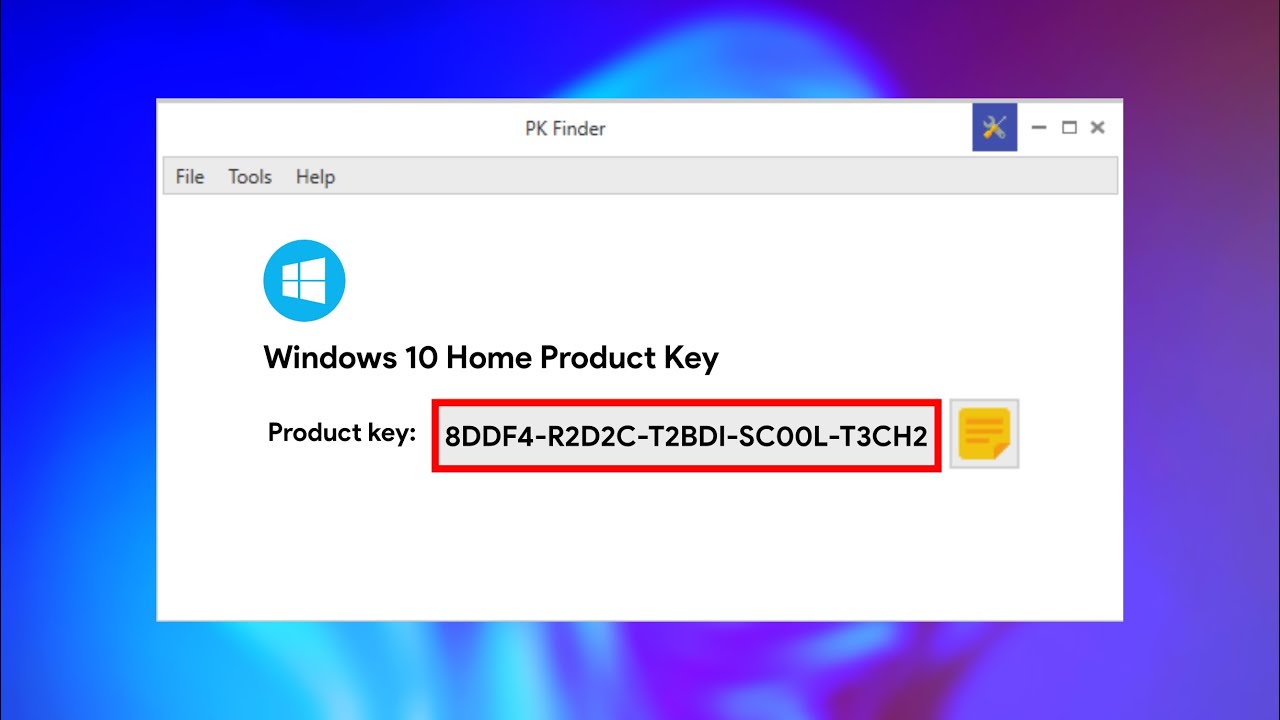


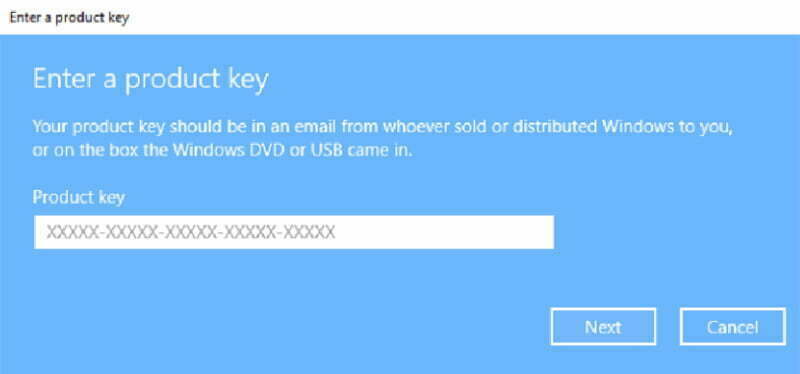
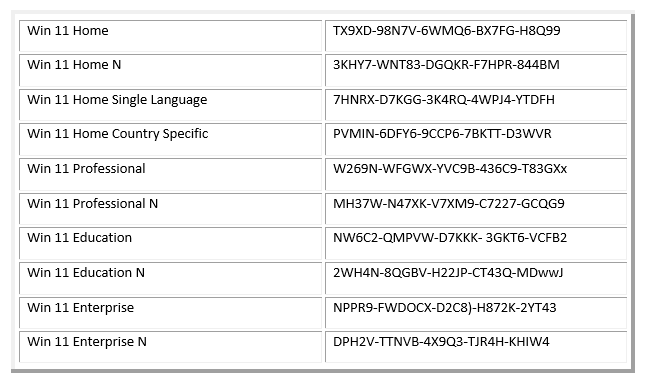

Closure
Thus, we hope this article has provided valuable insights into Navigating the Windows 11 Landscape: Understanding Product Keys and Their Significance. We hope you find this article informative and beneficial. See you in our next article!
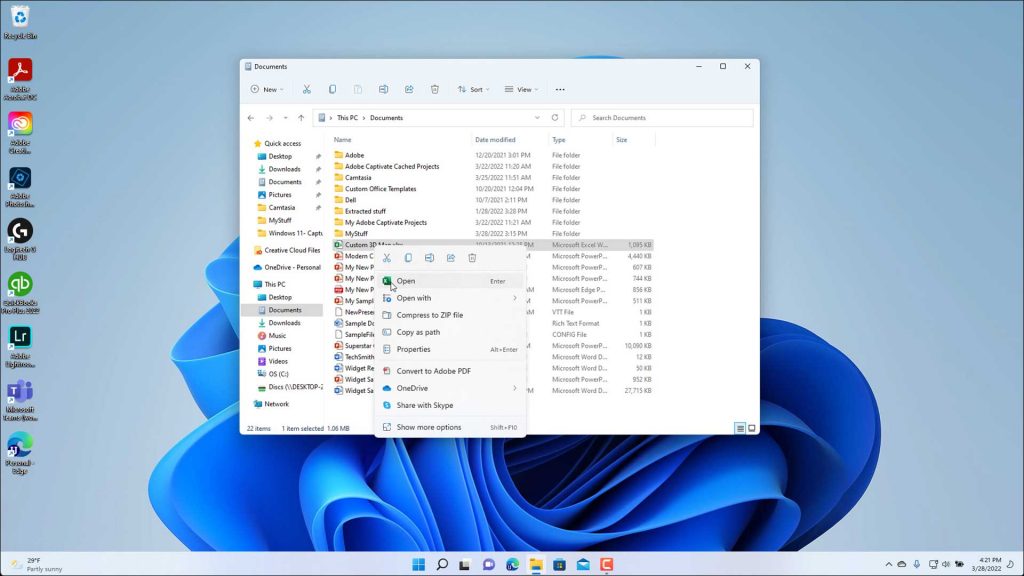








![How to Reinstall Bluetooth Drivers in Windows 10 [Easy Fix]](https://10pcg.com/wp-content/uploads/how-to-reinstall-bluetooth-drivers-in-windows-10.jpg)
![How to Uninstall and Reinstall Bluetooth Drivers in Windows 10 [A Tutorial]](https://wpcontent.freedriverupdater.com/freedriverupdater/wp-content/uploads/2020/07/14142811/How-to-Uninstall-and-Reinstall-Bluetooth-drivers-in-Windows-10.jpg)
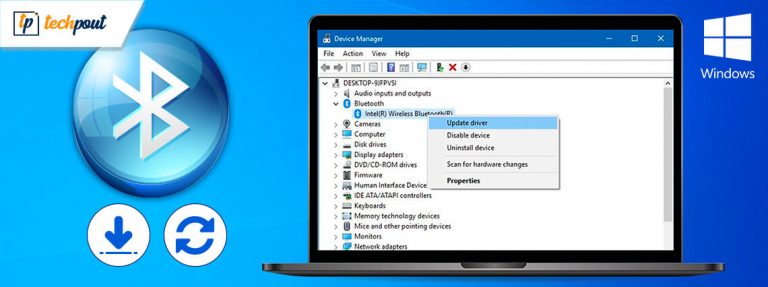

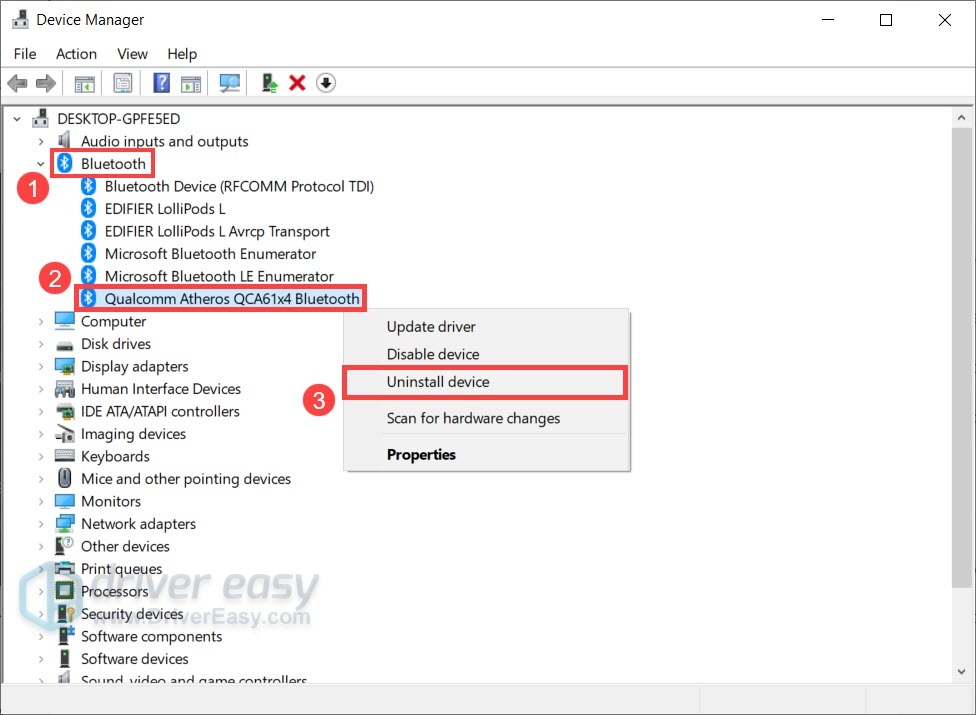
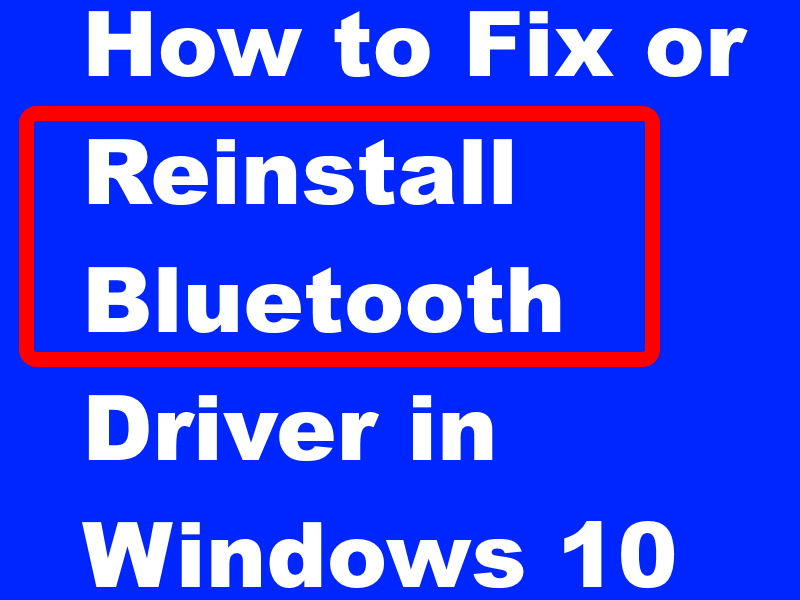
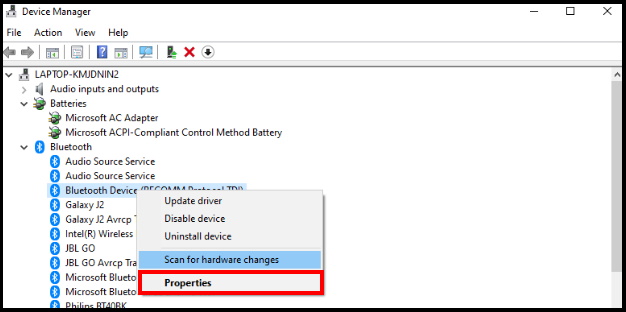
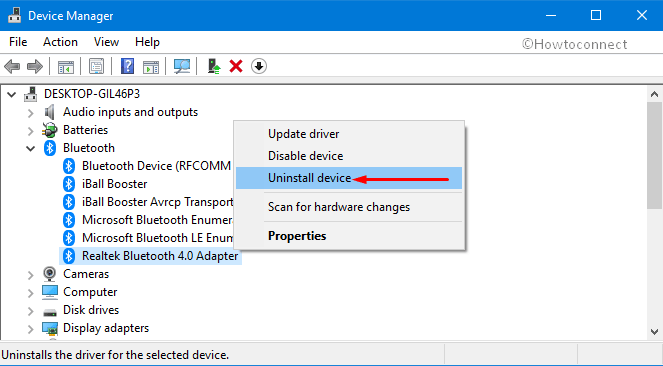
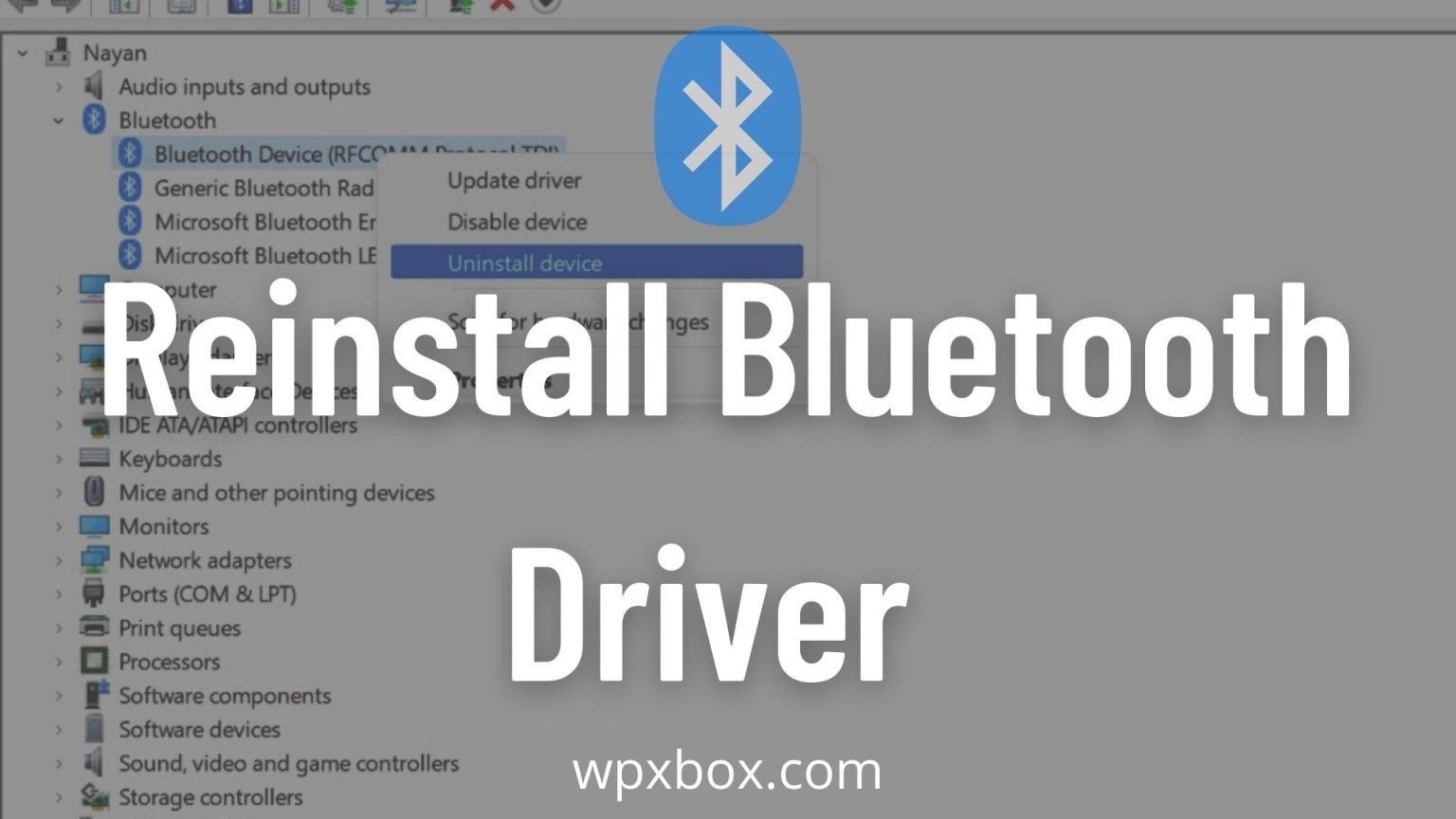
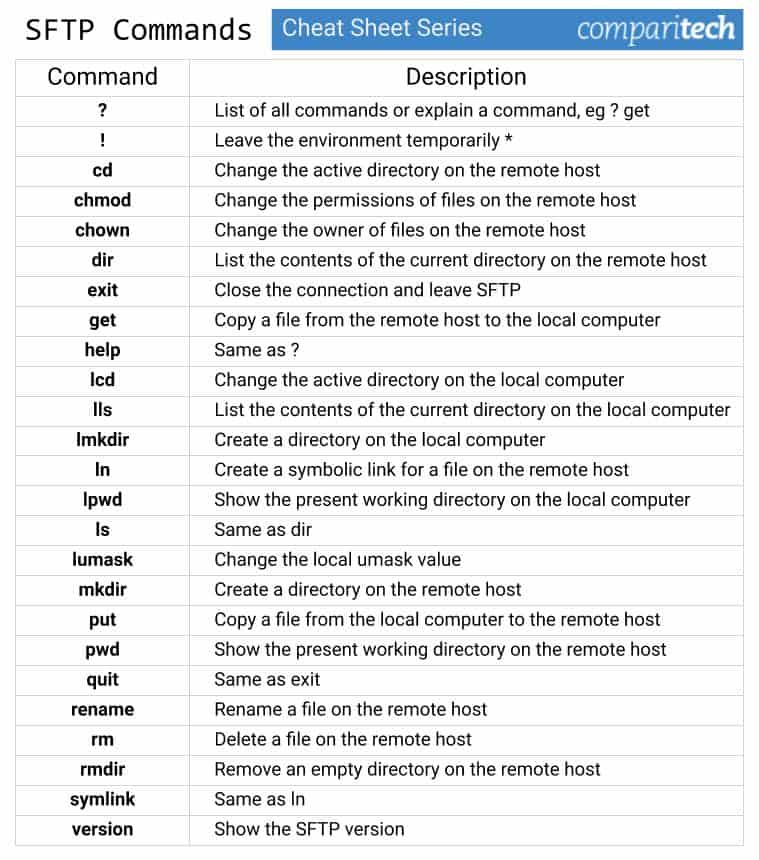
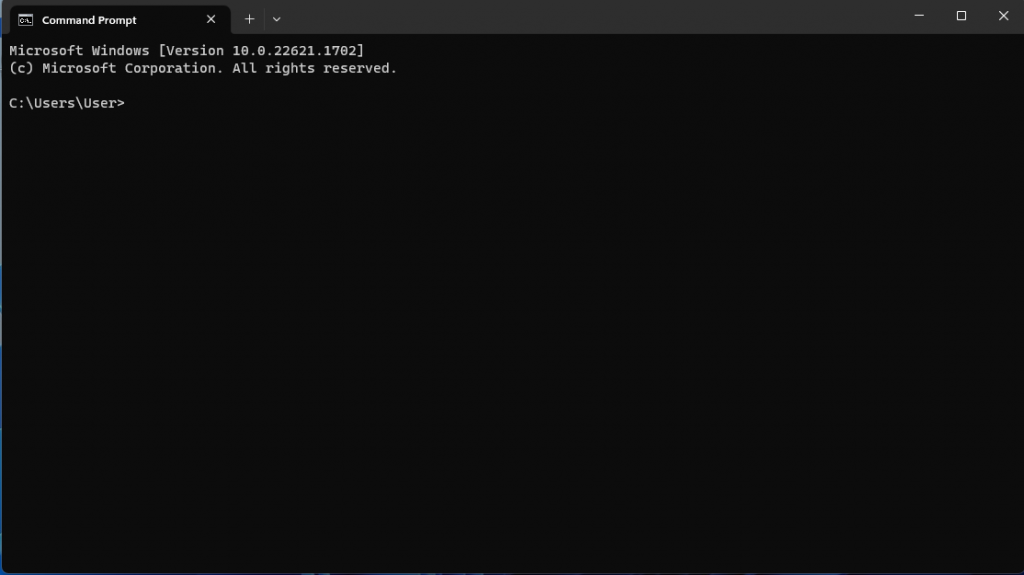




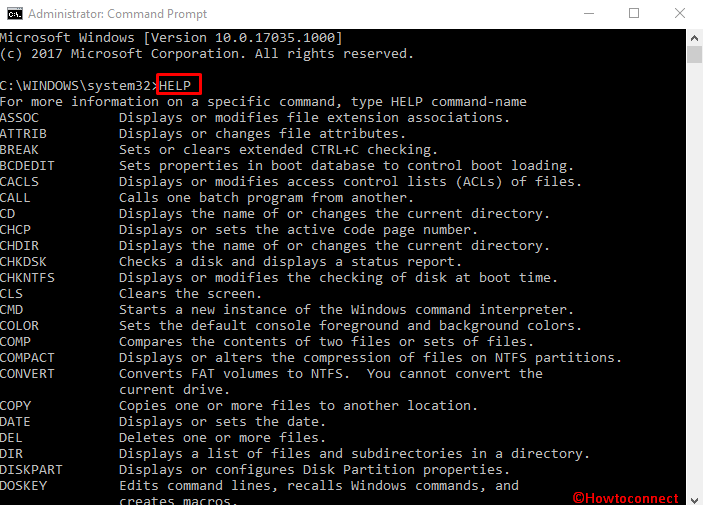







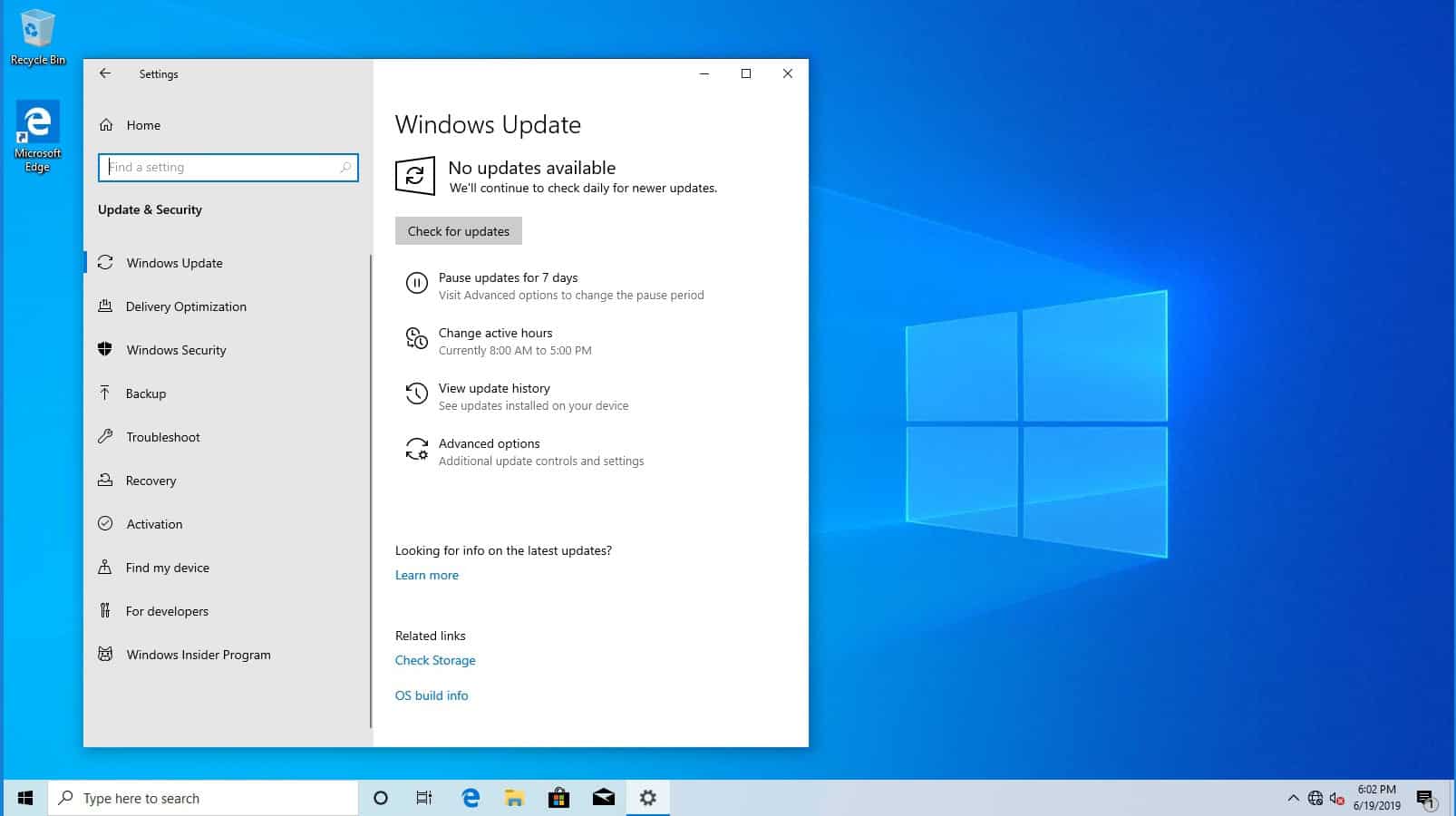
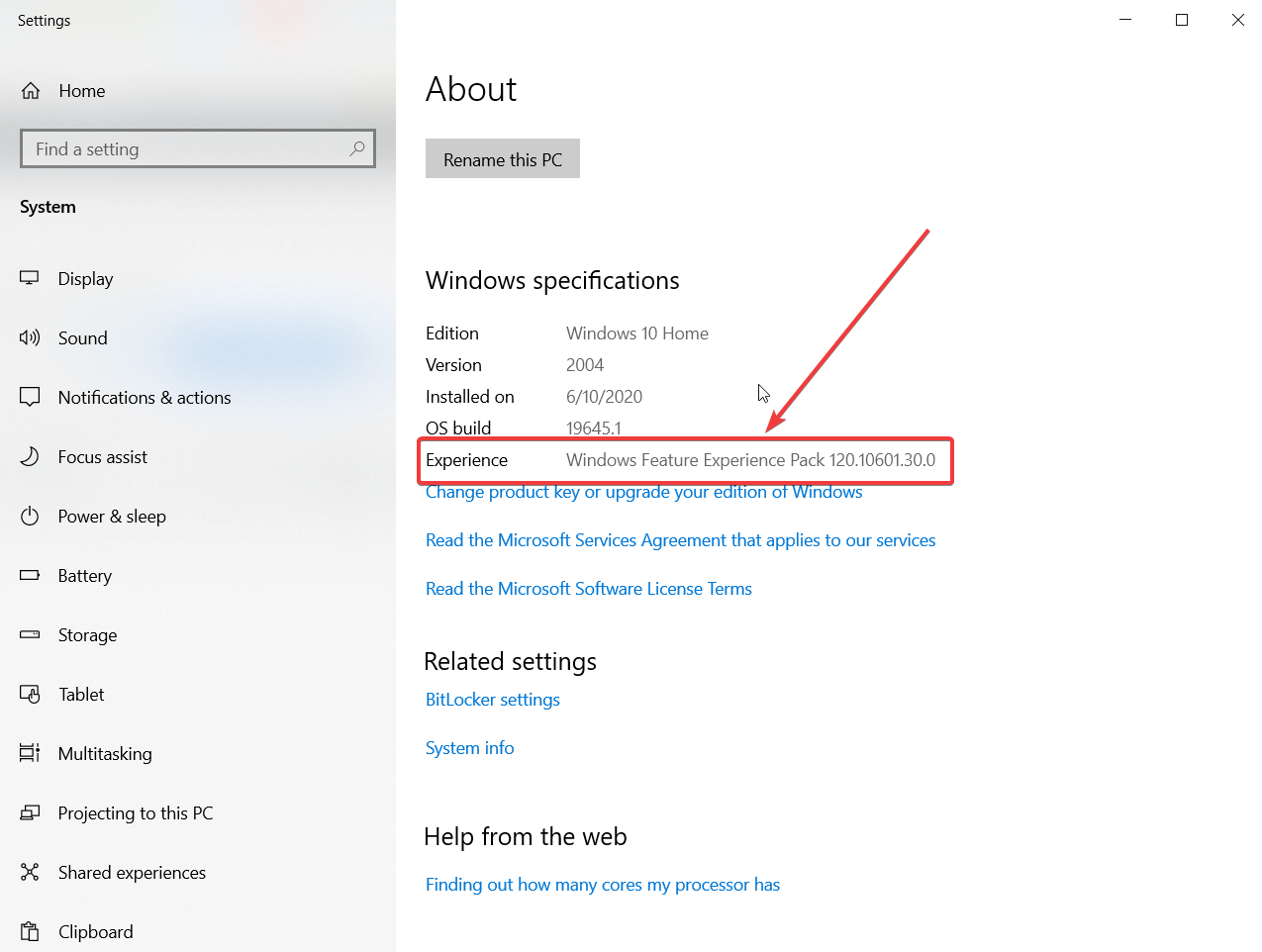



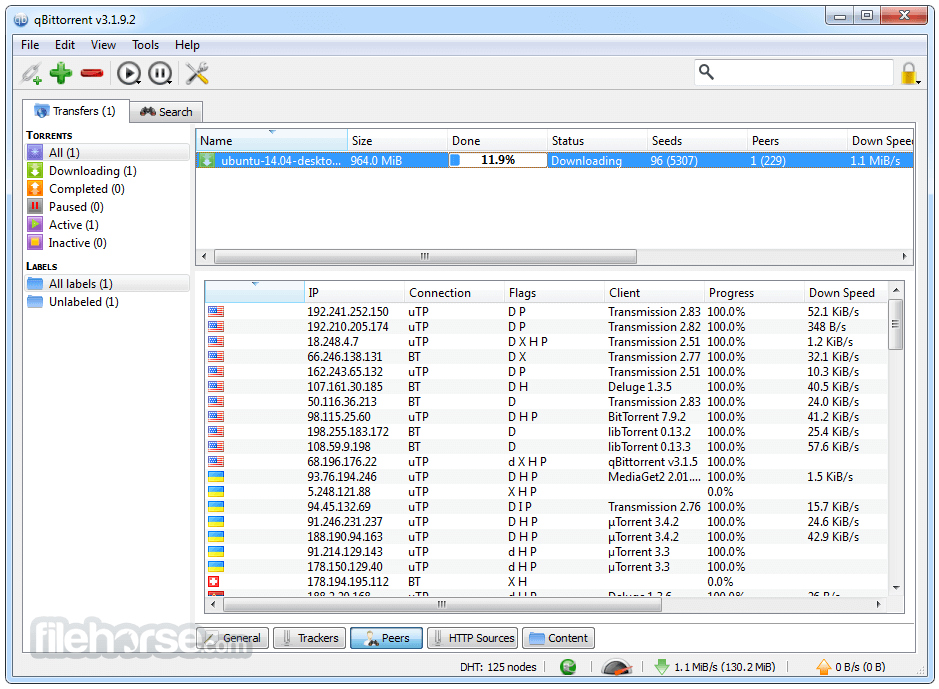

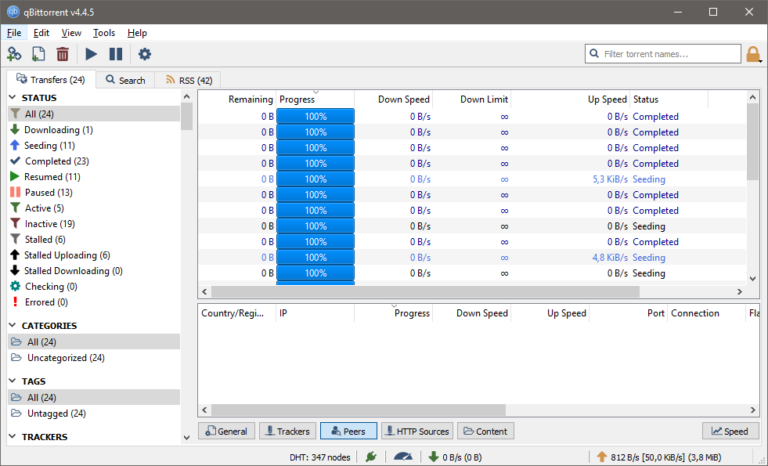

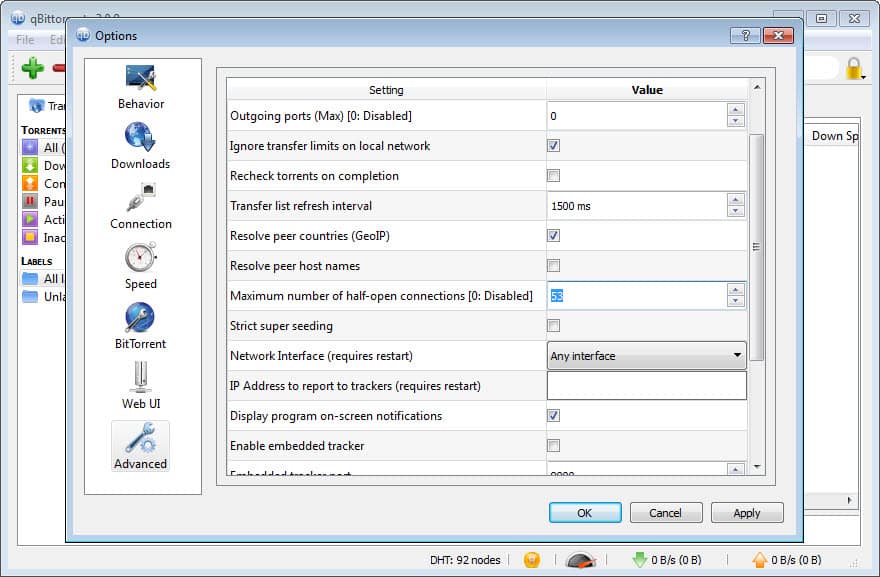

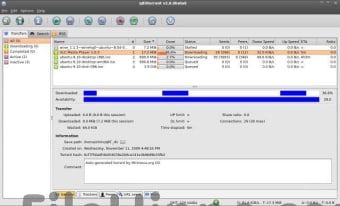


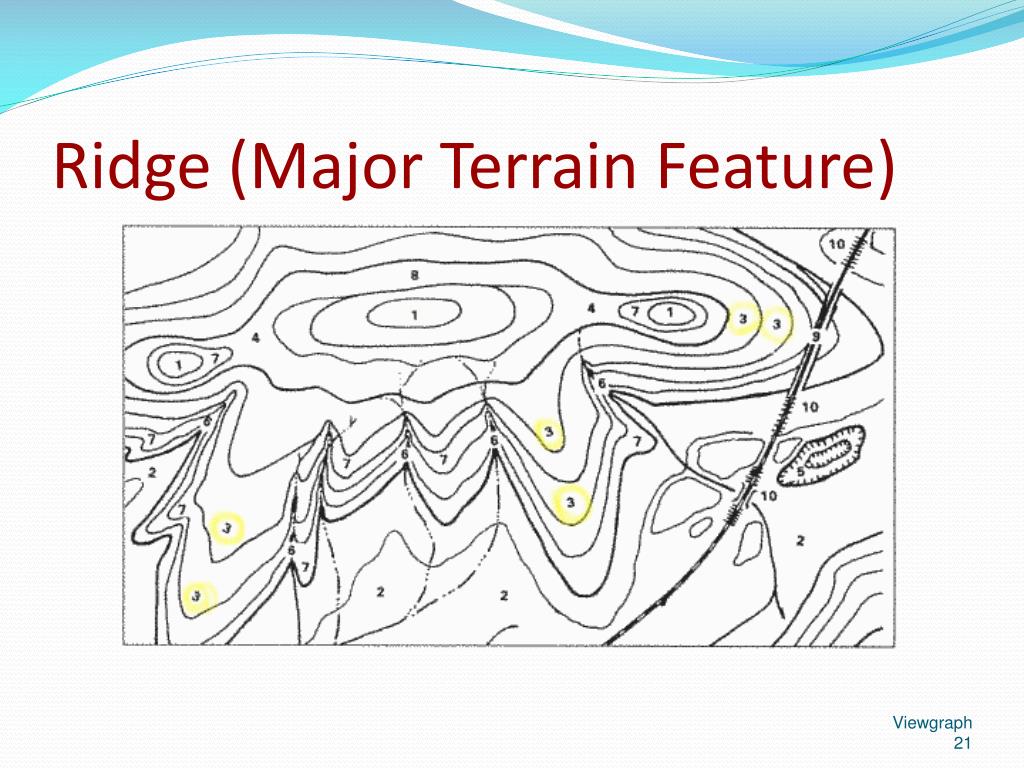
:max_bytes(150000):strip_icc()/windows-update-10-2e8a581471704e29b1a046a946e71b19.png)
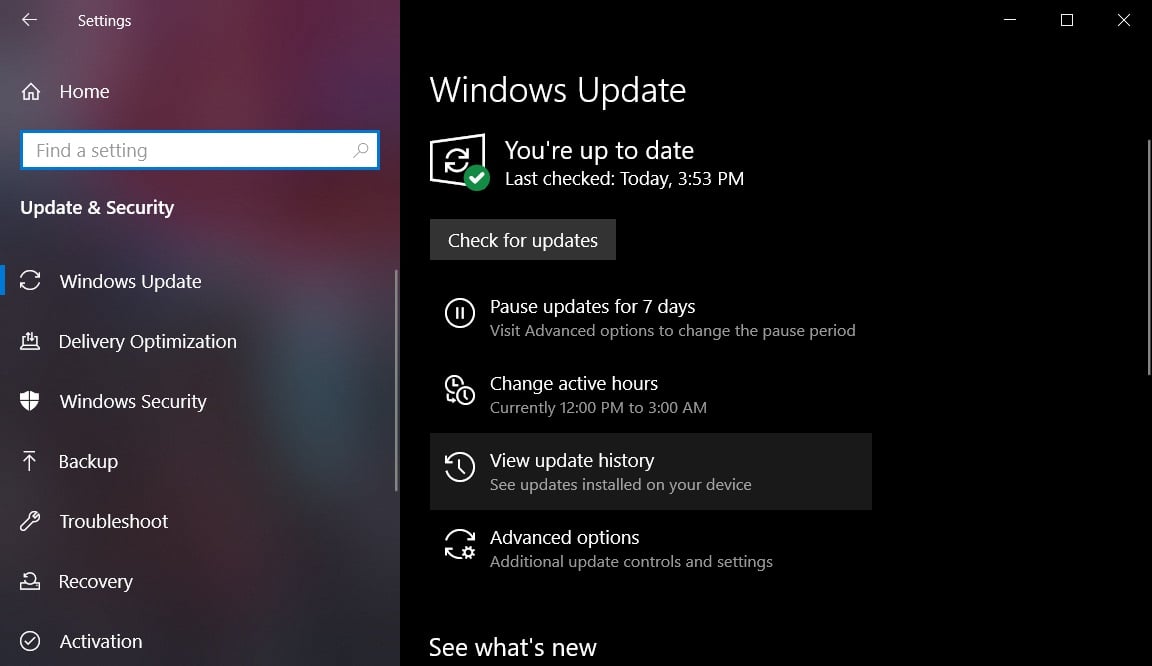


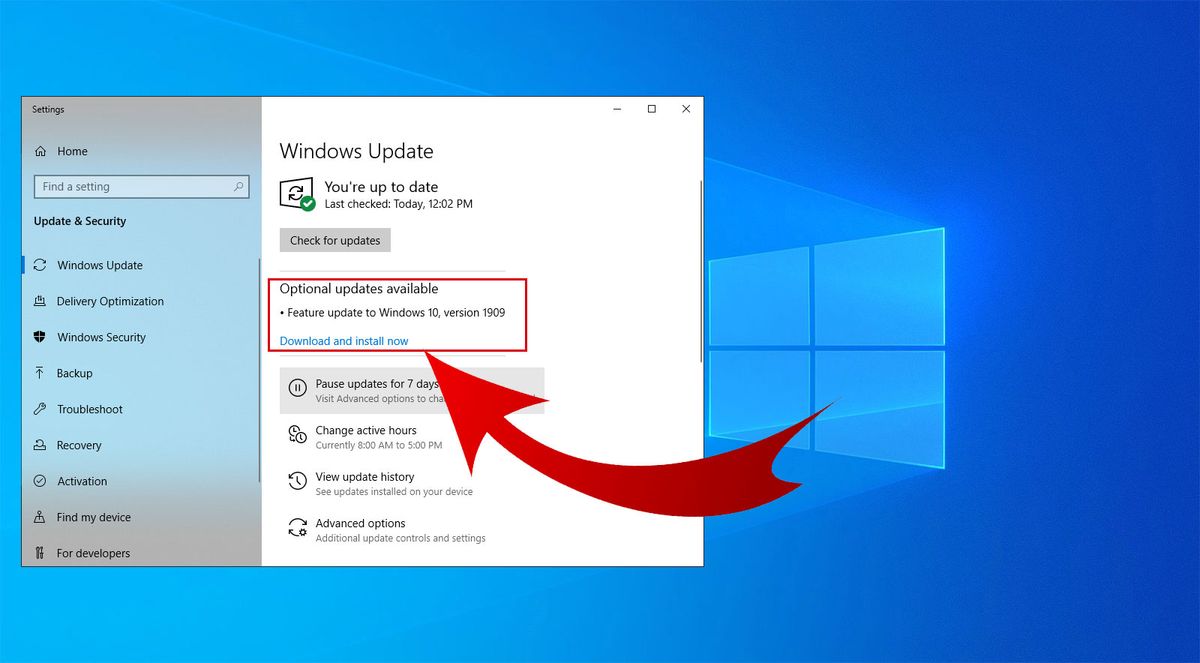










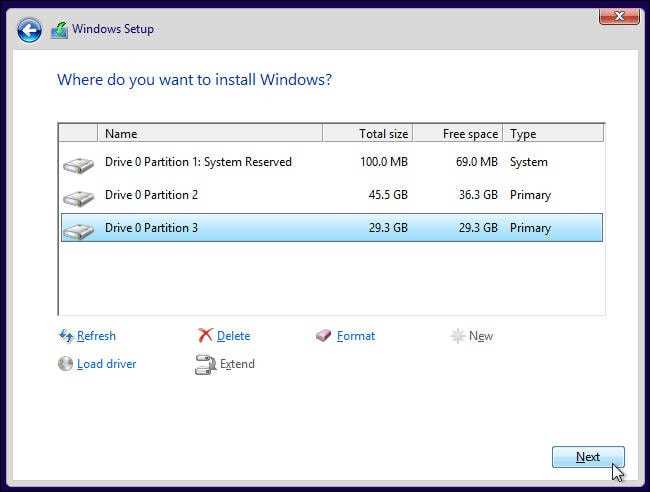
![[Guide] How To Clean Install Windows 10](https://cdn.techloris.com/app/uploads/2018/08/windows-10-clean-install.jpg)

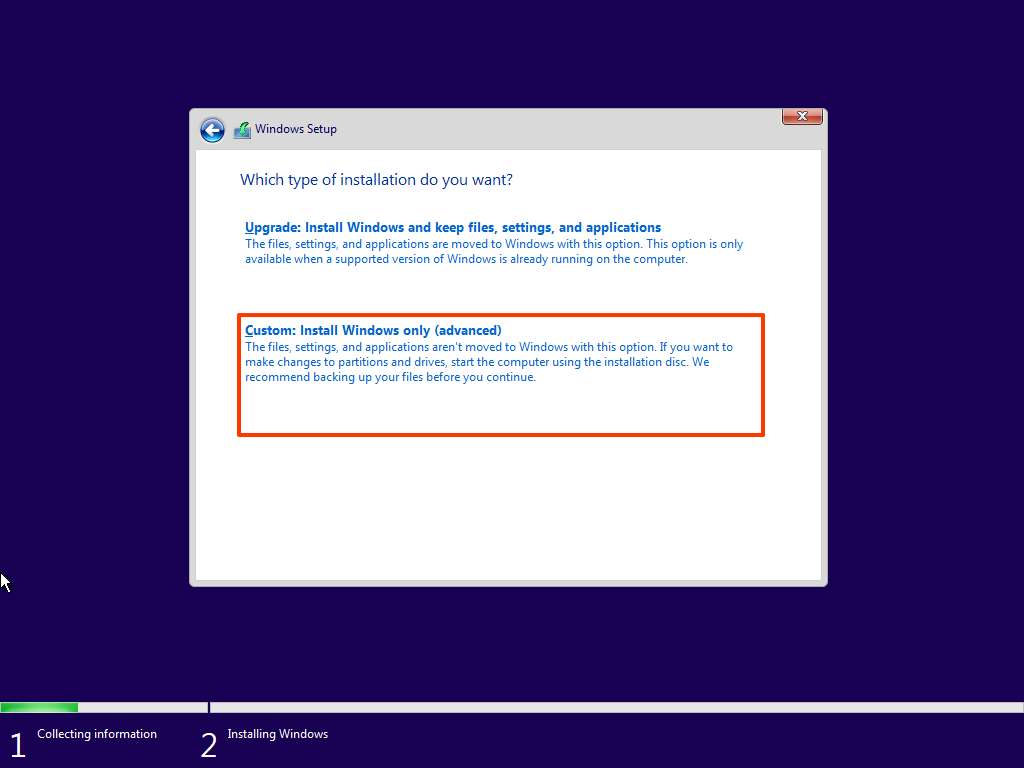



![[GUIDE] How To Make Clean Install Of Windows 10](https://htse.kapilarya.com/GUIDE-How-To-Make-Clean-Install-Of-Windows-10-4.png)
![[GUIDE] How To Make Clean Install Of Windows 10](https://htse.kapilarya.com/GUIDE-How-To-Make-Clean-Install-Of-Windows-10-1.png)