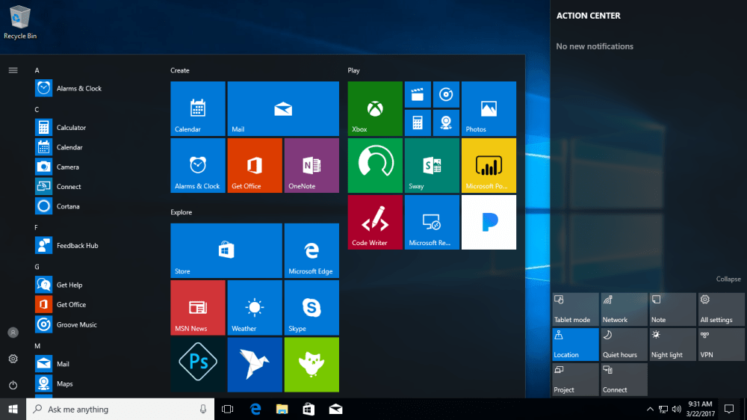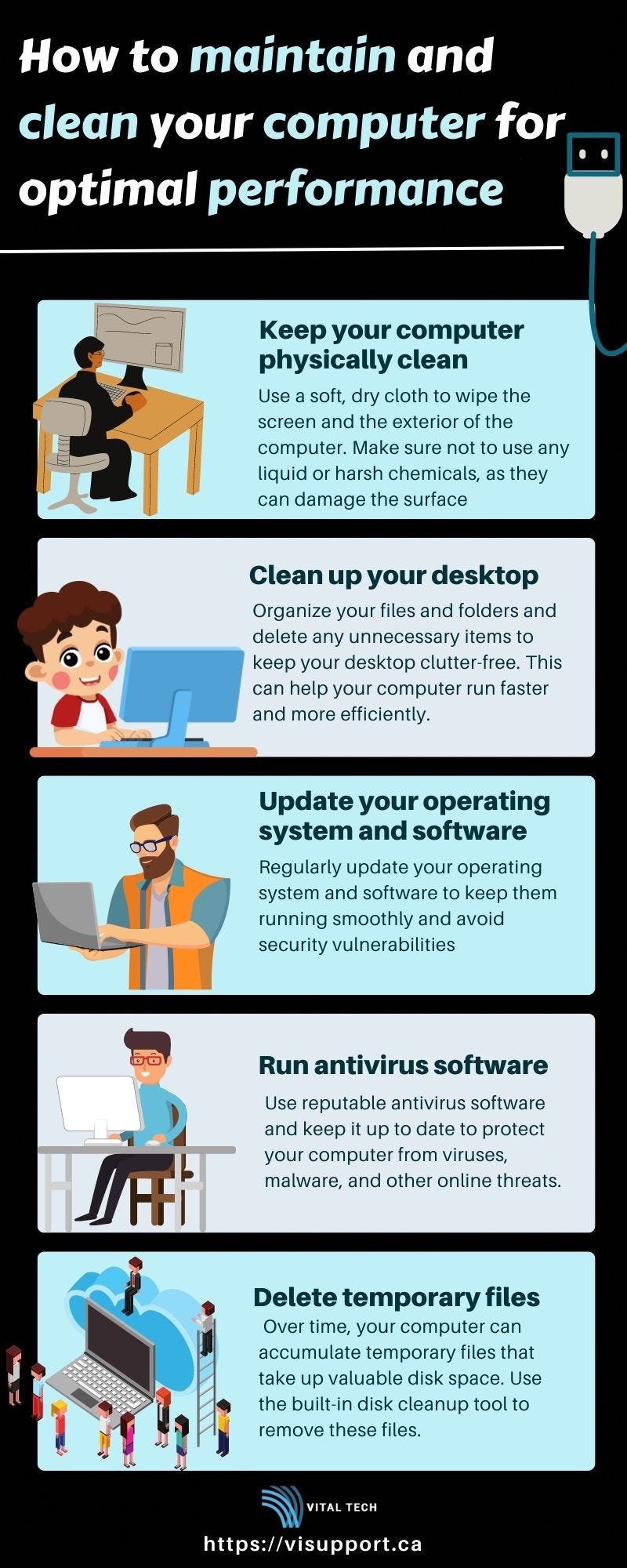Mastering Performance: A Comprehensive Guide To MSI Afterburner In Windows 11
Mastering Performance: A Comprehensive Guide to MSI Afterburner in Windows 11
Related Articles: Mastering Performance: A Comprehensive Guide to MSI Afterburner in Windows 11
Introduction
With enthusiasm, let’s navigate through the intriguing topic related to Mastering Performance: A Comprehensive Guide to MSI Afterburner in Windows 11. Let’s weave interesting information and offer fresh perspectives to the readers.
Table of Content
Mastering Performance: A Comprehensive Guide to MSI Afterburner in Windows 11
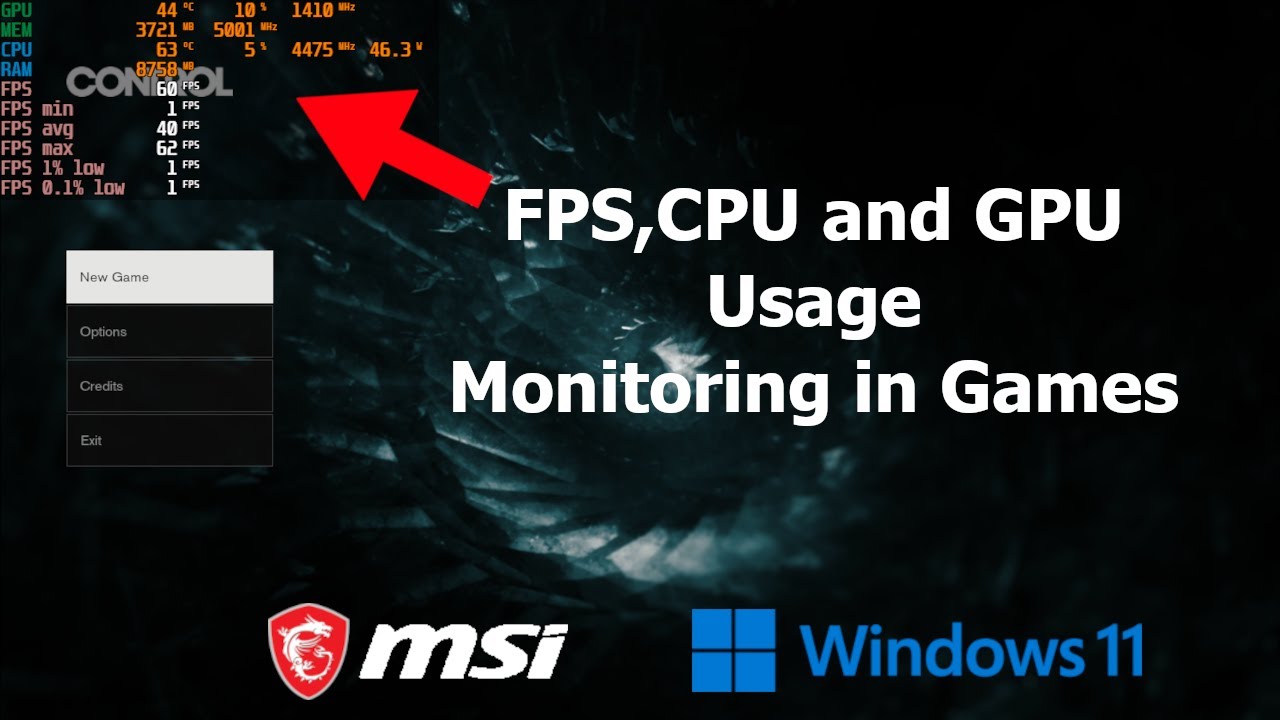
In the realm of PC gaming and performance optimization, MSI Afterburner stands as a cornerstone, renowned for its ability to unlock the full potential of graphics cards. This comprehensive guide delves into the intricacies of MSI Afterburner, its functionality within the Windows 11 environment, and its significance for users seeking to elevate their gaming experience and system performance.
Understanding MSI Afterburner: A Powerful Tool for Graphics Card Control
MSI Afterburner is a widely acclaimed freeware utility developed by the renowned hardware manufacturer, MSI. Its primary purpose is to provide users with an unparalleled level of control over their graphics card’s performance parameters, enabling fine-grained adjustments to achieve optimal results.
Key Features of MSI Afterburner:
-
Overclocking: MSI Afterburner empowers users to increase the core clock speed and memory clock speed of their graphics cards, pushing them beyond their default limits. This results in enhanced frame rates and improved overall performance in demanding applications and games.
-
Undervolting: The utility allows users to decrease the voltage supplied to the graphics card, which can reduce power consumption and heat generation, leading to a quieter and potentially more efficient system.
-
Fan Control: MSI Afterburner offers precise control over the graphics card’s fan speed, enabling users to customize cooling profiles based on temperature thresholds or specific applications. This ensures optimal cooling and minimizes noise levels.
-
Real-Time Monitoring: The software provides real-time monitoring of various system parameters, including GPU temperature, core clock speed, memory usage, and fan speed. This data is crucial for understanding system behavior and making informed adjustments.
-
Customizable On-Screen Display (OSD): MSI Afterburner allows users to create and customize an on-screen display (OSD) that overlays crucial performance metrics onto the screen during gameplay or other applications. This provides real-time feedback without interrupting the user’s workflow.
-
Benchmarking: MSI Afterburner includes a built-in benchmarking tool that allows users to assess the performance of their graphics card and compare it to other systems. This helps identify potential bottlenecks and optimize settings for maximum performance.
MSI Afterburner in Windows 11: Compatibility and Integration
MSI Afterburner seamlessly integrates with the Windows 11 environment, ensuring compatibility with the latest operating system features and drivers. The software’s user interface is intuitive and easy to navigate, making it accessible to both novice and experienced users.
Installation and Configuration:
-
Download and Installation: Download the latest version of MSI Afterburner from the official MSI website. The installation process is straightforward and requires minimal user intervention.
-
Driver Compatibility: Ensure that the latest graphics card drivers are installed for your specific hardware. This is crucial for optimal performance and compatibility with MSI Afterburner.
-
Initial Configuration: Upon launching MSI Afterburner, users can access a comprehensive set of settings and customization options. The interface is divided into several tabs, each dedicated to specific functionalities.
-
Overclocking and Undervolting: The "Overclocking" tab allows users to adjust core clock speed, memory clock speed, and voltage settings. It is essential to proceed with caution and gradually increase values to avoid system instability.
-
Fan Control: The "Fan" tab enables users to configure custom fan curves based on temperature thresholds. This allows for optimal cooling while minimizing noise levels.
-
On-Screen Display (OSD): The "OSD" tab provides options for creating and customizing an on-screen display that overlays performance metrics onto the screen during gameplay or other applications.
Benefits of Using MSI Afterburner in Windows 11:
-
Enhanced Performance: By overclocking and undervolting the graphics card, MSI Afterburner unlocks significant performance gains, leading to higher frame rates and smoother gameplay.
-
Optimized Cooling: Precise fan control ensures optimal cooling for the graphics card, minimizing thermal throttling and maximizing performance.
-
Improved Stability: The ability to monitor system parameters in real-time allows users to identify potential instability issues and adjust settings accordingly.
-
Customization and Control: MSI Afterburner empowers users with an unparalleled level of control over their graphics card’s performance, enabling them to tailor settings to specific applications and preferences.
-
Accessibility and User Friendliness: The intuitive user interface and comprehensive documentation make MSI Afterburner accessible to both novice and experienced users.
FAQs: Addressing Common Queries
Q: Is MSI Afterburner safe to use?
A: MSI Afterburner is a safe and widely used utility, but it’s essential to proceed with caution when overclocking and undervolting. Start with small increments and monitor system stability closely.
Q: Does MSI Afterburner void my warranty?
A: Overclocking and undervolting may void your warranty, as it can potentially damage the graphics card. Consult your manufacturer’s warranty policy for specific details.
Q: Can I use MSI Afterburner with any graphics card?
A: MSI Afterburner supports a wide range of graphics cards from various manufacturers, including NVIDIA and AMD. Check the software’s compatibility list for specific models.
Q: How do I monitor my graphics card’s temperature?
A: The "Monitoring" tab in MSI Afterburner displays real-time information on GPU temperature, core clock speed, memory usage, and other parameters.
Q: Can I customize the on-screen display (OSD)?
A: Yes, the "OSD" tab allows users to customize the appearance, font, and content of the on-screen display.
Tips for Effective Use of MSI Afterburner:
-
Start with Gradual Adjustments: When overclocking and undervolting, start with small increments and monitor system stability closely.
-
Stress Test Your System: After making changes, run a stress test to ensure that the system remains stable under load.
-
Monitor Temperatures: Keep a close eye on the GPU temperature to avoid excessive heat and potential damage.
-
Experiment and Fine-Tune: MSI Afterburner offers a wide range of settings. Experiment with different configurations to find the optimal balance between performance and stability.
-
Refer to Online Resources: Numerous online resources and forums provide valuable information and guidance on using MSI Afterburner effectively.
Conclusion: Unlocking Performance Potential with MSI Afterburner
MSI Afterburner stands as a powerful and versatile tool for optimizing graphics card performance within the Windows 11 environment. Its comprehensive features, user-friendly interface, and compatibility with a wide range of hardware make it an indispensable utility for gamers, content creators, and anyone seeking to maximize their system’s capabilities. By understanding the software’s functionalities and following best practices, users can unlock the full potential of their graphics cards, enhancing performance, improving stability, and elevating their overall gaming experience.
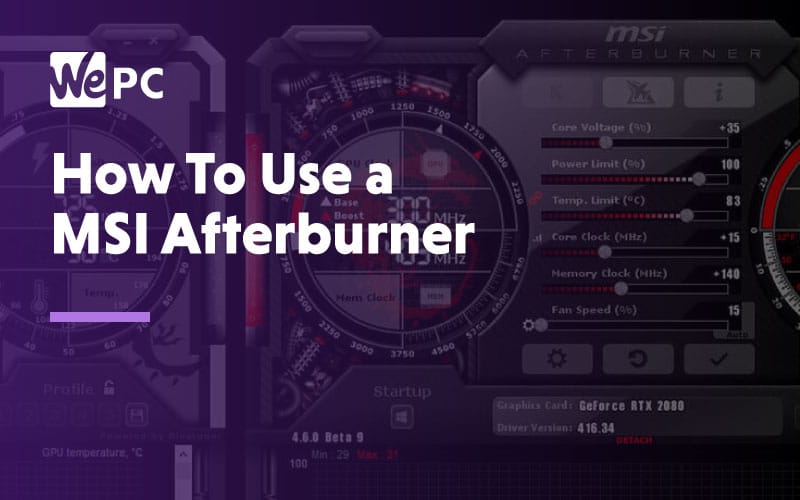

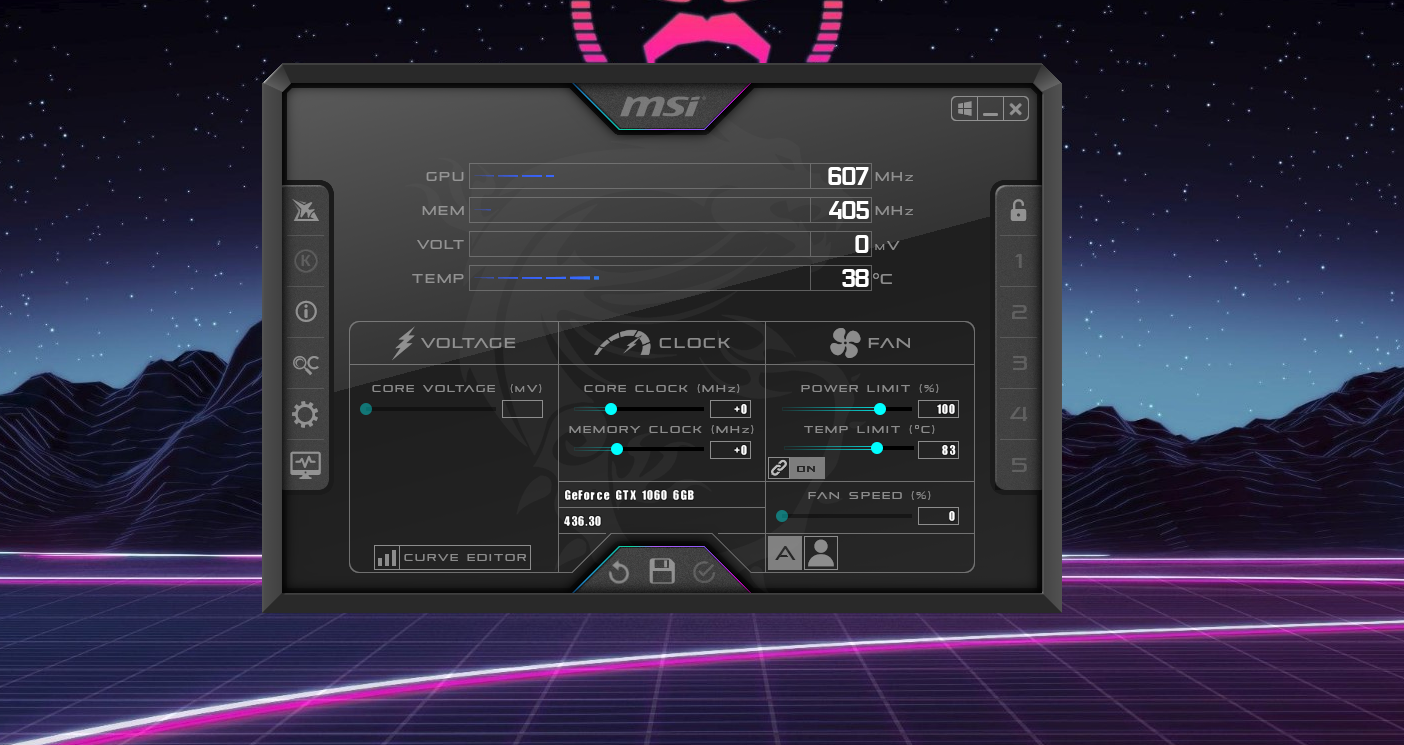

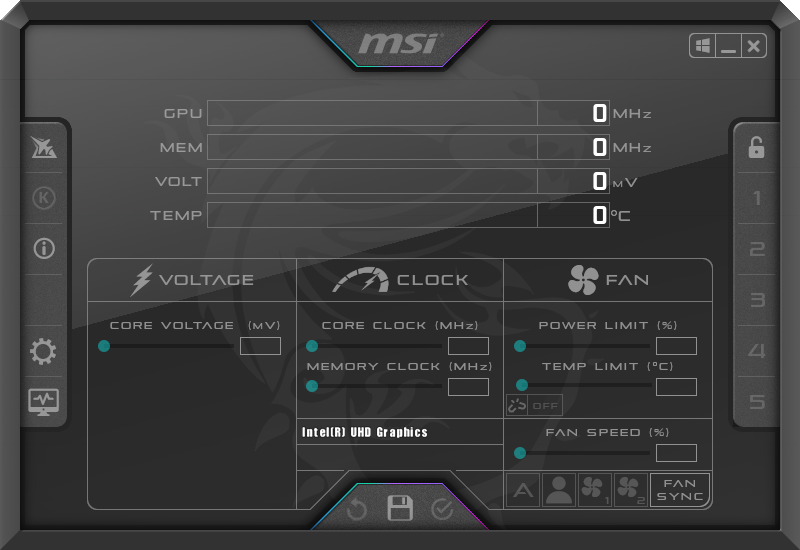

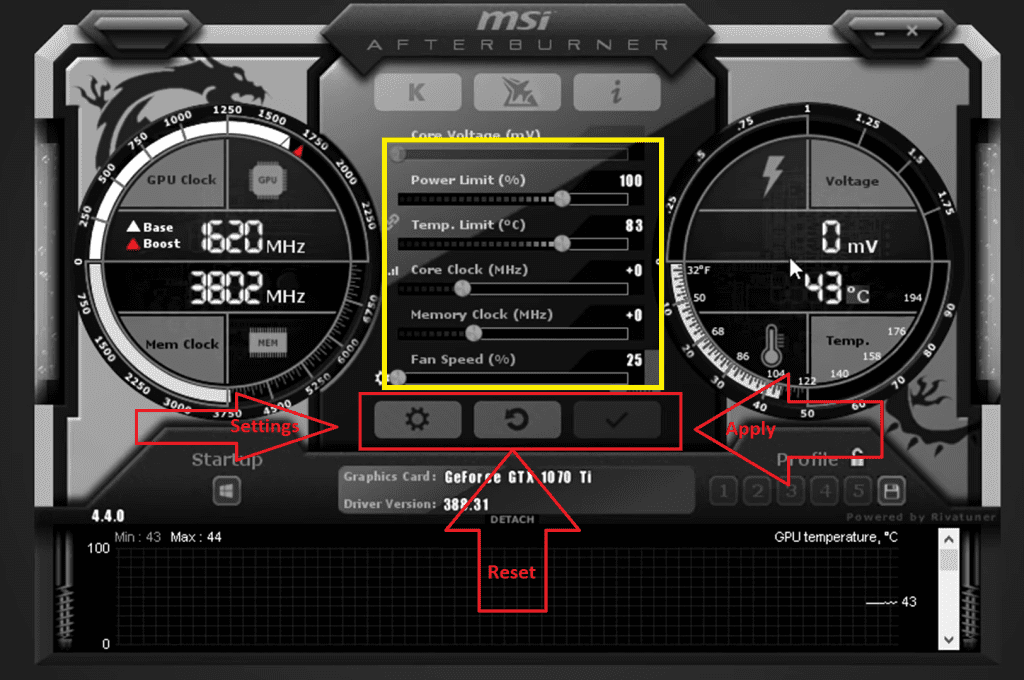

Closure
Thus, we hope this article has provided valuable insights into Mastering Performance: A Comprehensive Guide to MSI Afterburner in Windows 11. We hope you find this article informative and beneficial. See you in our next article!
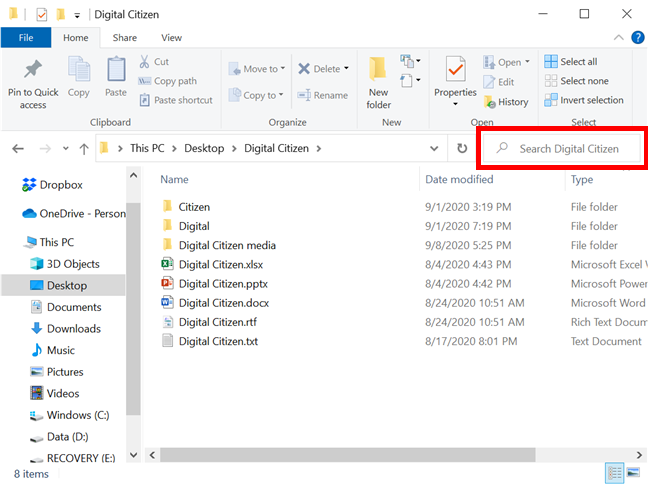
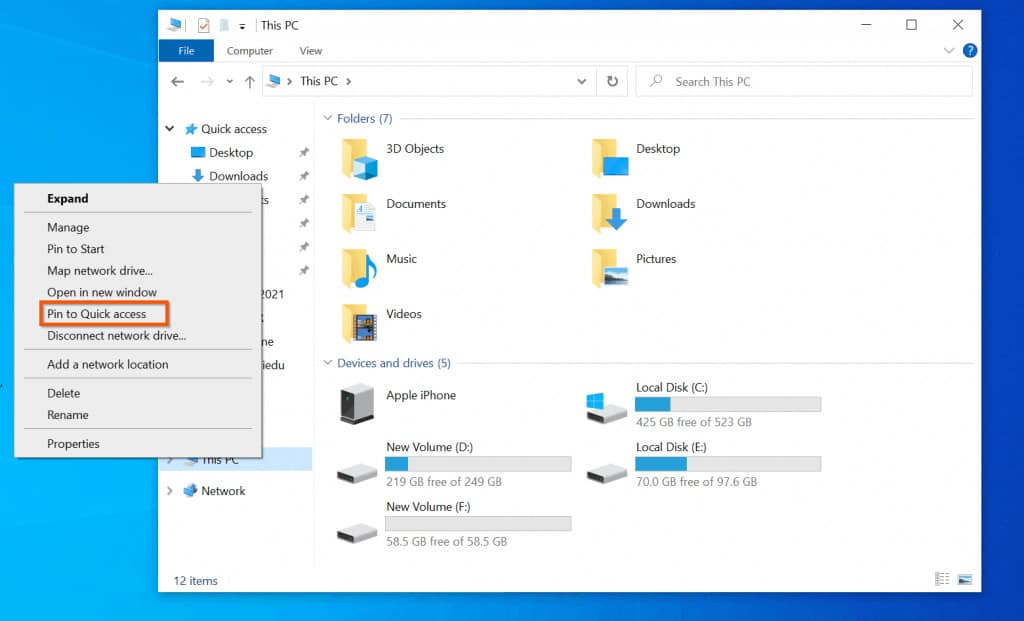

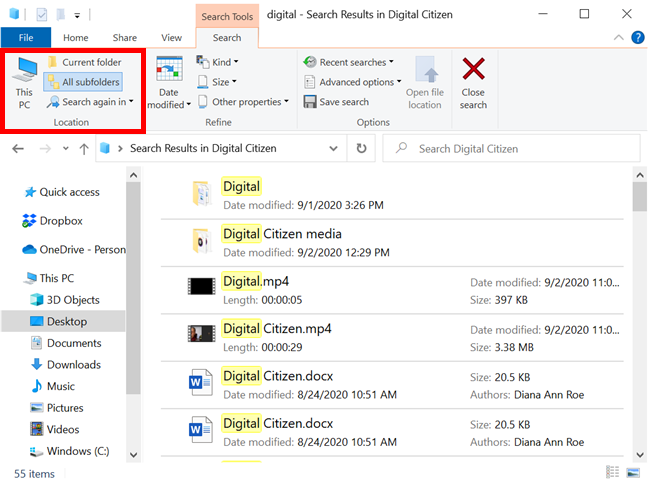

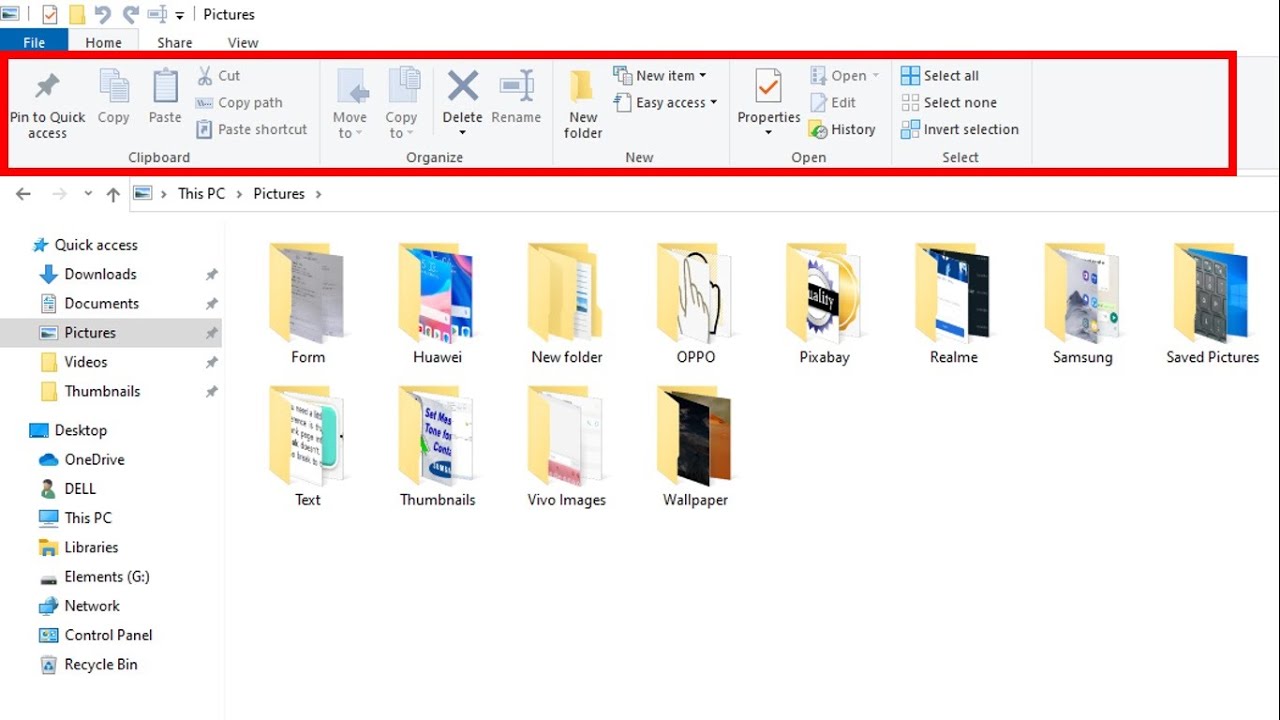
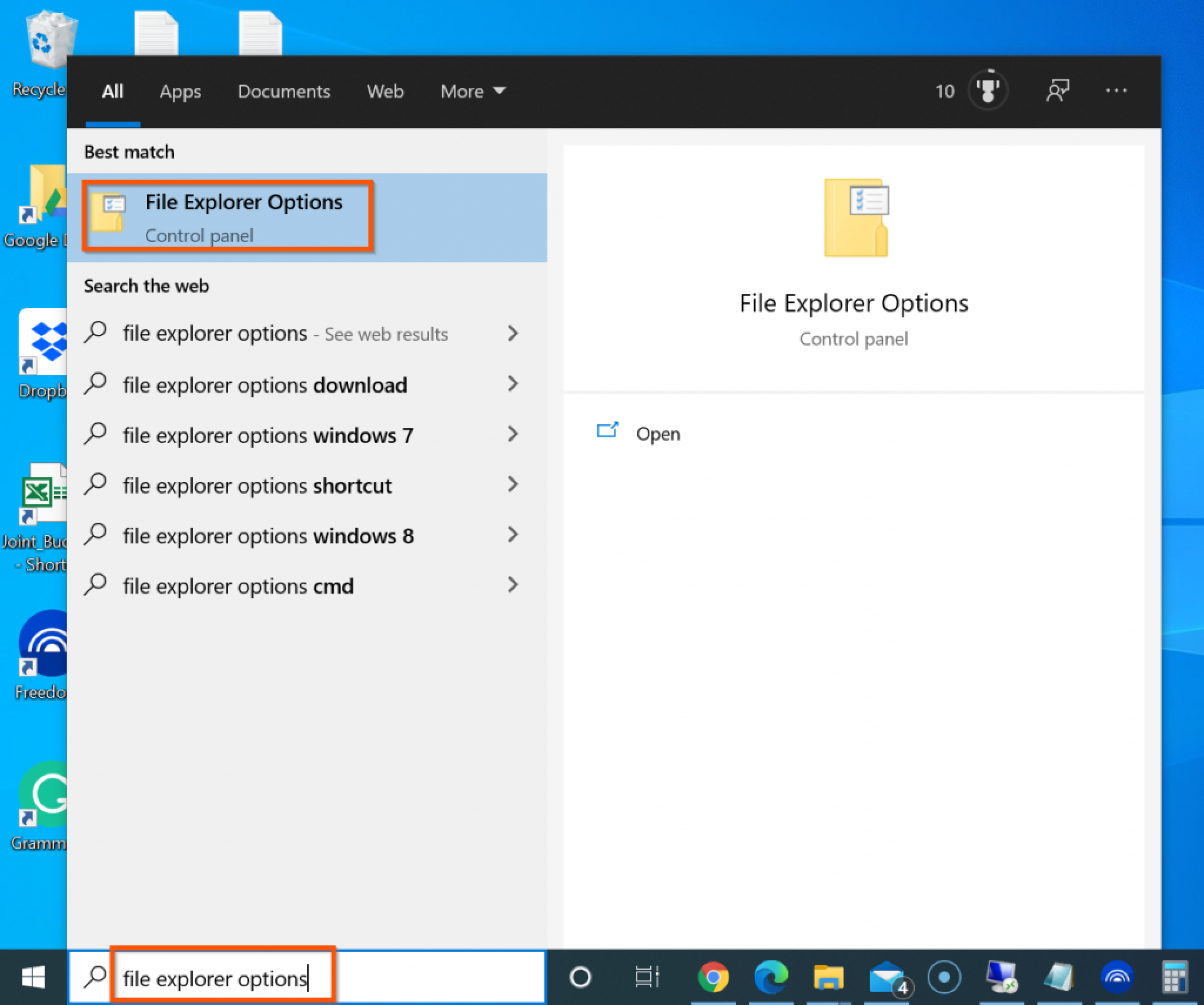
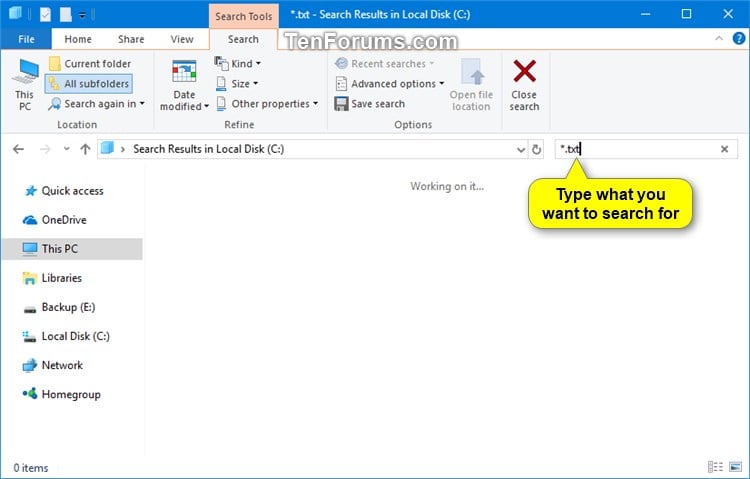
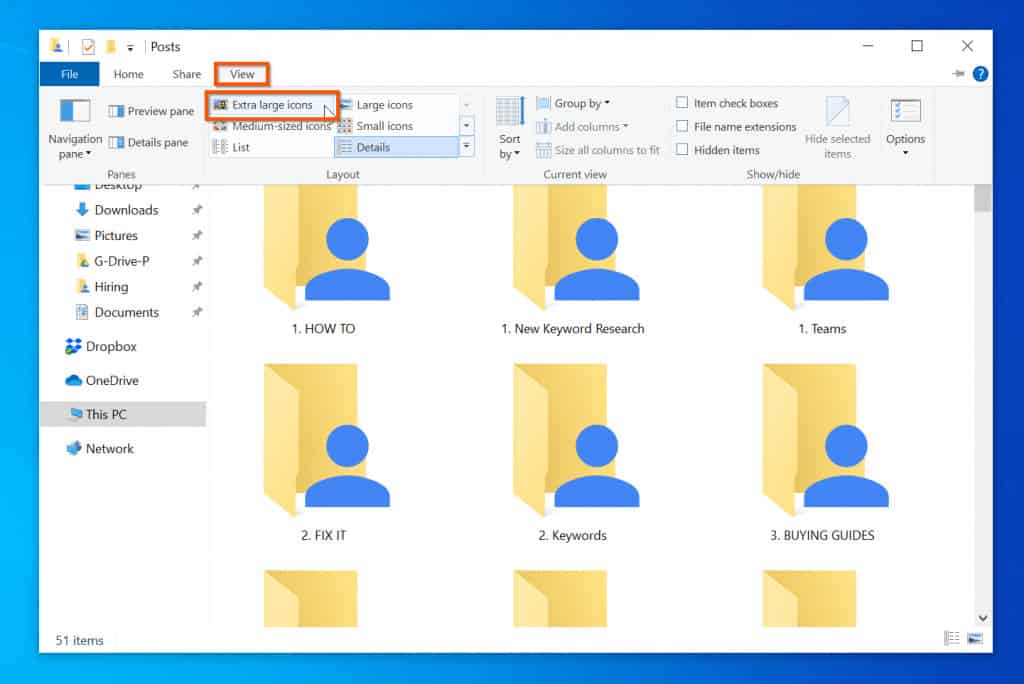
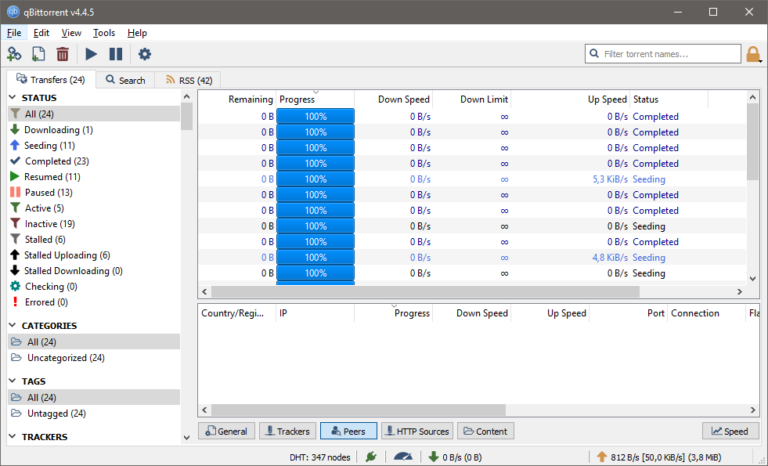

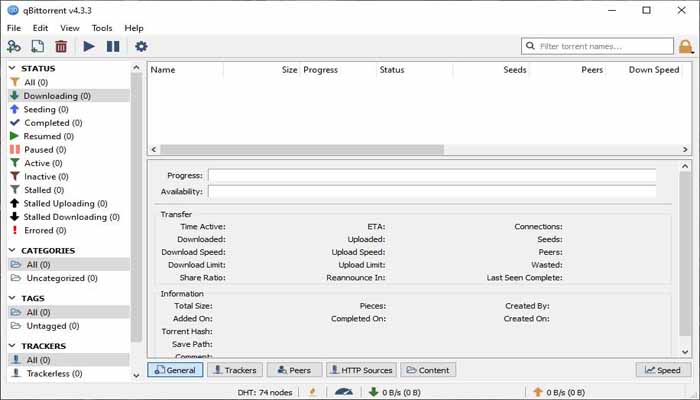

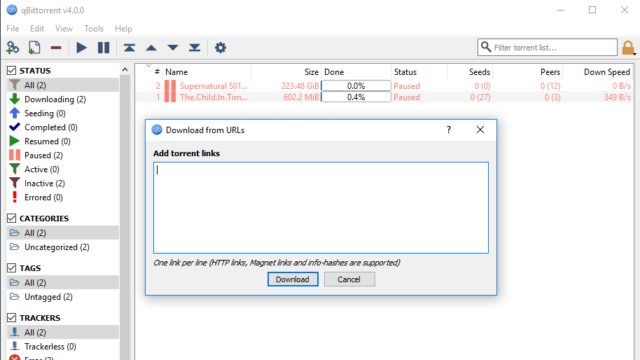
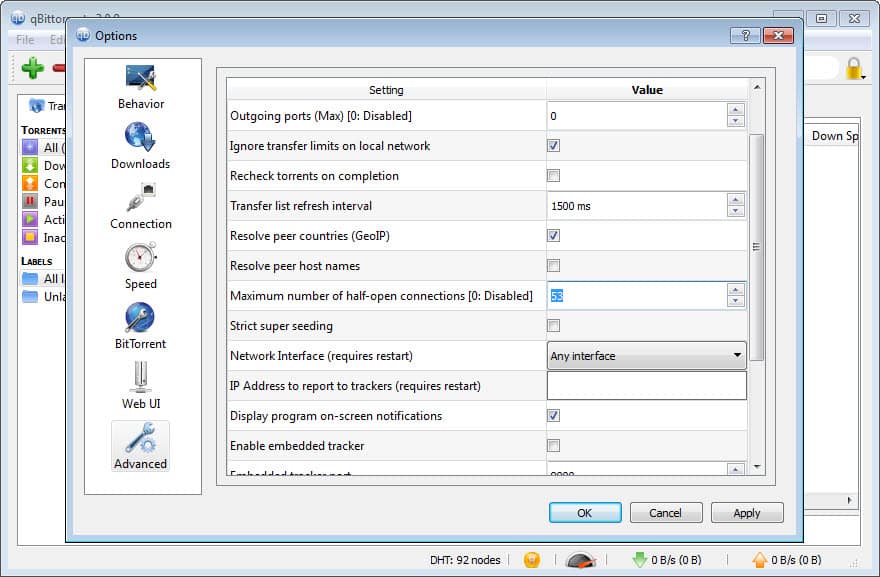
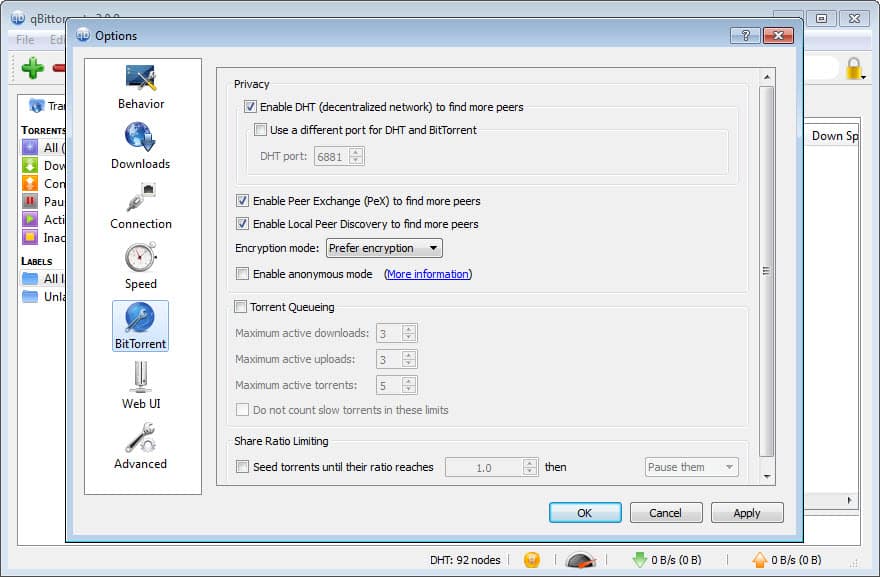


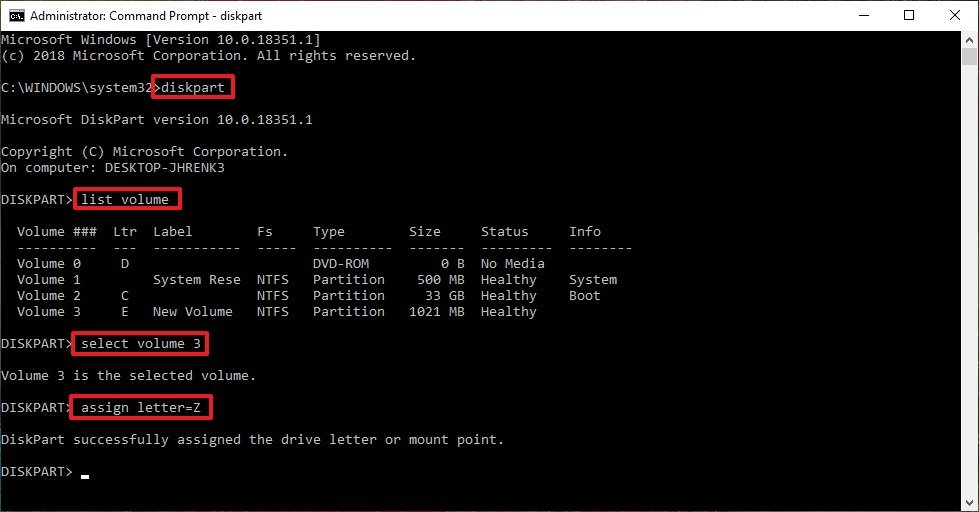
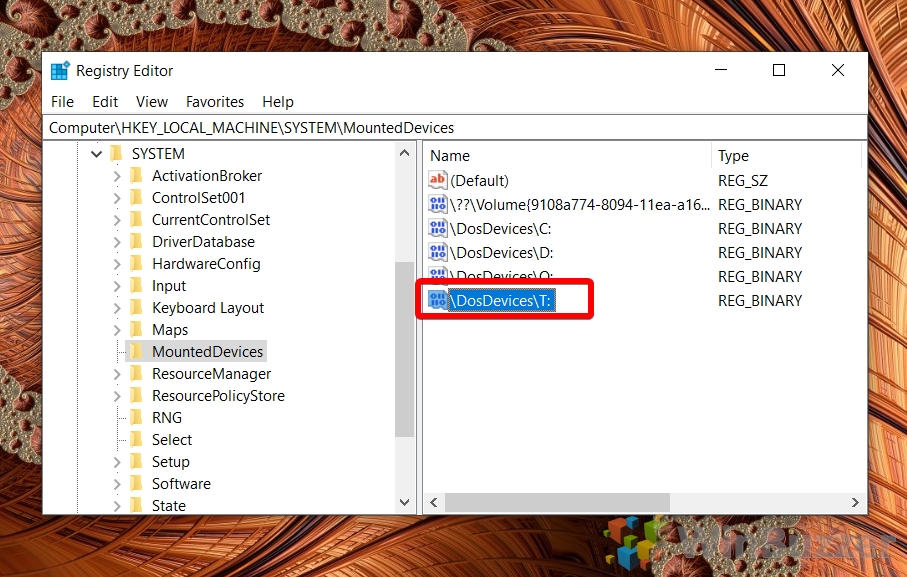


![Full Guide on Diskpart Assign Drive Letter in Windows 11/10/8/7 [Step-by-Step Guide] - EaseUS](https://www.easeus.com/images/en/screenshot/partition-manager/diskpart-assign-drive-letter-cover.png)
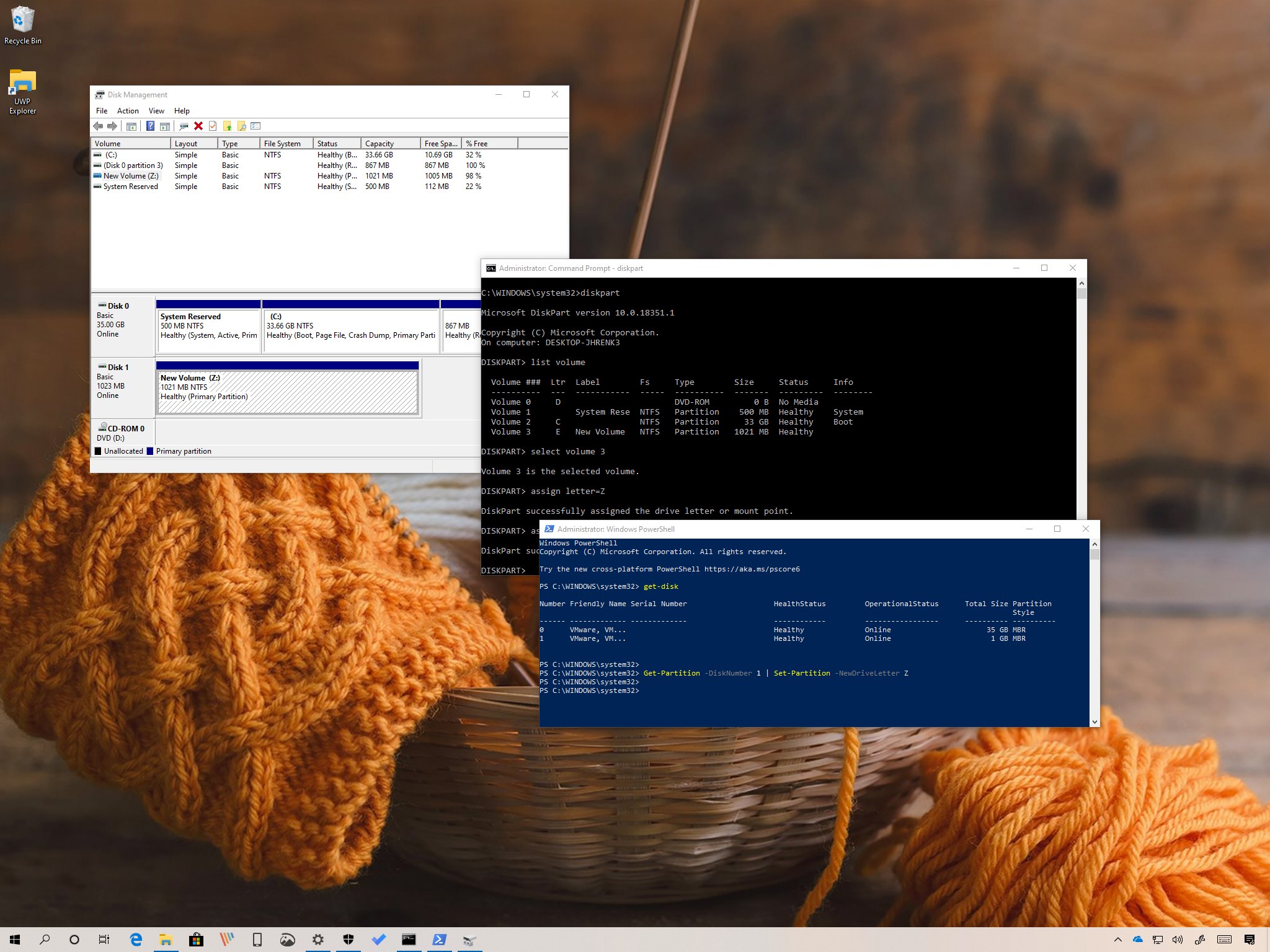
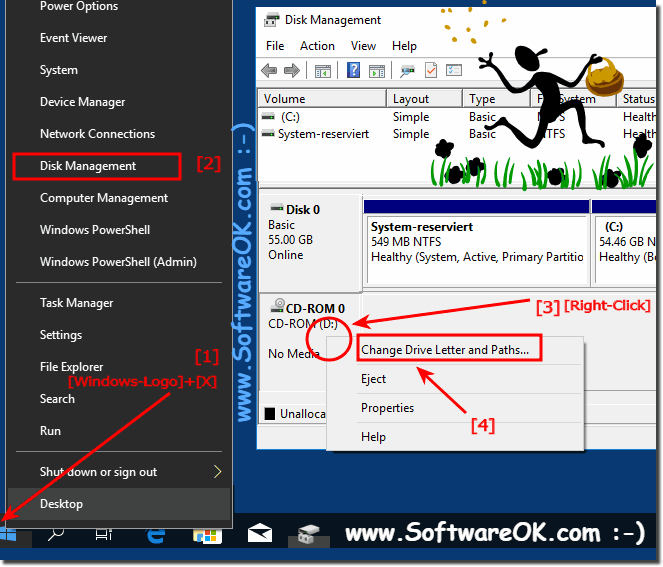
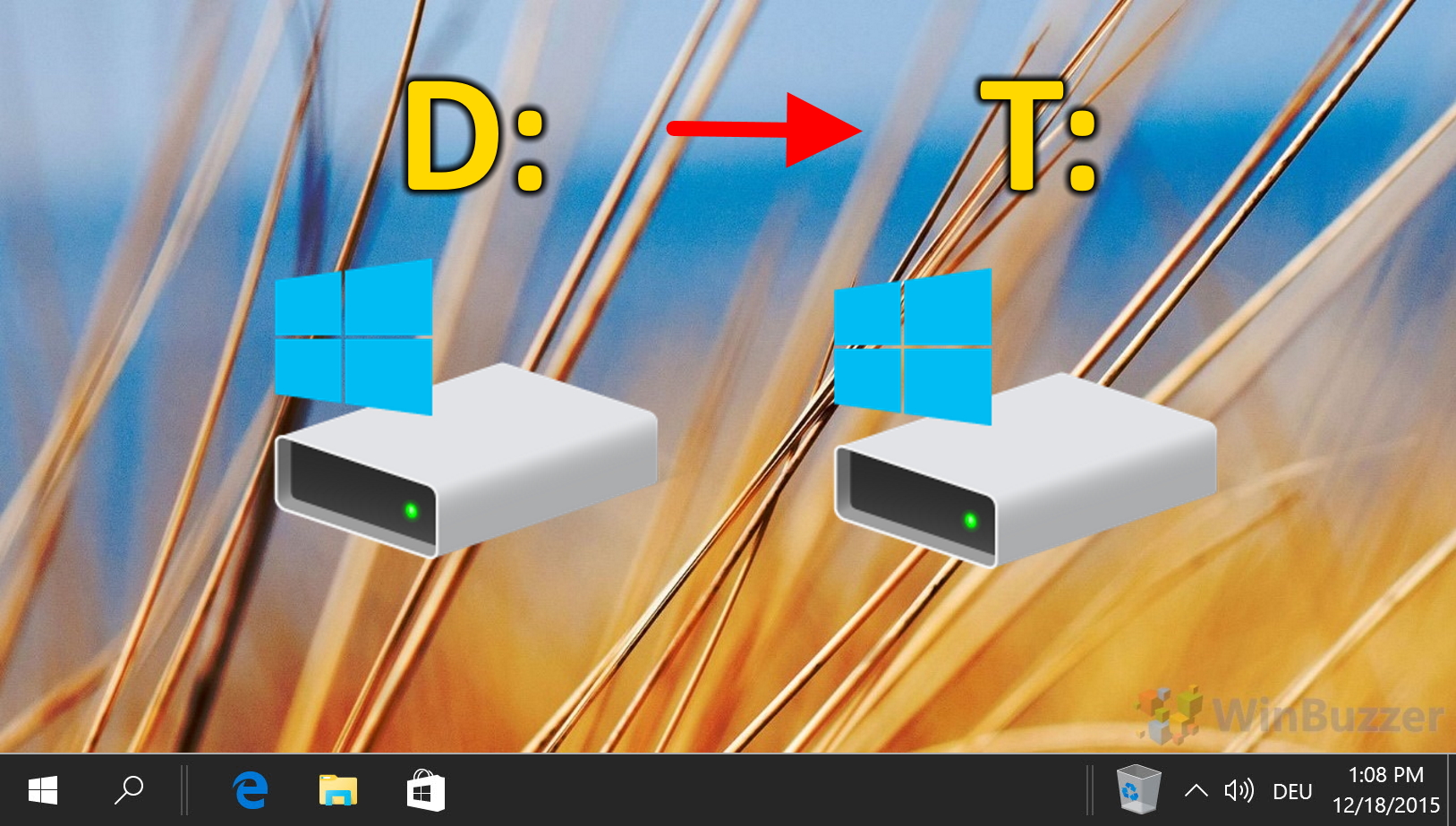
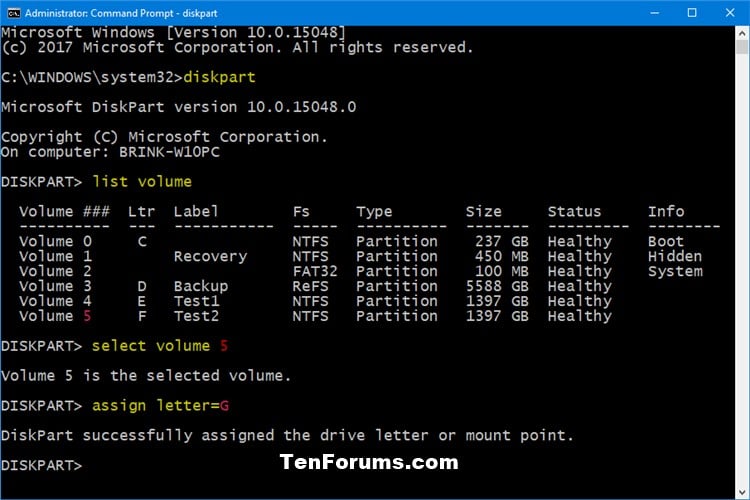



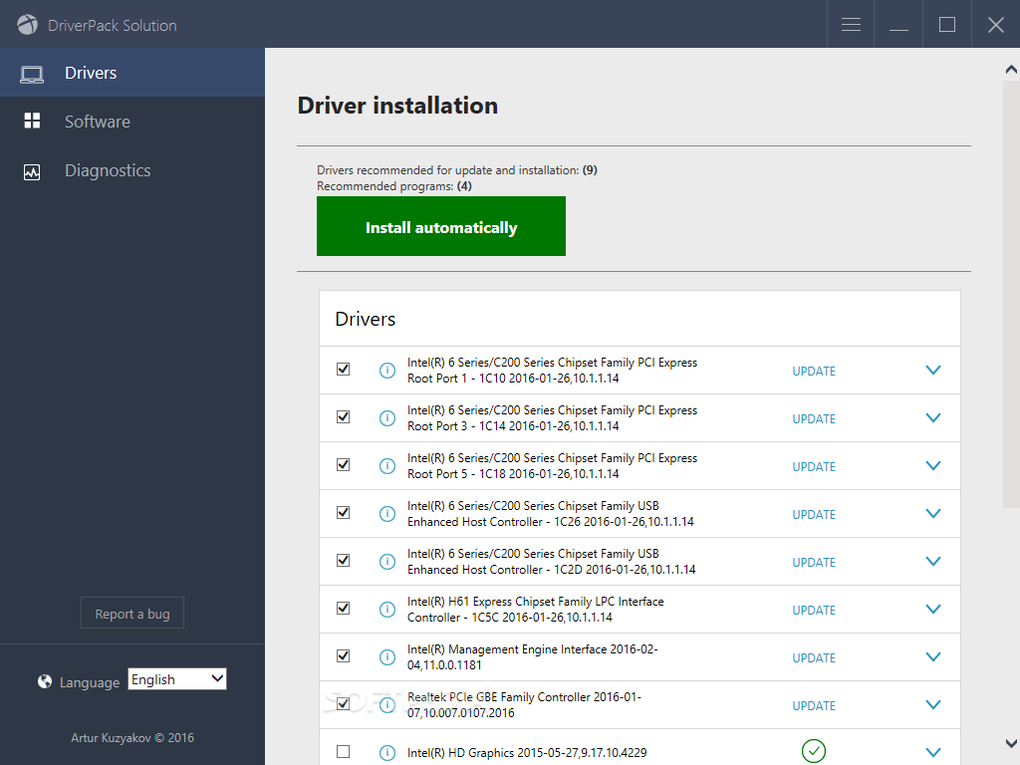



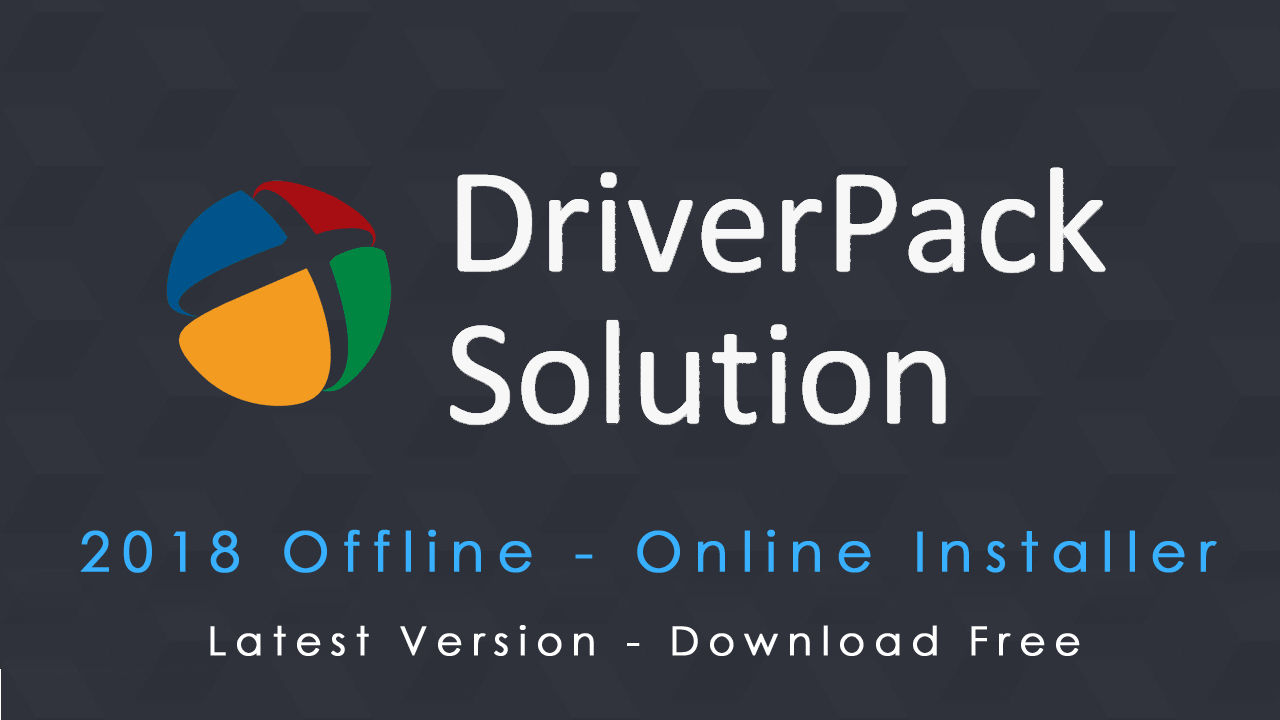



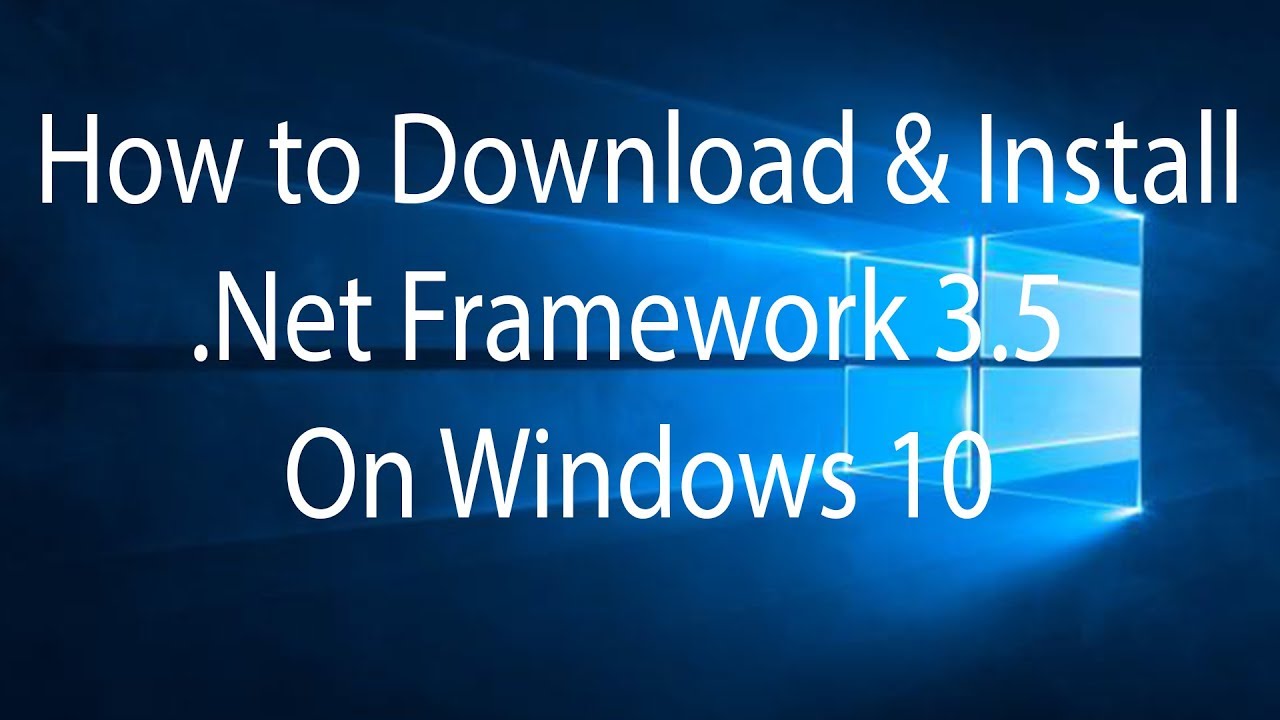





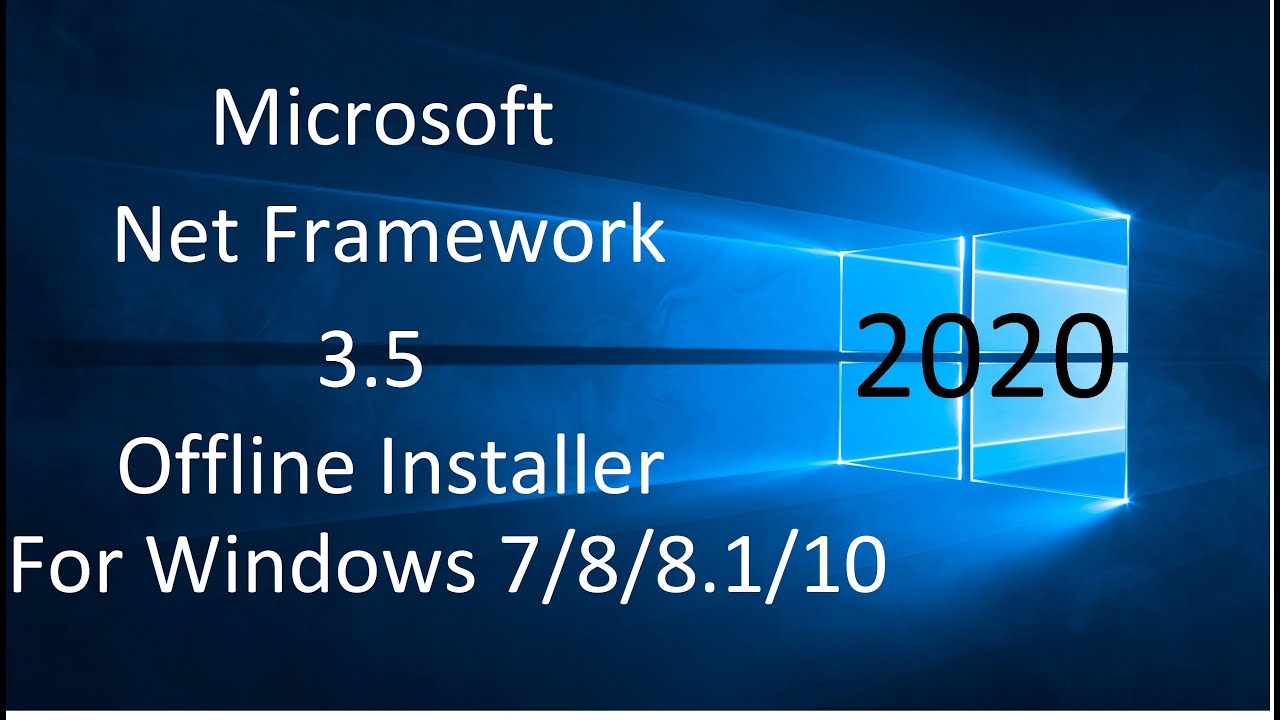
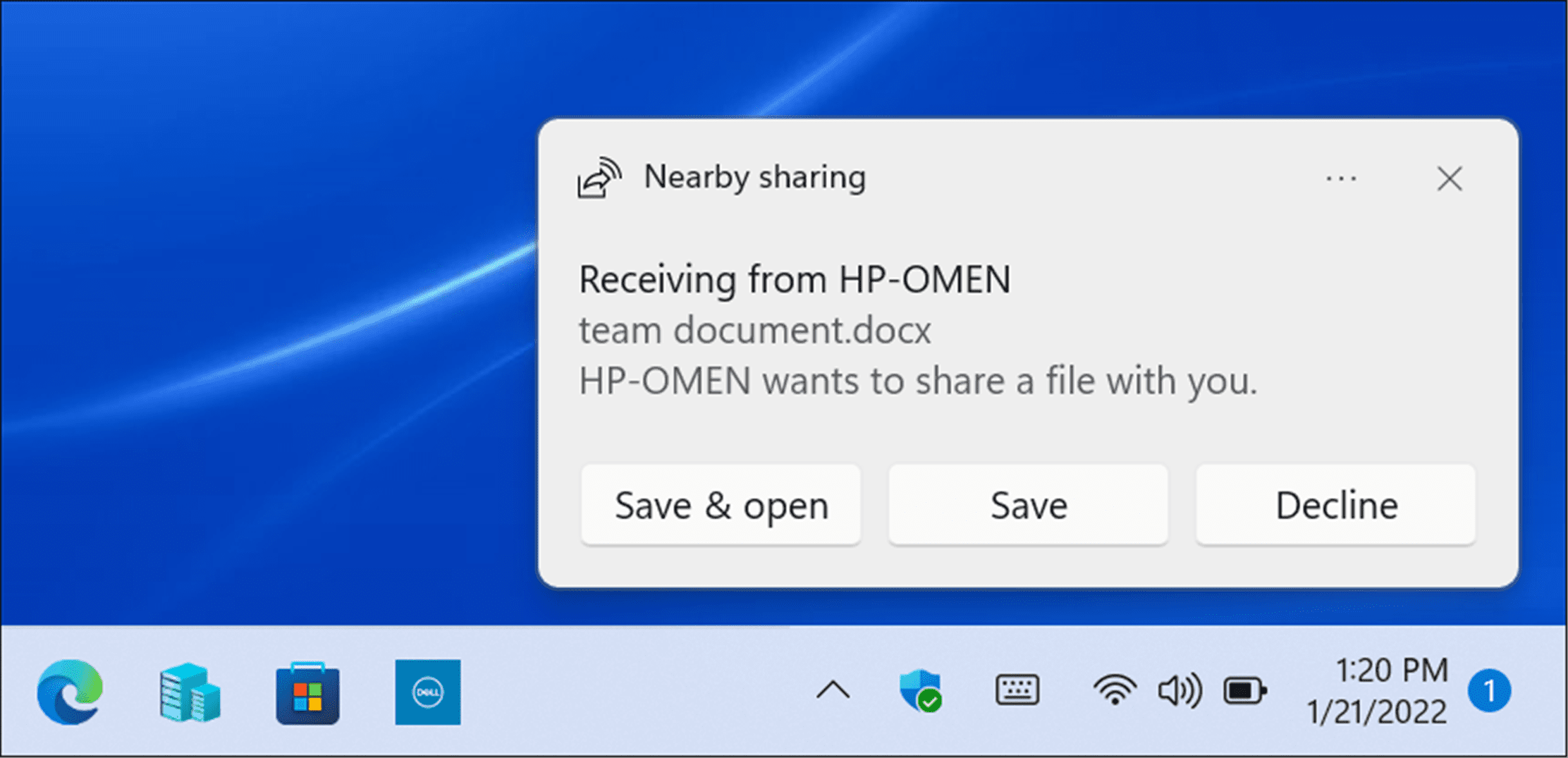


















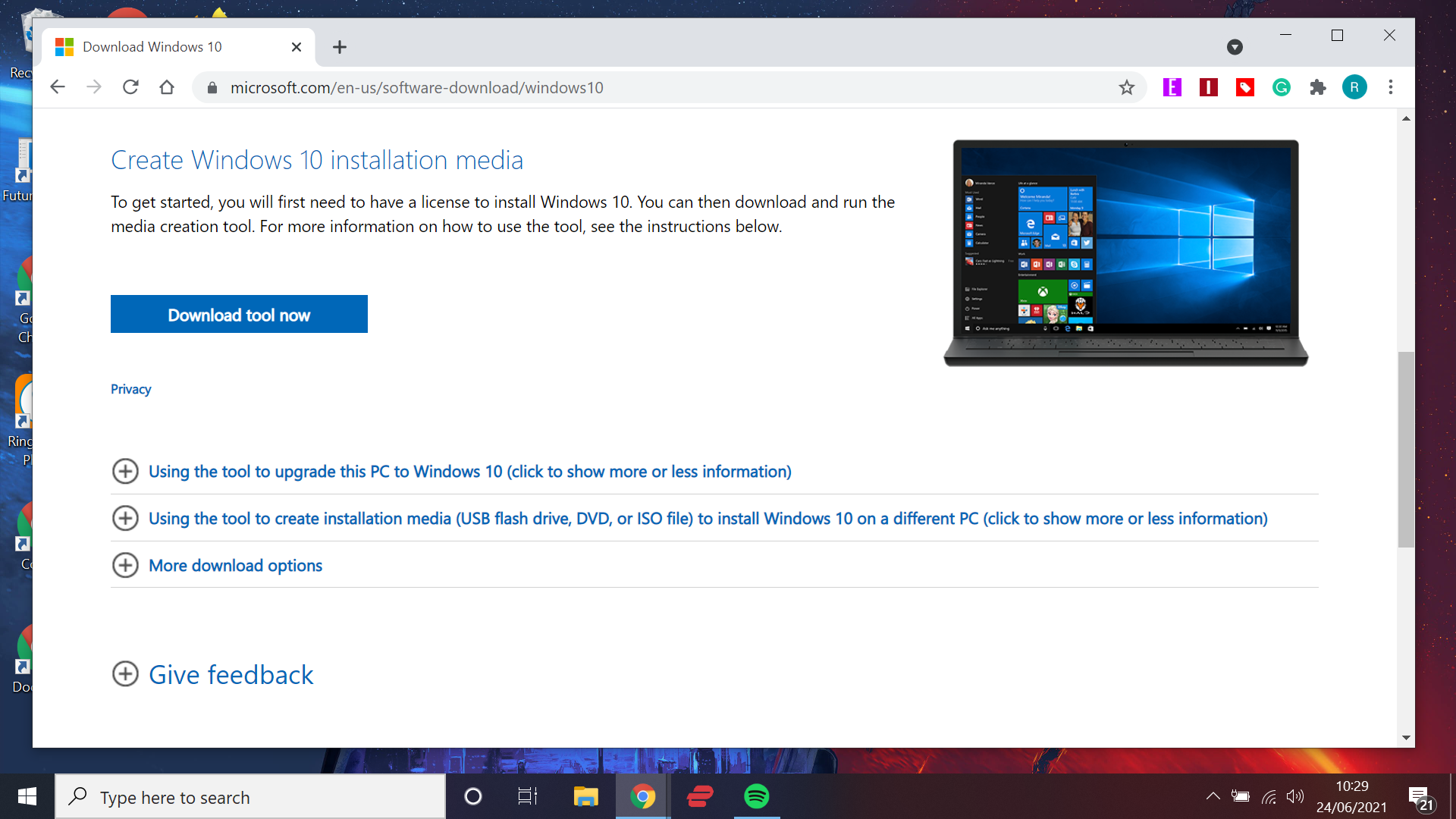


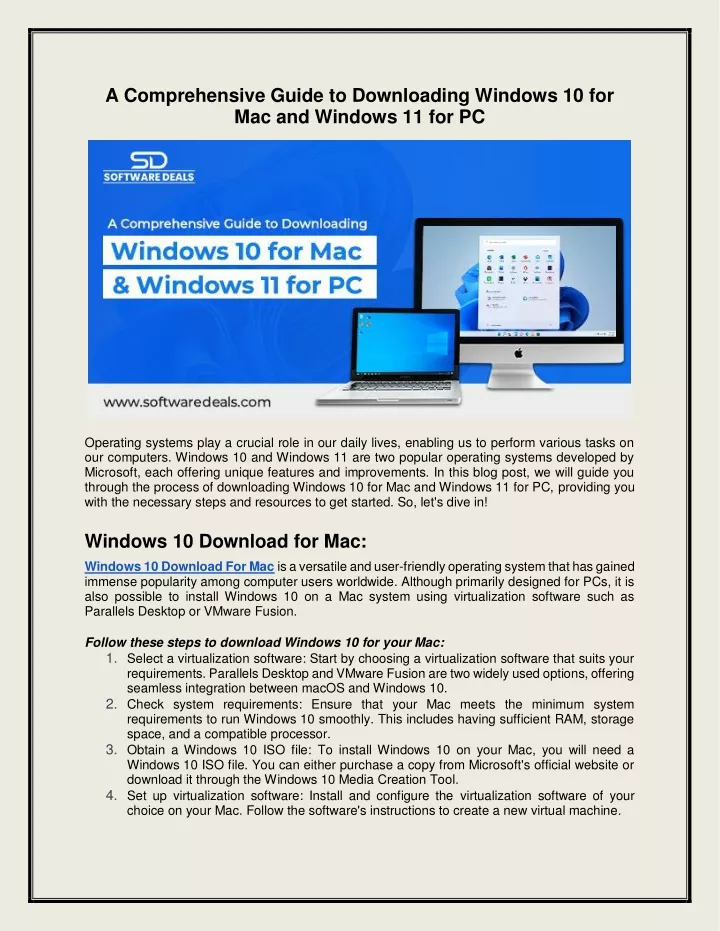
![How to install Windows 10 - Complete Guide Step by Step For Desktop and Laptop [2020] - YouTube](https://i.ytimg.com/vi/NsfS8VFYdN8/maxresdefault.jpg)