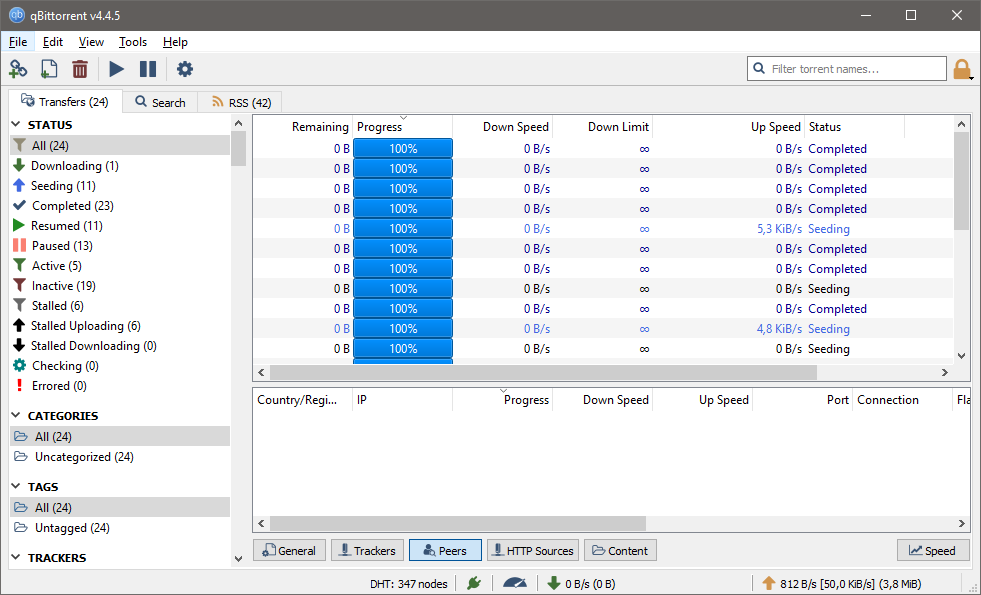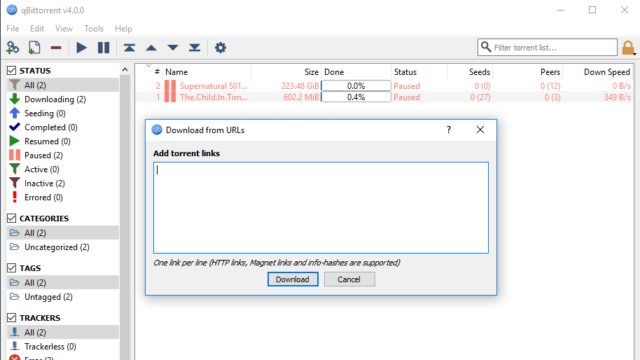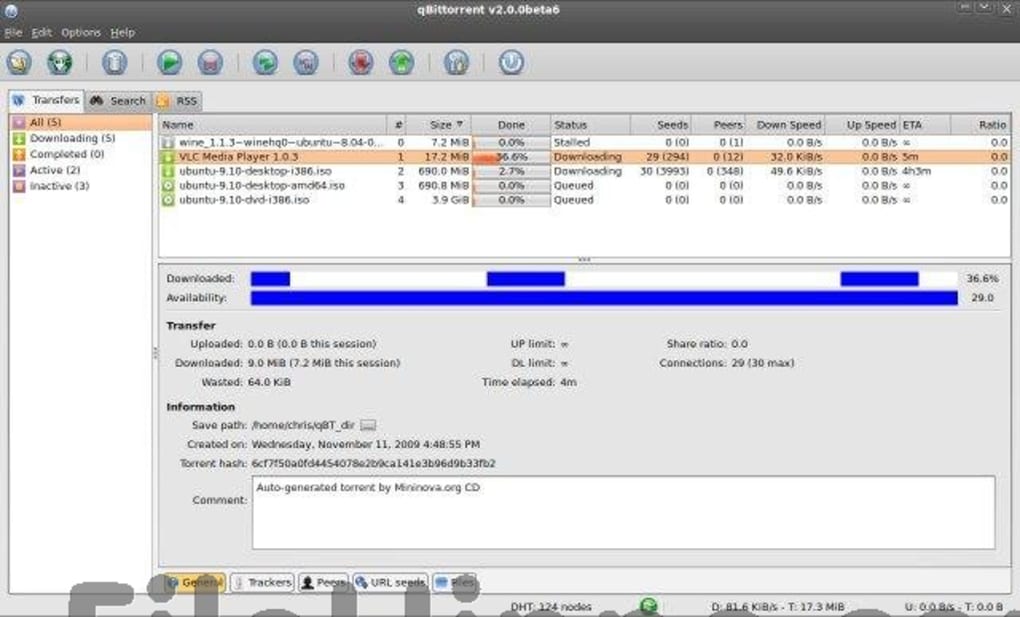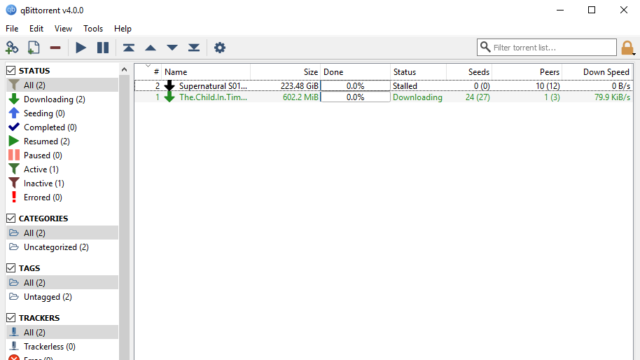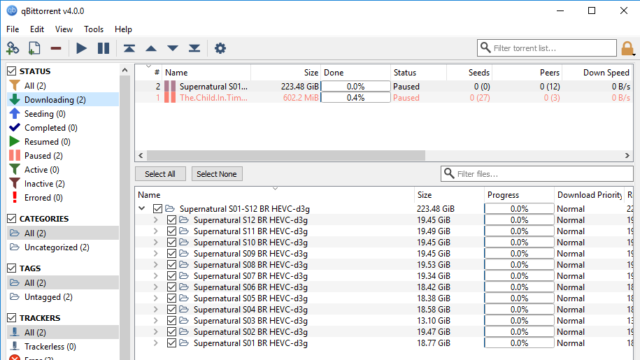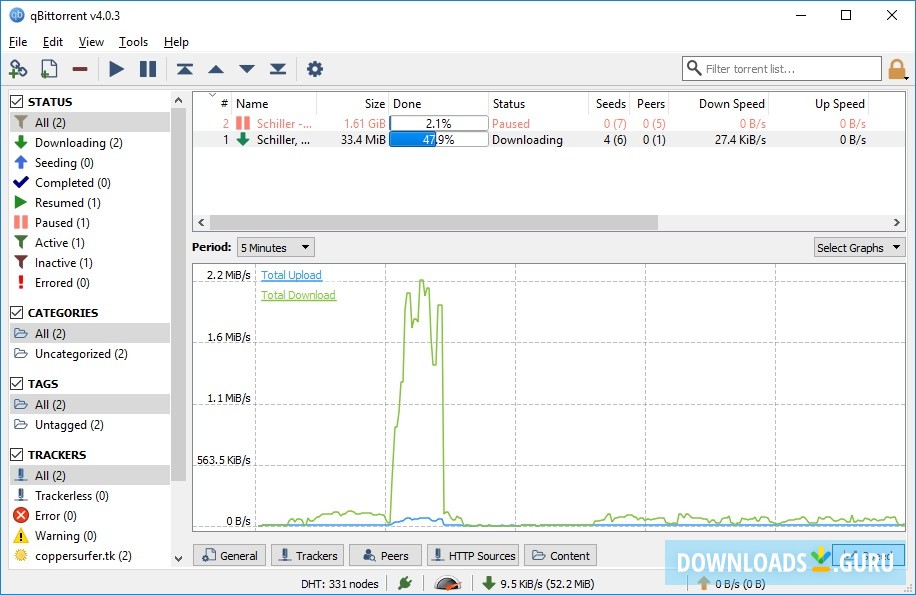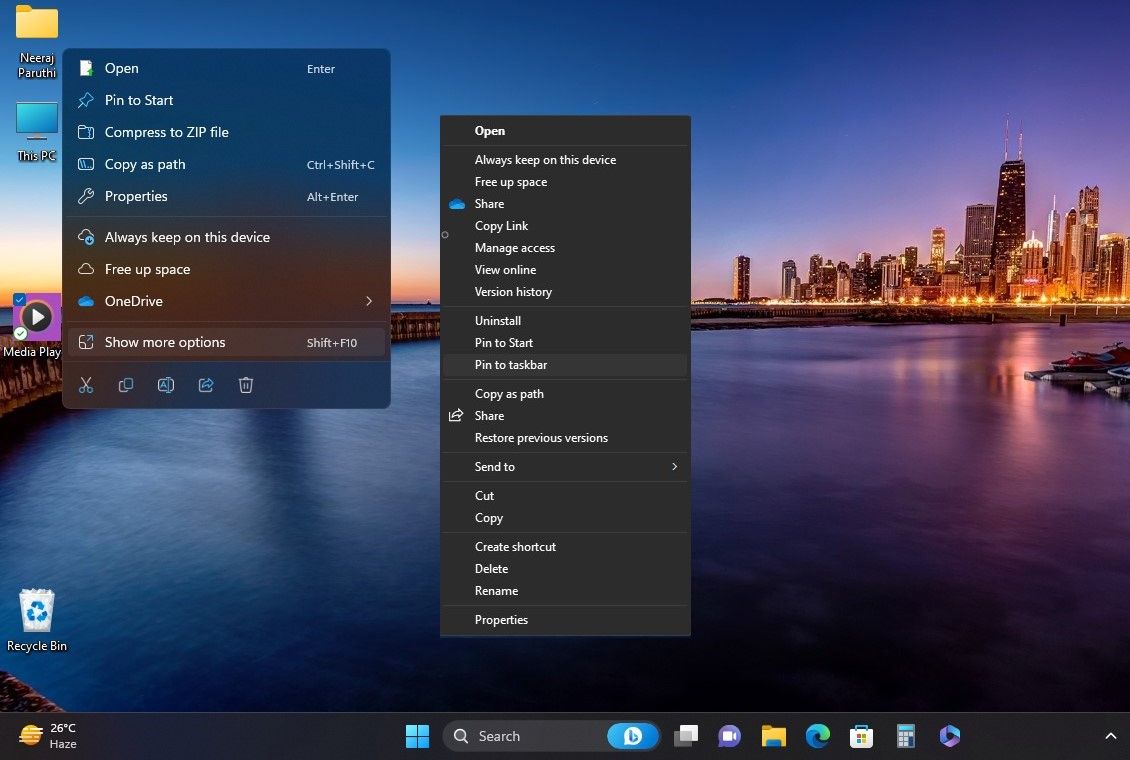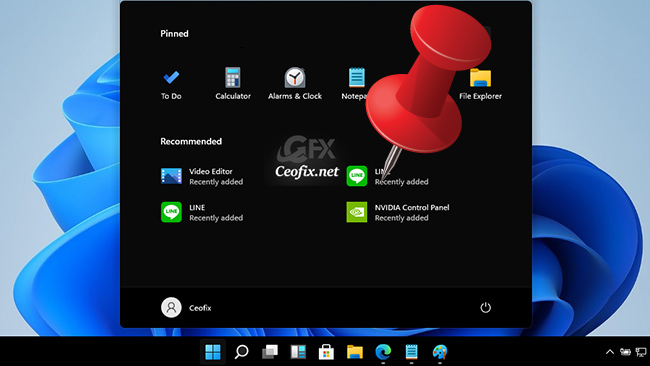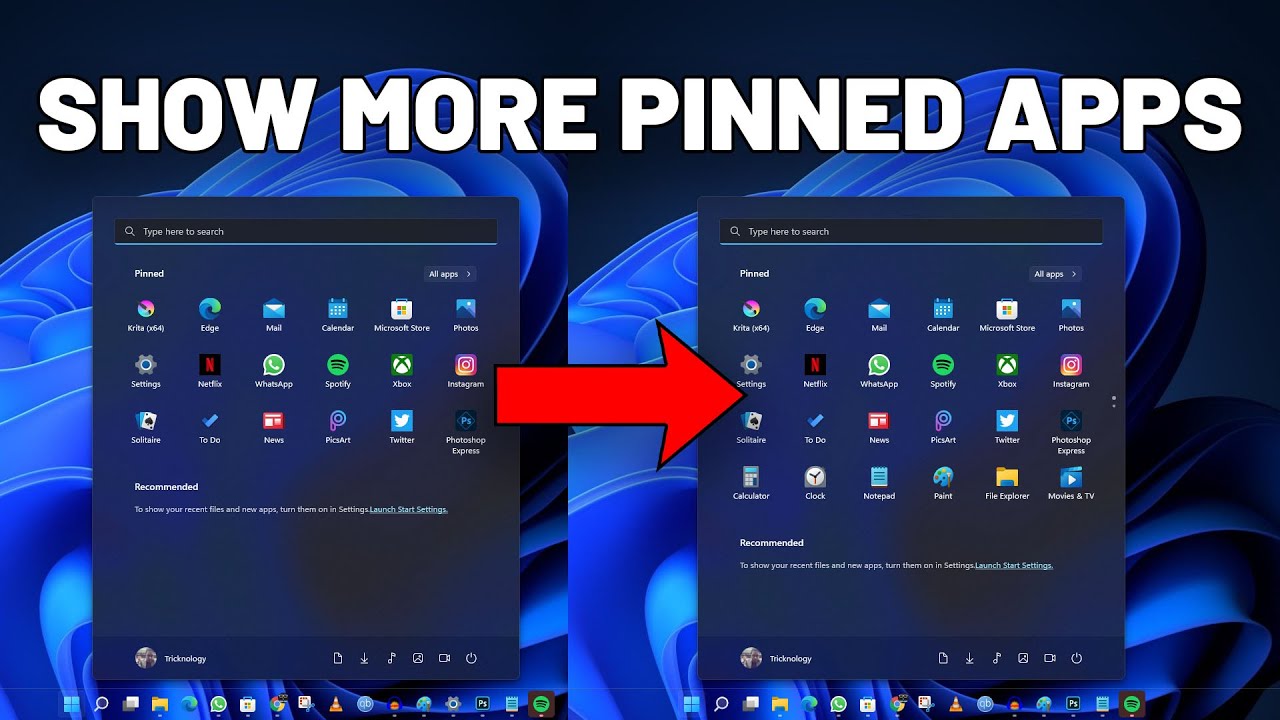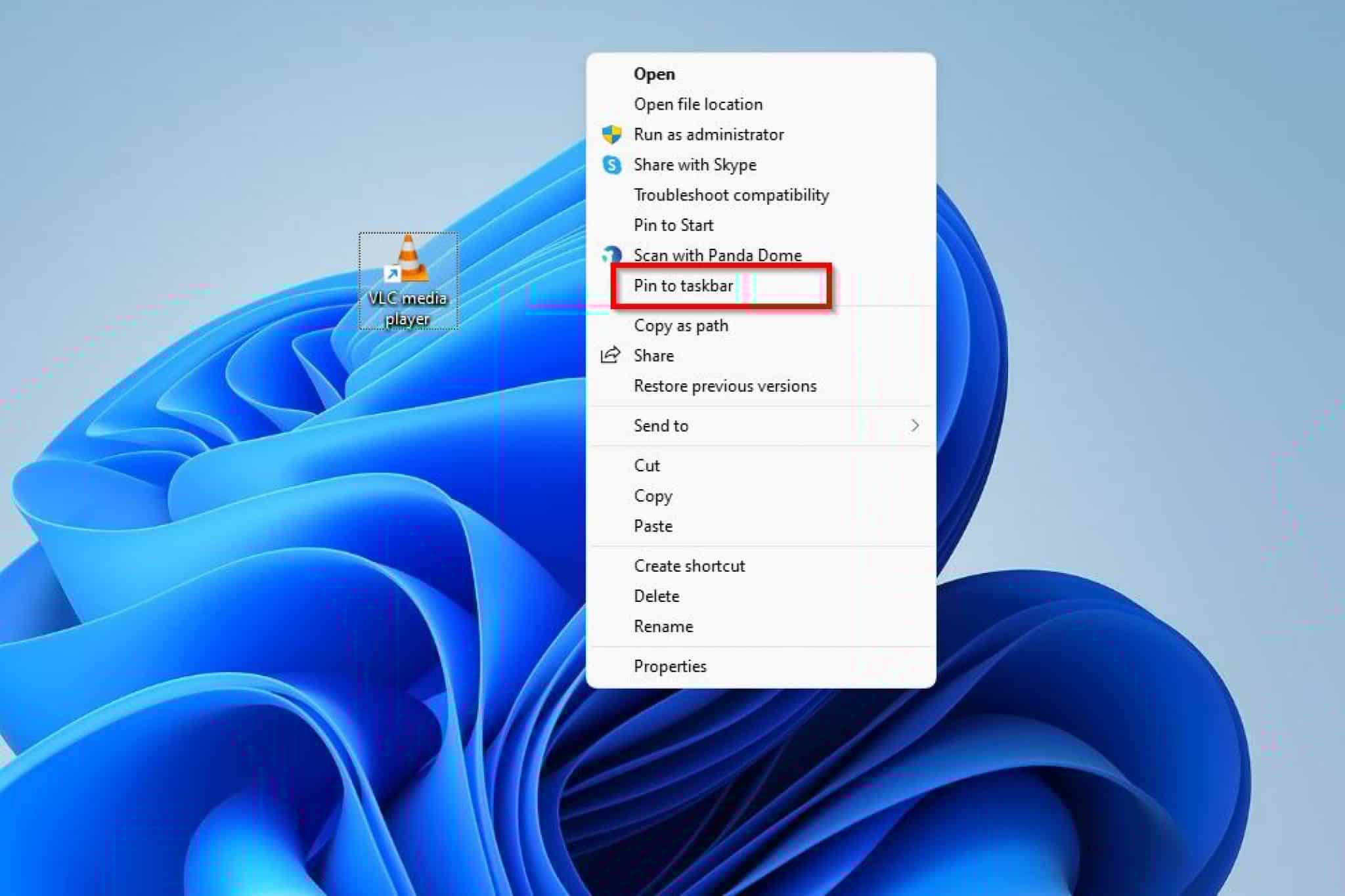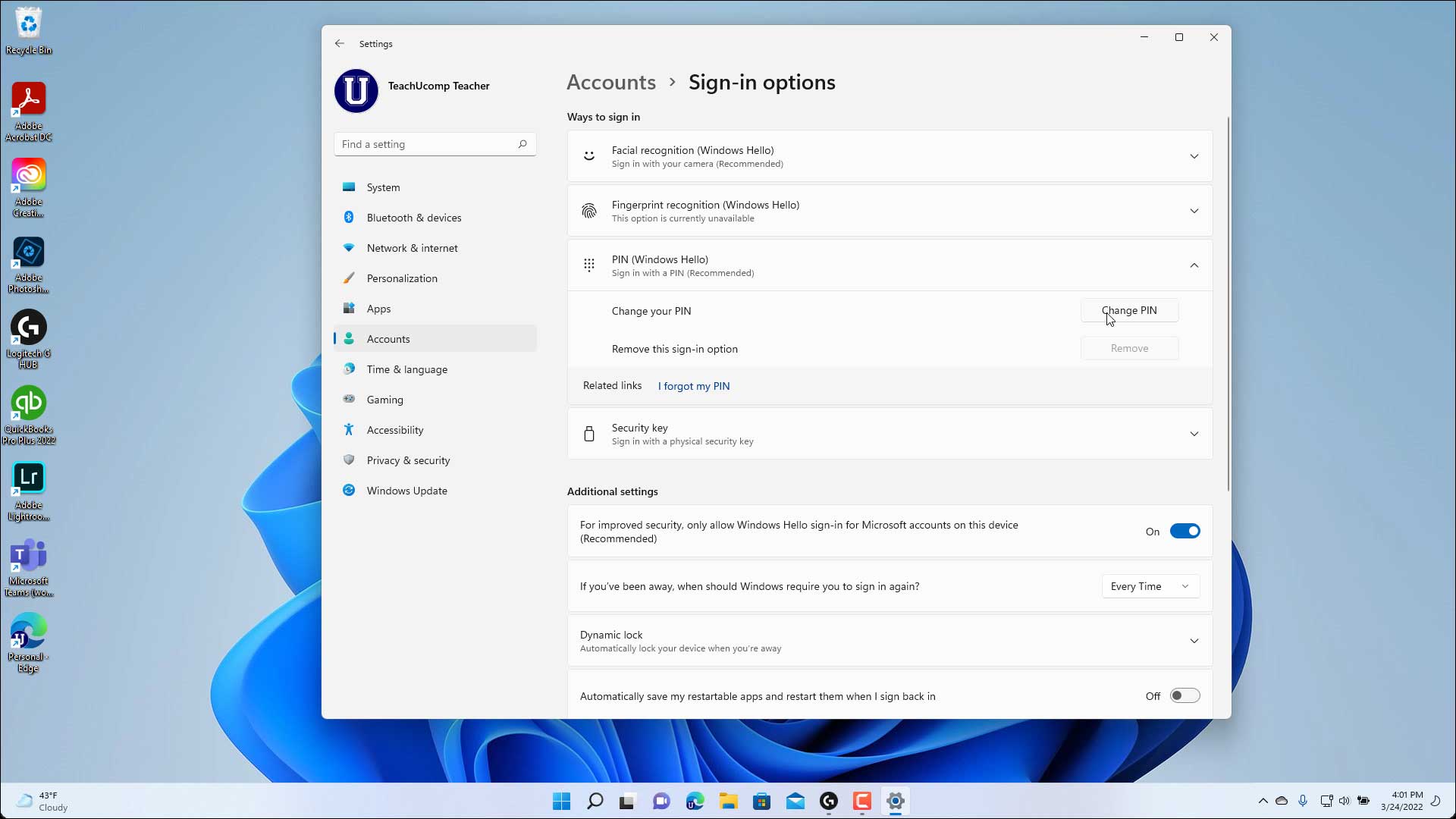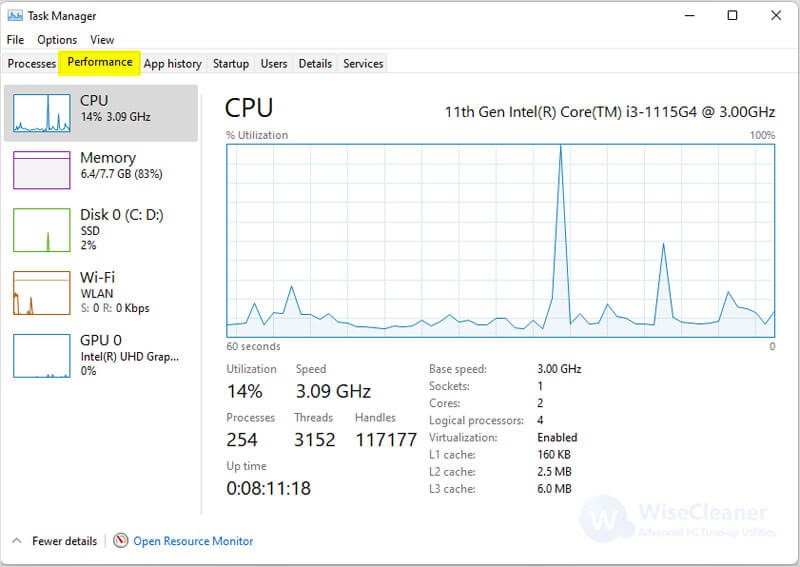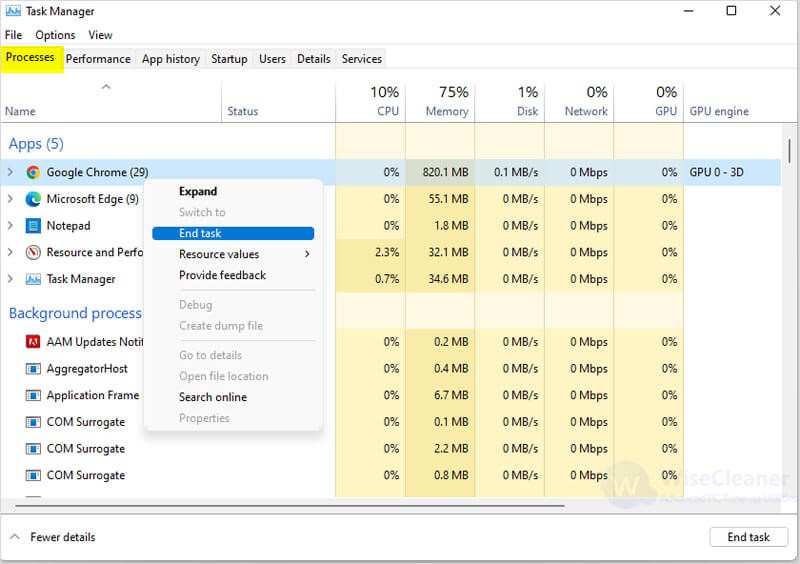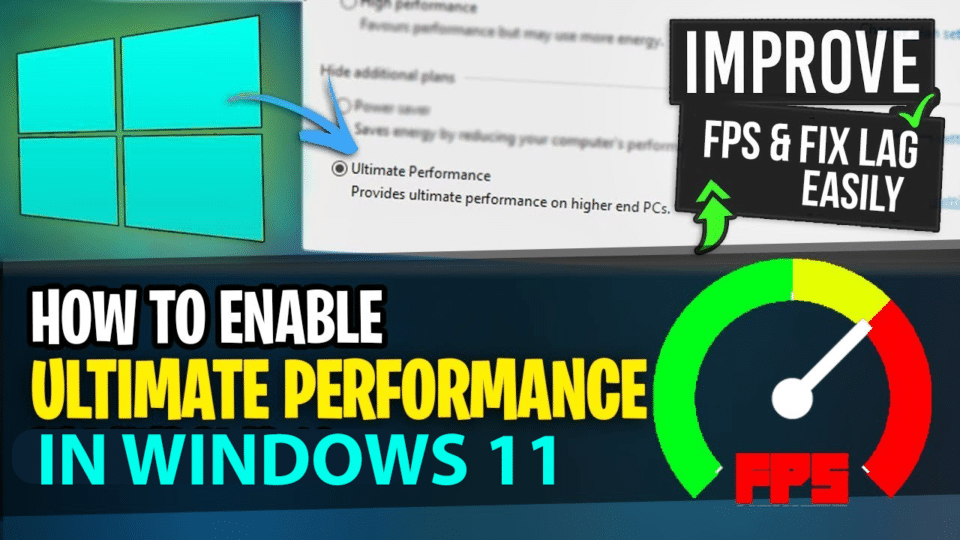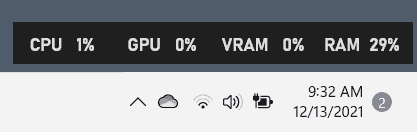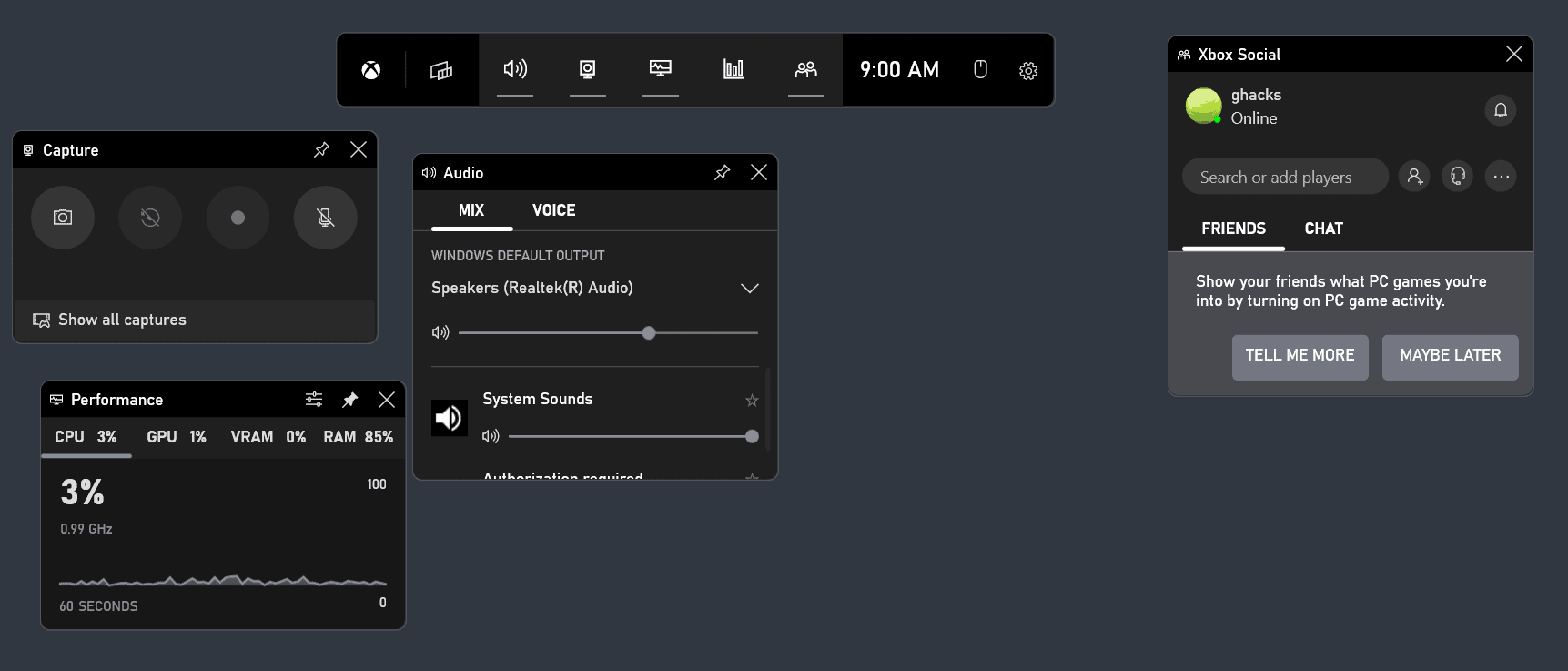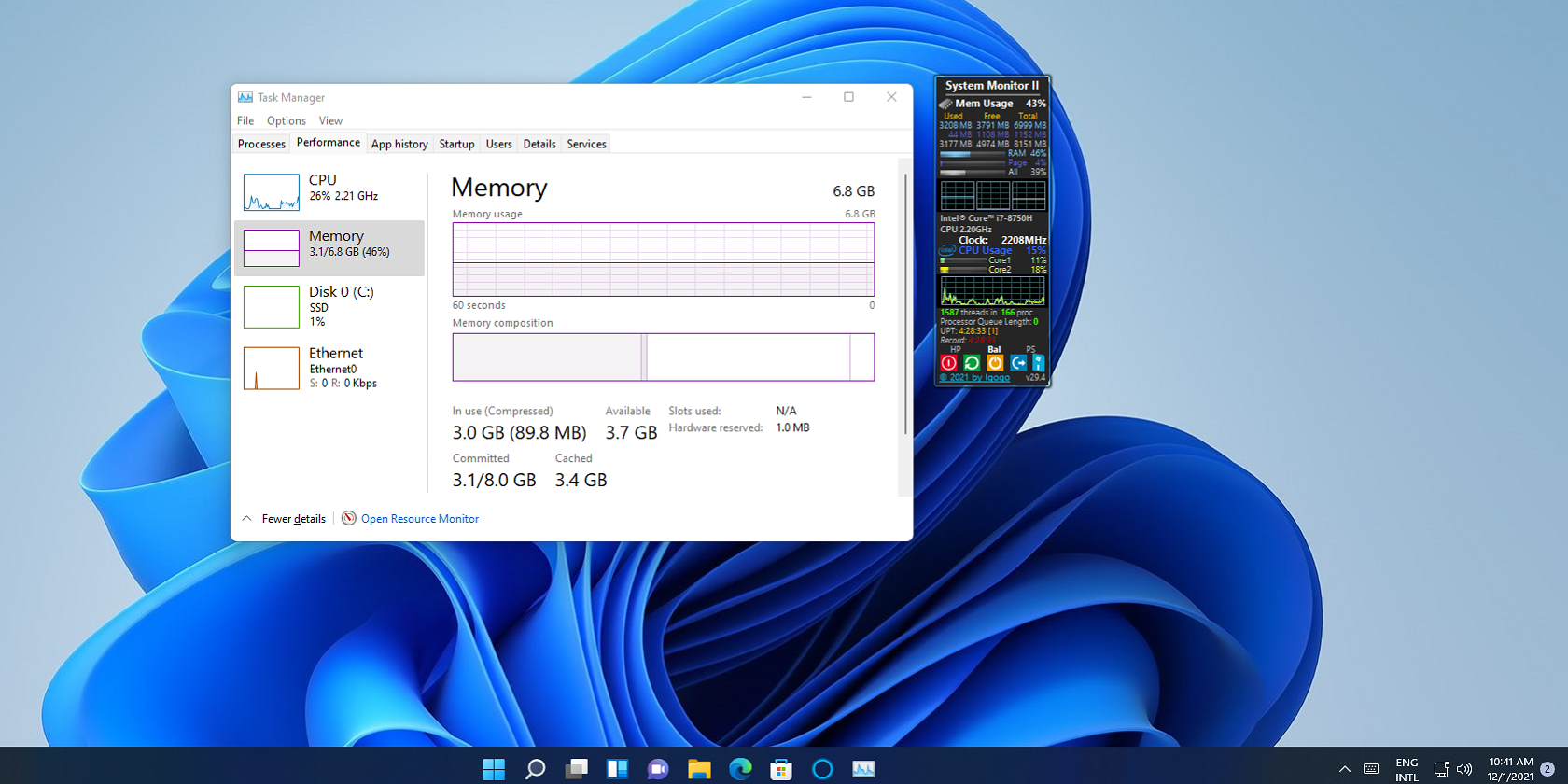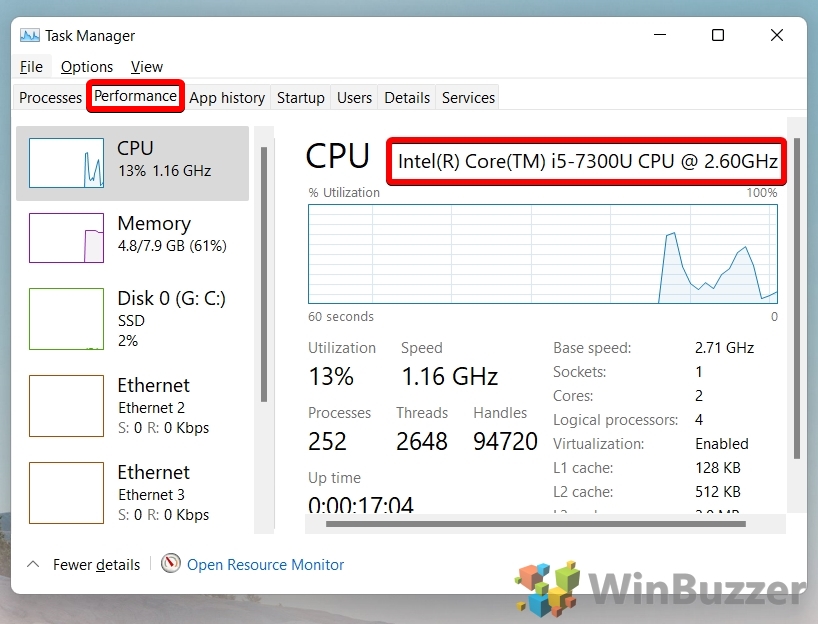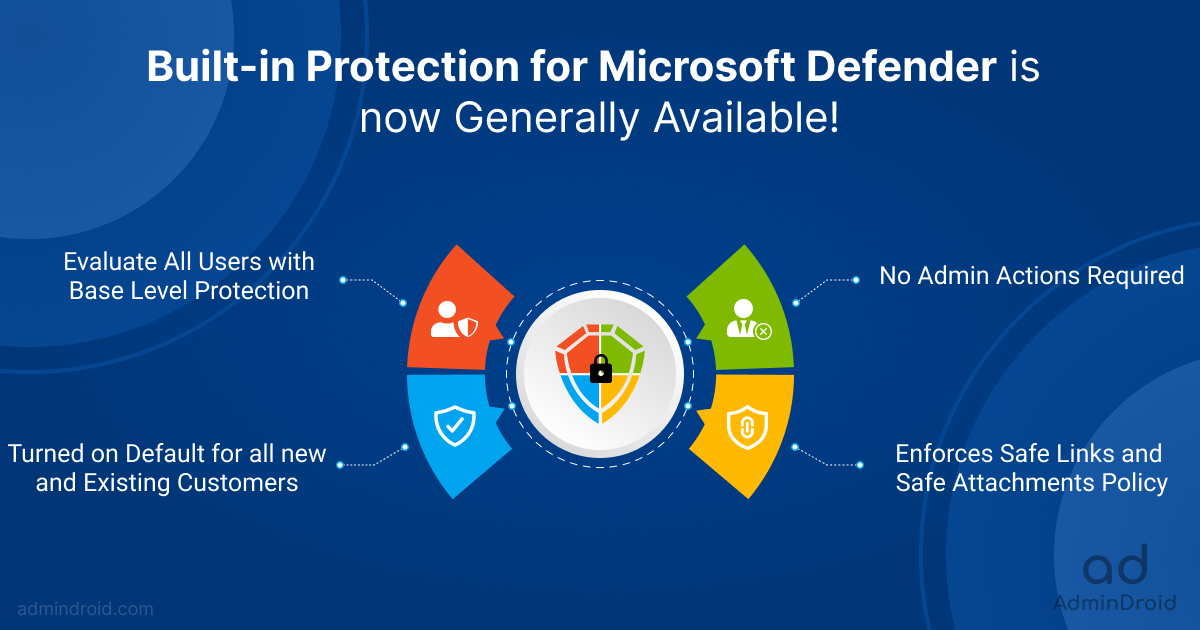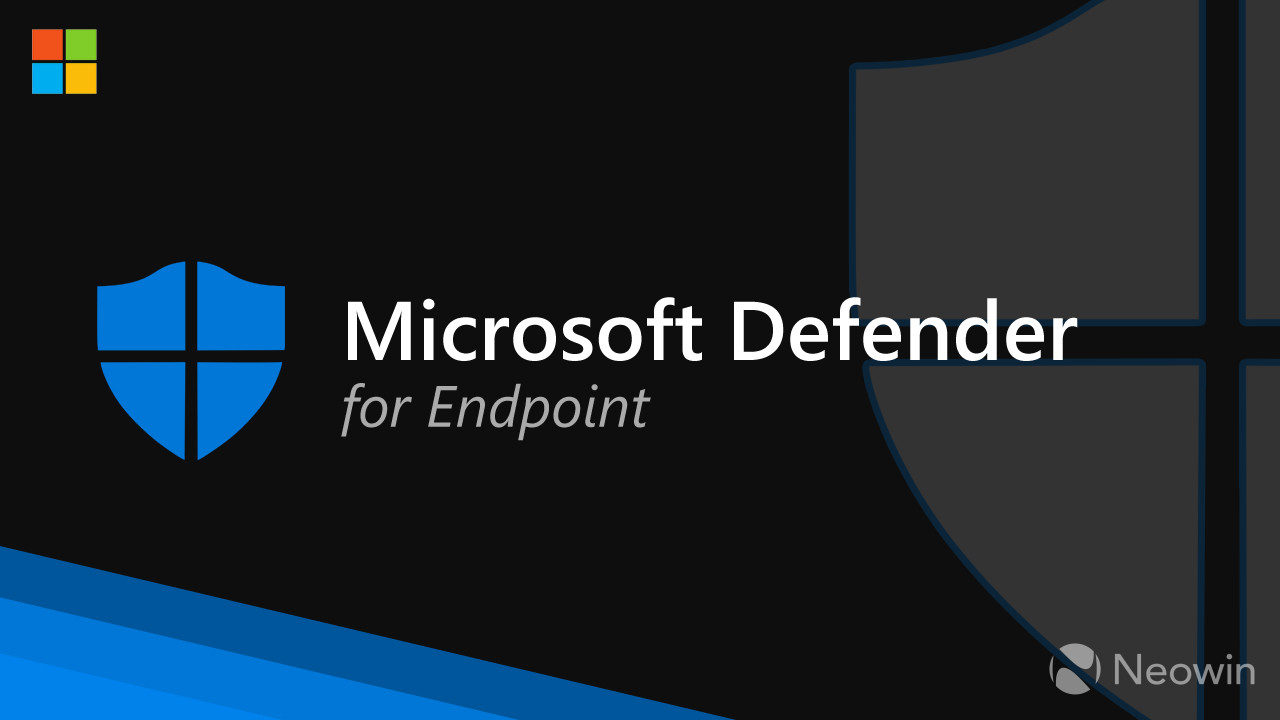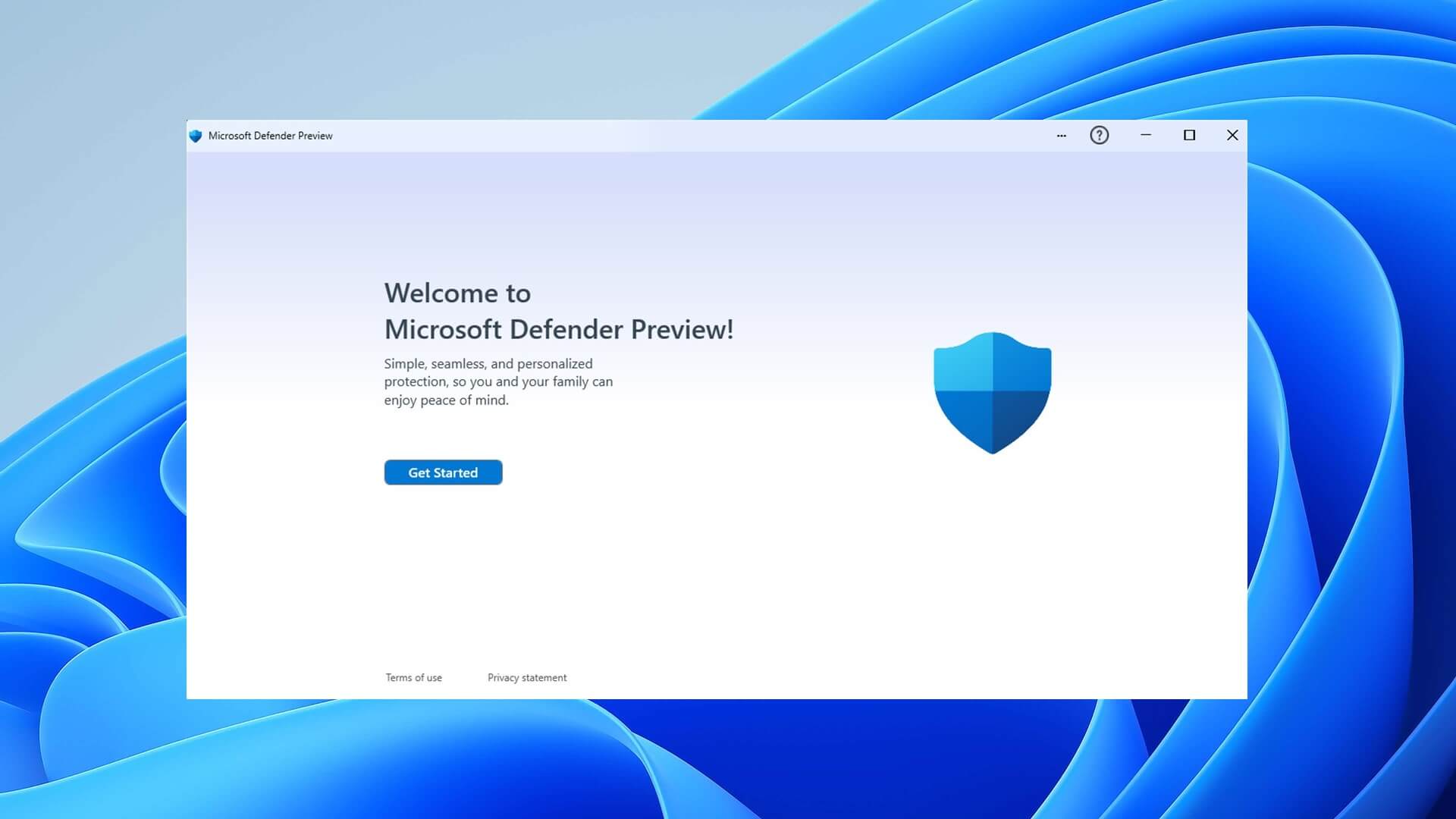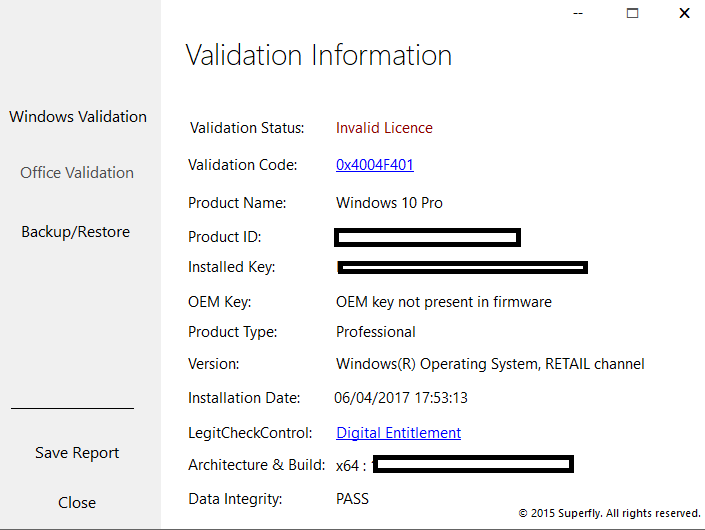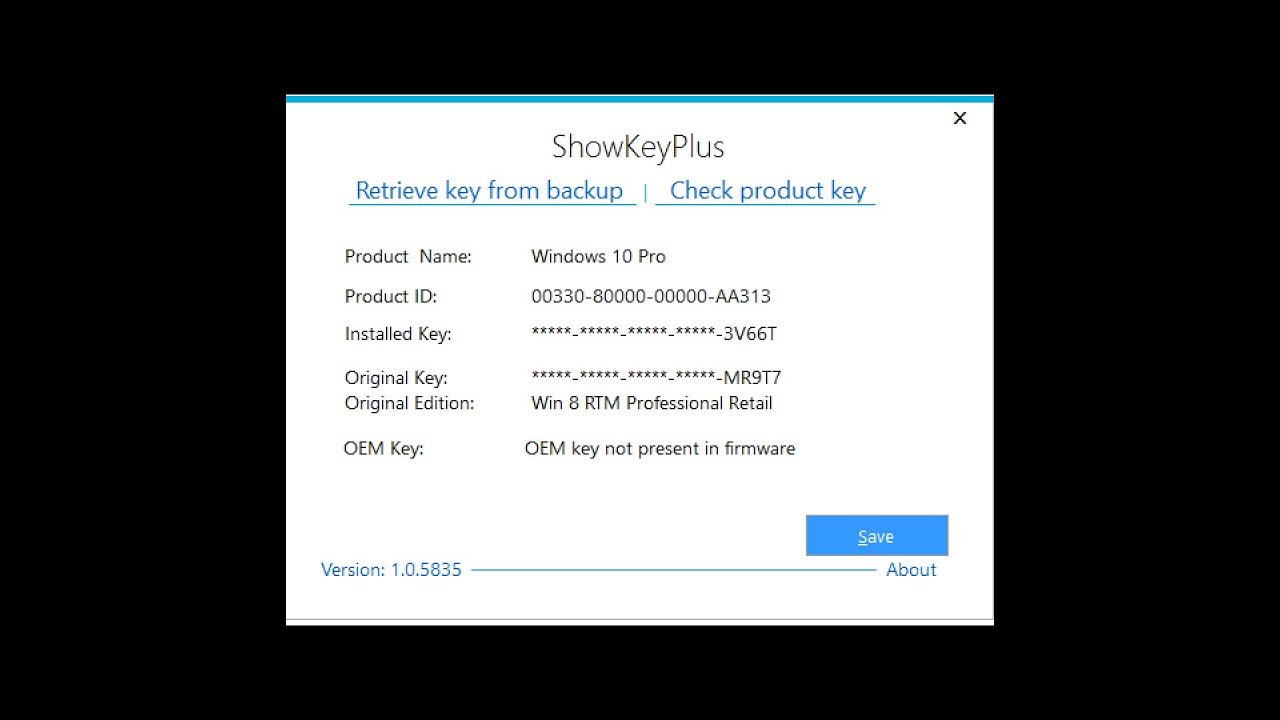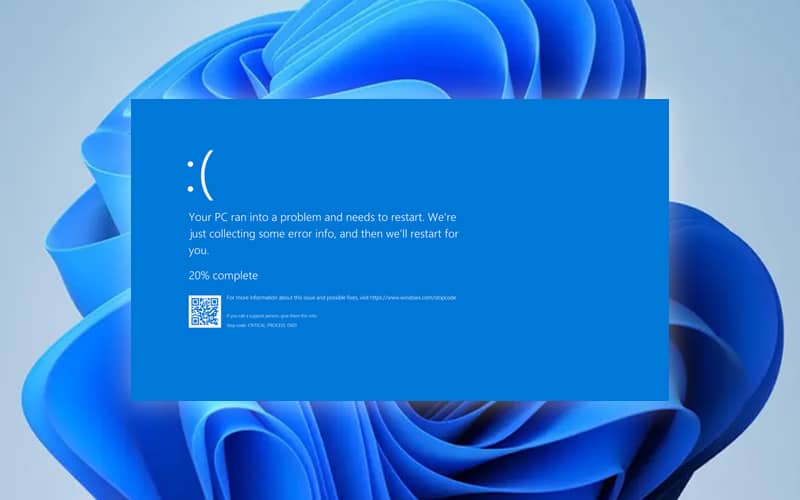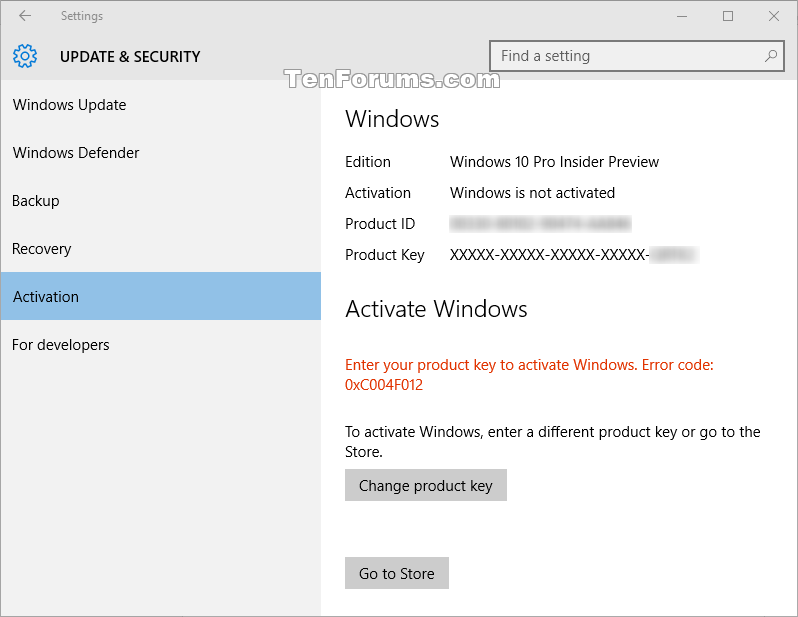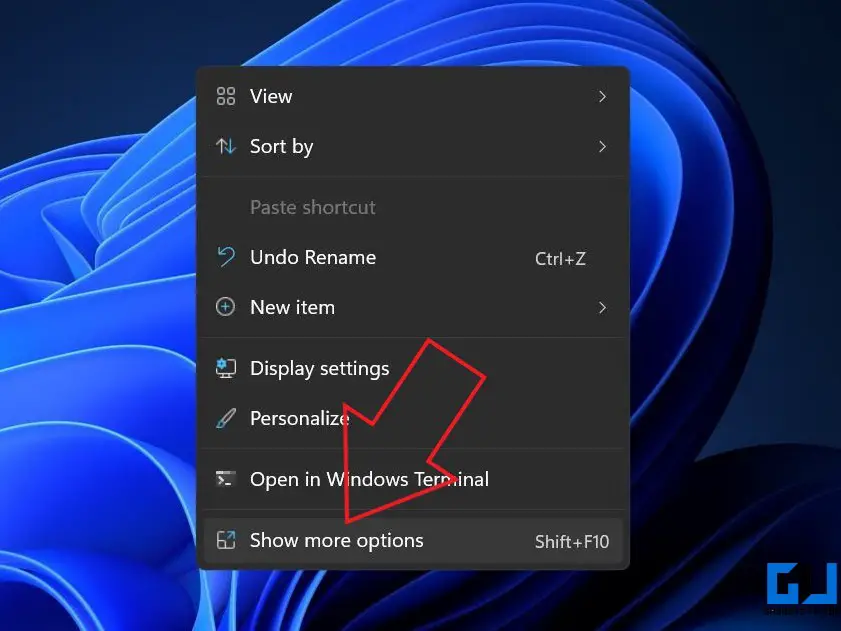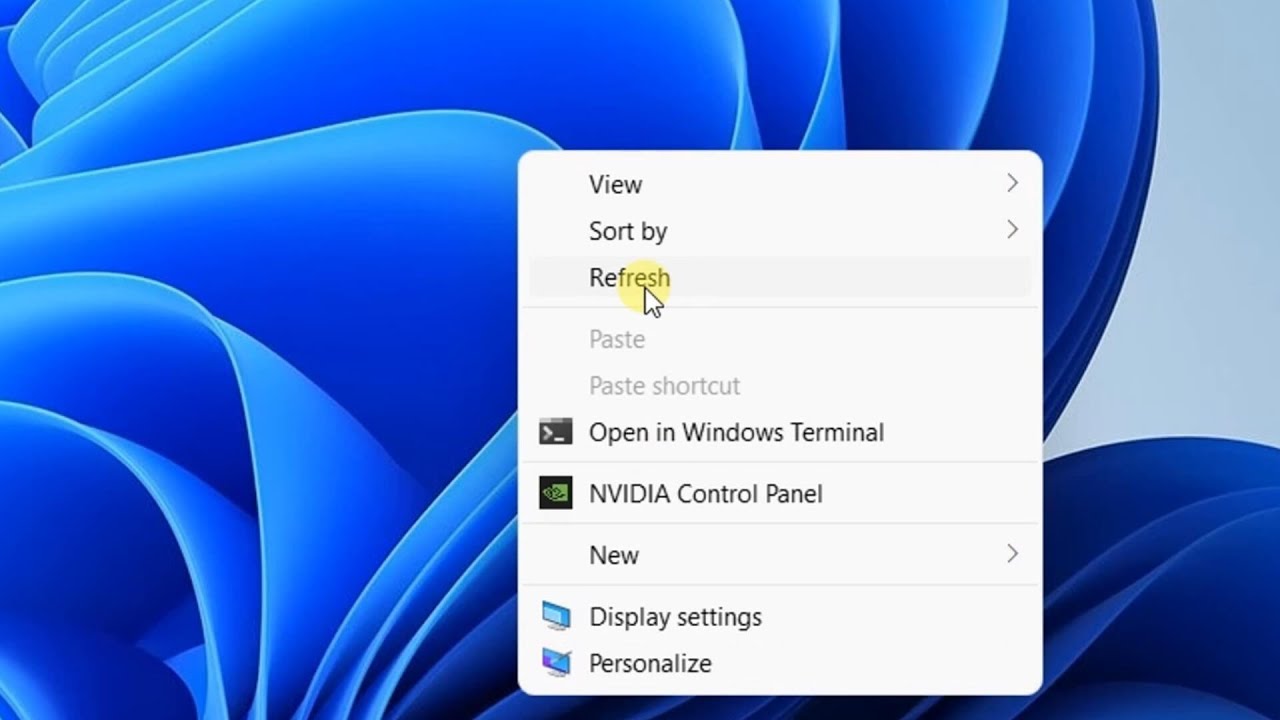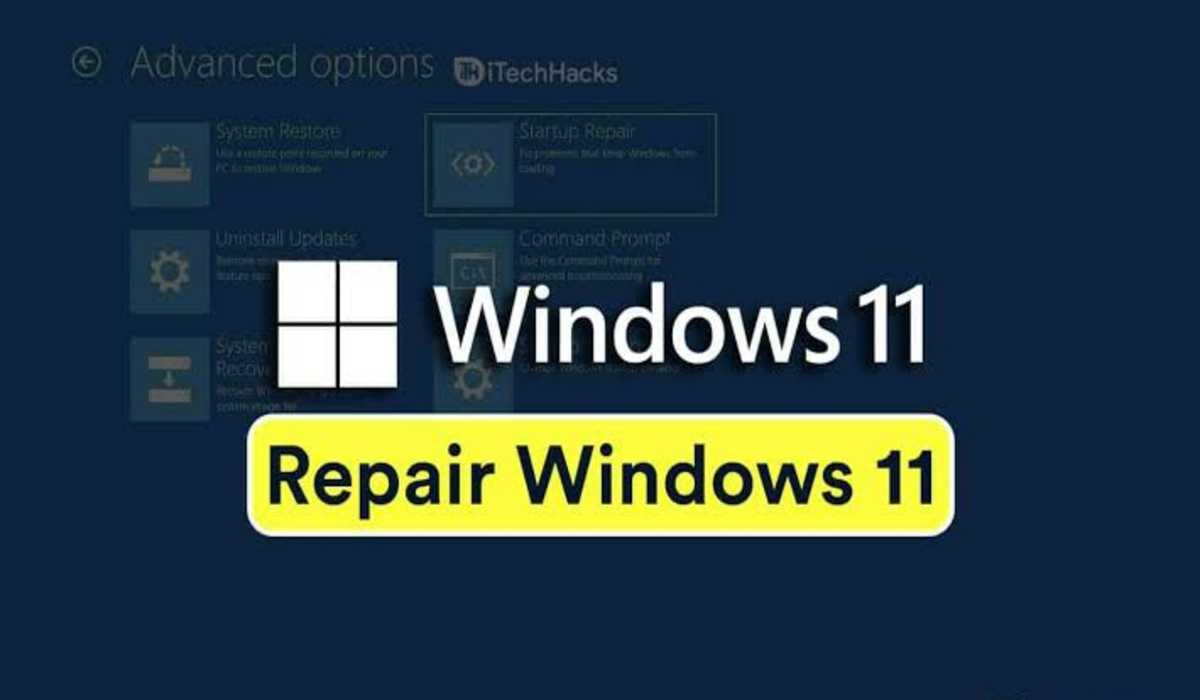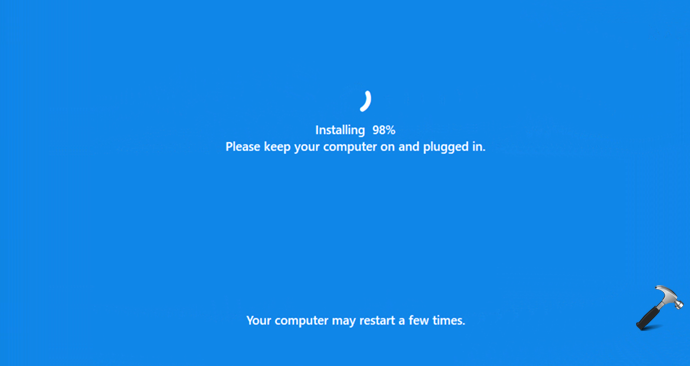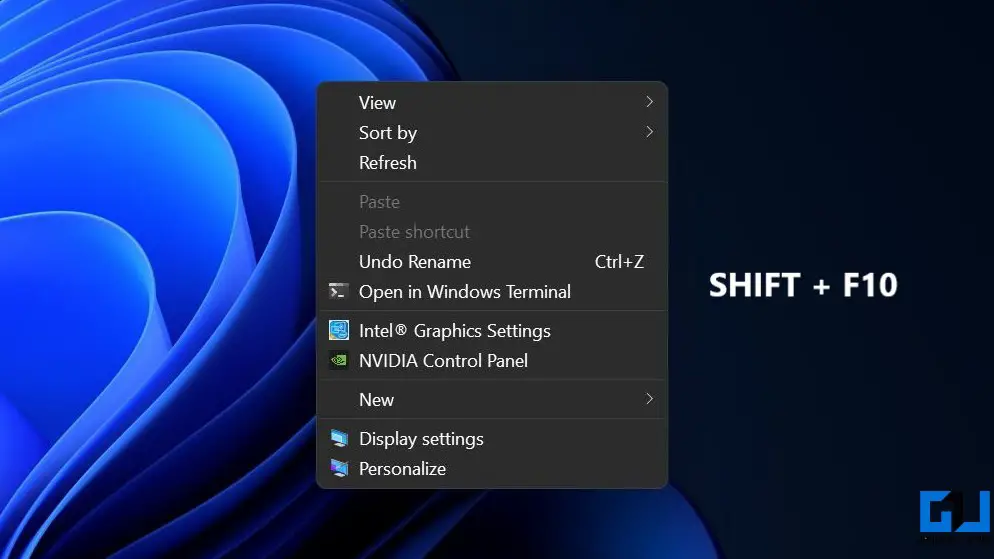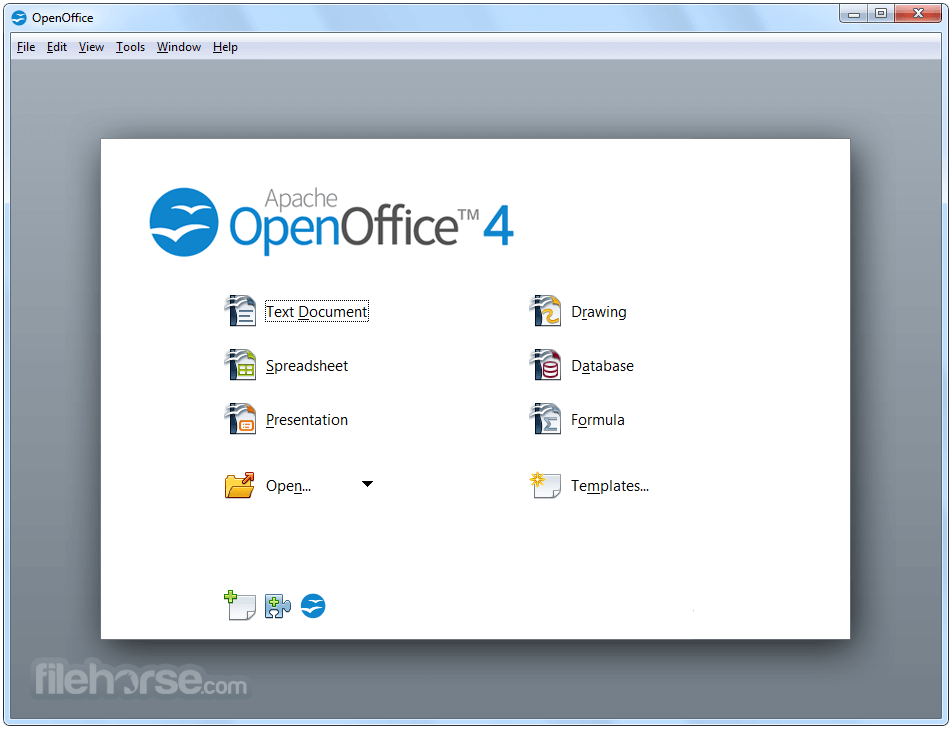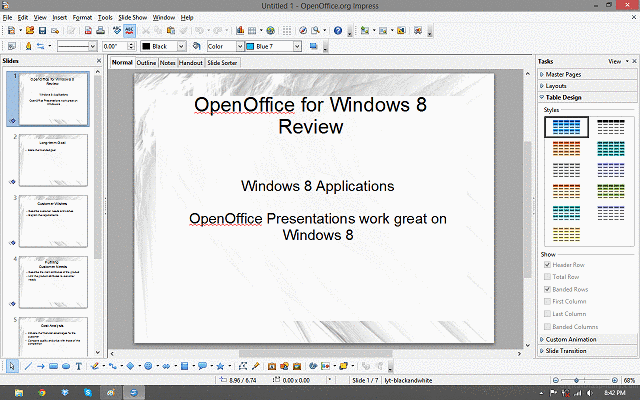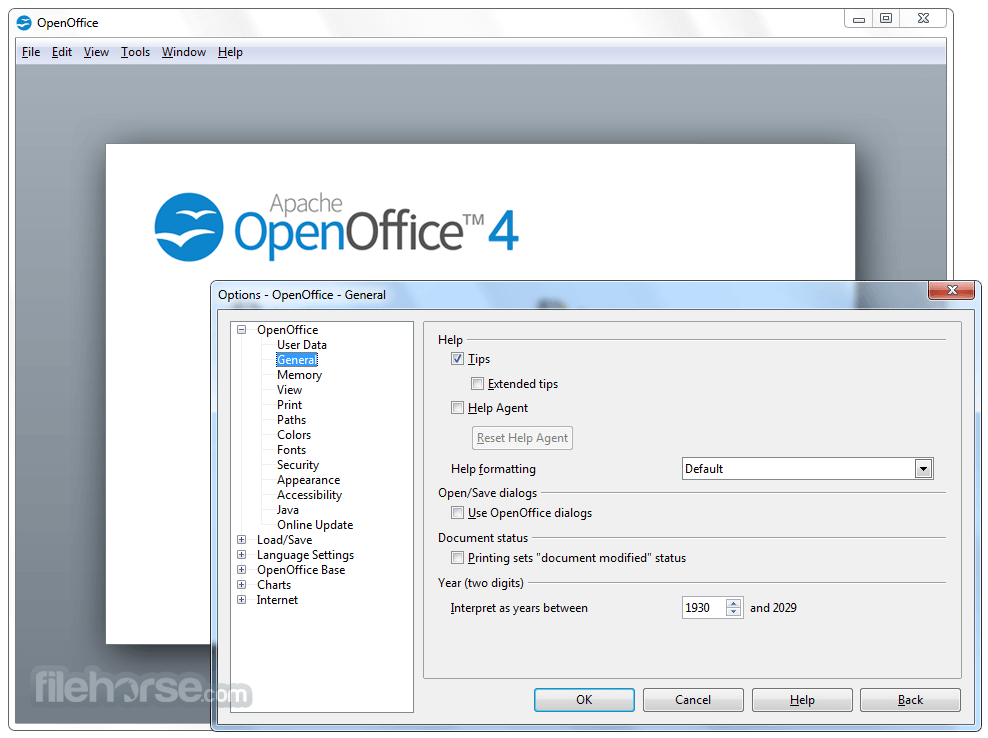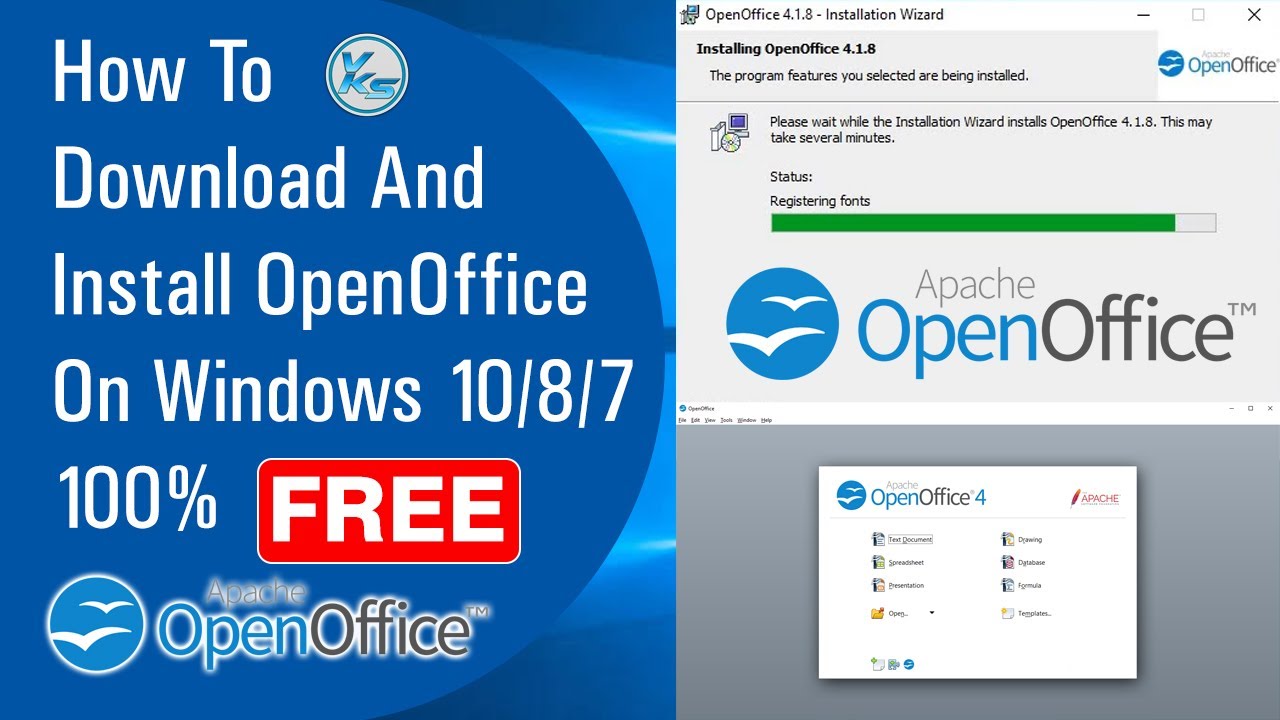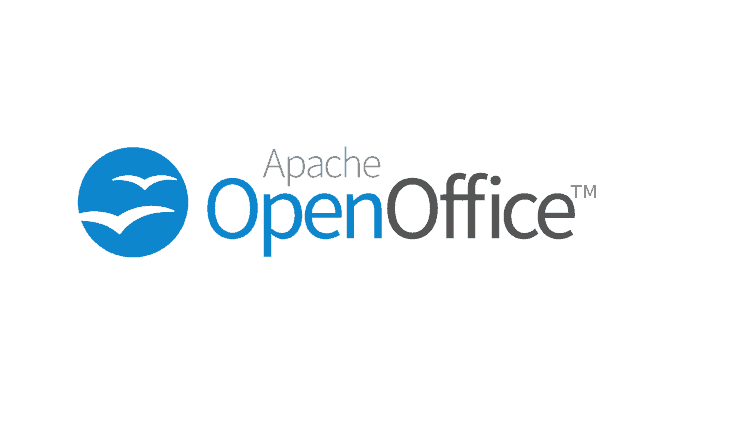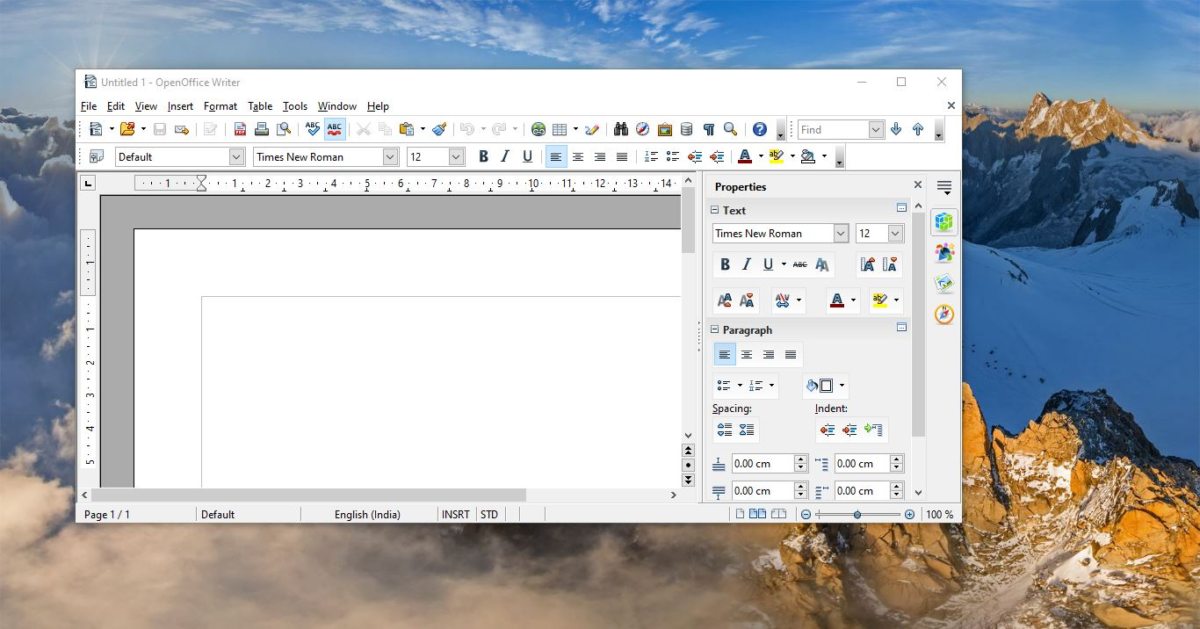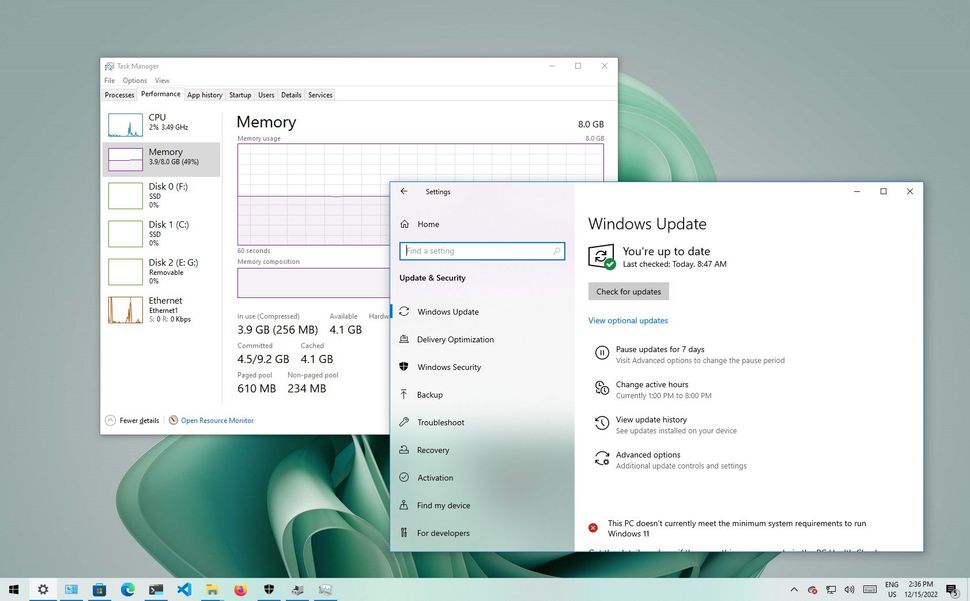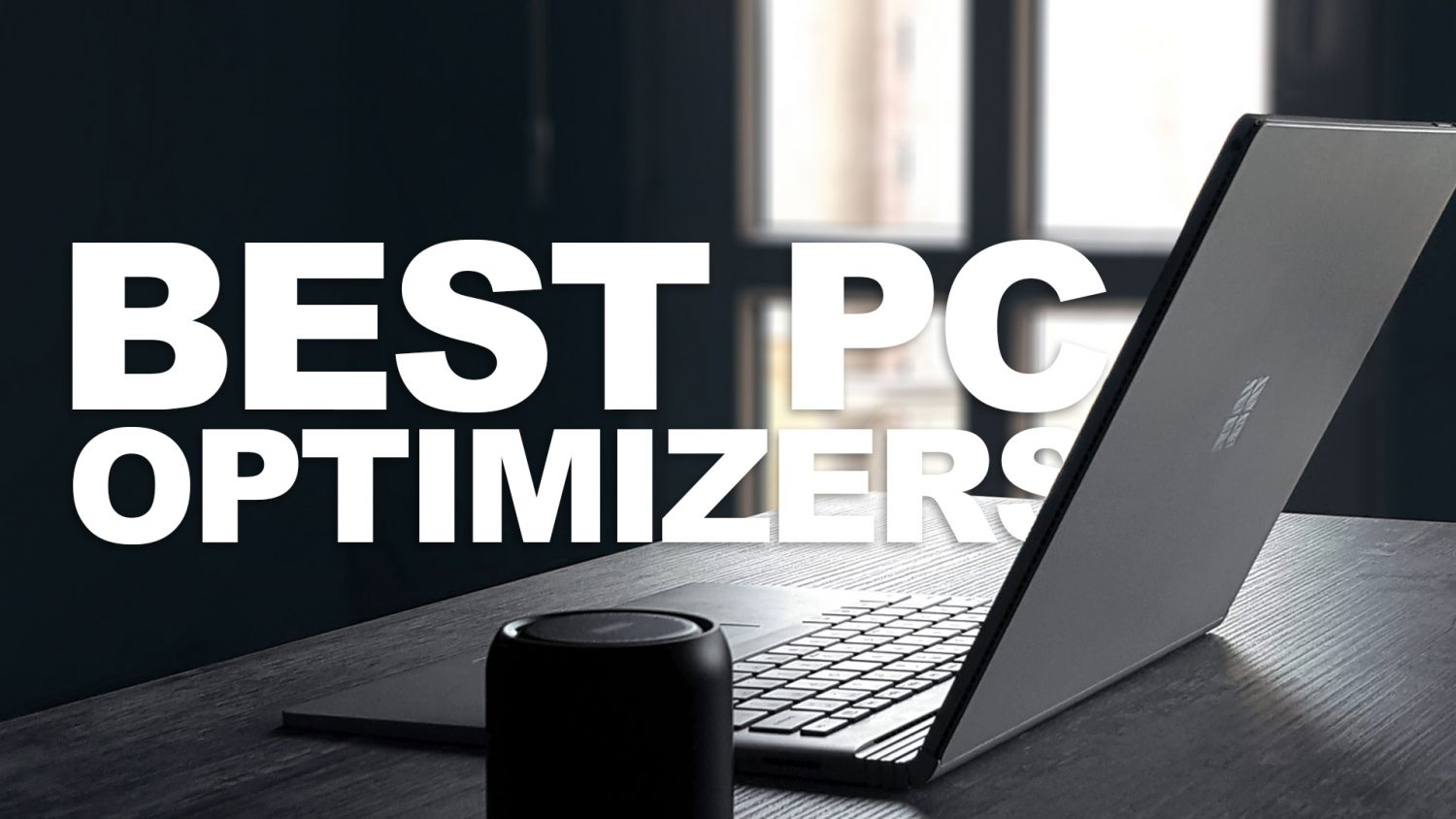A Deeper Dive Into Windows 11’s Visual Identity: Exploring The New Wallpapers
A Deeper Dive into Windows 11’s Visual Identity: Exploring the New Wallpapers
Related Articles: A Deeper Dive into Windows 11’s Visual Identity: Exploring the New Wallpapers
Introduction
With great pleasure, we will explore the intriguing topic related to A Deeper Dive into Windows 11’s Visual Identity: Exploring the New Wallpapers. Let’s weave interesting information and offer fresh perspectives to the readers.
Table of Content
A Deeper Dive into Windows 11’s Visual Identity: Exploring the New Wallpapers

Microsoft’s Windows 11 operating system, released in October 2021, introduced a significant visual overhaul, including a suite of new wallpapers that embody the design philosophy of the operating system. These wallpapers are not mere aesthetic elements; they serve as visual representations of the key principles behind Windows 11’s design, reflecting the focus on simplicity, clarity, and a sense of serenity.
The Evolution of Windows Wallpapers: From Nostalgia to Modernity
Windows wallpapers have long served as a visual anchor for the operating system, reflecting the evolving design language of each iteration. From the iconic "Bliss" wallpaper in Windows XP, capturing a serene landscape, to the more abstract and vibrant designs in Windows 10, each iteration has offered a distinct visual experience. Windows 11’s wallpapers continue this tradition, embracing a minimalist approach that aligns with the operating system’s overall design philosophy.
A Closer Look at Windows 11’s Wallpaper Collection
The default wallpaper collection in Windows 11 consists of five distinct designs, each offering a unique visual experience:
-
"Azure": This wallpaper features a gradient of soft blues, evoking a sense of calm and serenity. The subtle transitions between shades create a sense of depth and tranquility, aligning with the minimalist design language of Windows 11.
-
"Sunrise": This wallpaper showcases a vibrant sunrise, capturing the transition from darkness to light. The warm hues of the sunrise symbolize a fresh start and optimism, reflecting the spirit of innovation associated with Windows 11.
-
"Green": This wallpaper features a gradient of greens, evoking a sense of nature and growth. The natural tones promote a sense of tranquility and focus, aligning with the idea of a productive and calming work environment.
-
"Purple": This wallpaper showcases a gradient of purples, creating a sense of sophistication and elegance. The deep hues of purple suggest creativity and inspiration, reflecting the idea of Windows 11 as a platform for expression and innovation.
-
"Black": This wallpaper features a solid black background, offering a minimalist and clean visual experience. The absence of color allows the user to focus on the content and applications displayed on the screen, promoting a sense of clarity and productivity.
The Significance of Minimalism in Windows 11 Wallpapers
The minimalist aesthetic of Windows 11’s wallpapers is not merely a stylistic choice. It serves a functional purpose, reflecting the operating system’s commitment to simplicity and clarity. By reducing visual clutter, the wallpapers create a more focused and productive work environment, allowing users to concentrate on the tasks at hand.
Beyond Aesthetics: The Functional Role of Windows 11 Wallpapers
Windows 11’s wallpapers are not merely decorative elements. They play a crucial role in enhancing user experience, contributing to the overall functionality and usability of the operating system.
-
Enhanced Focus: The minimalist and calming nature of the wallpapers helps users focus on their tasks, reducing distractions and promoting a more productive work environment.
-
Improved Readability: The clean and uncluttered backgrounds improve readability by providing a clear canvas for text and graphics, enhancing the visual clarity of content displayed on the screen.
-
Personalized Experience: The ability to customize wallpapers allows users to personalize their workspace, reflecting their individual preferences and creating a more engaging and enjoyable user experience.
-
Visual Harmony: The consistent design language across the wallpapers ensures visual harmony with the overall design of Windows 11, creating a cohesive and aesthetically pleasing user interface.
FAQs about Windows 11 Wallpapers:
1. Can I customize the default Windows 11 wallpapers?
Yes, users can customize the default wallpapers by choosing from a variety of options available in the settings menu. They can also set custom images as their desktop background.
2. Are there any specific technical requirements for using Windows 11 wallpapers?
Windows 11 wallpapers are designed to be compatible with all devices running the operating system. They are optimized for various screen resolutions and display settings, ensuring a seamless visual experience across different devices.
3. Can I download additional wallpapers for Windows 11?
Yes, users can download additional wallpapers from various online sources, including Microsoft’s official website and third-party platforms. These wallpapers can be customized to personalize the user experience further.
4. How do I change the wallpaper in Windows 11?
To change the wallpaper, users can navigate to the settings menu, select "Personalization," and then choose "Background." From there, they can select from the available options or choose a custom image.
5. Is there a specific wallpaper recommended for different types of users?
While there are no specific recommendations for different types of users, the wallpapers offer a range of visual experiences. Users can choose the wallpaper that best aligns with their personal preferences and work environment.
Tips for Using Windows 11 Wallpapers Effectively:
-
Consider the Purpose: Choose a wallpaper that complements the type of work you do. For example, a calming wallpaper might be suitable for creative tasks, while a minimalist wallpaper might be better for focused work.
-
Experiment with Different Options: Explore the available wallpaper options and experiment with different designs to find what works best for you.
-
Use Custom Images: If you have a favorite image, consider setting it as your desktop background for a more personalized experience.
-
Maintain Consistency: Choose wallpapers that maintain visual harmony with the overall design of Windows 11, creating a cohesive and aesthetically pleasing user interface.
-
Regularly Update Wallpapers: Consider updating your wallpapers periodically to keep your workspace fresh and engaging.
Conclusion: A Visual Reflection of Modern Design Principles
Windows 11’s new wallpapers are more than just decorative elements. They serve as a visual representation of the operating system’s core design principles, embodying simplicity, clarity, and a sense of serenity. By embracing minimalism and focusing on functionality, the wallpapers contribute to a more focused and productive work environment, enhancing the overall user experience. The ability to customize wallpapers further allows users to personalize their workspace, creating a more engaging and enjoyable user experience. In essence, Windows 11’s wallpapers are a testament to the evolving design language of modern operating systems, reflecting the shift towards simplicity, clarity, and user-centricity.


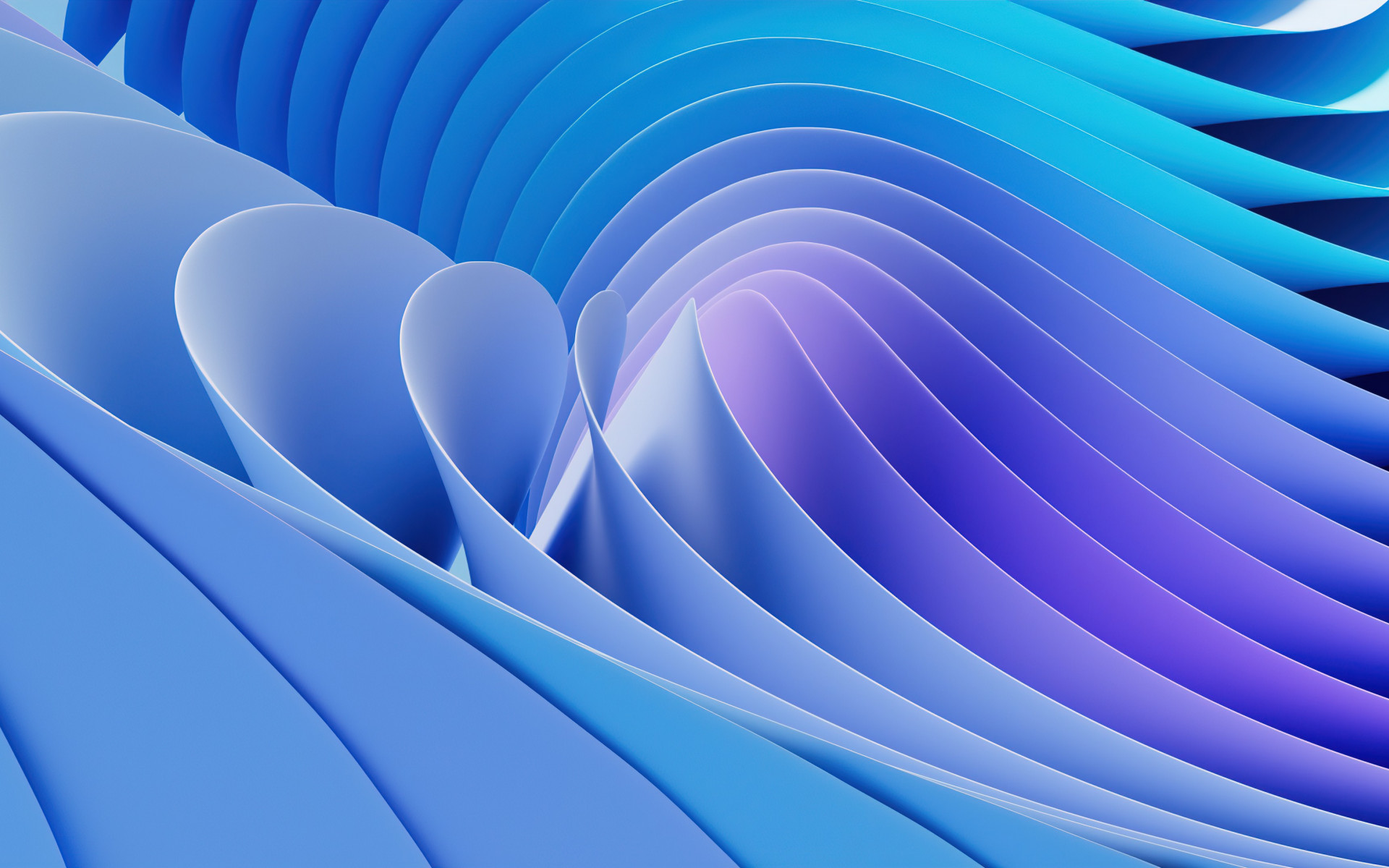


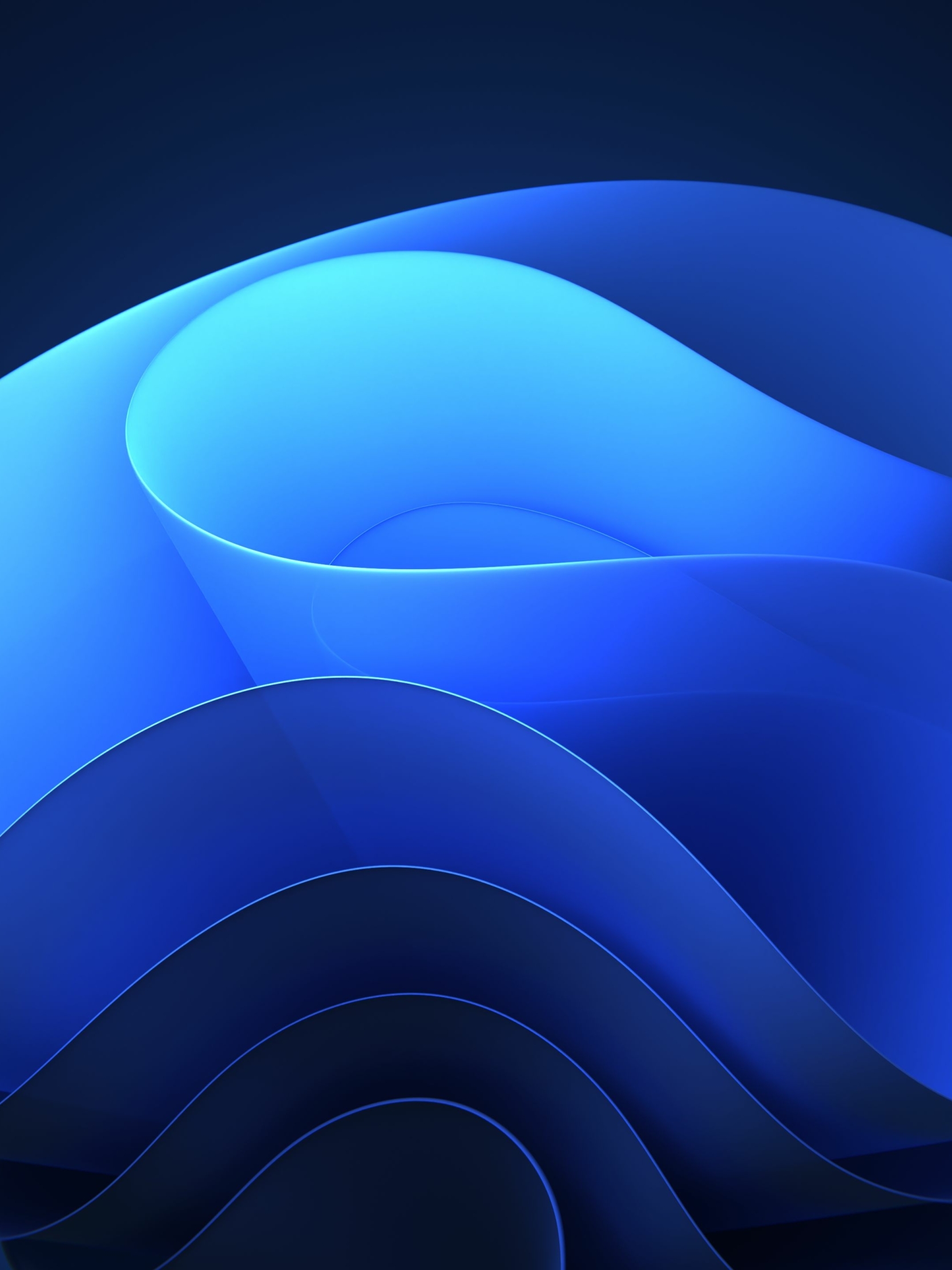

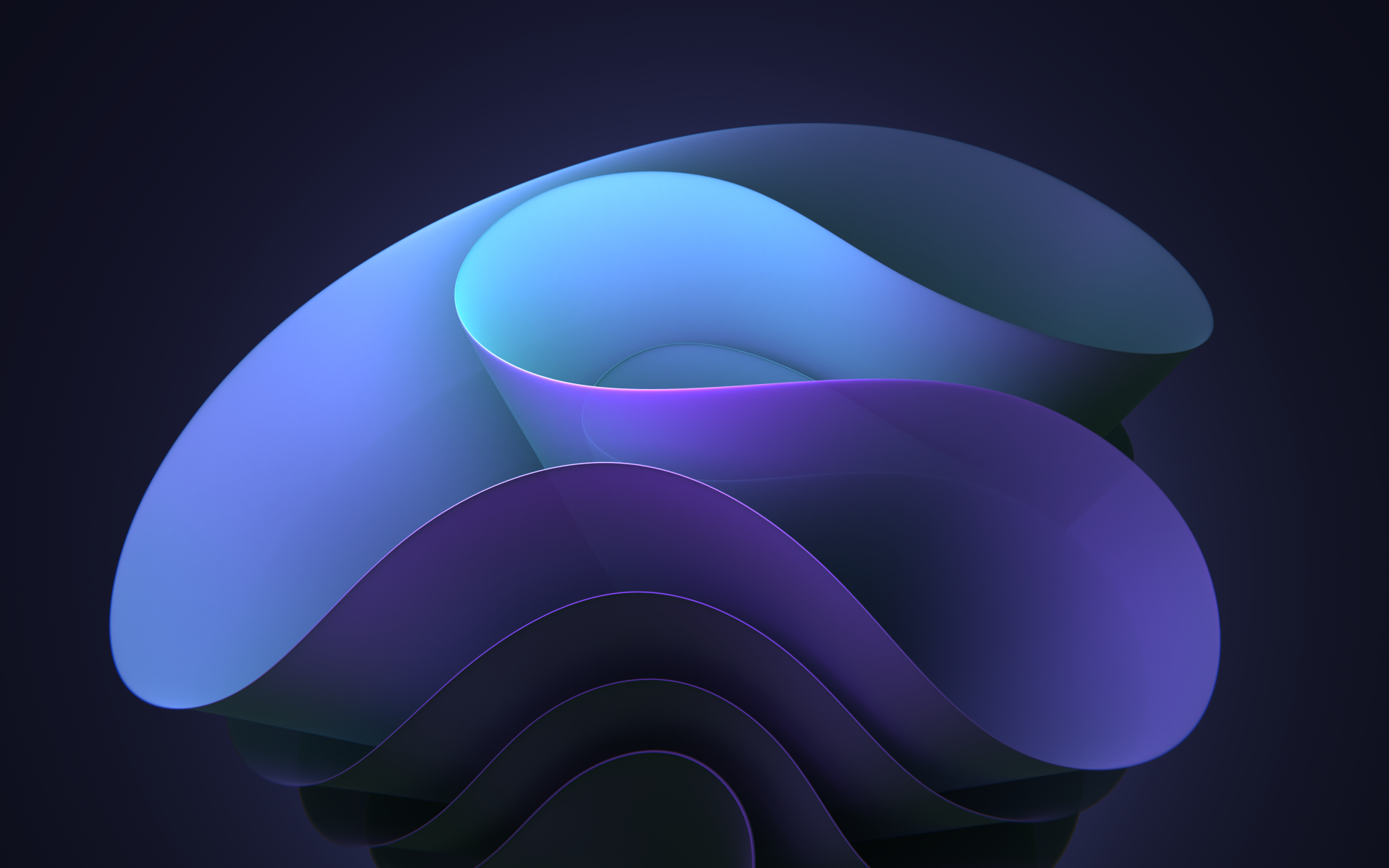
Closure
Thus, we hope this article has provided valuable insights into A Deeper Dive into Windows 11’s Visual Identity: Exploring the New Wallpapers. We hope you find this article informative and beneficial. See you in our next article!