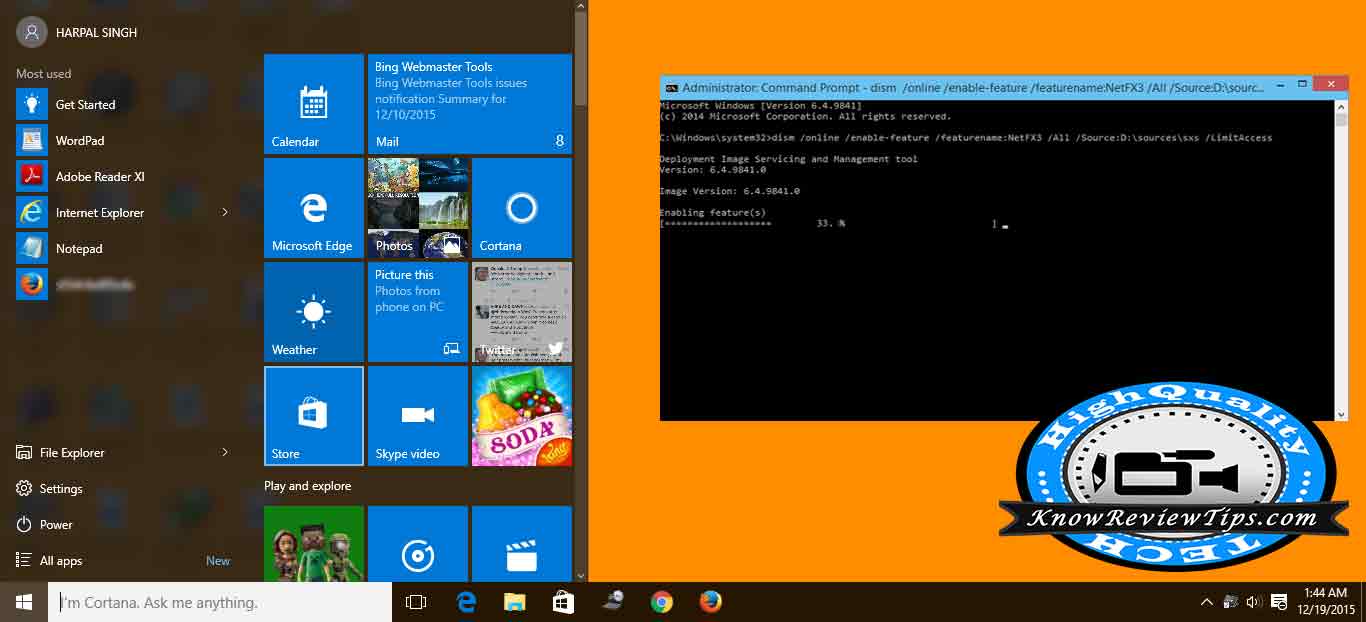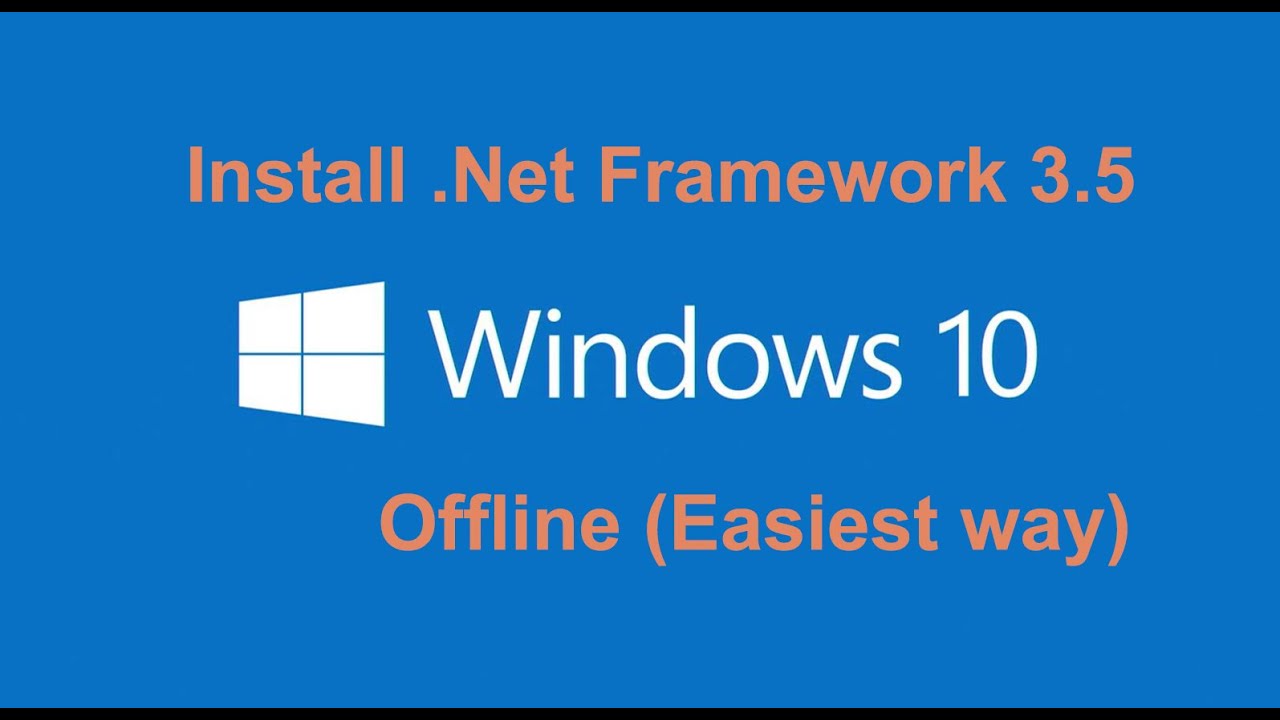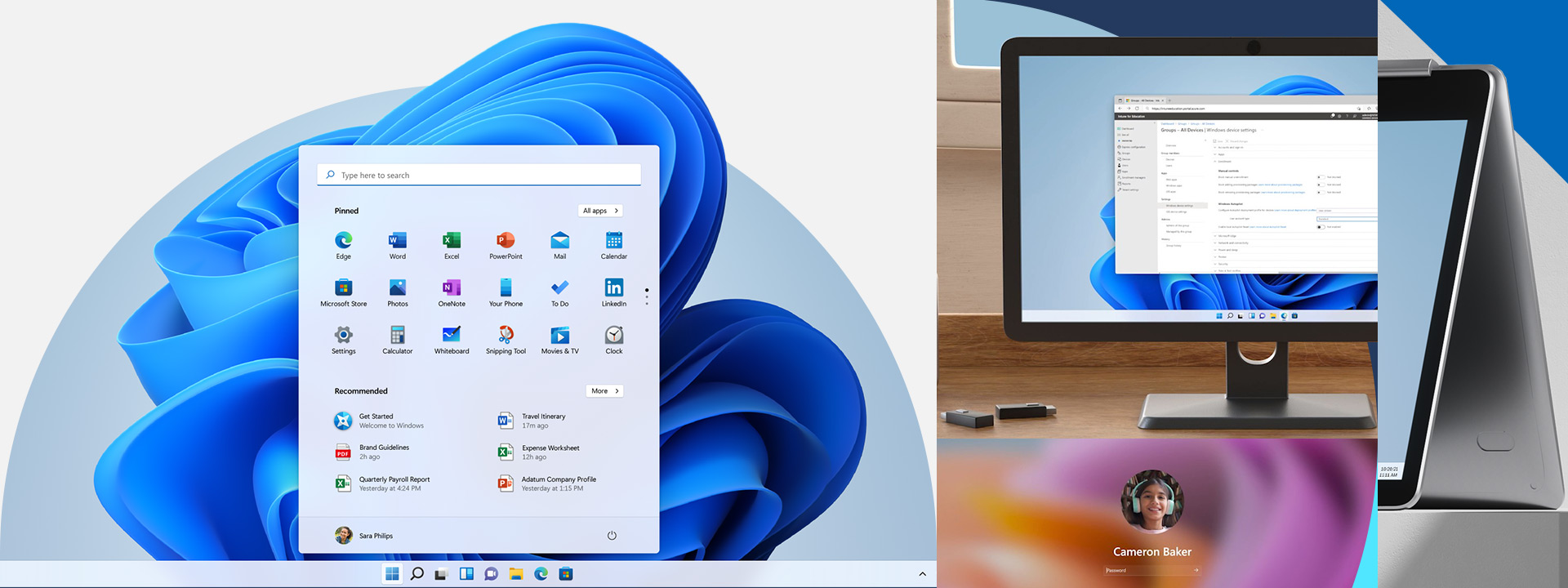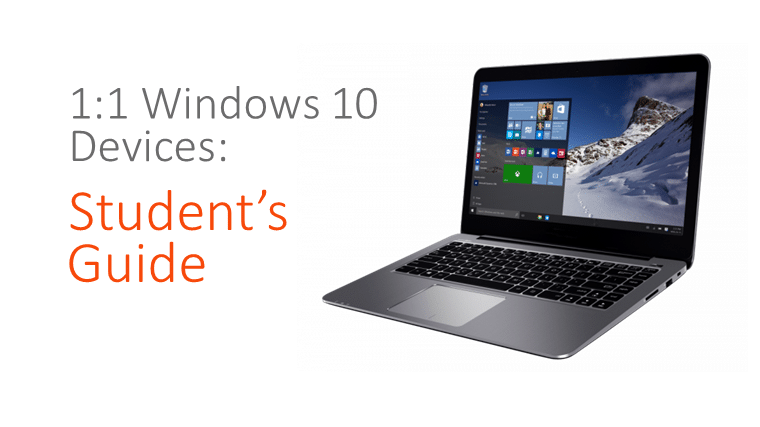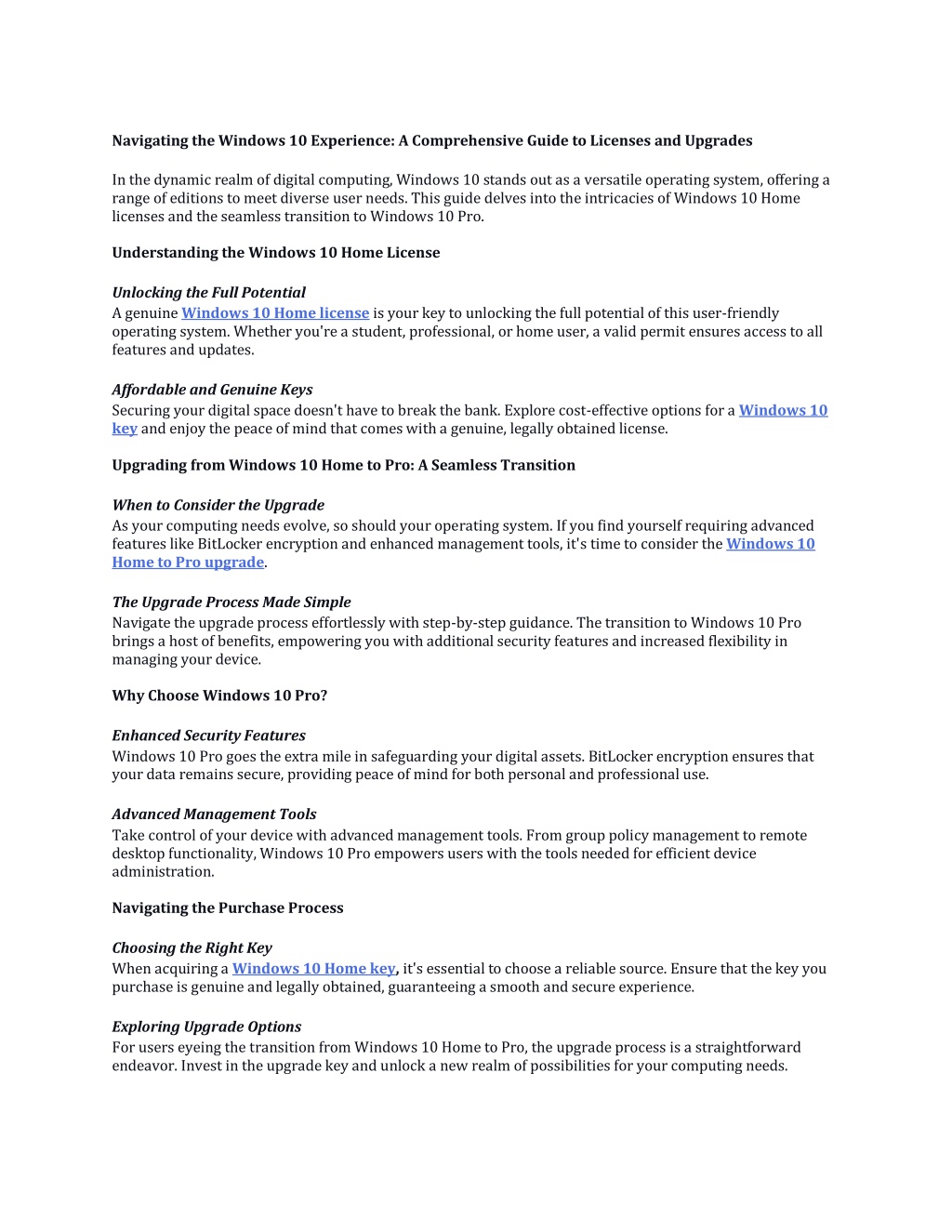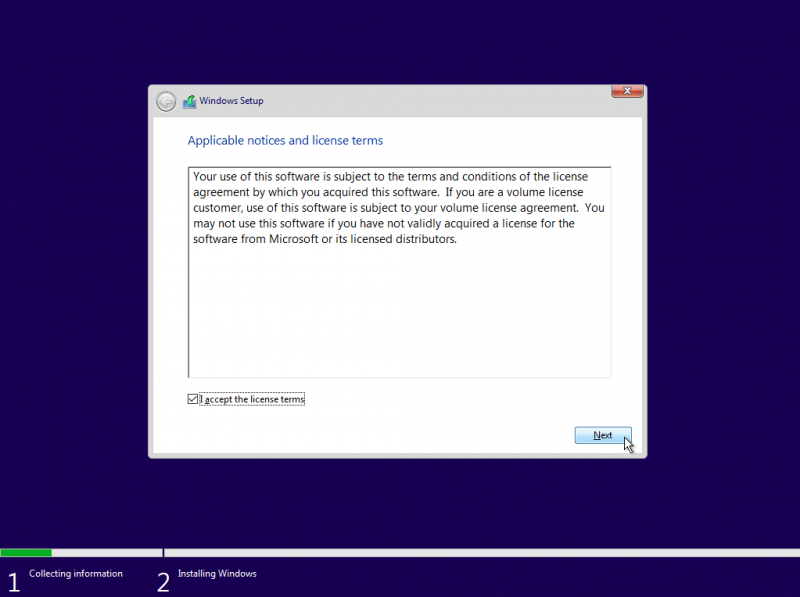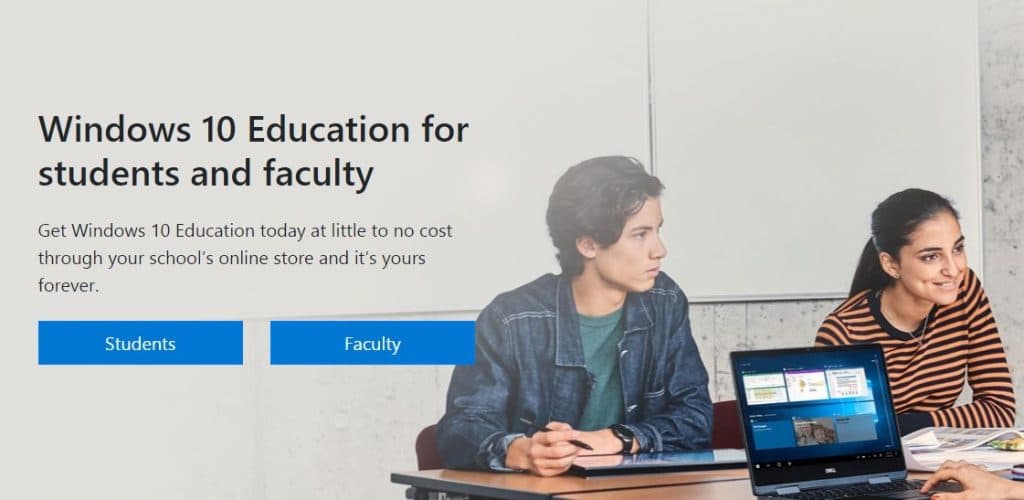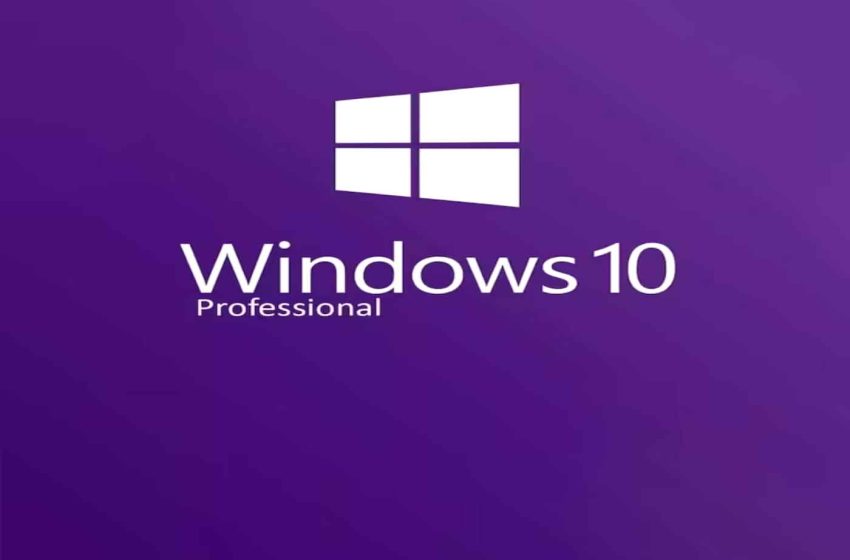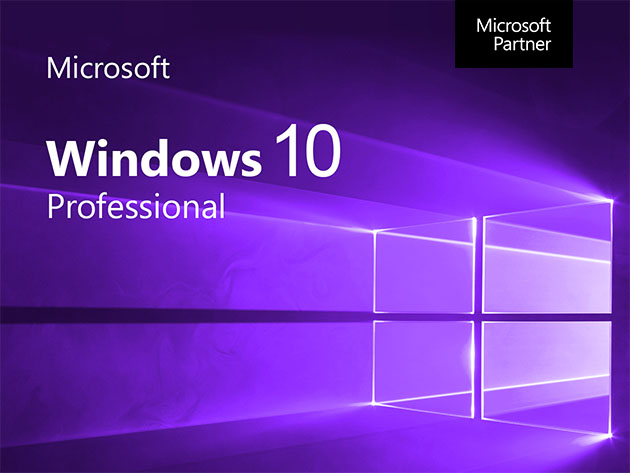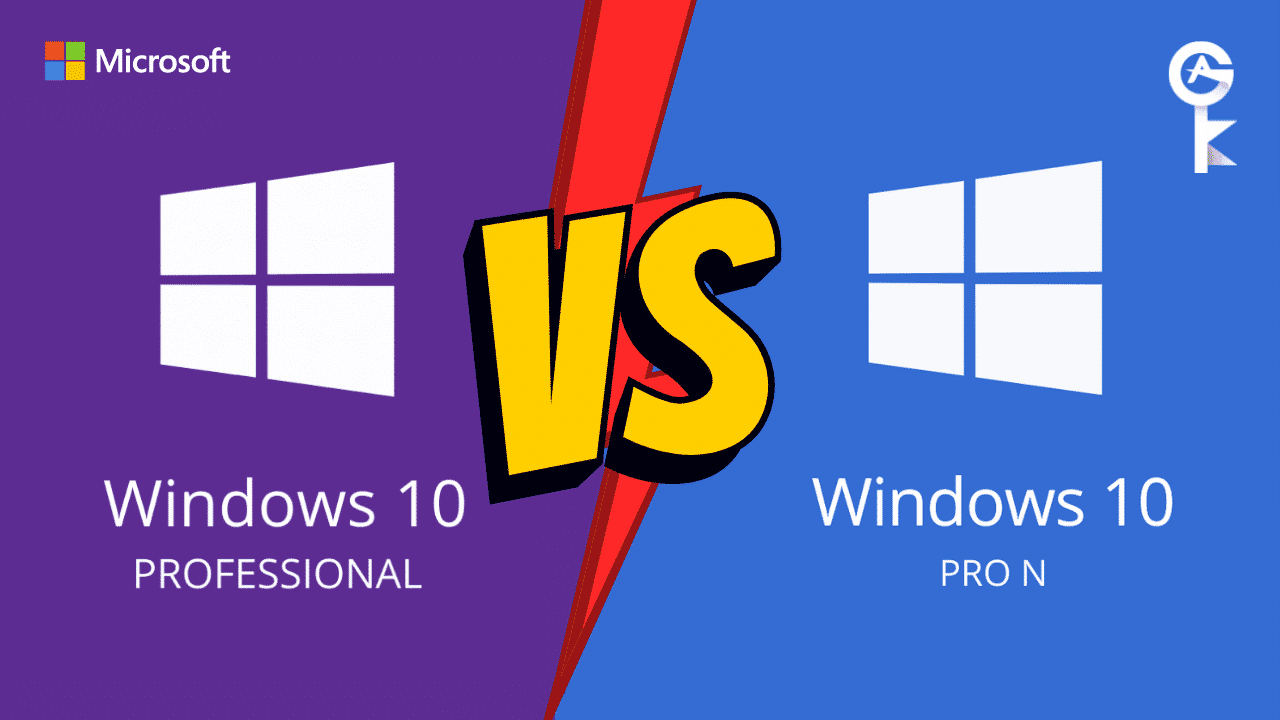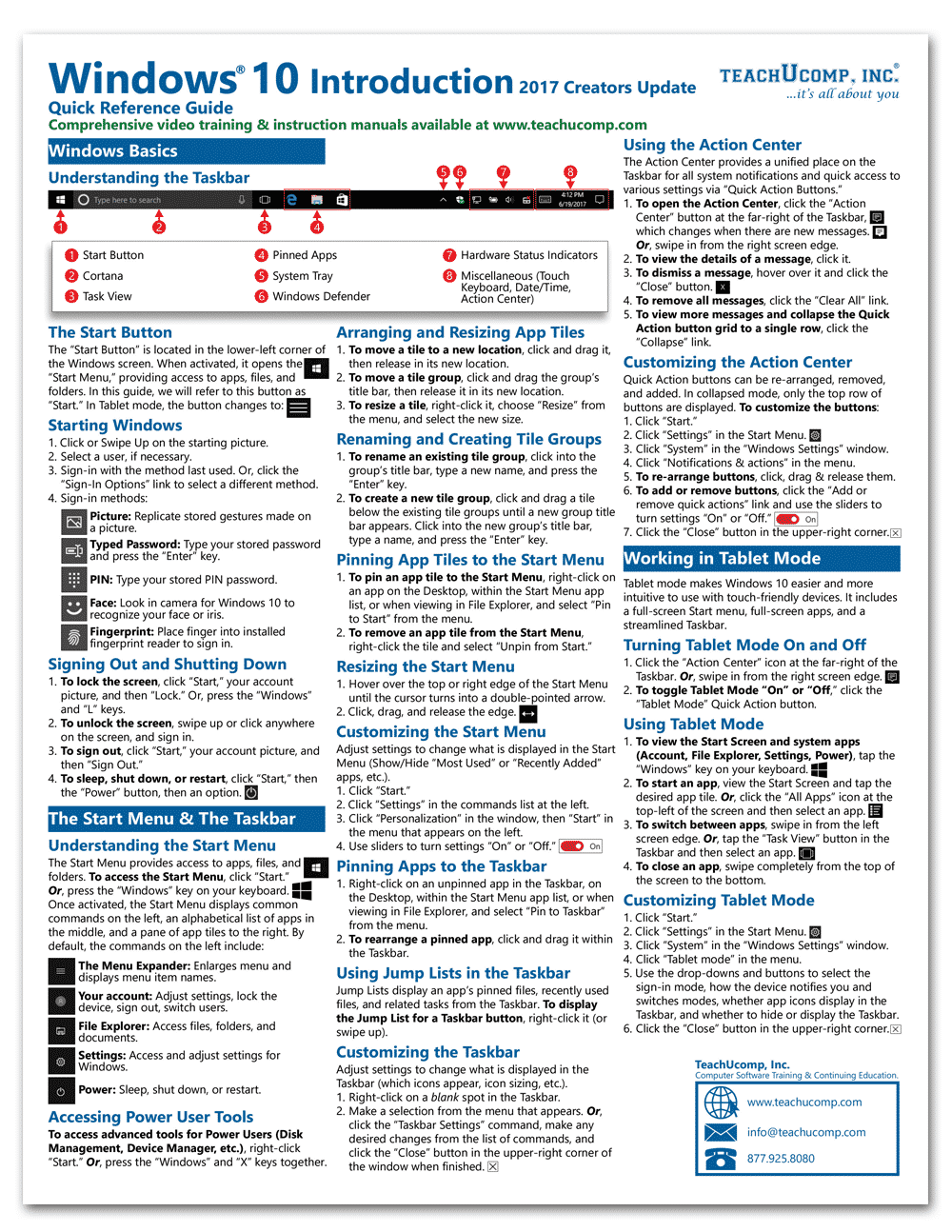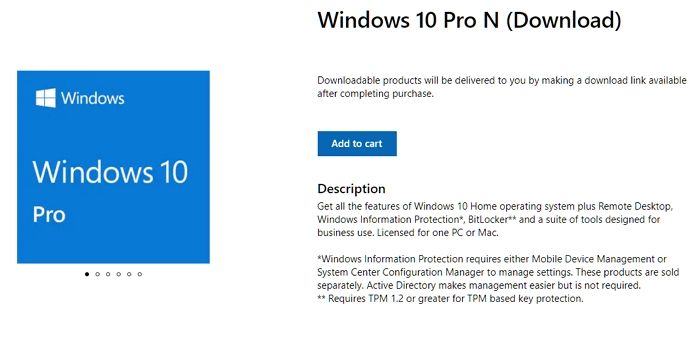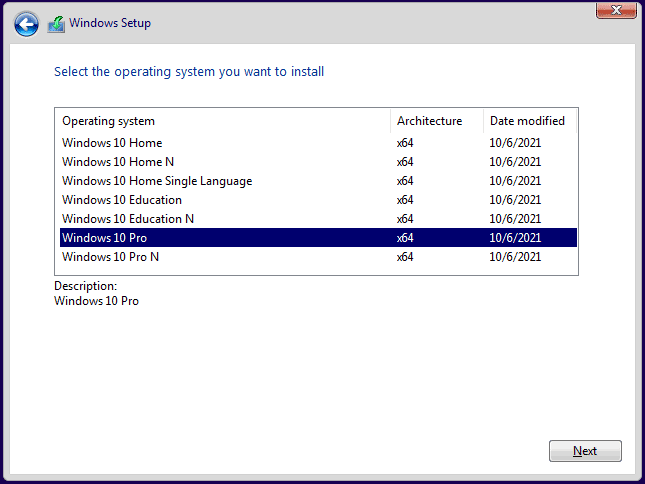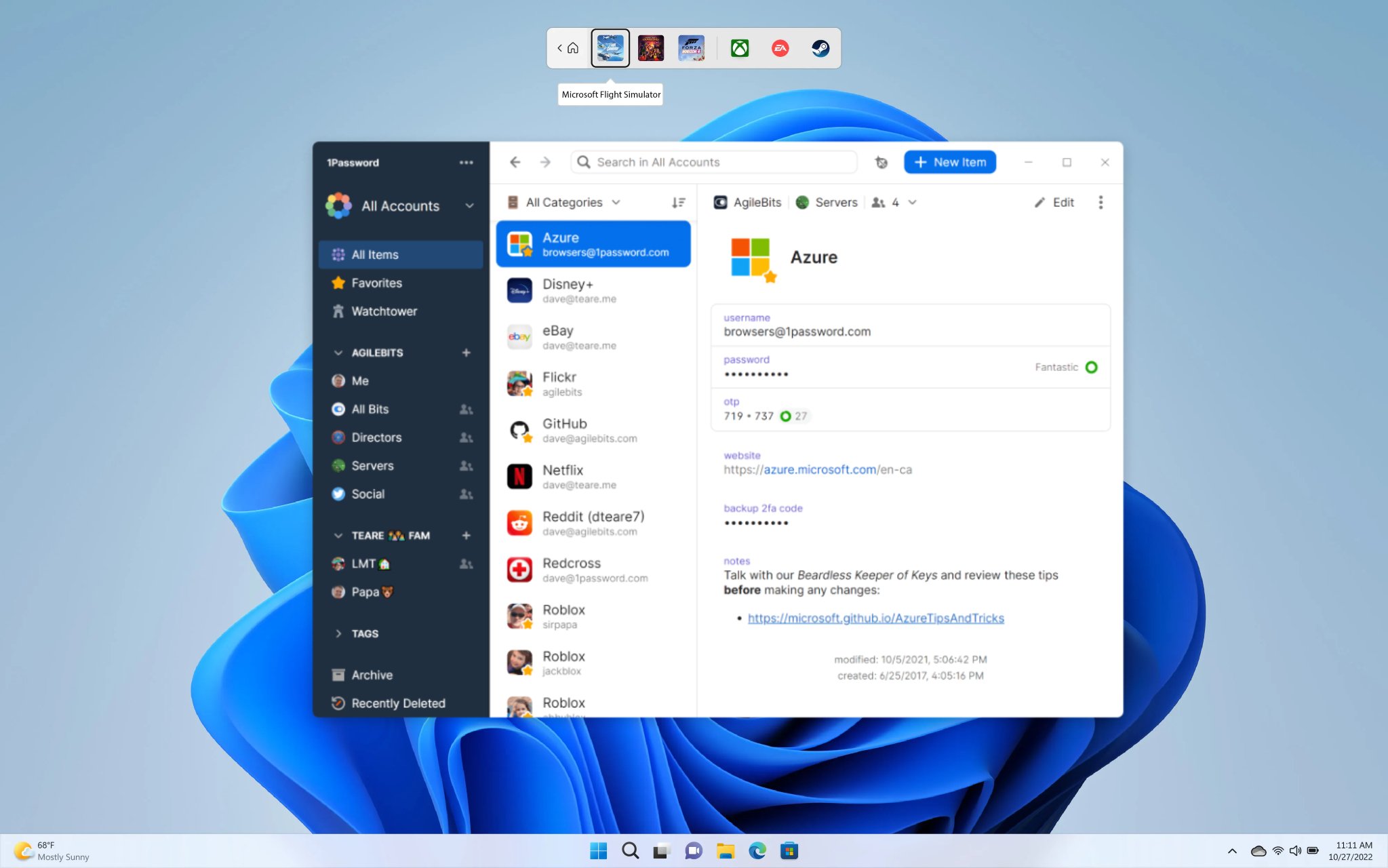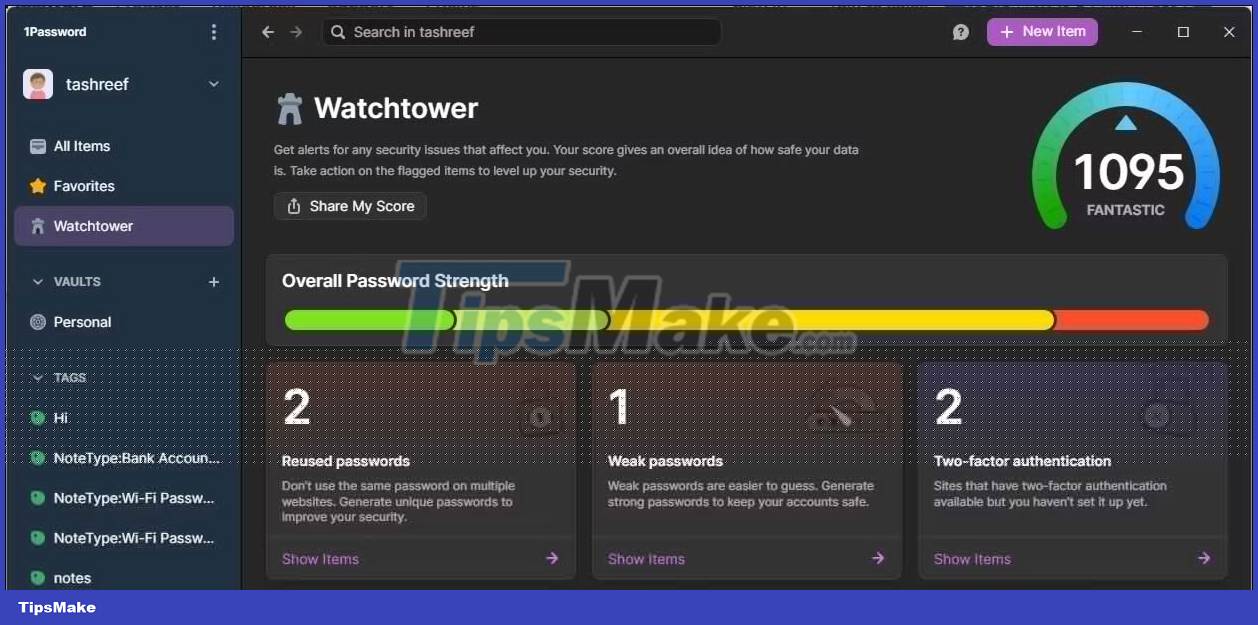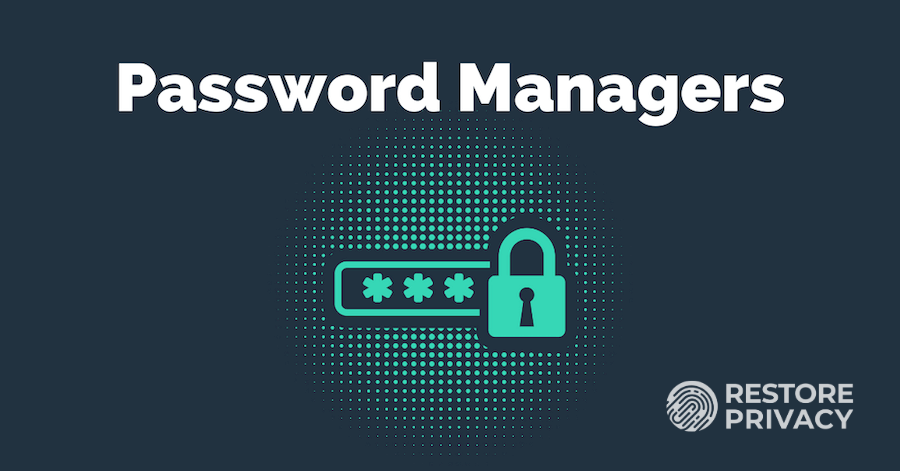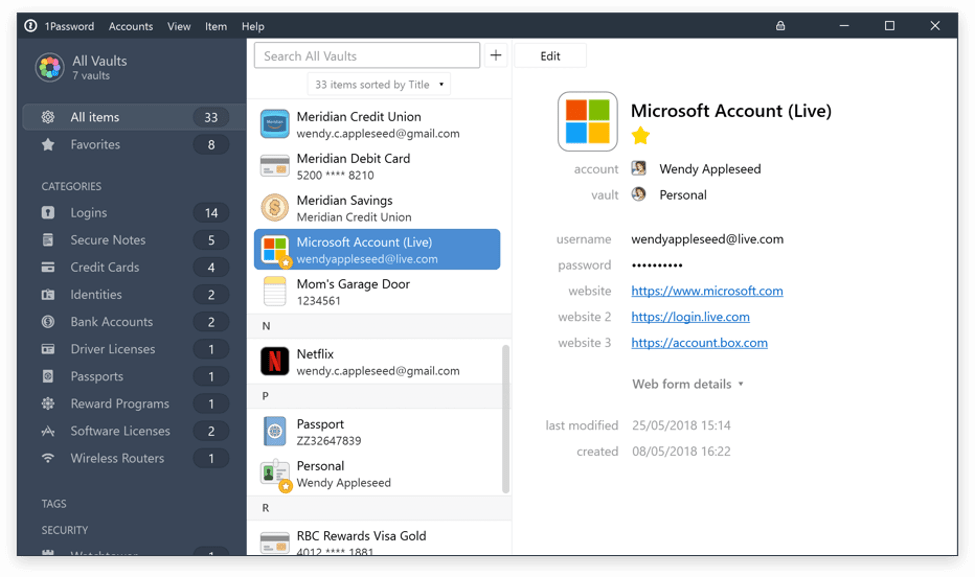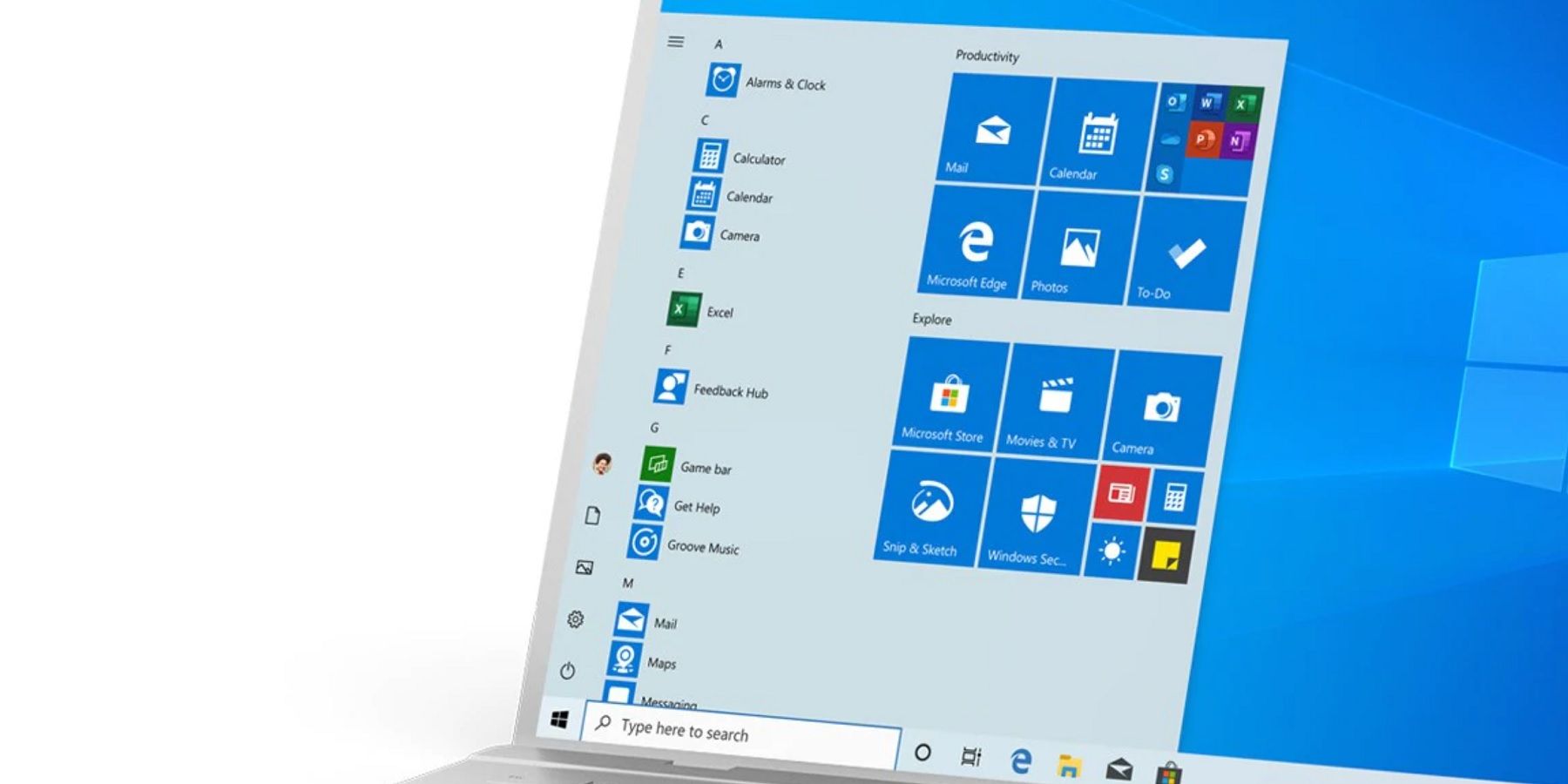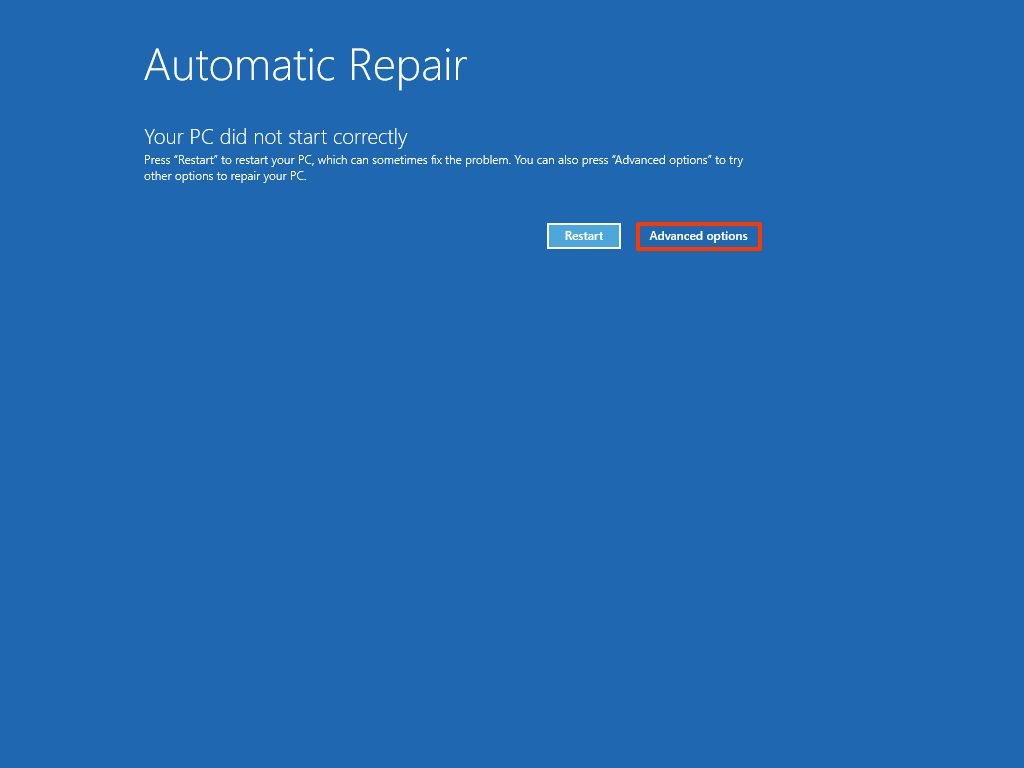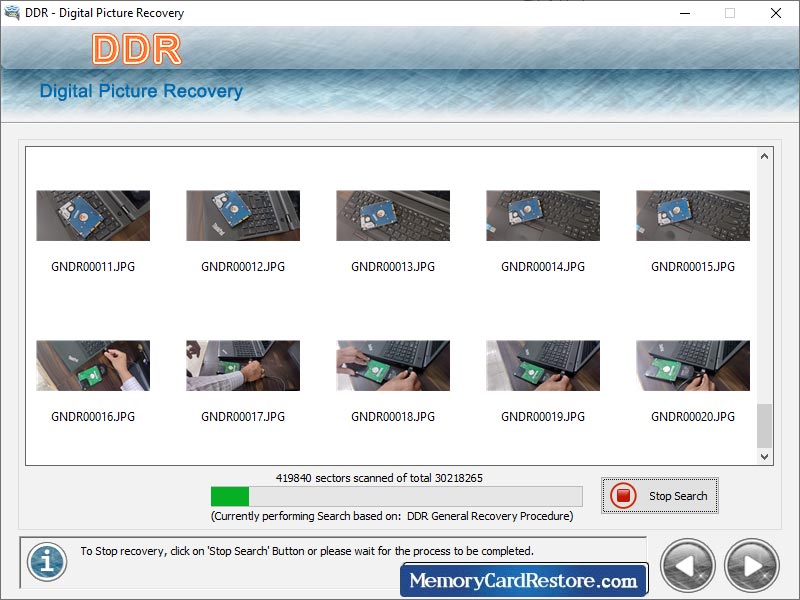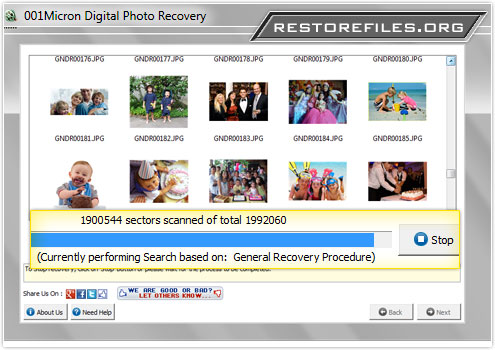Realtek 5.1 Audio Driver Windows 11
realtek 5.1 audio driver windows 11
Related Articles: realtek 5.1 audio driver windows 11
Introduction
With great pleasure, we will explore the intriguing topic related to realtek 5.1 audio driver windows 11. Let’s weave interesting information and offer fresh perspectives to the readers.
Table of Content
Realtek 5.1 Audio Driver for Windows 11: A Comprehensive Guide

Introduction:
In the realm of modern computing, audio plays a pivotal role, enriching our digital experiences. From crystal-clear voice calls to immersive gaming soundtracks and captivating movie sound effects, the quality of audio output is paramount. Realtek, a prominent semiconductor company, provides a range of audio drivers, including the widely used Realtek 5.1 audio driver, specifically designed to deliver exceptional sound quality on Windows 11 systems. This comprehensive guide delves into the intricacies of the Realtek 5.1 audio driver, exploring its functionality, importance, benefits, and installation process.
Understanding the Realtek 5.1 Audio Driver:
The Realtek 5.1 audio driver acts as a bridge between the operating system and the audio hardware, enabling seamless communication and optimal audio performance. It facilitates the transmission of audio signals from the computer’s software to the speakers or headphones, ensuring accurate reproduction of sound. The "5.1" designation refers to a surround sound configuration, encompassing five main speakers (left, right, center, left surround, right surround) and a subwoofer. This configuration creates a more immersive and realistic audio experience, particularly beneficial for gaming, movies, and music.
Importance and Benefits of the Realtek 5.1 Audio Driver:
The Realtek 5.1 audio driver plays a critical role in unlocking the full potential of your computer’s audio capabilities. Its significance lies in its ability to:
- Enhance Audio Quality: The driver optimizes audio processing, resulting in clearer, more detailed sound. It reduces distortion, improves the frequency response, and enhances the overall listening experience.
- Enable Surround Sound: The driver empowers users to enjoy the immersive experience of 5.1 surround sound, creating a more realistic and engaging audio environment. This feature is particularly valuable for gamers and movie enthusiasts who seek an enhanced sense of presence and realism.
- Provide Advanced Audio Controls: The Realtek 5.1 audio driver often includes a user-friendly interface that allows users to fine-tune audio settings, adjust volume levels for individual speakers, and customize the audio output to suit their preferences.
- Ensure Compatibility: The driver ensures compatibility between your audio hardware and Windows 11, guaranteeing seamless operation and optimal audio performance.
- Support Multiple Audio Devices: The Realtek 5.1 audio driver can typically support multiple audio devices, including headphones, speakers, and external sound cards, allowing users to switch between devices easily.
Installing the Realtek 5.1 Audio Driver on Windows 11:
Installing the Realtek 5.1 audio driver is a straightforward process. You can typically obtain the latest driver version from the Realtek website or the manufacturer’s website for your specific motherboard or sound card. The installation process usually involves the following steps:
- Download the driver: Visit the Realtek website or the manufacturer’s website and locate the appropriate driver for your Windows 11 system.
- Run the installer: Double-click the downloaded driver file to initiate the installation process.
- Follow the on-screen instructions: The installer will guide you through the installation process.
- Restart your computer: After the installation is complete, restart your computer to ensure the driver is fully integrated into the system.
Troubleshooting Common Audio Issues:
While the Realtek 5.1 audio driver generally provides a smooth experience, users may encounter occasional audio issues. Common troubleshooting steps include:
- Check the audio device settings: Ensure the correct audio output device is selected in the Windows 11 sound settings.
- Update the driver: Check for and install any available driver updates from the Realtek website or the manufacturer’s website.
- Run the audio troubleshooter: Windows 11 includes a built-in audio troubleshooter that can diagnose and resolve common audio problems.
- Restart the audio service: Restarting the Windows Audio service can resolve some audio issues.
- Disable audio enhancements: Certain audio enhancements can cause conflicts, so temporarily disabling them may resolve the issue.
Frequently Asked Questions (FAQs):
Q: How do I know if I have the correct Realtek 5.1 audio driver installed?
A: You can identify the installed driver by opening the Device Manager (right-click the Start menu and select "Device Manager"). Expand the "Sound, video and game controllers" section. The Realtek audio driver should be listed here.
Q: Why is my 5.1 surround sound not working?
A: Several factors can affect surround sound functionality, including:
- Incorrect speaker configuration: Ensure your speakers are correctly connected to the audio output ports.
- Outdated driver: Update the Realtek 5.1 audio driver to the latest version.
- Sound settings: Verify that the surround sound option is enabled in the Windows 11 sound settings.
- Hardware issue: Check for any physical damage to the speakers or audio output ports.
Q: How do I adjust the speaker volume individually?
A: The Realtek audio driver typically includes a control panel that allows you to adjust the volume levels for each speaker individually. Access this control panel through the system tray or by searching for "Realtek Audio Manager" in the Windows 11 search bar.
Q: Can I use a 2.1 speaker system with the Realtek 5.1 audio driver?
A: Yes, the Realtek 5.1 audio driver can support 2.1 speaker systems. The driver will automatically adjust the audio output to accommodate the available speakers.
Tips for Optimizing Audio Performance:
- Use high-quality speakers and headphones: Investing in quality audio equipment can significantly enhance the overall listening experience.
- Place speakers strategically: Ensure your speakers are positioned correctly for optimal sound dispersion and a more immersive surround sound experience.
- Adjust audio settings: Experiment with different audio settings, such as equalization and surround sound modes, to find the best audio configuration for your preferences.
- Keep the driver updated: Regularly update the Realtek 5.1 audio driver to benefit from the latest bug fixes, performance improvements, and new features.
Conclusion:
The Realtek 5.1 audio driver is an essential component for unlocking the full potential of audio on Windows 11 systems. It empowers users to enjoy high-quality sound, immersive surround sound experiences, and advanced audio controls. By following the installation instructions, troubleshooting common issues, and implementing the provided tips, users can optimize audio performance and elevate their digital experiences with the power of Realtek 5.1 audio.
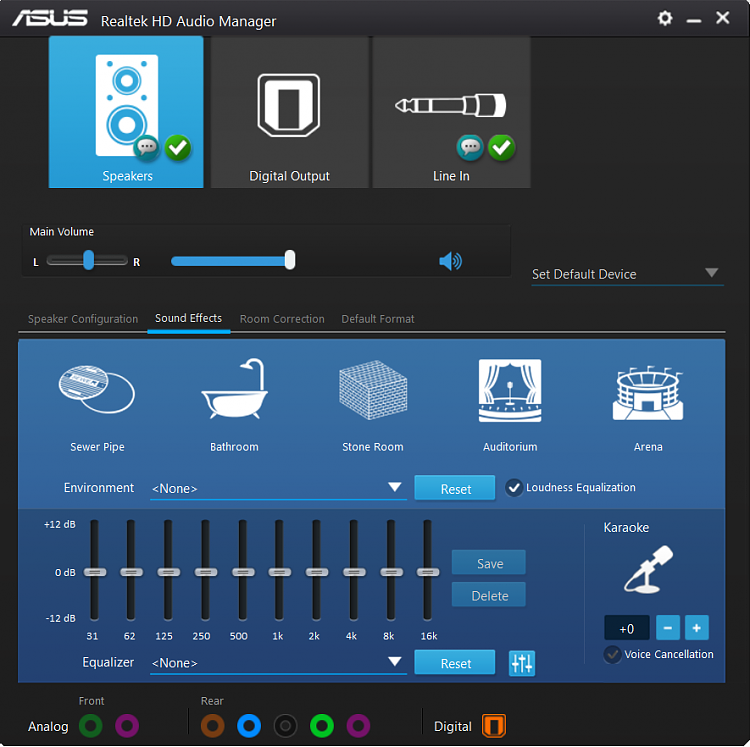
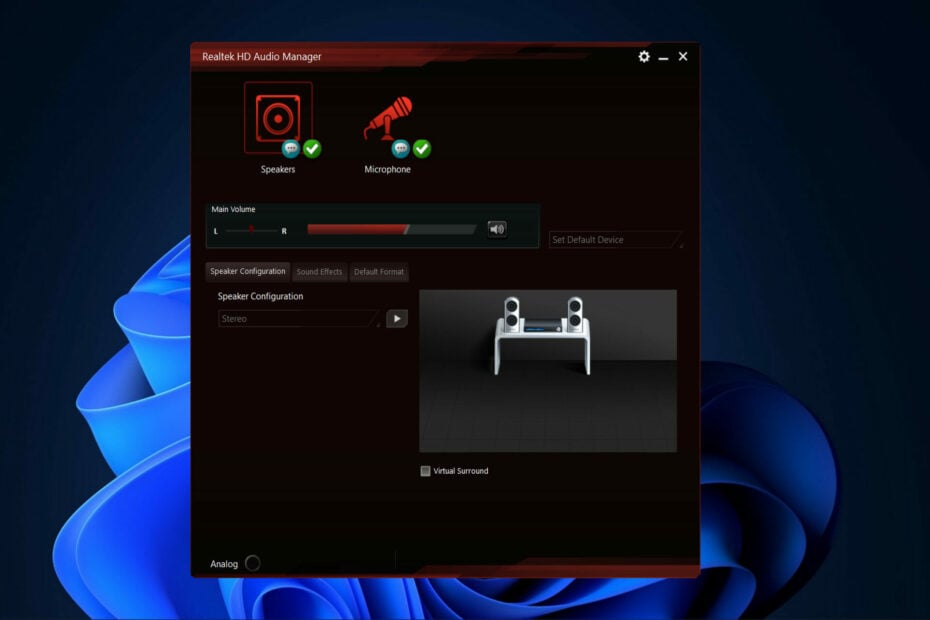
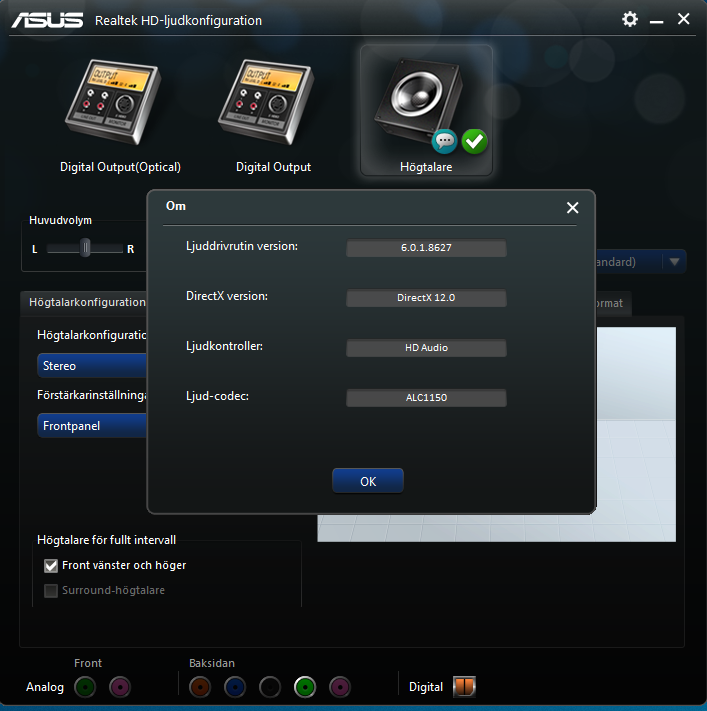
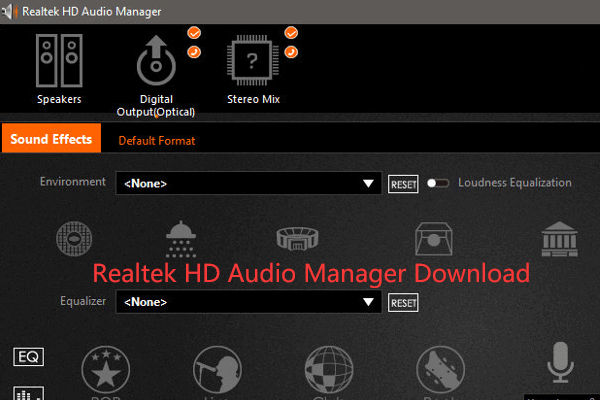
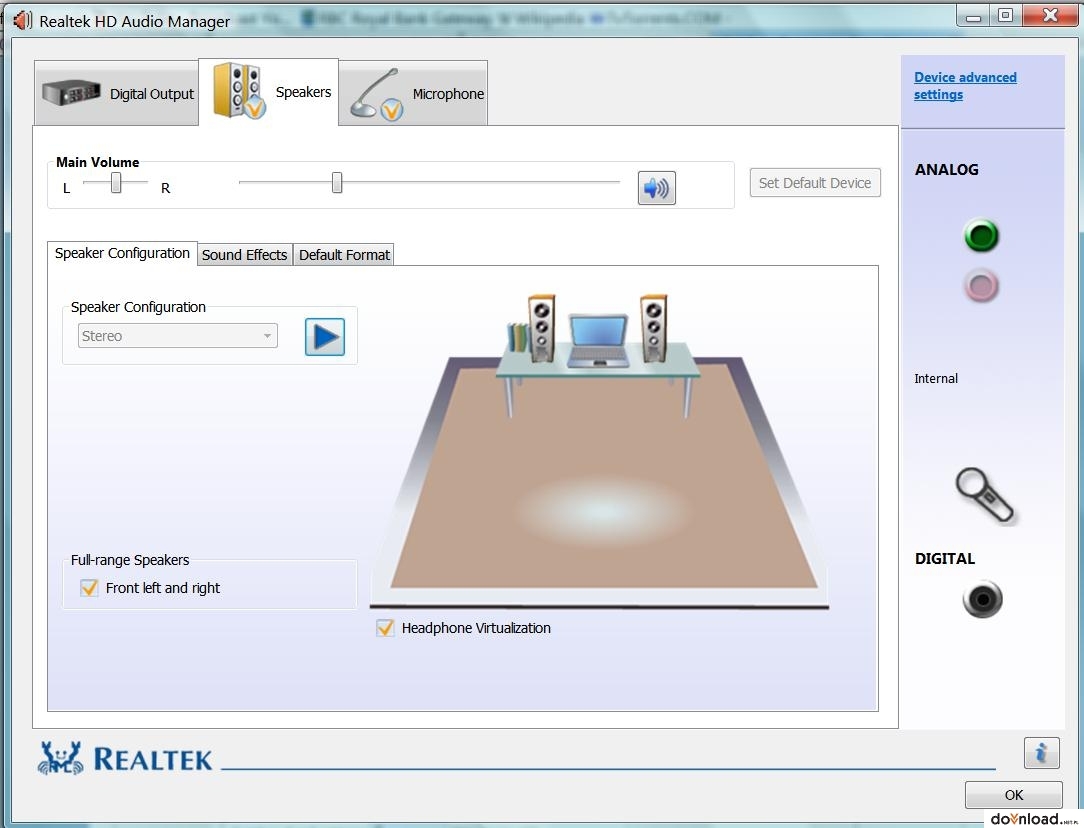
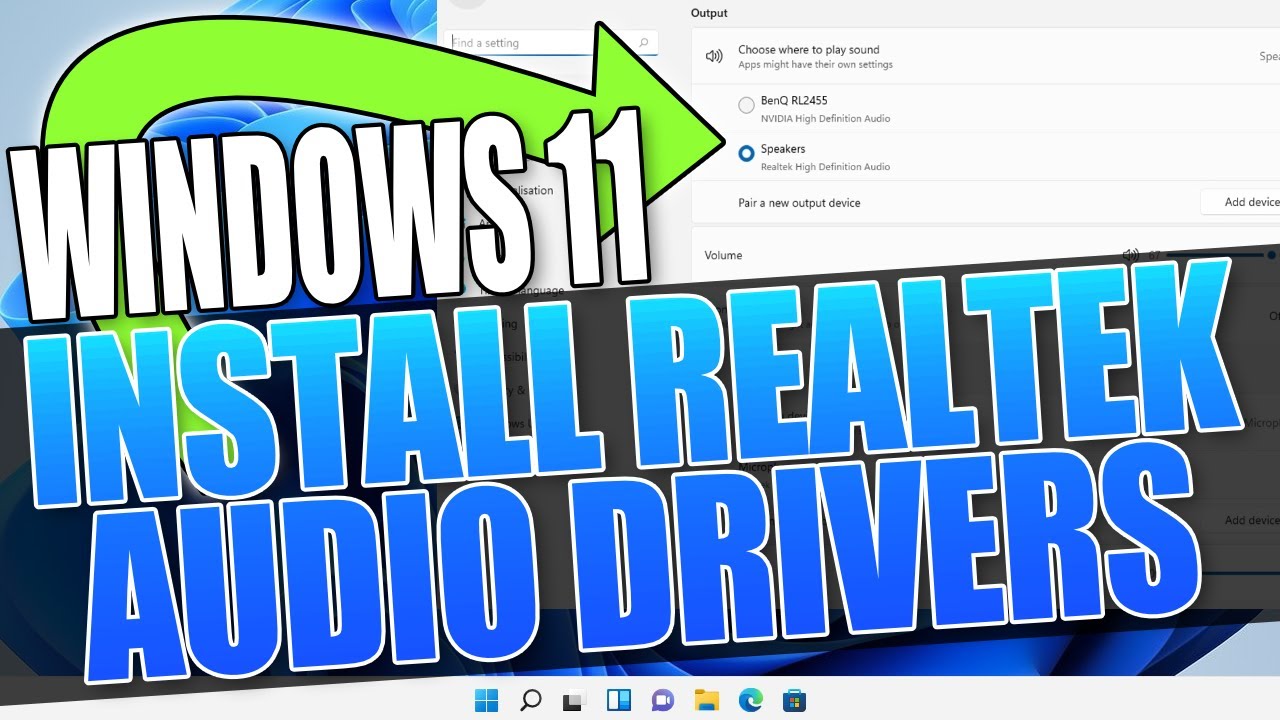
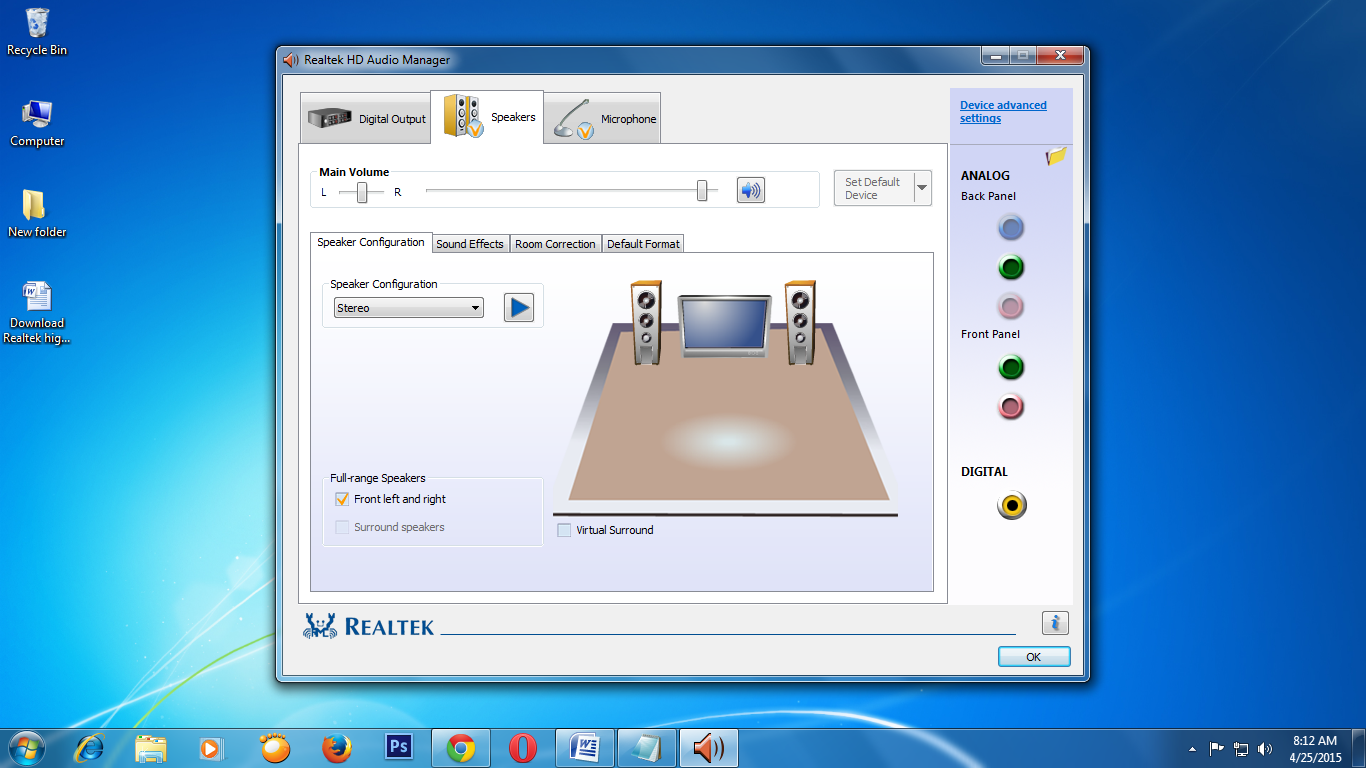

Closure
Thus, we hope this article has provided valuable insights into realtek 5.1 audio driver windows 11. We hope you find this article informative and beneficial. See you in our next article!


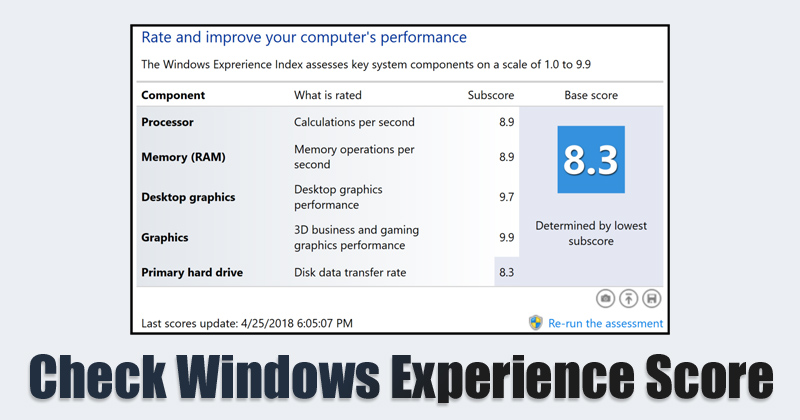
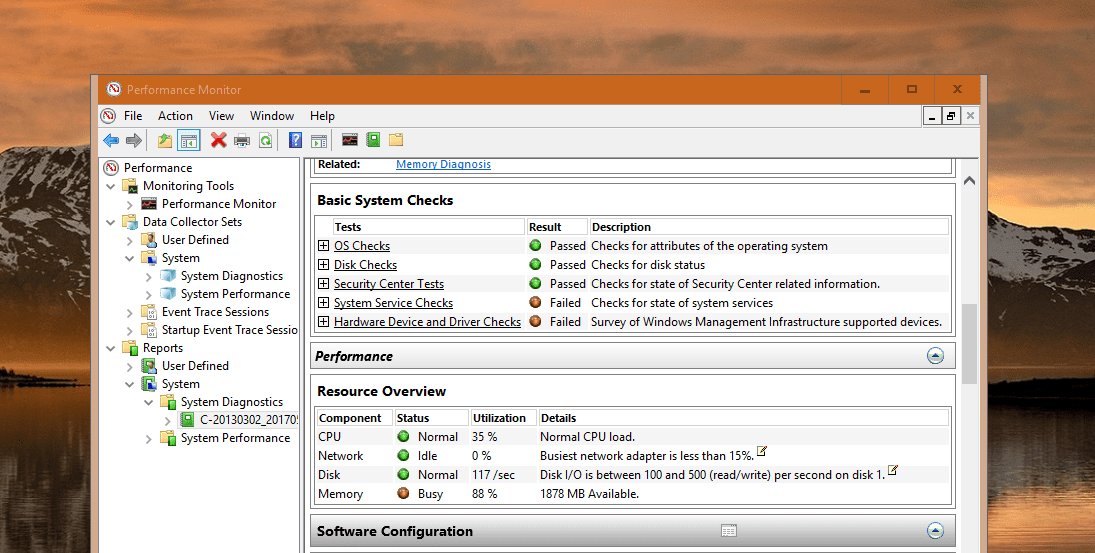
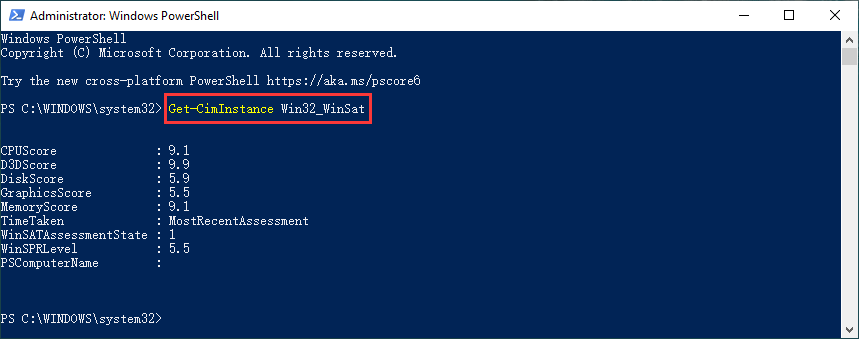
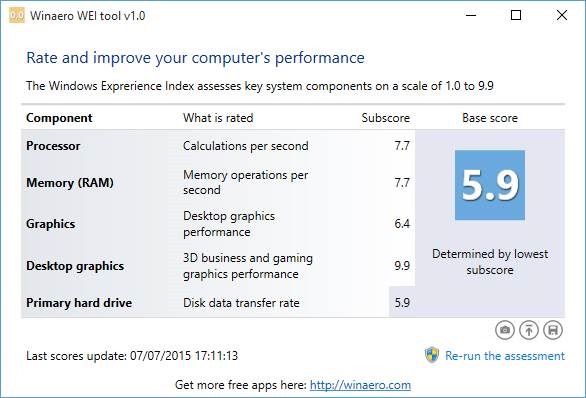

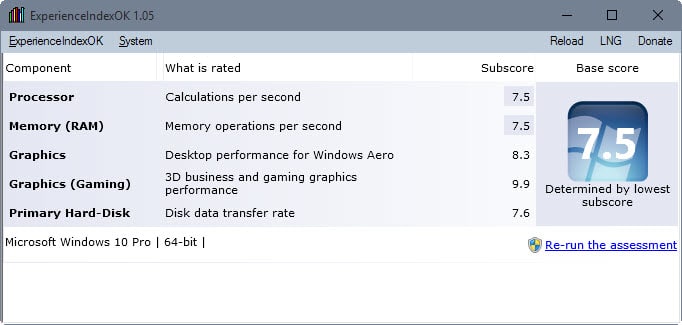









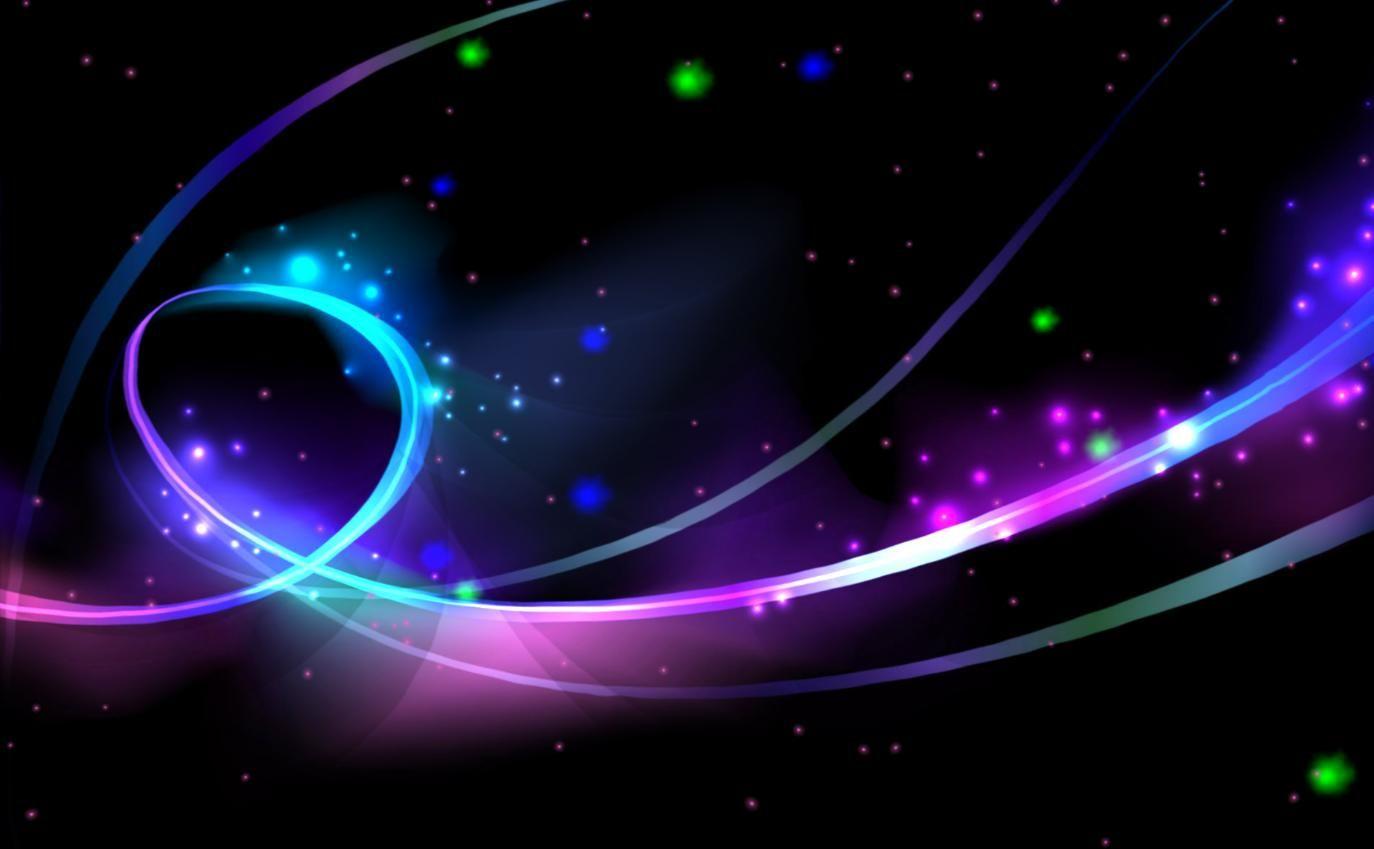






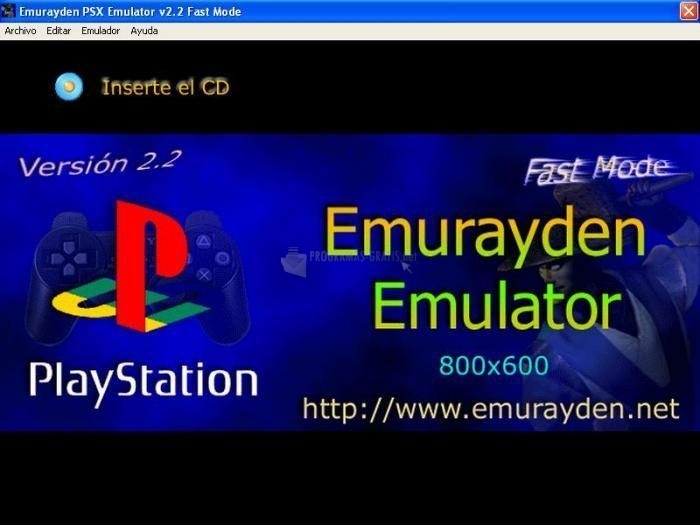


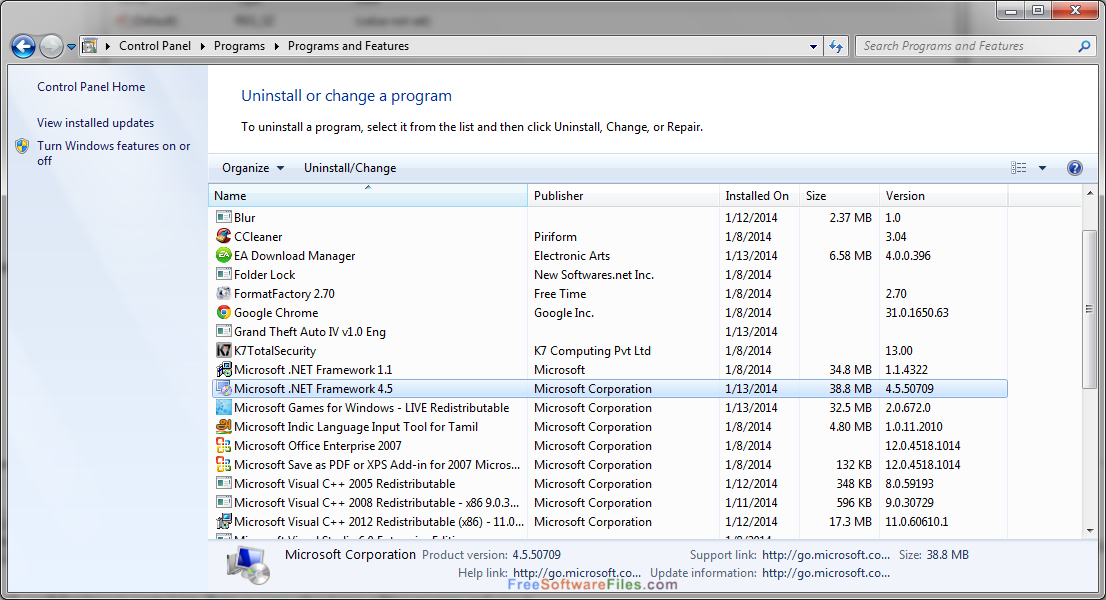
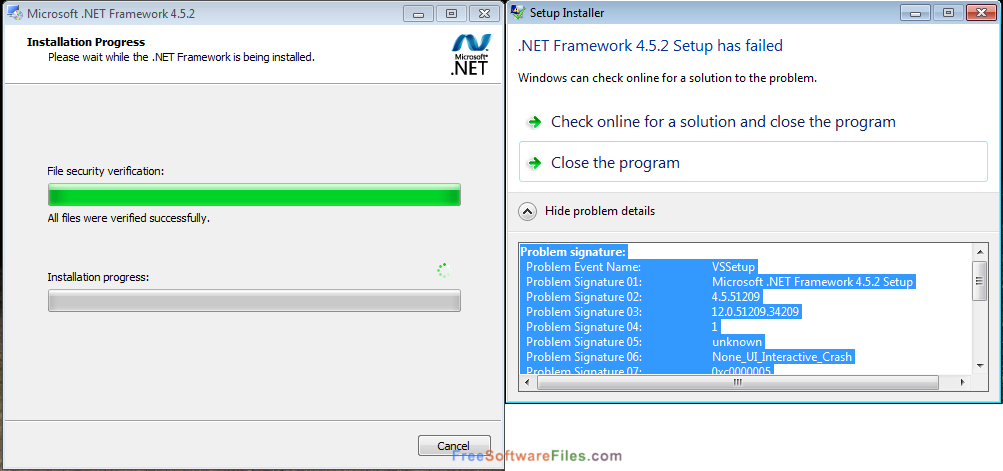
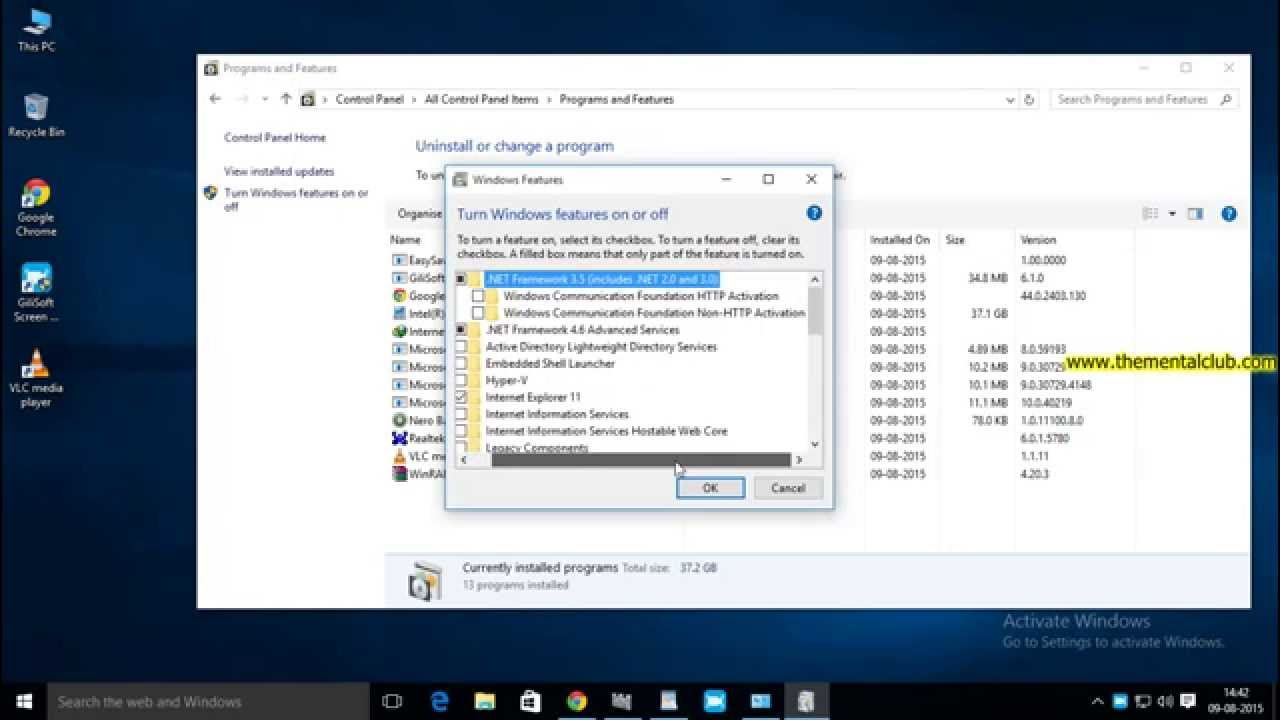


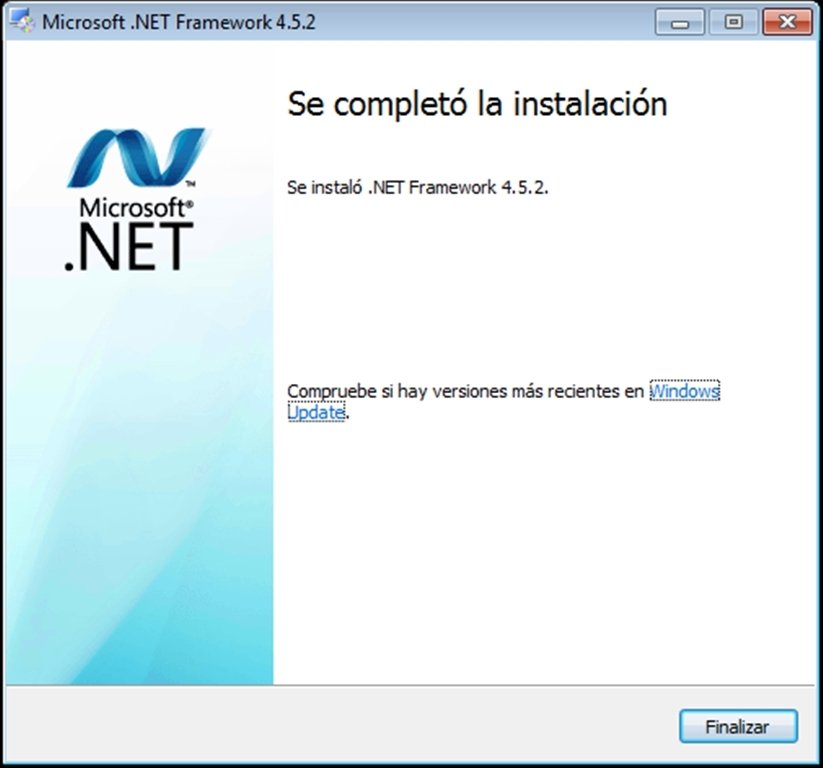
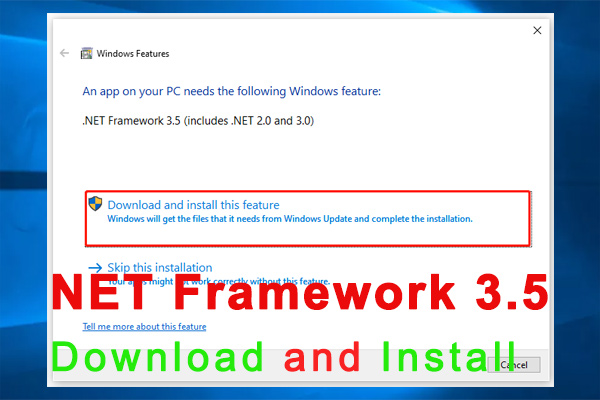
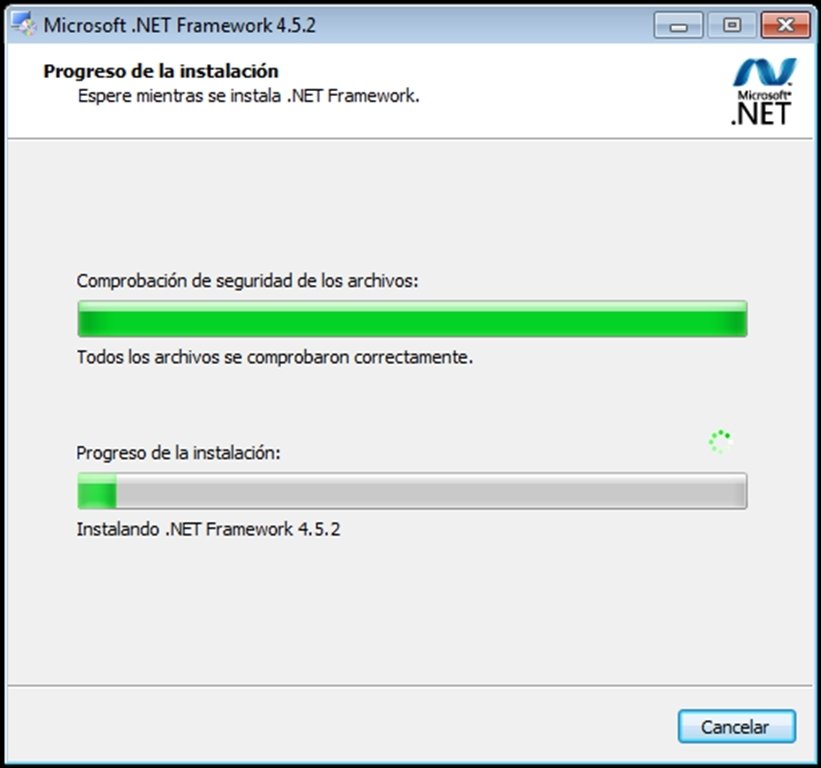

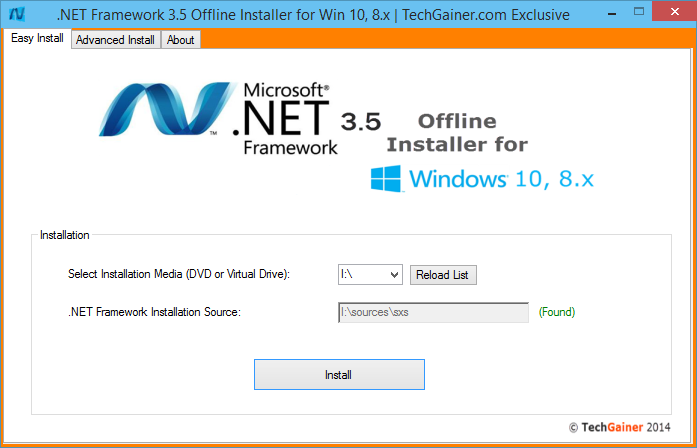
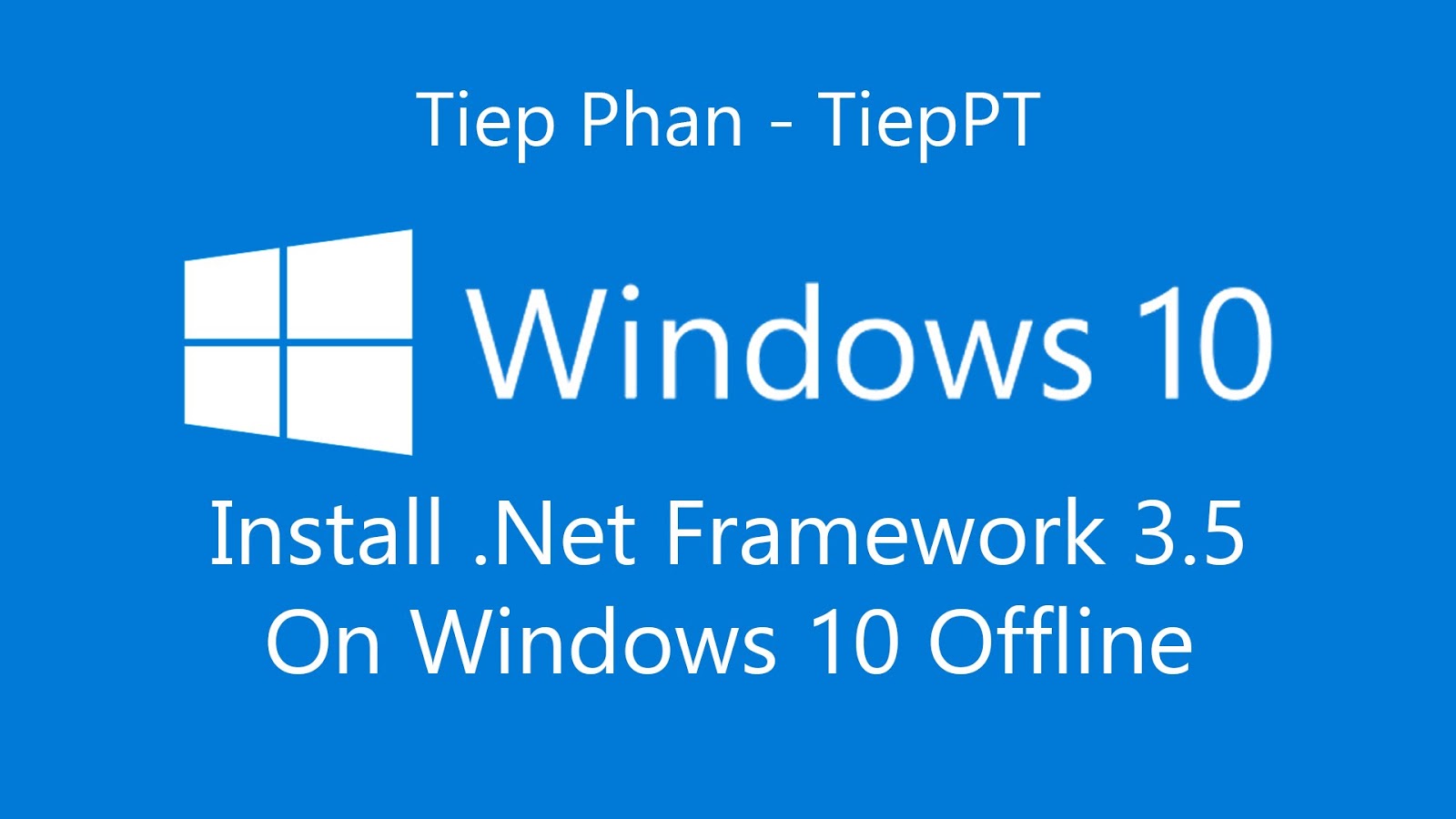
.png)