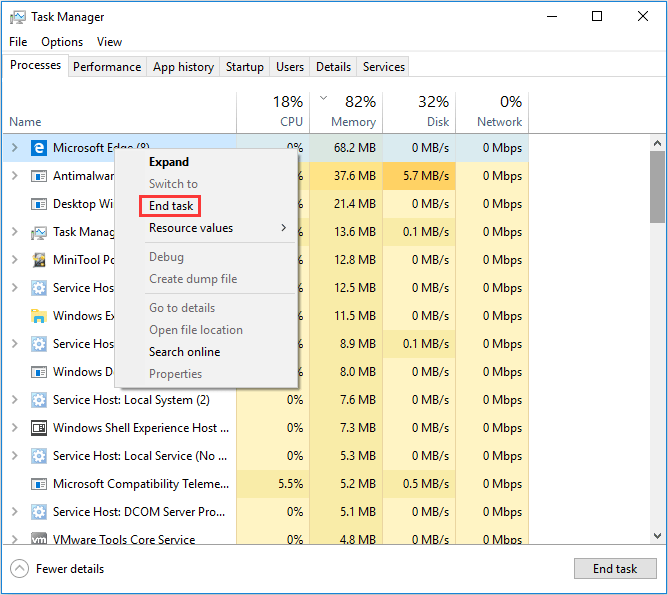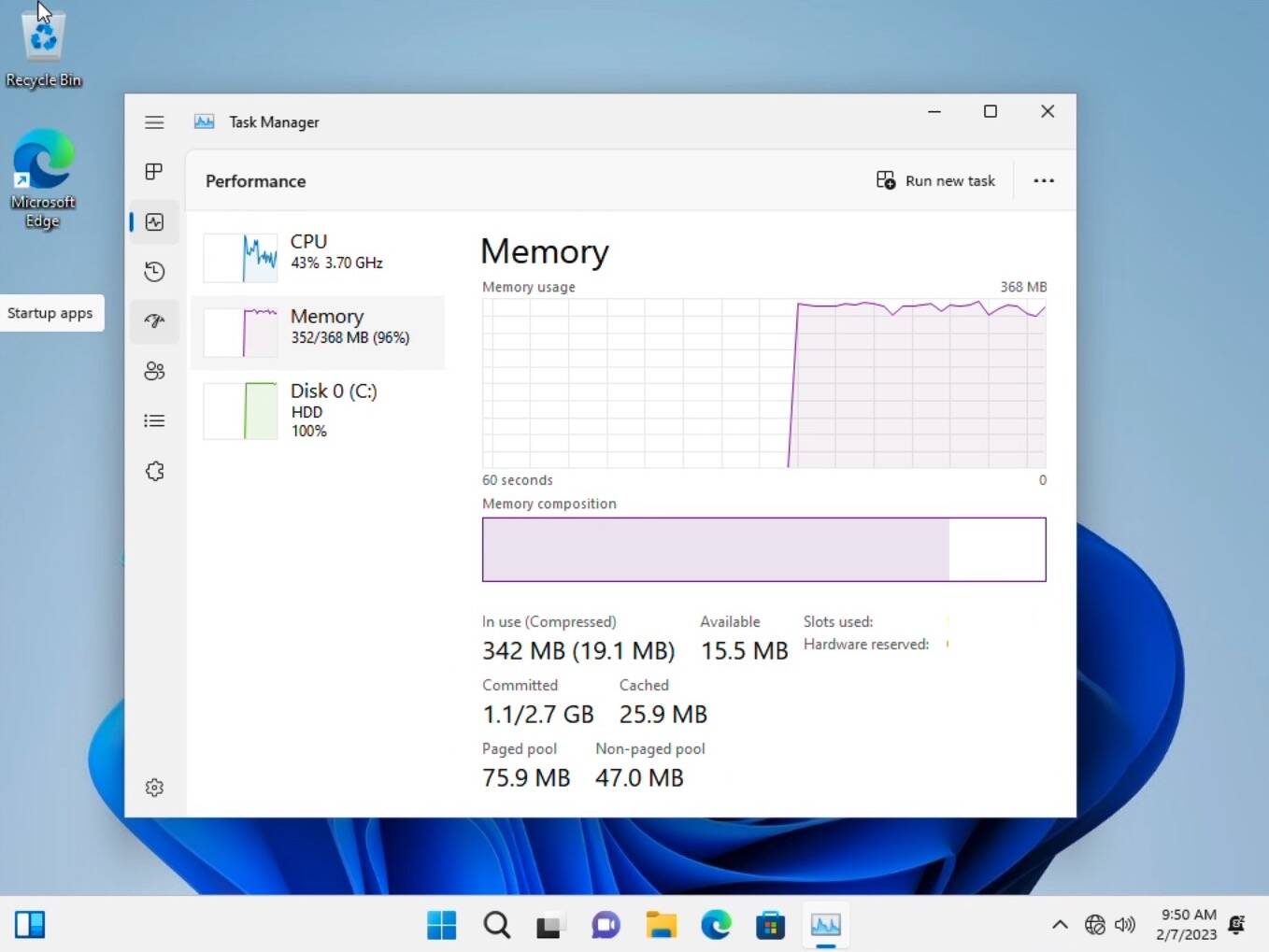A Visual Symphony: Exploring The Official Windows 11 Wallpapers
A Visual Symphony: Exploring the Official Windows 11 Wallpapers
Related Articles: A Visual Symphony: Exploring the Official Windows 11 Wallpapers
Introduction
With enthusiasm, let’s navigate through the intriguing topic related to A Visual Symphony: Exploring the Official Windows 11 Wallpapers. Let’s weave interesting information and offer fresh perspectives to the readers.
Table of Content
A Visual Symphony: Exploring the Official Windows 11 Wallpapers
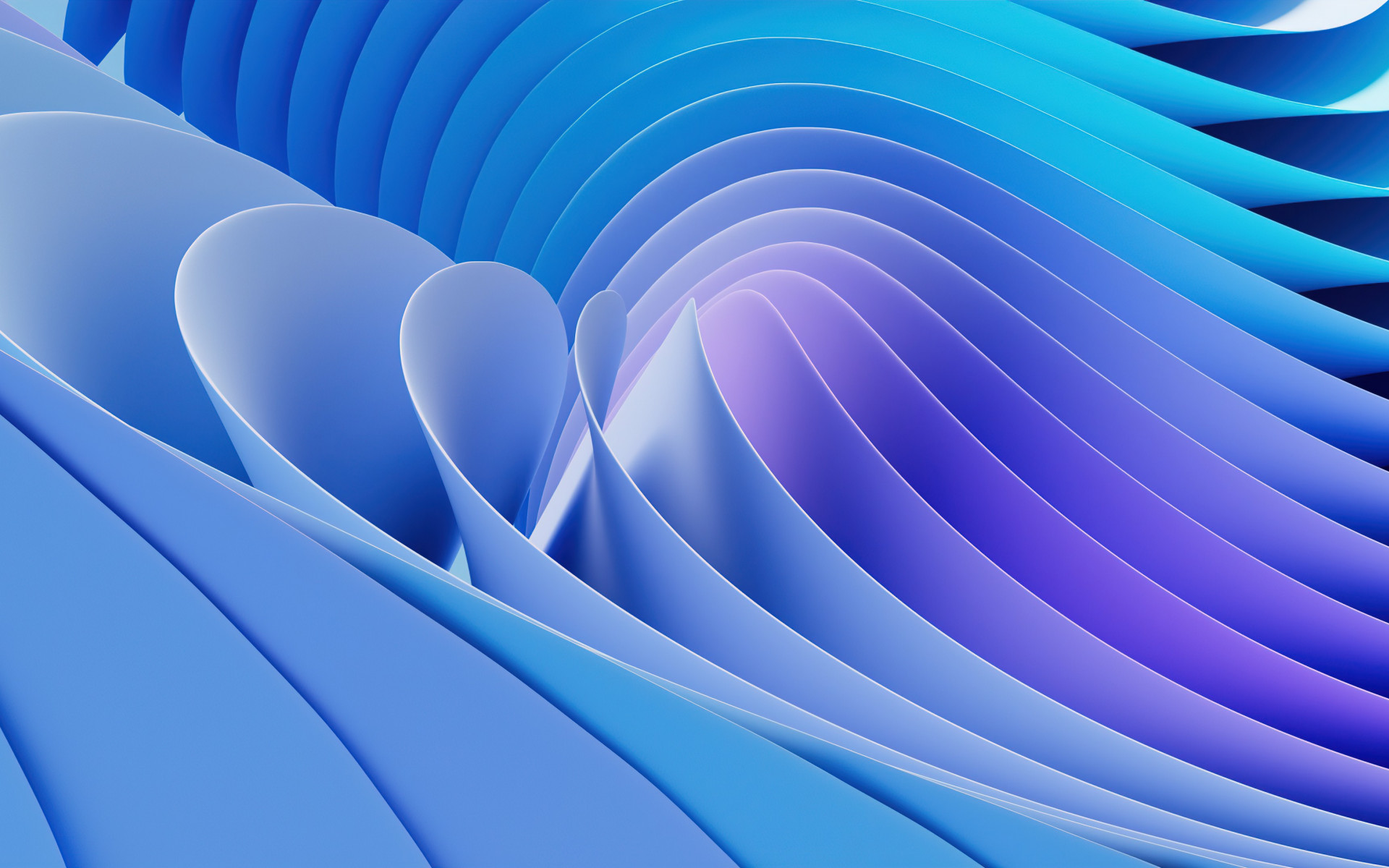
Windows 11, Microsoft’s latest operating system, is a visual delight, and its official wallpapers play a significant role in creating a cohesive and aesthetically pleasing user experience. These carefully curated images are not mere decorative elements; they embody the spirit of Windows 11, reflecting its design philosophy and fostering a sense of serenity and focus.
A Spectrum of Aesthetics
The official Windows 11 wallpapers are a diverse collection, encompassing a wide range of styles and themes. From abstract gradients and minimalist patterns to breathtaking landscapes and captivating cityscapes, the wallpapers cater to diverse tastes and preferences.
The Significance of Design
The design of the official wallpapers is not arbitrary. Microsoft meticulously selects each image, ensuring it aligns with the core principles of Windows 11:
- Modernity: The wallpapers embrace contemporary design trends, featuring clean lines, vibrant colors, and a minimalist aesthetic.
- Clarity: The images prioritize simplicity, offering a visually uncluttered experience that enhances focus and productivity.
- Versatility: The wallpapers are designed to complement various screen sizes and resolutions, ensuring they look sharp and stunning on any device.
- Emotional Resonance: The images evoke a sense of calm and inspiration, creating a positive and engaging user experience.
A Deeper Look at the Themes
The official Windows 11 wallpapers can be broadly categorized into several themes:
- Abstract: These wallpapers feature geometric patterns, gradients, and abstract shapes, creating a modern and minimalist aesthetic. They offer a sense of dynamism and visual interest, while remaining visually calming.
- Nature: Capturing the beauty of the natural world, these wallpapers showcase landscapes, mountains, oceans, and forests. They provide a sense of tranquility and escape, promoting a sense of peace and serenity.
- Urban: Featuring iconic cityscapes and architectural marvels, these wallpapers offer a glimpse into the vibrancy and energy of urban life. They are visually stimulating and create a sense of connection to the world around us.
- Minimalist: These wallpapers prioritize simplicity, featuring solid colors, subtle gradients, or minimal patterns. They offer a clean and uncluttered aesthetic, promoting focus and concentration.
Beyond Aesthetics: The Impact of Wallpapers
The official Windows 11 wallpapers serve a purpose beyond mere decoration. They contribute to:
- Brand Identity: The wallpapers reinforce the visual identity of Windows 11, conveying a sense of sophistication, modernity, and user-friendliness.
- User Experience: They create a visually engaging and positive experience, enhancing user satisfaction and engagement with the operating system.
- Productivity: The minimalist and calming nature of many wallpapers promotes focus and concentration, contributing to a more productive work environment.
- Personalization: Users have the freedom to choose wallpapers that resonate with their individual preferences, creating a personalized and enjoyable desktop experience.
FAQs About Official Windows 11 Wallpapers
Q: Where can I find the official Windows 11 wallpapers?
A: The official Windows 11 wallpapers are available for download directly from Microsoft’s website. Additionally, they are often included in the Windows 11 installation media.
Q: Can I use the official Windows 11 wallpapers on other devices?
A: Yes, the official Windows 11 wallpapers are compatible with various devices and operating systems. They can be used on desktops, laptops, tablets, and smartphones.
Q: Can I customize the official Windows 11 wallpapers?
A: While the official wallpapers are provided as static images, users can customize them by applying filters, cropping, or adding text using various image editing software.
Q: How often are the official Windows 11 wallpapers updated?
A: Microsoft occasionally updates the collection of official Windows 11 wallpapers, adding new images and themes to keep the experience fresh and engaging.
Tips for Using Official Windows 11 Wallpapers
- Consider your work environment: Choose wallpapers that complement your work style and promote focus and productivity.
- Experiment with different themes: Explore the various themes available to find wallpapers that resonate with your personal preferences.
- Use high-resolution images: Ensure the wallpapers you choose are high-resolution to maintain sharpness and clarity on your screen.
- Customize your desktop: Combine official Windows 11 wallpapers with other desktop elements like icons, widgets, and themes to create a personalized and visually appealing experience.
Conclusion
The official Windows 11 wallpapers are more than just pretty pictures. They are carefully curated visual elements that embody the design philosophy of Windows 11, promoting a sense of modernity, clarity, and user-friendliness. By offering a diverse collection of images that cater to various tastes and preferences, Microsoft ensures that every user can find a wallpaper that enhances their desktop experience and reflects their individual style. The official Windows 11 wallpapers contribute to a positive and engaging user experience, fostering a sense of serenity, focus, and connection with the world around us.




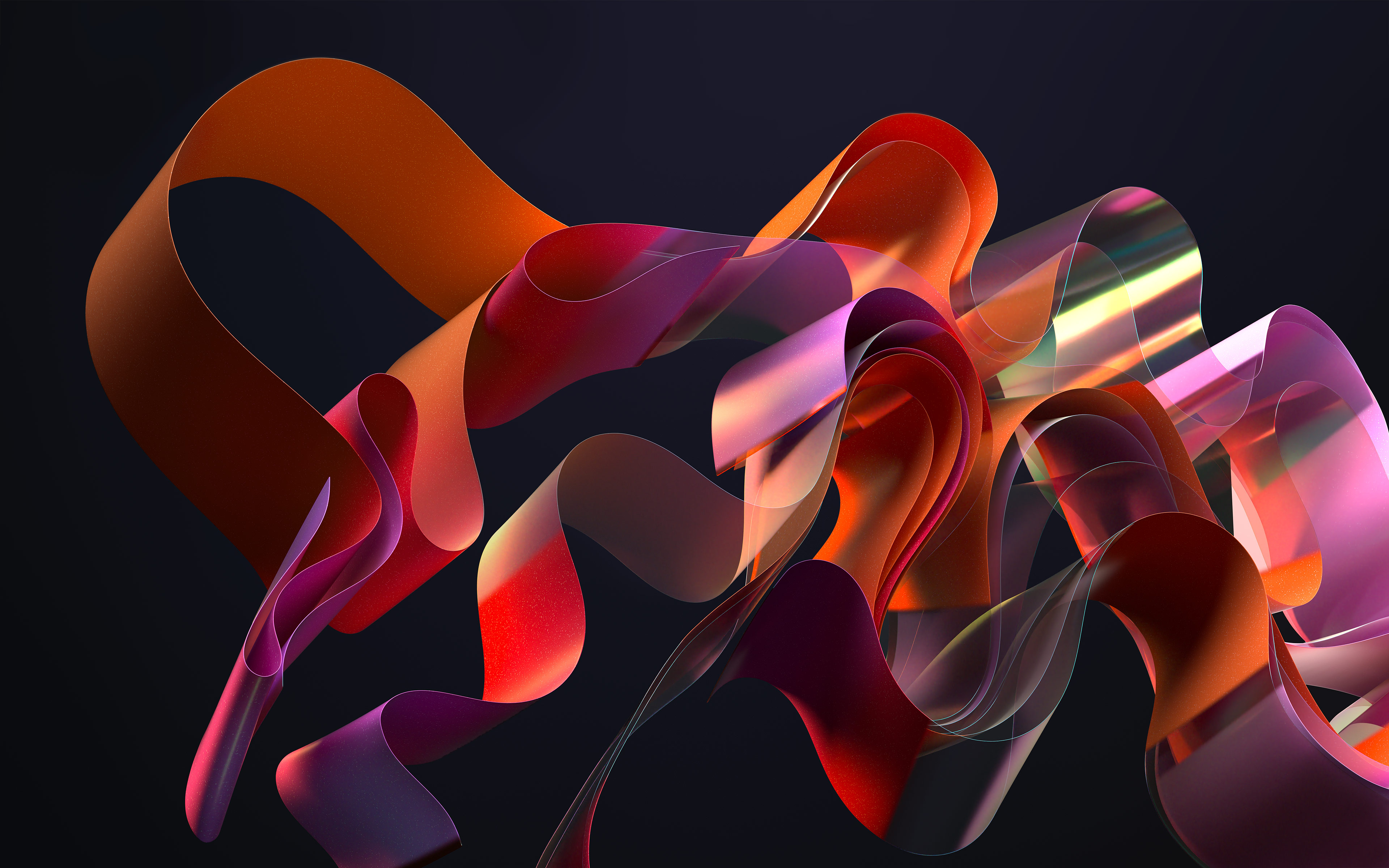



Closure
Thus, we hope this article has provided valuable insights into A Visual Symphony: Exploring the Official Windows 11 Wallpapers. We appreciate your attention to our article. See you in our next article!







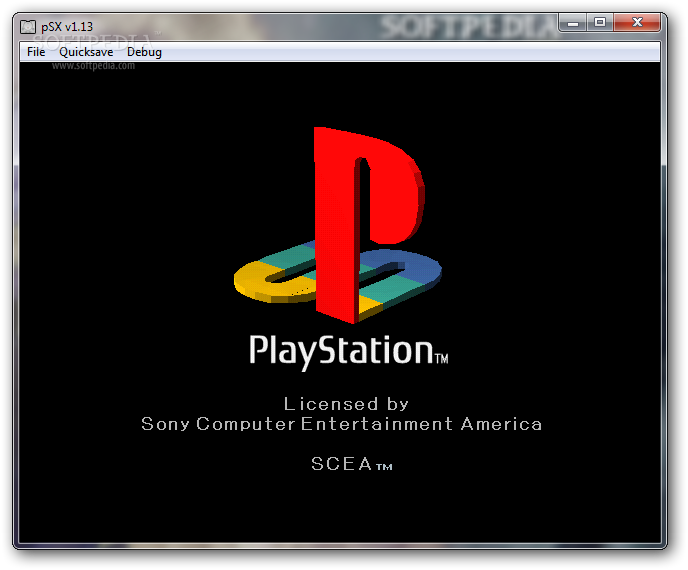




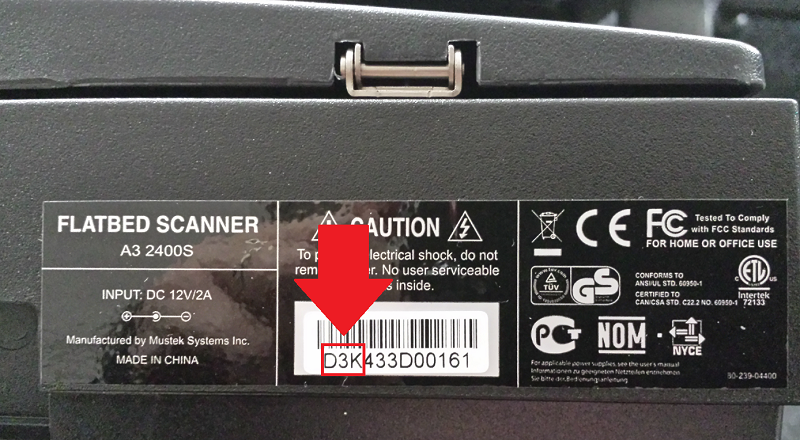

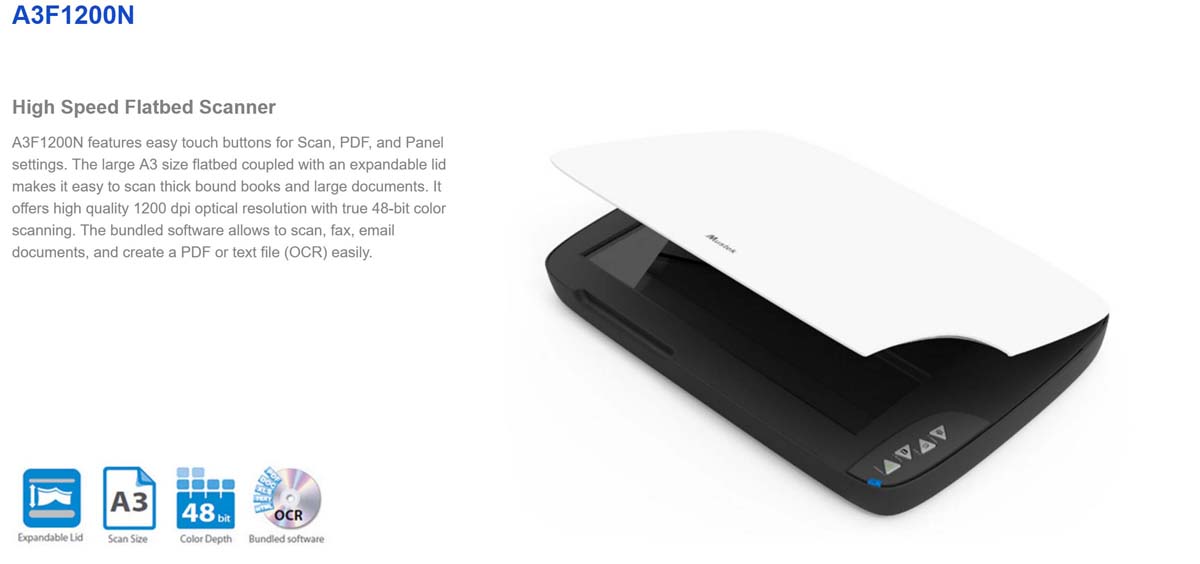
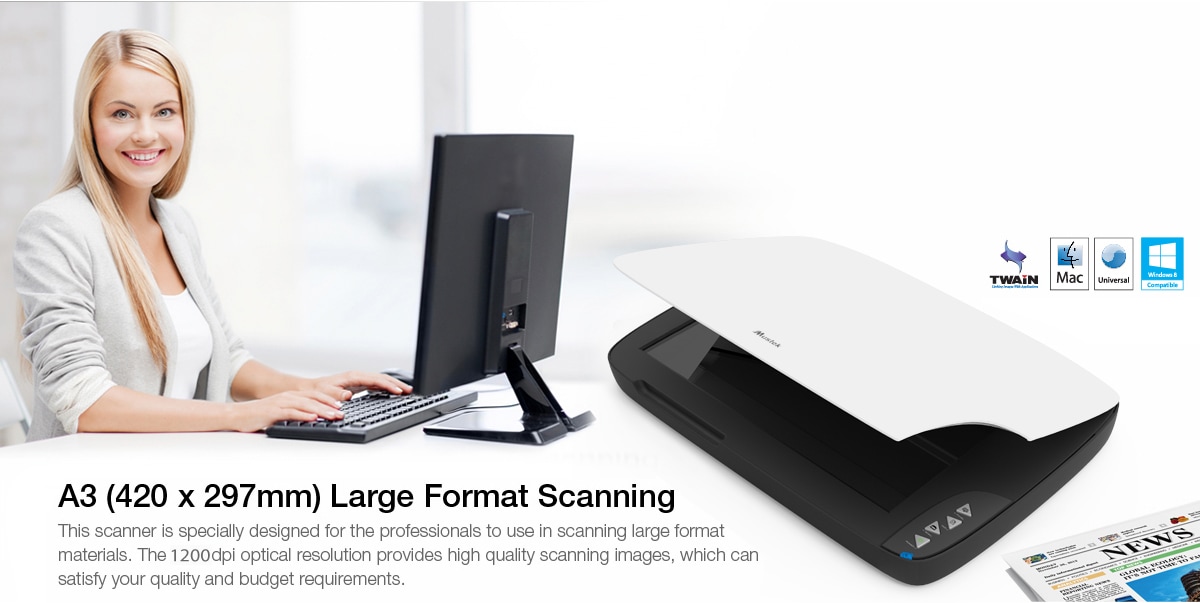



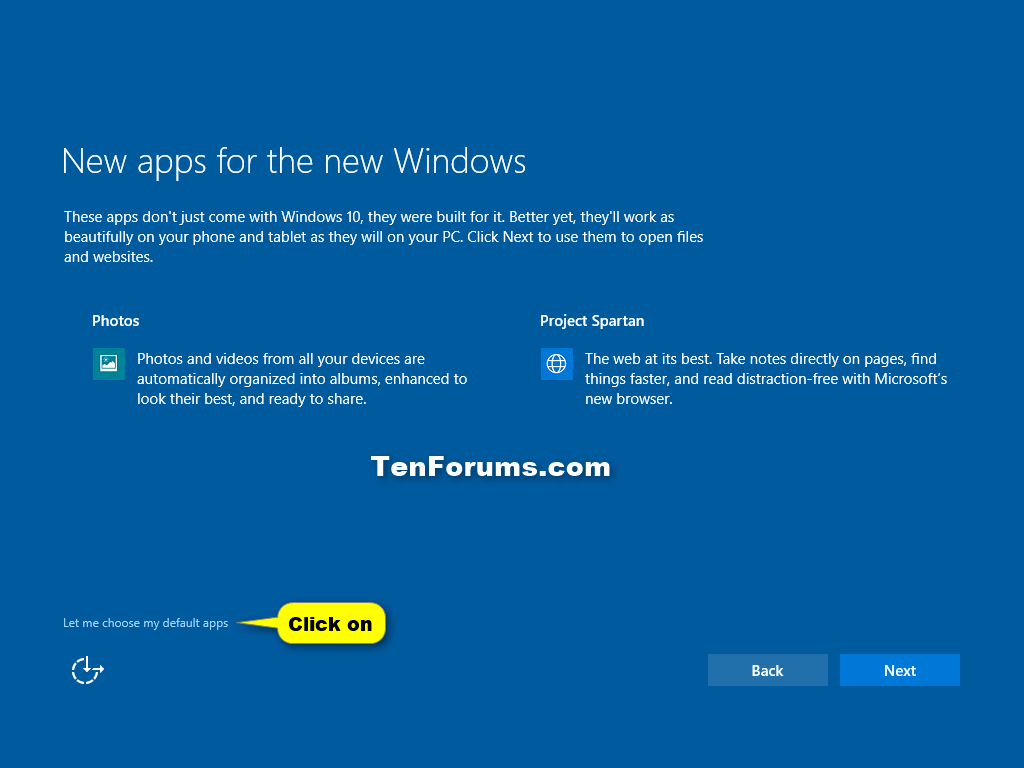

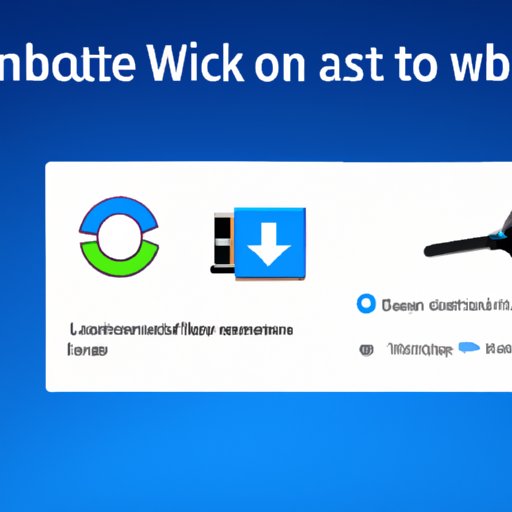



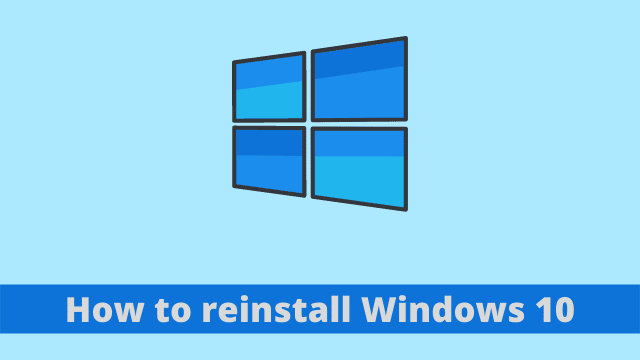

![How to fix Windows 10 Install or Uninstall Programs issue [Troubleshooting Guide] - EasyPCMod](https://www.easypcmod.com/wp-content/uploads/2017/03/Windows-10-program-installation-problems.jpg)











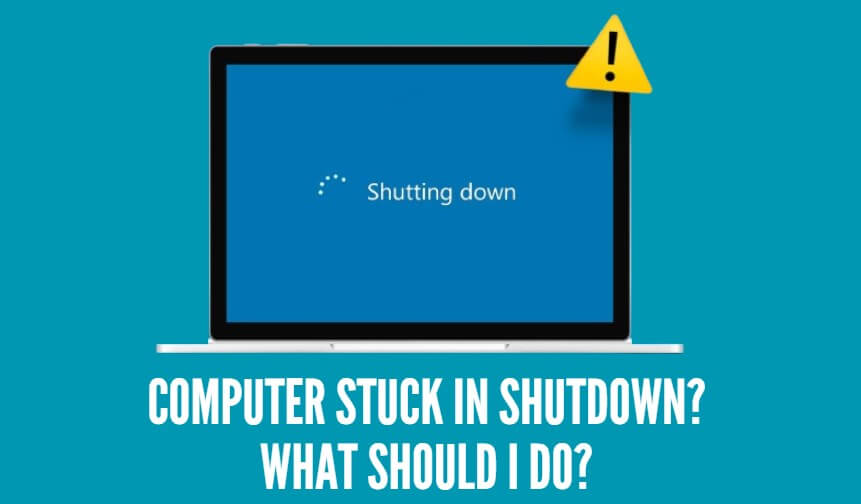

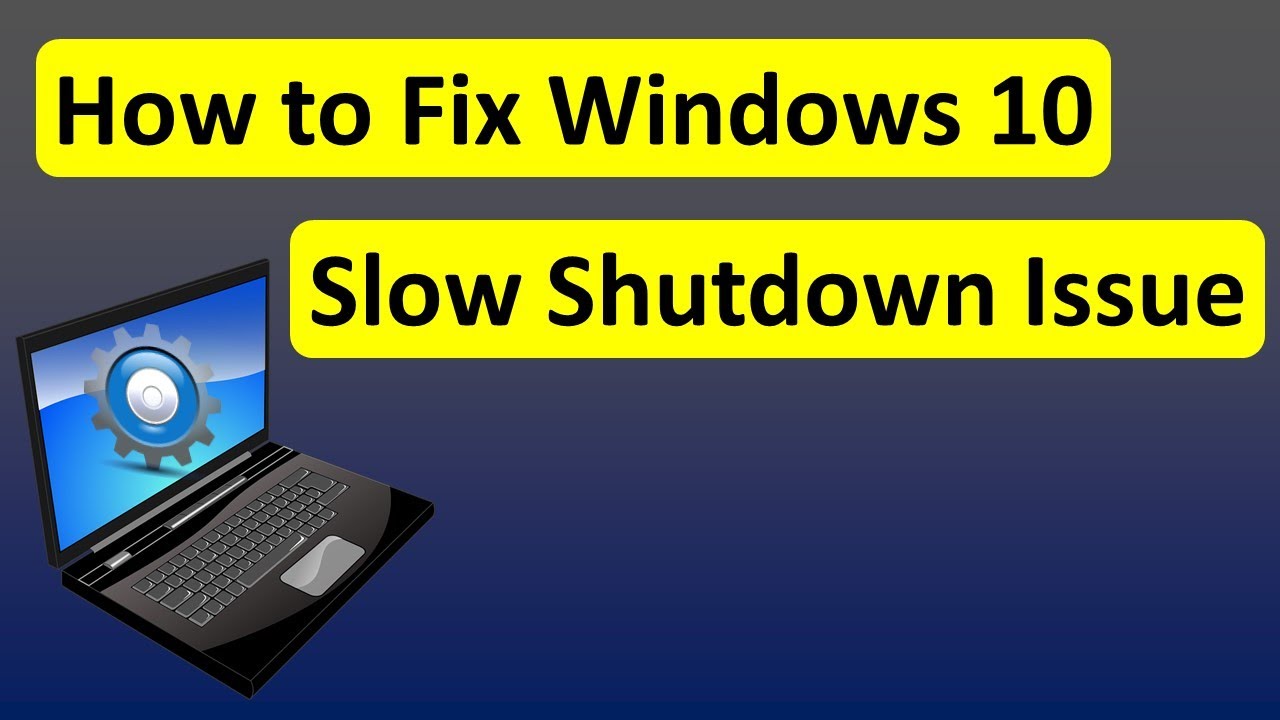
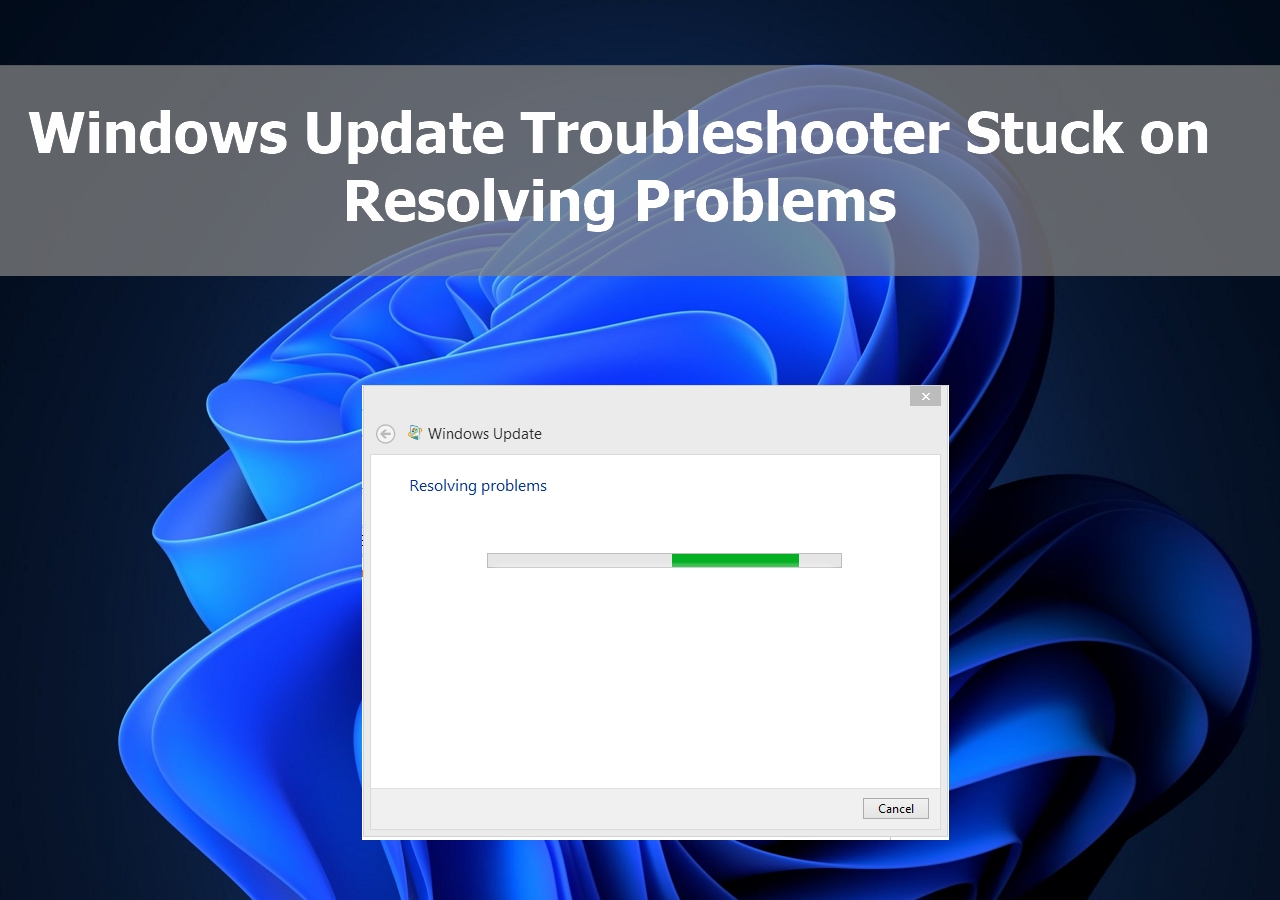

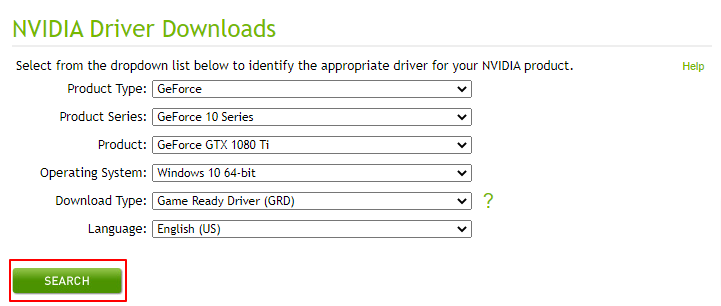
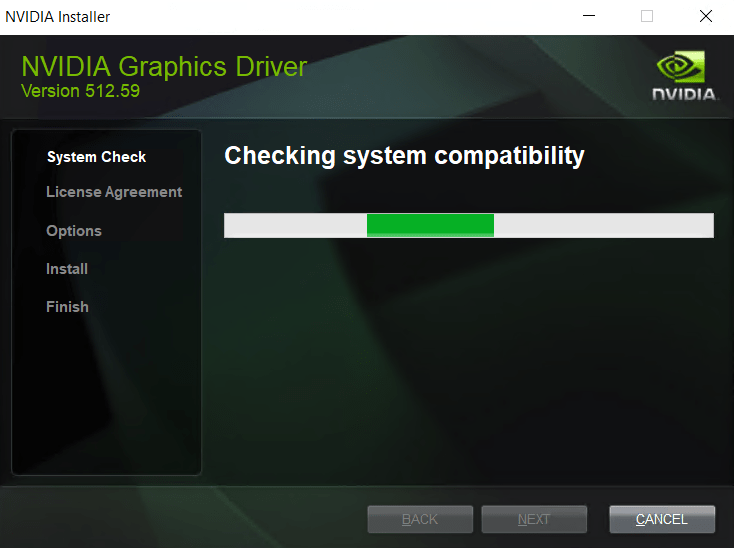

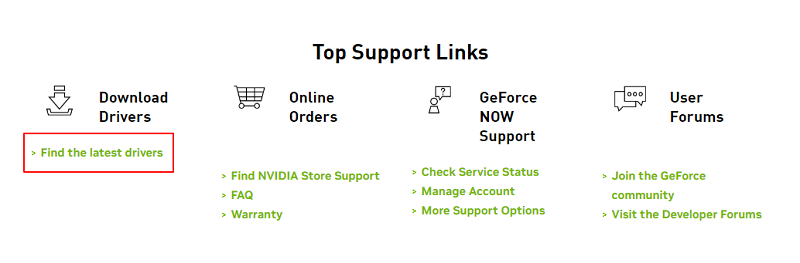
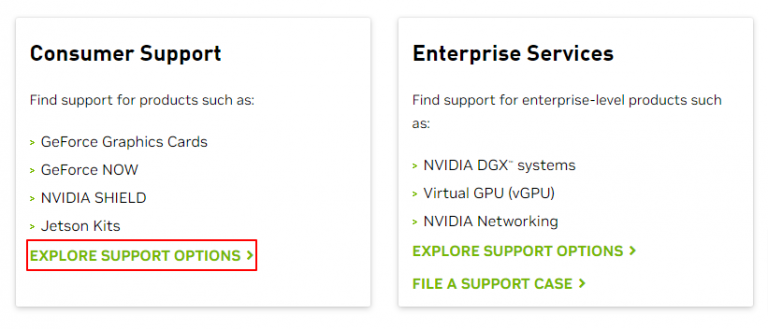
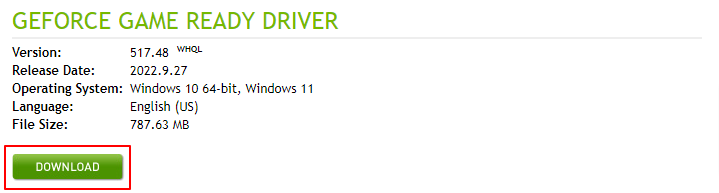






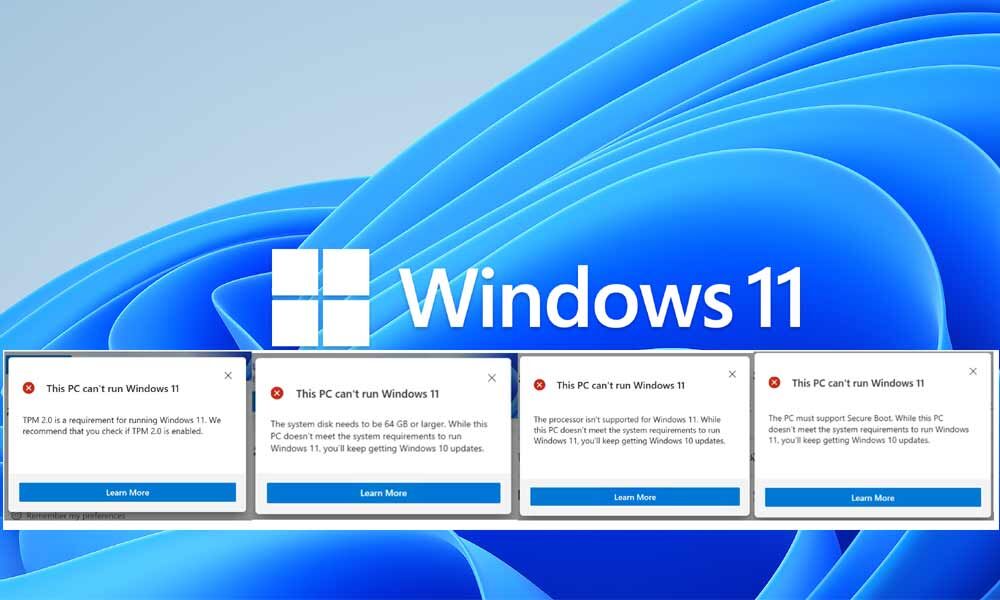






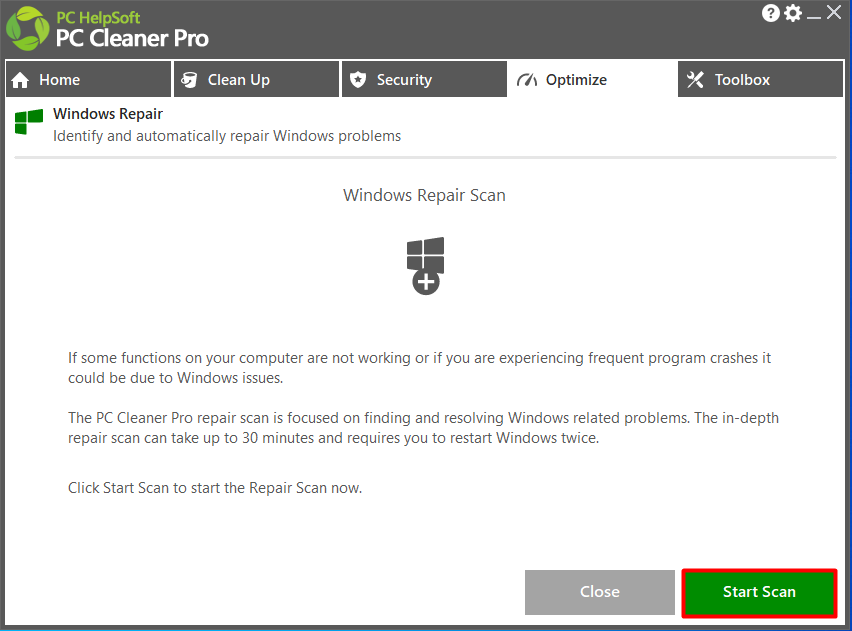


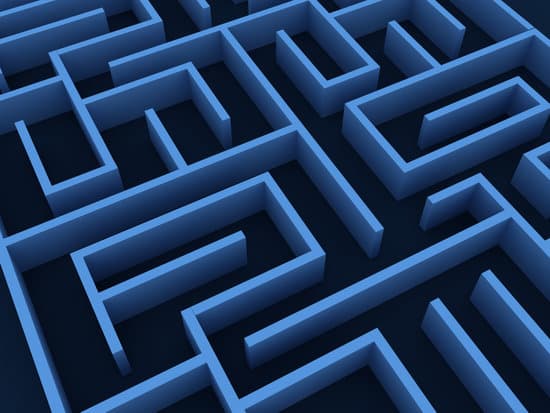





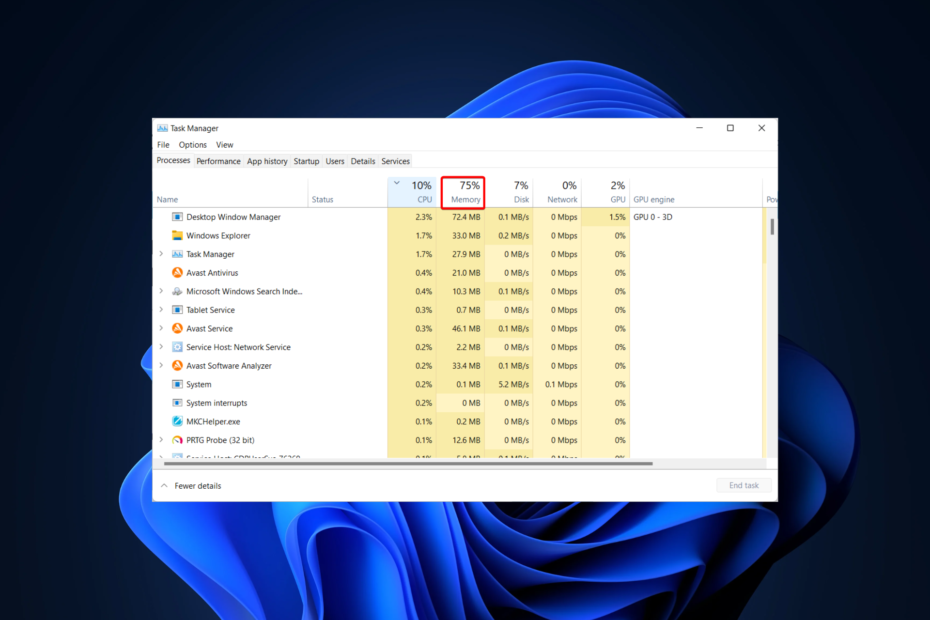
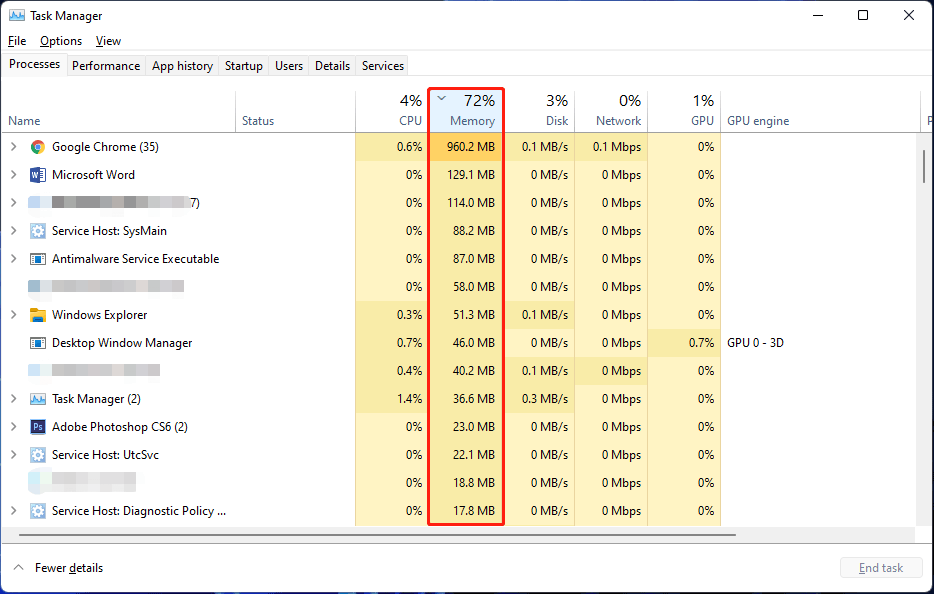
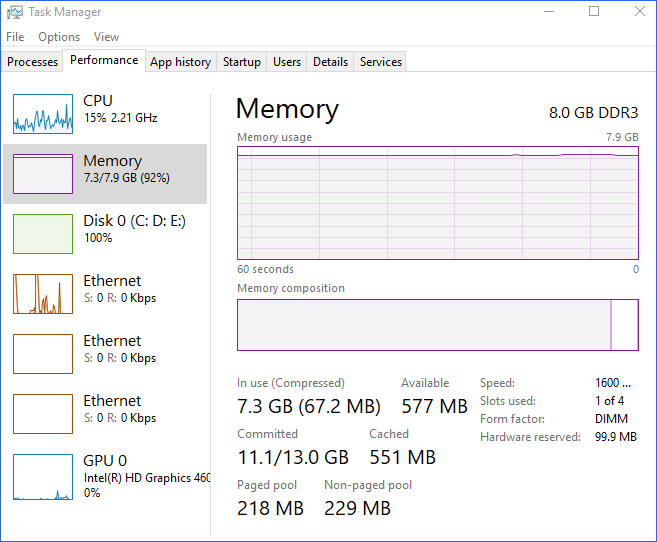
![FIX Windows 11 High Memory Usage RAM Usage In Windows 11 [Tutorial] - YouTube](https://i.ytimg.com/vi/q--cLG7MnGM/maxresdefault.jpg)