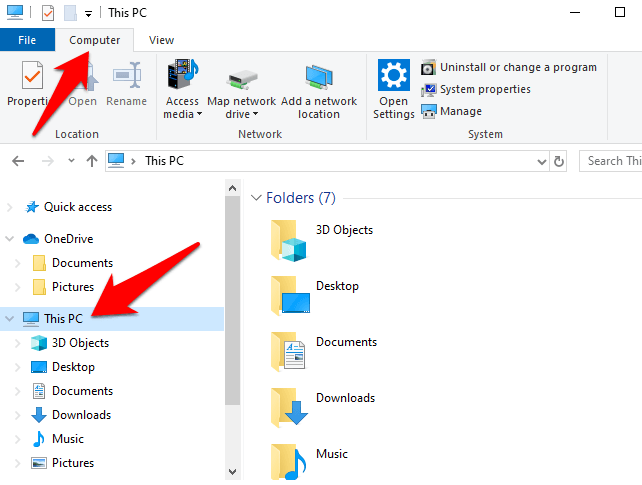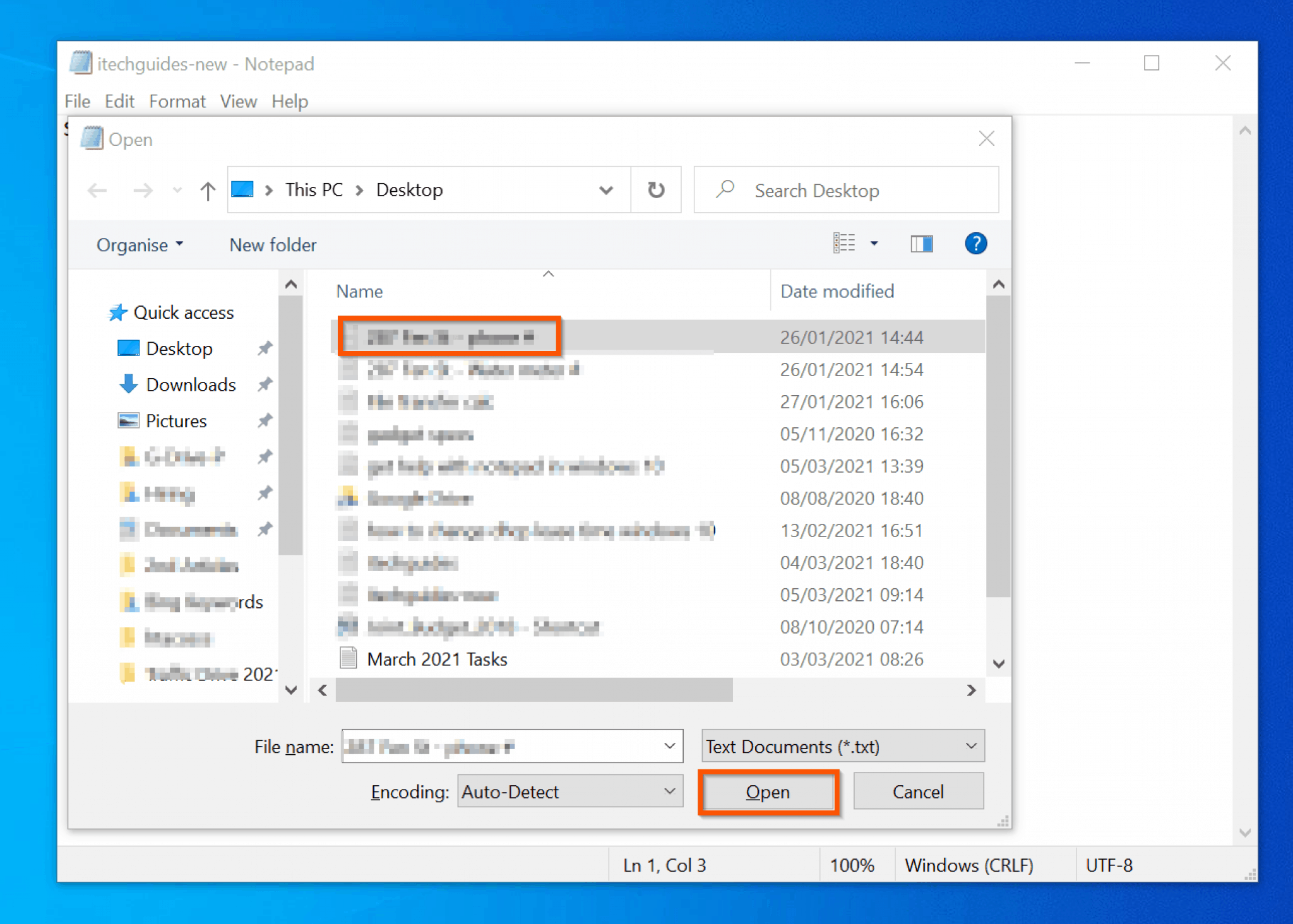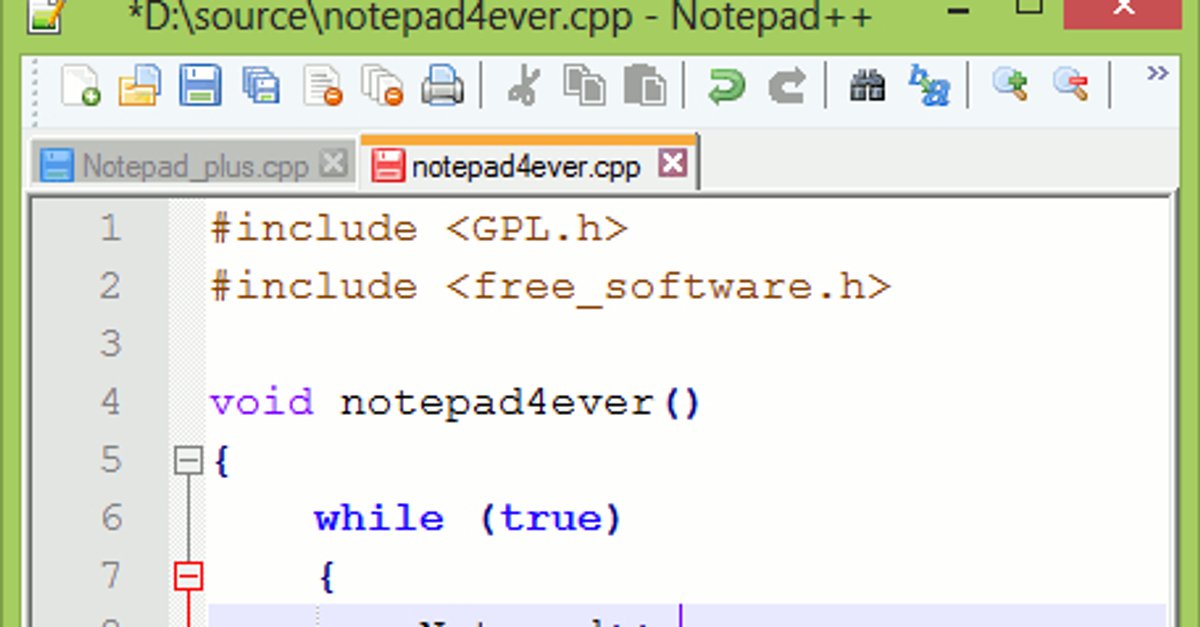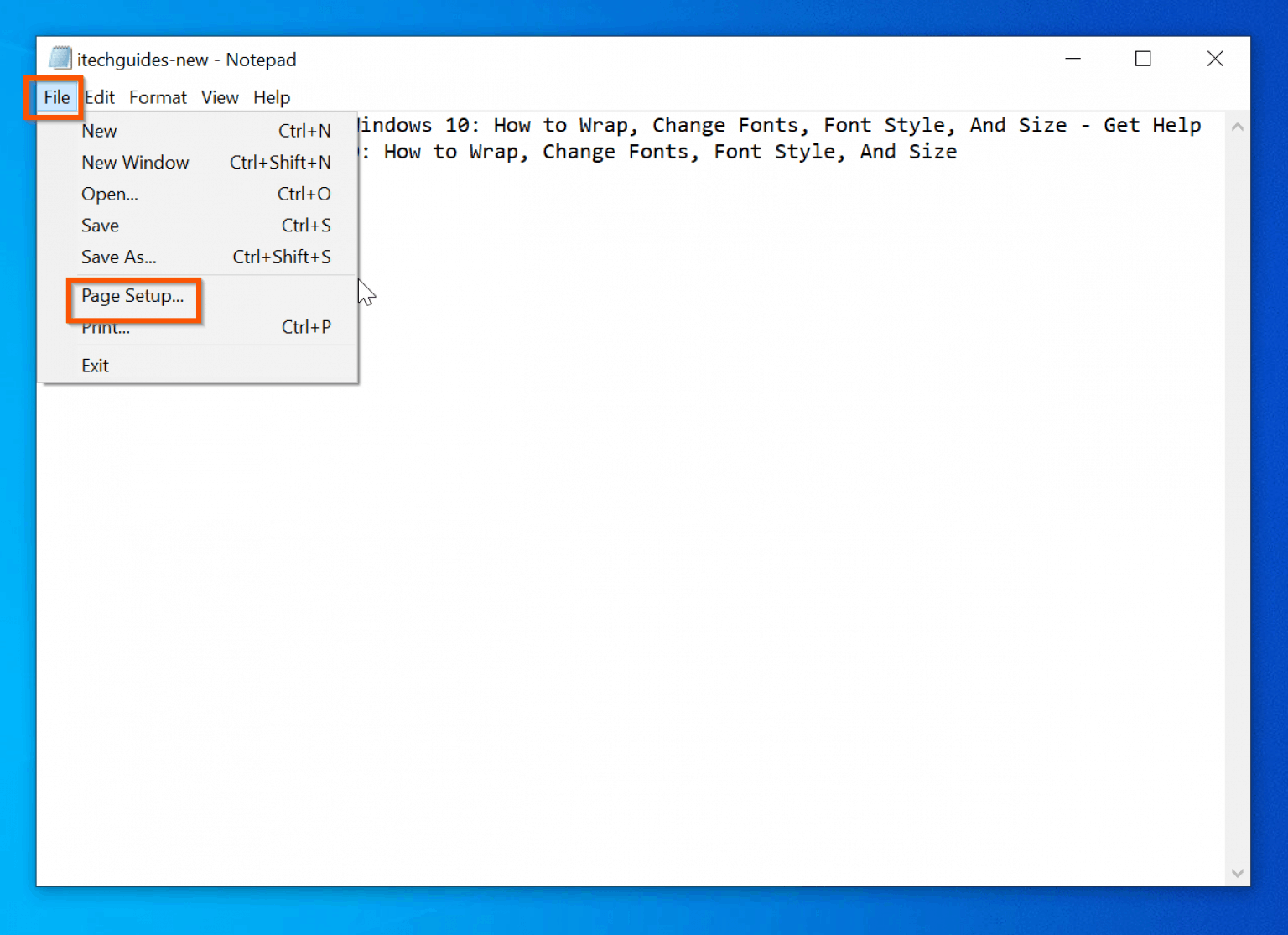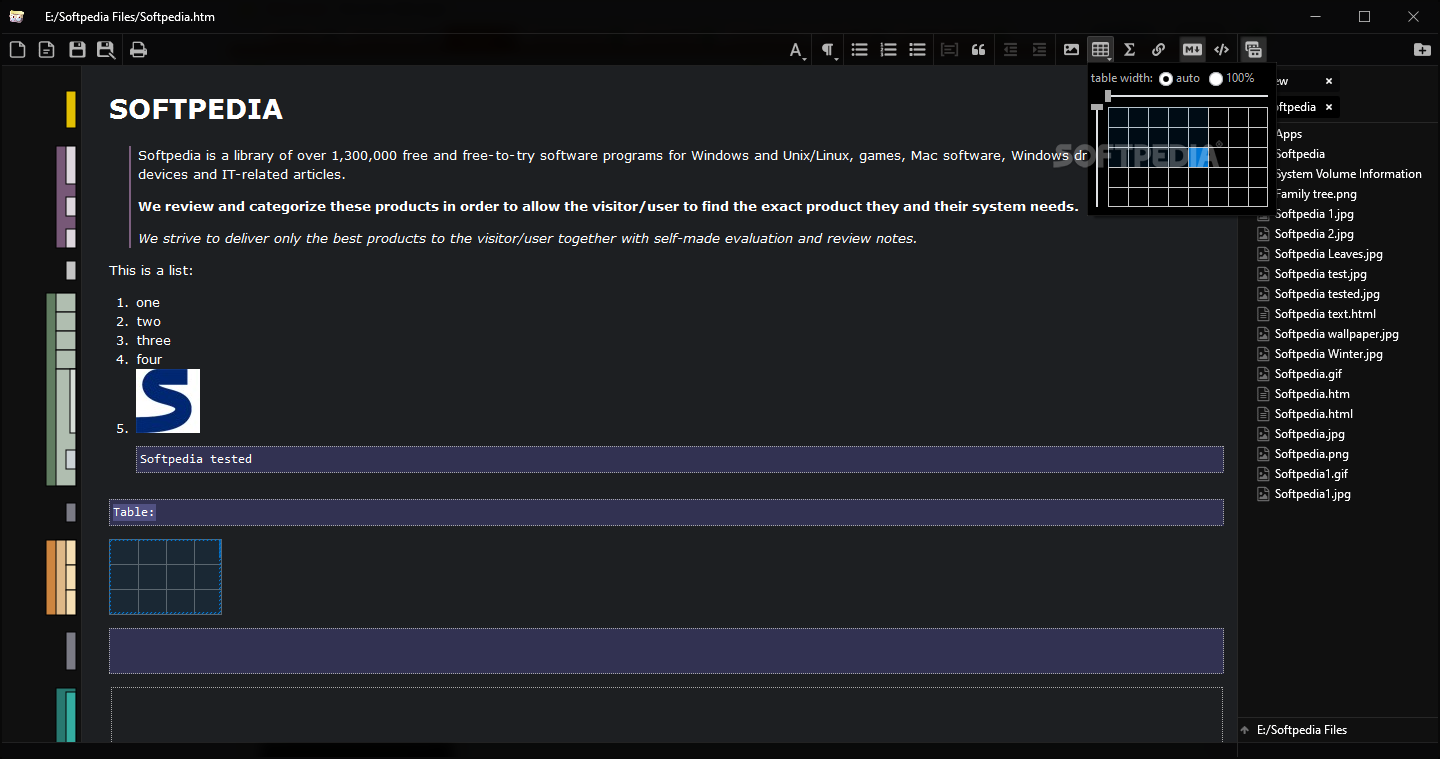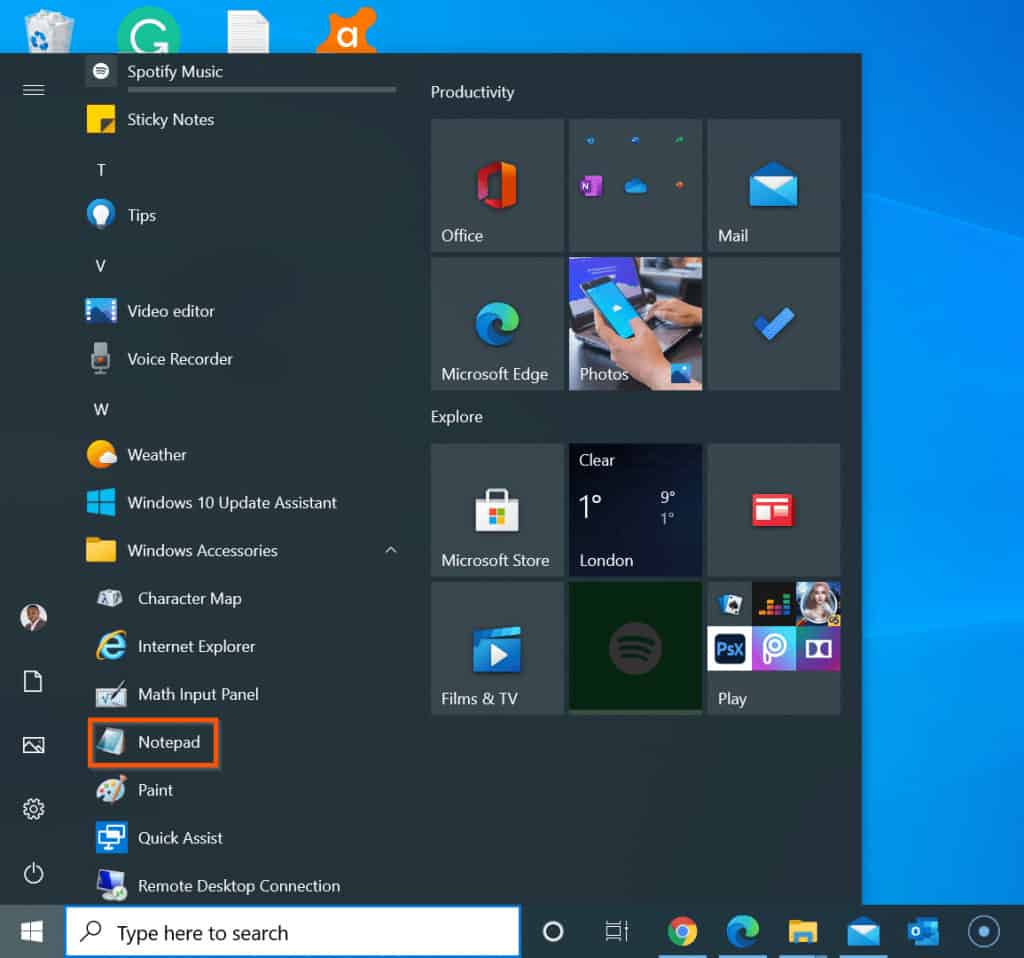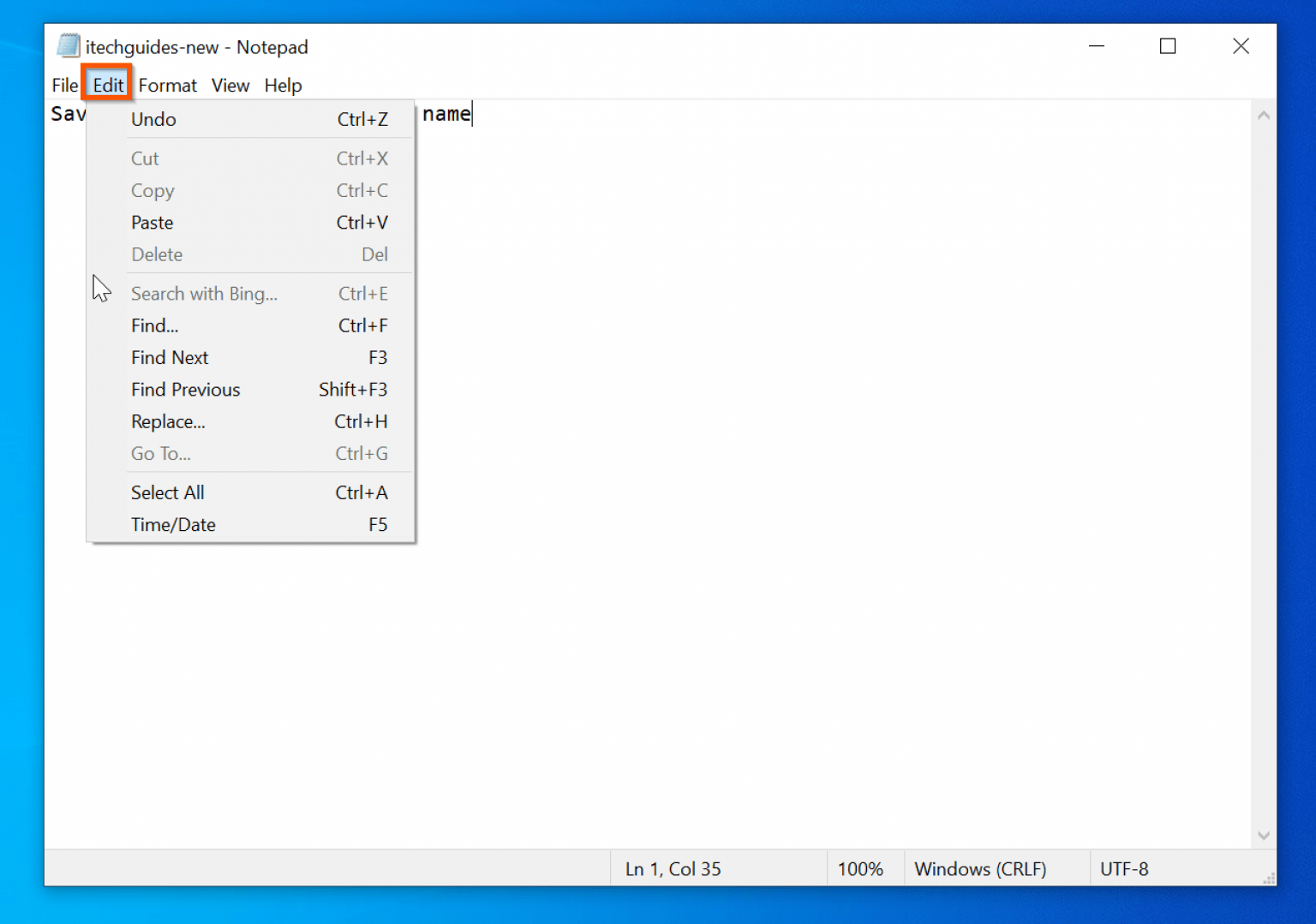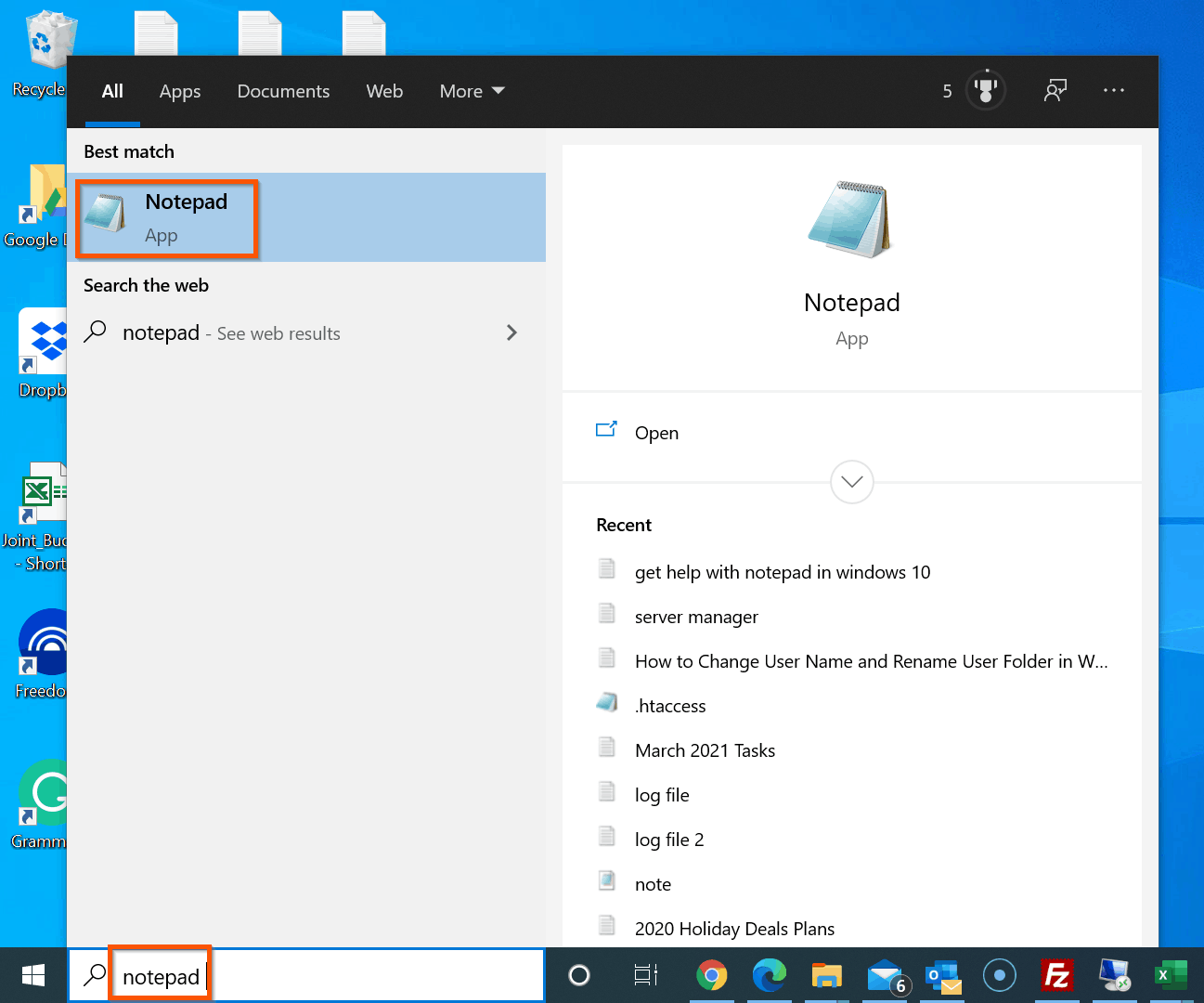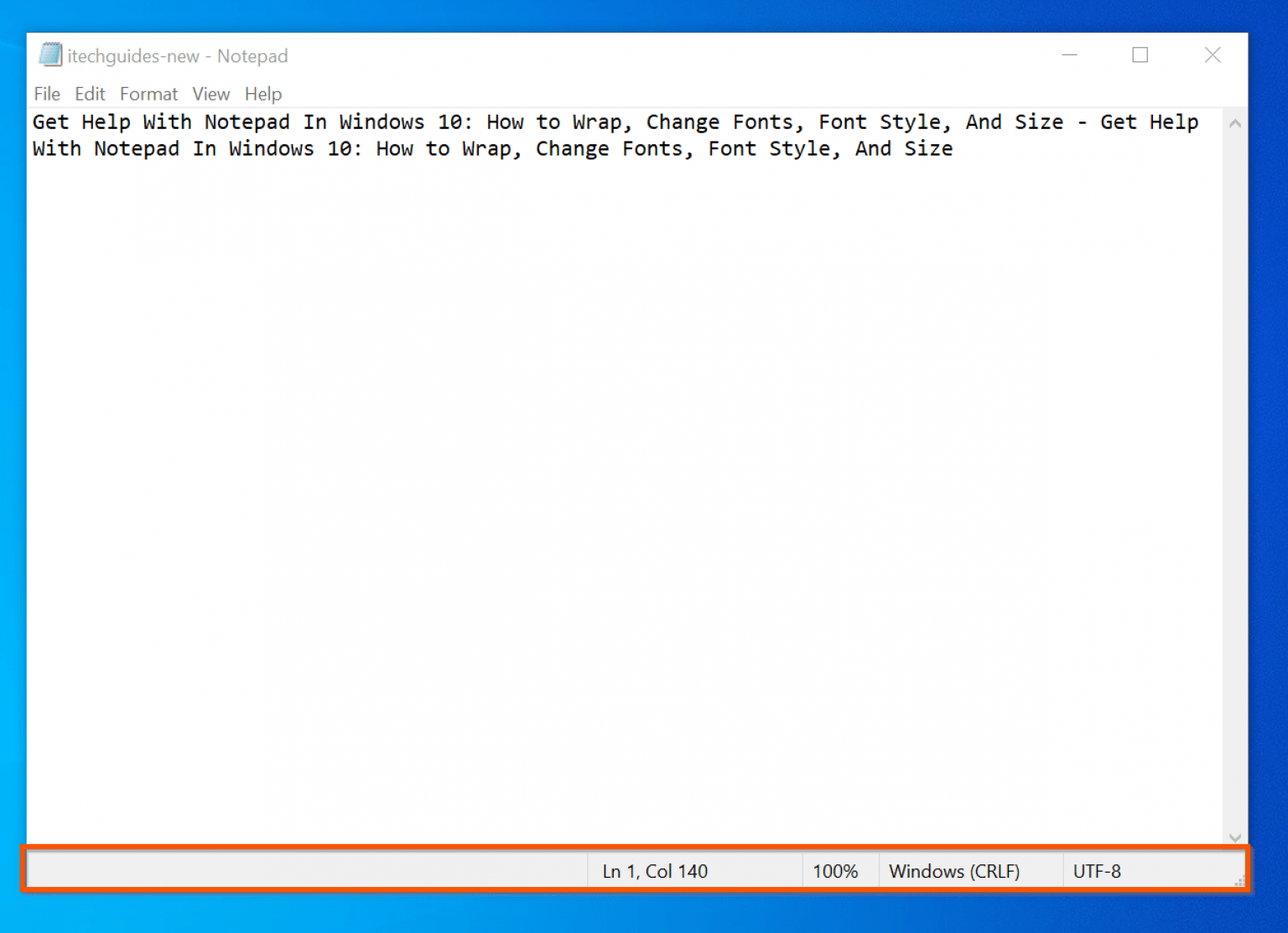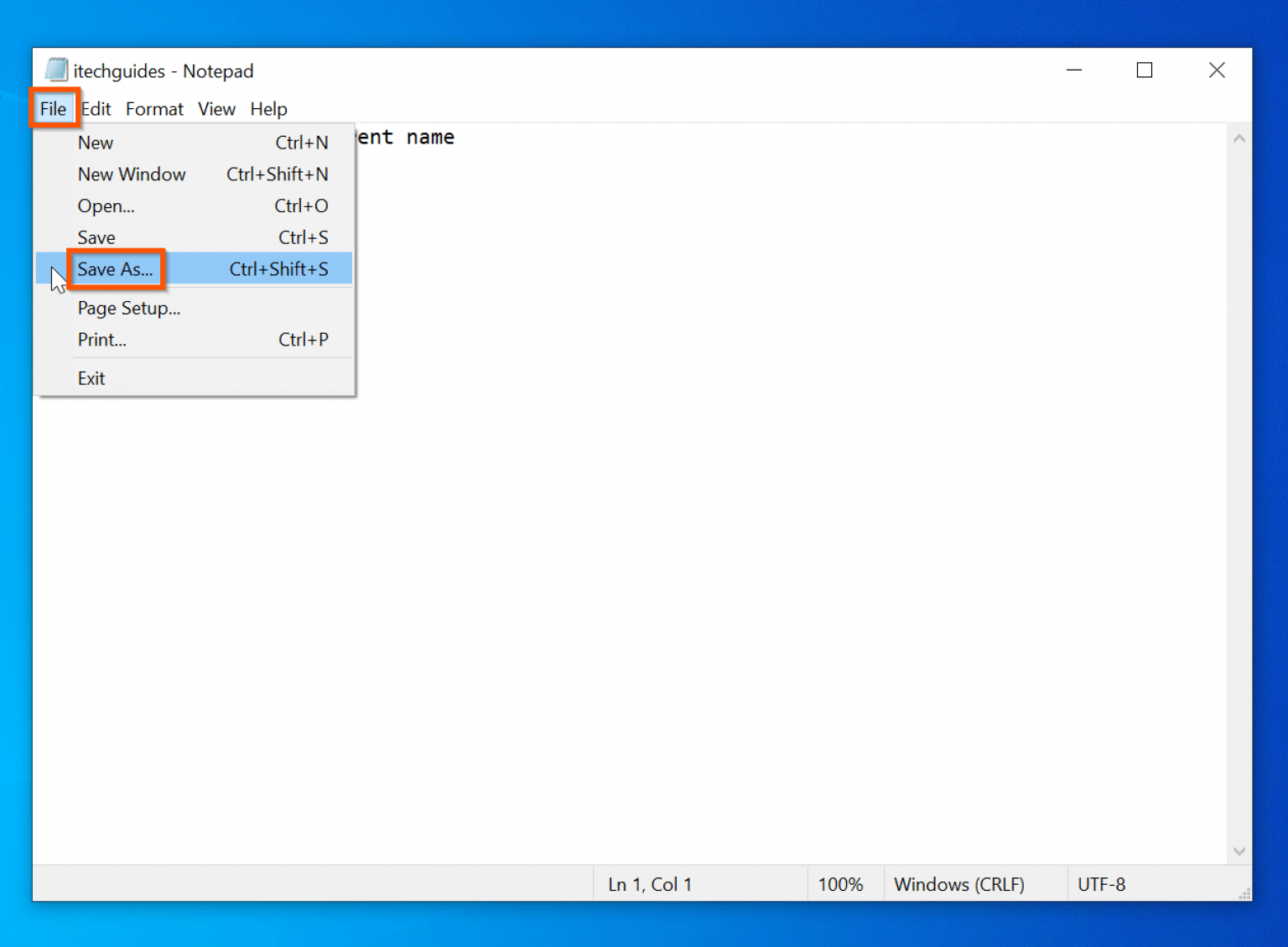Navigating The Windows 10 App Ecosystem: A Guide To Discovering And Utilizing The Microsoft Store
Navigating the Windows 10 App Ecosystem: A Guide to Discovering and Utilizing the Microsoft Store
Related Articles: Navigating the Windows 10 App Ecosystem: A Guide to Discovering and Utilizing the Microsoft Store
Introduction
With enthusiasm, let’s navigate through the intriguing topic related to Navigating the Windows 10 App Ecosystem: A Guide to Discovering and Utilizing the Microsoft Store. Let’s weave interesting information and offer fresh perspectives to the readers.
Table of Content
Navigating the Windows 10 App Ecosystem: A Guide to Discovering and Utilizing the Microsoft Store

The Microsoft Store, formerly known as the Windows Store, serves as a central hub for Windows 10 users to discover, download, and install applications, games, and other digital content. It offers a diverse selection of software, catering to a wide range of needs and interests. This article provides a comprehensive guide to navigating the Microsoft Store on Windows 10, outlining its importance and benefits while offering practical tips for maximizing its use.
Understanding the Importance of the Microsoft Store
The Microsoft Store plays a crucial role in the Windows 10 ecosystem, offering numerous advantages for users:
- Centralized App Access: It provides a single platform for discovering and acquiring applications, eliminating the need to search for individual software sources.
- Security and Reliability: Apps listed in the Microsoft Store undergo review and verification processes, ensuring a higher level of security and reliability compared to third-party sources.
- Compatibility Guarantee: The store ensures compatibility with Windows 10, minimizing the risk of encountering software conflicts or performance issues.
- Regular Updates: The Microsoft Store automatically updates installed apps, ensuring users have access to the latest features and security patches.
- Ease of Use: The store’s intuitive interface simplifies app discovery, installation, and management, making it accessible to users of all skill levels.
- Integrated Purchase System: Users can easily purchase apps and games directly within the store using their Microsoft account, streamlining the payment process.
- Access to Exclusive Content: The Microsoft Store often features exclusive apps and games not available elsewhere, offering users unique experiences.
Locating the Microsoft Store on Windows 10
Accessing the Microsoft Store is straightforward:
- Search Bar: Click the search icon in the taskbar and type "Microsoft Store." The relevant result will appear, allowing you to launch the store.
- Start Menu: Click the Start button and scroll through the list of apps. The Microsoft Store icon is usually located within the "Windows Accessories" folder.
- Keyboard Shortcut: Press the "Windows key + R" to open the "Run" dialog box. Type "ms-windows-store" and click "OK" to launch the store.
Exploring the Microsoft Store Interface
The Microsoft Store interface is designed to be user-friendly and intuitive:
- Search Bar: The prominent search bar at the top allows users to quickly find specific apps, games, or content by entering keywords.
- Categories: The left-hand sidebar features various categories, including "Apps," "Games," "Movies & TV," "Music," and "Books," providing a structured way to browse content.
- Featured Section: The main area of the store showcases featured apps, games, and special offers, highlighting popular and trending options.
- User Reviews: Each app listing includes user reviews and ratings, providing valuable insights into the quality and functionality of the software.
- App Details: Clicking on an app listing reveals detailed information, including screenshots, descriptions, system requirements, and user reviews.
- Installation and Management: The "Install" button allows users to download and install apps directly from the store. The "Library" section provides access to all installed apps, allowing for easy management and updates.
Tips for Utilizing the Microsoft Store Effectively
- Use Search Filters: Refine your search results using filters such as "Price," "Category," "Rating," and "Release Date" to narrow down the options.
- Explore Categories: Browse different categories to discover hidden gems and explore apps beyond your usual interests.
- Read Reviews and Ratings: Pay attention to user reviews and ratings to gain a better understanding of the app’s functionality and user experience.
- Check System Requirements: Ensure your device meets the system requirements for any app before downloading and installing it.
- Take Advantage of Promotions: Keep an eye out for special offers, discounts, and free app promotions to save money.
- Manage App Permissions: Review app permissions and adjust them as necessary to control access to personal data and device functionality.
- Stay Updated: Regularly check for updates to ensure you have the latest features and security enhancements.
Frequently Asked Questions (FAQs)
Q: Can I install apps from sources other than the Microsoft Store?
A: Yes, you can install apps from other sources, but it is generally not recommended due to security and compatibility concerns.
Q: Are all apps in the Microsoft Store free?
A: No, the Microsoft Store offers both free and paid apps.
Q: How do I uninstall an app from the Microsoft Store?
A: You can uninstall an app by going to "Settings" > "Apps" > "Apps & features" and selecting the app you want to remove.
Q: Can I get a refund for an app purchased from the Microsoft Store?
A: The Microsoft Store offers a refund policy, but it may vary depending on the app and the circumstances.
Q: How do I update an app from the Microsoft Store?
A: The Microsoft Store automatically updates apps in the background. You can also manually check for updates by going to "Library" and selecting "Get Updates."
Conclusion
The Microsoft Store is an integral part of the Windows 10 experience, providing a secure and convenient platform for accessing a wide range of applications, games, and digital content. By understanding its features and utilizing its functionalities effectively, Windows 10 users can unlock a world of possibilities and enhance their computing experience.


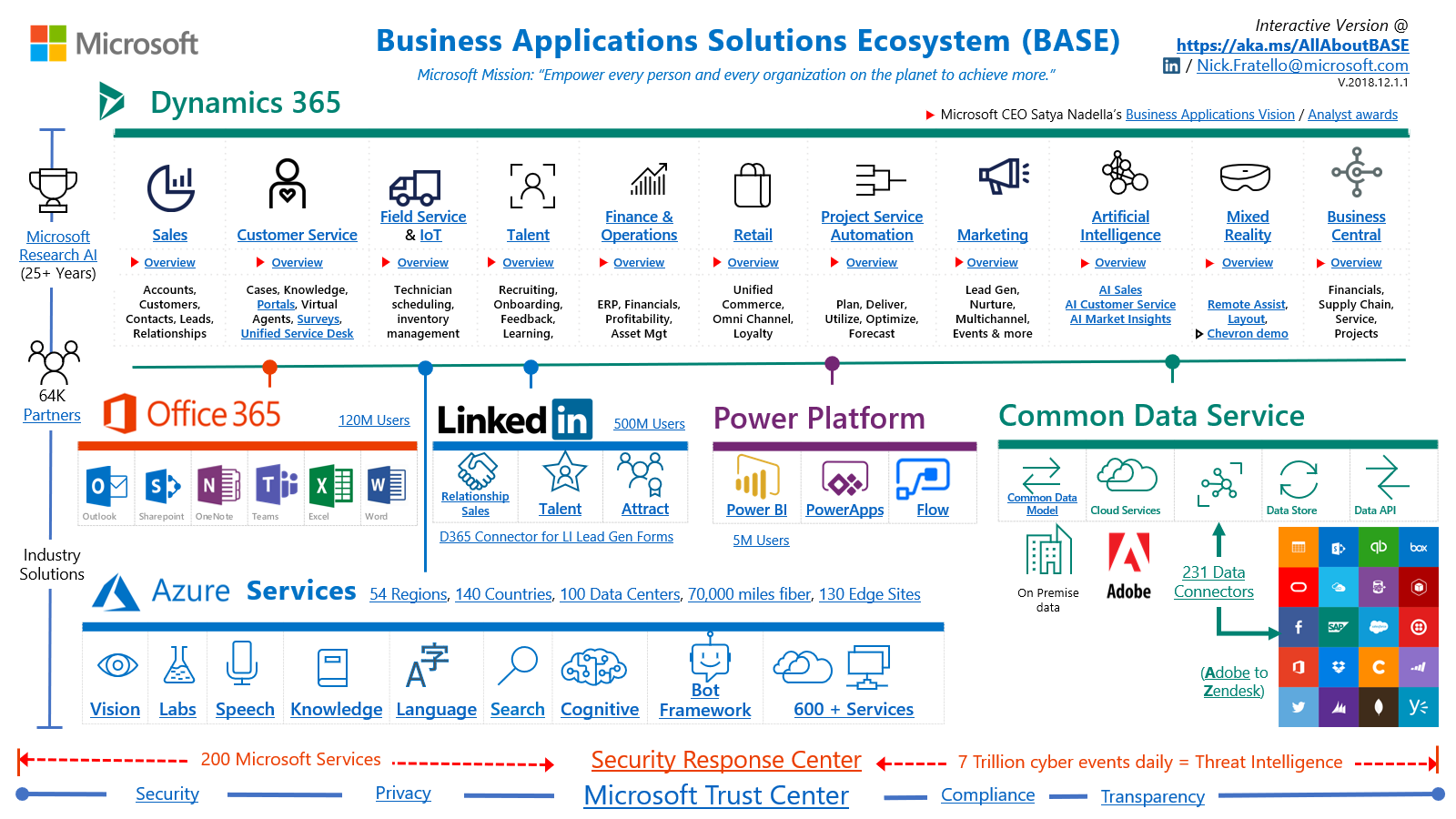

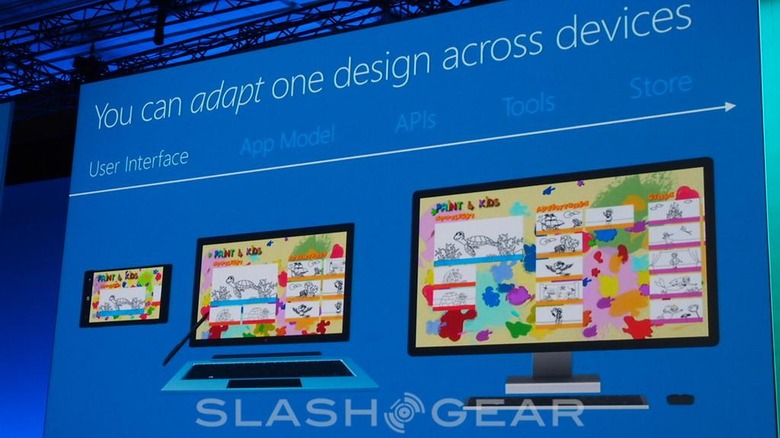



Closure
Thus, we hope this article has provided valuable insights into Navigating the Windows 10 App Ecosystem: A Guide to Discovering and Utilizing the Microsoft Store. We appreciate your attention to our article. See you in our next article!

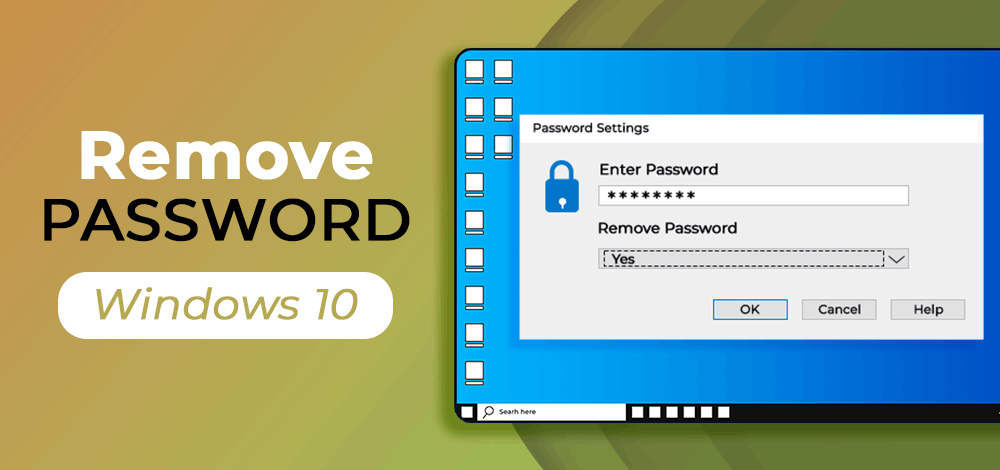
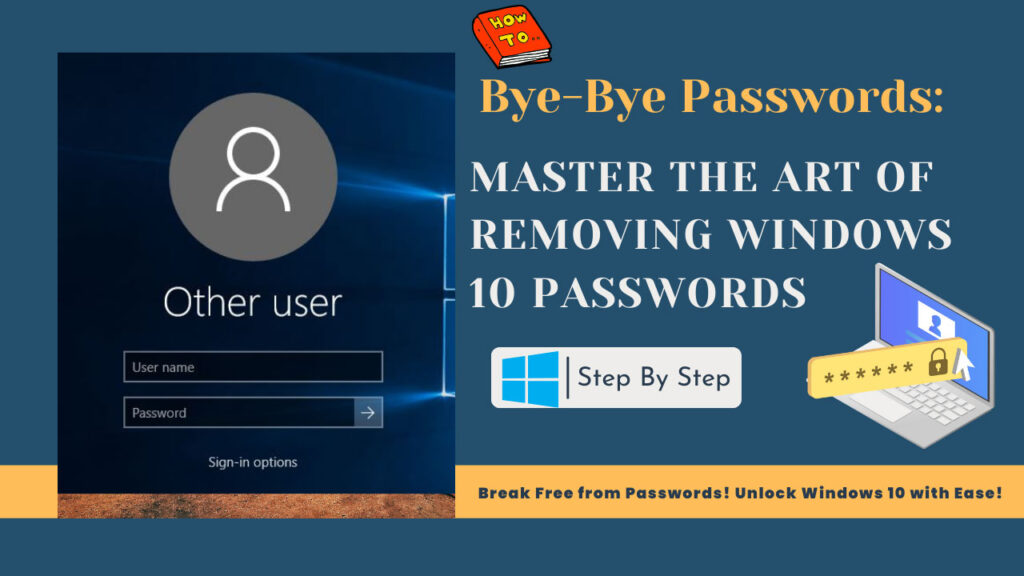







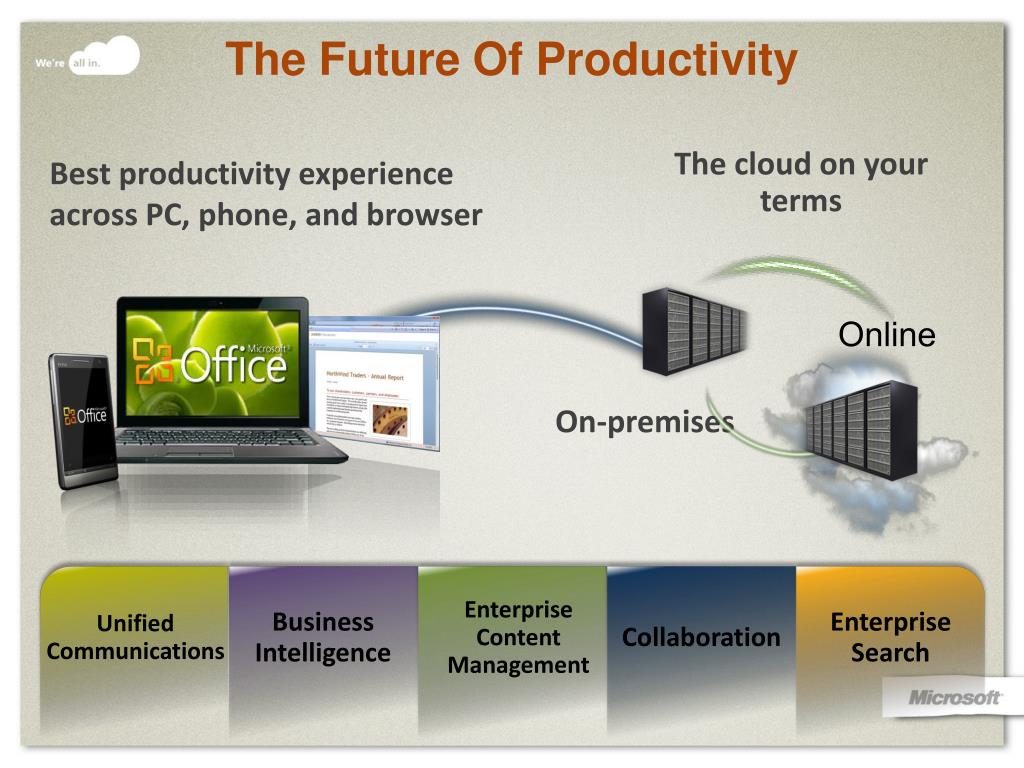


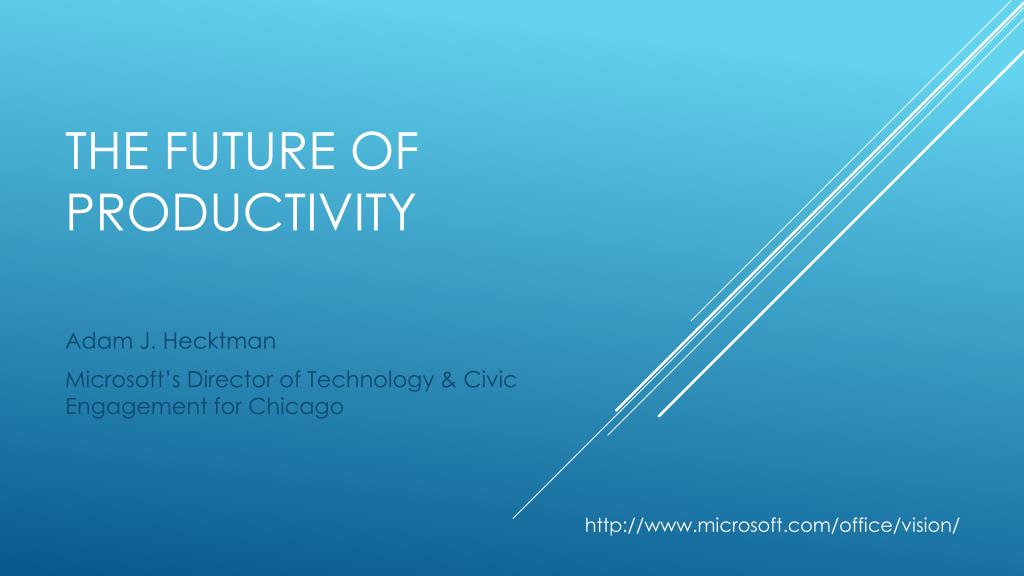
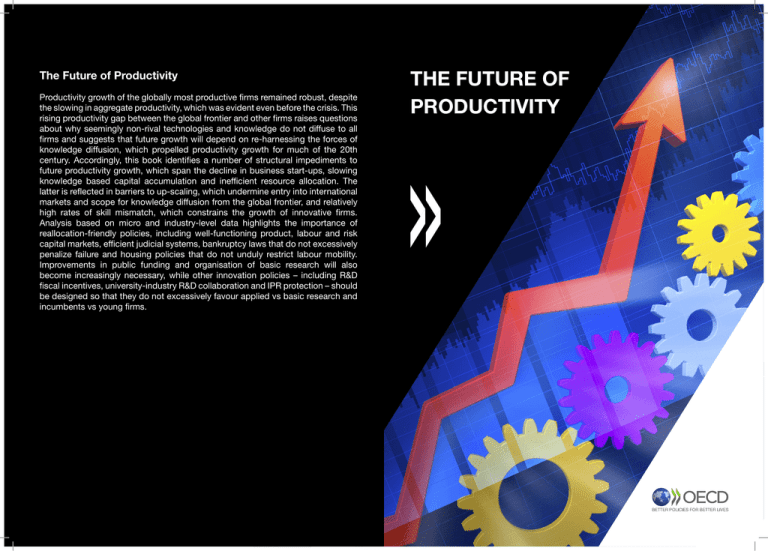



![Printer Stopped Working after Windows 10 Update [Fixed]](https://www.hpprintersupportpro.us/blog/wp-content/uploads/2021/02/Printer-Stopped-Working-after-Windows-10-Update.png)
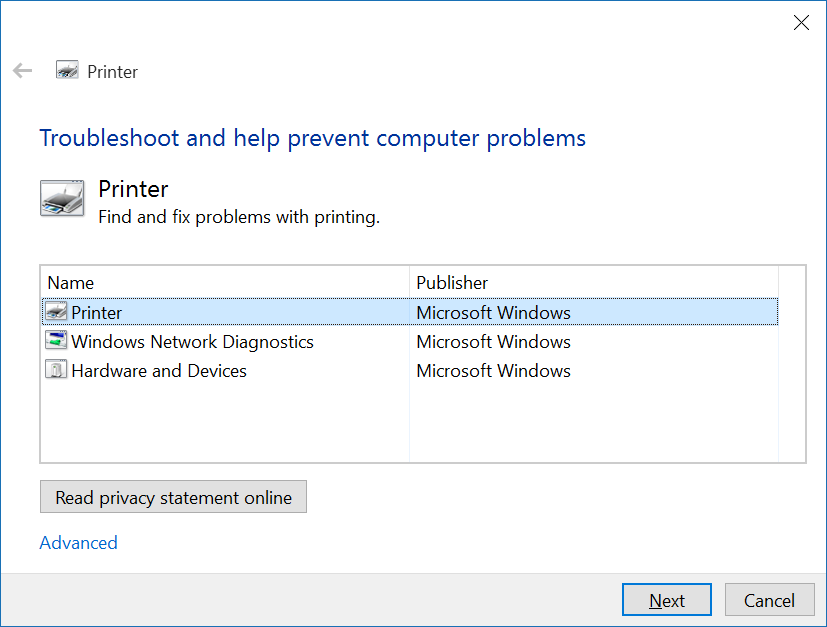




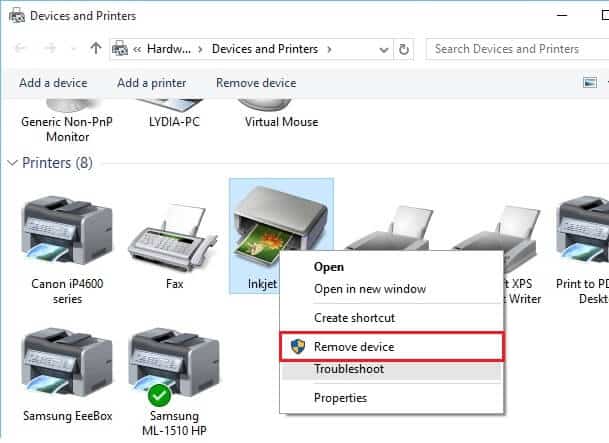


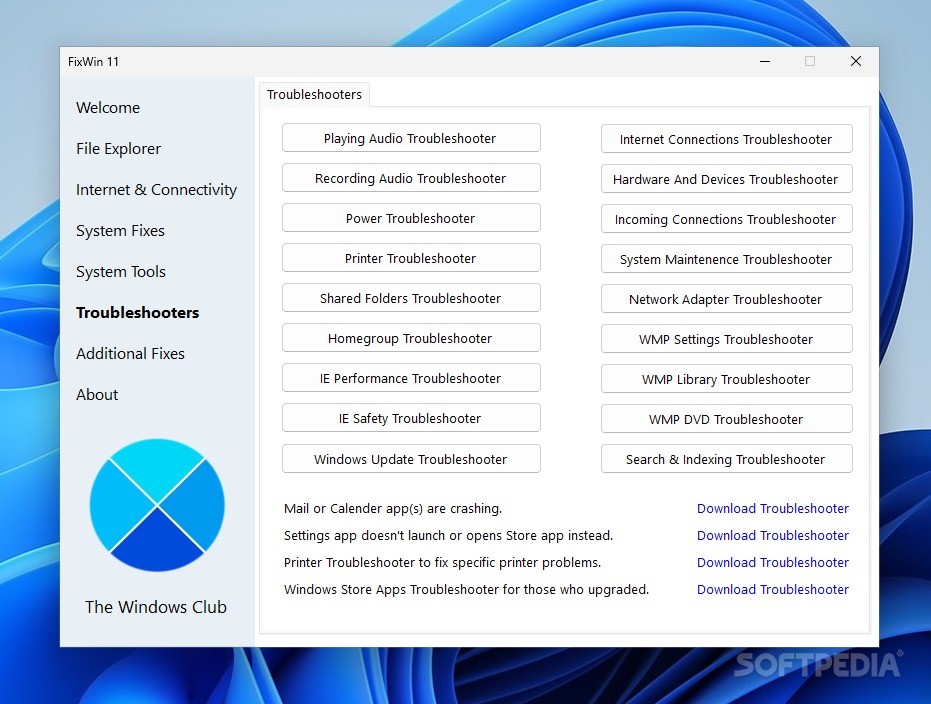
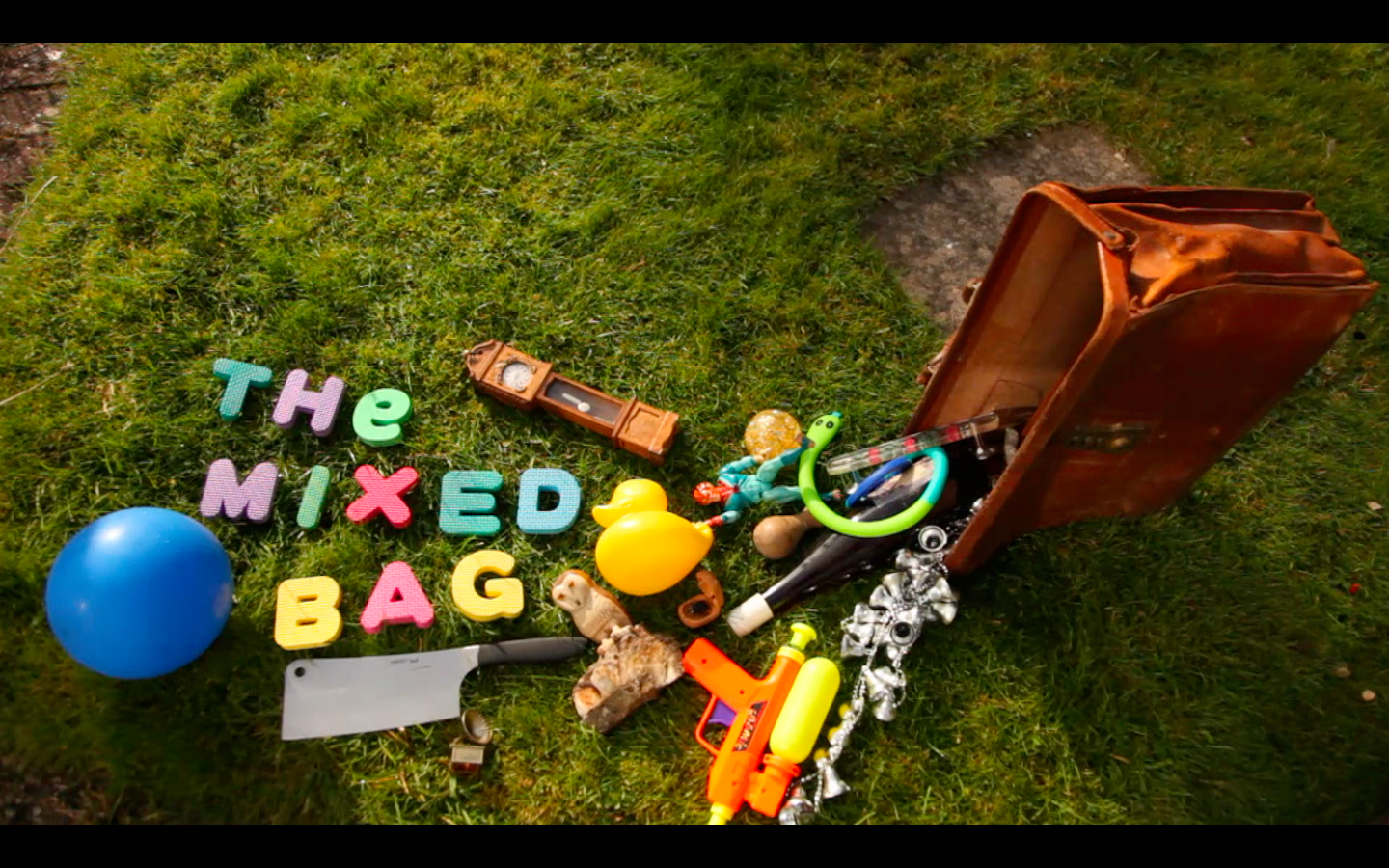




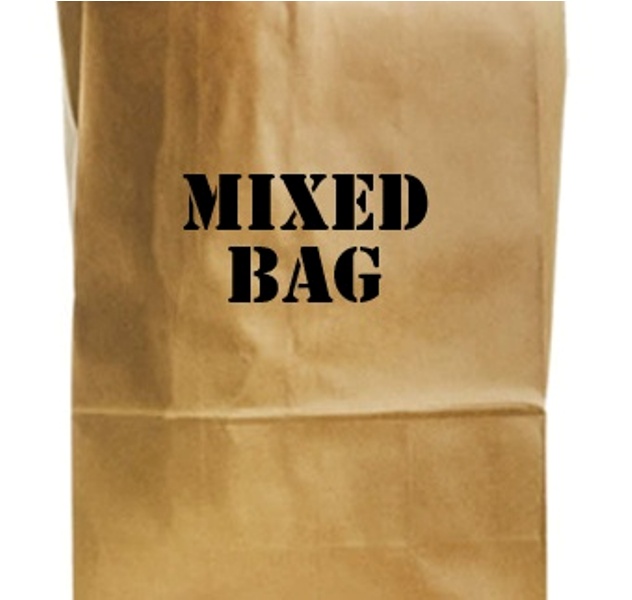


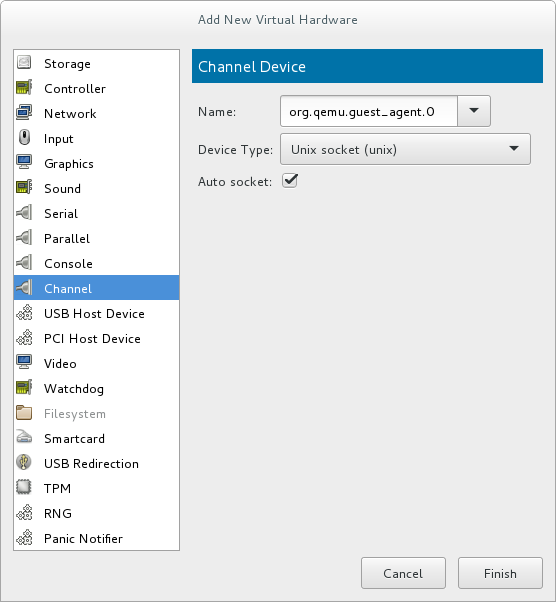

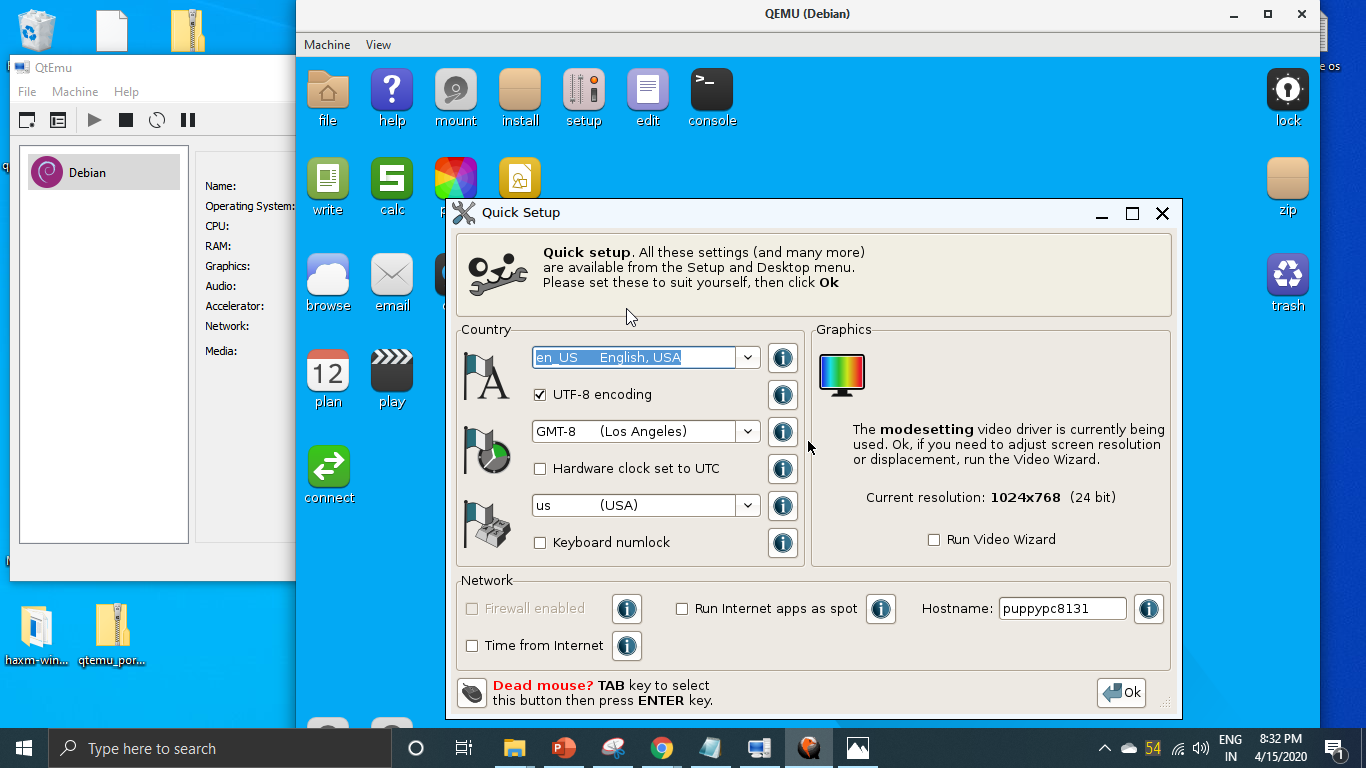
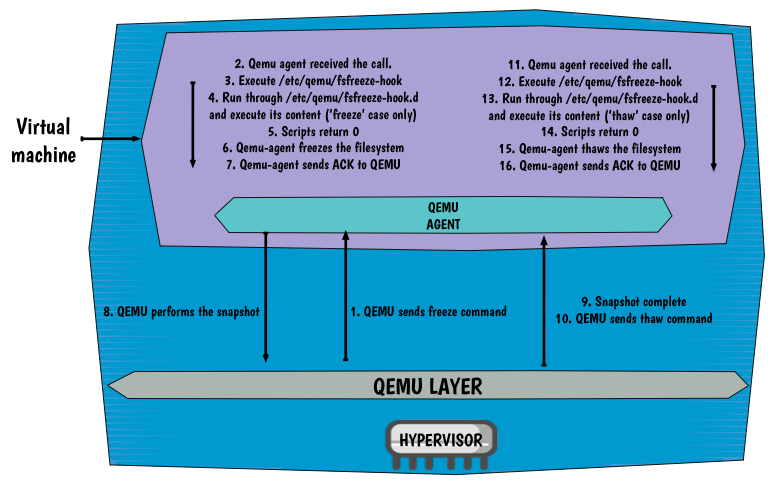
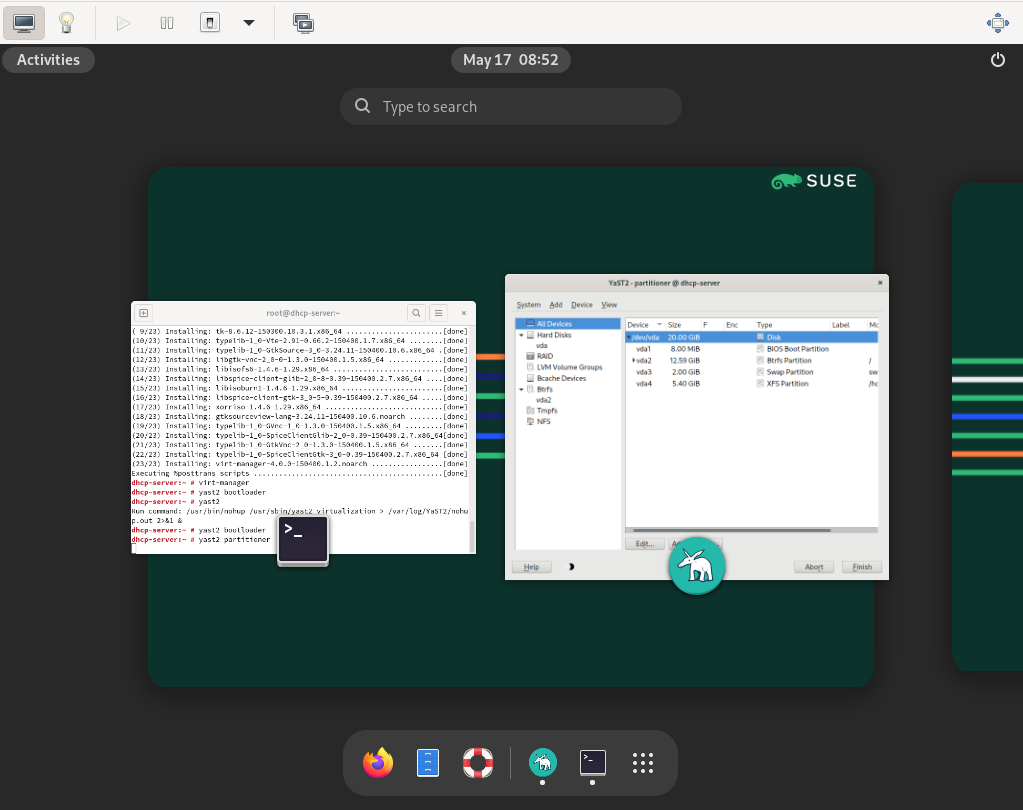

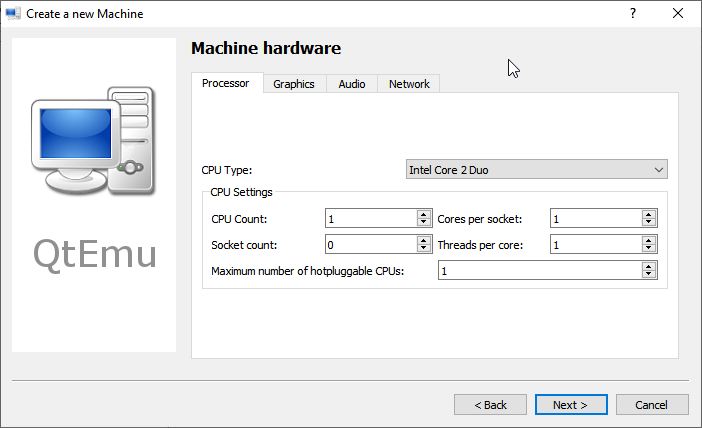
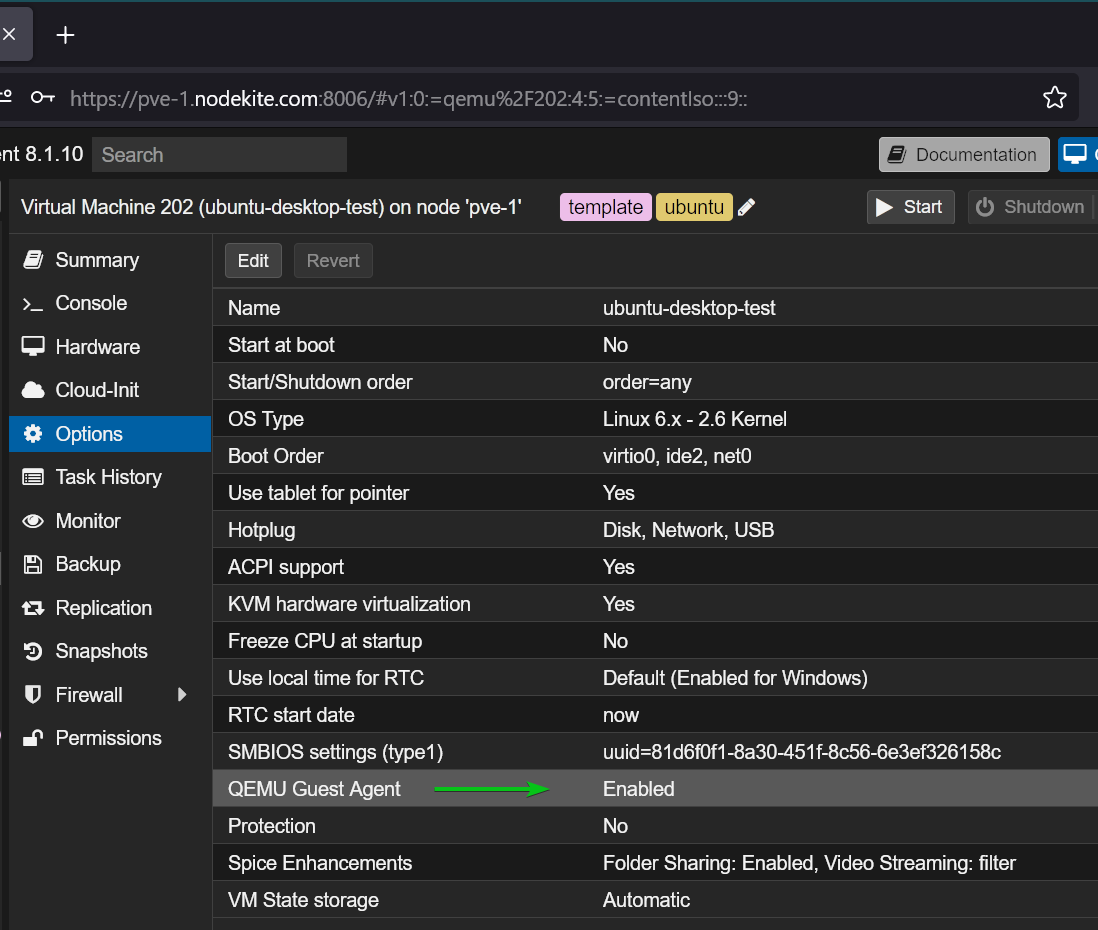
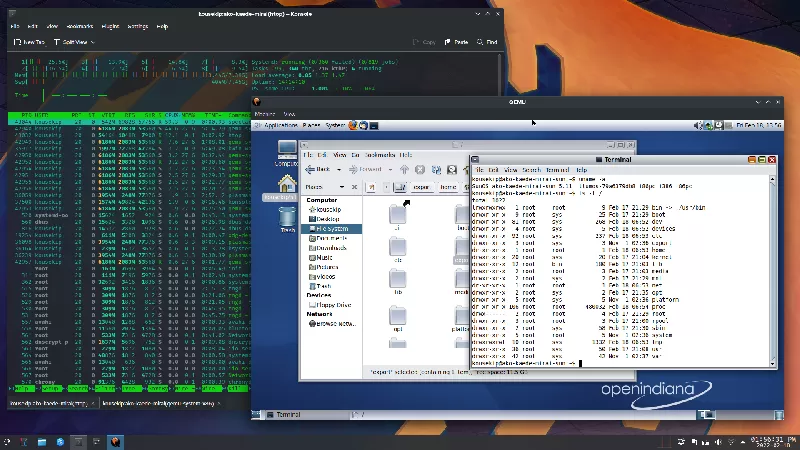



.jpg)






:max_bytes(150000):strip_icc()/how-to-access-an-external-hard-drive-on-windows-10-51916435-51d76a861a1a4ac6bd645ac380b4f4f0.jpg)