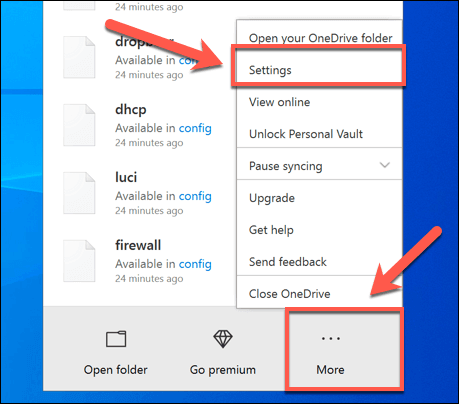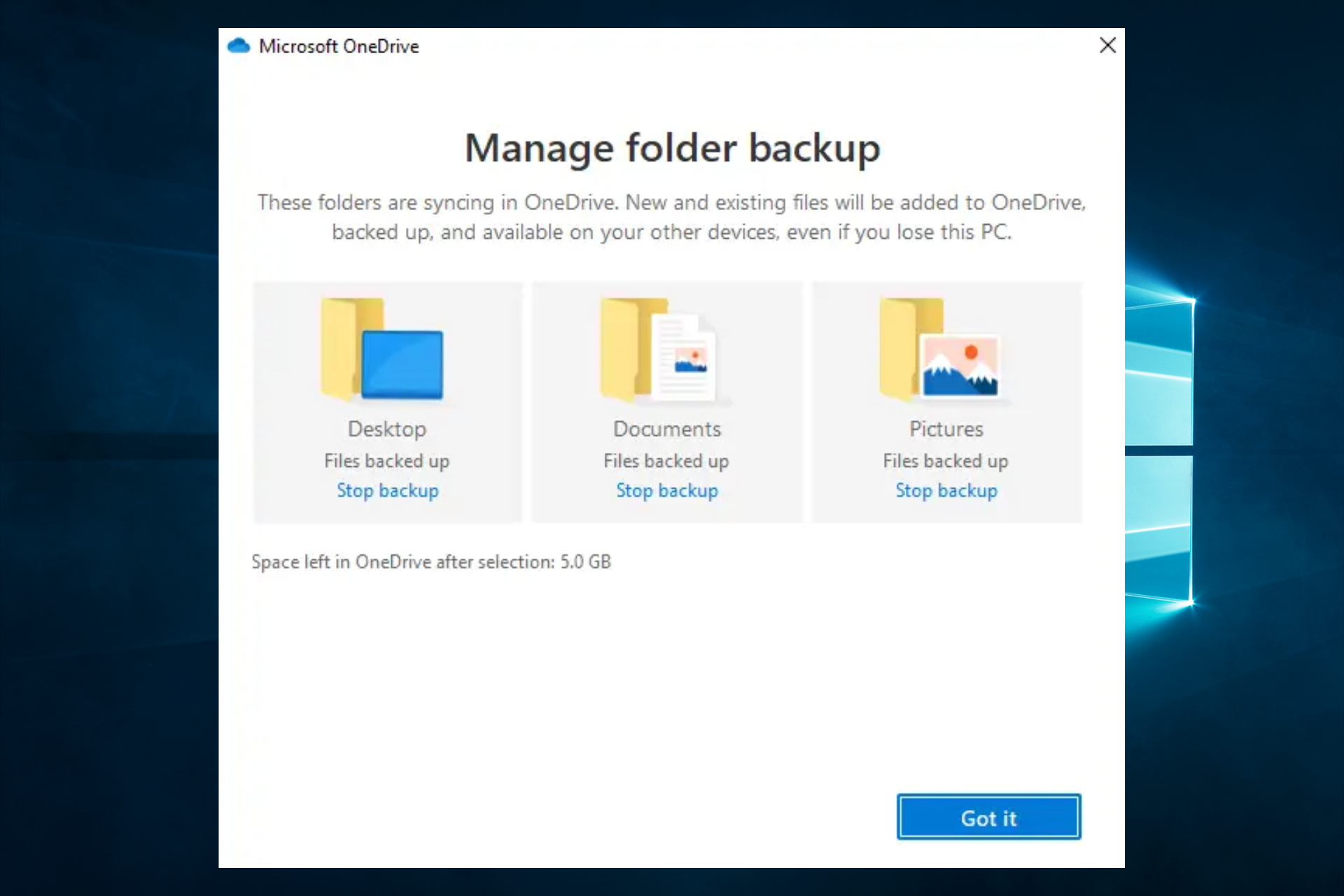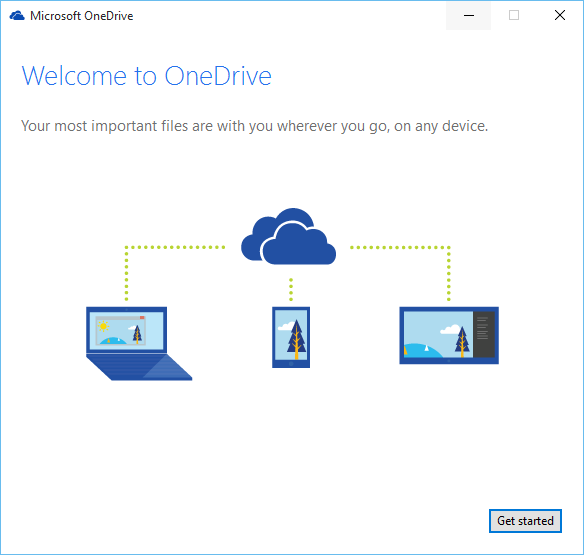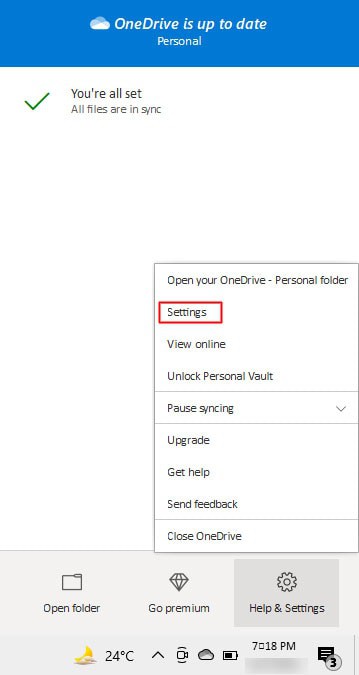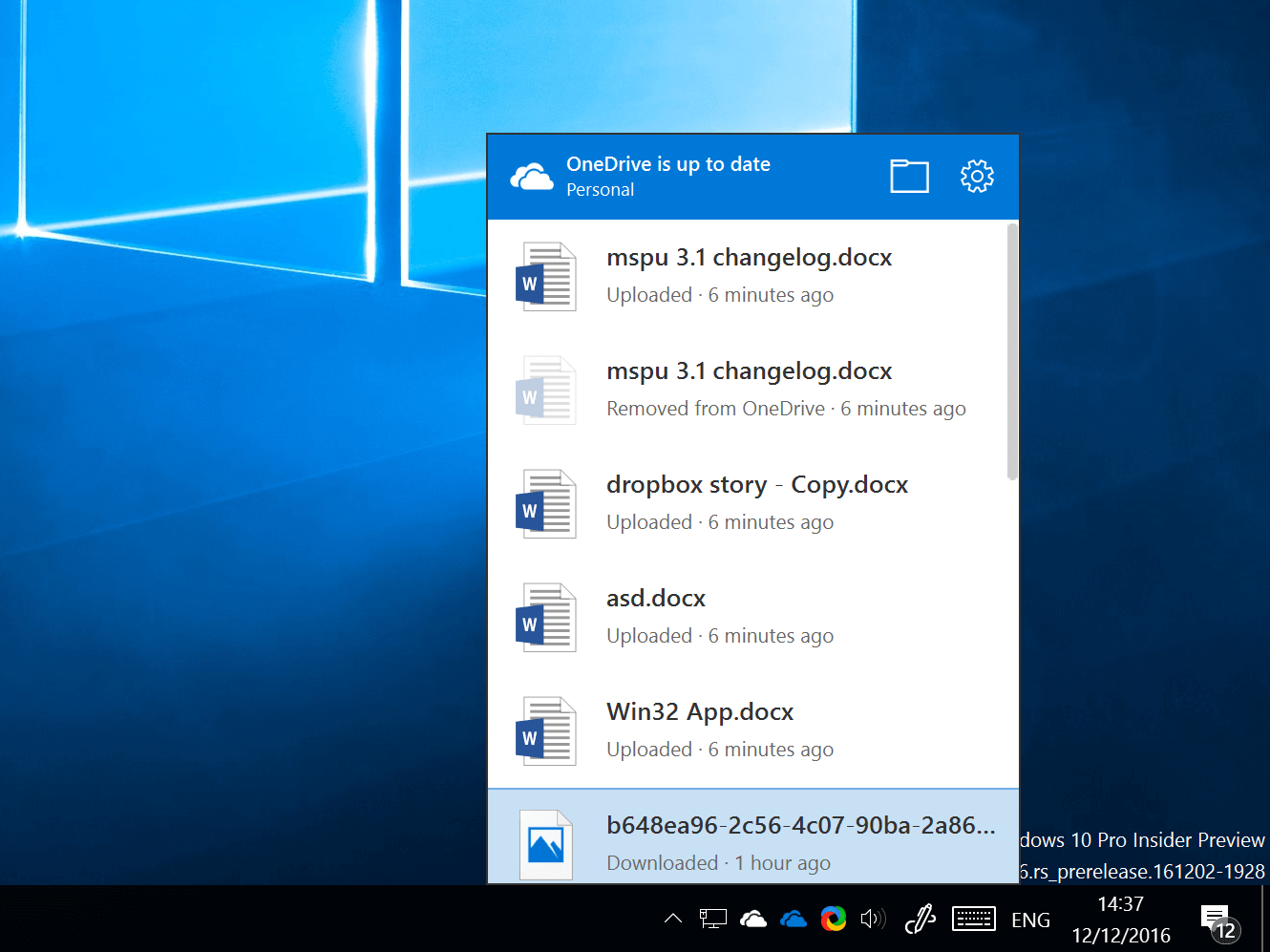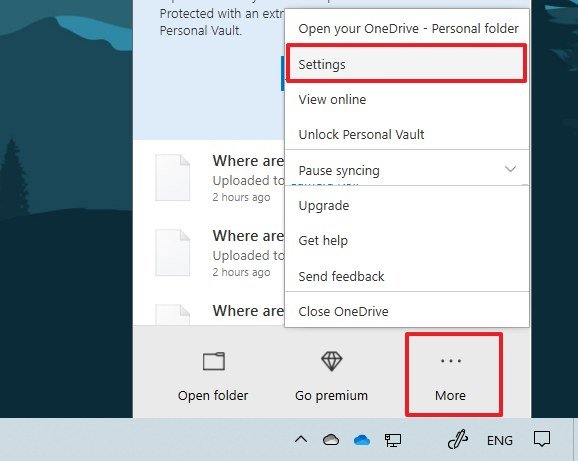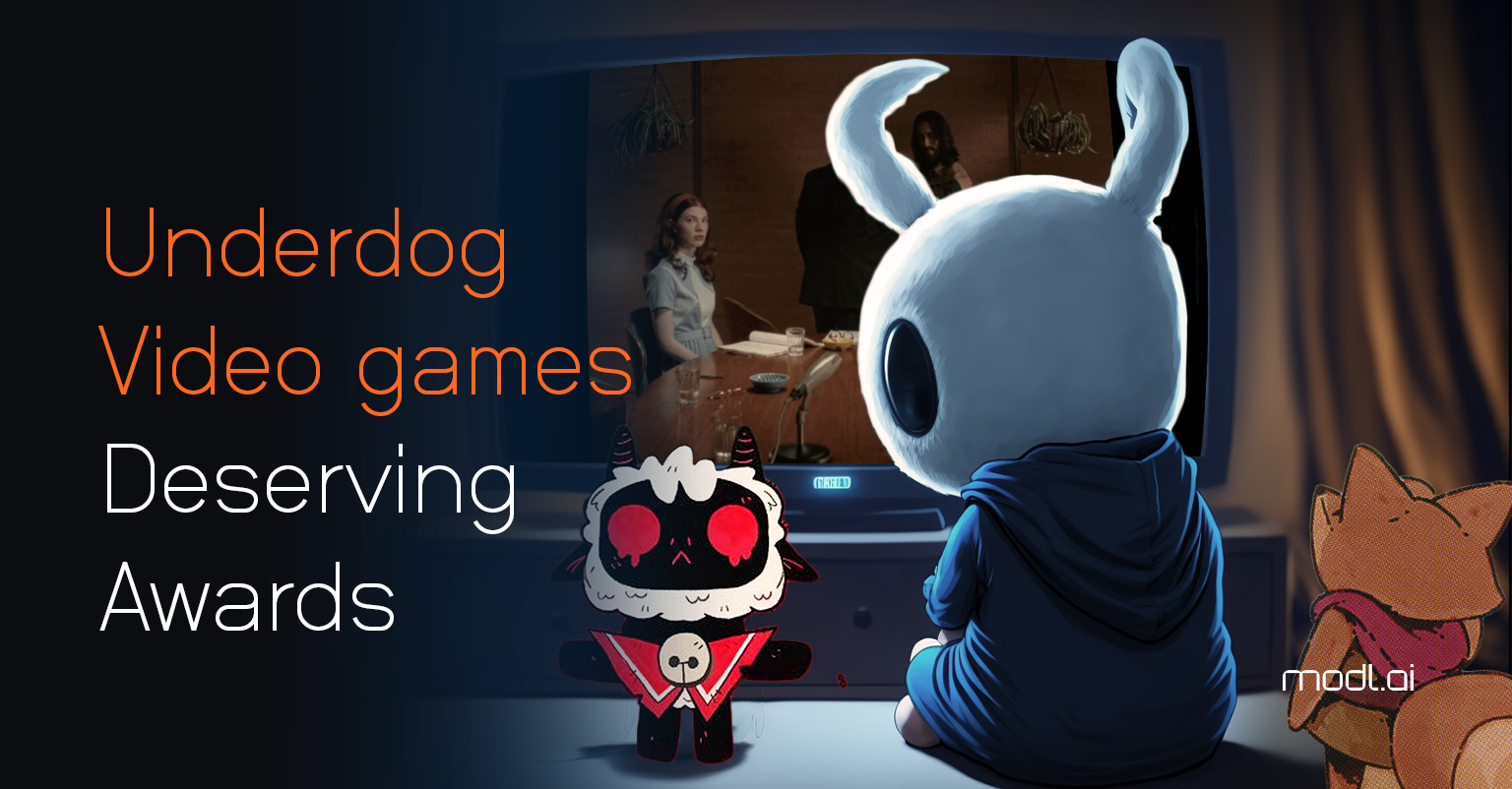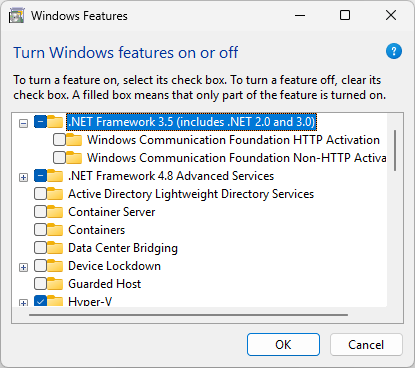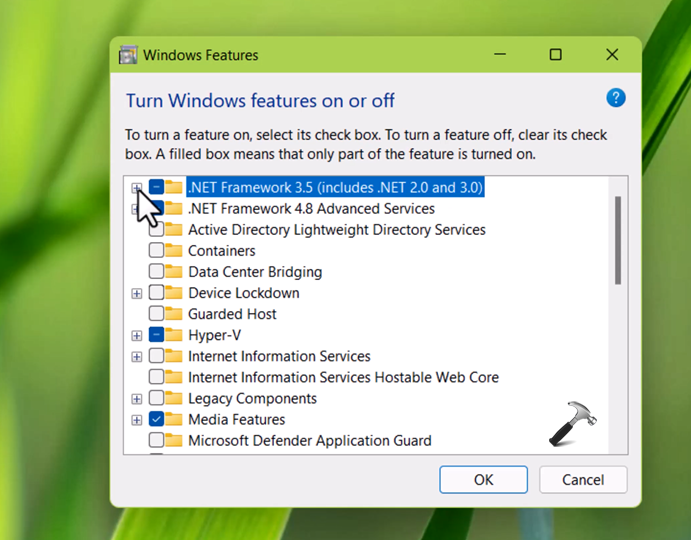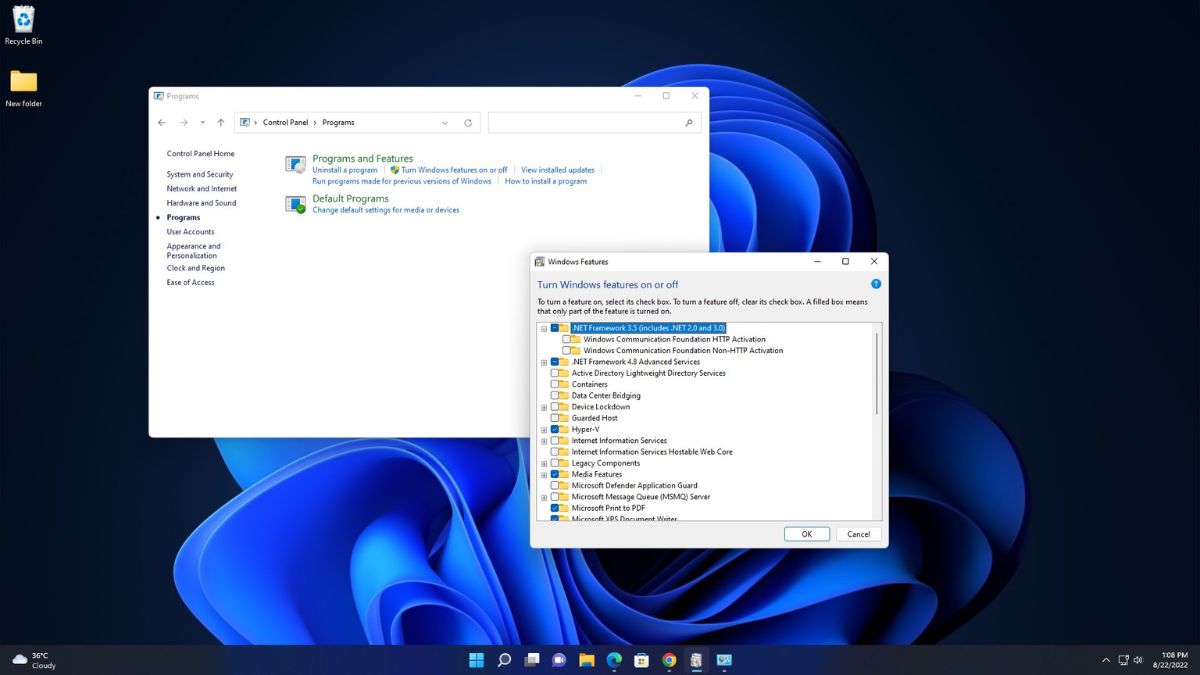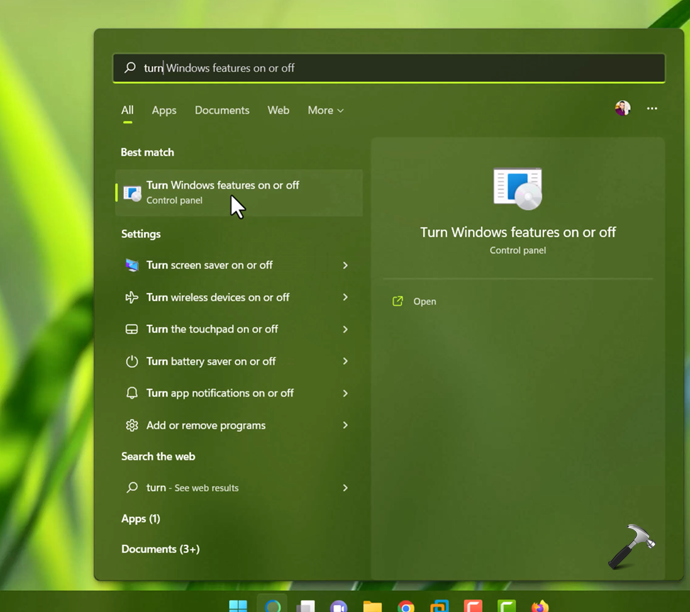A Comprehensive Guide To PC Magazine’s Laptop Reviews: Navigating The Tech Landscape
A Comprehensive Guide to PC Magazine’s Laptop Reviews: Navigating the Tech Landscape
Related Articles: A Comprehensive Guide to PC Magazine’s Laptop Reviews: Navigating the Tech Landscape
Introduction
With enthusiasm, let’s navigate through the intriguing topic related to A Comprehensive Guide to PC Magazine’s Laptop Reviews: Navigating the Tech Landscape. Let’s weave interesting information and offer fresh perspectives to the readers.
Table of Content
A Comprehensive Guide to PC Magazine’s Laptop Reviews: Navigating the Tech Landscape

The landscape of laptop technology is constantly evolving, with new models, features, and innovations emerging at a rapid pace. This dynamic environment can make it challenging for consumers to navigate and choose the right laptop for their needs. Enter PC Magazine, a trusted authority in the tech world, offering comprehensive and insightful laptop reviews that empower users to make informed decisions.
The Significance of PC Magazine’s Reviews
PC Magazine’s reviews stand out for their depth, objectivity, and meticulous approach. They go beyond mere descriptions, providing a detailed analysis of each laptop’s performance, design, features, and value proposition. This comprehensive approach allows readers to understand not only what a laptop offers but also how it performs in real-world scenarios.
Key Elements of PC Magazine’s Laptop Reviews
PC Magazine’s reviews typically encompass the following key elements:
- Performance: This section assesses the laptop’s processing power, RAM, storage, and graphics capabilities. Benchmark scores and real-world tests are used to gauge performance in various tasks, including web browsing, productivity, gaming, and video editing.
- Design and Build Quality: The review examines the laptop’s design aesthetics, materials used, build quality, and overall ergonomics. It evaluates factors like keyboard feel, trackpad responsiveness, and overall comfort for prolonged use.
- Display: The review analyzes the laptop’s display quality, including resolution, brightness, color accuracy, and viewing angles. It assesses its suitability for various tasks, such as photo editing, video watching, and gaming.
- Battery Life: Battery life is a crucial aspect for mobile users. PC Magazine reviews thoroughly test battery performance in real-world scenarios, providing an accurate estimate of how long the laptop can last on a single charge.
- Connectivity and Ports: The review examines the laptop’s connectivity options, including Wi-Fi, Bluetooth, and wired ports. It assesses the availability and relevance of various ports based on user needs.
- Software and Features: The review explores the laptop’s operating system, pre-installed software, and any unique features offered. It evaluates the usability and value of these elements.
- Price and Value: The review considers the laptop’s price point and compares it to the overall value it offers. It assesses if the price justifies the performance, features, and build quality.
Benefits of Relying on PC Magazine’s Laptop Reviews
- Objective and Unbiased: PC Magazine reviews are conducted by a team of experienced tech journalists who strive for objectivity and impartiality. They avoid promotional language and focus on providing unbiased assessments.
- Comprehensive and Detailed: The reviews delve into every aspect of the laptop, providing a comprehensive understanding of its strengths and weaknesses.
- Real-World Testing: PC Magazine’s reviewers use real-world scenarios and benchmark tests to assess performance, ensuring the review reflects practical usage.
- Expert Analysis: The reviews are written by knowledgeable tech experts who can provide insights and interpretations that go beyond basic descriptions.
- Trusted Source: PC Magazine has a long-standing reputation for delivering reliable and trustworthy tech reviews, making it a trusted source for consumers.
FAQs Regarding PC Magazine’s Laptop Reviews
Q: What are the criteria used to evaluate laptops?
A: PC Magazine uses a comprehensive set of criteria, including performance, design, display, battery life, connectivity, software, and price. Each aspect is meticulously assessed and analyzed.
Q: How are the reviews structured?
A: PC Magazine’s reviews follow a standardized structure, typically starting with an introduction, followed by detailed sections covering each key aspect of the laptop. The review concludes with a summary and overall rating.
Q: How are the ratings assigned?
A: PC Magazine assigns ratings based on a combination of factors, including performance, features, design, and value. The ratings are based on a 5-star system, with 5 stars representing the highest rating.
Q: Can I trust PC Magazine’s reviews?
A: PC Magazine is a reputable and trusted source for tech reviews. Their reviews are known for their objectivity, thoroughness, and real-world testing.
Q: How can I find specific reviews?
A: You can find PC Magazine’s laptop reviews on their website, which features a comprehensive database of reviews. You can search for specific models or filter by various criteria, such as price, brand, and features.
Tips for Utilizing PC Magazine’s Laptop Reviews
- Identify Your Needs: Before consulting reviews, determine your specific needs and requirements for a laptop. Consider factors like budget, intended use, desired features, and portability.
- Focus on Key Criteria: Pay close attention to the sections that are most relevant to your needs. For example, if gaming performance is crucial, prioritize the "Performance" section.
- Compare Reviews: Don’t rely on a single review. Compare reviews from multiple sources, including PC Magazine, to get a balanced perspective.
- Read the Conclusion: The conclusion typically summarizes the reviewer’s overall opinion and provides a clear recommendation.
- Consider User Comments: Check the comments section for insights from other users who have purchased the laptop.
Conclusion
PC Magazine’s laptop reviews provide a valuable resource for consumers seeking to make informed decisions about their laptop purchases. Their comprehensive approach, objective analysis, and real-world testing ensure that readers have access to accurate and reliable information. By understanding the key elements of PC Magazine’s reviews and following the tips provided, consumers can leverage their expertise to choose the laptop that best meets their needs and budget.
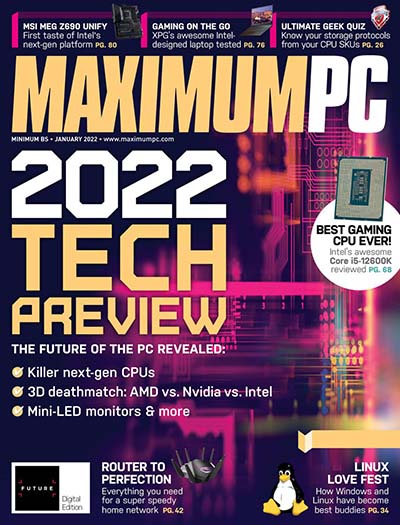



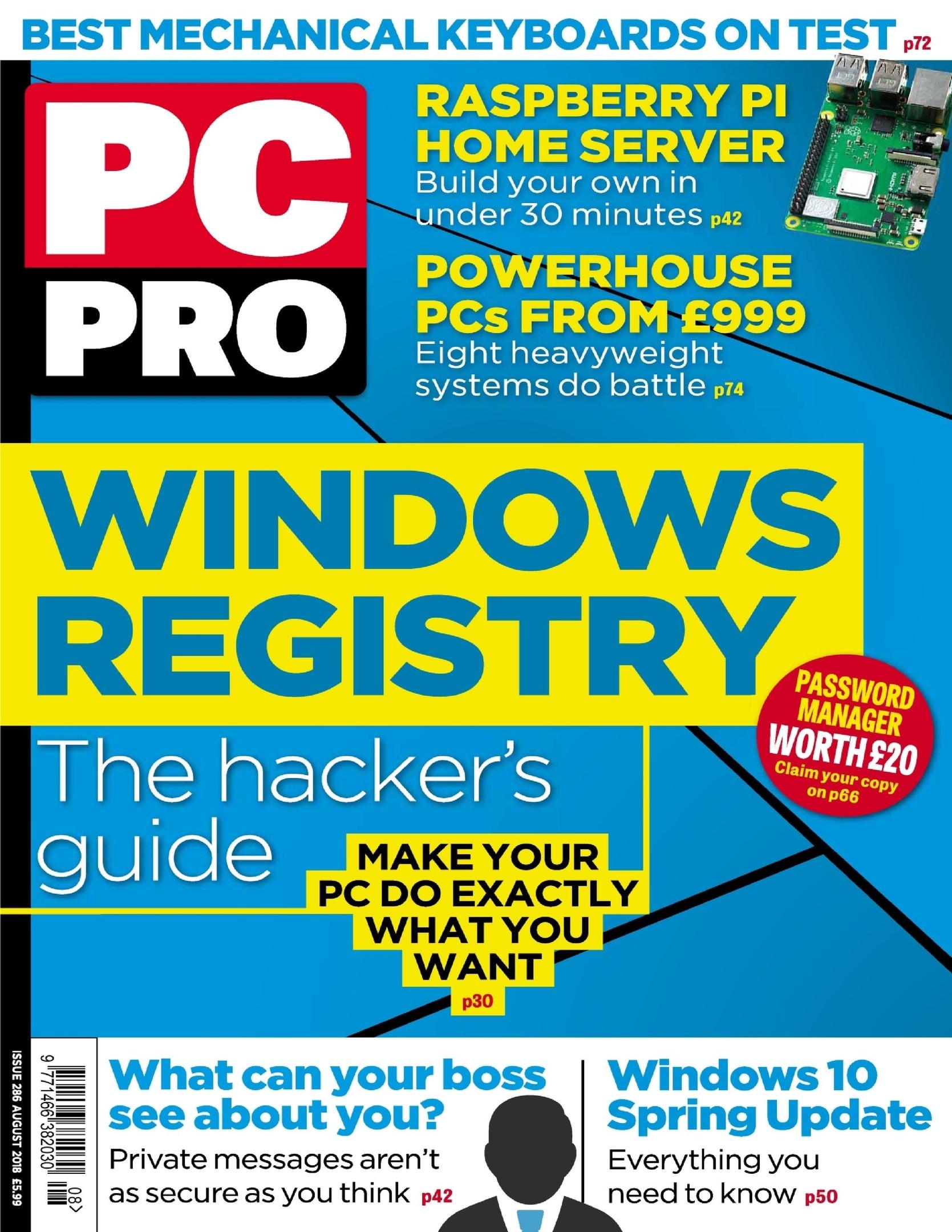



Closure
Thus, we hope this article has provided valuable insights into A Comprehensive Guide to PC Magazine’s Laptop Reviews: Navigating the Tech Landscape. We hope you find this article informative and beneficial. See you in our next article!






![10 Best PC Cleaners for Windows 11 [Free & Premium]](https://mspoweruser.com/wp-content/uploads/2023/06/chrome_RRmeR8Xjvg.png)

![10 Best PC Cleaners for Windows 11 [Free & Premium]](https://mspoweruser.com/wp-content/uploads/2023/06/8-best-pc-cleaners-windows-11.jpg)
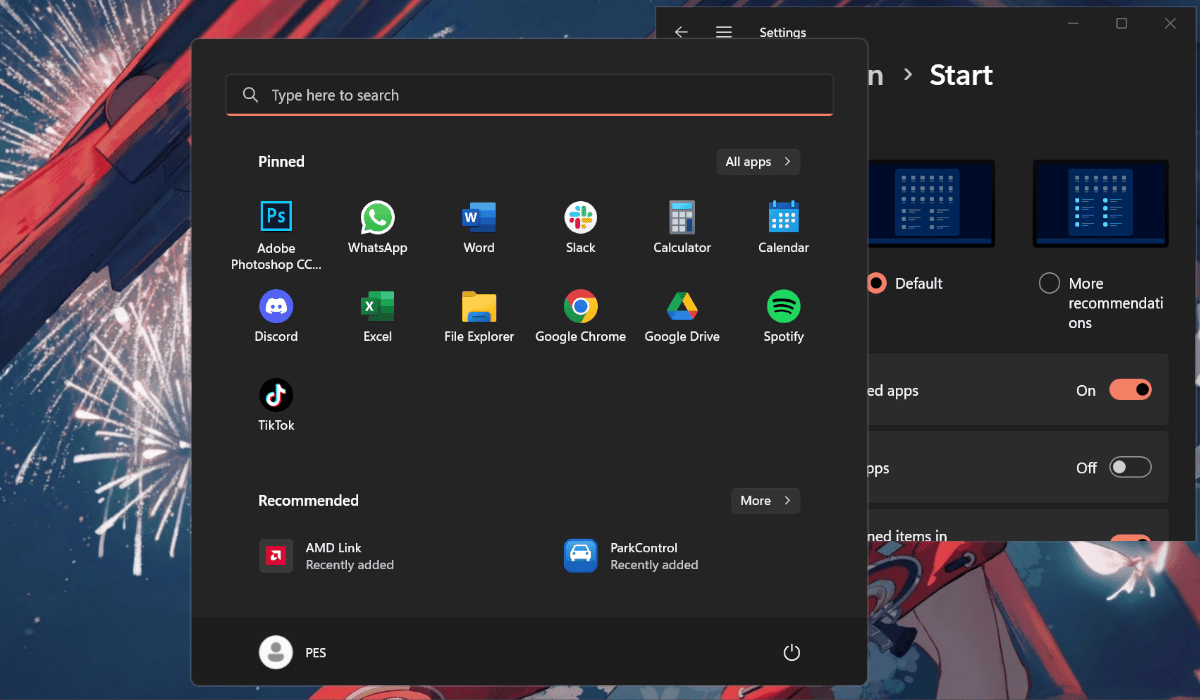
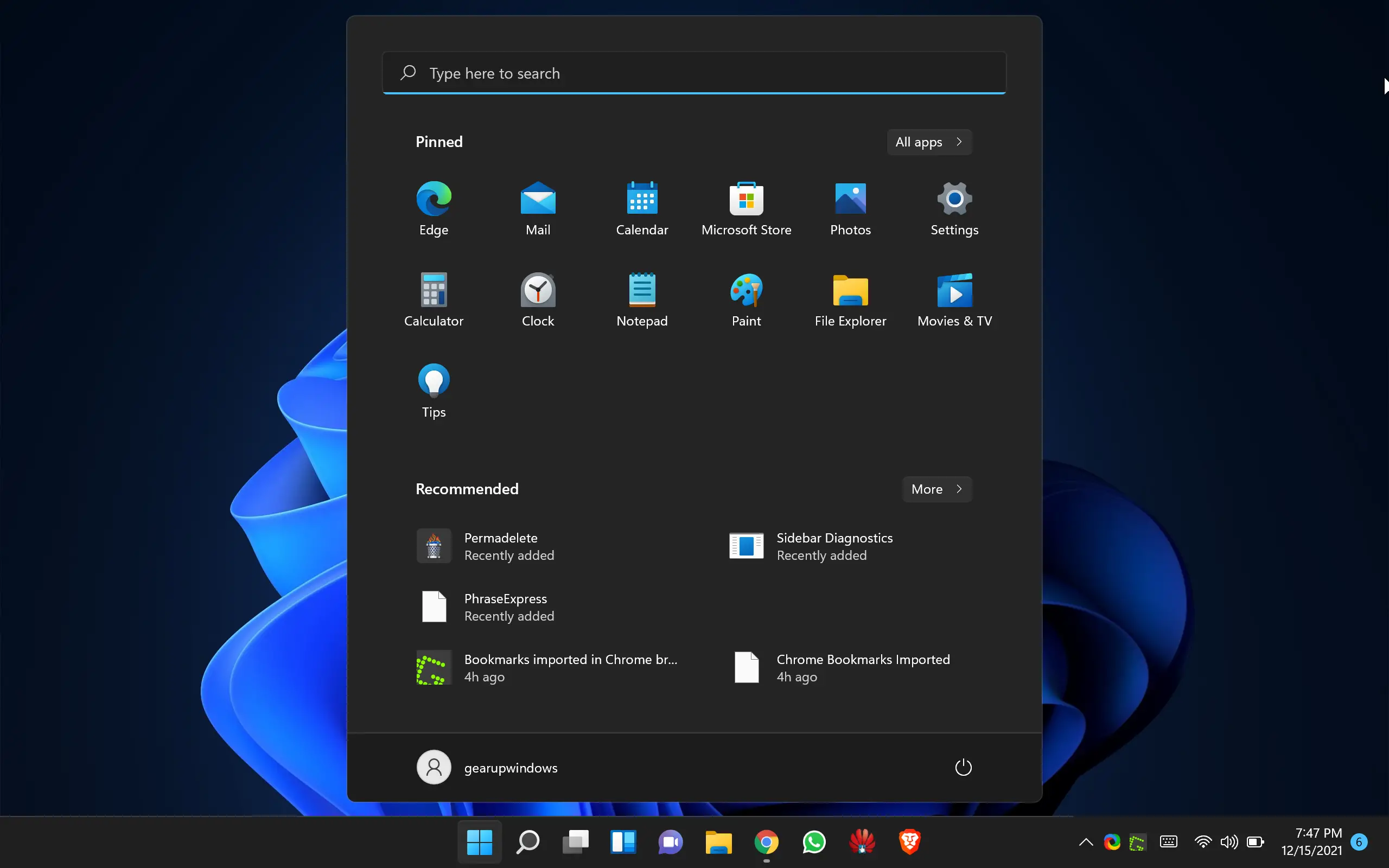


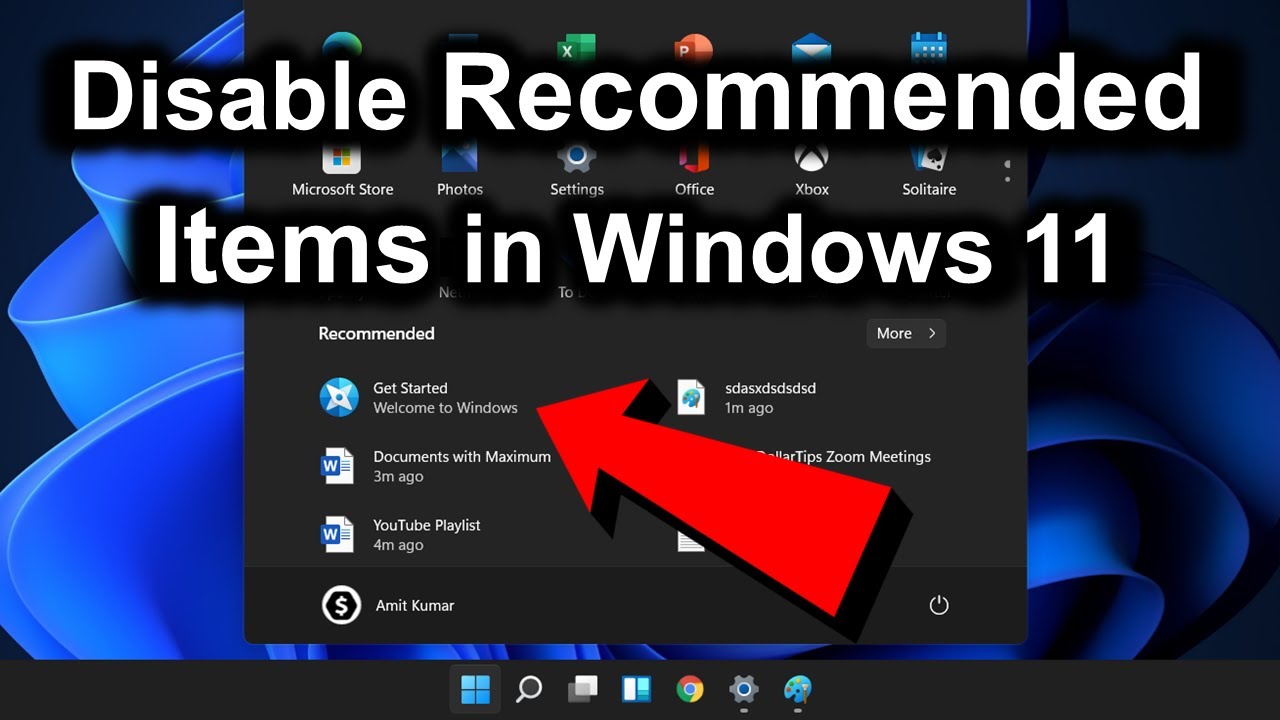

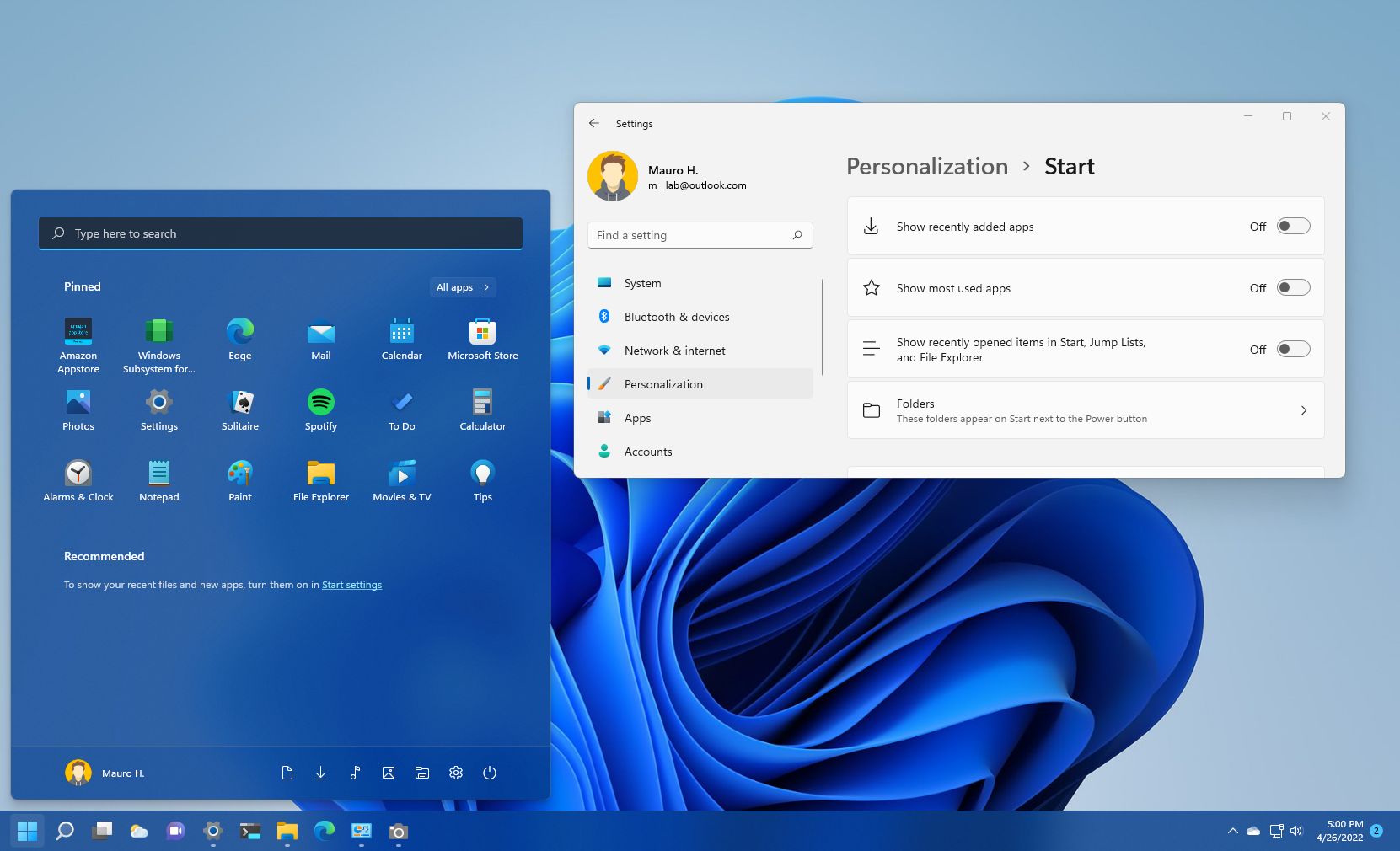









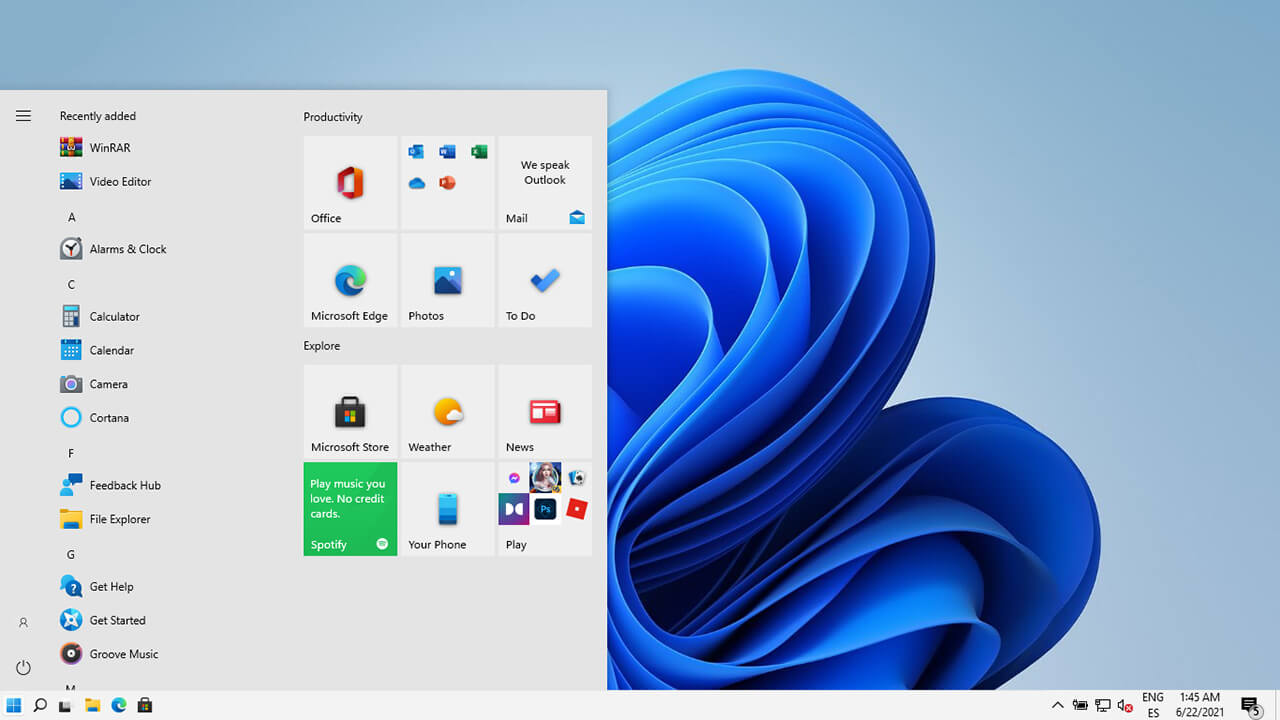







:max_bytes(150000):strip_icc()/0014_customize-windows-11-5196410-c221c33e83014a249c58c7ebaba2af35.jpg)
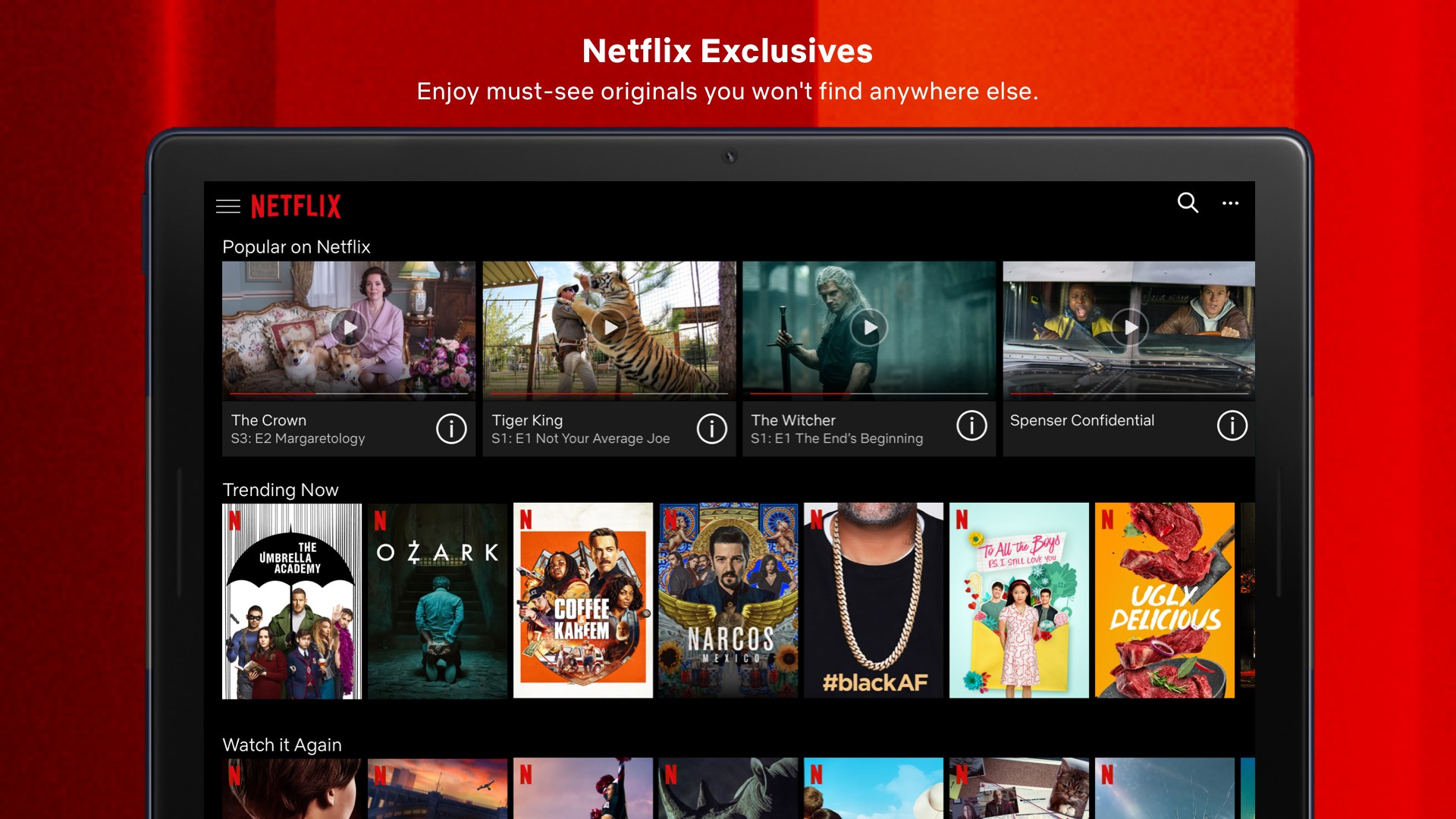


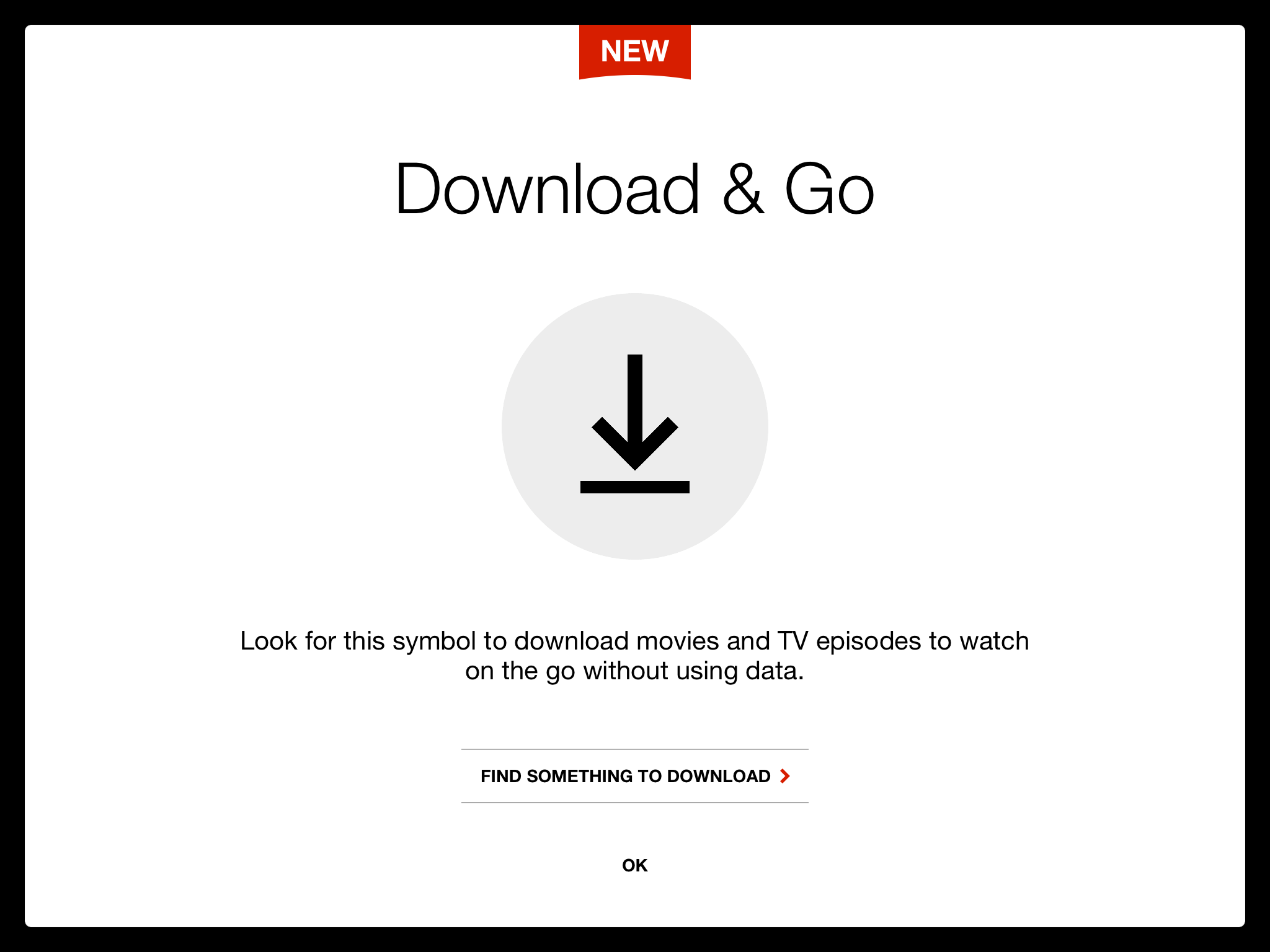

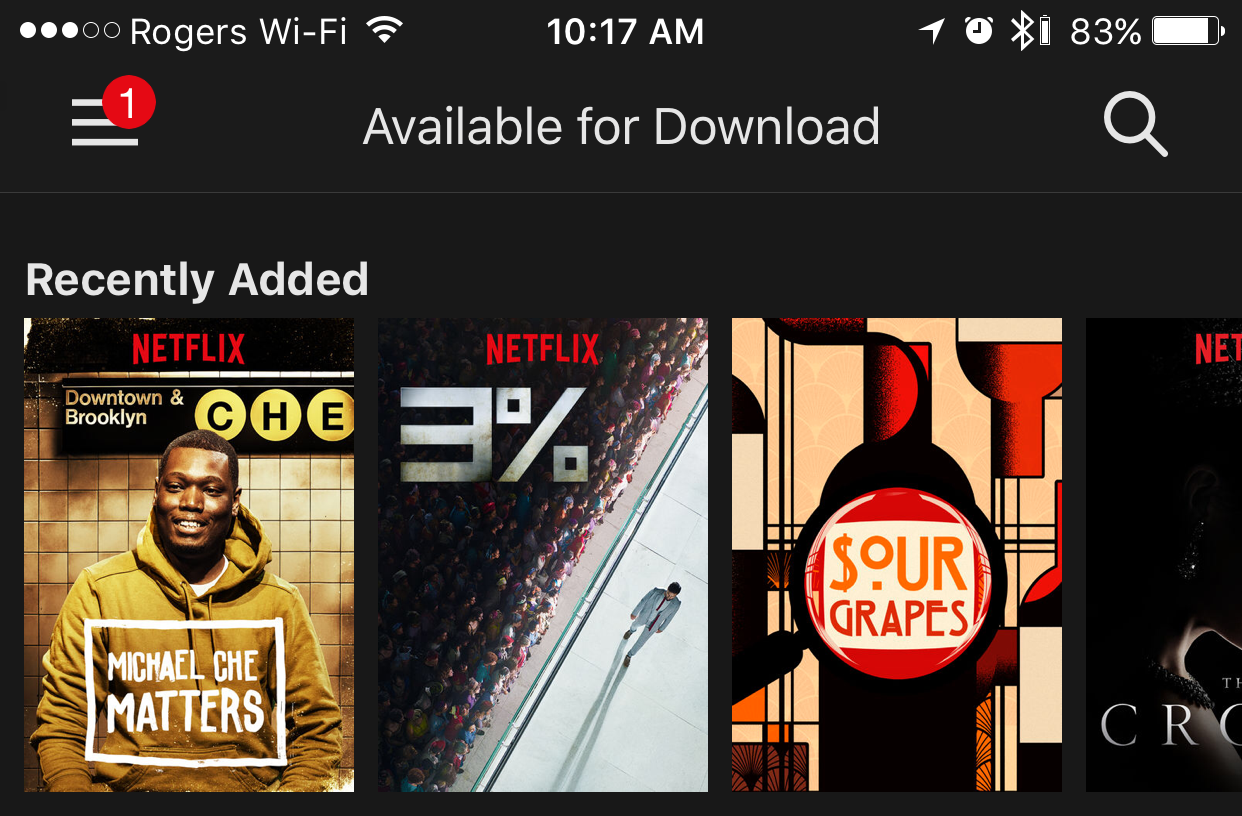
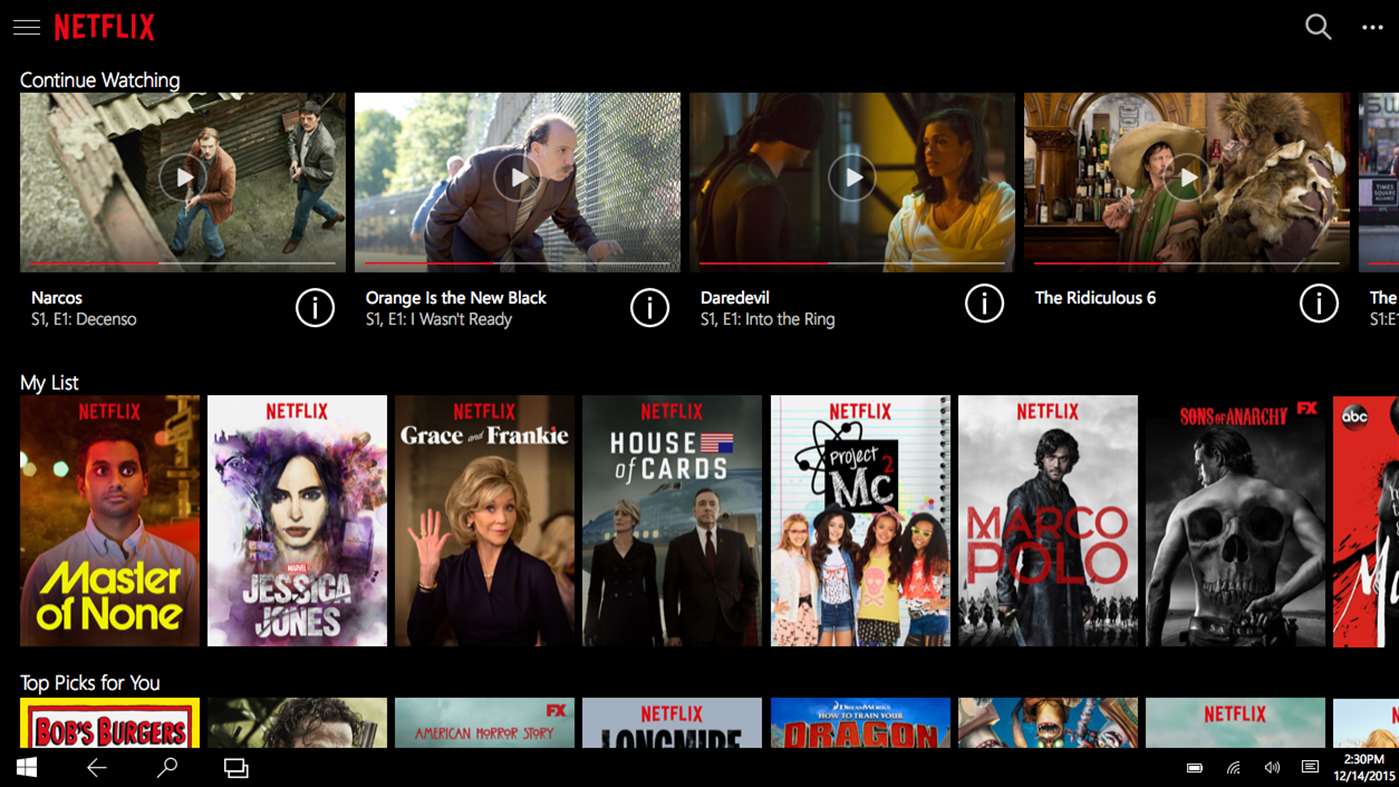
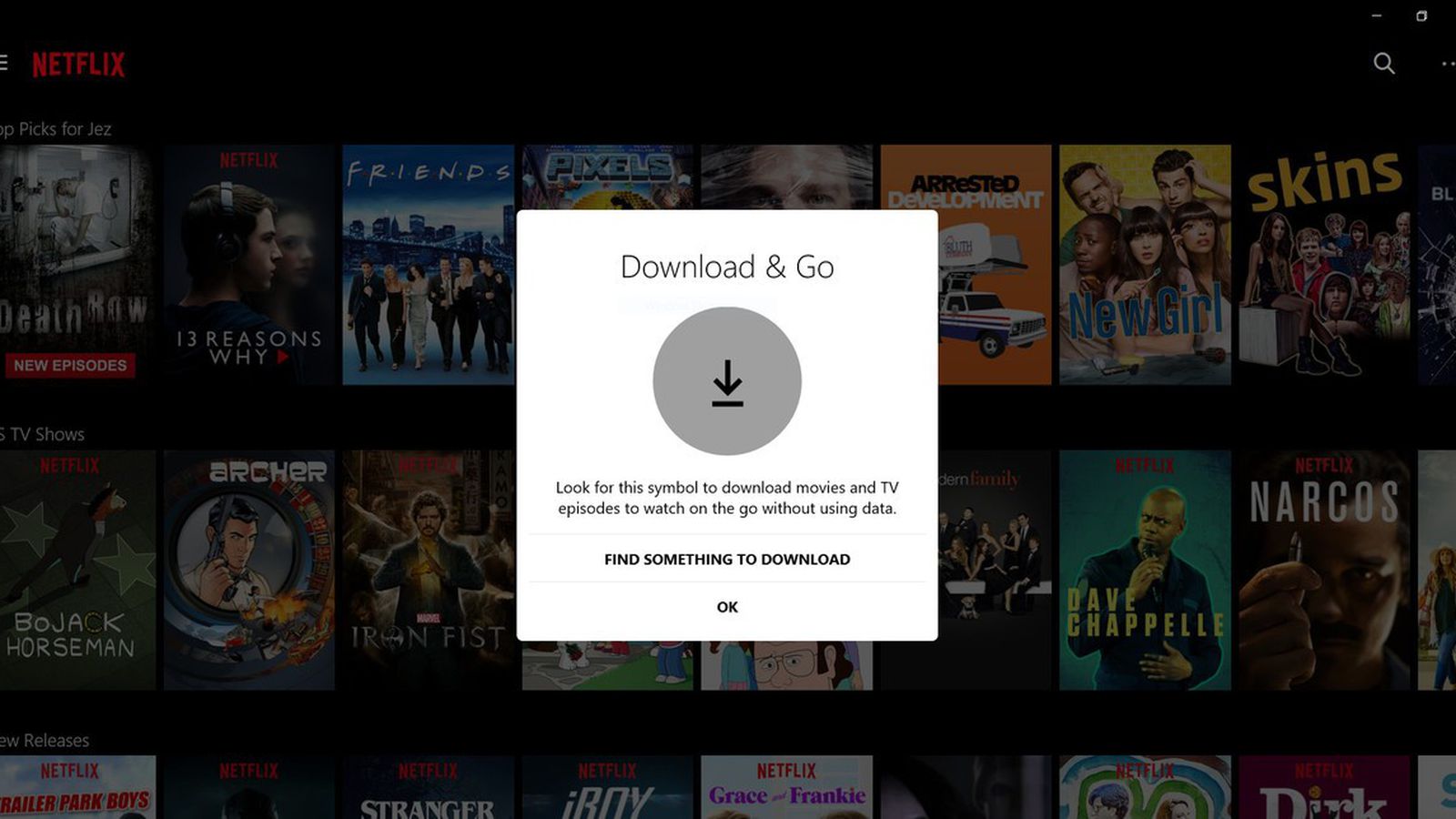
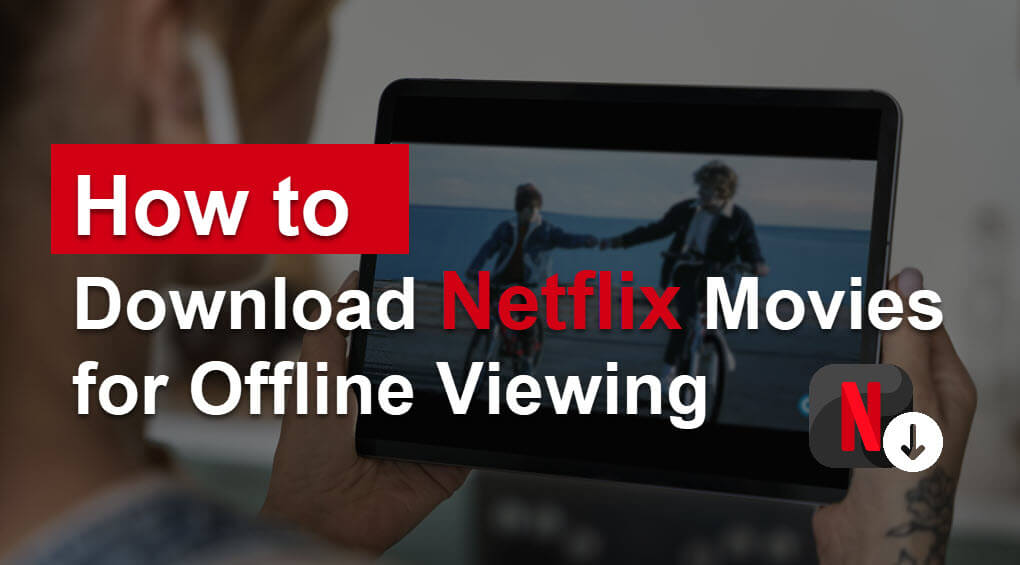








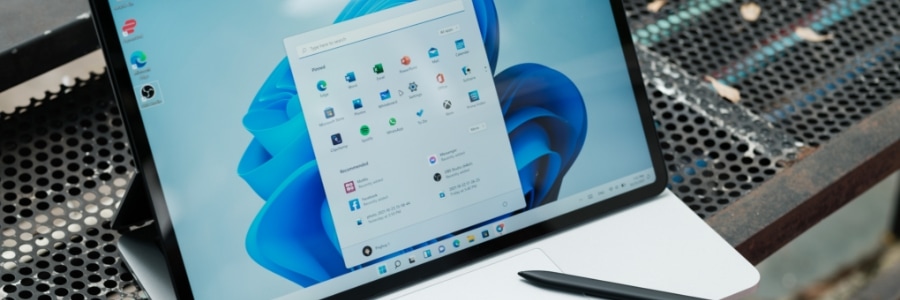
:max_bytes(150000):strip_icc()/004-how-to-use-onedrive-in-windows-10-320a5bfe80504e449b826fdb975b0d87.jpg)