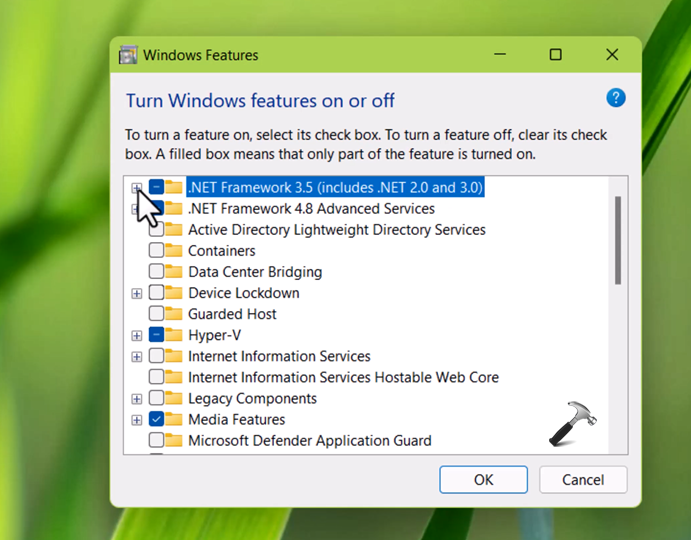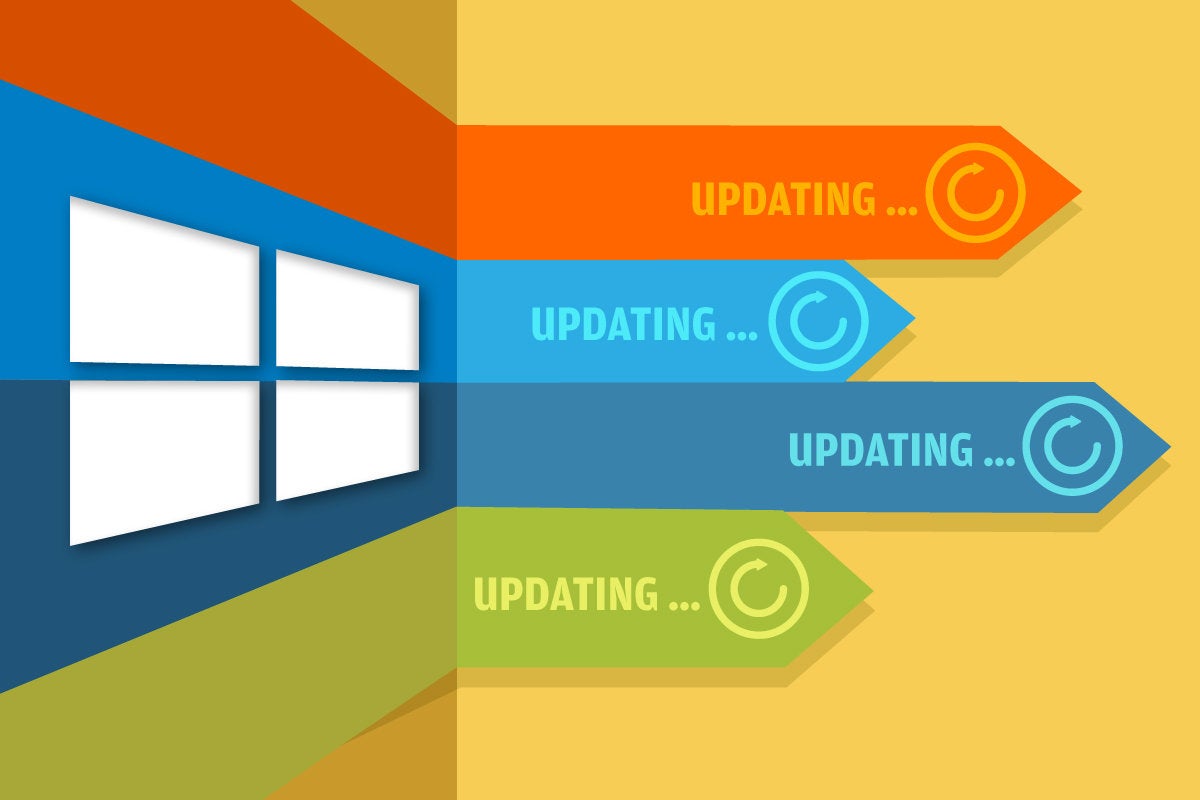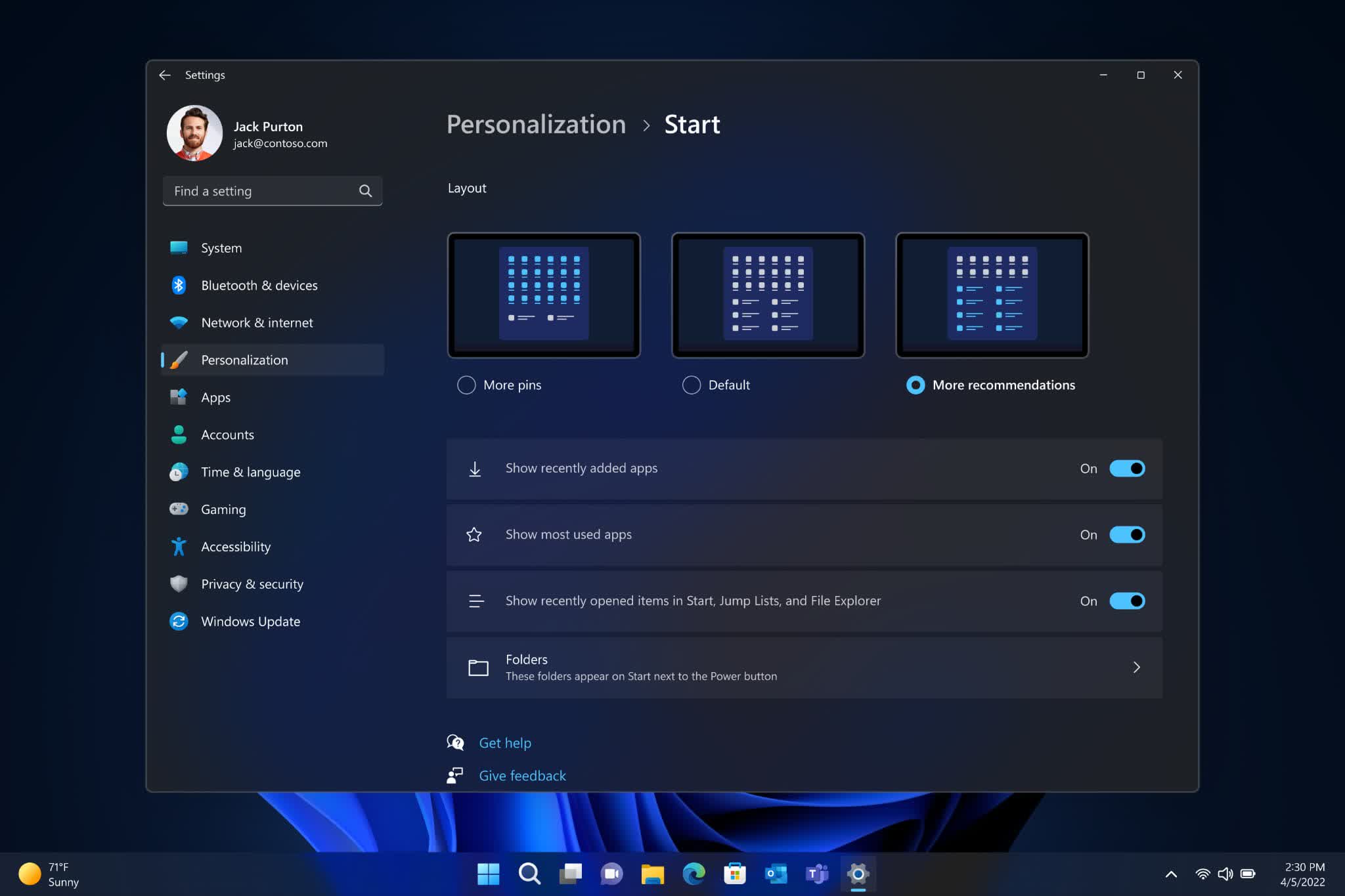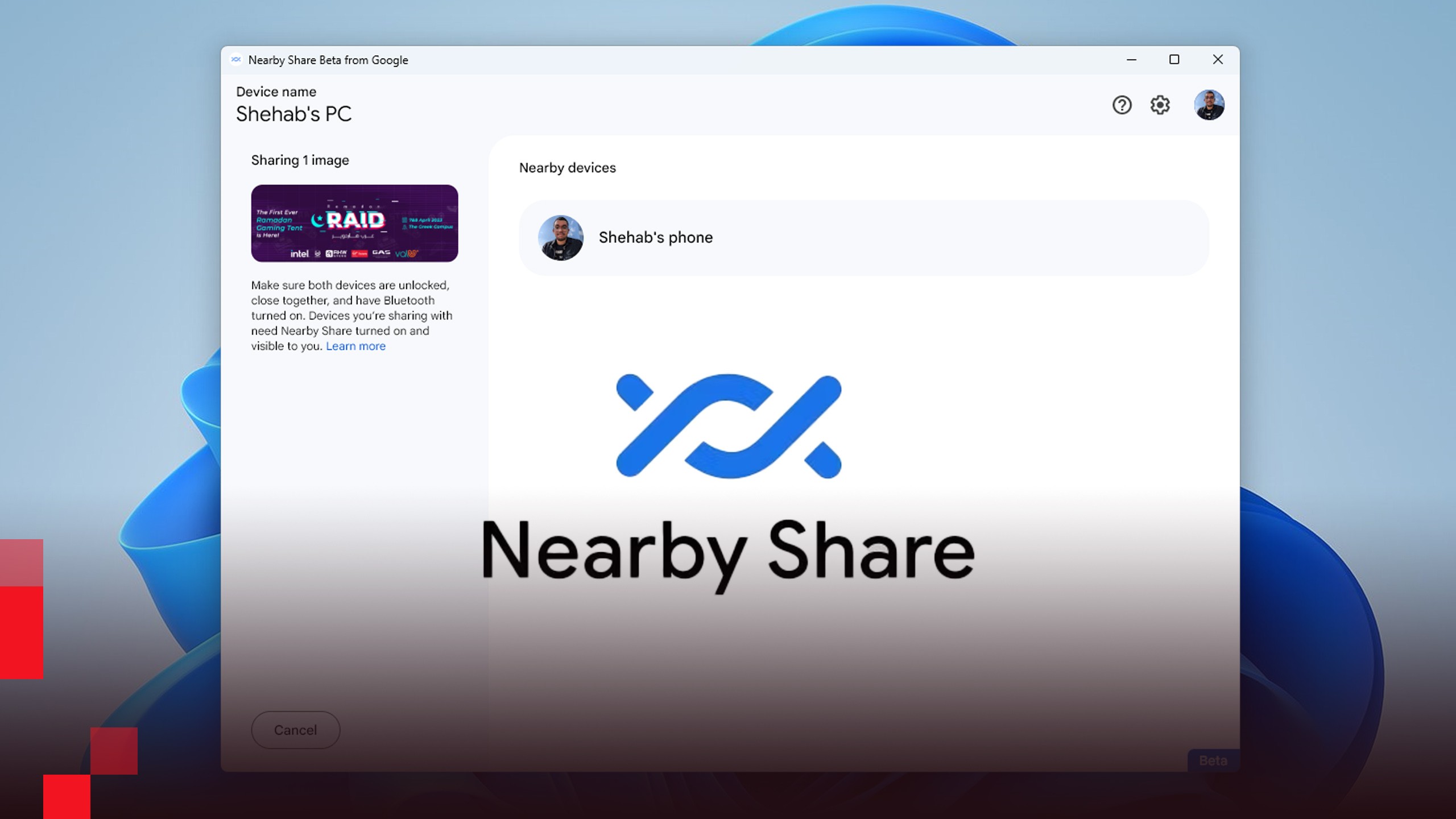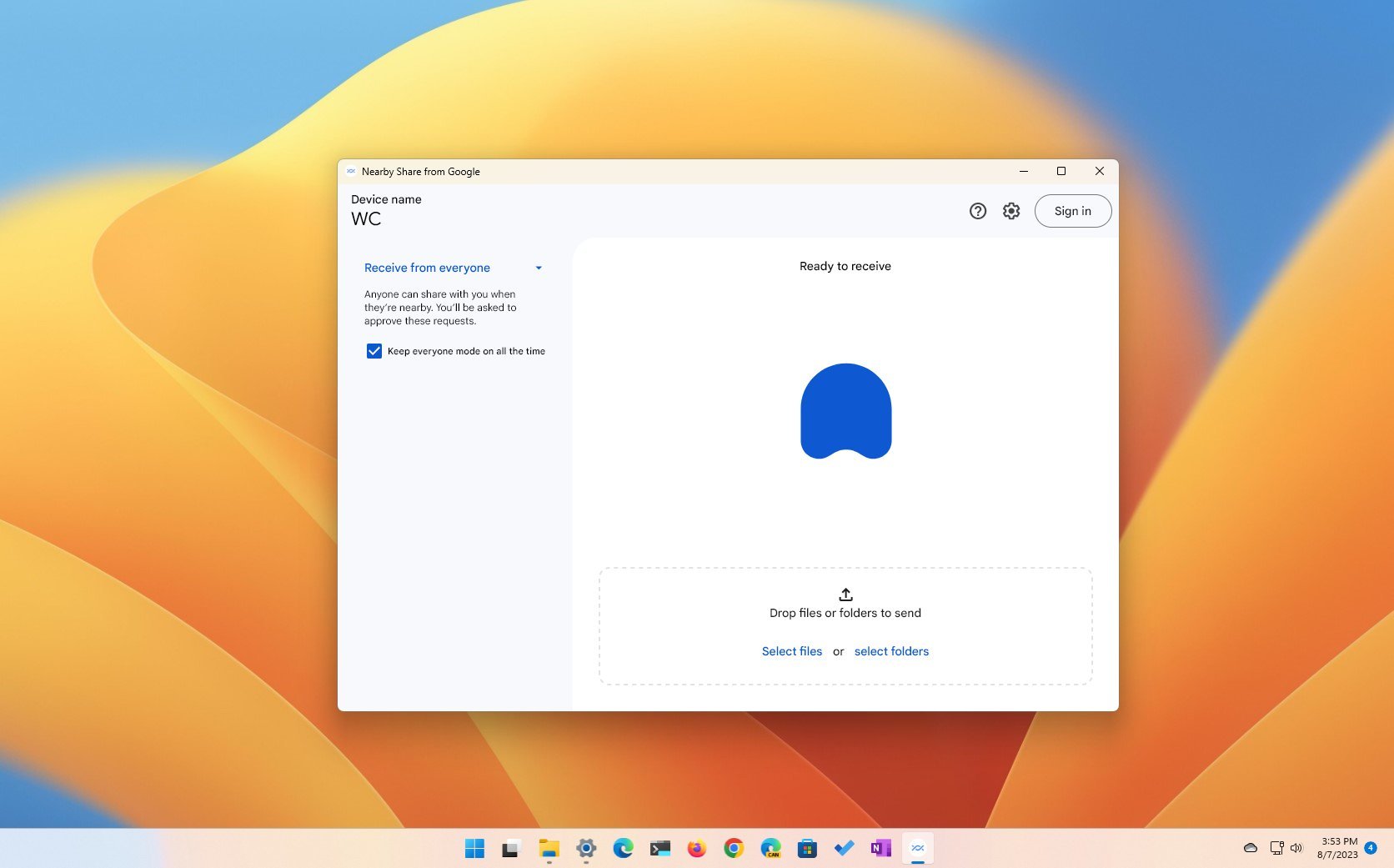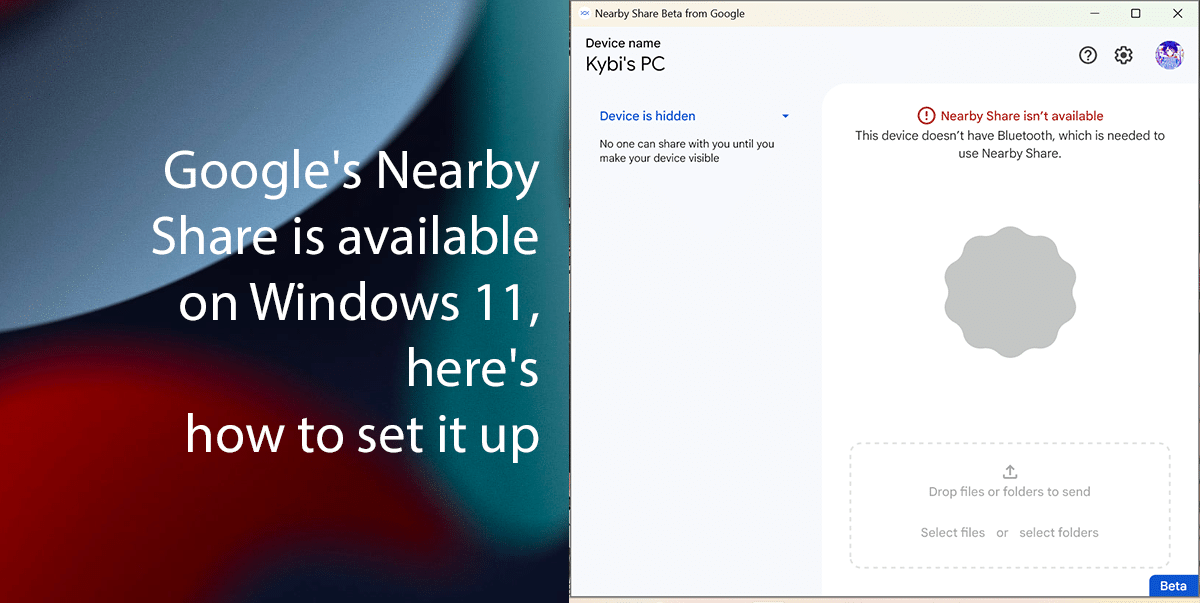Project IGI 3: A Long-Awaited Sequel For Windows 10
Project IGI 3: A Long-Awaited Sequel for Windows 10
Related Articles: Project IGI 3: A Long-Awaited Sequel for Windows 10
Introduction
With enthusiasm, let’s navigate through the intriguing topic related to Project IGI 3: A Long-Awaited Sequel for Windows 10. Let’s weave interesting information and offer fresh perspectives to the readers.
Table of Content
Project IGI 3: A Long-Awaited Sequel for Windows 10

Project IGI, a first-person shooter franchise known for its intense gameplay and gripping espionage narratives, holds a special place in the hearts of gamers. While the first two installments, Project IGI and Project IGI 2: Covert Strike, achieved significant popularity, the release of a third installment remained a long-awaited dream for many.
Despite the absence of an official Project IGI 3 from the developers, the community’s desire for a continuation has led to the emergence of unofficial projects and fan-made versions. These projects, while not officially endorsed by the original developers, offer a glimpse into the world of Project IGI on modern platforms like Windows 10.
Exploring the Unofficial Realm of Project IGI 3
The absence of an official Project IGI 3 has not deterred the passionate community from exploring alternative avenues. Several unofficial projects have emerged, each attempting to capture the essence of the original games and bring them to modern systems.
-
Project IGI 3: The Resurrection: This project, developed by a group of dedicated fans, aims to recreate the gameplay and atmosphere of the original Project IGI games. It features updated graphics, enhanced gameplay mechanics, and a new story that continues the legacy of the franchise.
-
Project IGI 3: The Legacy: This project takes a different approach, focusing on creating a standalone game that pays homage to the original series. It features a new protagonist, a unique story, and a variety of gameplay mechanics inspired by the classic Project IGI games.
Understanding the Challenges and Considerations
While these unofficial projects offer exciting possibilities for fans, it’s crucial to understand the complexities involved:
-
Legality and Copyright: These projects operate in a gray area regarding copyright and intellectual property. Using assets from the original games without permission from the developers can raise legal issues.
-
Quality and Stability: The quality and stability of these unofficial projects can vary significantly. While some projects demonstrate impressive technical capabilities, others may suffer from bugs, glitches, or incomplete features.
-
Lack of Official Support: These projects lack official support from the original developers. This means players might encounter difficulties with compatibility, updates, or bug fixes.
Navigating the Download Process
If you’re interested in exploring these unofficial projects, it’s crucial to proceed with caution. Downloading and installing them requires careful consideration:
-
Reliable Sources: Only download projects from reputable sources. Avoid suspicious websites or torrents, as they might contain malware or viruses.
-
Compatibility: Ensure the project is compatible with your Windows 10 system. Check the project’s website or forums for system requirements.
-
Backup: Always back up your system before installing any unofficial software. This will help you restore your computer if any issues arise.
FAQs: Addressing Common Concerns
Q: Is Project IGI 3 officially available for Windows 10?
A: No, there is no official Project IGI 3 released by the original developers. The projects available for download are unofficial and developed by fans.
Q: Are these unofficial projects safe to download?
A: Only download projects from reputable sources. Be cautious of suspicious websites or torrents, as they might contain malware or viruses.
Q: What are the system requirements for these unofficial projects?
A: System requirements vary depending on the specific project. Check the project’s website or forums for detailed information.
Q: Can I play these unofficial projects online with friends?
A: Most unofficial projects do not offer online multiplayer functionality.
Tips for Enjoying the Unofficial Project IGI 3 Experience
-
Research Thoroughly: Spend time researching the different unofficial projects and their features. Read reviews and forum discussions to gain insights into their quality and stability.
-
Manage Expectations: Understand that these projects are unofficial and may not meet the expectations of a professionally developed game.
-
Be Patient: Unofficial projects are often developed by passionate individuals in their free time. Be patient and understand that progress may be slow.
Conclusion: The Unofficial Legacy of Project IGI
While an official Project IGI 3 remains elusive, the unofficial projects demonstrate the enduring appeal of the franchise. These projects offer fans a chance to revisit the world of Project IGI on modern platforms, albeit with inherent limitations and risks. As the community continues to explore and develop these unofficial projects, the legacy of Project IGI will continue to thrive, albeit in an unofficial and evolving form.



![IGI 3 Game Download For PC [2023]](https://hitpcgames.com/wp-content/uploads/2020/08/igi-3-download-for-pc-2048x1174.jpg)




Closure
Thus, we hope this article has provided valuable insights into Project IGI 3: A Long-Awaited Sequel for Windows 10. We hope you find this article informative and beneficial. See you in our next article!

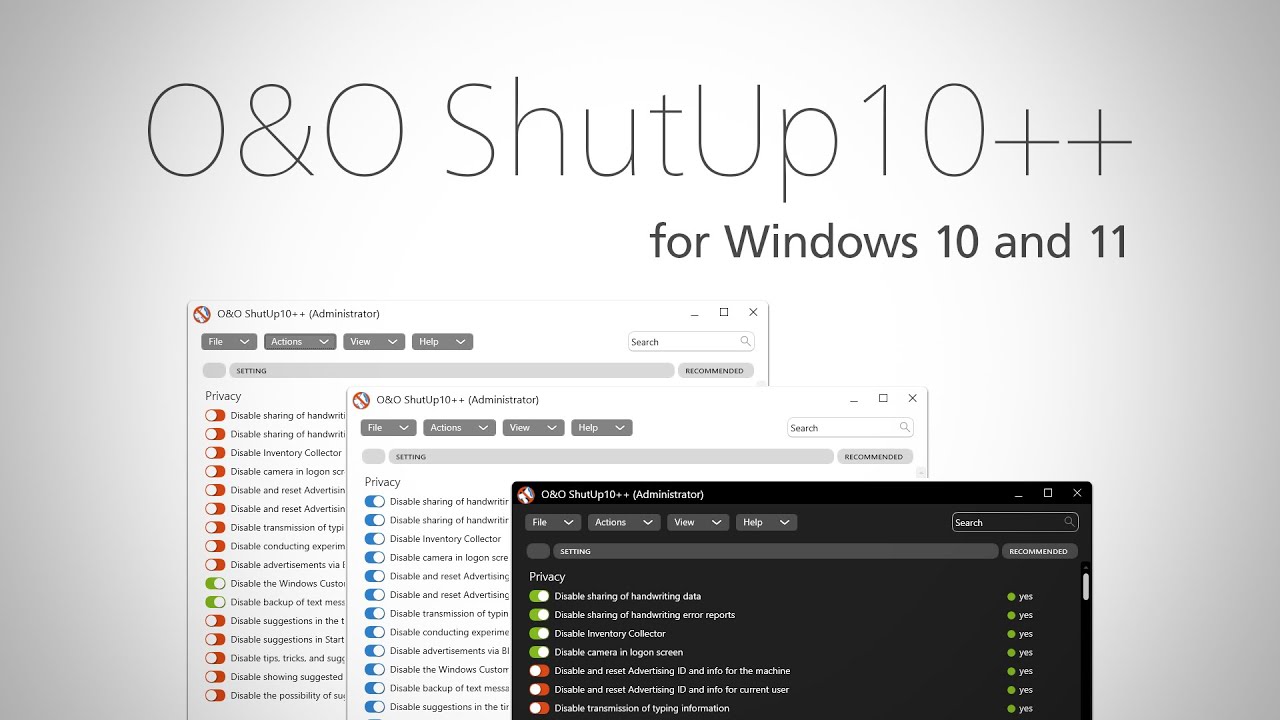
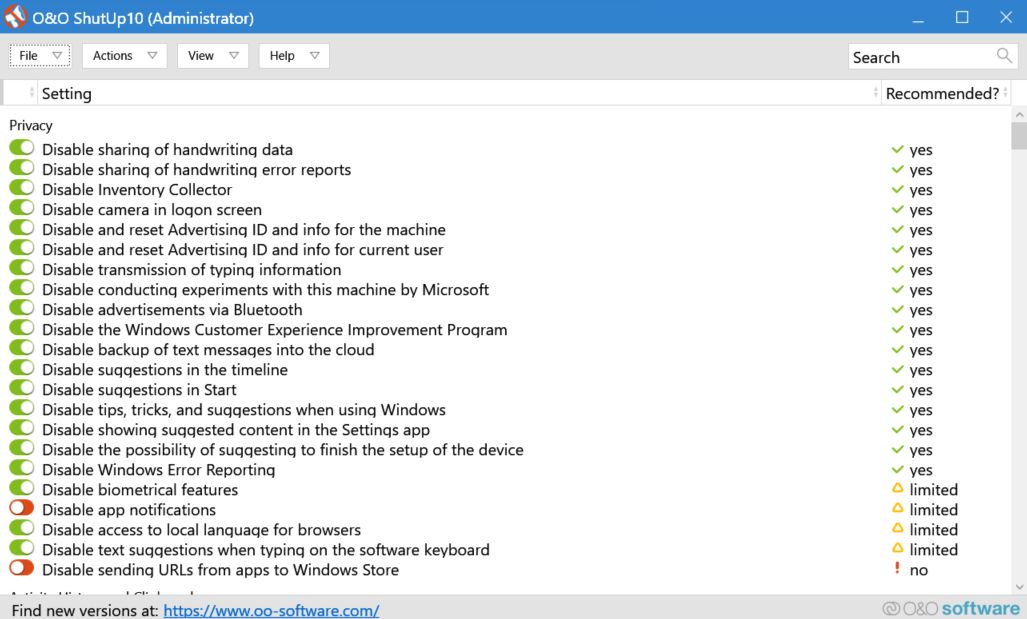
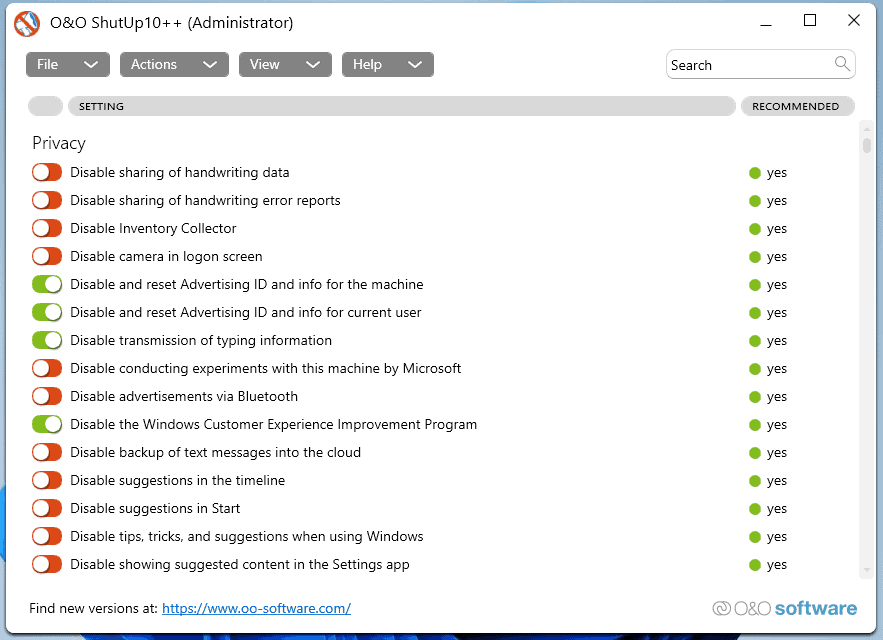

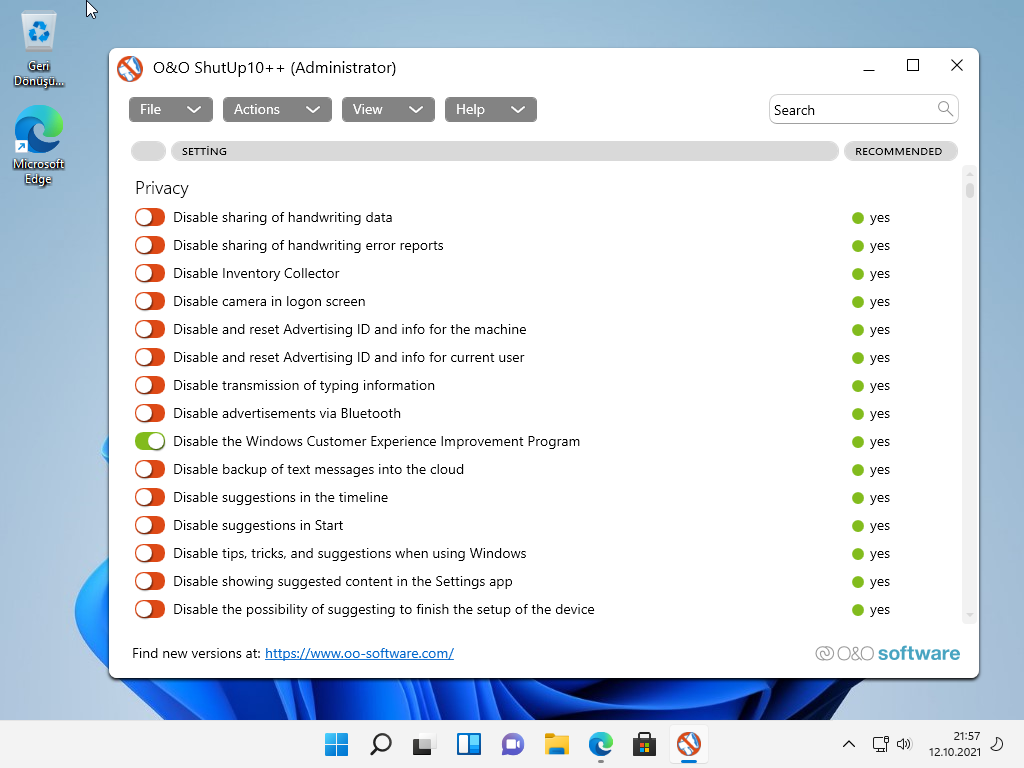
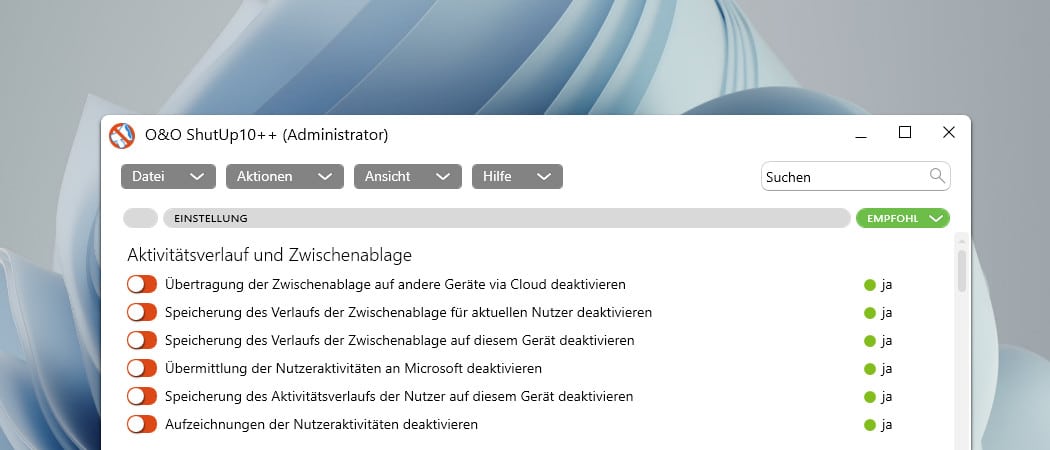






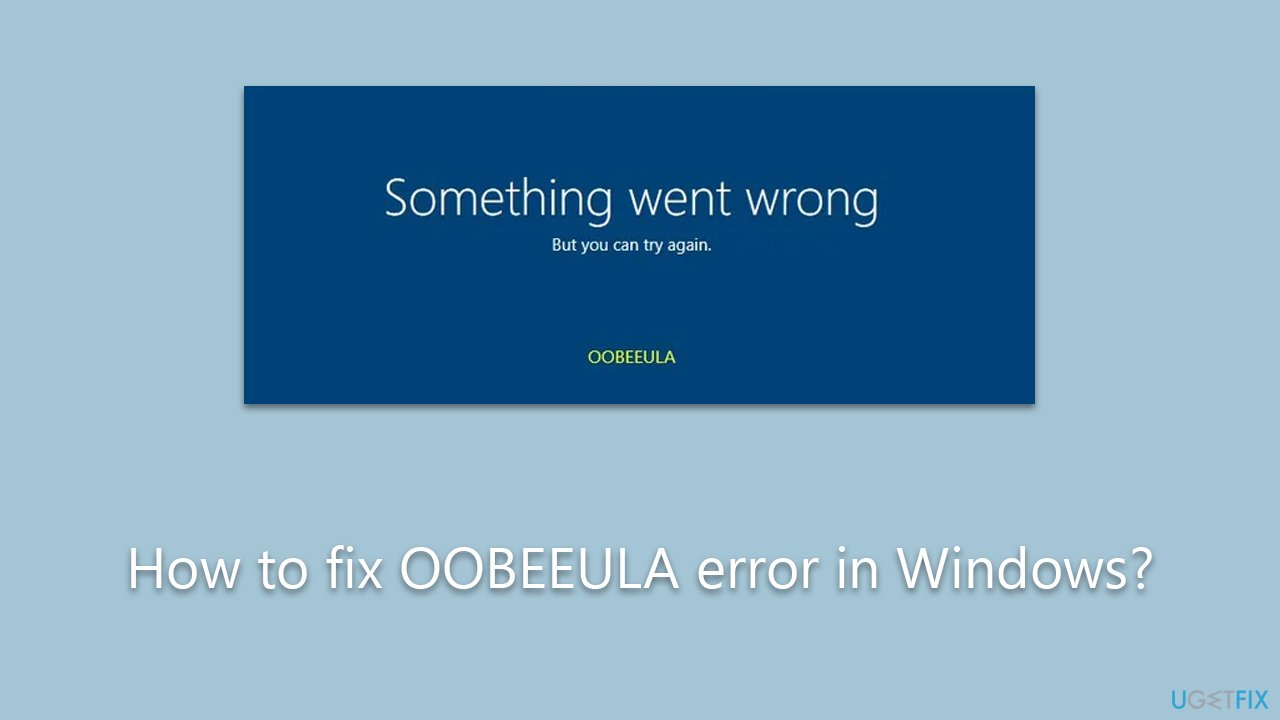


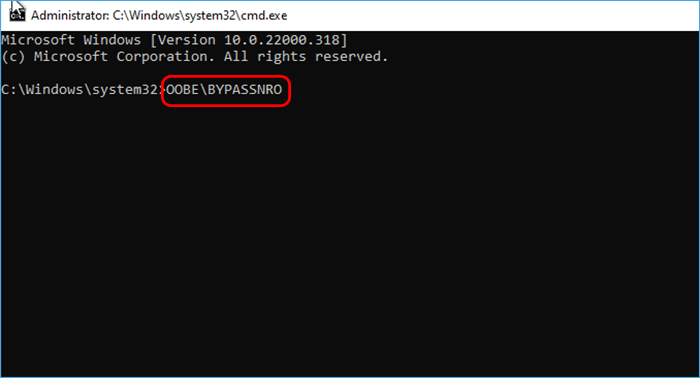
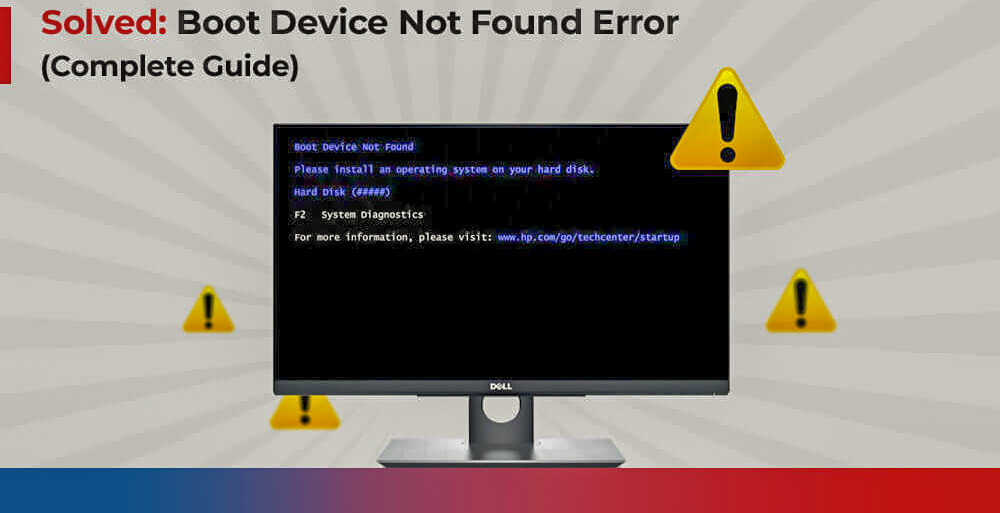

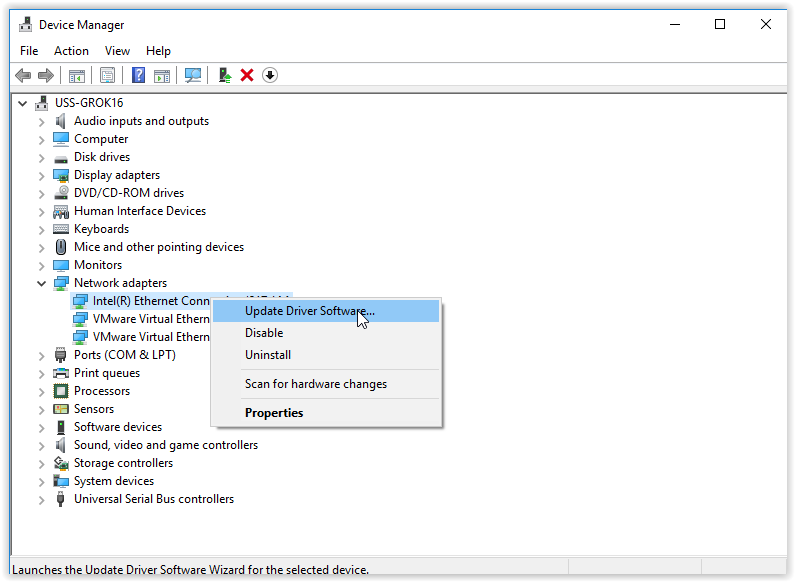






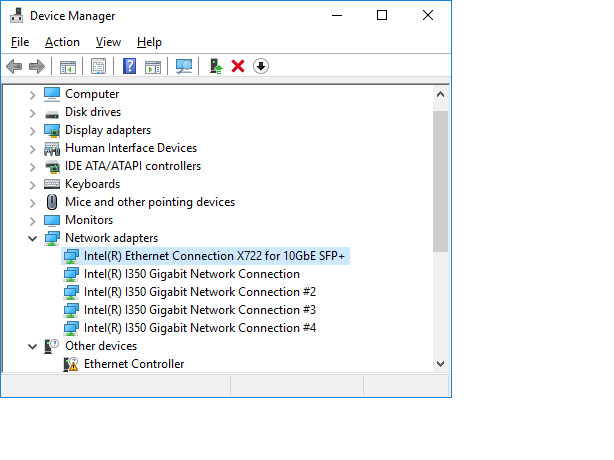



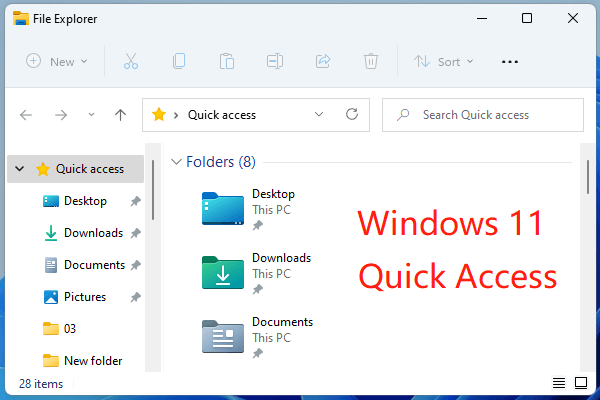
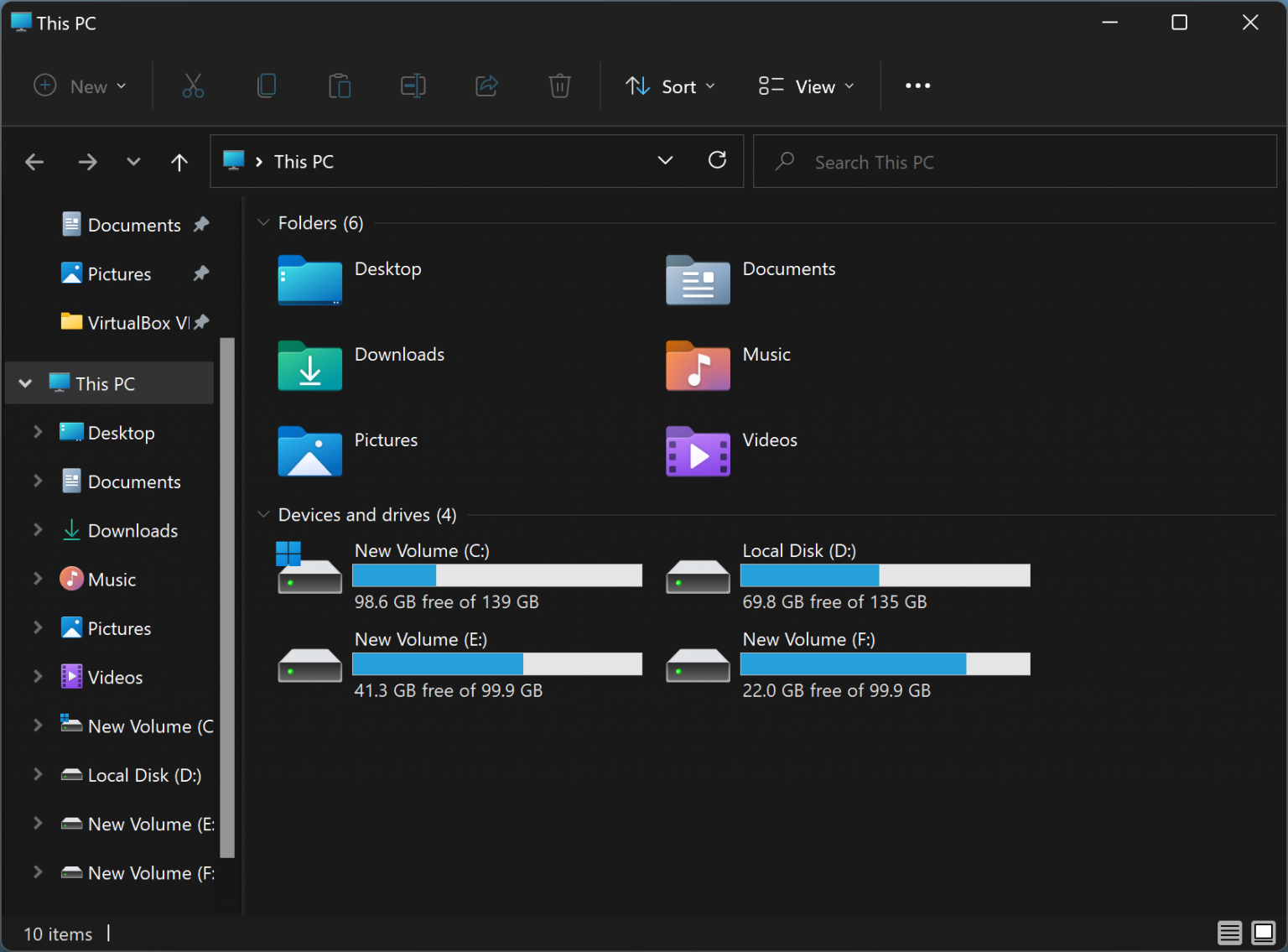

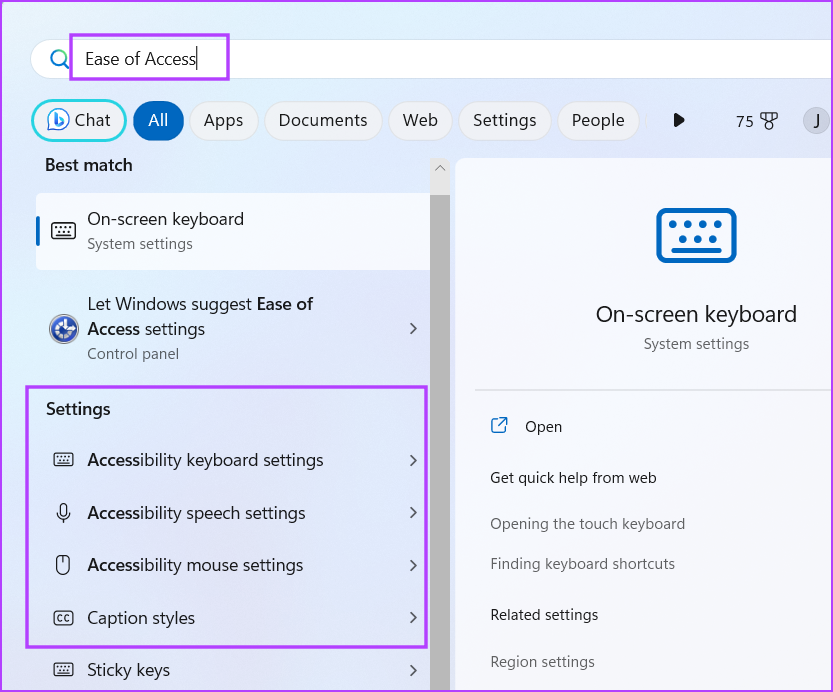











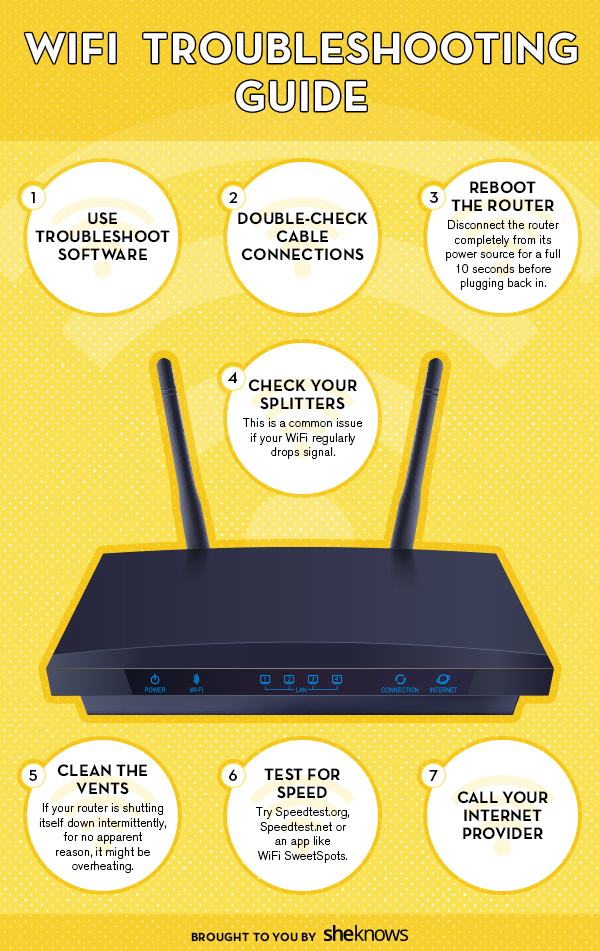

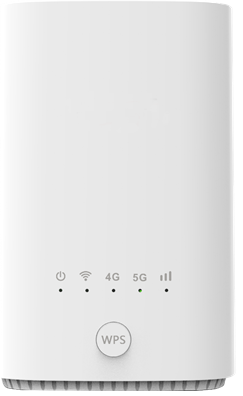




![Au Galaxy 5G Mobile Wi-Fi (White) [SCR01SWU] (Condition : Instruction manual missing / Outer box](https://cdn.suruga-ya.jp/database/pics_light/game/720010834.jpg)




![How To Install .NET Framework 3 5 on Windows 11 [Tutorial] - YouTube](https://i.ytimg.com/vi/bQ8LlW7BanI/maxresdefault.jpg)
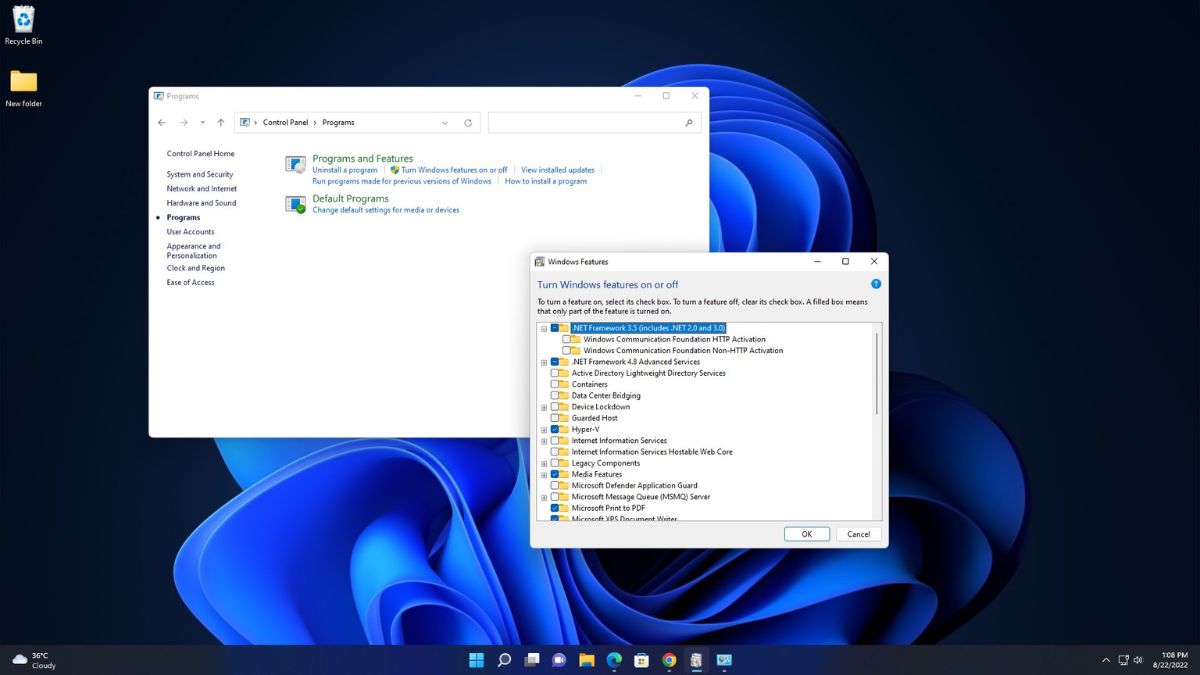
![How to Install .Net Framework 3.5 on Windows 11 [ See Pinned Comment ] - YouTube](https://i.ytimg.com/vi/q1a81RjUllU/maxresdefault.jpg)