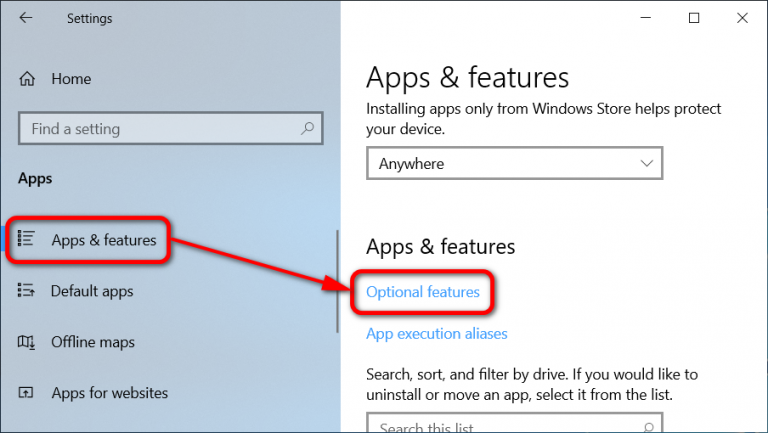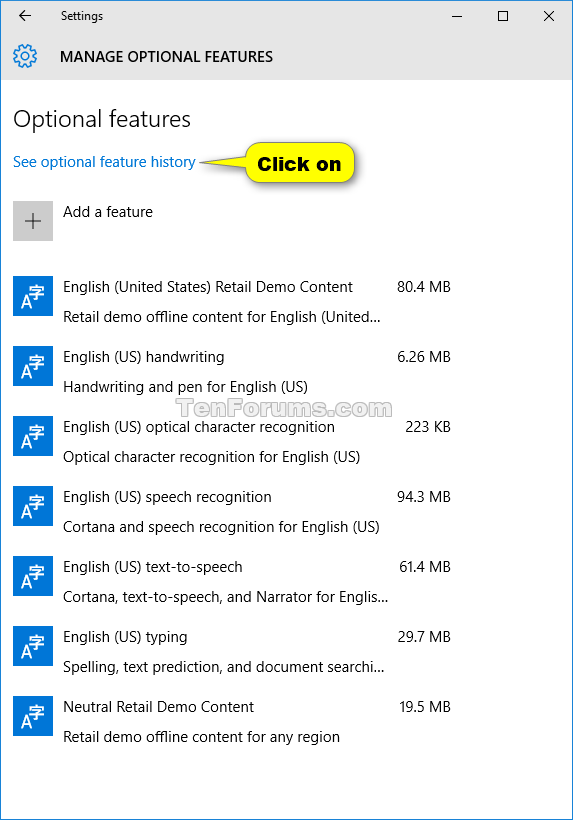Windows 11: A Comprehensive Examination Of Microsoft’s Latest Operating System
Windows 11: A Comprehensive Examination of Microsoft’s Latest Operating System
Related Articles: Windows 11: A Comprehensive Examination of Microsoft’s Latest Operating System
Introduction
With great pleasure, we will explore the intriguing topic related to Windows 11: A Comprehensive Examination of Microsoft’s Latest Operating System. Let’s weave interesting information and offer fresh perspectives to the readers.
Table of Content
Windows 11: A Comprehensive Examination of Microsoft’s Latest Operating System

Microsoft’s Windows 11, released in October 2021, represents a significant evolution in the company’s flagship operating system. This iteration introduces a visually refreshed interface, enhanced performance features, and a renewed focus on security and user experience. This article provides a comprehensive exploration of Windows 11, delving into its key features, benefits, and potential drawbacks.
A Fresh Look: The User Interface
One of the most noticeable changes in Windows 11 is its redesigned user interface. The visual aesthetic leans towards a minimalist approach, characterized by rounded corners, a centered taskbar, and a simplified Start Menu. The Start Menu, a familiar element for Windows users, has been streamlined and now features a grid-based layout, offering quick access to frequently used applications and pinned files.
The overall effect is a cleaner and more modern look, aiming to provide a more intuitive and user-friendly experience. This design shift extends to system windows and icons, emphasizing clarity and a sense of spaciousness.
Performance and Efficiency
Windows 11 builds upon the performance improvements introduced in its predecessor, Windows 10. It incorporates advancements in CPU and GPU utilization, leading to faster application launches, smoother multitasking, and improved responsiveness. This is particularly noticeable in demanding applications like video editing and gaming.
The operating system also benefits from optimizations in power management, resulting in longer battery life for mobile devices. This enhanced efficiency contributes to a more fluid and enjoyable user experience, enabling users to accomplish tasks more effectively.
Security and Privacy
Security remains a paramount concern for Microsoft, and Windows 11 reflects this commitment. The operating system incorporates advanced security features, including enhanced threat detection and prevention mechanisms. These features work in tandem with built-in antivirus software and Windows Defender to protect users from malware and other security risks.
Windows 11 also emphasizes user privacy. It offers granular control over data collection and sharing, allowing users to customize their privacy settings to suit their preferences. This focus on security and privacy aims to provide users with a more secure and controlled computing environment.
Enhanced Gaming Experience
Windows 11 introduces significant improvements for gamers. DirectStorage technology allows games to load assets directly from storage devices, reducing loading times and enhancing overall gameplay. Auto HDR, a feature that enhances visuals by adding HDR (High Dynamic Range) capabilities to games, provides a more immersive and visually stunning experience.
The integration of Xbox Cloud Gaming allows users to stream Xbox games directly to their Windows 11 devices, expanding the gaming library and offering accessibility to a wider audience. These features collectively enhance the gaming experience on Windows 11, making it a compelling platform for both casual and hardcore gamers.
Integration and Compatibility
Windows 11 offers seamless integration with other Microsoft services and devices. This includes a tight integration with Microsoft 365, allowing users to access their documents, emails, and other data across multiple devices. The operating system also seamlessly connects with the Microsoft Store, providing access to a vast library of apps and games.
However, Windows 11’s compatibility with older hardware has been a subject of debate. The minimum system requirements are more stringent than those for Windows 10, potentially excluding some users with older PCs. This has raised concerns about accessibility and the potential for user dissatisfaction.
Frequently Asked Questions
1. What are the minimum system requirements for Windows 11?
To run Windows 11, your device must meet the following minimum system requirements:
- Processor: 1 gigahertz (GHz) or faster with 2 or more cores
- RAM: 4 gigabytes (GB)
- Storage: 64 GB or larger storage device
- System Firmware: UEFI, Secure Boot capable
- TPM: Trusted Platform Module 2.0
- Graphics card: Compatible with DirectX 12 or later with WDDM 2.x driver
- Display: High definition (720p) display with a minimum resolution of 9 inches diagonally
2. Can I upgrade to Windows 11 from Windows 10?
Yes, you can upgrade to Windows 11 from Windows 10 if your device meets the minimum system requirements. Microsoft offers a free upgrade path for eligible users. However, it is crucial to back up your data before attempting any upgrade.
3. Is Windows 11 compatible with my existing applications?
Most applications compatible with Windows 10 will also run on Windows 11. However, it is always recommended to check the application’s website or documentation for compatibility information.
4. What are the key differences between Windows 11 and Windows 10?
Windows 11 features a redesigned user interface, improved performance, enhanced security features, and a focus on gaming. It also introduces new features like DirectStorage, Auto HDR, and Xbox Cloud Gaming.
5. Is Windows 11 more secure than Windows 10?
Windows 11 incorporates advanced security features, including enhanced threat detection and prevention mechanisms, making it potentially more secure than Windows 10.
Tips for Using Windows 11
1. Explore the new Start Menu: Take time to familiarize yourself with the redesigned Start Menu and its features.
2. Customize your taskbar: You can personalize your taskbar by pinning frequently used applications, adjusting its position, and customizing its appearance.
3. Utilize the new Widgets panel: The Widgets panel provides quick access to information and updates from various sources.
4. Optimize your storage: Windows 11 offers various storage optimization tools to manage disk space and improve performance.
5. Stay updated: Ensure your system is updated with the latest security patches and feature updates.
Conclusion
Windows 11 represents a significant step forward for Microsoft’s operating system. Its refreshed user interface, enhanced performance, and improved security features offer a compelling experience for users. However, compatibility concerns and the stringent system requirements may pose challenges for some. Ultimately, whether Windows 11 is the right choice for you depends on your individual needs and preferences. By carefully considering the features, benefits, and potential drawbacks, users can make an informed decision regarding the adoption of Microsoft’s latest operating system.



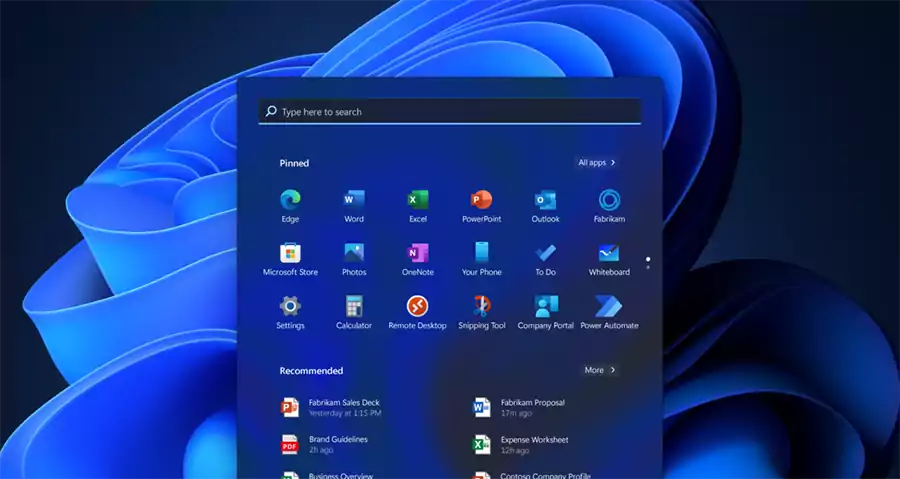




Closure
Thus, we hope this article has provided valuable insights into Windows 11: A Comprehensive Examination of Microsoft’s Latest Operating System. We appreciate your attention to our article. See you in our next article!

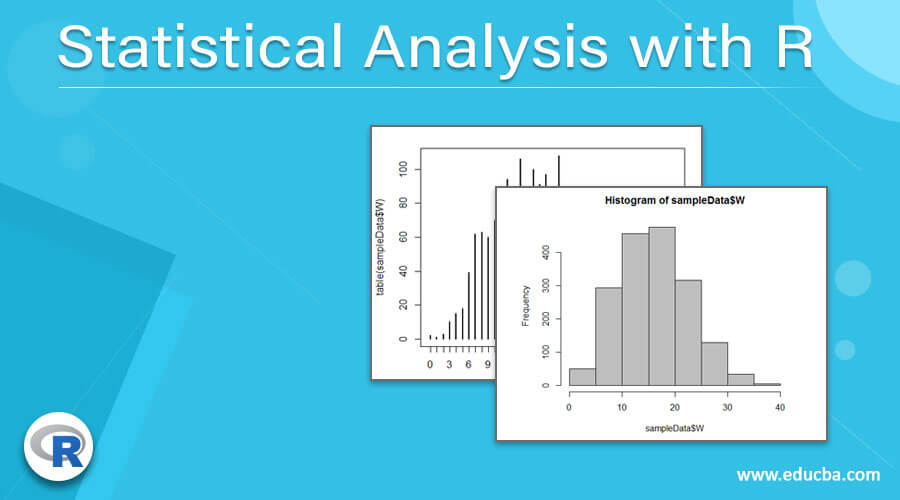



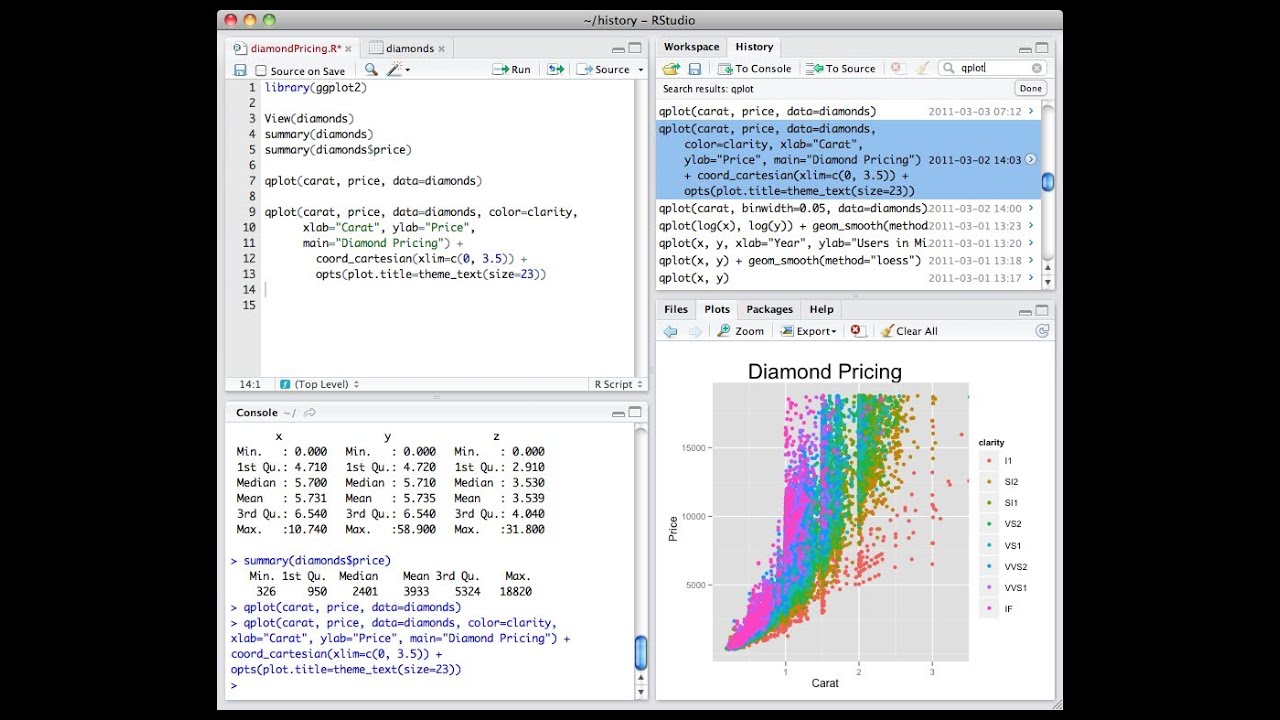




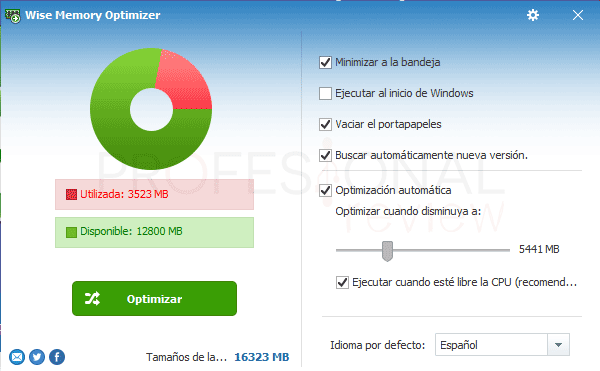
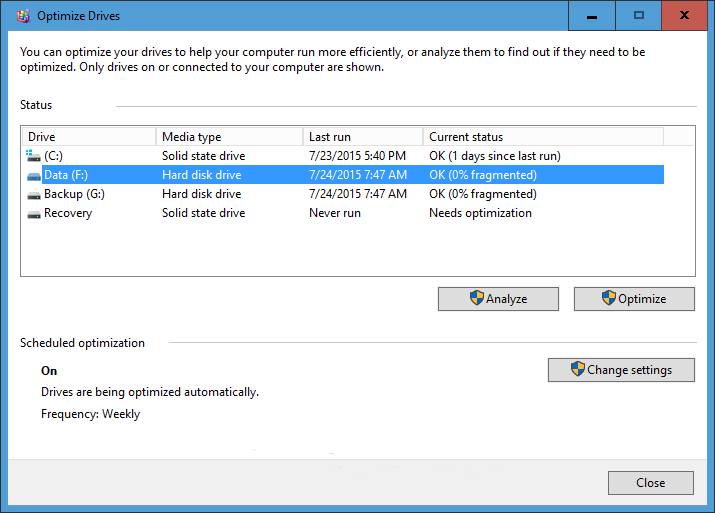


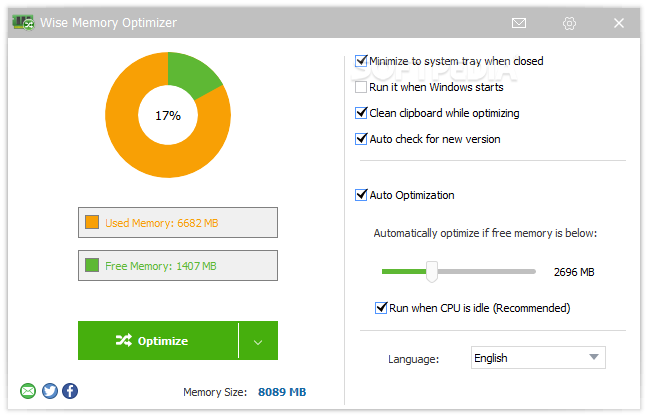
:max_bytes(150000):strip_icc()/windows-10-optimize-3-70c4dbe1572a42e0ac7ac33bec7784a7.jpg)

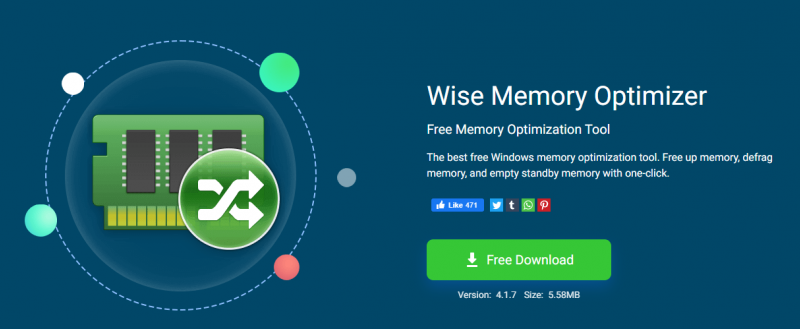








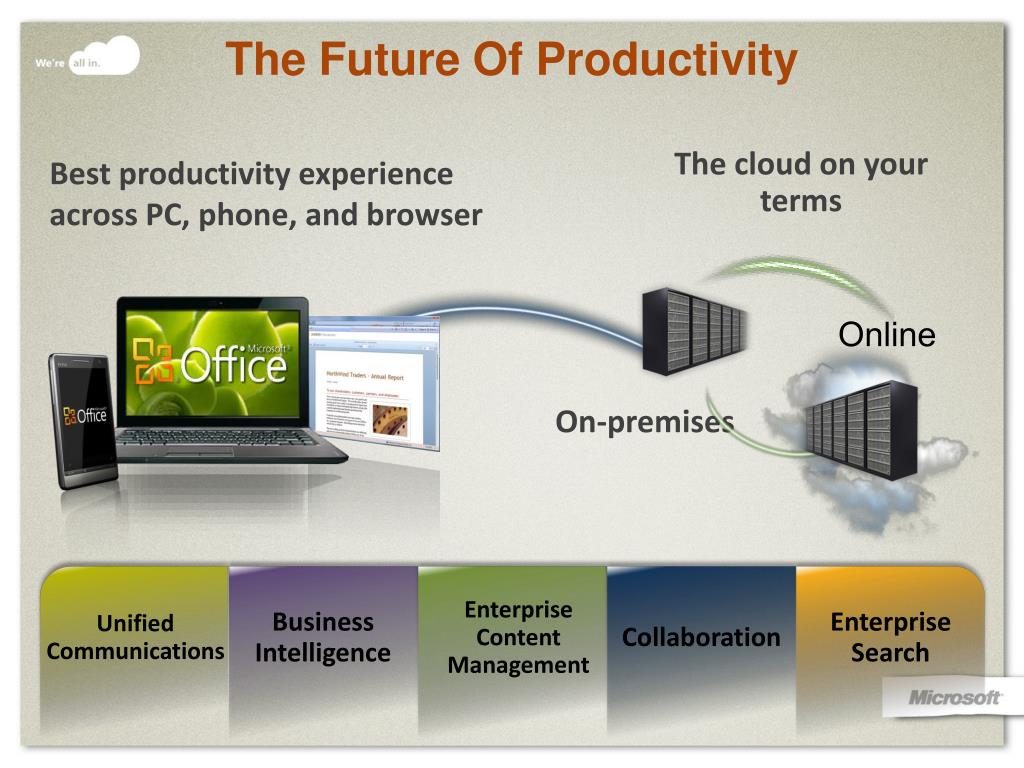
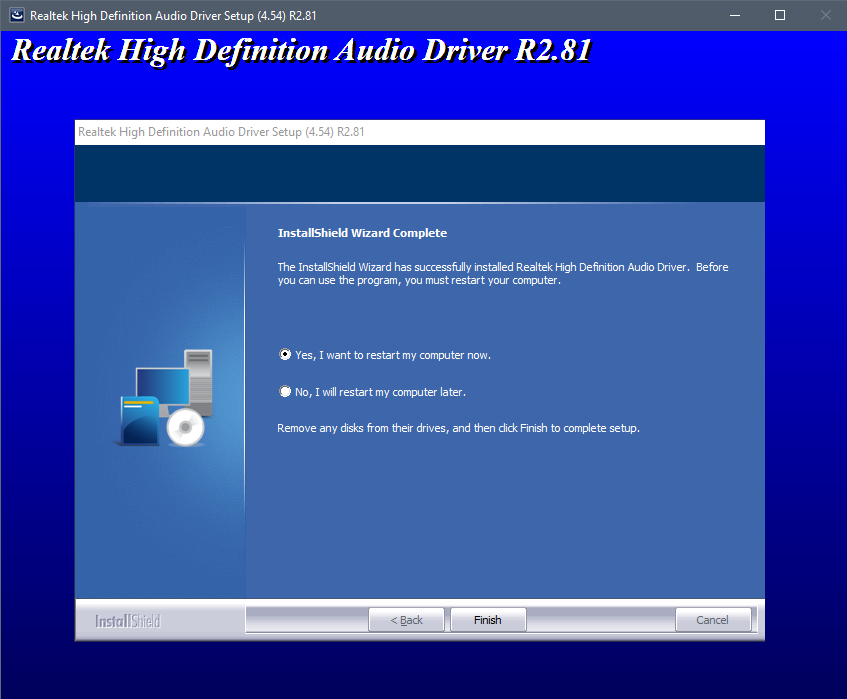
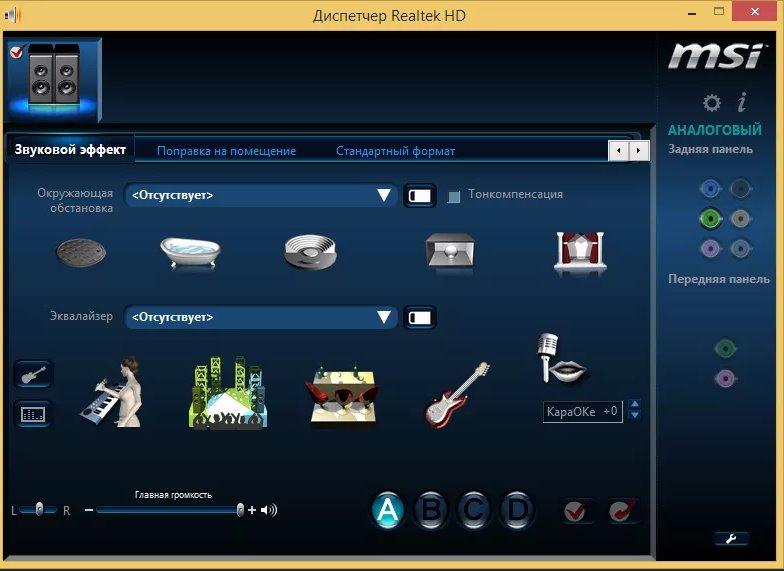

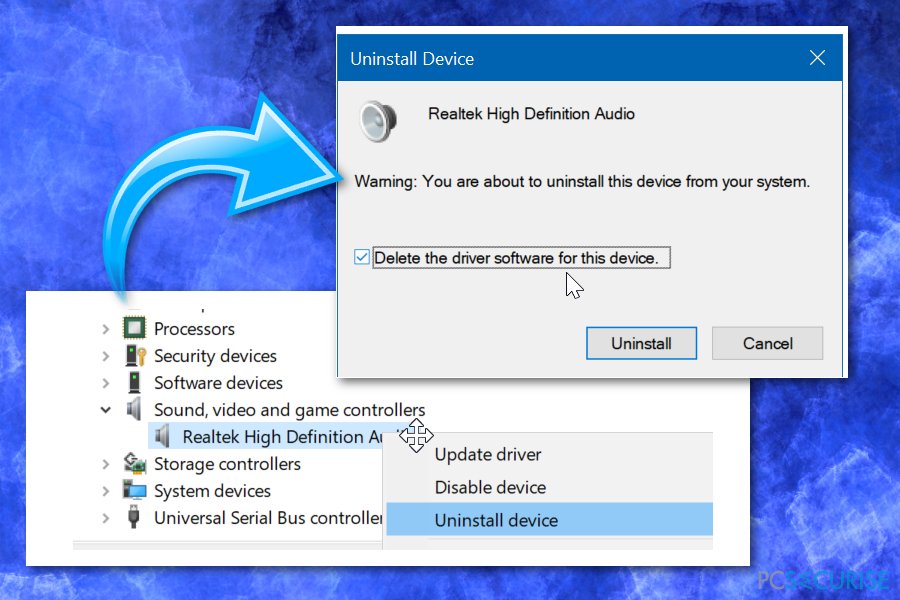
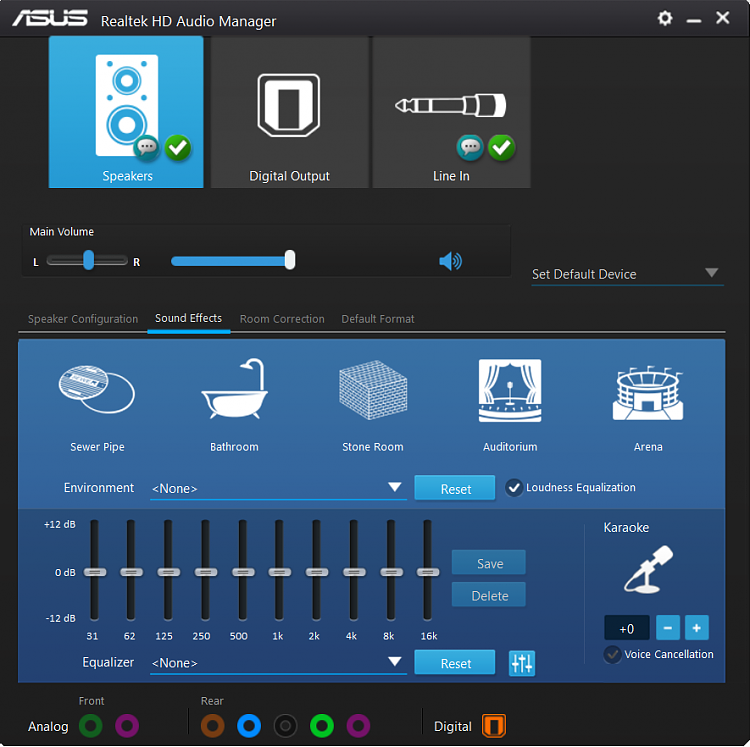



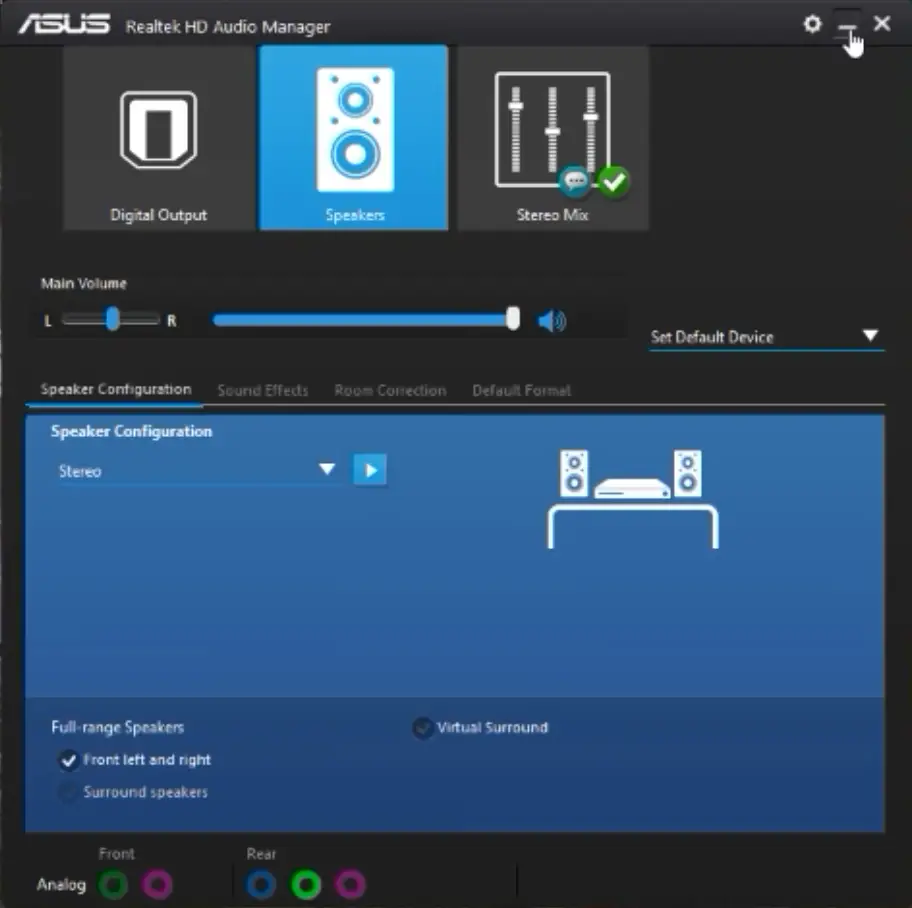




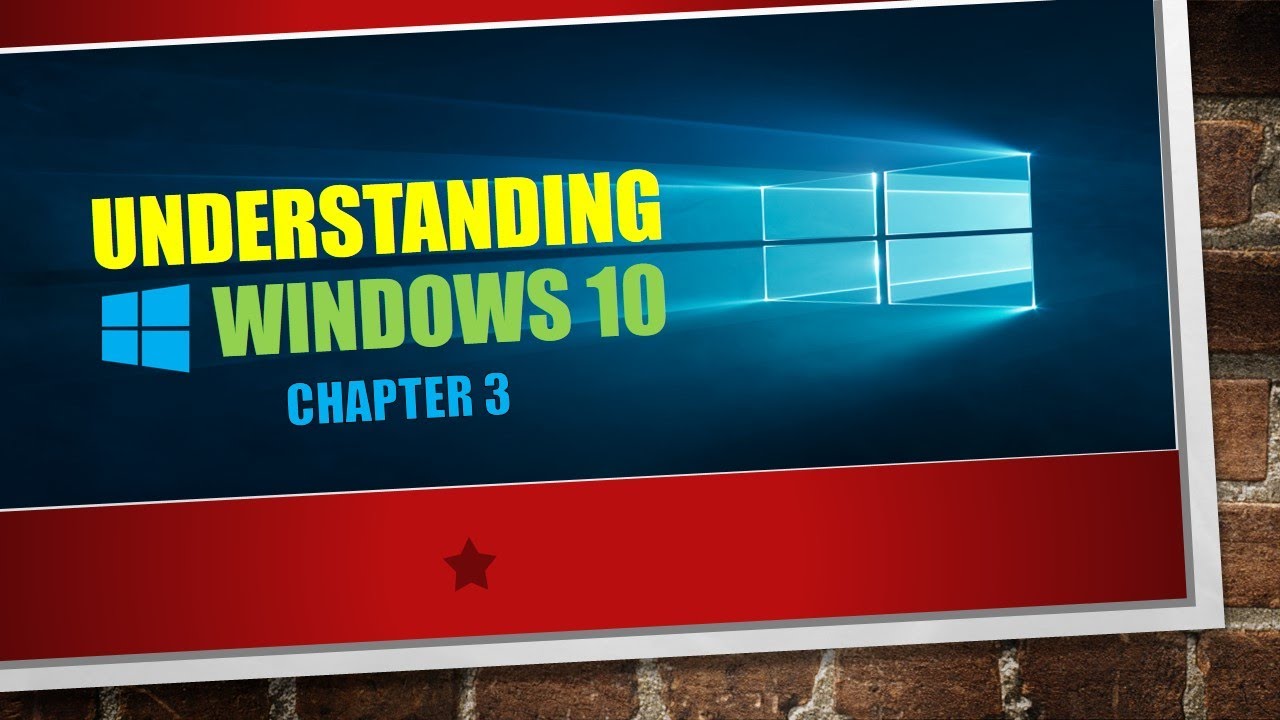



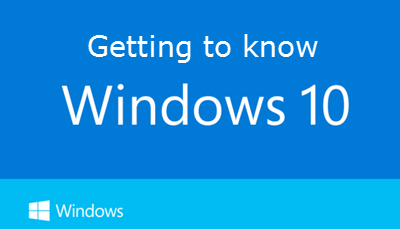

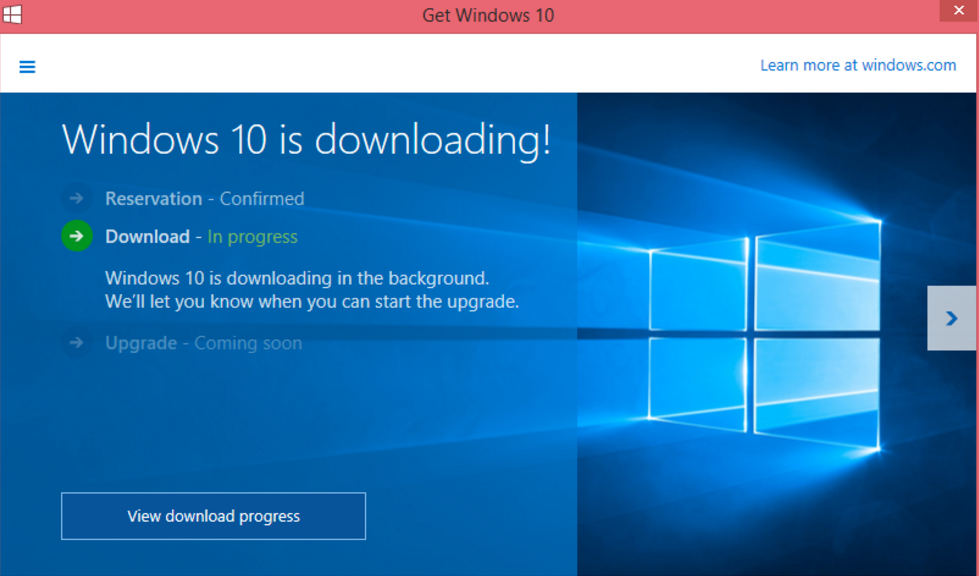

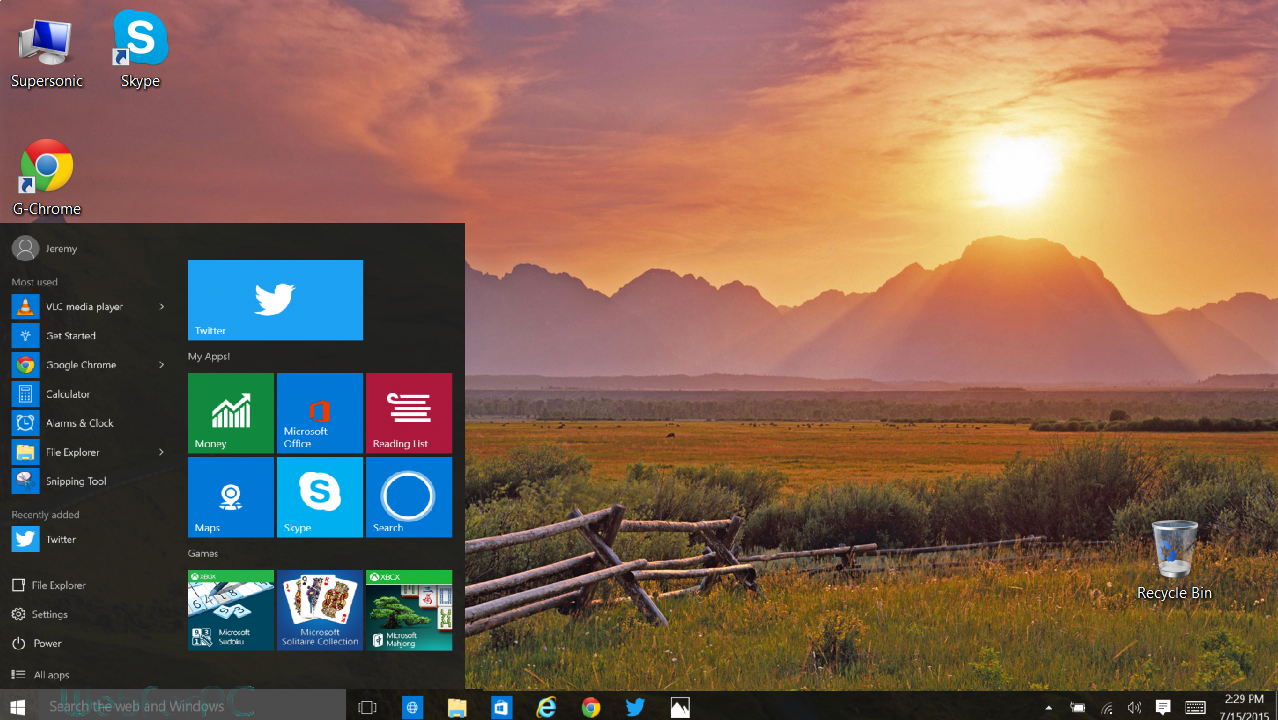

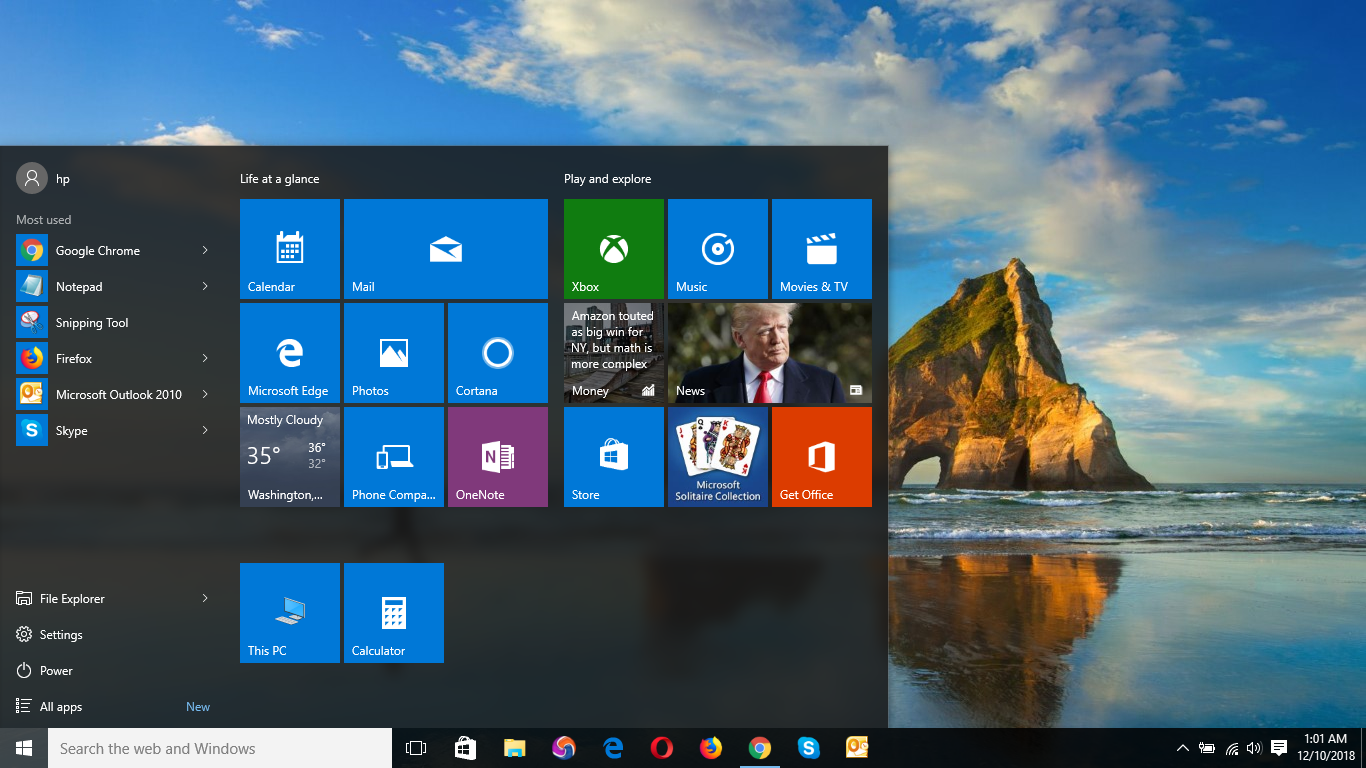
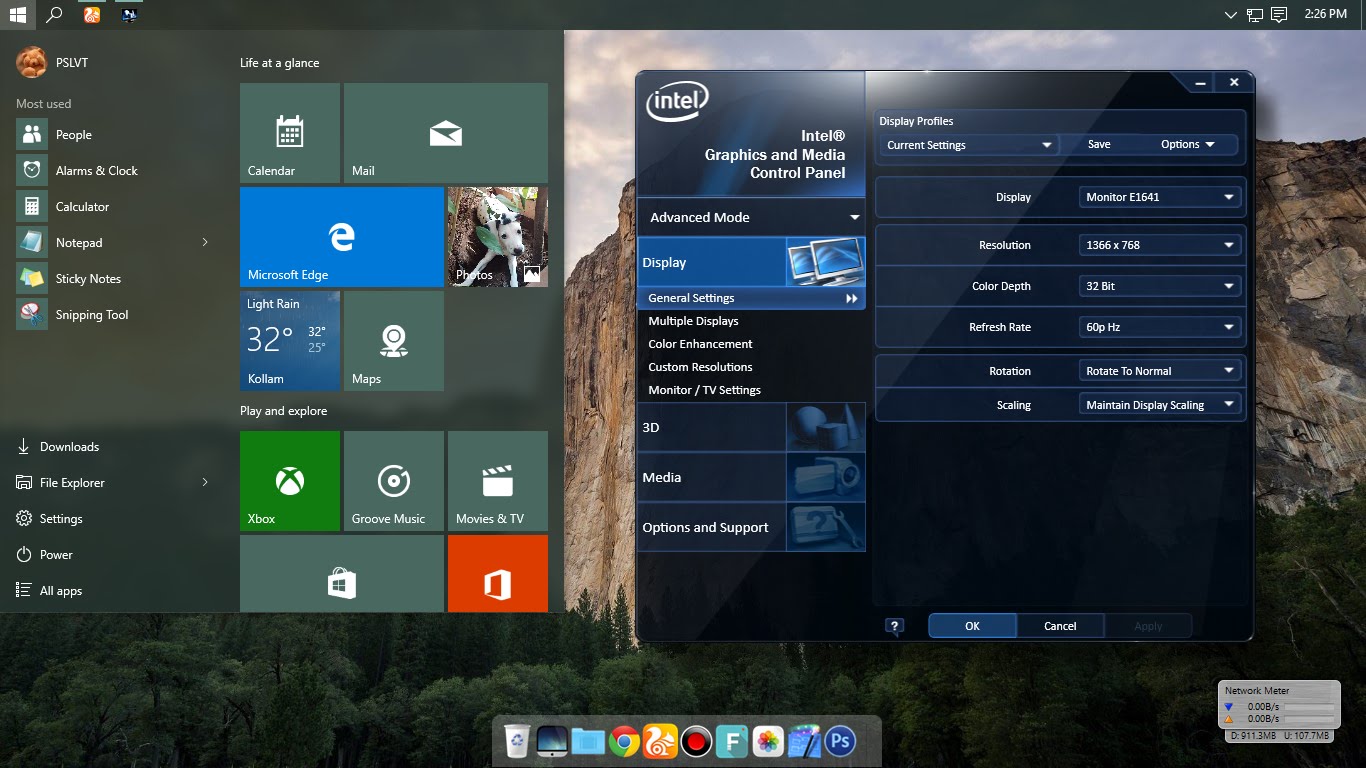


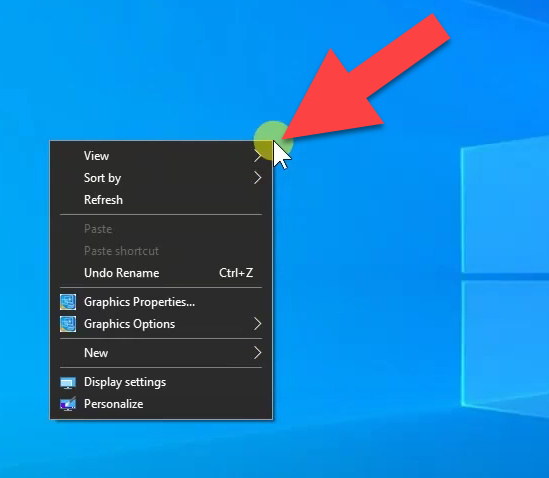






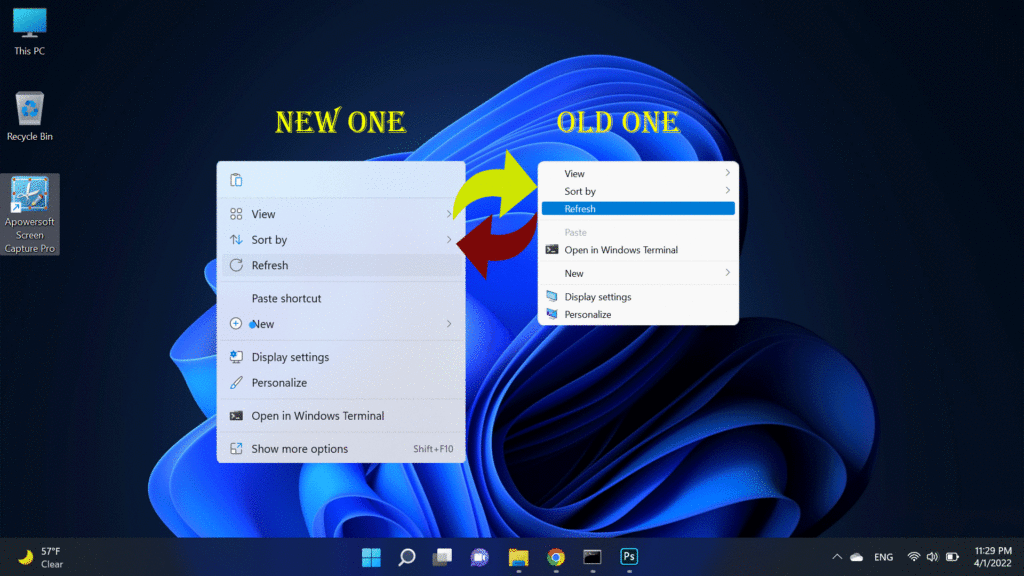



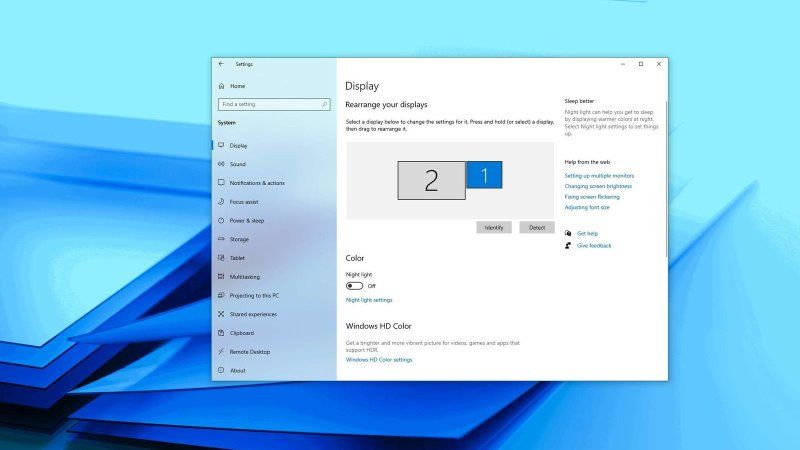
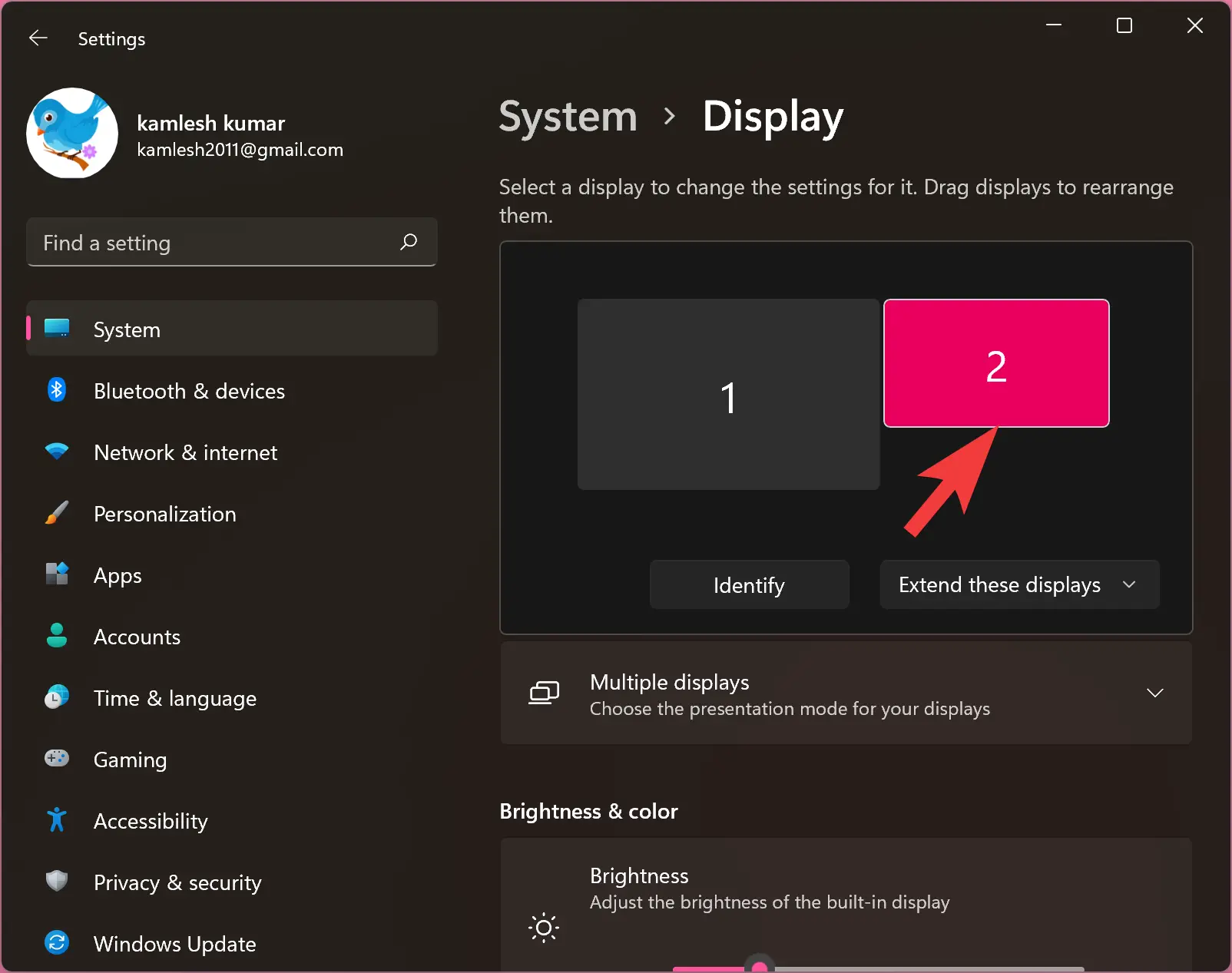





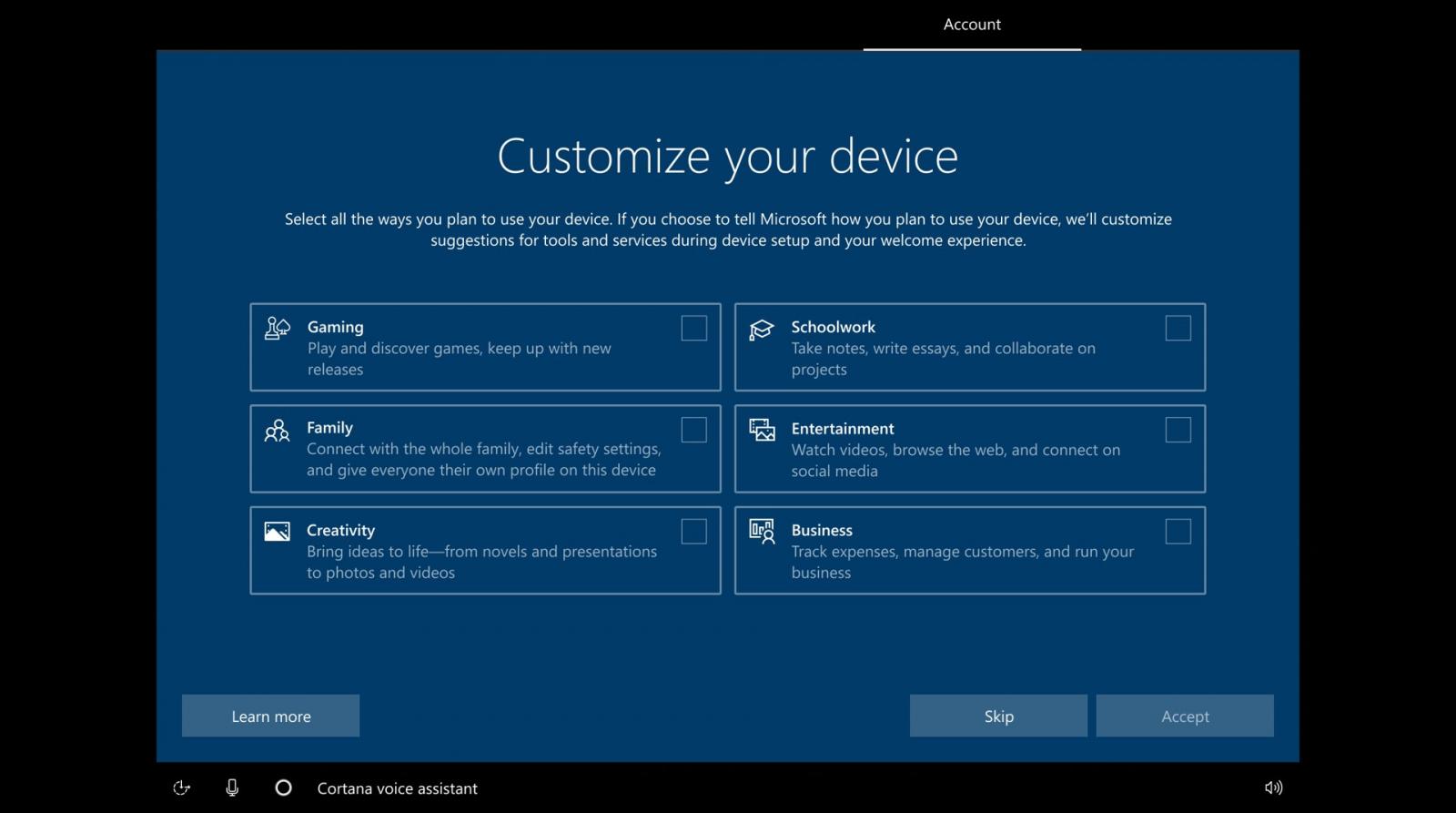
![How to Manage Optional Features in Windows 10 [Tutorial] - YouTube](https://i.ytimg.com/vi/GcC93SMyDik/maxresdefault.jpg)