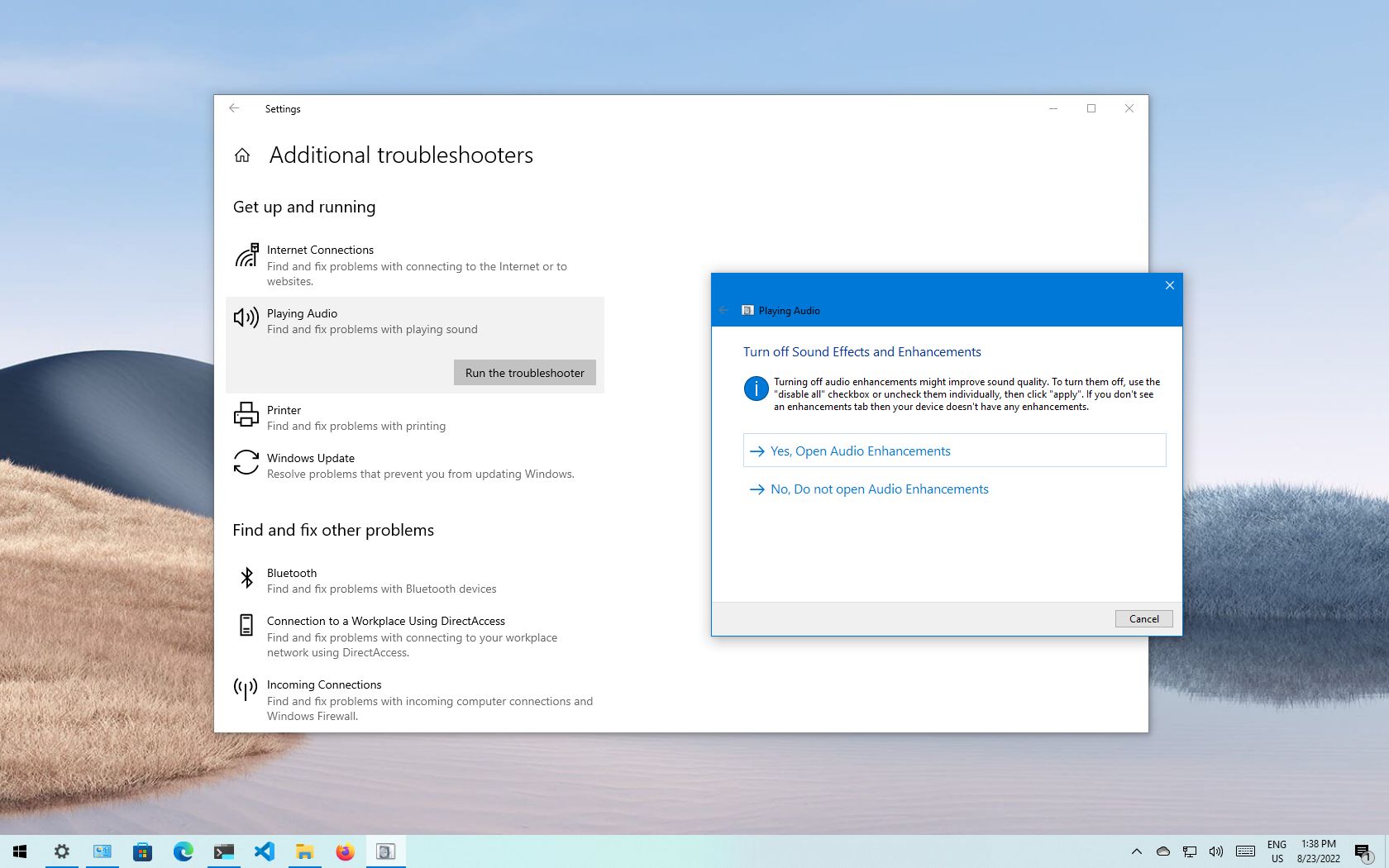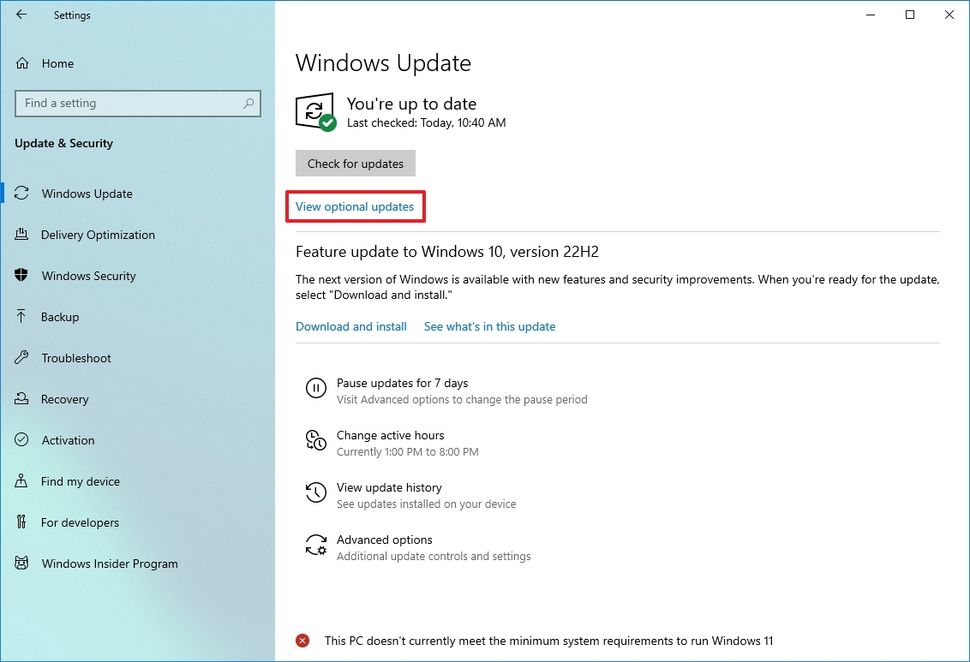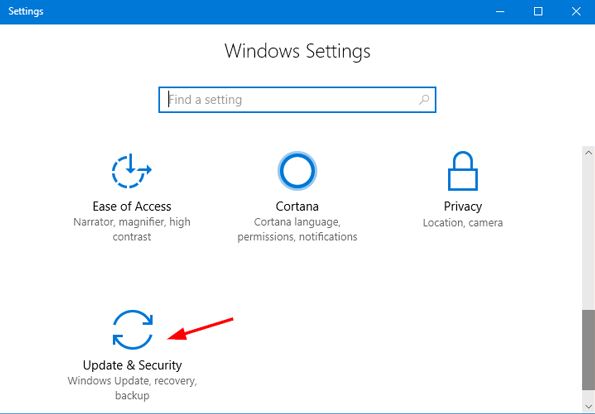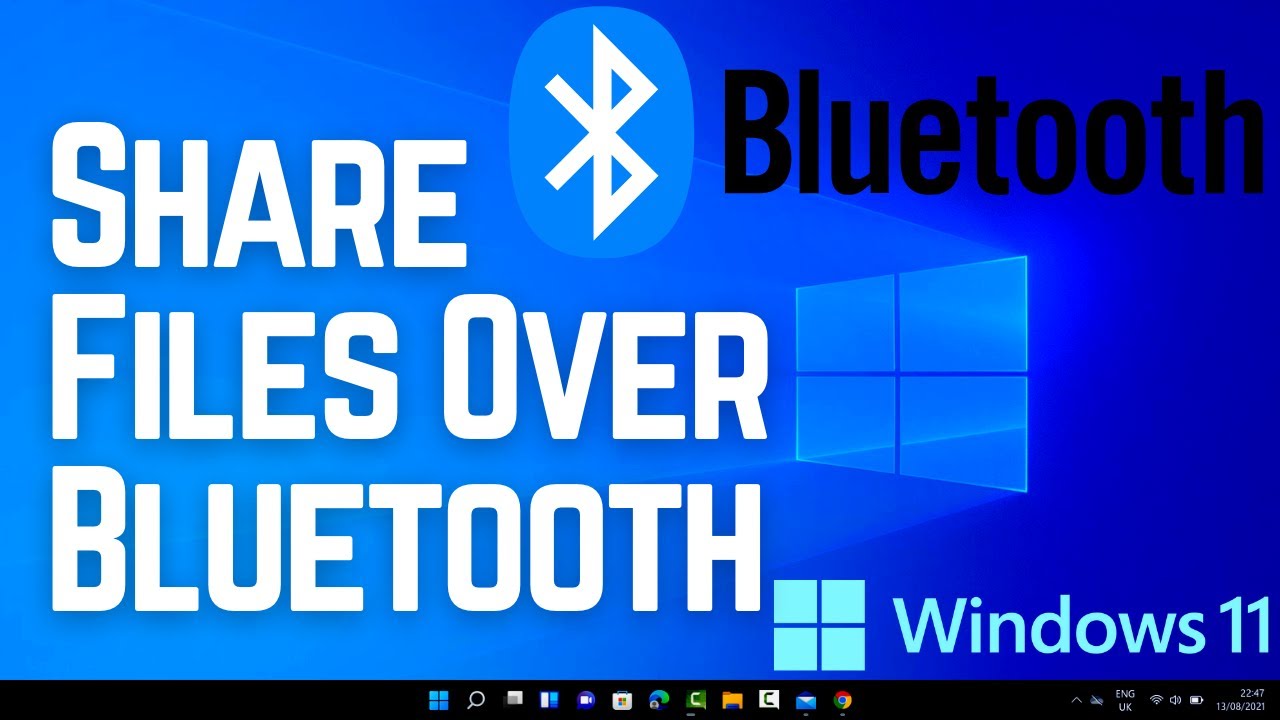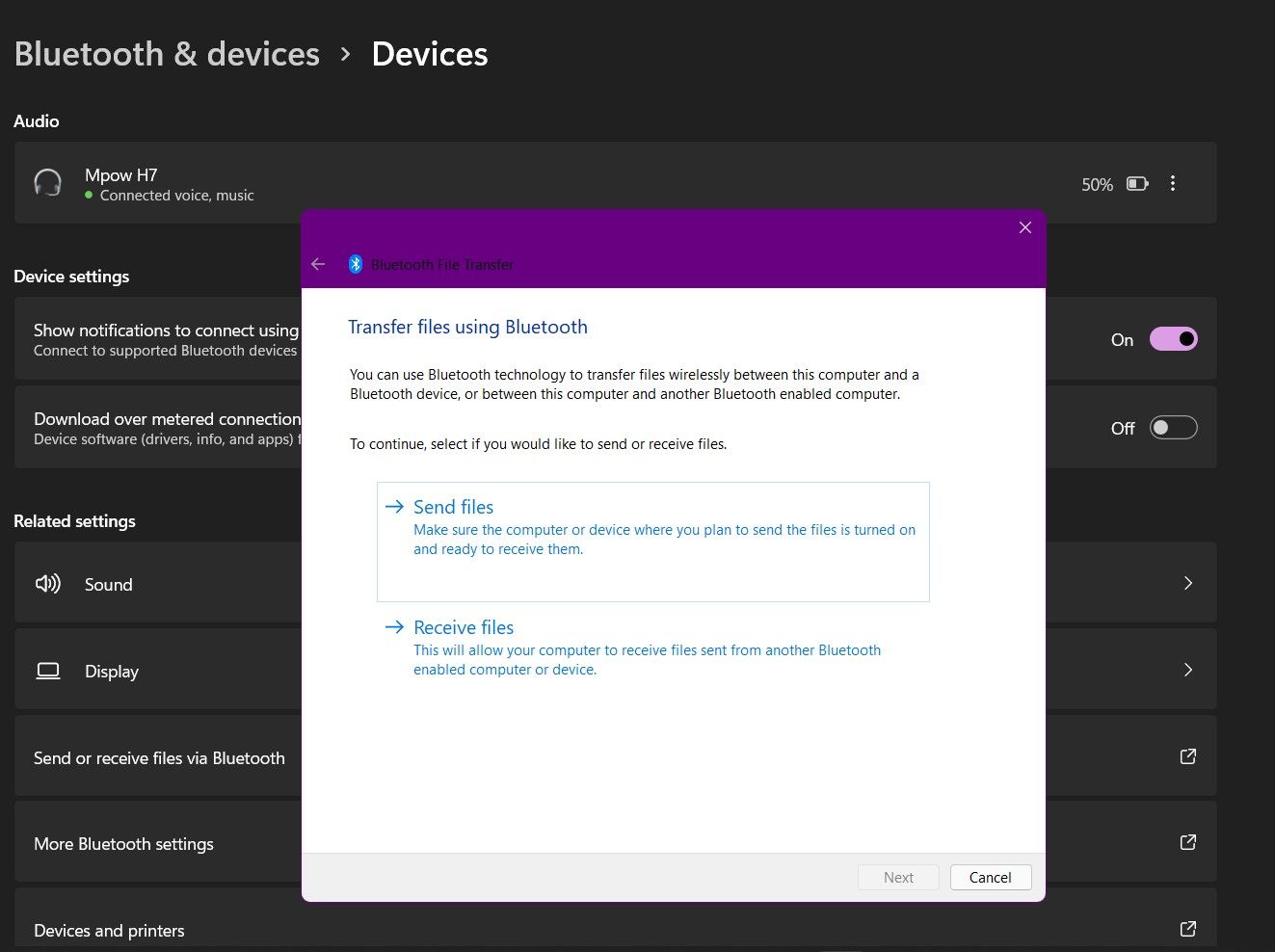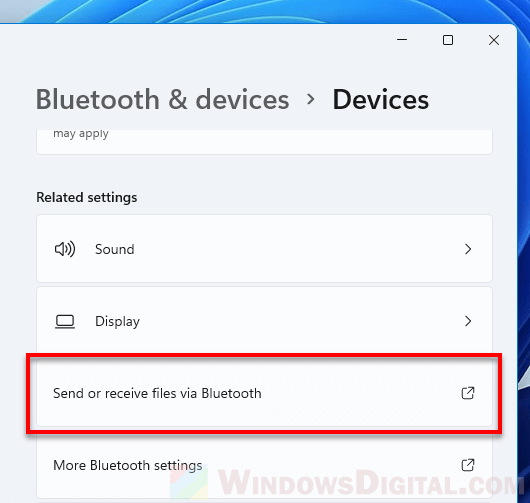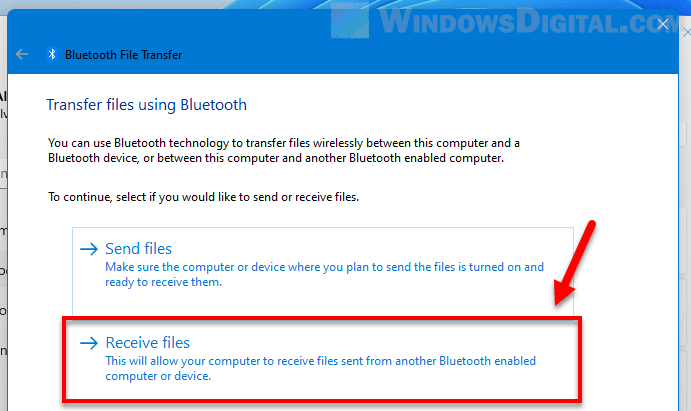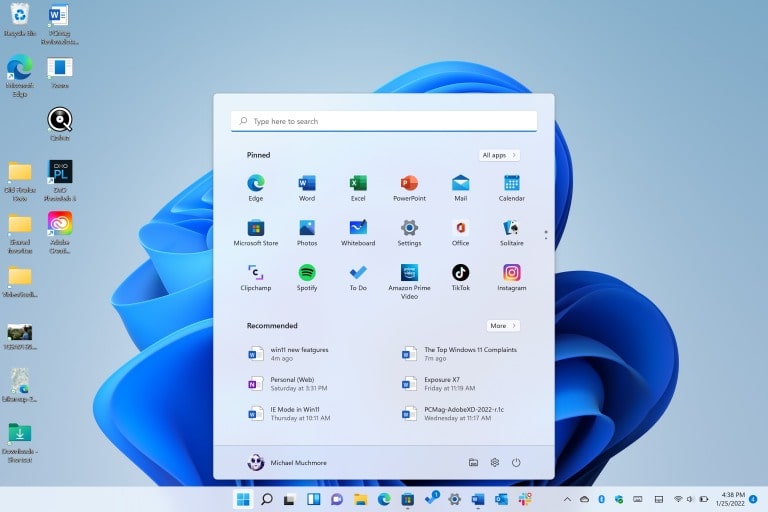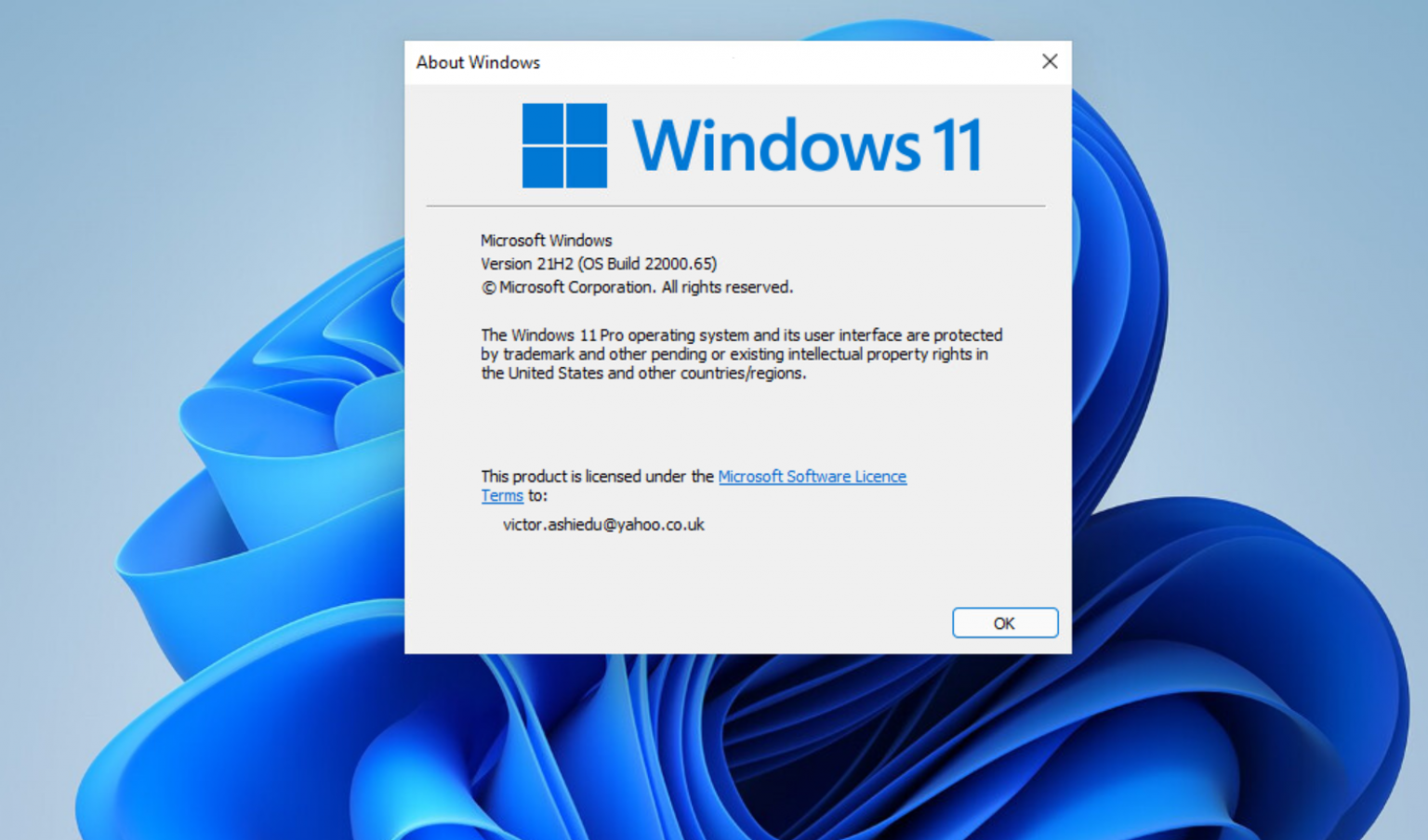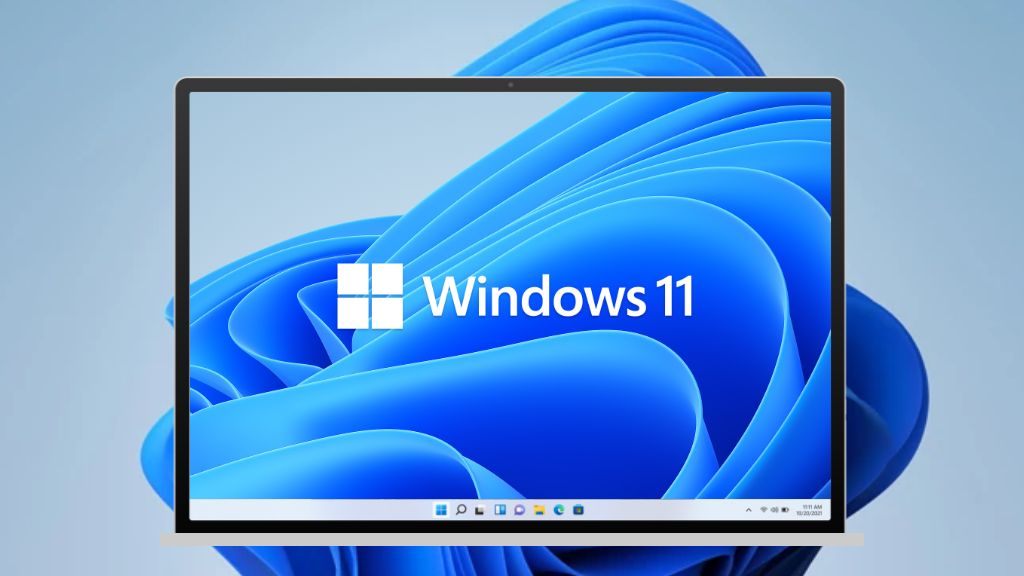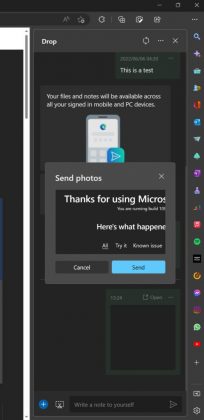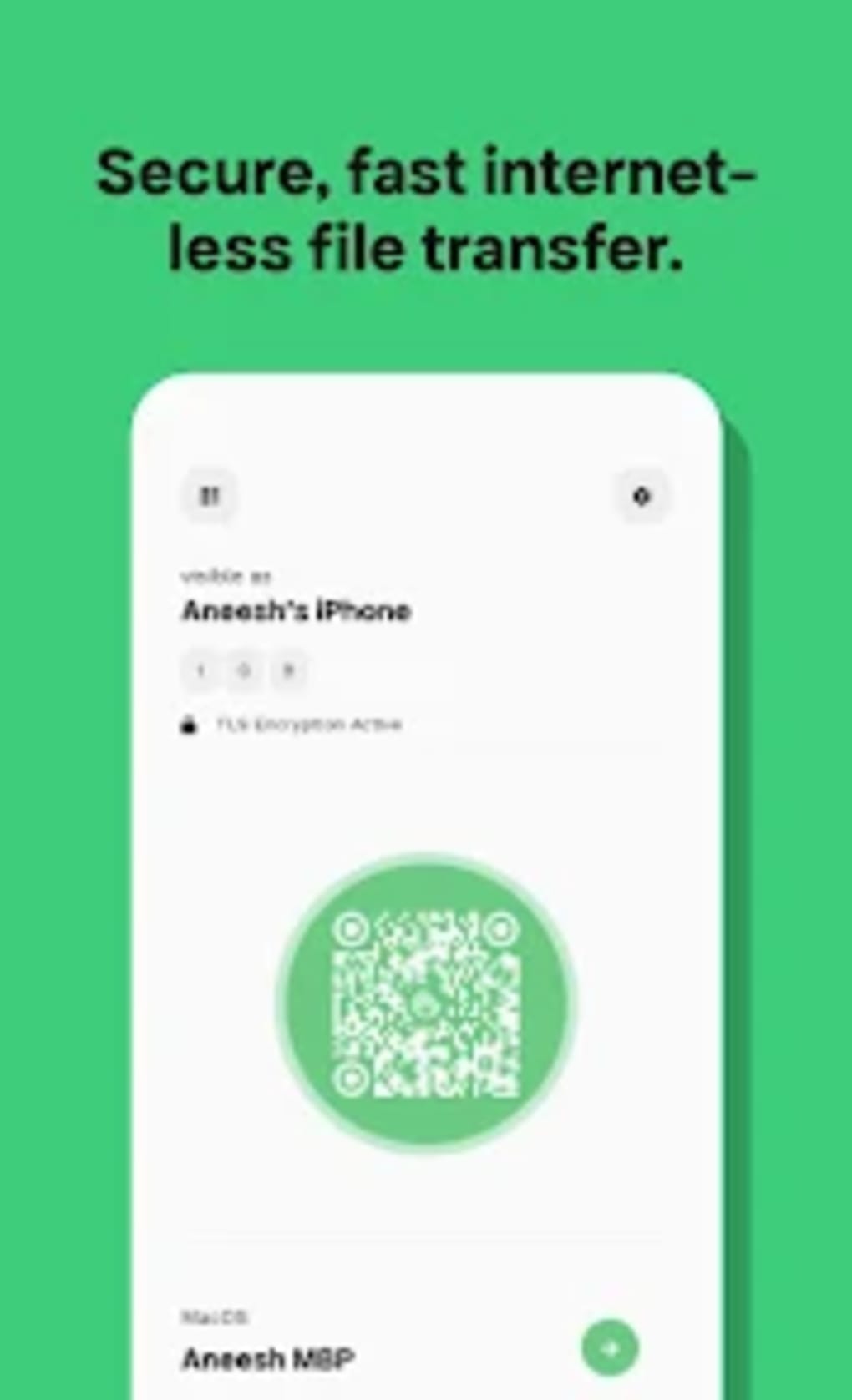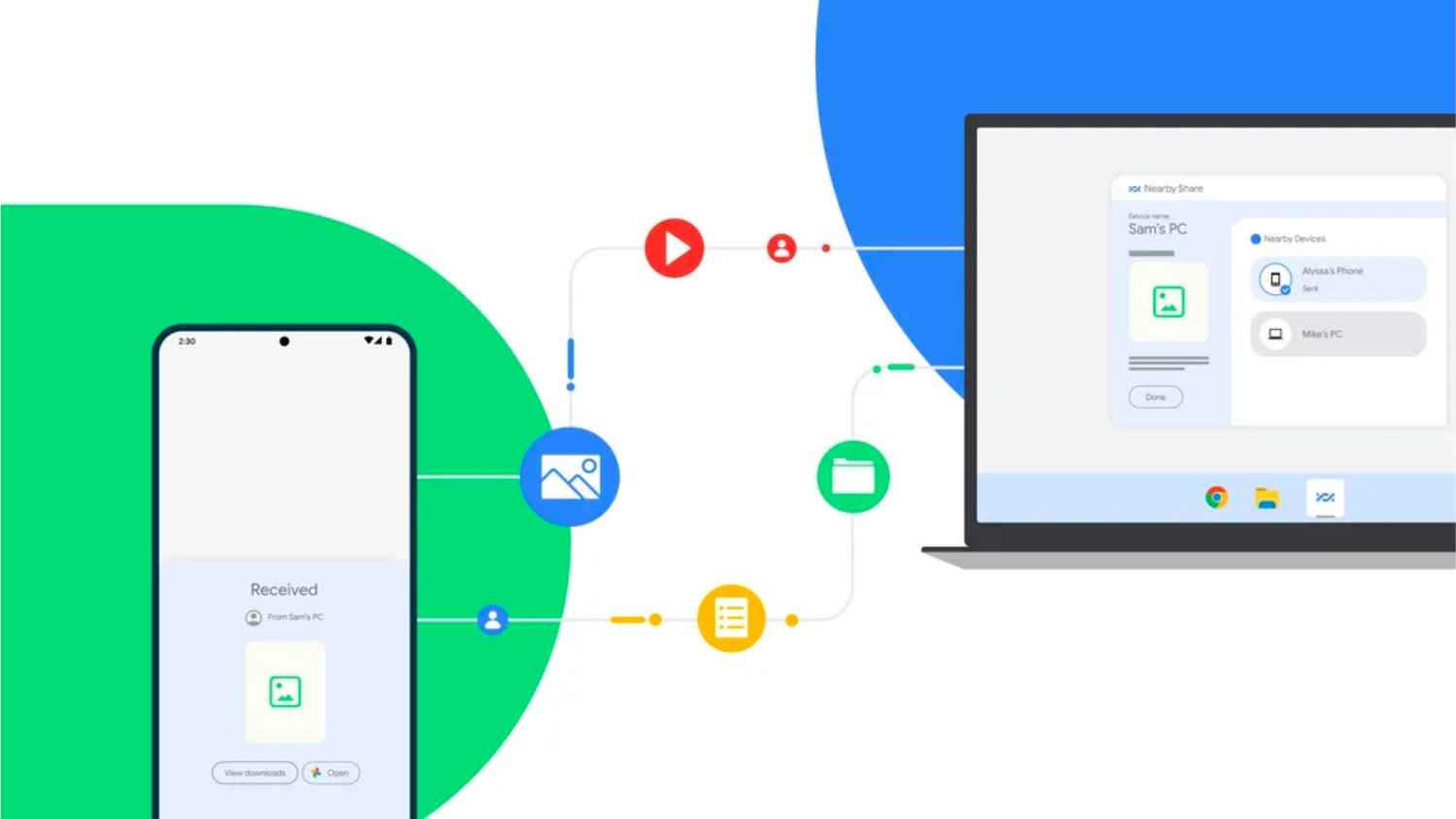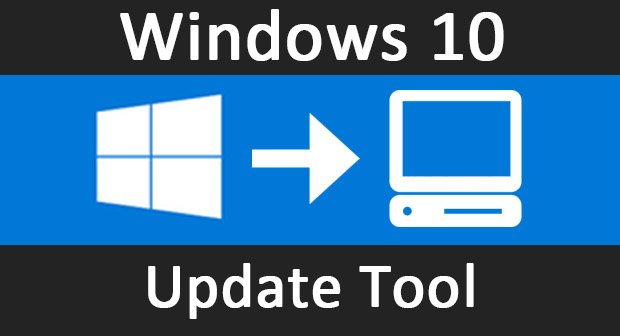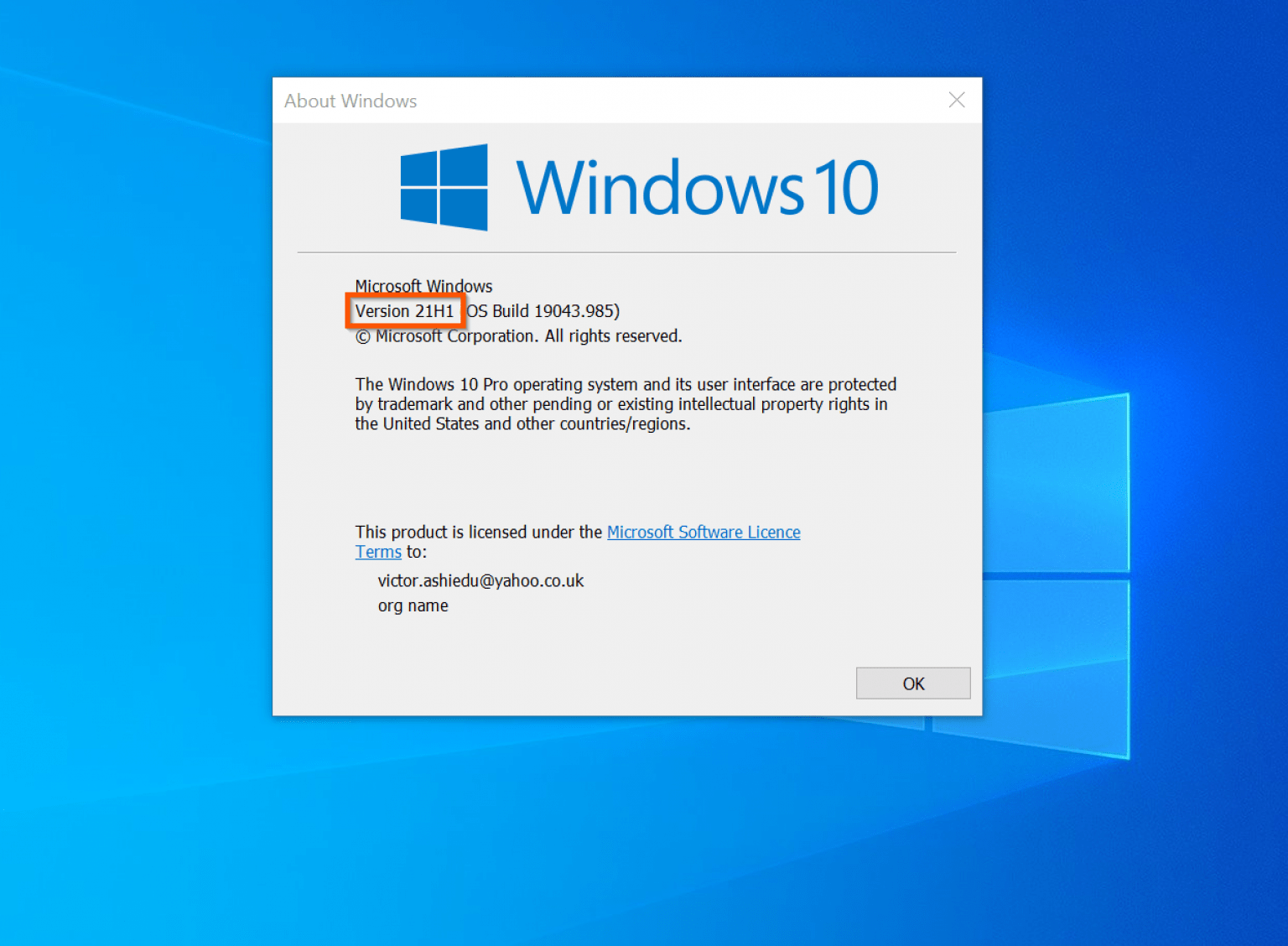Windows 11 Pro: A Comprehensive Guide To Features, Activation, And Benefits
Windows 11 Pro: A Comprehensive Guide to Features, Activation, and Benefits
Related Articles: Windows 11 Pro: A Comprehensive Guide to Features, Activation, and Benefits
Introduction
In this auspicious occasion, we are delighted to delve into the intriguing topic related to Windows 11 Pro: A Comprehensive Guide to Features, Activation, and Benefits. Let’s weave interesting information and offer fresh perspectives to the readers.
Table of Content
Windows 11 Pro: A Comprehensive Guide to Features, Activation, and Benefits

Windows 11 Pro is the professional-grade version of Microsoft’s latest operating system. It offers a range of enhanced features and functionalities designed for businesses, professionals, and power users who require a robust and secure computing experience. This guide explores the key aspects of Windows 11 Pro, delving into its features, activation process, and the benefits it provides.
Understanding the Significance of Windows 11 Pro
Windows 11 Pro is more than just an upgrade from its predecessor. It represents a significant leap forward in terms of user experience, performance, and security. Its features cater to the needs of individuals and organizations seeking advanced capabilities for productivity, collaboration, and data protection.
Core Features of Windows 11 Pro
Windows 11 Pro boasts a comprehensive set of features that differentiate it from the standard Windows 11 Home edition. These features are designed to address the specific requirements of businesses and professionals, enhancing their workflow and safeguarding their data.
- Enhanced Security: Windows 11 Pro prioritizes security with features like BitLocker drive encryption, which safeguards sensitive data stored on the device. This feature is particularly crucial for businesses handling confidential information.
- Domain Join: Businesses can seamlessly integrate their Windows 11 Pro devices into existing Active Directory domains, enabling centralized management and control over user accounts, network resources, and security policies.
- Remote Desktop: This feature allows users to access and control their Windows 11 Pro device remotely, enabling them to work from anywhere with a secure internet connection. This is a valuable tool for remote workers and businesses with dispersed teams.
- Hyper-V: Windows 11 Pro includes Hyper-V, a powerful virtualization technology that allows users to run multiple operating systems simultaneously on a single device. This is particularly useful for software developers, testers, and IT professionals who need to work with different environments.
- Windows Sandbox: This feature provides a secure, isolated environment for running untrusted applications without affecting the main operating system. This helps protect against malware and other security threats.
- Windows Update for Business: This feature allows businesses to control and manage Windows updates across their devices, ensuring they receive the latest security patches and feature updates in a timely manner.
- Group Policy Management: Windows 11 Pro provides advanced group policy management tools that enable administrators to configure and manage user settings, security policies, and application deployments across the entire network.
- Windows Hello for Business: This feature enhances user authentication with biometric login options like facial recognition and fingerprint scanning, providing a more secure and convenient login experience.
Activation: The Key to Unlocking Windows 11 Pro Features
Activation is a crucial step in utilizing the full potential of Windows 11 Pro. It verifies the legitimacy of the operating system and unlocks all its features, including the advanced functionalities designed for businesses and professionals.
How to Activate Windows 11 Pro
There are several ways to activate Windows 11 Pro:
- Product Key: This is the most common method. A product key is a unique 25-character code that is used to activate the operating system. You can obtain a product key by purchasing a new copy of Windows 11 Pro or by upgrading from a previous version.
- Digital License: A digital license is an electronic method of activation that is linked to your Microsoft account. If you have previously activated Windows 11 Pro on another device, you can use your digital license to activate it on a new device.
- Volume Licensing: Businesses can use volume licensing agreements to obtain multiple copies of Windows 11 Pro at a discounted price. Volume licensing also provides access to additional features and support services.
The Importance of Genuine Activation
Activating Windows 11 Pro with a valid product key or digital license is crucial for several reasons:
- Unlocking All Features: Activation unlocks all the features of Windows 11 Pro, including those designed for businesses and professionals.
- Security and Stability: Genuine activation ensures that your device is protected from malware and other security threats. It also enhances the overall stability and performance of the operating system.
- Legal Compliance: Using an unactivated or pirated version of Windows 11 Pro is illegal and can result in legal consequences.
- Software Updates: Genuine activation allows you to receive the latest software updates and security patches, ensuring that your device is protected from vulnerabilities.
Benefits of Windows 11 Pro
Windows 11 Pro offers a wide range of benefits for businesses, professionals, and power users:
- Enhanced Productivity: Windows 11 Pro provides a streamlined and intuitive user interface, along with advanced features that boost productivity, such as improved multitasking capabilities, optimized file management tools, and seamless integration with Microsoft productivity apps like Office 365.
- Improved Security: Windows 11 Pro features robust security measures, including BitLocker drive encryption, Windows Defender Antivirus, and Windows Hello for Business, which protect against malware, data breaches, and unauthorized access.
- Enhanced Collaboration: Features like Remote Desktop and Domain Join facilitate seamless collaboration among team members, regardless of their location. This enhances communication and streamlines workflows for businesses and organizations.
- Scalability and Flexibility: Windows 11 Pro is designed to be scalable and flexible, allowing businesses to easily manage and deploy it across multiple devices, ensuring consistent functionality and security.
- Cost-Effectiveness: Windows 11 Pro provides a cost-effective solution for businesses, as it offers a comprehensive set of features and functionalities that can replace multiple specialized software applications, reducing overall software costs.
FAQs about Windows 11 Pro
Q: What is the difference between Windows 11 Home and Windows 11 Pro?
A: Windows 11 Pro is the professional-grade version of Windows 11, offering advanced features for businesses and professionals, including enhanced security, domain join, remote desktop, Hyper-V, and other functionalities not available in Windows 11 Home.
Q: Can I upgrade from Windows 11 Home to Windows 11 Pro?
A: Yes, you can upgrade from Windows 11 Home to Windows 11 Pro. You will need to purchase a Windows 11 Pro product key and follow the upgrade process.
Q: How do I find my Windows 11 Pro product key?
A: If you purchased a new copy of Windows 11 Pro, your product key should be included in the packaging. You can also find your product key on your digital license, which is linked to your Microsoft account.
Q: Can I use a Windows 10 product key to activate Windows 11 Pro?
A: No, Windows 10 product keys are not compatible with Windows 11 Pro. You will need a separate Windows 11 Pro product key to activate the operating system.
Q: Is Windows 11 Pro compatible with my current hardware?
A: Windows 11 Pro has specific hardware requirements. You can check the compatibility of your device by visiting the Microsoft website.
Tips for Using Windows 11 Pro
- Regularly Update Your System: Keep your Windows 11 Pro device up-to-date with the latest security patches and software updates to ensure optimal performance and security.
- Utilize Built-in Security Features: Take advantage of the robust security features included in Windows 11 Pro, such as BitLocker drive encryption and Windows Defender Antivirus, to protect your data and device from threats.
- Optimize System Performance: Regularly clean your system of temporary files and unused applications to improve performance and free up storage space.
- Explore Advanced Features: Take the time to explore the advanced features of Windows 11 Pro, such as Hyper-V, Remote Desktop, and Windows Sandbox, to enhance your workflow and productivity.
- Utilize Group Policy Management: If you are managing multiple devices, leverage group policy management tools to configure and manage user settings, security policies, and application deployments across your network.
Conclusion
Windows 11 Pro is a powerful and versatile operating system that offers a wide range of features and benefits designed for businesses, professionals, and power users. Its advanced security measures, robust management tools, and enhanced collaboration features make it an ideal choice for organizations seeking a reliable and secure computing environment. By understanding the key features, activation process, and benefits of Windows 11 Pro, users can unlock its full potential and optimize their computing experience for productivity, security, and collaboration.





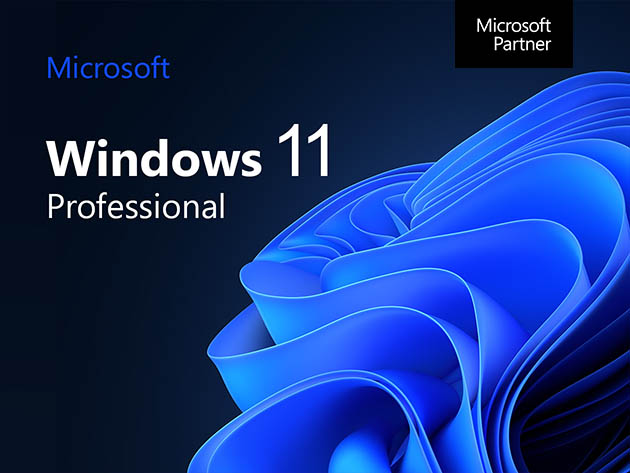
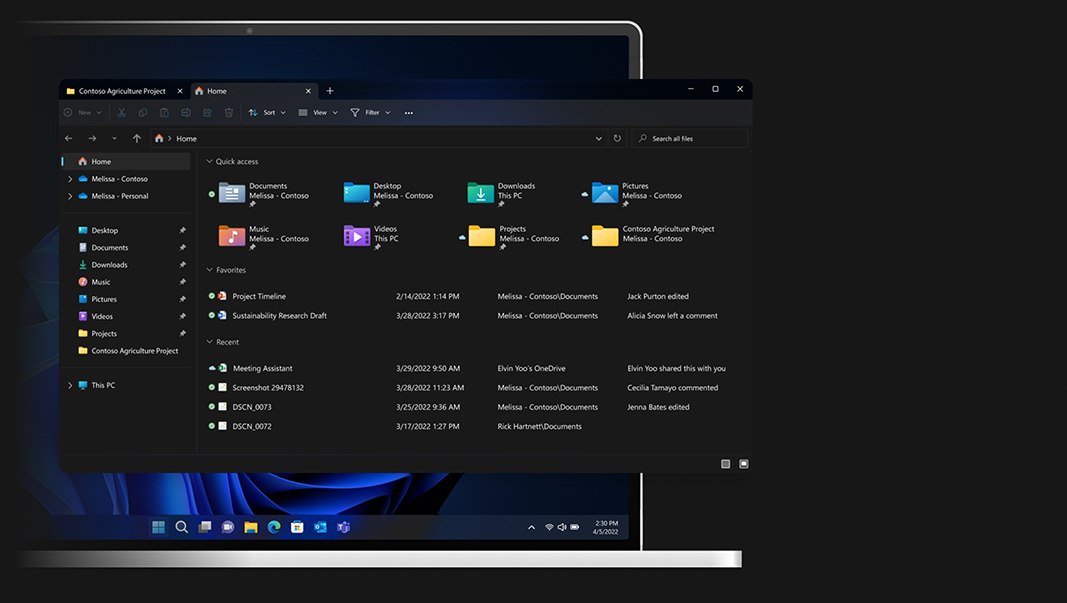
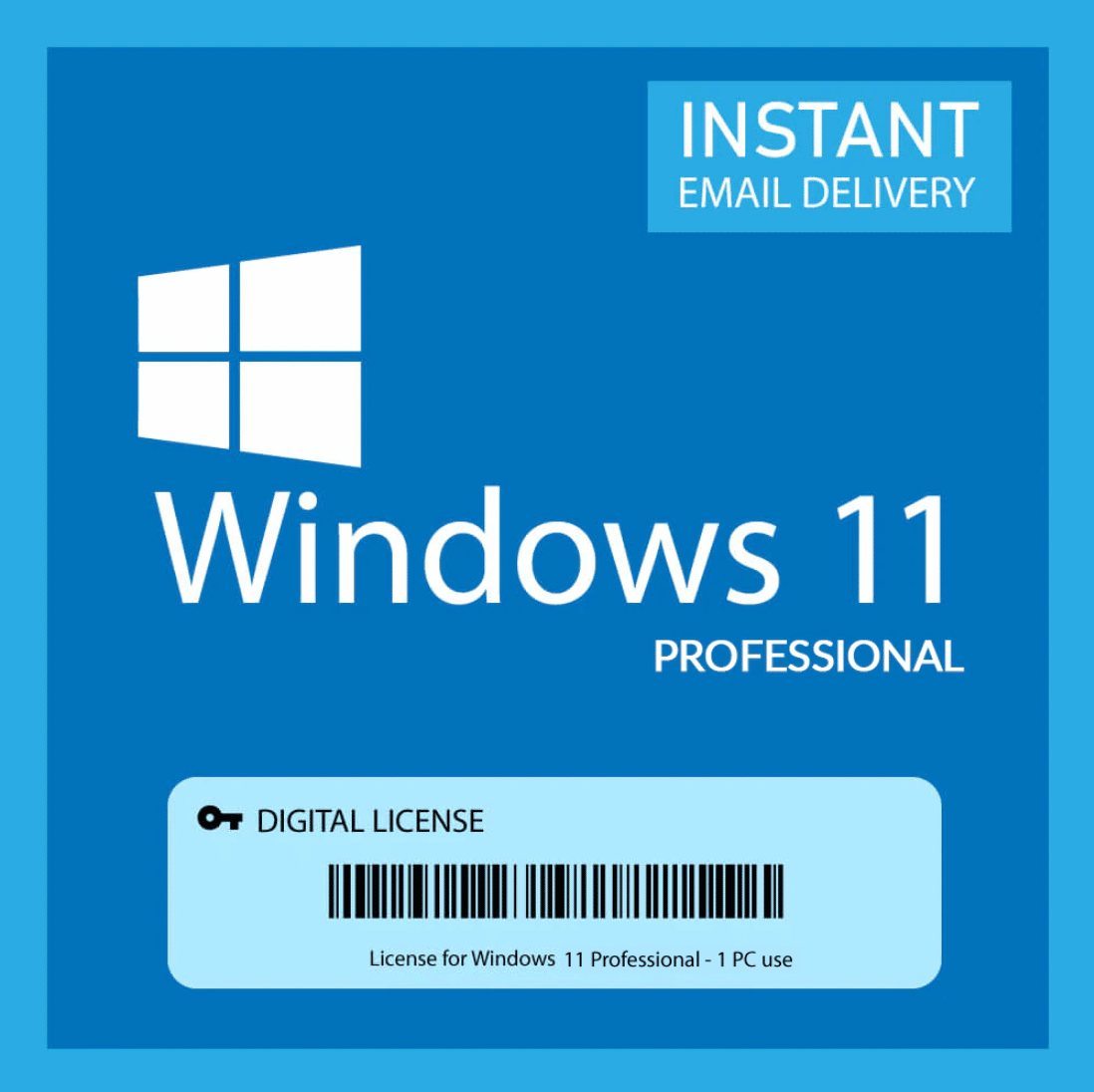
Closure
Thus, we hope this article has provided valuable insights into Windows 11 Pro: A Comprehensive Guide to Features, Activation, and Benefits. We hope you find this article informative and beneficial. See you in our next article!
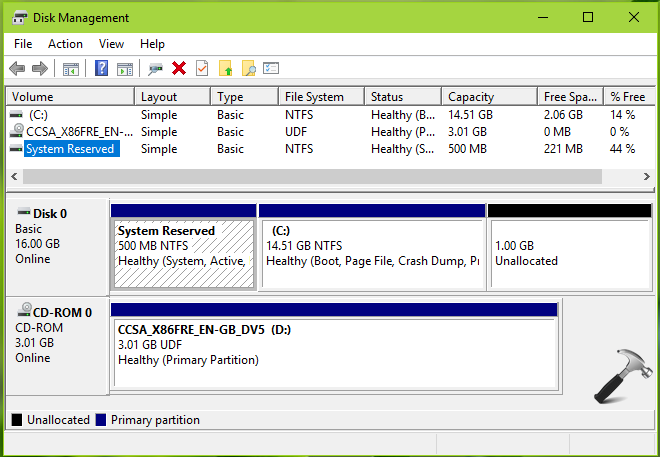


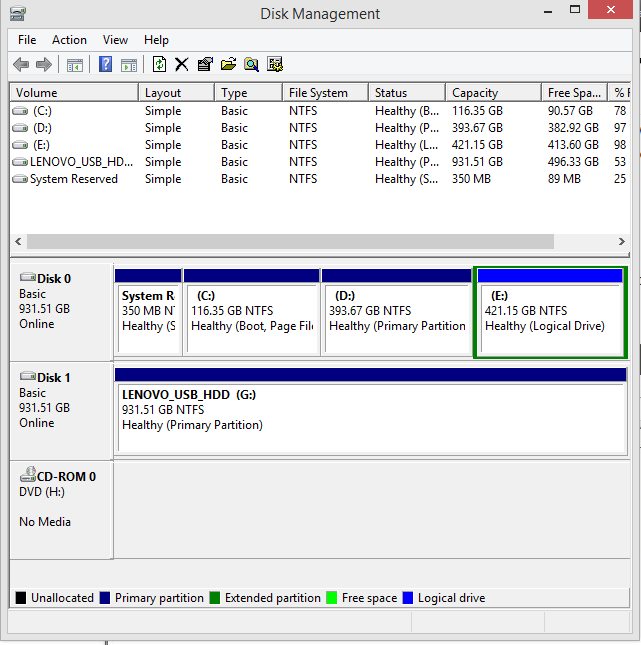

![How To Partition A Hard Drive In Windows 10 [Free, No Software Required]](http://www.techworm.net/wp-content/uploads/2019/05/Disk-Partition-In-Windows-10-1.jpg)




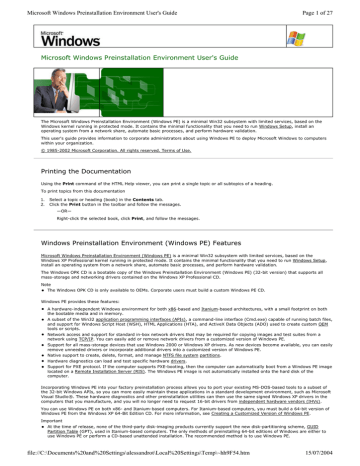


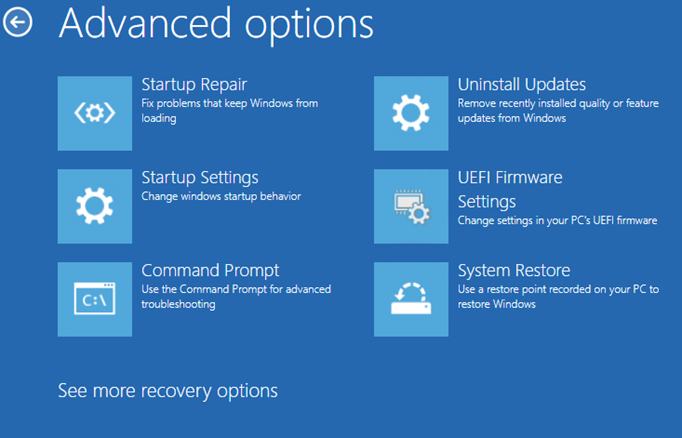


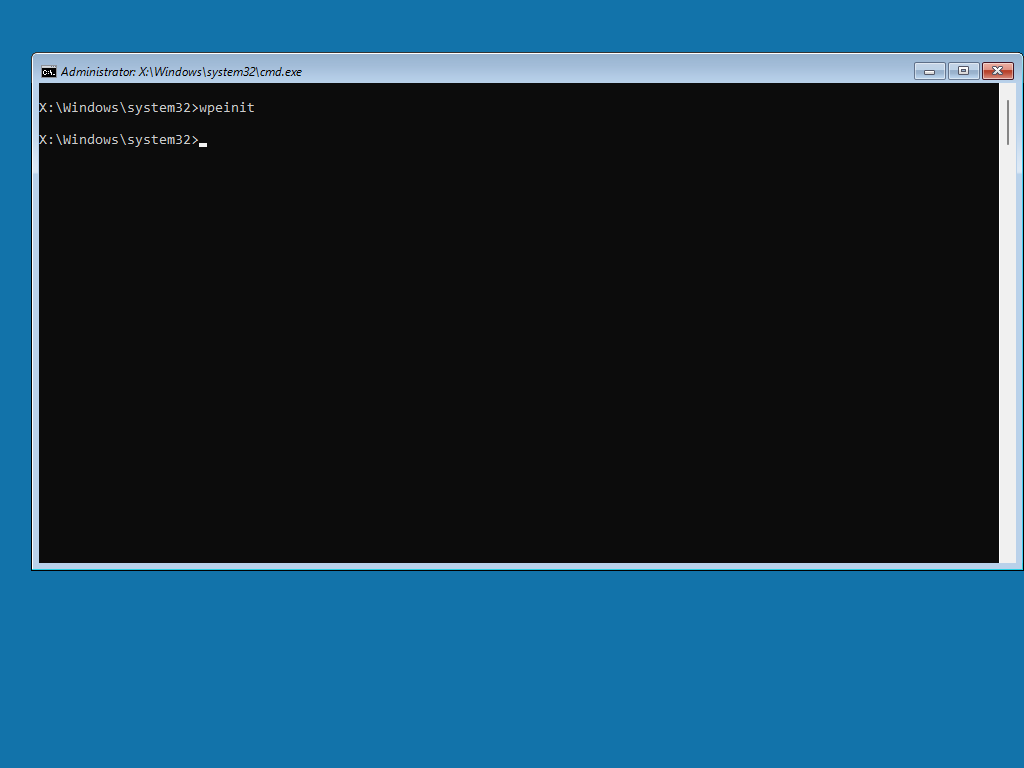
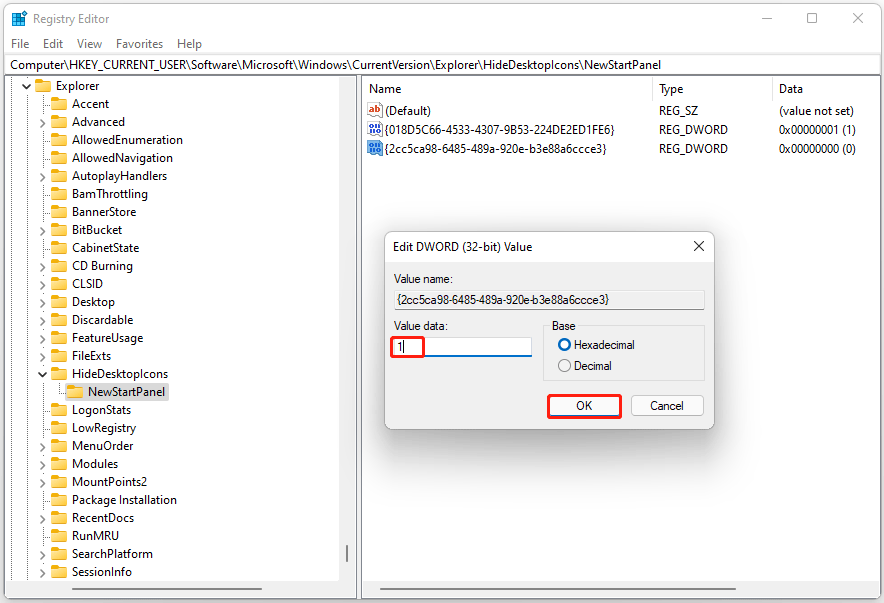

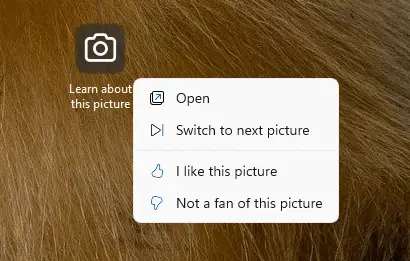


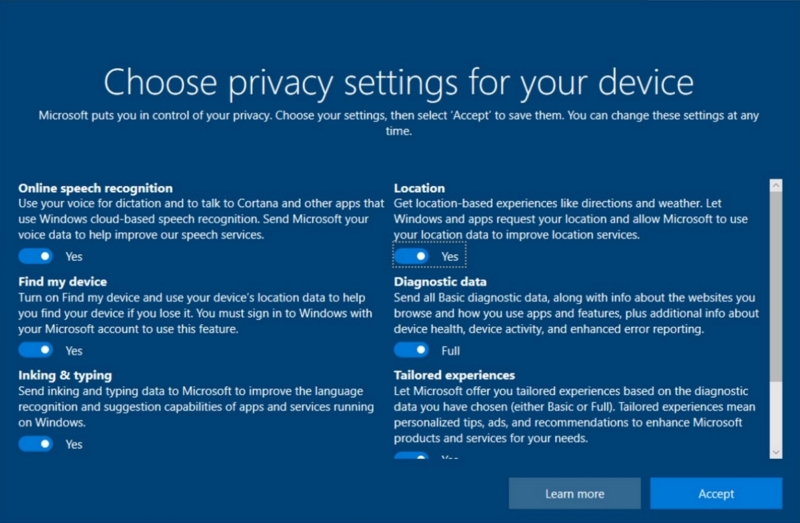
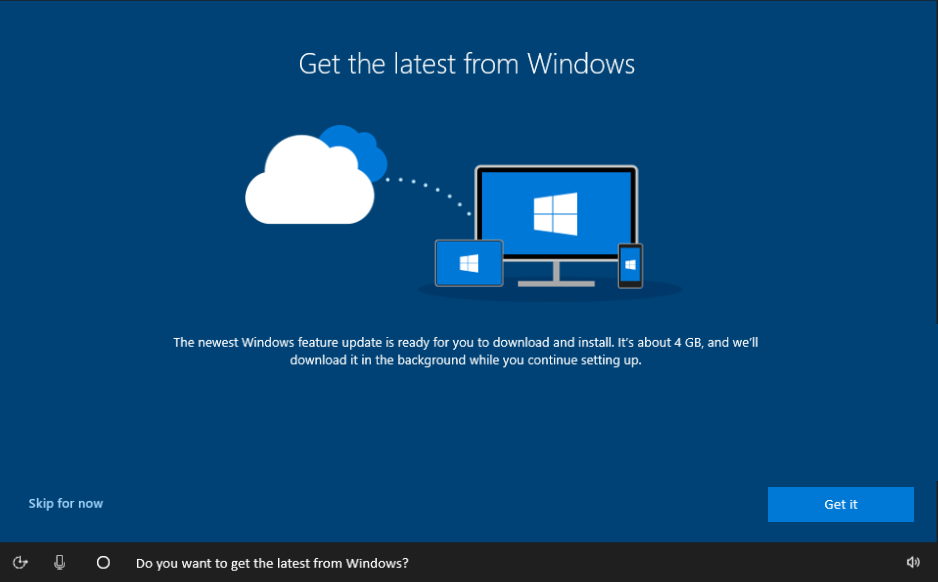

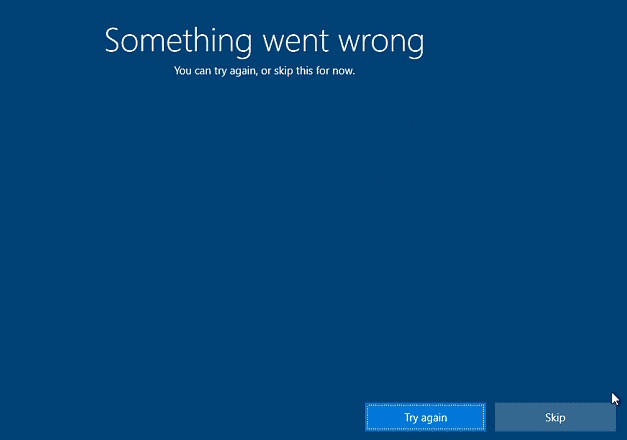
![Windows Out Of Box Experience: OOBESETTINGSMULTIPLEPAGE error on Windows 10 Learn [Solve IT]](https://i1.wp.com/techdirectarchive.com/wp-content/uploads/2020/05/Screenshot-2020-05-23-at-14.23.35.png?resize=1200%2C950u0026ssl=1)

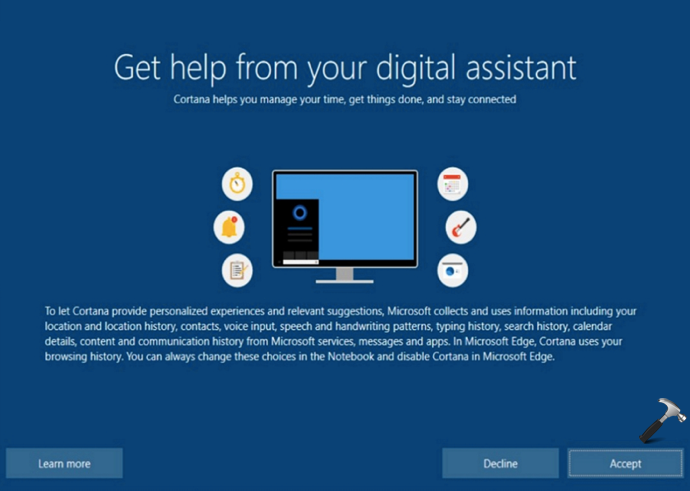

![How to Fix: No Sound After Windows 10/11 Update - Sound Missing 2024 [Solved] - YouTube](https://i.ytimg.com/vi/tvjynf0zMG8/maxresdefault.jpg)