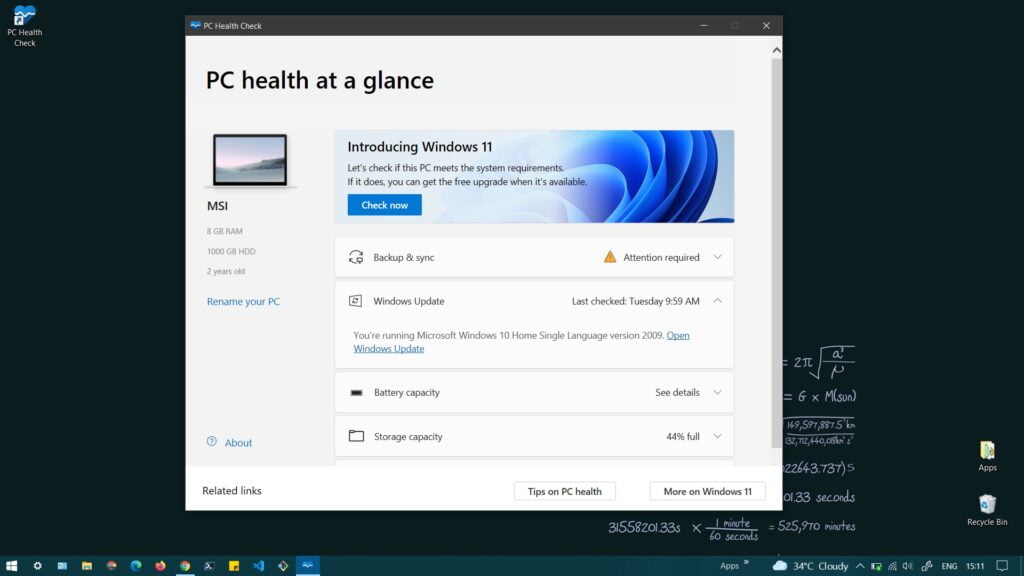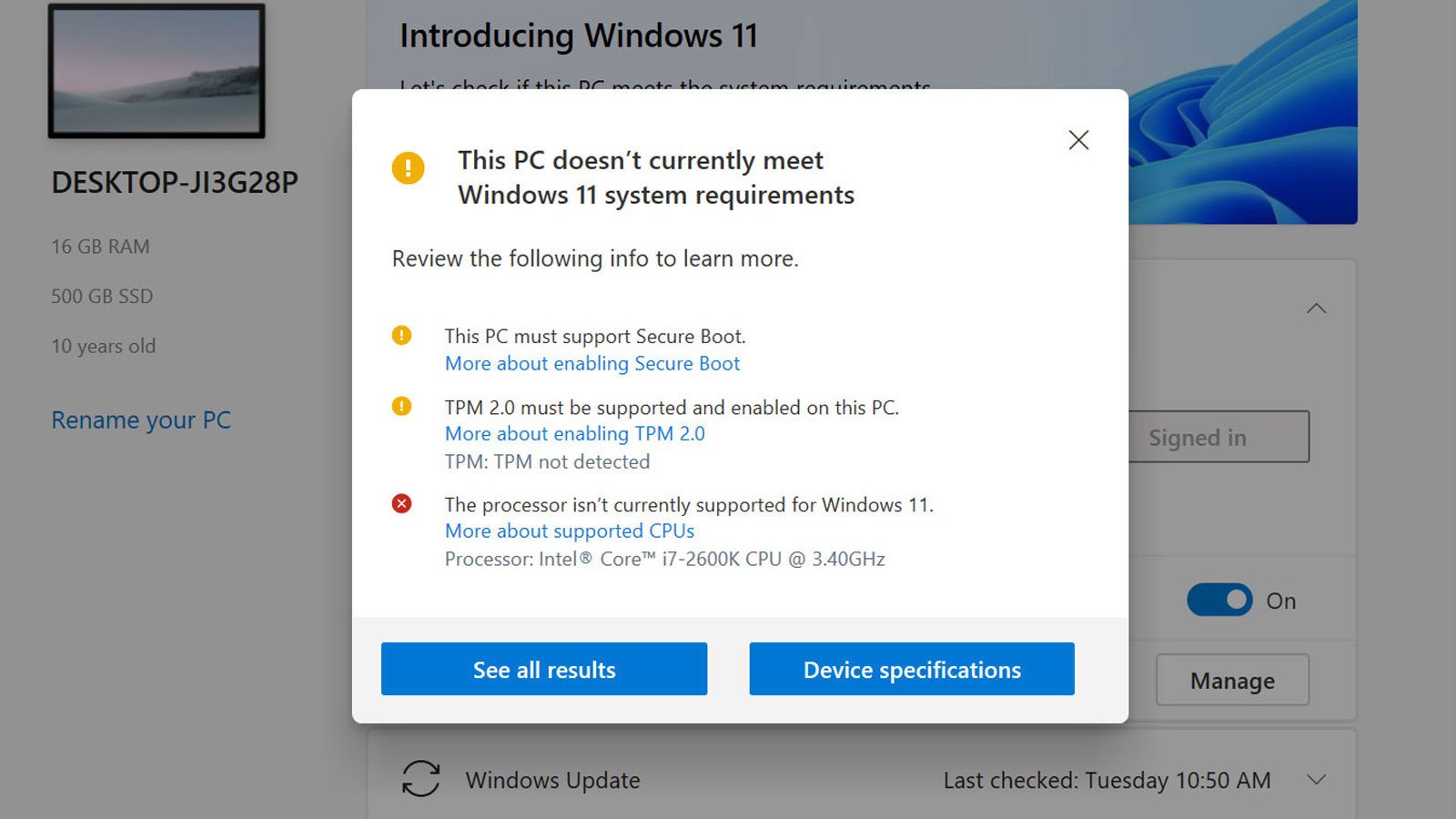Navigating The Wireless World: Finding Bluetooth In Windows 10
Navigating the Wireless World: Finding Bluetooth in Windows 10
Related Articles: Navigating the Wireless World: Finding Bluetooth in Windows 10
Introduction
With great pleasure, we will explore the intriguing topic related to Navigating the Wireless World: Finding Bluetooth in Windows 10. Let’s weave interesting information and offer fresh perspectives to the readers.
Table of Content
Navigating the Wireless World: Finding Bluetooth in Windows 10
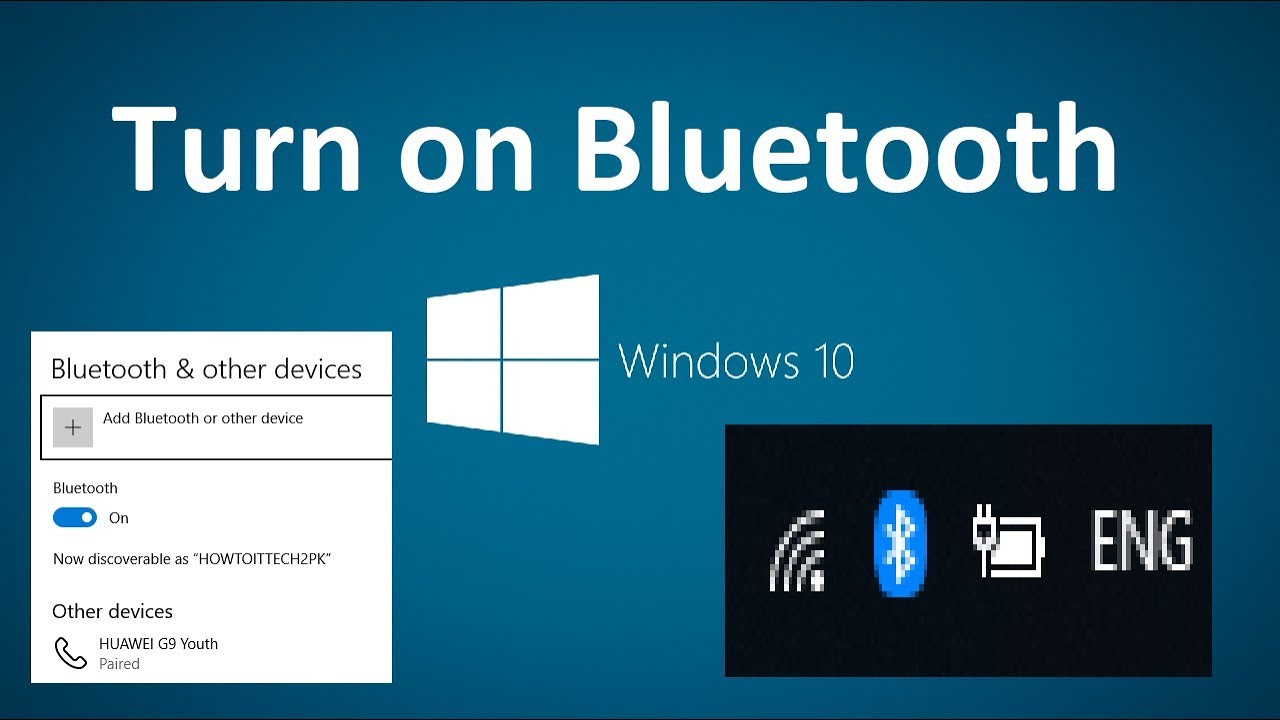
Bluetooth, a ubiquitous wireless technology, allows devices to communicate with each other without the need for cables. This has revolutionized the way we interact with our computers, smartphones, and other gadgets, enabling seamless data transfer, audio streaming, and even hands-free calling. In the realm of Windows 10, finding and utilizing Bluetooth is a straightforward process, empowering users to unlock the full potential of this versatile technology.
Locating the Bluetooth Settings
The first step towards harnessing the power of Bluetooth in Windows 10 is locating the settings. There are several ways to access this crucial control panel:
1. The Quick Access Menu:
- Click the notification icon in the taskbar.
- Locate the Bluetooth icon, which may appear as a stylized "B" or a Bluetooth symbol.
- Click the icon to reveal the Bluetooth settings.
2. The Settings App:
- Open the Start menu and select "Settings" (represented by a gear icon).
- Click on "Devices."
- Select "Bluetooth & other devices" from the left-hand menu.
3. The Control Panel:
- Open the Start menu and type "Control Panel" in the search bar.
- Select "Control Panel" from the search results.
- Click on "Hardware and Sound."
- Choose "Devices and Printers."
- The "Devices and Printers" window will display all connected and available devices, including Bluetooth devices.
Enabling Bluetooth
Once you’ve located the Bluetooth settings, enabling the functionality is a simple process.
- In the "Bluetooth & other devices" settings, toggle the "Bluetooth" switch to the "On" position.
- Windows 10 will now start scanning for nearby Bluetooth devices.
Pairing Devices
Pairing a device with your Windows 10 computer involves connecting them wirelessly. This process varies slightly depending on the device type:
1. Pairing Headphones or Speakers:
- Ensure your Bluetooth headphones or speakers are in pairing mode. This usually involves pressing a dedicated button on the device.
- In the "Bluetooth & other devices" settings, click "Add Bluetooth or other device."
- Select "Bluetooth" from the available options.
- Windows 10 will scan for nearby devices.
- Choose your headphones or speakers from the list of discovered devices.
- Follow any on-screen prompts to complete the pairing process.
2. Pairing a Smartphone or Tablet:
- On your smartphone or tablet, enable Bluetooth and make it discoverable.
- In the "Bluetooth & other devices" settings, click "Add Bluetooth or other device."
- Select "Bluetooth" from the available options.
- Windows 10 will scan for nearby devices.
- Choose your smartphone or tablet from the list of discovered devices.
- You may be prompted to enter a PIN code on both devices. The PIN code is typically displayed on the screen of your smartphone or tablet.
- Once the PIN code is entered, the devices will be paired.
Troubleshooting Bluetooth Issues
While Bluetooth connectivity is generally seamless, occasional issues may arise. Here are some common troubleshooting steps:
- Ensure Bluetooth is enabled on both devices.
- Check the range of the Bluetooth connection. Bluetooth has a limited range, typically around 30 feet.
- Restart both devices. This can often resolve temporary connection issues.
- Remove and re-pair the devices. This can refresh the connection and resolve pairing errors.
- Update Bluetooth drivers. Outdated drivers can cause compatibility issues. Visit the manufacturer’s website for the latest drivers.
- Check for software updates. Updates often include bug fixes and improvements that can resolve Bluetooth problems.
- Disable other wireless connections. Interference from other wireless networks can impact Bluetooth connectivity.
- Use a USB Bluetooth adapter. If your computer lacks built-in Bluetooth, consider using a USB Bluetooth adapter.
The Importance of Bluetooth in Modern Computing
Bluetooth has become an indispensable part of the modern computing experience, offering numerous benefits:
- Wireless Connectivity: Bluetooth eliminates the need for cables, simplifying device connections and freeing up space.
- Versatile Applications: Bluetooth supports a wide range of applications, from audio streaming and file transfers to hands-free calling and controlling smart home devices.
- Enhanced User Experience: Bluetooth streamlines interactions with devices, making them more convenient and user-friendly.
- Seamless Integration: Bluetooth seamlessly integrates with various operating systems and devices, ensuring widespread compatibility.
FAQs on Bluetooth in Windows 10
1. Can I use Bluetooth for file transfer?
Yes, Bluetooth can be used for transferring files between devices. However, it is generally slower than other methods like USB or Wi-Fi.
2. Can I use Bluetooth for internet access?
No, Bluetooth is not designed for internet access. While some devices may offer tethering options through Bluetooth, it’s not a primary function of the technology.
3. How do I remove a paired device?
To remove a paired device, go to the "Bluetooth & other devices" settings, select the device you want to remove, and click "Remove device."
4. Why is my Bluetooth connection slow?
Slow Bluetooth connections can be caused by various factors, including interference from other wireless networks, low battery levels on the device, or outdated drivers.
5. Is Bluetooth secure?
Bluetooth uses encryption to secure data transmissions. However, it’s essential to use strong passwords and keep your devices and software updated to minimize security risks.
Tips for Optimizing Bluetooth Performance
- Minimize interference: Keep Bluetooth devices away from other wireless networks and electronic devices.
- Maintain battery levels: Ensure the batteries in your Bluetooth devices are fully charged.
- Update drivers: Regularly update Bluetooth drivers to ensure compatibility and optimal performance.
- Use a USB Bluetooth adapter: Consider using a USB Bluetooth adapter if your computer lacks built-in Bluetooth capabilities.
- Avoid using Bluetooth in crowded areas: Bluetooth signals can be easily disrupted in areas with high wireless traffic.
Conclusion
In the ever-evolving world of technology, Bluetooth remains a powerful tool for connecting and interacting with devices. Windows 10 provides a user-friendly interface for accessing and utilizing Bluetooth, empowering users to embrace the convenience and versatility of this wireless technology. By understanding the settings, pairing process, and troubleshooting tips, users can unlock the full potential of Bluetooth and seamlessly integrate it into their computing experience.


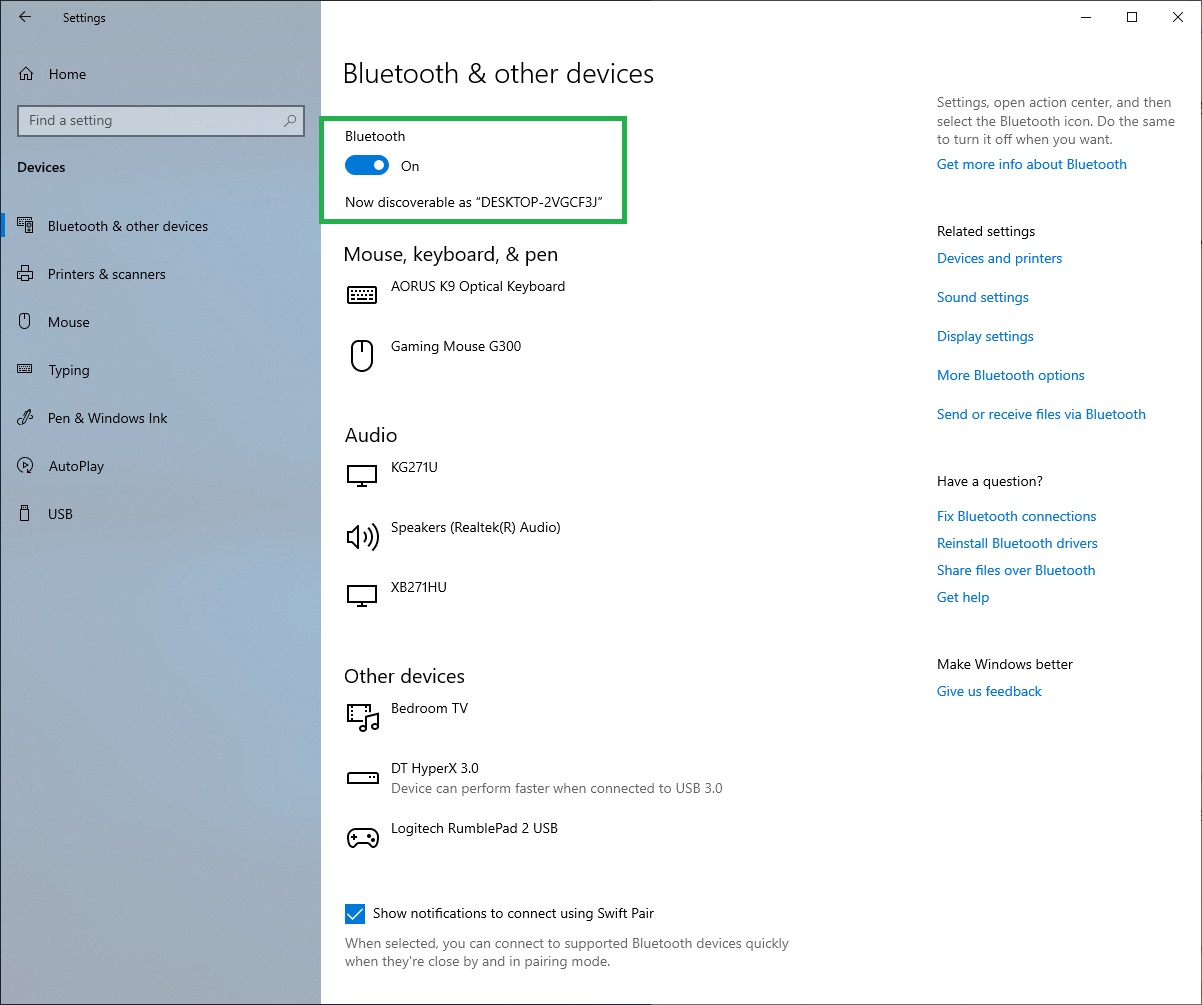
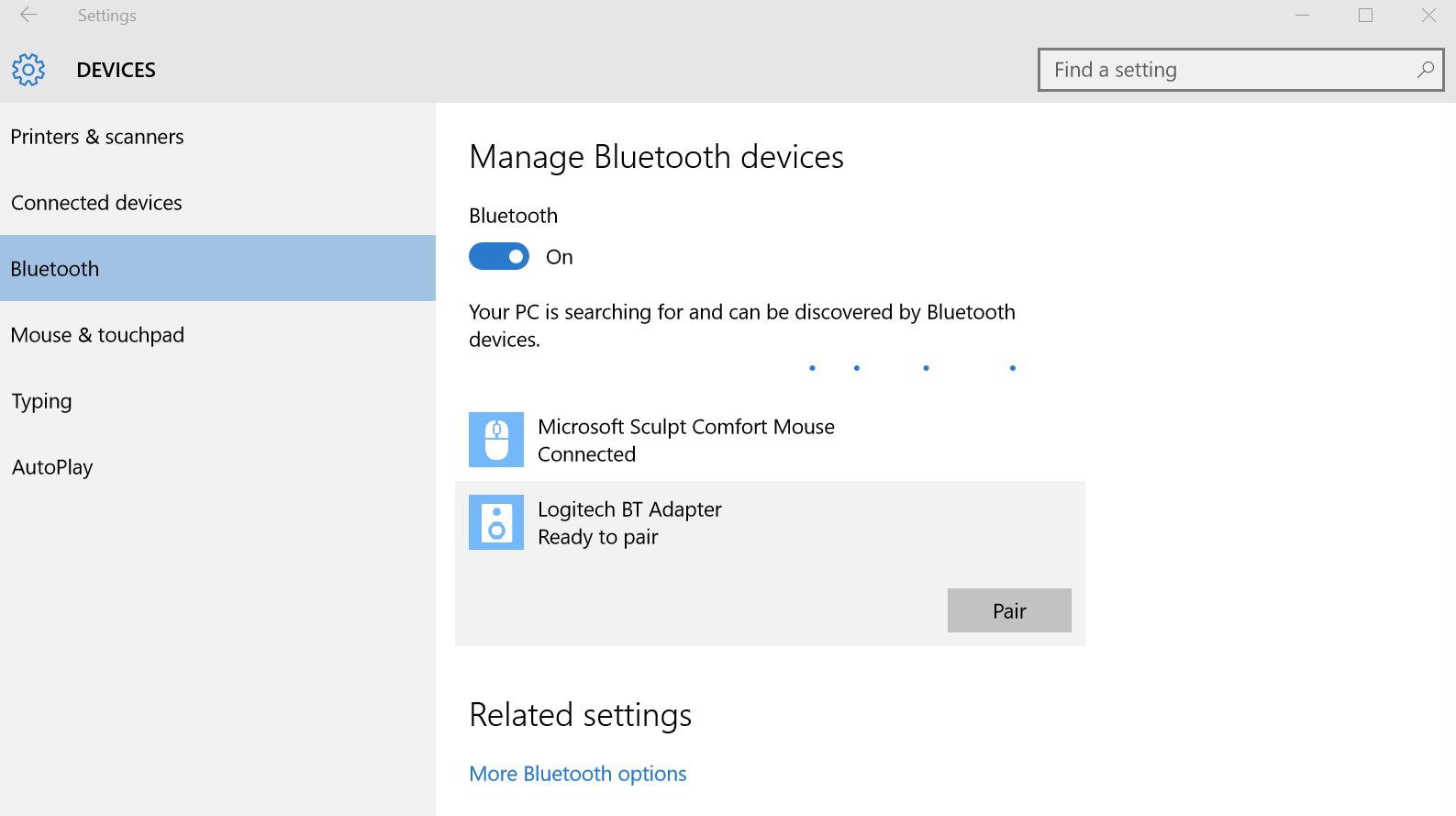



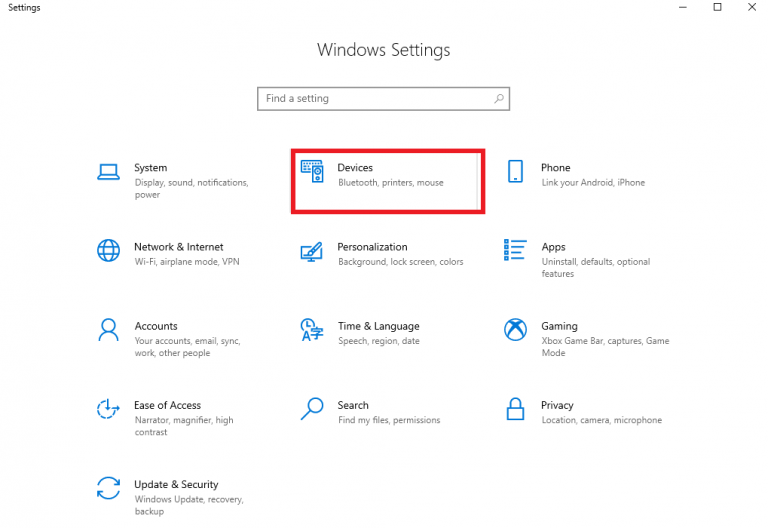
Closure
Thus, we hope this article has provided valuable insights into Navigating the Wireless World: Finding Bluetooth in Windows 10. We appreciate your attention to our article. See you in our next article!
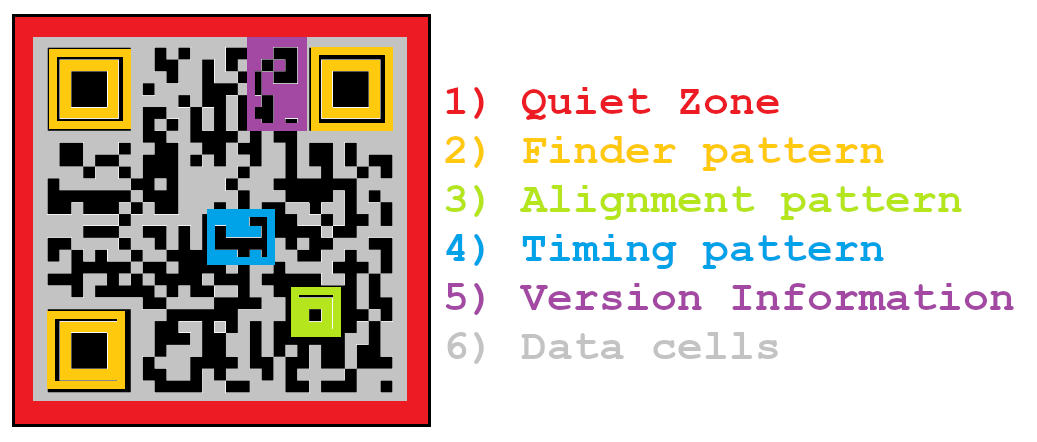


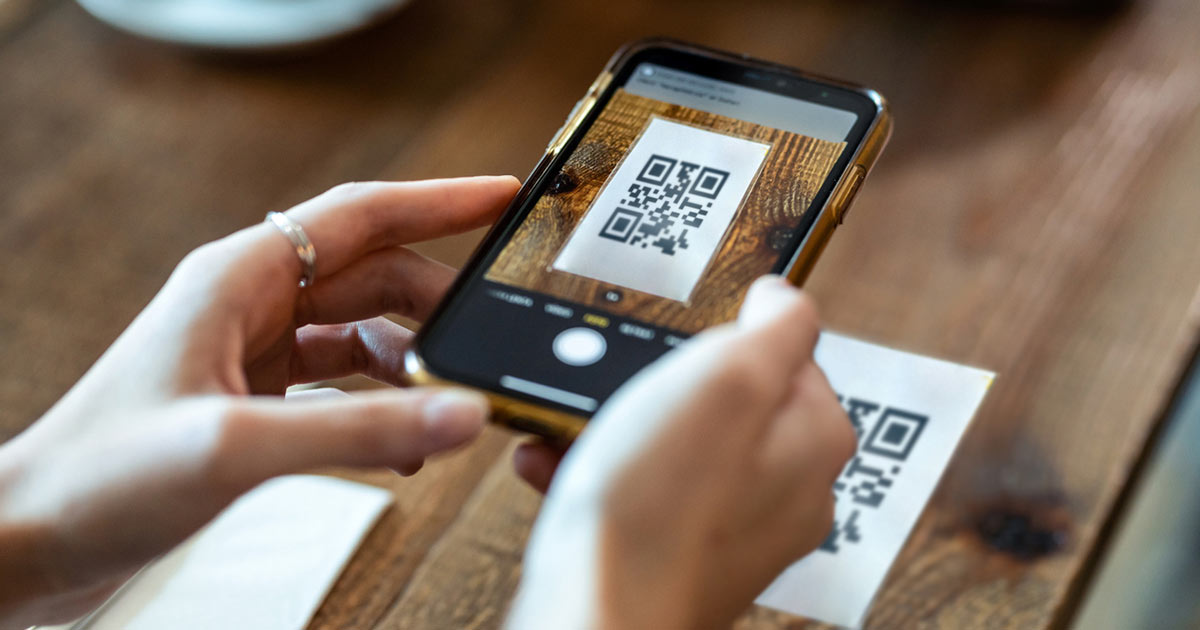
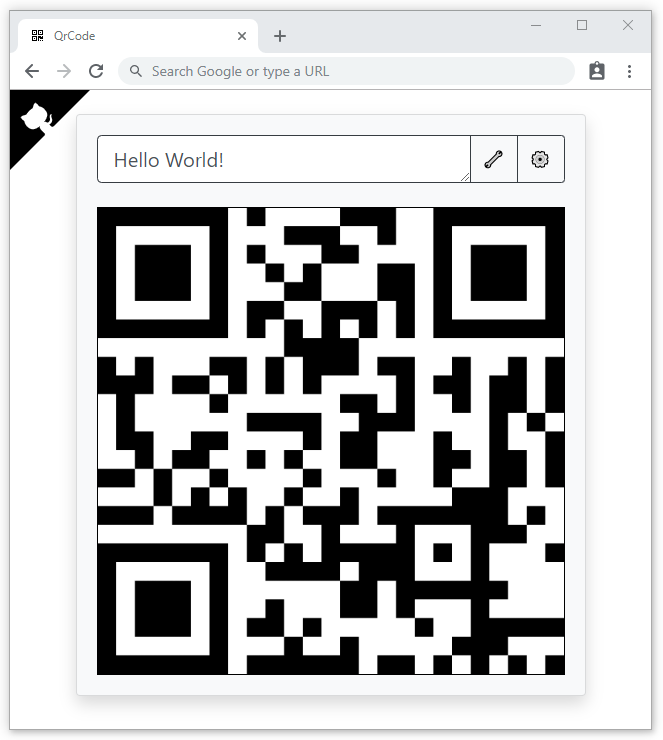
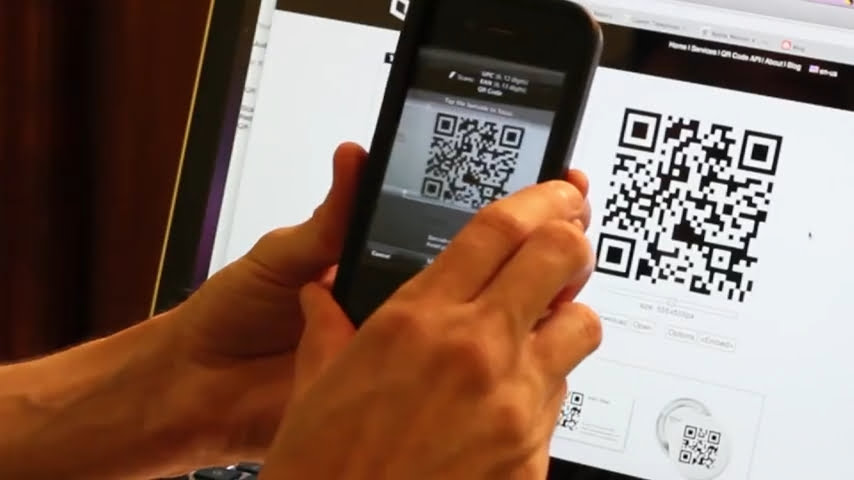


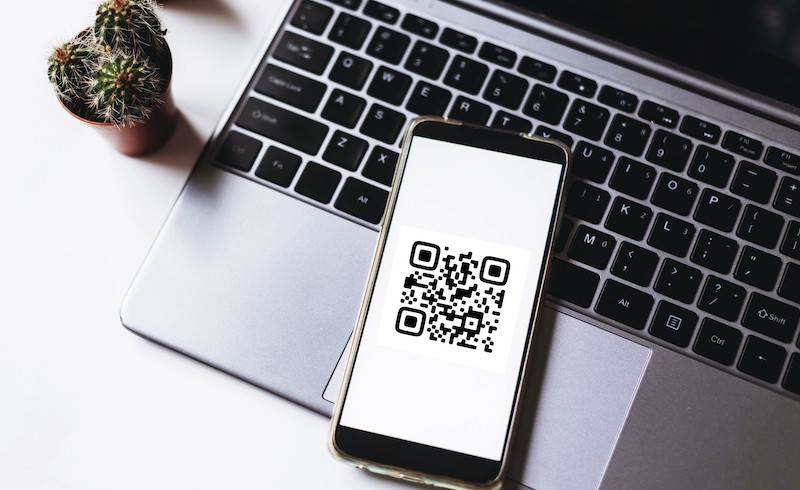

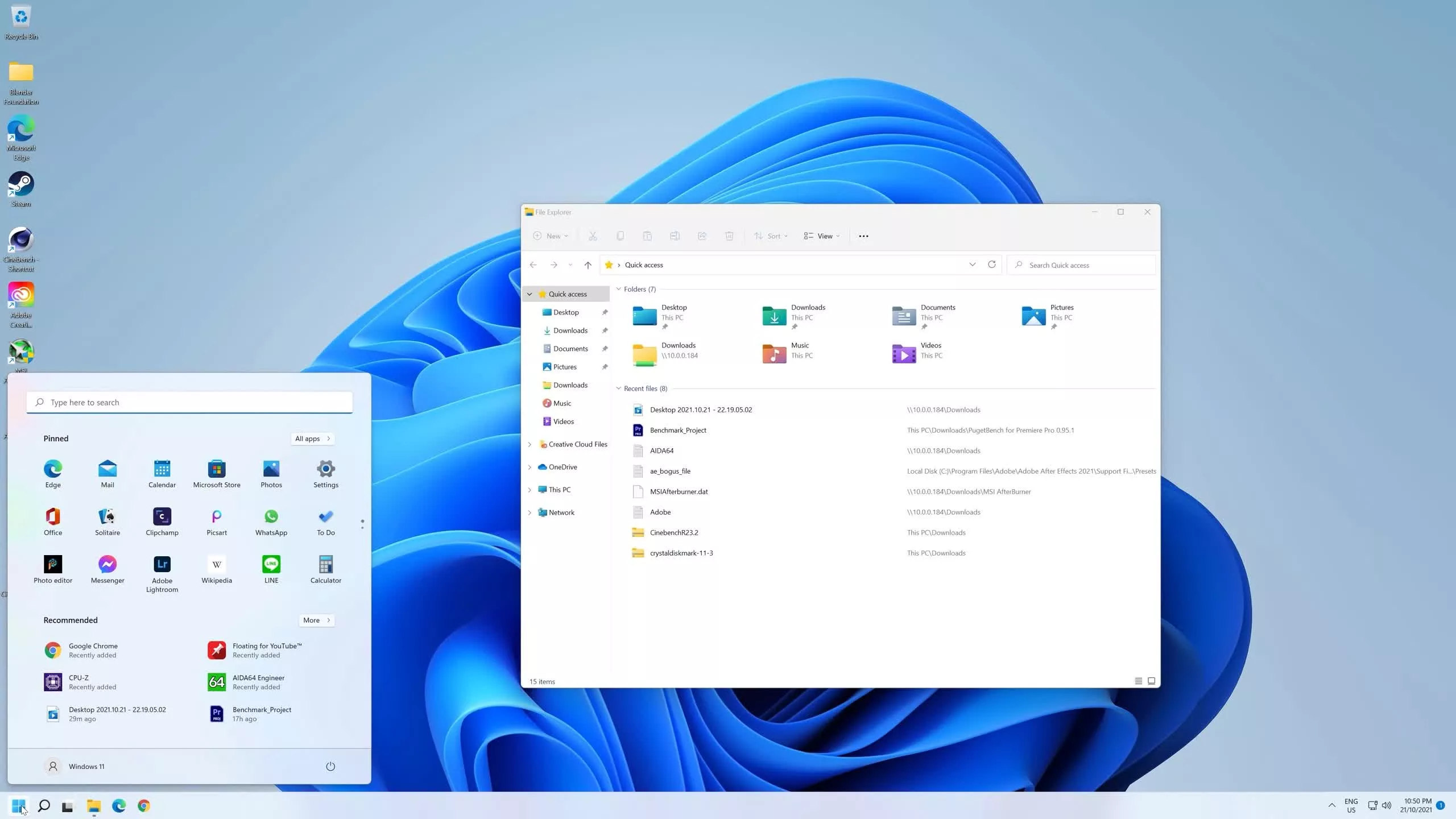
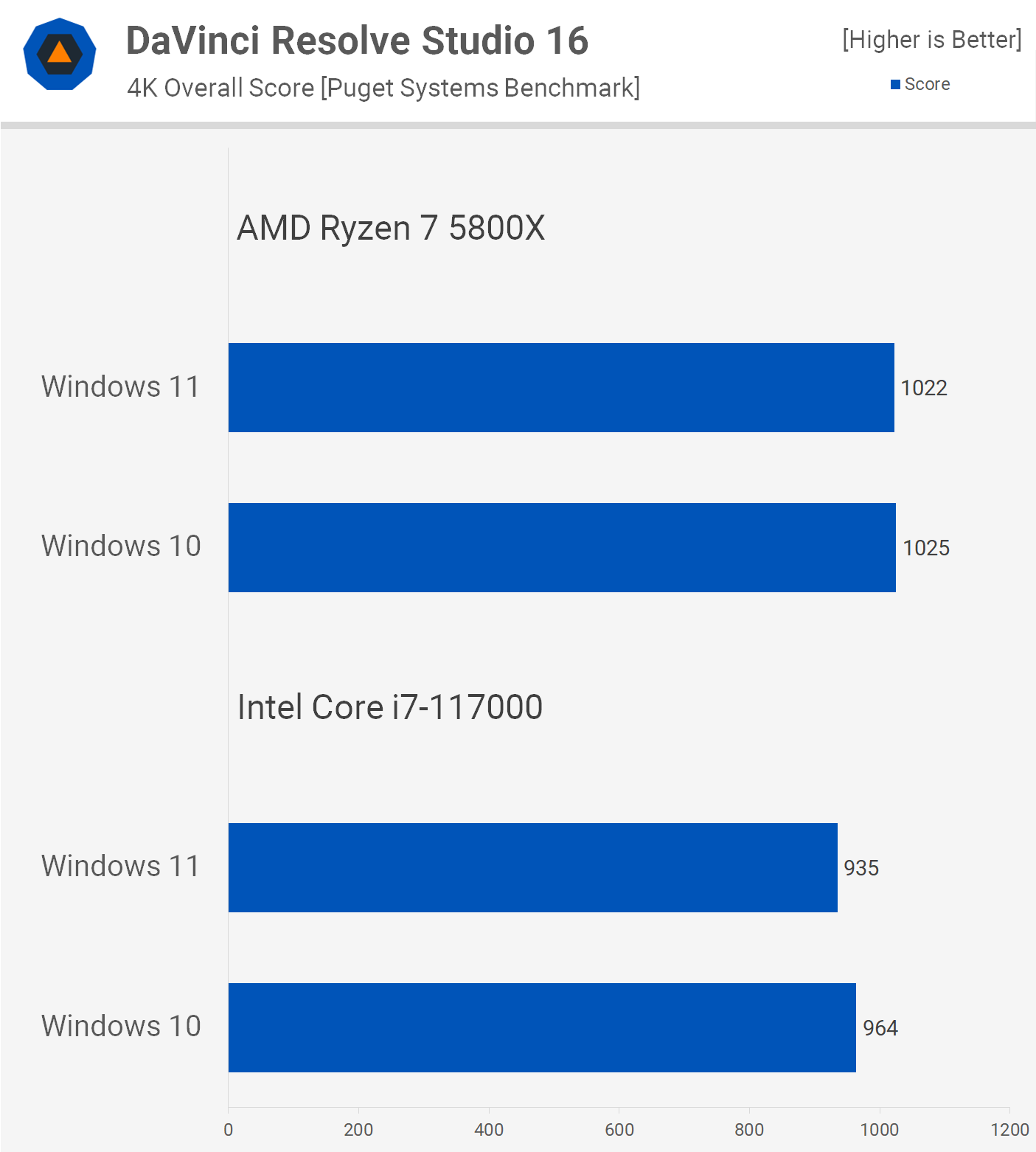
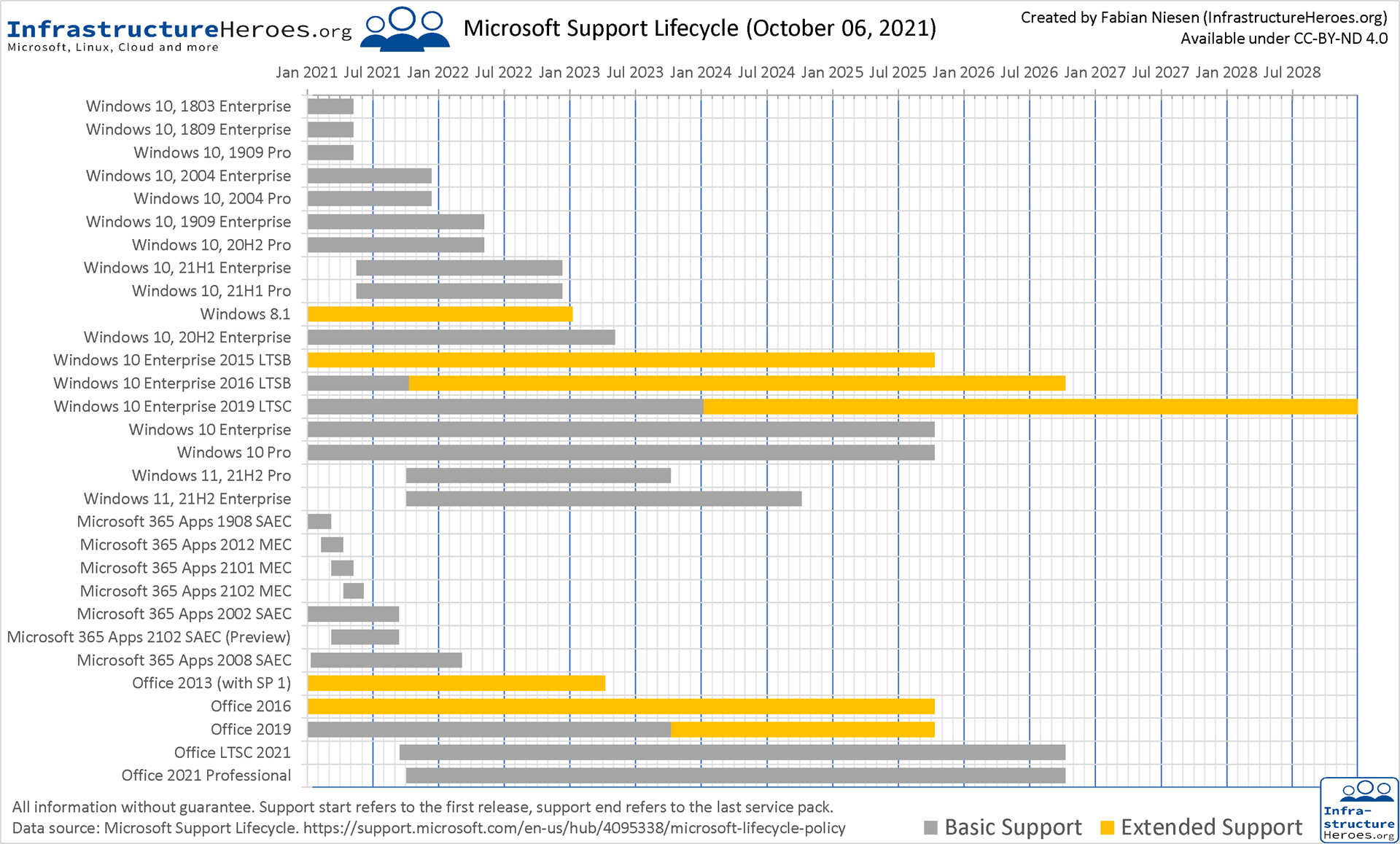

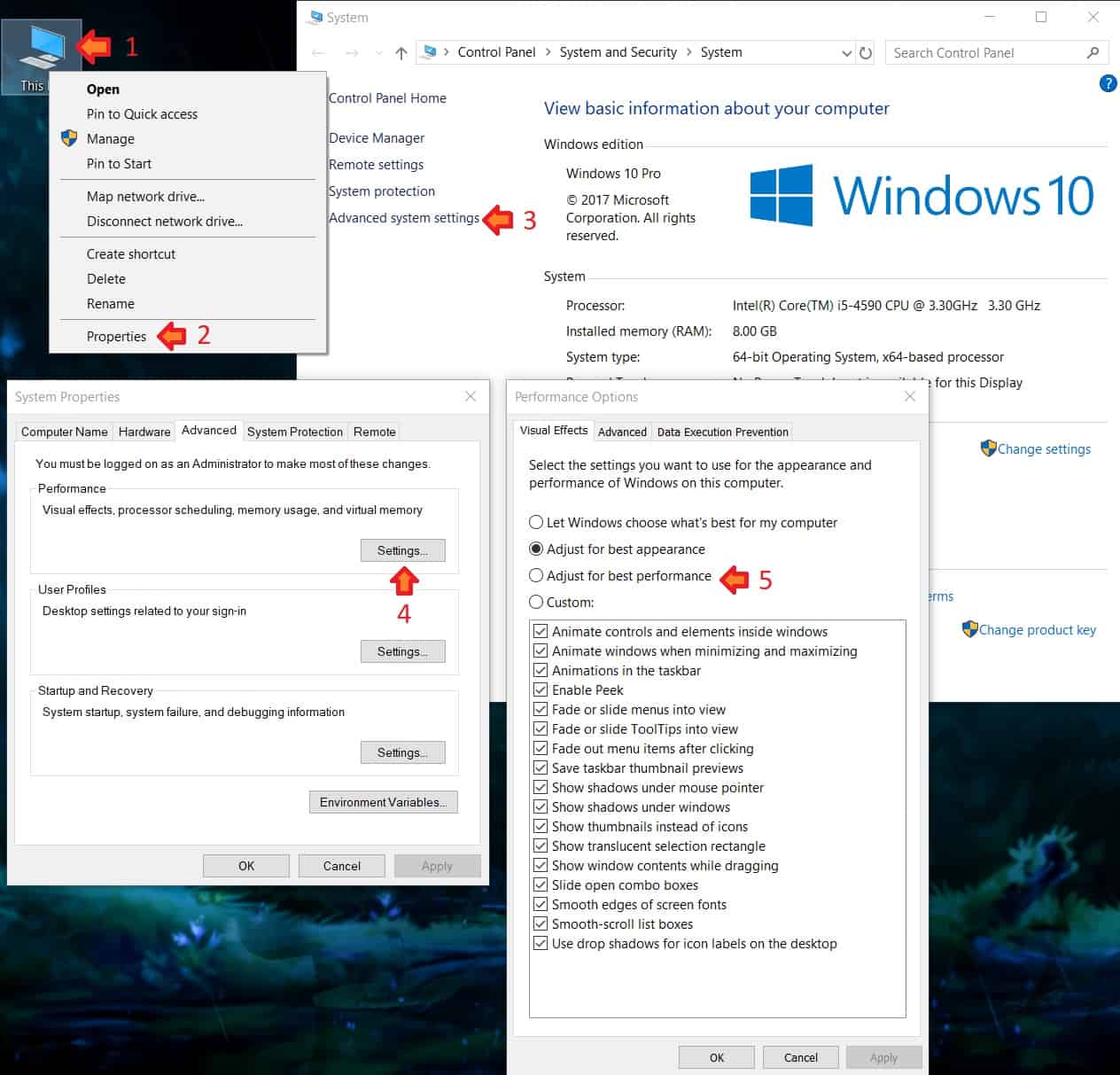


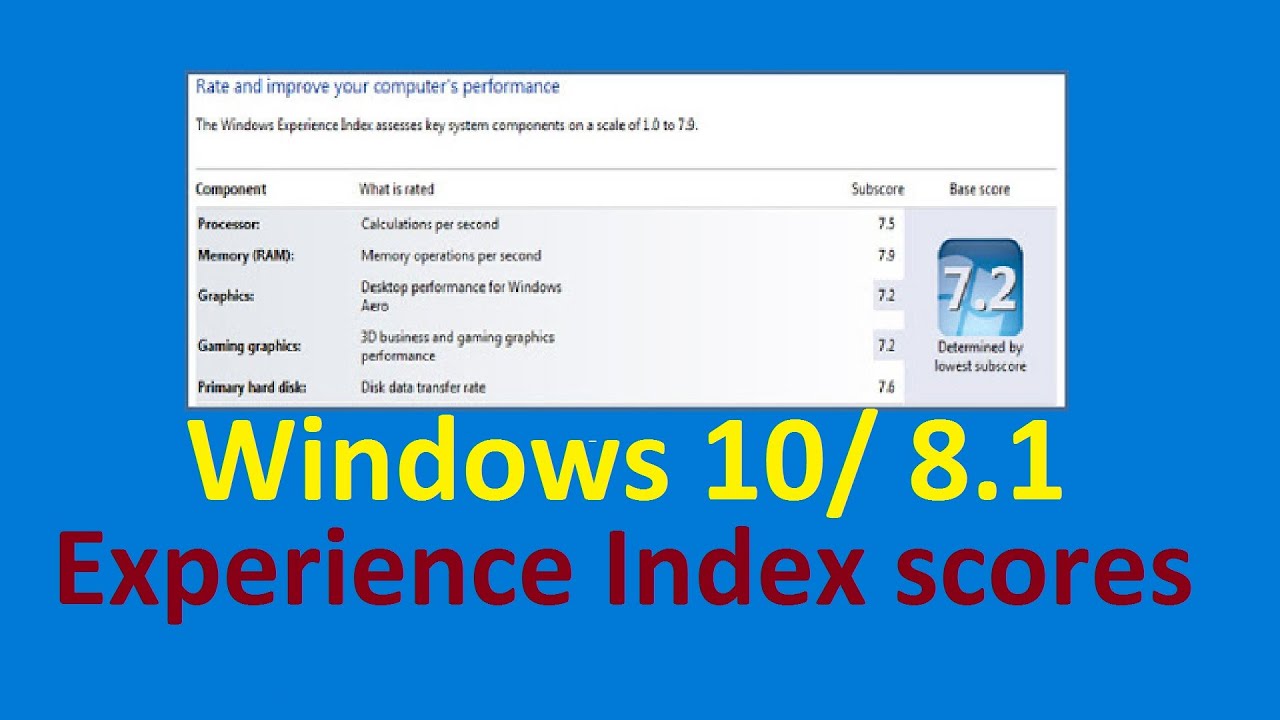
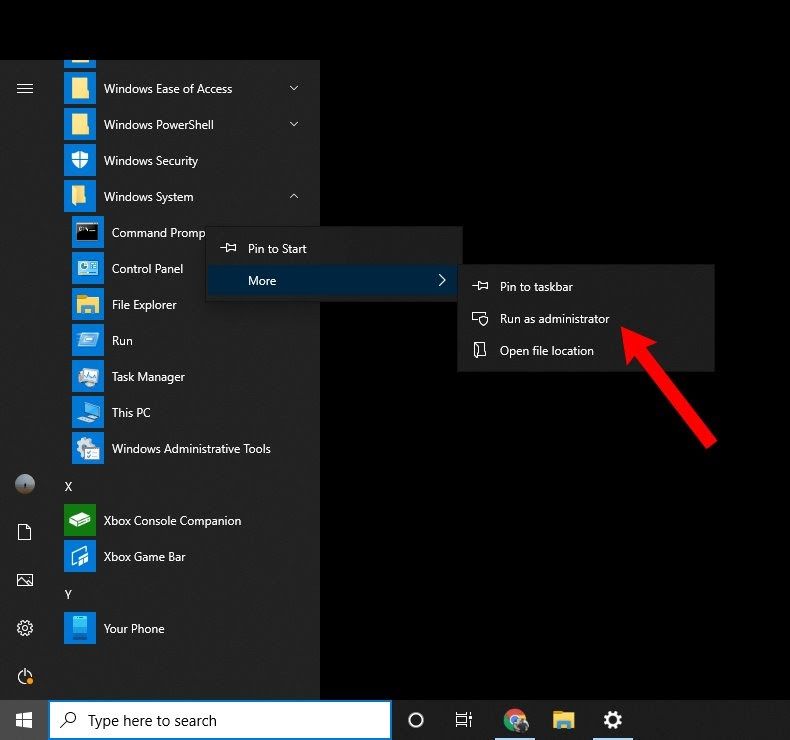
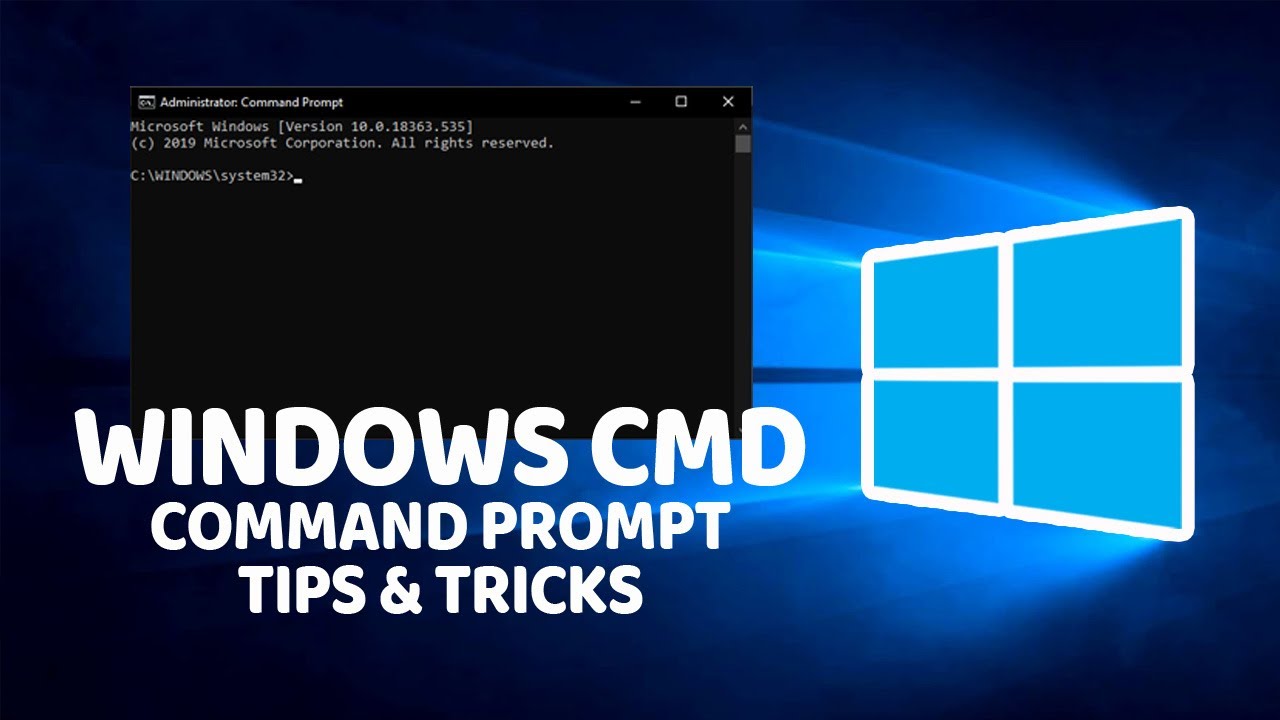




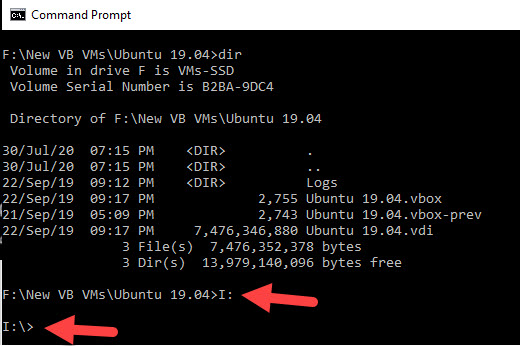

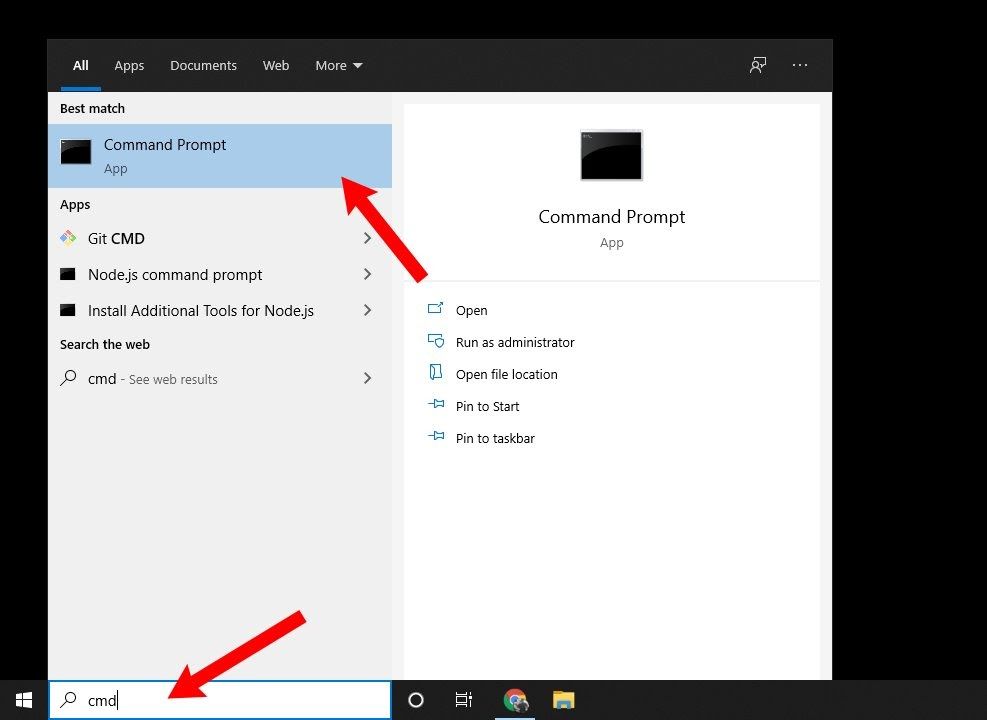

![Fix: PC won't go to sleep mode in Windows 11 [2022 Guide]](https://10scopes.com/wp-content/uploads/2021/09/fix-computer-wont-sleep-windows-11.jpg)
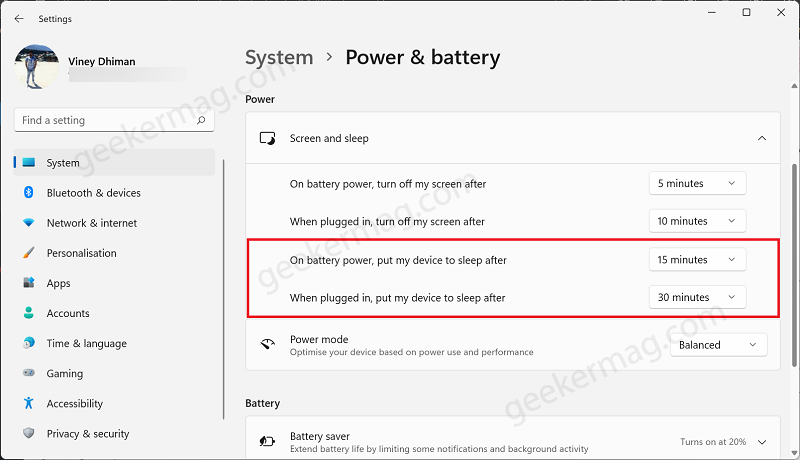
![[SOLVED] Windows 11 Won't Go To Sleep (2024)](https://techartful.com/wp-content/uploads/2021/09/pc-wont-go-to-sleep-windows-11.jpg)

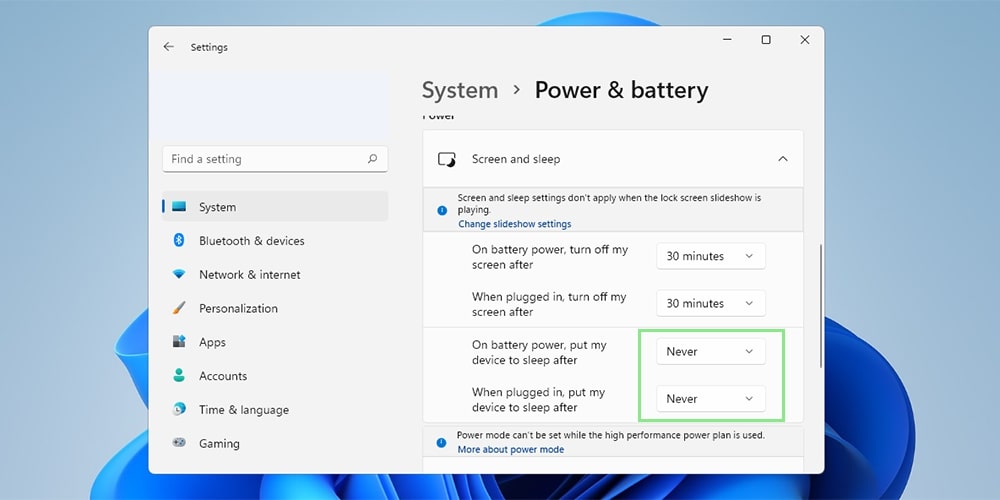
![How to Fix PC Won't Go to sleep in Windows 11 [2024 Update]](https://10pcg.com/wp-content/uploads/pc-wont-go-to-sleep-in-windows-11.jpg)
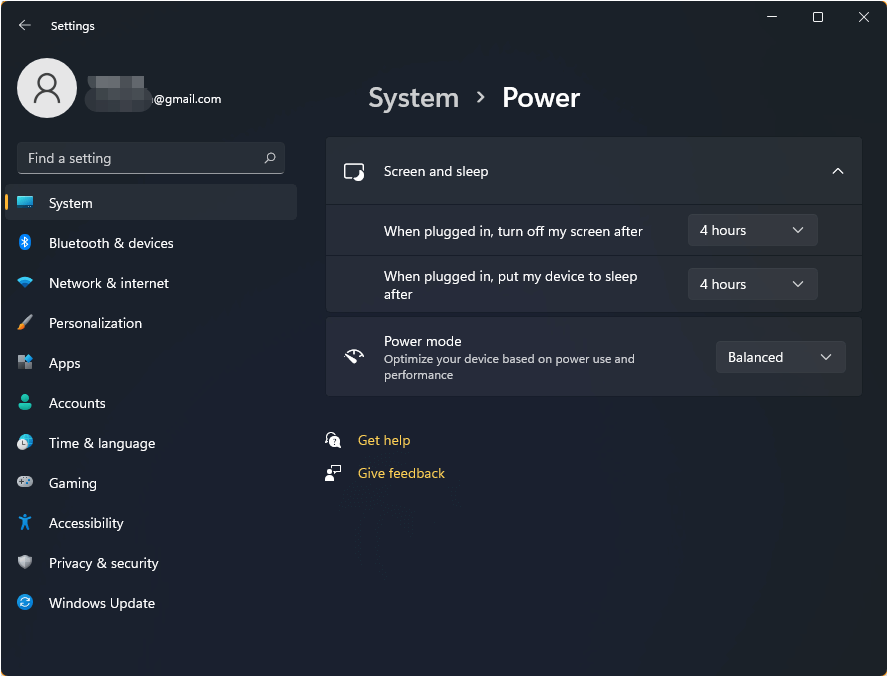
![[SOLVED] Computer Won't Wake Up From Sleep Windows 11/10 - Driver Easy](https://www.drivereasy.com/wp-content/uploads/2019/04/sleep.jpg)
![How To Reinstall Mouse Drivers In Windows 10 [Tutorial] - YouTube](https://i.ytimg.com/vi/I2pbBIkIS_c/maxresdefault.jpg)

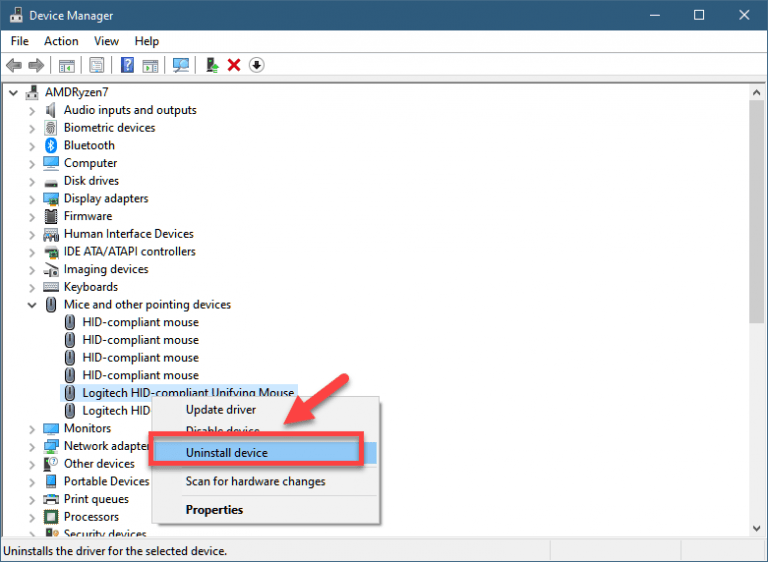
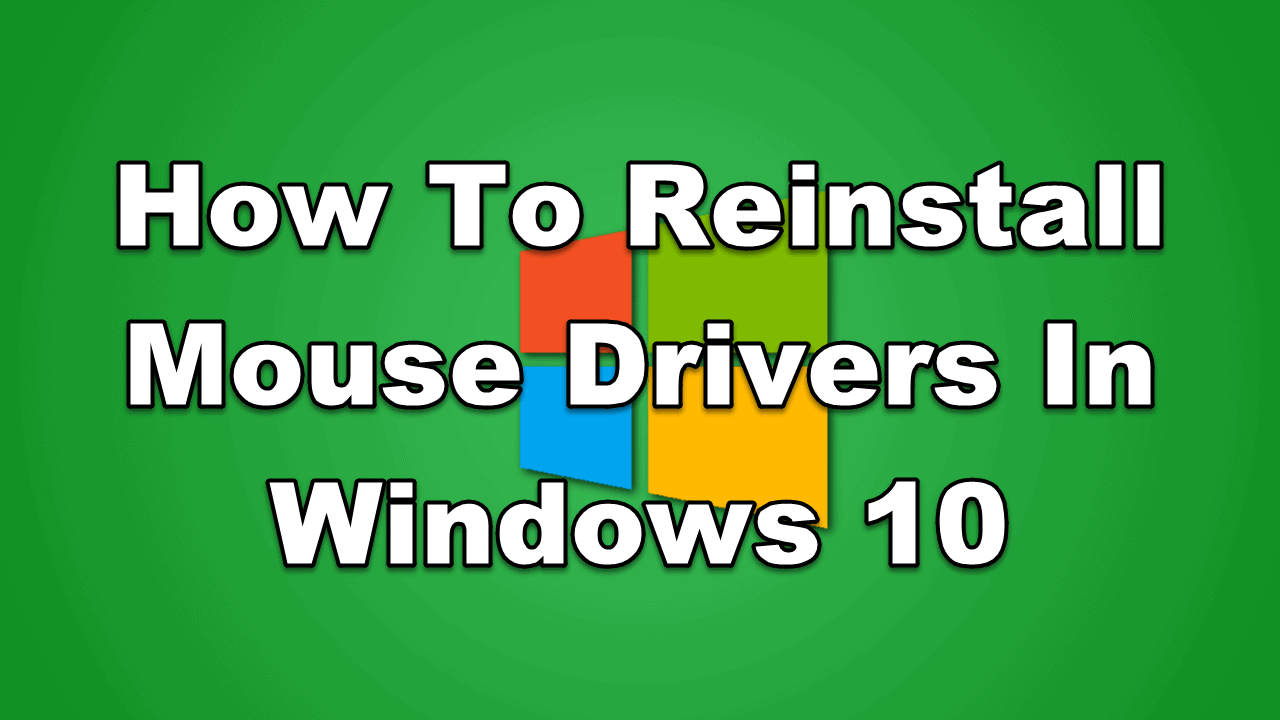
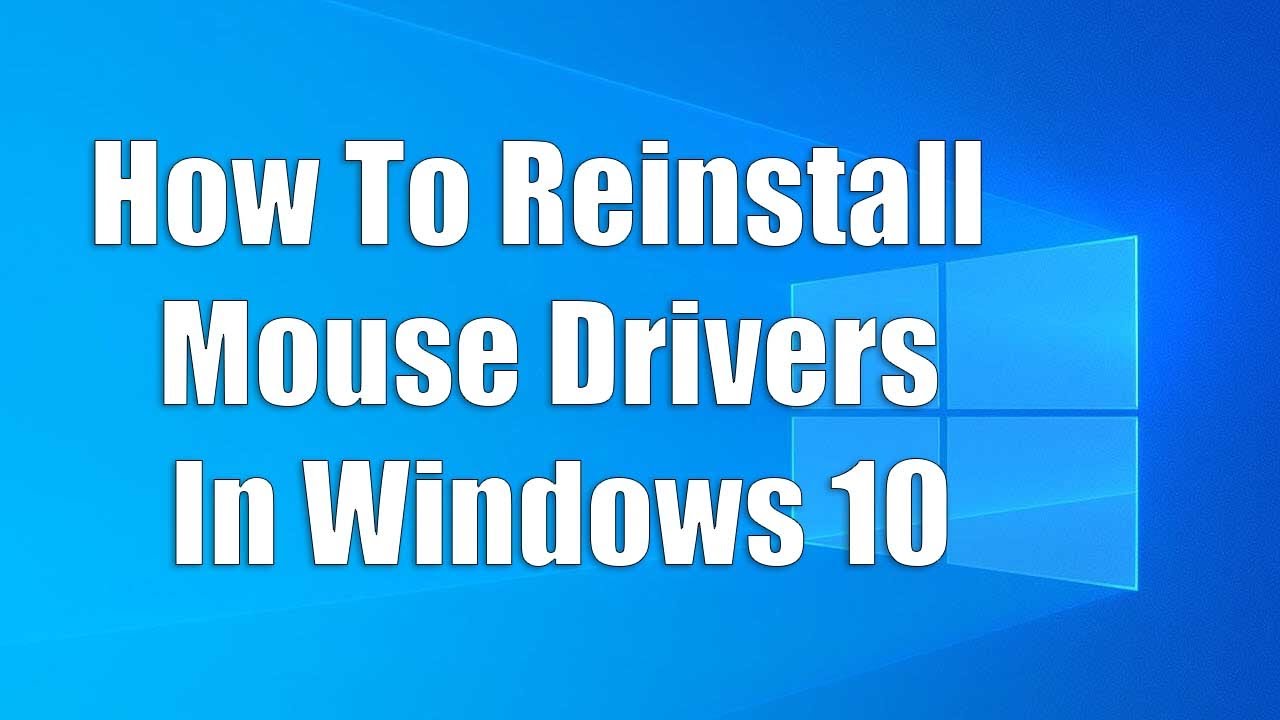


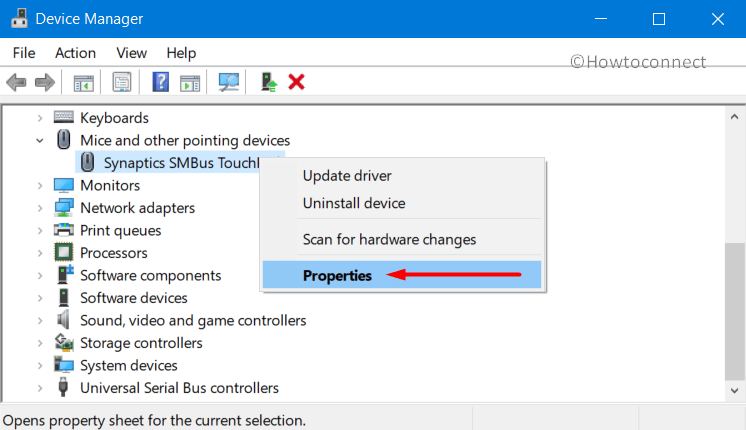

![[Simple Guide] How to Reinstall Windows 10 without Losing Data or Programs/Apps - Sysprobs](https://www.sysprobs.com/wp-content/uploads/2019/02/Running-reinstallation-of-Windows-10.png)

![[Simple Guide] How to Reinstall Windows 10 without Losing Data or Programs/Apps - Sysprobs](https://www.sysprobs.com/wp-content/uploads/2019/02/Completing-Windows-10-reinstallation.png)

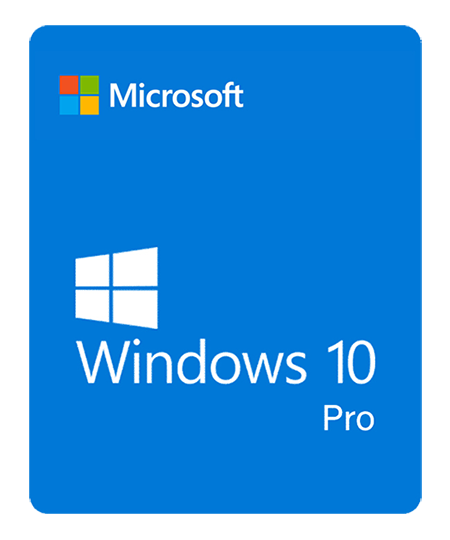
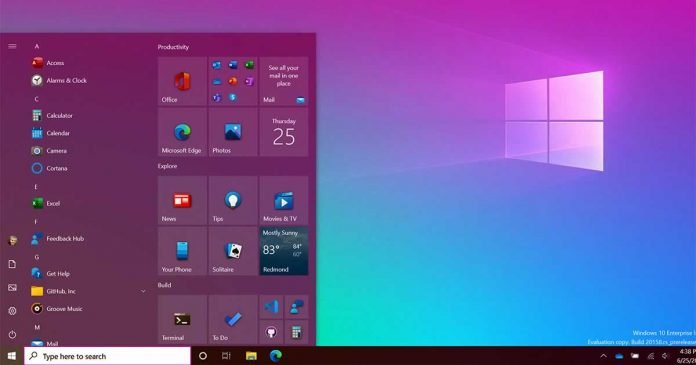
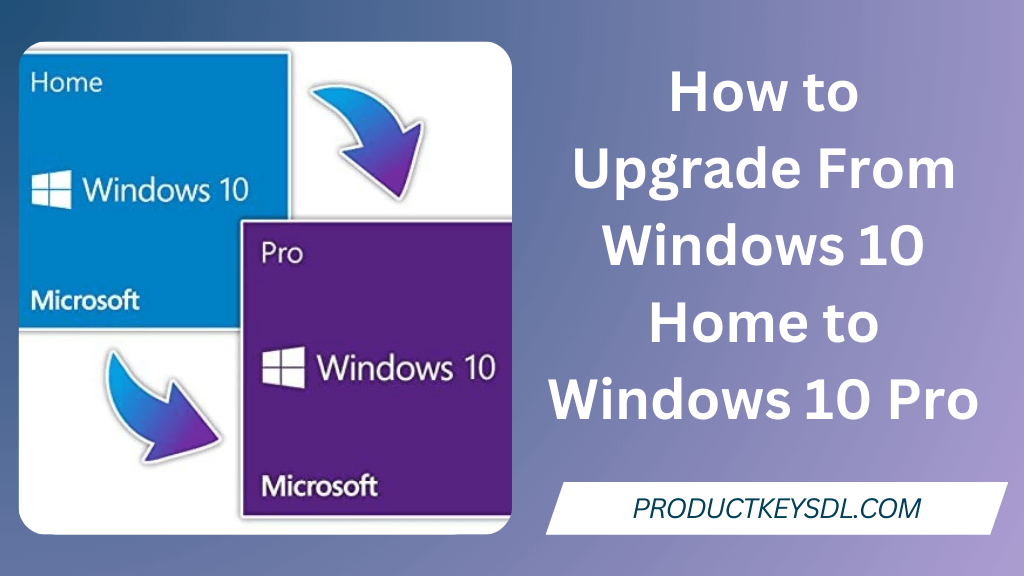


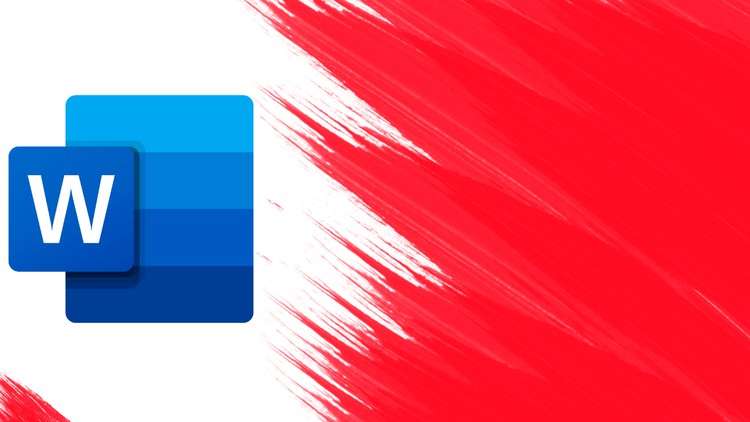
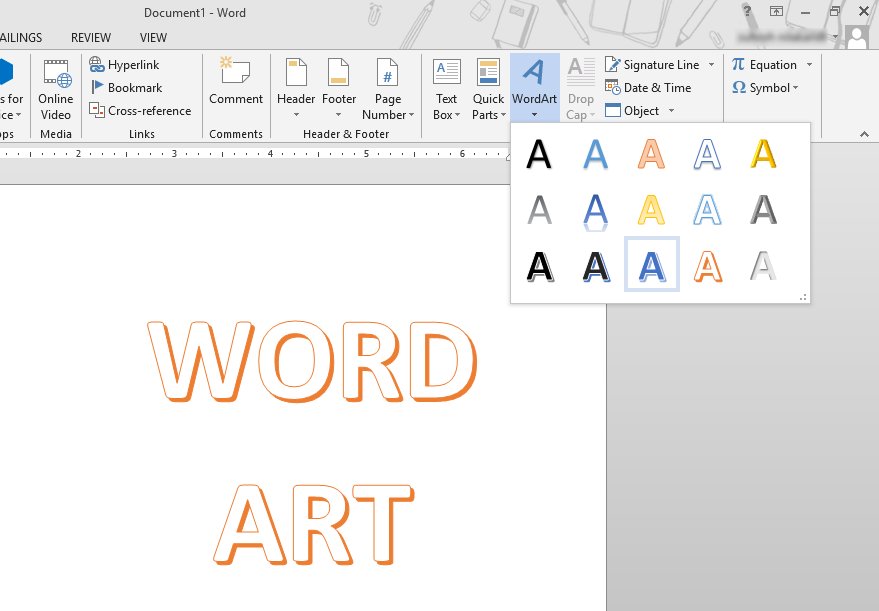


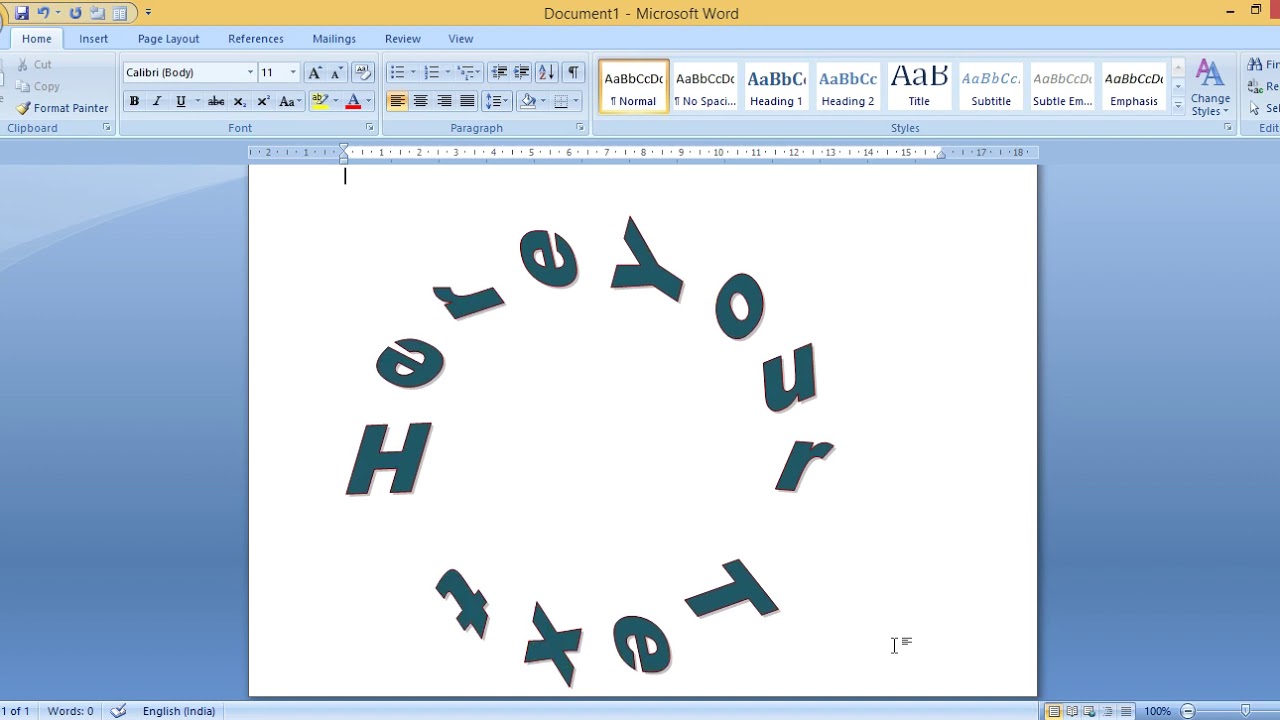
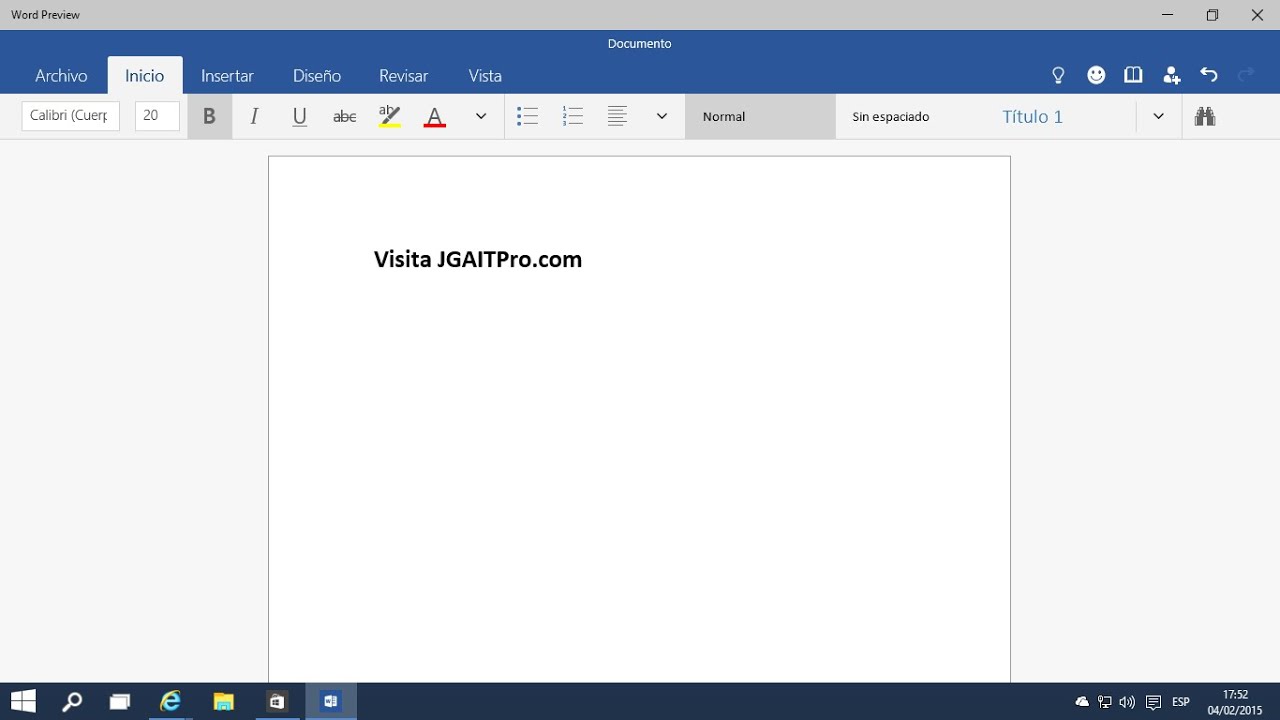
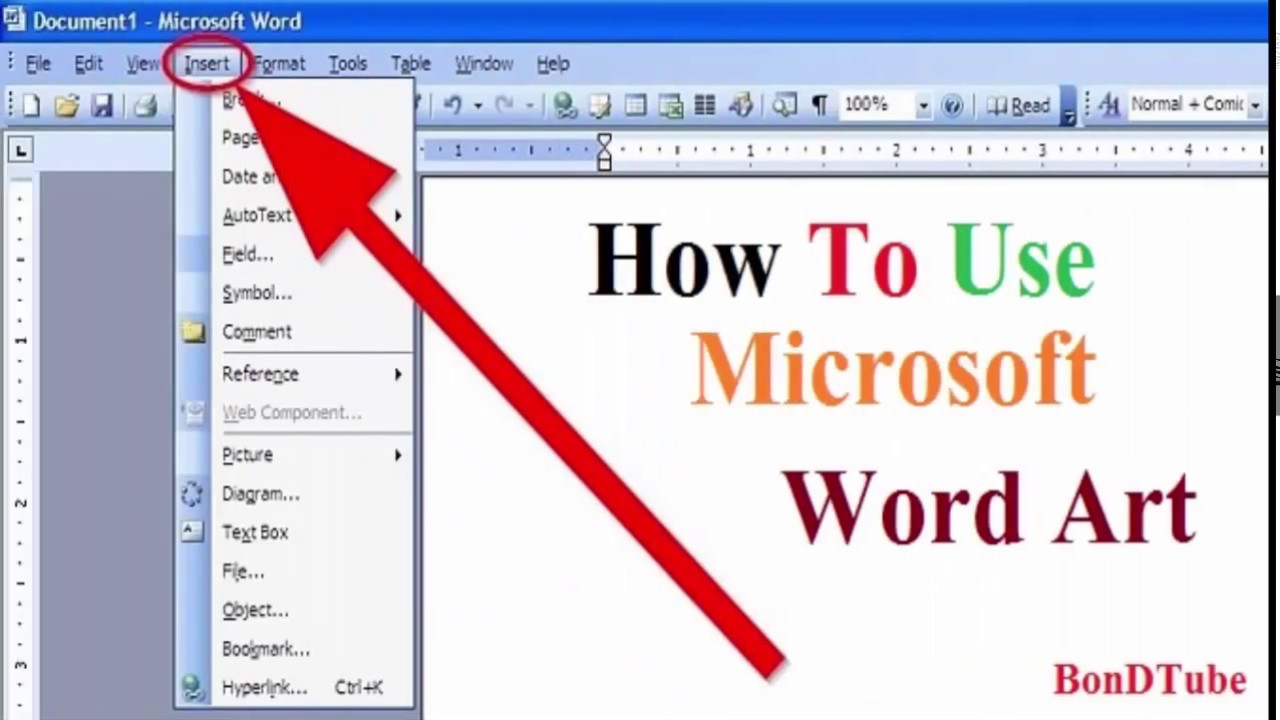

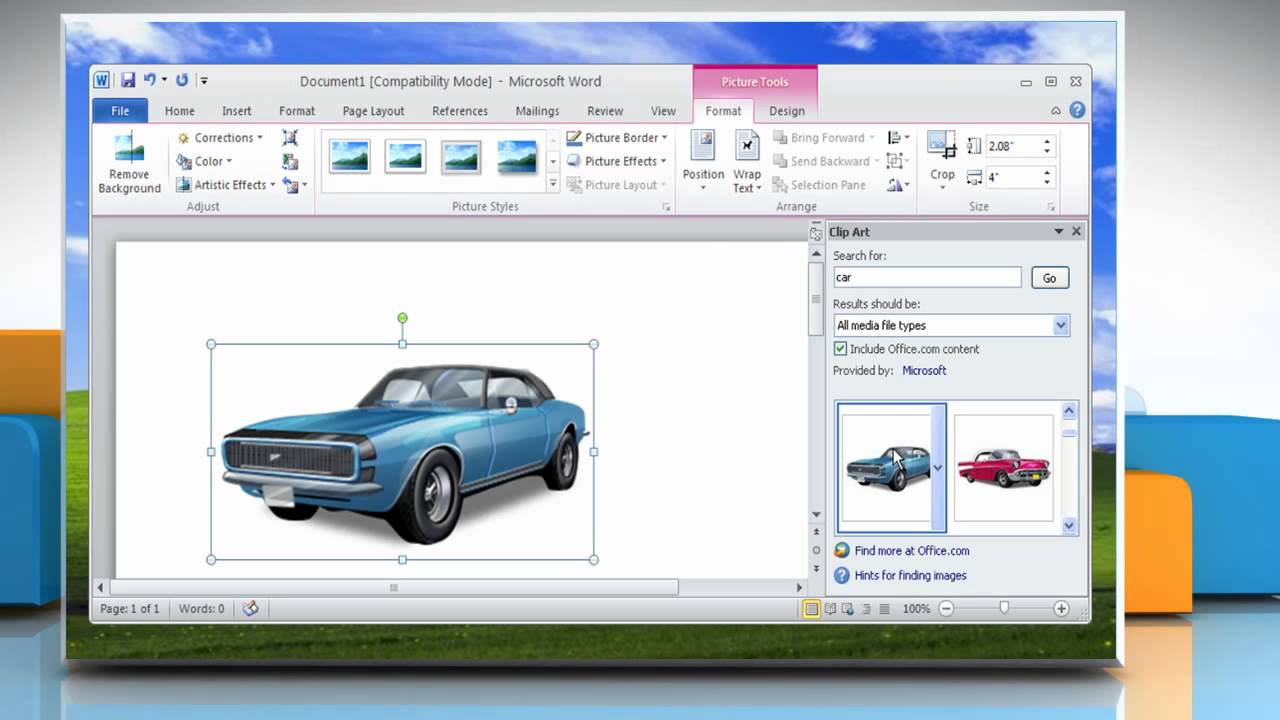

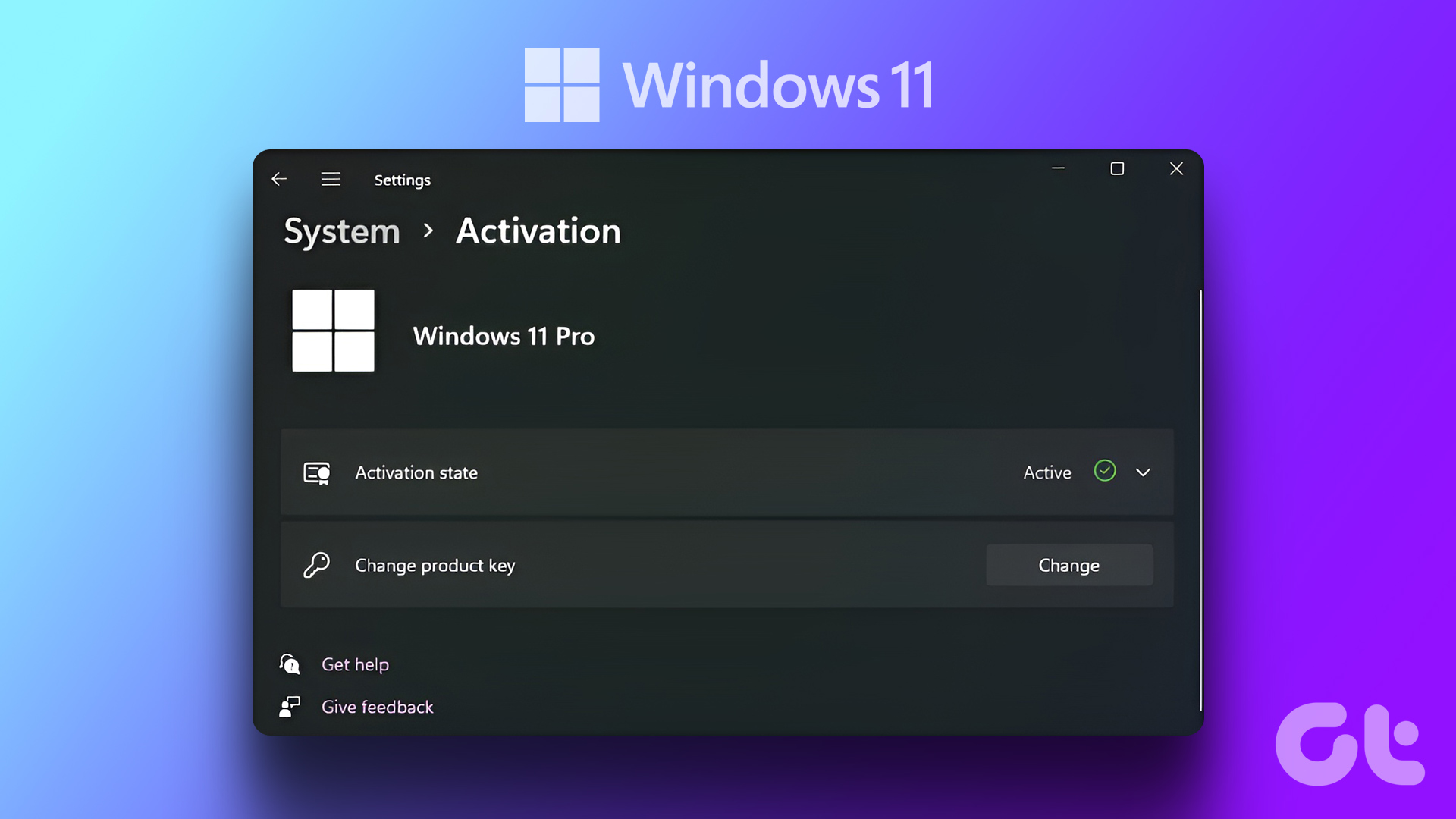



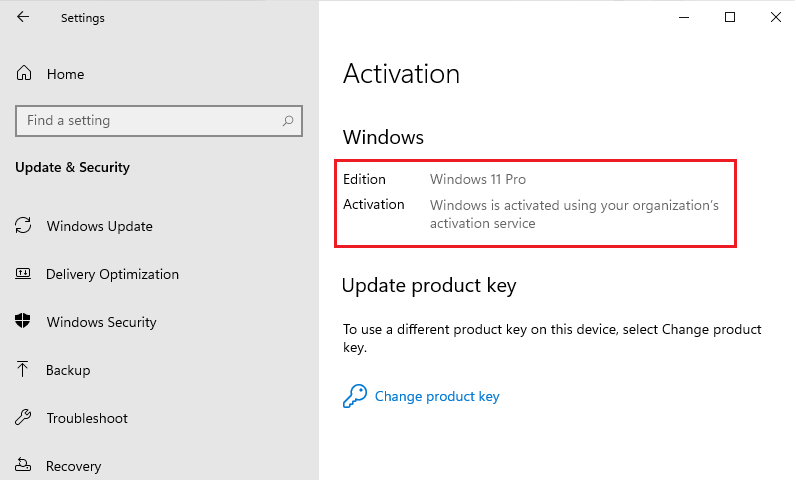
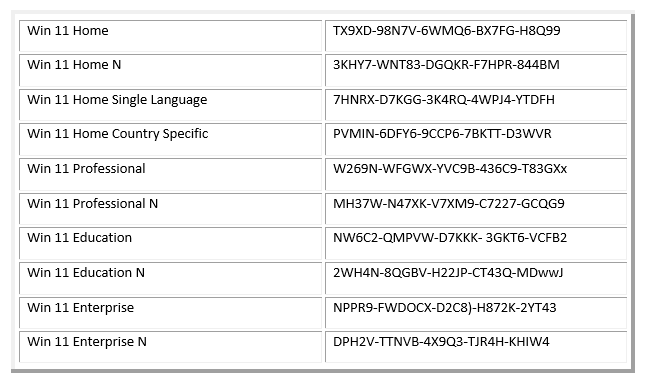

![How to Activate Windows 11 [Authentic & Quickest Ways 2024]](https://10scopes.com/wp-content/uploads/2022/12/how-to-activate-windows-11.jpg)


![PC Health Check App Windows 11 Download [Official Microsoft]](https://www.buildsometech.com/wp-content/uploads/2021/06/Open-Windows-PC-Health-Check.png)