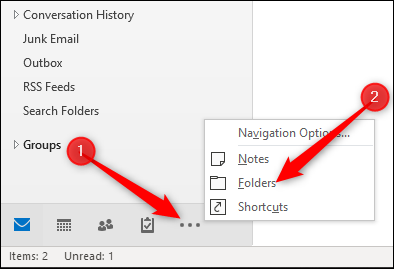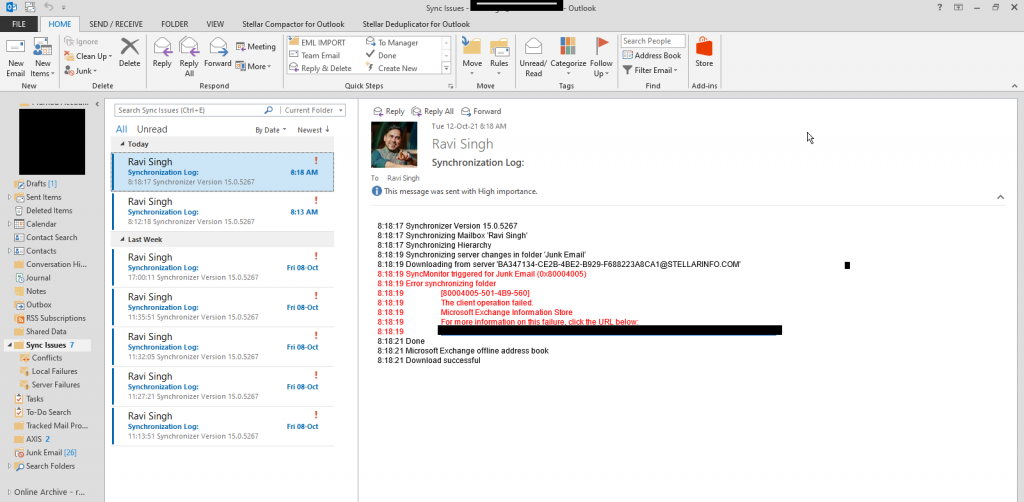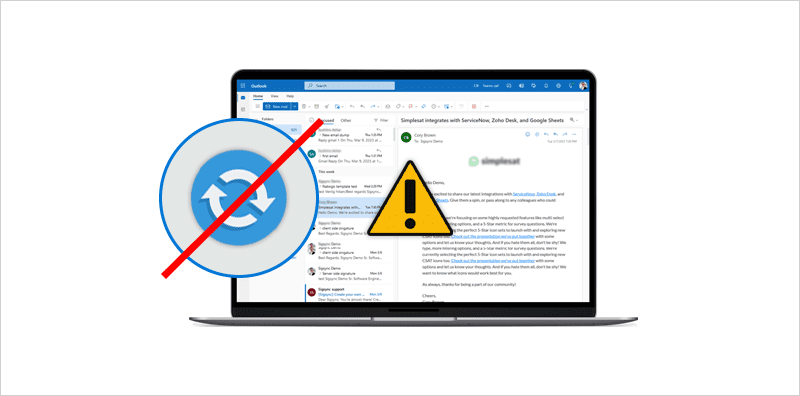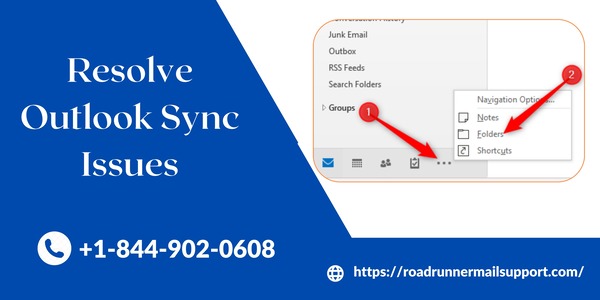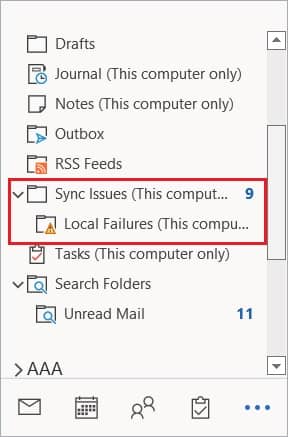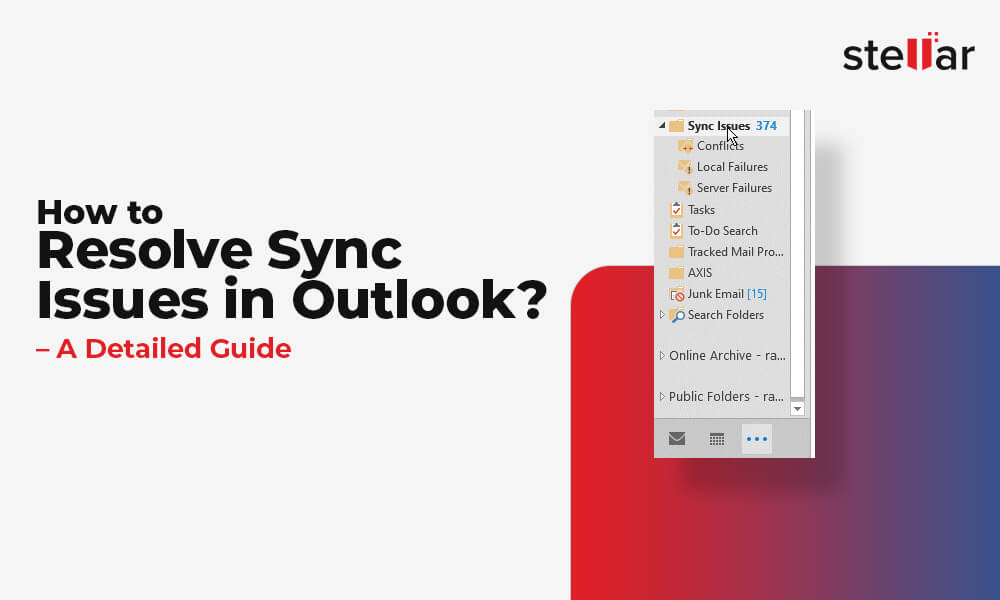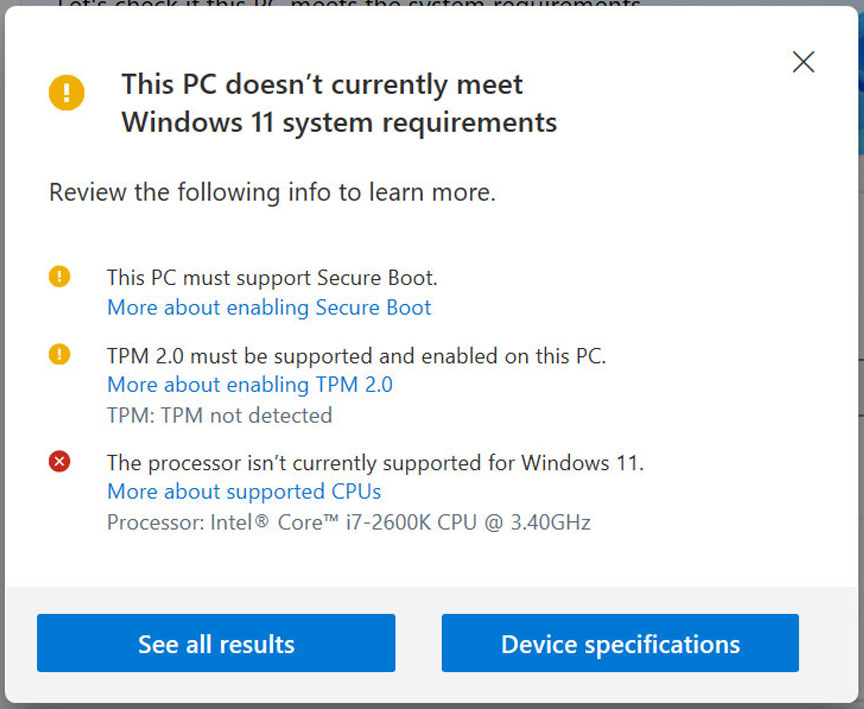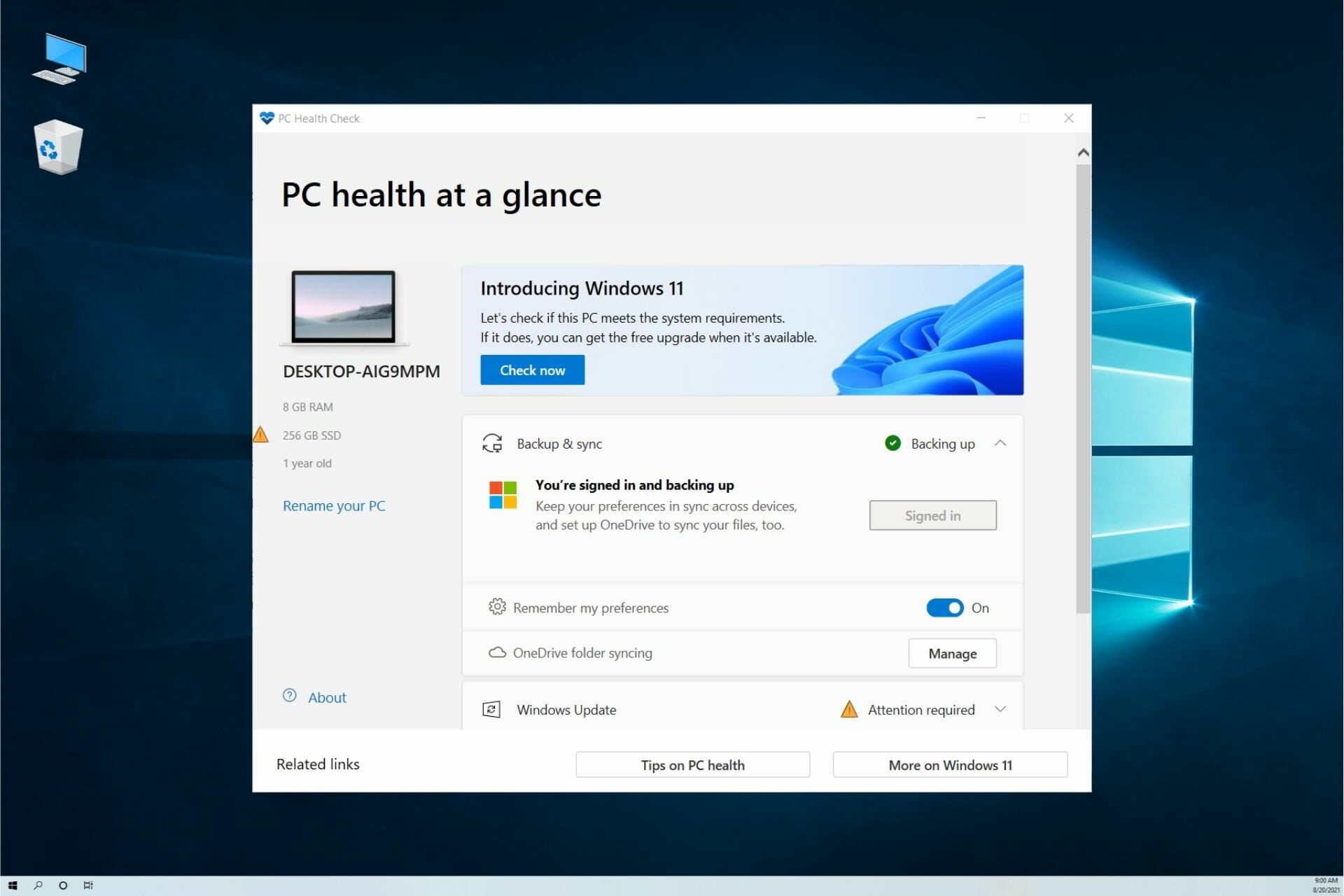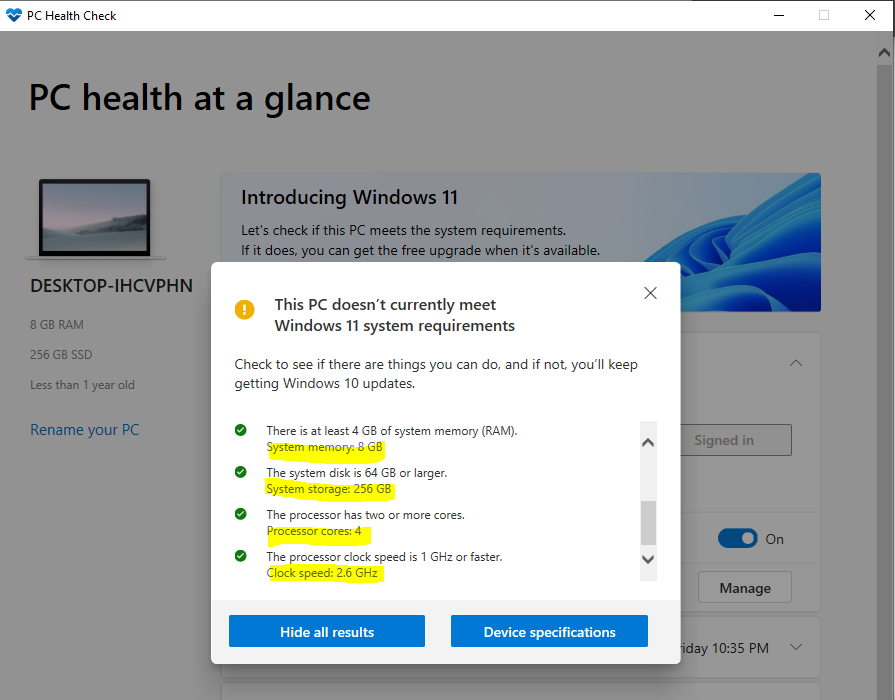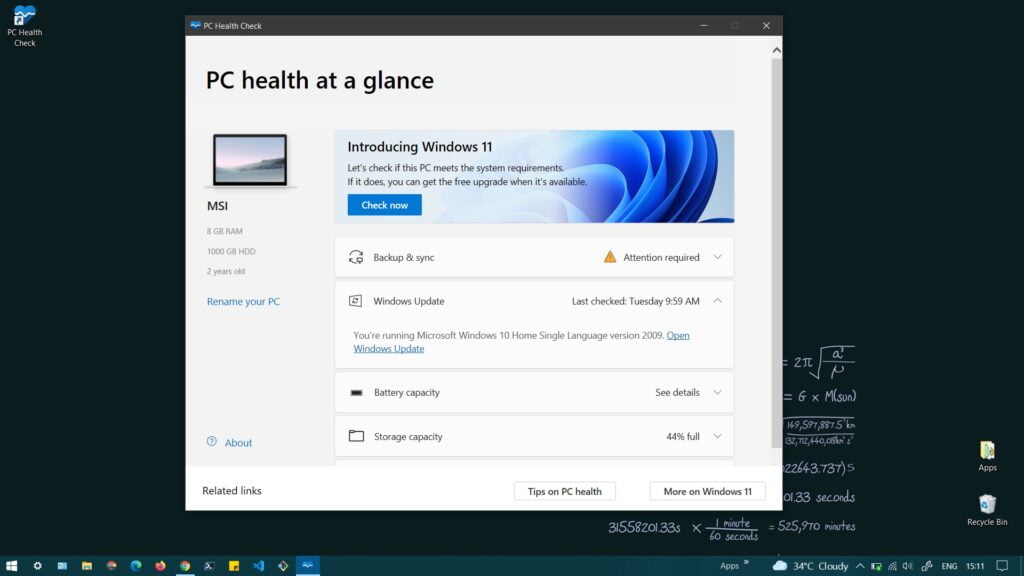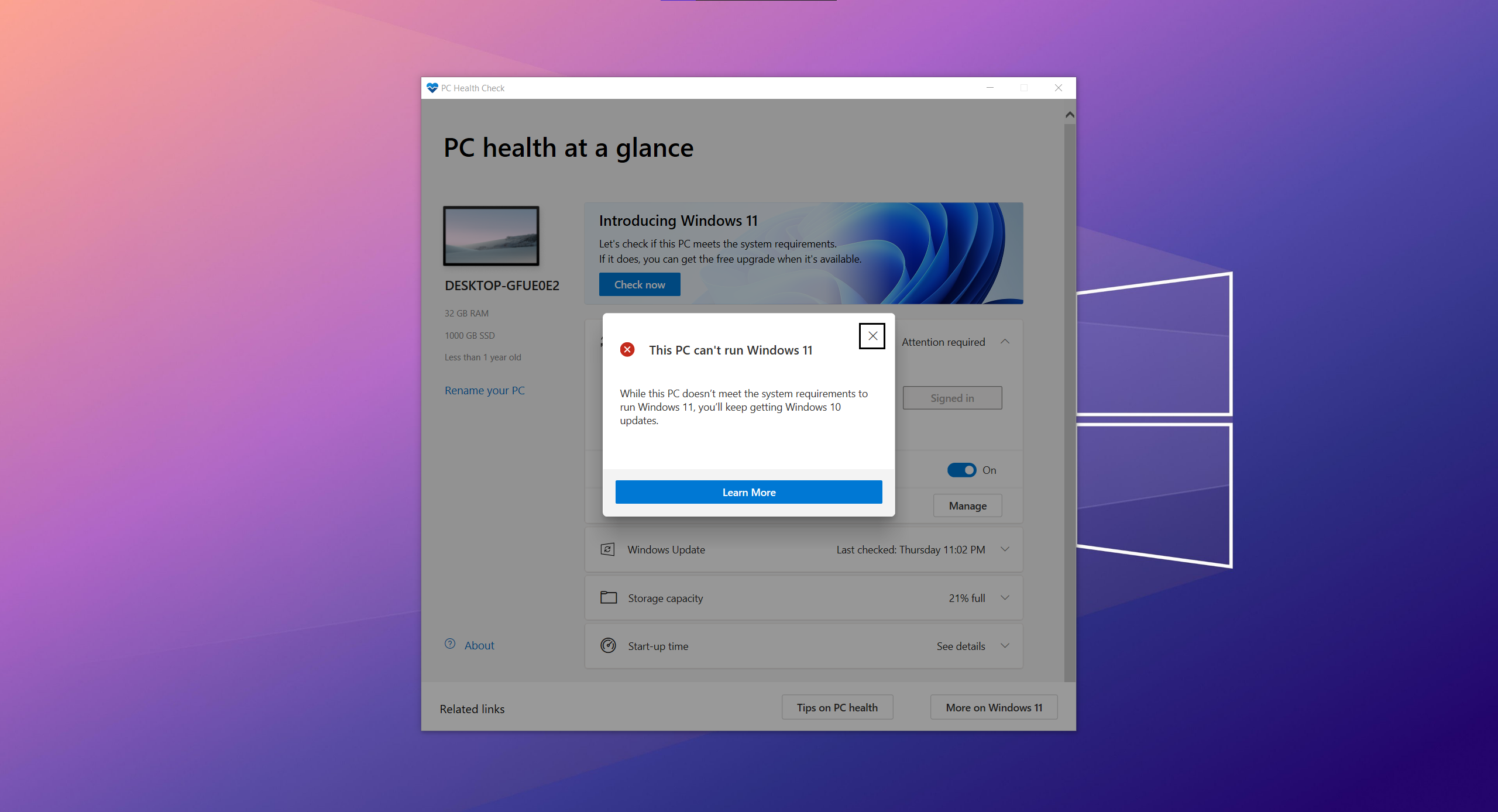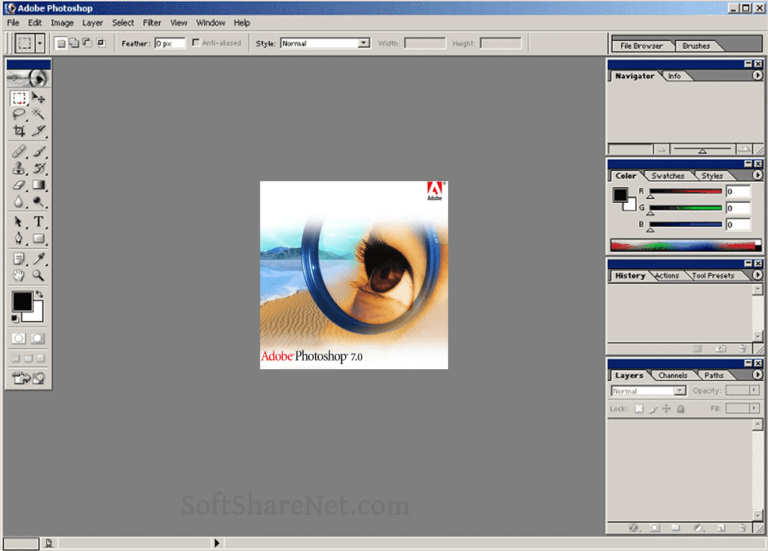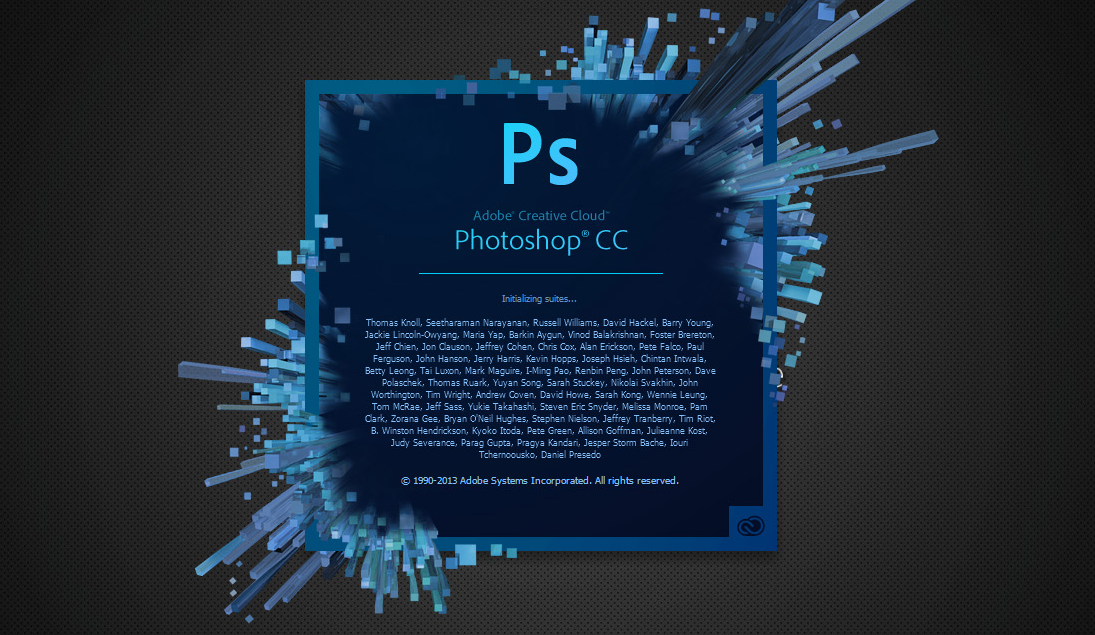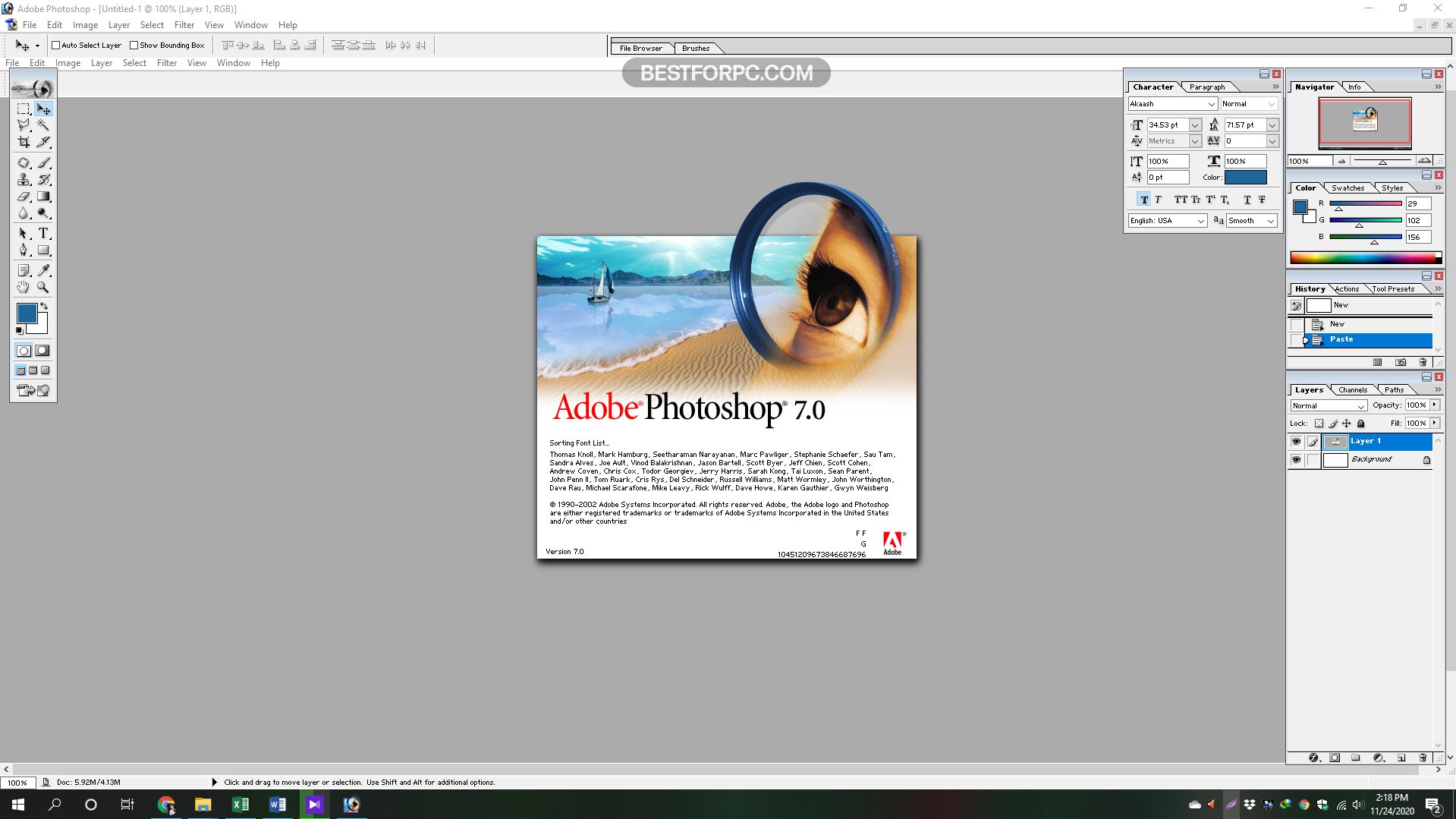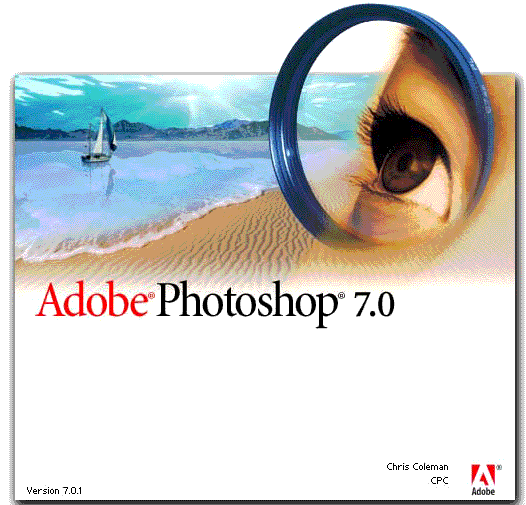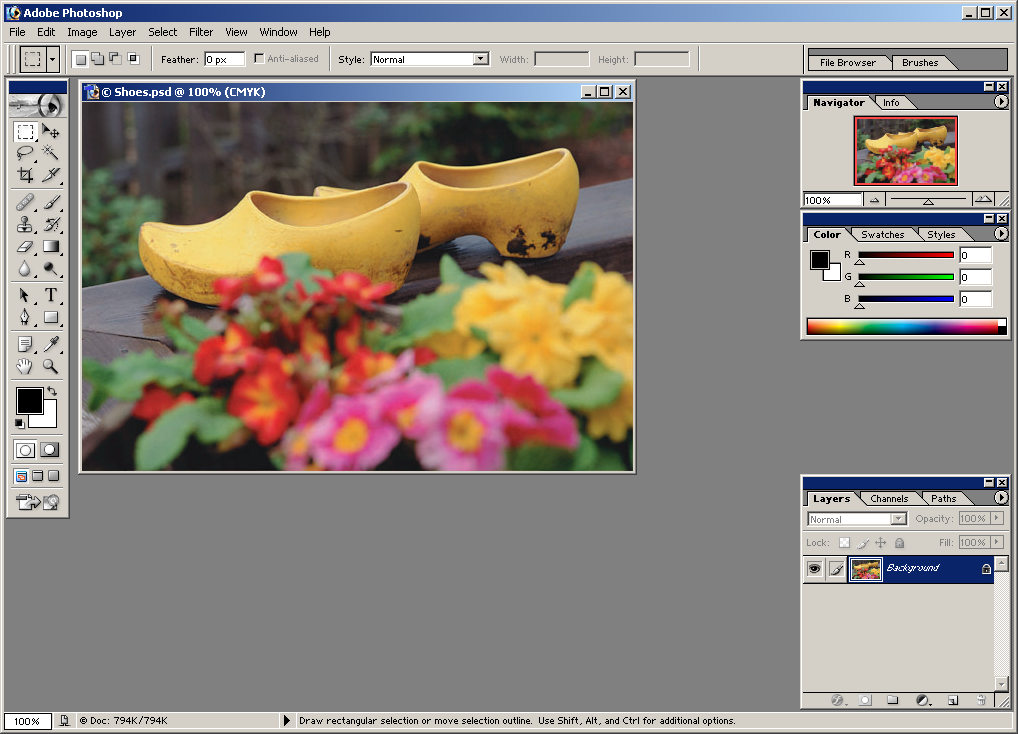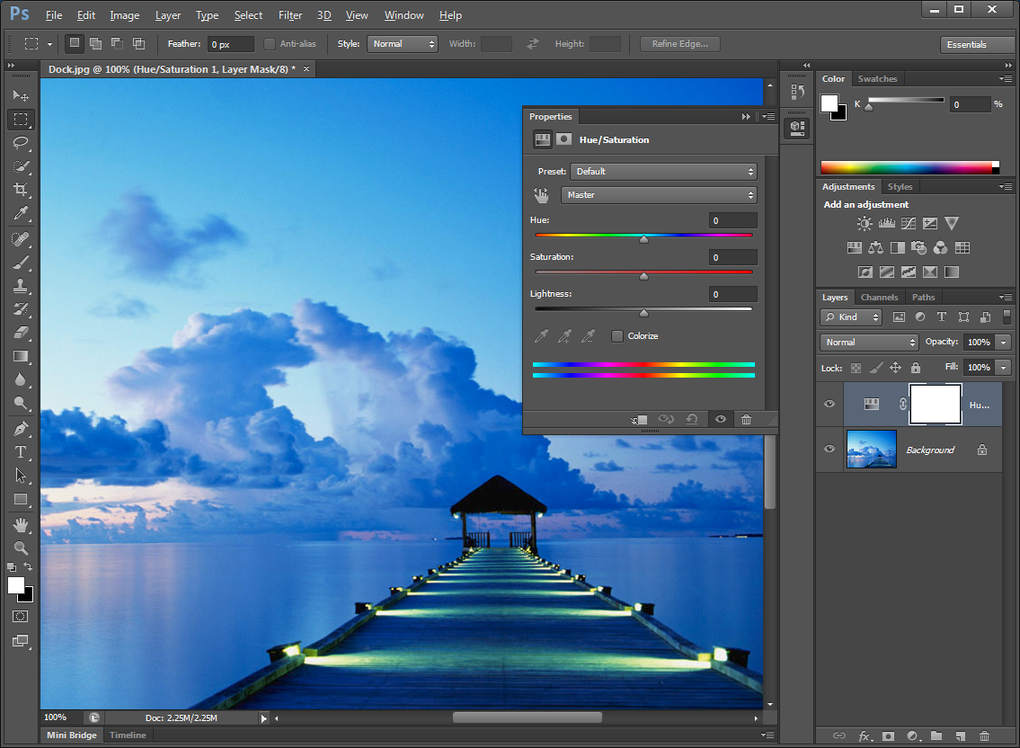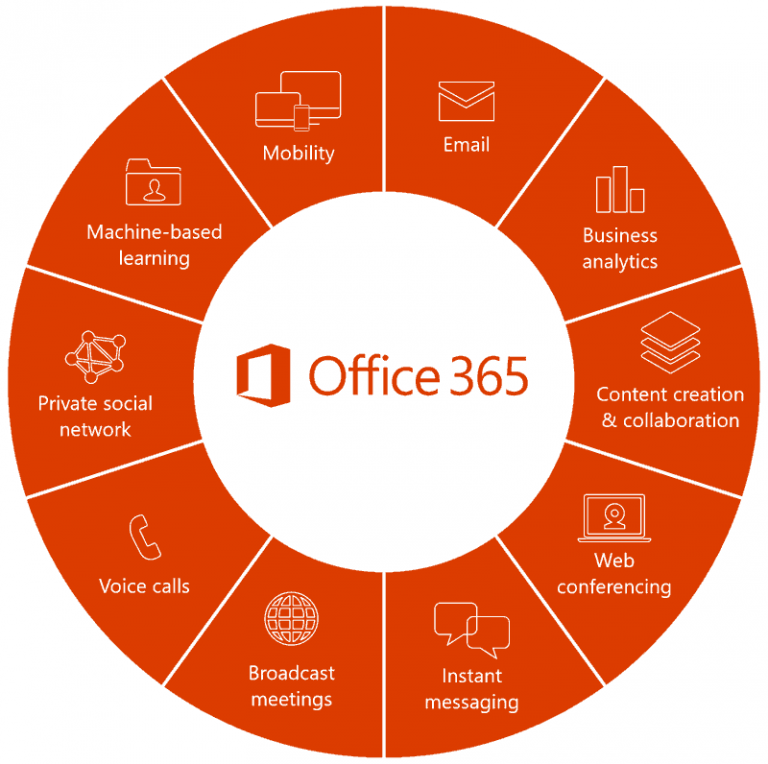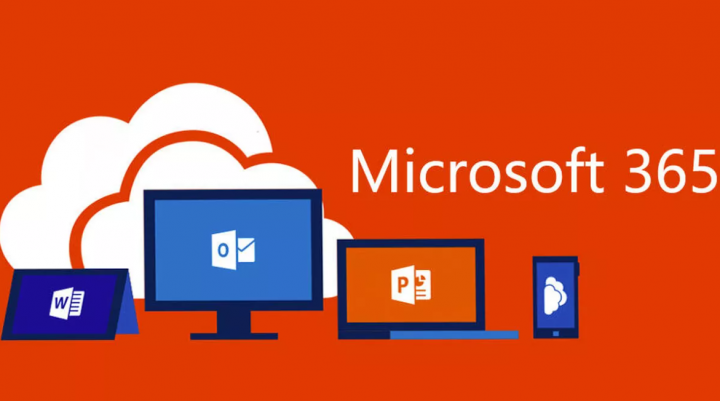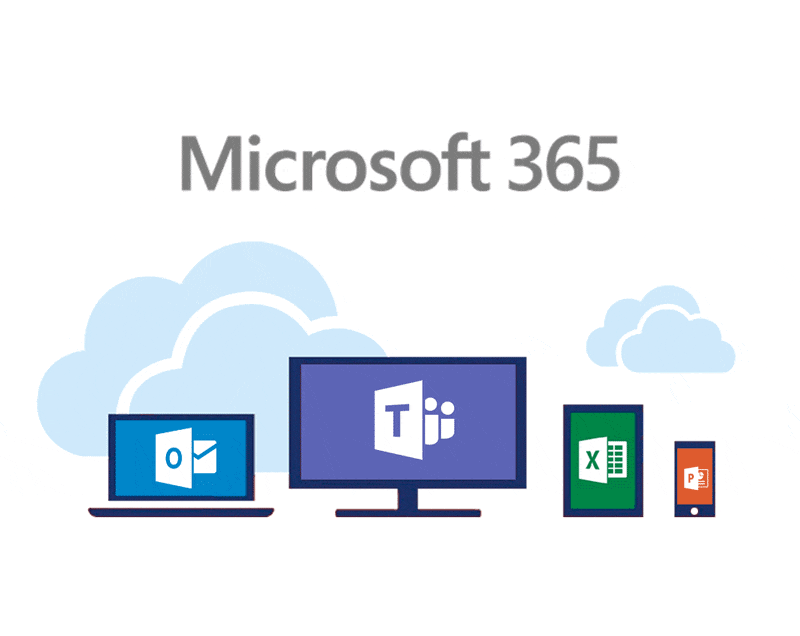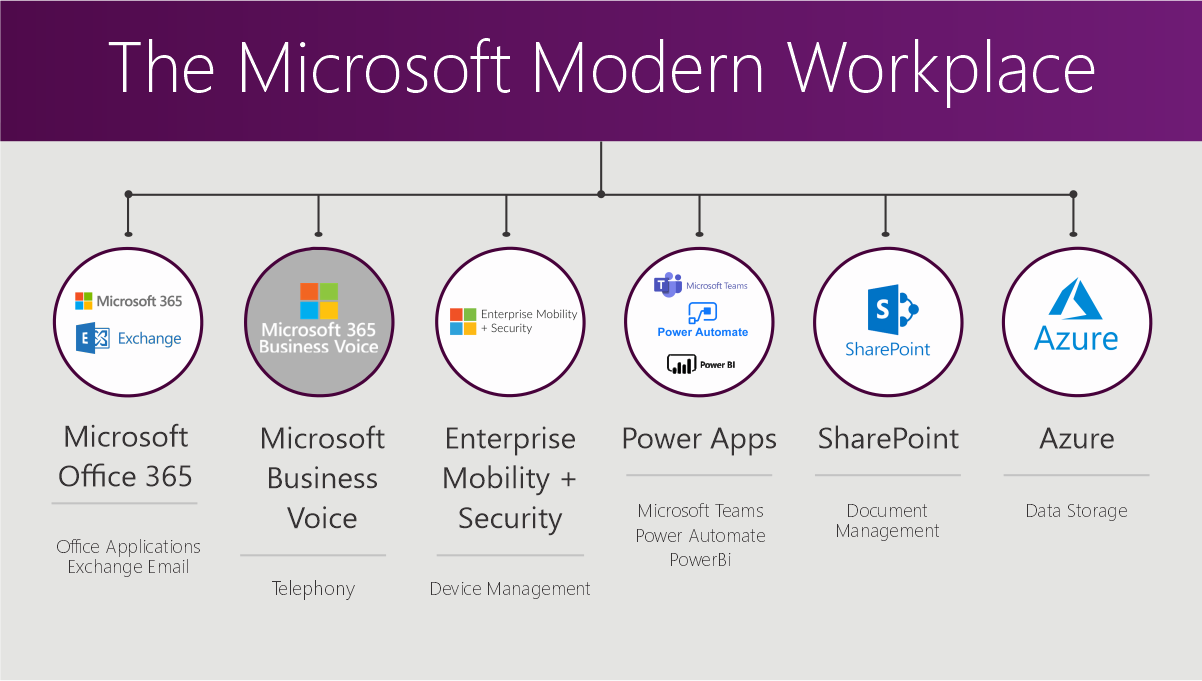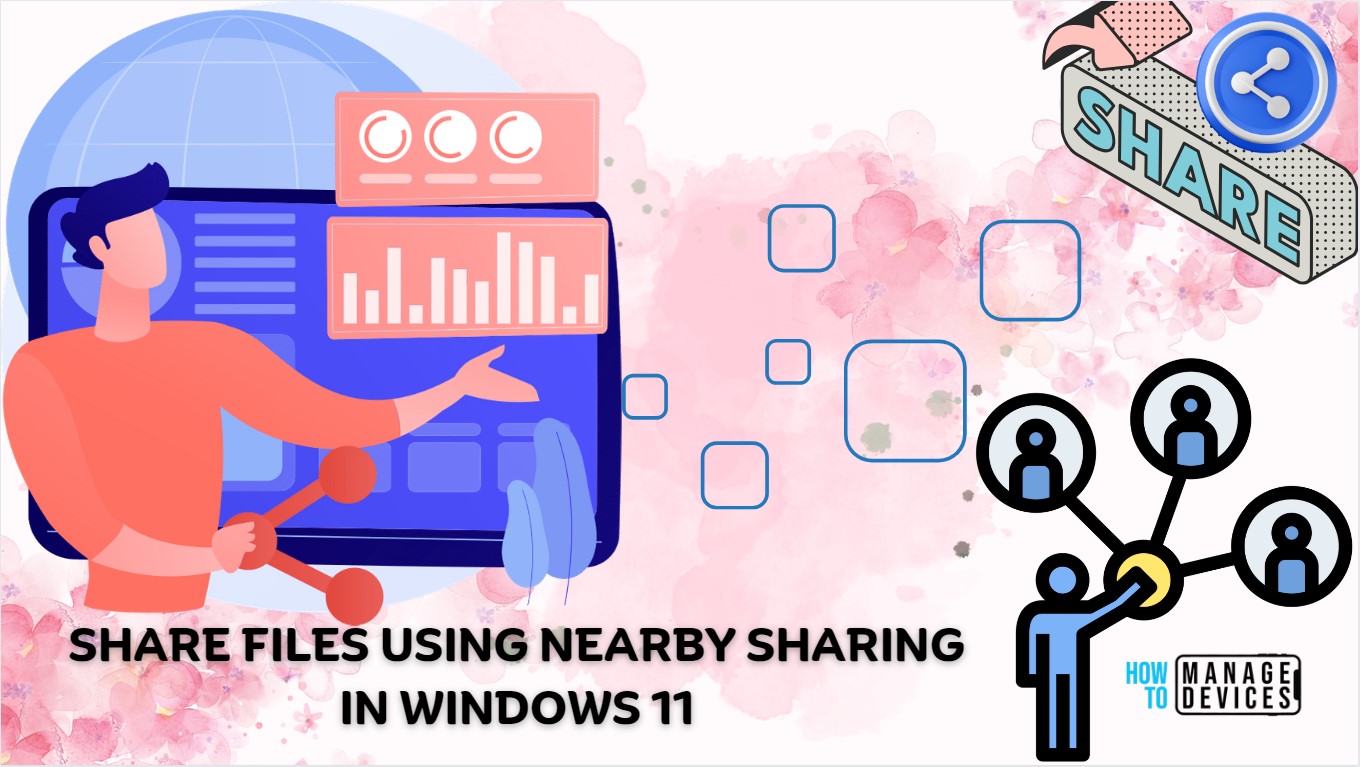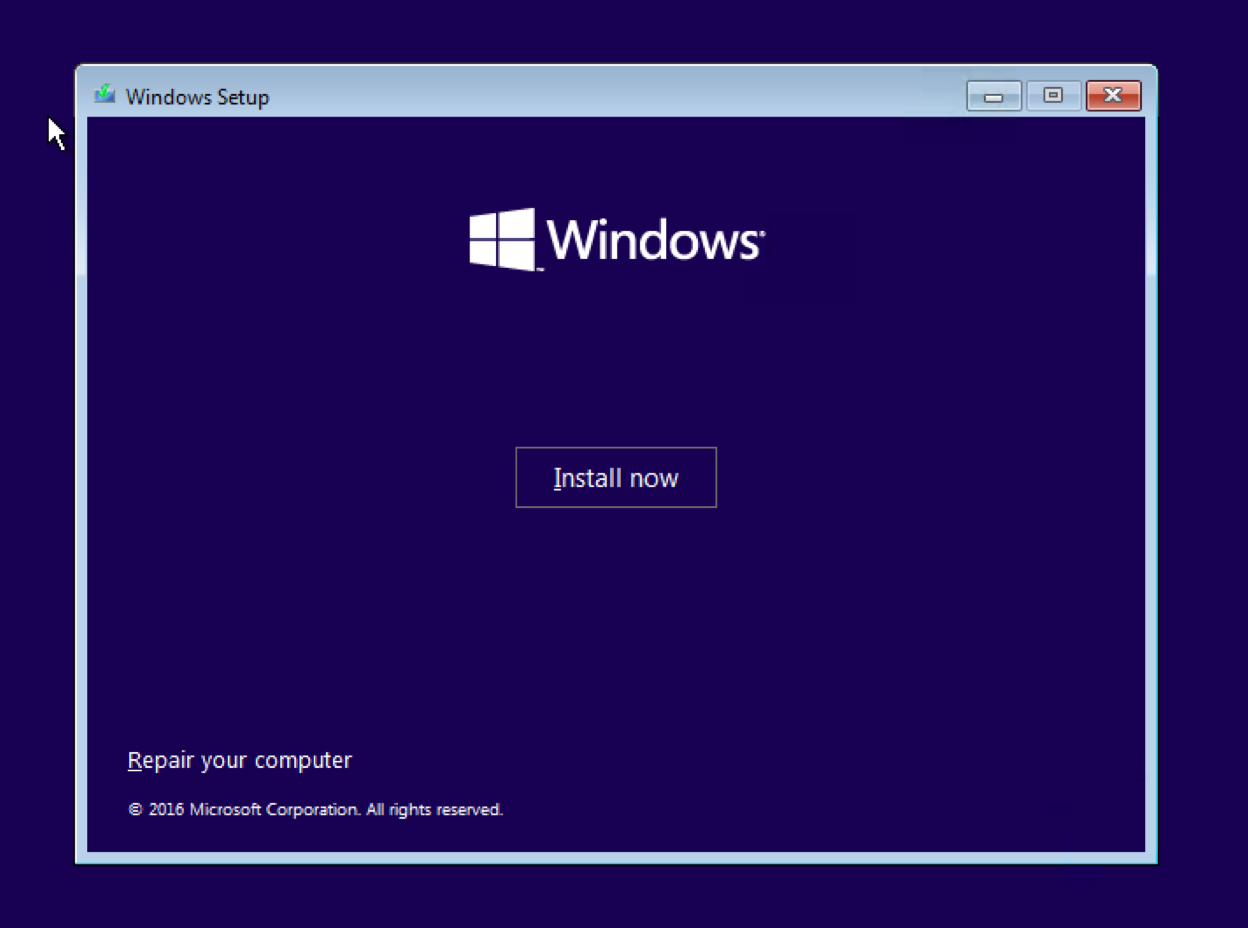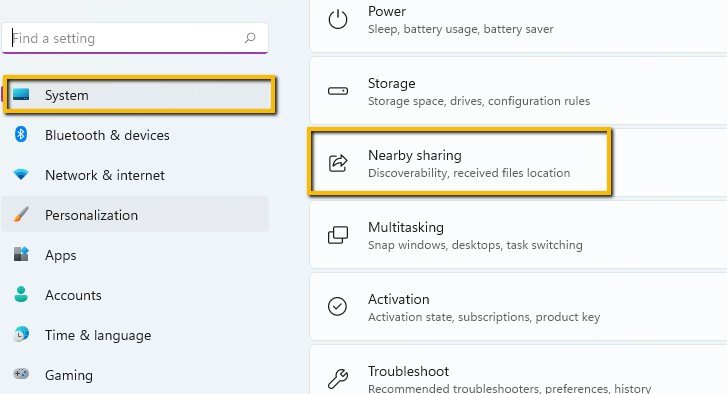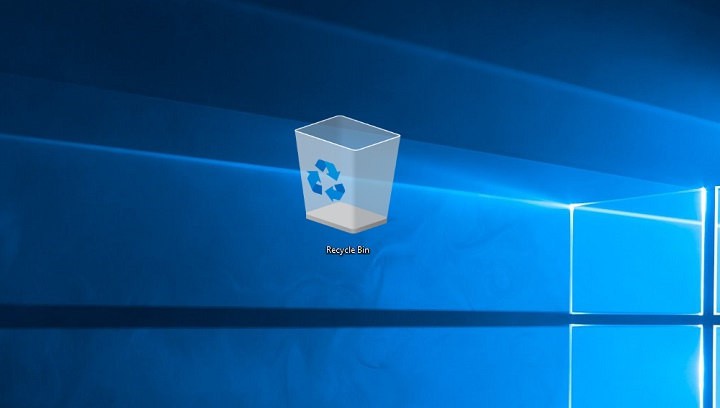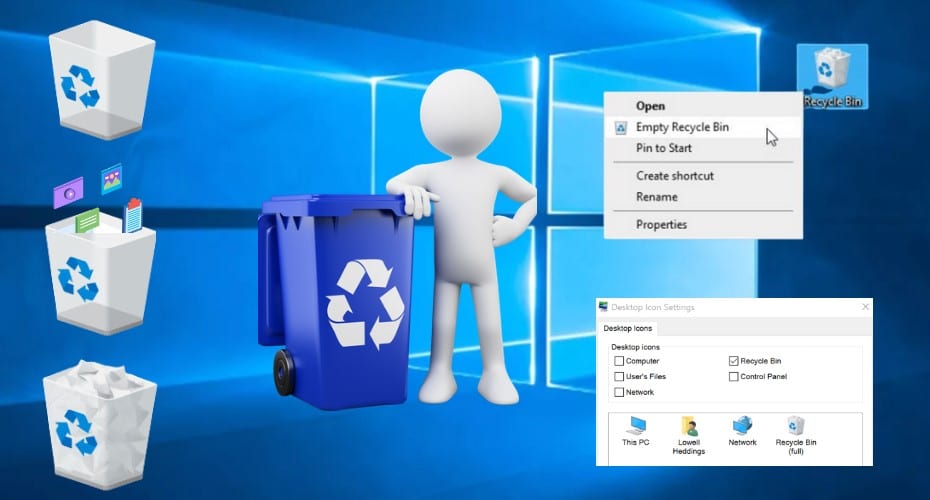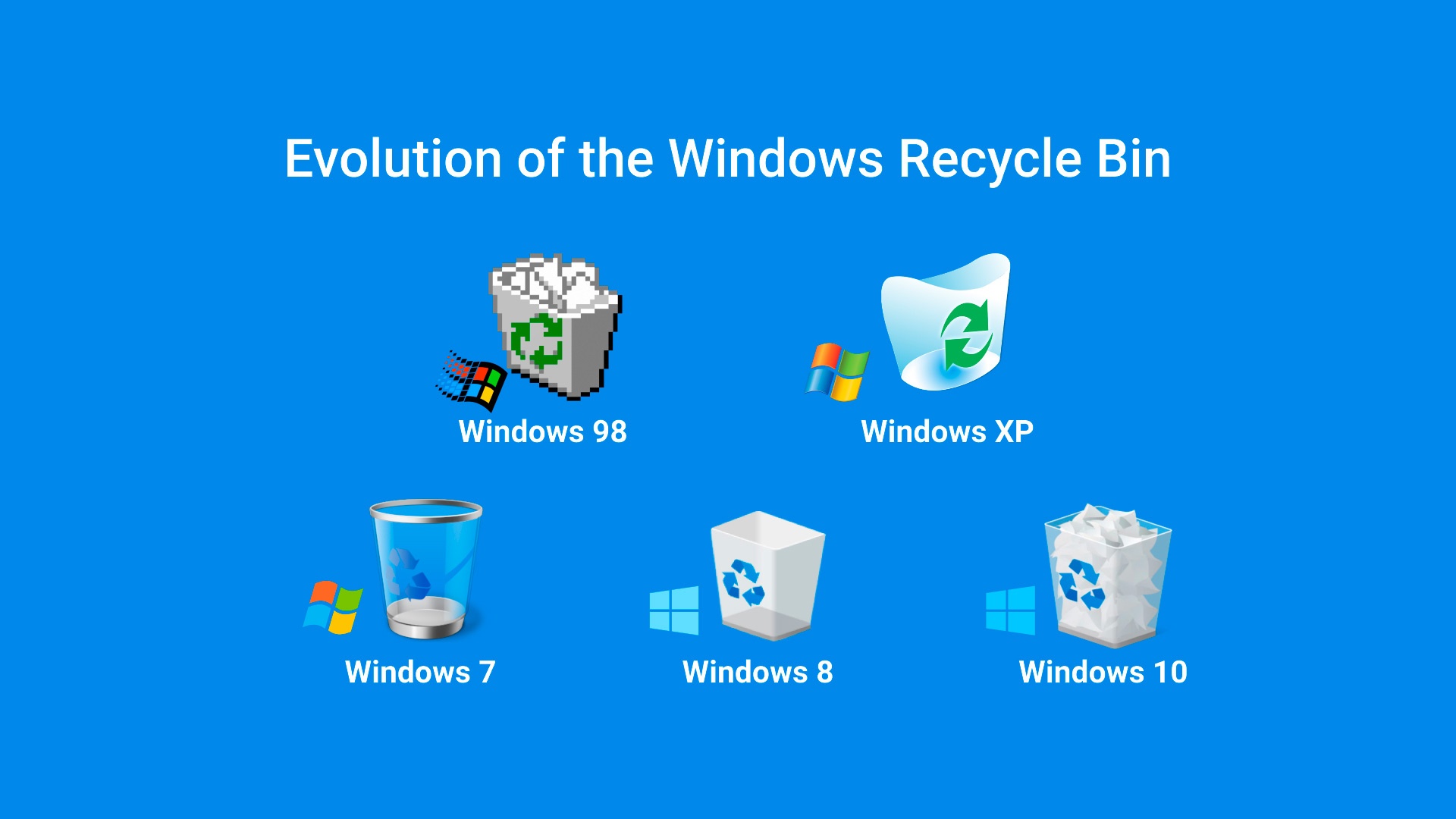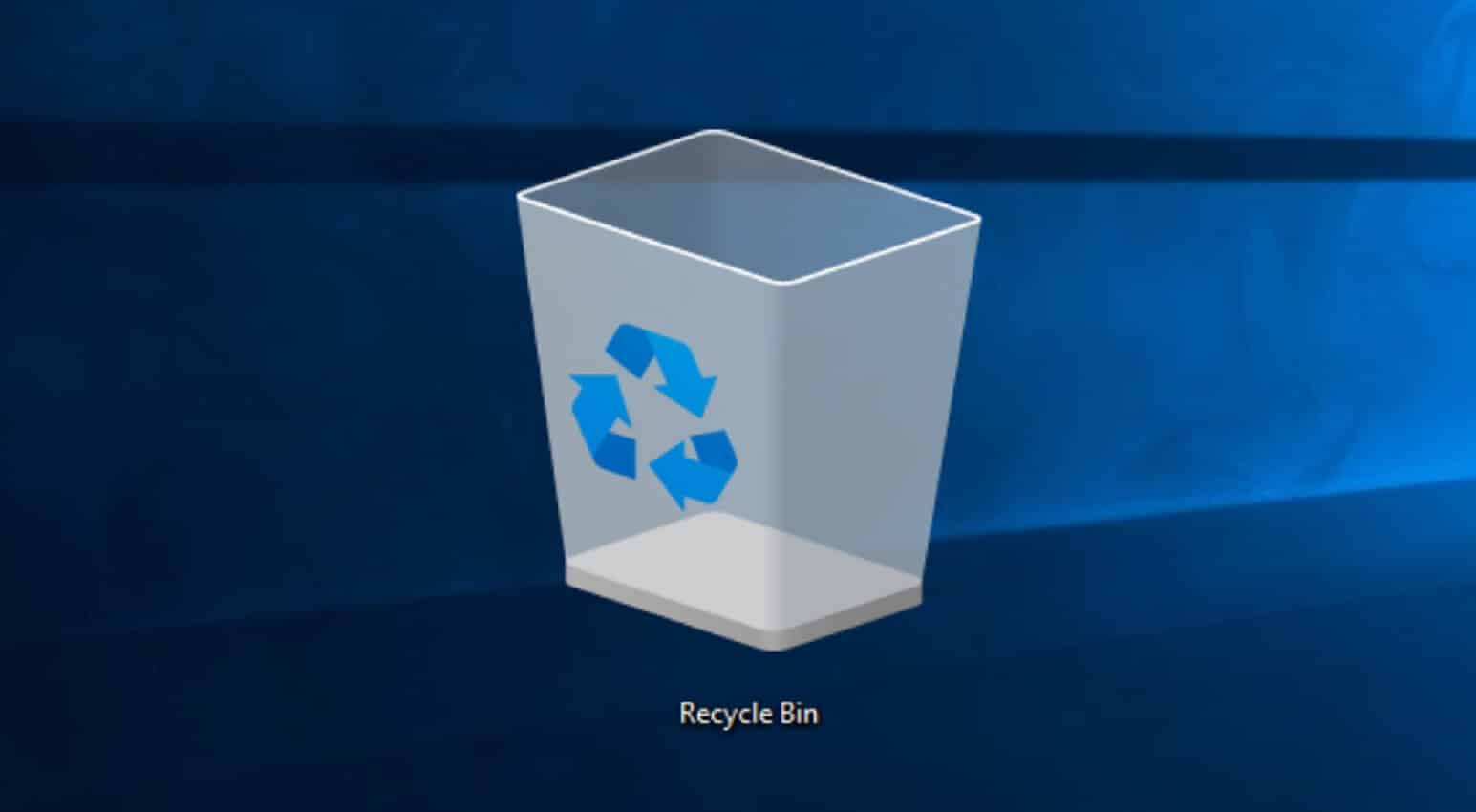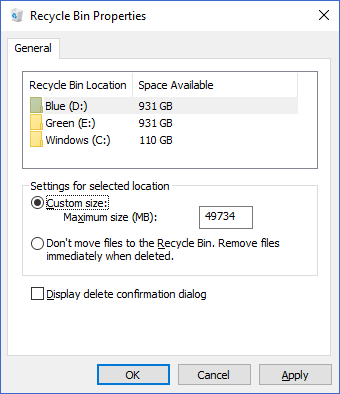Managing Windows 11 Copilot Deployment: A Comprehensive Guide To Group Policy Management
Managing Windows 11 Copilot Deployment: A Comprehensive Guide to Group Policy Management
Related Articles: Managing Windows 11 Copilot Deployment: A Comprehensive Guide to Group Policy Management
Introduction
With enthusiasm, let’s navigate through the intriguing topic related to Managing Windows 11 Copilot Deployment: A Comprehensive Guide to Group Policy Management. Let’s weave interesting information and offer fresh perspectives to the readers.
Table of Content
Managing Windows 11 Copilot Deployment: A Comprehensive Guide to Group Policy Management

Windows 11’s integration of Copilot, the AI-powered assistant, offers a transformative experience for users. However, within an enterprise environment, the deployment of Copilot requires careful consideration and management. Group Policy Objects (GPOs) provide a robust framework for controlling and customizing software and settings across a network. This guide explores the effective use of GPOs to manage Copilot deployment within Windows 11, ensuring a secure and efficient user experience.
Understanding Copilot Deployment and Group Policy
Copilot’s presence within Windows 11 is a significant change, offering new possibilities for productivity and user interaction. However, its deployment requires careful consideration to ensure compatibility, security, and user experience optimization. This is where GPOs play a crucial role.
GPOs are administrative templates that enable centralized control over various aspects of a Windows environment. Through GPOs, administrators can configure user settings, software installations, security configurations, and other policies, ensuring a consistent and manageable environment.
Leveraging GPOs to Manage Copilot Deployment
By harnessing the power of GPOs, administrators can effectively manage Copilot deployment across their organization. Here’s a breakdown of key considerations and steps involved:
1. Defining Deployment Scope:
- Target User Groups: Determine the specific user groups that will have access to Copilot. This might involve segmenting employees based on roles, departments, or specific projects.
- Exclusions: Identify any user groups or specific individuals who should not have access to Copilot, ensuring a targeted deployment strategy.
2. Configuration and Policy Settings:
- Copilot Availability: Use GPOs to enable or disable Copilot for specific user groups or devices. This allows administrators to control access based on pre-defined criteria.
- Copilot Features: Configure specific Copilot features, such as the ability to access specific data sources or perform certain tasks. This ensures a controlled and secure environment.
- Data Privacy: Implement policies that govern data usage and access related to Copilot. This includes settings for data collection, sharing, and encryption, ensuring user privacy and compliance with relevant regulations.
3. Implementing Policies:
- Group Policy Management Console: Utilize the Group Policy Management Console (GPMC) to create and manage GPOs. This tool provides a user-friendly interface for defining and deploying policies.
- Policy Deployment: Link the created GPOs to specific organizational units (OUs) or devices, ensuring the policies are applied to the intended targets.
- Policy Enforcement: Monitor policy enforcement and ensure the desired Copilot configuration is applied consistently.
4. Monitoring and Updates:
- Performance Monitoring: Regularly monitor Copilot usage and performance to identify potential issues or areas for improvement.
- Policy Updates: Keep the Copilot-related policies updated to reflect changes in functionality, security, or user requirements.
Best Practices for Copilot Management with GPOs
- Testing: Implement a thorough testing phase before deploying Copilot-related policies to ensure compatibility and functionality.
- Documentation: Maintain clear and comprehensive documentation of all Copilot-related policies, including their purpose, configuration, and implementation details.
- User Training: Provide users with clear instructions and training on how to use Copilot effectively and responsibly.
Frequently Asked Questions (FAQs)
1. Can I disable Copilot completely using GPOs?
Yes, GPOs allow administrators to disable Copilot entirely for specific user groups or devices. This ensures that Copilot is not available to those users.
2. How do I prevent Copilot from accessing specific data sources?
GPOs allow you to configure Copilot’s access to data sources, such as specific files, folders, or network shares. You can restrict access to sensitive information by configuring these settings.
3. Can I use GPOs to customize Copilot’s behavior?
Yes, GPOs provide a mechanism to configure various Copilot settings, including its language, appearance, and specific functionality. This allows administrators to tailor Copilot to the needs of their organization.
4. What are the security implications of deploying Copilot?
Copilot relies on data access and processing, so it’s essential to implement robust security policies to protect sensitive information. GPOs can help enforce data encryption, access control, and other security measures.
5. How do I ensure compliance with data privacy regulations?
GPOs can be used to enforce data privacy policies, ensuring compliance with regulations like GDPR and CCPA. This includes settings for data collection, usage, and deletion.
Tips for Effective Copilot Management
- Phased Rollout: Implement a phased rollout of Copilot, starting with a pilot group to identify and address potential issues.
- User Feedback: Encourage user feedback to gather insights on Copilot’s usability and identify areas for improvement.
- Regular Review: Regularly review Copilot-related policies and configurations to ensure they remain relevant and effective.
Conclusion
Group Policy Objects offer a powerful mechanism for managing Copilot deployment within Windows 11. By leveraging GPOs, administrators can ensure a secure, efficient, and tailored user experience. Implementing a well-defined deployment strategy, incorporating best practices, and actively monitoring policy enforcement are crucial for maximizing the benefits of Copilot while mitigating potential risks. By adopting a proactive approach to Copilot management, organizations can unlock the full potential of this transformative AI-powered assistant, empowering their workforce and driving innovation.



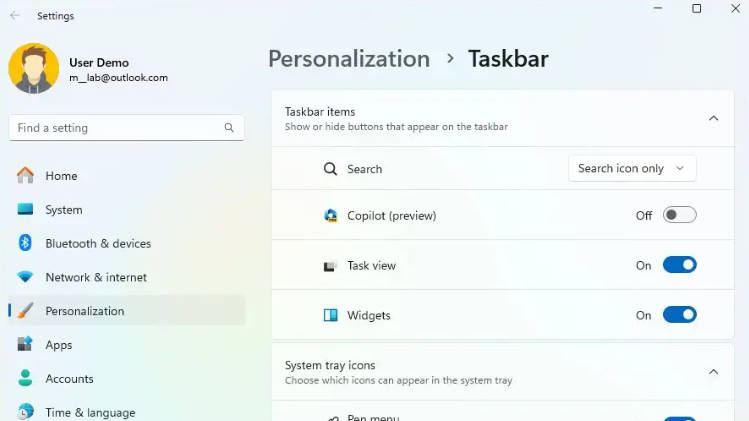


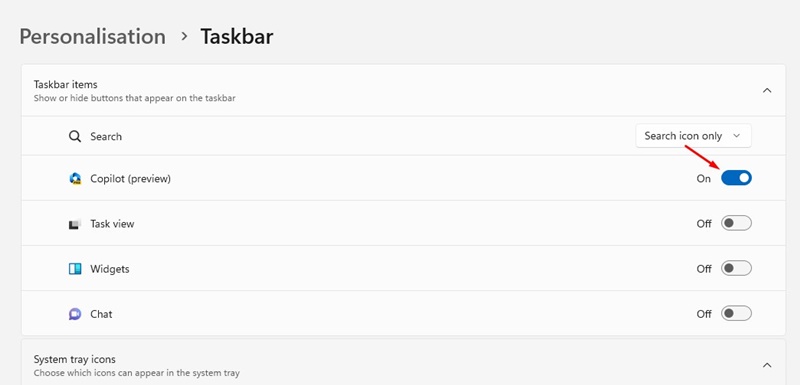
Closure
Thus, we hope this article has provided valuable insights into Managing Windows 11 Copilot Deployment: A Comprehensive Guide to Group Policy Management. We appreciate your attention to our article. See you in our next article!