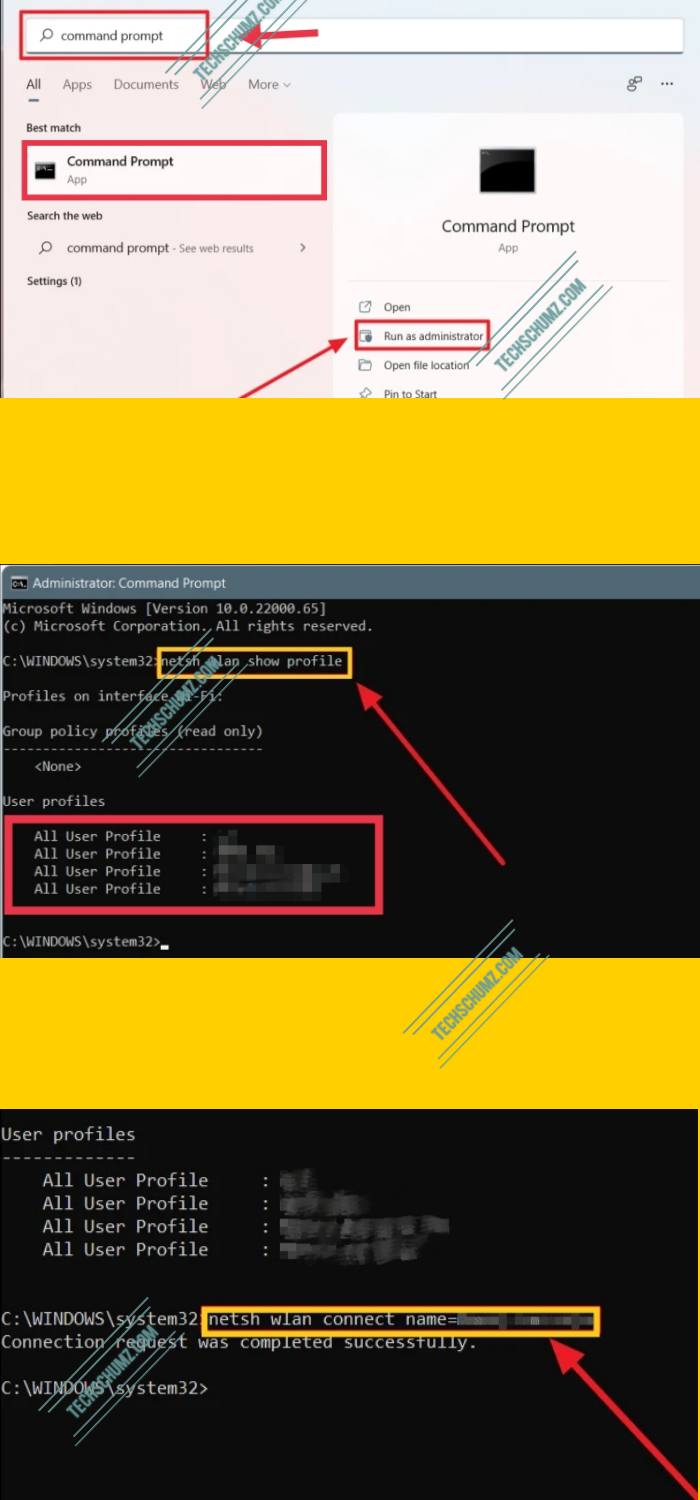A Look Back: Exploring The Evolution Of Windows 10
A Look Back: Exploring the Evolution of Windows 10
Related Articles: A Look Back: Exploring the Evolution of Windows 10
Introduction
In this auspicious occasion, we are delighted to delve into the intriguing topic related to A Look Back: Exploring the Evolution of Windows 10. Let’s weave interesting information and offer fresh perspectives to the readers.
Table of Content
A Look Back: Exploring the Evolution of Windows 10

Windows 10, the current flagship operating system from Microsoft, has undergone a significant evolution since its initial release in 2015. While the core functionality and user interface remain largely consistent, numerous updates and feature additions have shaped the platform into the versatile and powerful system it is today. Understanding these previous versions provides insight into the development of Windows 10 and its adaptation to changing user needs and technological advancements.
The Initial Release: Windows 10 Version 1507 (July 2015)
This inaugural release marked a significant shift in Microsoft’s operating system strategy. It aimed to unify the Windows experience across devices, from desktops and laptops to tablets and smartphones. Key features included:
- Universal Apps: A new app model designed to function seamlessly across different devices, offering a consistent experience.
- Cortana: The introduction of Microsoft’s voice assistant, providing hands-free control and personalized assistance.
- Start Menu Reimagined: A combination of the familiar Windows 7 Start Menu and the tiled interface of Windows 8, providing a user-friendly access point for applications and settings.
- Continuum: A feature designed for hybrid devices, allowing them to switch between desktop and tablet modes seamlessly.
This version established the foundation for Windows 10 and introduced many features that have become integral to the platform. However, it also faced criticism for its initial stability and performance issues, prompting Microsoft to release subsequent updates to address these concerns.
Windows 10 Version 1511 (November 2015)
This update primarily focused on bug fixes and performance improvements, addressing user feedback from the initial release. It also introduced new features such as:
- Microsoft Edge: The new default browser, built from the ground up for modern web standards and enhanced security.
- Windows Hello: Biometric authentication for enhanced security, allowing users to log in using facial recognition or fingerprint scanning.
- Enhanced Task View: Improved multitasking capabilities, providing a more intuitive way to manage open windows and virtual desktops.
Windows 10 Version 1607 (August 2016)
This update, known as the "Anniversary Update," brought a significant number of improvements and new features, including:
- Windows Ink: A suite of tools designed for pen-based interaction, allowing users to take notes, draw, and interact with applications more naturally.
- Bash on Ubuntu on Windows: The ability to run Linux command-line utilities directly within Windows, providing a powerful tool for developers and system administrators.
- Improved Security Features: Enhanced security measures, including Windows Defender Advanced Threat Protection, to protect against evolving cyber threats.
Windows 10 Version 1703 (April 2017)
This update, also known as the "Creators Update," focused on enhancing creativity and productivity, introducing features such as:
- Paint 3D: A new 3D modeling and painting application, allowing users to create and share 3D content.
- Mixed Reality: Support for virtual and augmented reality experiences, opening up new possibilities for gaming, education, and entertainment.
- Dynamic Lock: A feature that automatically locks your device when you move away from it, enhancing security.
Windows 10 Version 1709 (October 2017)
This update, known as the "Fall Creators Update," focused on refining existing features and introducing new tools for productivity and creativity, including:
- Timeline: A feature that allows users to see their recent activities across multiple devices, enabling them to easily pick up where they left off.
- OneDrive Files On-Demand: A feature that allows users to access their files in OneDrive without taking up space on their local device, saving storage and improving performance.
- Story Remix: A tool that allows users to create personalized video stories from their photos and videos.
Windows 10 Version 1803 (April 2018)
This update, known as the "April 2018 Update," focused on improving performance, security, and user experience, introducing features such as:
- Timeline Improvements: Enhancements to Timeline, making it easier to navigate and manage past activities.
- Focus Assist: A feature that helps users minimize distractions by silencing notifications and alerts during specific times or when using certain applications.
- Improved Windows Defender: Enhanced protection against malware and other threats.
Windows 10 Version 1809 (October 2018)
This update, known as the "October 2018 Update," focused on refining existing features and introducing new tools for productivity and creativity, including:
- Your Phone: A feature that allows users to mirror their Android phone’s screen on their Windows PC, enabling them to interact with their phone directly from their computer.
- Improved Search: Enhanced search capabilities, making it easier to find files, settings, and applications.
- Cloud Clipboard: A feature that allows users to copy and paste content between their Windows devices.
Windows 10 Version 1903 (May 2019)
This update, known as the "May 2019 Update," focused on improving performance, security, and user experience, introducing features such as:
- Light Theme: A new light theme option, providing a more modern and visually appealing interface.
- Improved Sandbox: A feature that allows users to run applications in a secure environment, preventing them from affecting the main operating system.
- Windows Update Improvements: Enhanced Windows Update process, making it more reliable and efficient.
Windows 10 Version 1909 (November 2019)
This update, known as the "November 2019 Update," focused on refining existing features and introducing new tools for productivity and creativity, including:
- Enhanced File Explorer: Improvements to File Explorer, making it easier to navigate and manage files.
- Improved Cortana: Enhancements to Cortana, making it more intelligent and responsive.
- Windows Sandbox Improvements: Further improvements to Windows Sandbox, making it more secure and reliable.
Windows 10 Version 2004 (May 2020)
This update, known as the "May 2020 Update," focused on improving performance, security, and user experience, introducing features such as:
- Windows Subsystem for Linux 2: A significant upgrade to the Windows Subsystem for Linux, providing improved performance and compatibility.
- Enhanced Taskbar: Improvements to the taskbar, making it more efficient and user-friendly.
- Improved Start Menu: Enhancements to the Start Menu, making it more responsive and customizable.
Windows 10 Version 20H2 (October 2020)
This update, known as the "October 2020 Update," focused on refining existing features and introducing new tools for productivity and creativity, including:
- Chromebook Compatibility: Improved compatibility with Chromebooks, allowing users to access their files and applications on their Chromebook from their Windows device.
- Enhanced Security Features: Further improvements to security features, including Windows Defender Application Guard, to protect against evolving cyber threats.
- Improved Performance: Optimization for improved performance and battery life.
Windows 10 Version 21H1 (May 2021)
This update, known as the "May 2021 Update," focused on improving performance, security, and user experience, introducing features such as:
- Windows Hello for Business: Enhanced security features for businesses, allowing employees to log in using biometric authentication.
- Improved Windows Update: Further enhancements to Windows Update, making it more reliable and efficient.
- Enhanced Performance: Further optimization for improved performance and battery life.
Windows 10 Version 21H2 (November 2021)
This update, known as the "November 2021 Update," focused on refining existing features and introducing new tools for productivity and creativity, including:
- New Start Menu: A redesigned Start Menu, providing a more modern and user-friendly interface.
- Enhanced File Explorer: Further improvements to File Explorer, making it easier to navigate and manage files.
- Improved Performance: Further optimization for improved performance and battery life.
Windows 10 Version 22H2 (September 2022)
This update, known as the "September 2022 Update," focused on refining existing features and introducing new tools for productivity and creativity, including:
- Enhanced Task Manager: Improvements to the Task Manager, providing a more comprehensive and informative overview of system resources.
- New Features for Creators: New features for creators, including improved support for 3D models and animations.
- Improved Security: Further improvements to security features, including Windows Defender SmartScreen, to protect against evolving cyber threats.
Windows 10 Version 23H2 (October 2023)
This update, known as the "October 2023 Update," focused on refining existing features and introducing new tools for productivity and creativity, including:
- Improved Search: Enhancements to the search function, making it easier to find files, settings, and applications.
- New Features for Gamers: New features for gamers, including improved support for high-performance gaming devices.
- Improved Performance: Further optimization for improved performance and battery life.
FAQs about Previous Versions of Windows 10
Q: What are the key differences between the different versions of Windows 10?
A: The key differences between the different versions of Windows 10 lie in the features they introduce, the improvements they bring to existing features, and the performance optimizations they implement. Each version focuses on specific areas of enhancement, whether it’s productivity, creativity, security, or performance.
Q: Which version of Windows 10 is the most stable?
A: The stability of a Windows 10 version can vary depending on the individual user’s hardware and software configuration. However, generally speaking, later versions tend to be more stable than earlier versions, as they incorporate bug fixes and performance improvements based on user feedback and testing.
Q: How do I upgrade to a newer version of Windows 10?
A: You can upgrade to a newer version of Windows 10 through the Windows Update feature. To do so, open Settings, go to Update & Security, and then click on "Check for updates." If a newer version is available, you can download and install it.
Q: Is it necessary to upgrade to the latest version of Windows 10?
A: Upgrading to the latest version of Windows 10 is not strictly necessary, but it is recommended to ensure you have the latest features, security updates, and performance improvements. However, if you are satisfied with your current version and do not require the newest features, you can choose to stay on your current version.
Tips for Using Previous Versions of Windows 10
- Regularly update your system: Ensure you have the latest updates installed to benefit from security patches, bug fixes, and performance improvements.
- Optimize your system: Consider using system optimization tools to clean up your hard drive, manage startup programs, and improve performance.
- Use a reliable antivirus: Protect your system from malware and other threats by installing and regularly updating a reputable antivirus program.
- Back up your data: Regularly back up your important files to ensure you do not lose them in case of system failure or data corruption.
- Explore customization options: Windows 10 offers various customization options, allowing you to personalize your system according to your preferences.
Conclusion
Windows 10 has evolved significantly since its initial release, with each version building upon the foundation laid by its predecessors. This ongoing evolution has ensured the platform remains relevant and adaptable to changing user needs and technological advancements. While each version has its own unique strengths and focuses, the core functionality and user experience remain consistent, providing a familiar and intuitive platform for users across devices. Understanding the history of Windows 10 provides valuable insight into the development of the operating system and its role in shaping the modern computing landscape.








Closure
Thus, we hope this article has provided valuable insights into A Look Back: Exploring the Evolution of Windows 10. We thank you for taking the time to read this article. See you in our next article!


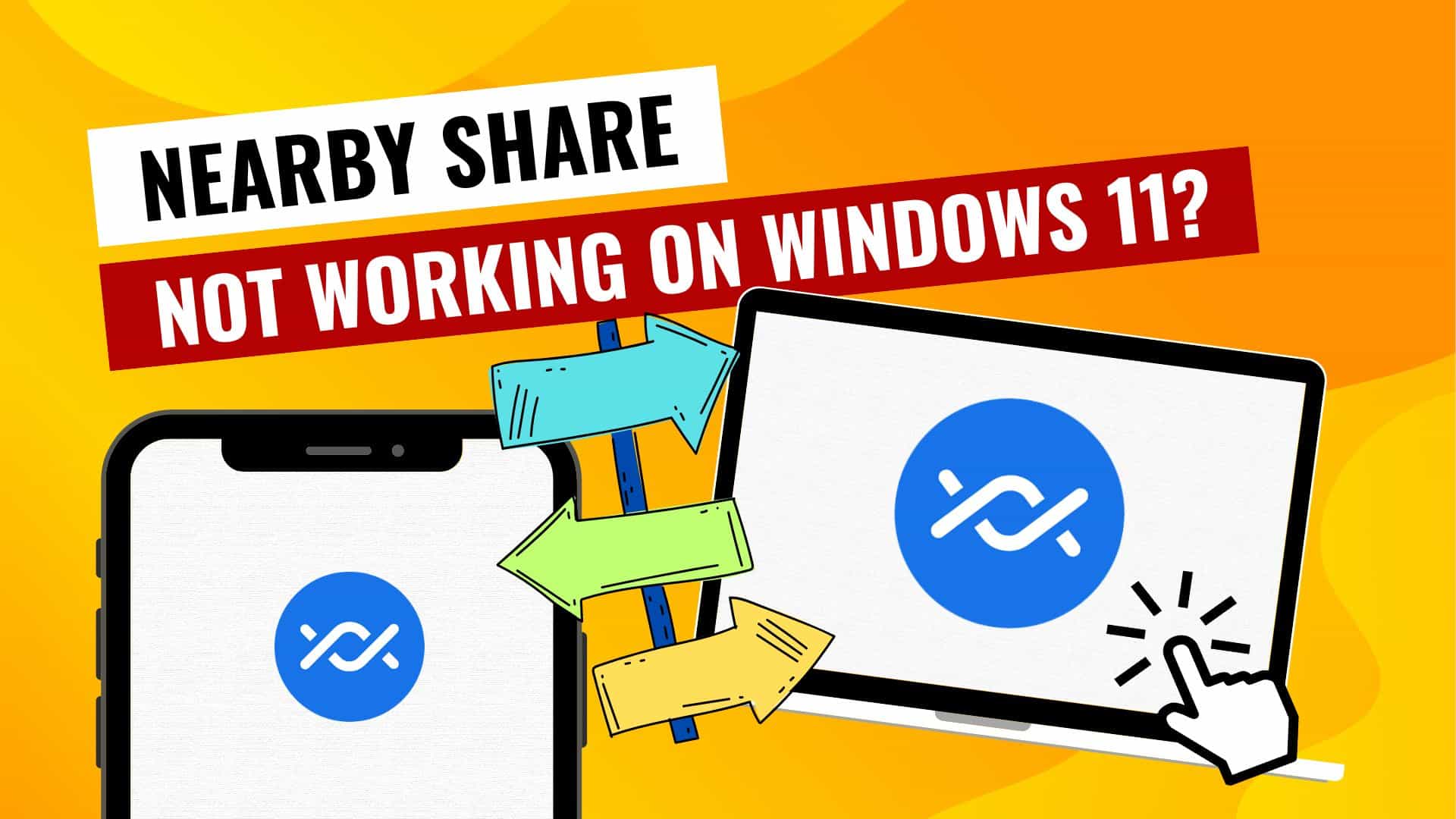
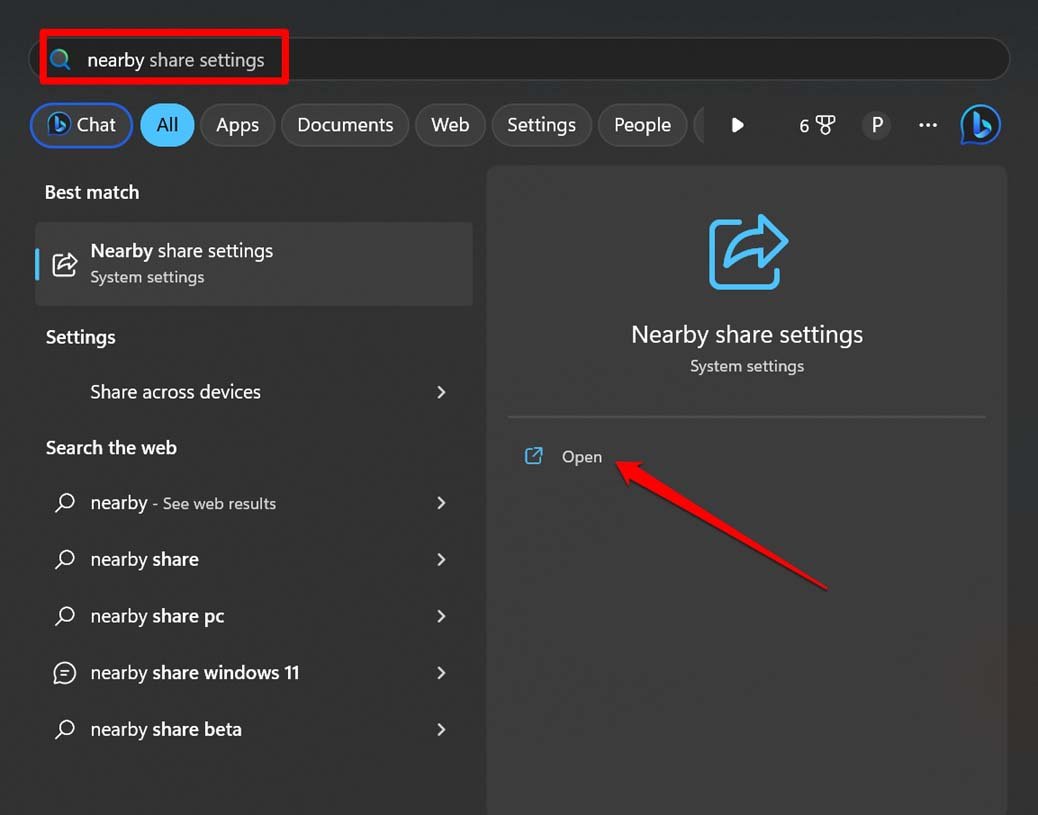








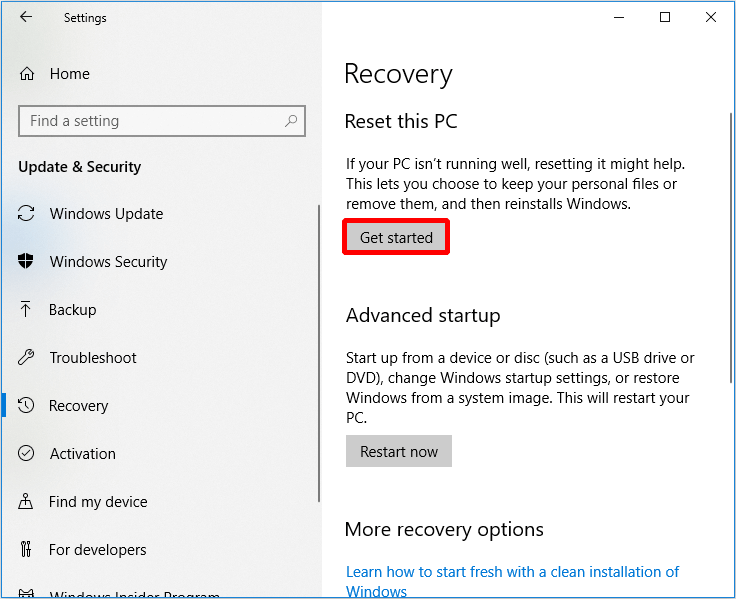



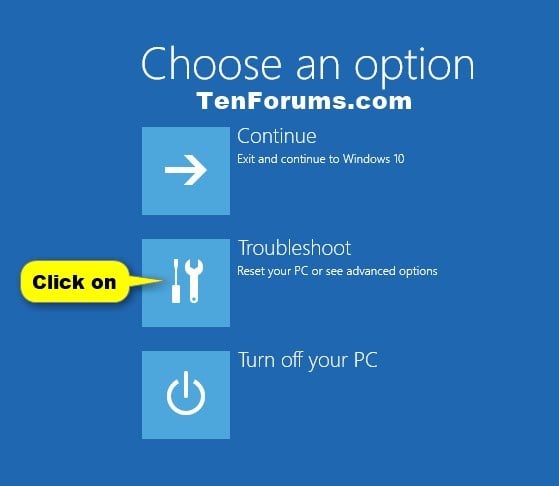
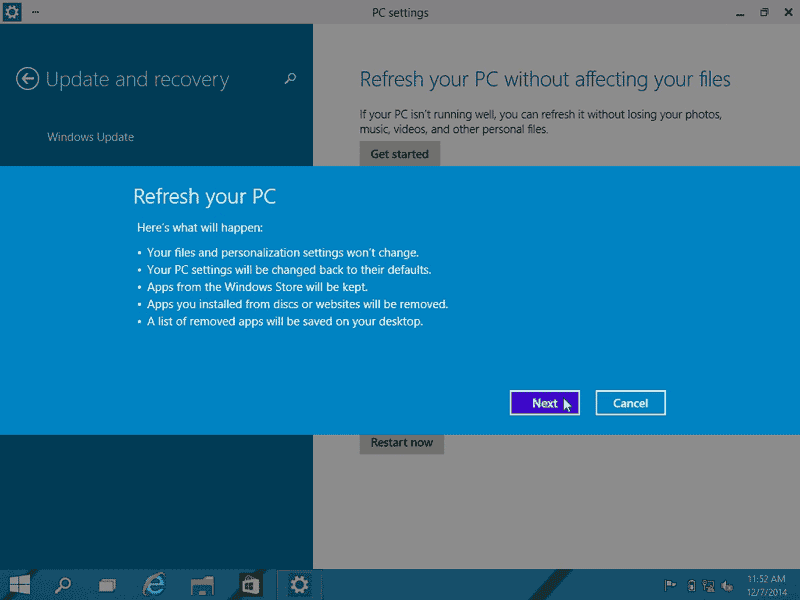









![[PC] Retroarch PS1 Emulation Setup Guide - 2023 Edition - The GamePad Gamer](https://i0.wp.com/thegamepadgamer.com/wp-content/uploads/2022/11/PC-Retroarch-PS1-Emulation-Setup-Guide-2023-Edition.jpg)



![[PC] Retroarch PS1 Emulation Setup Guide - The GamePad Gamer](https://i0.wp.com/thegamepadgamer.com/wp-content/uploads/2021/05/PC-Retroarch-PS1-Emulation-Setup-Guide.jpg)






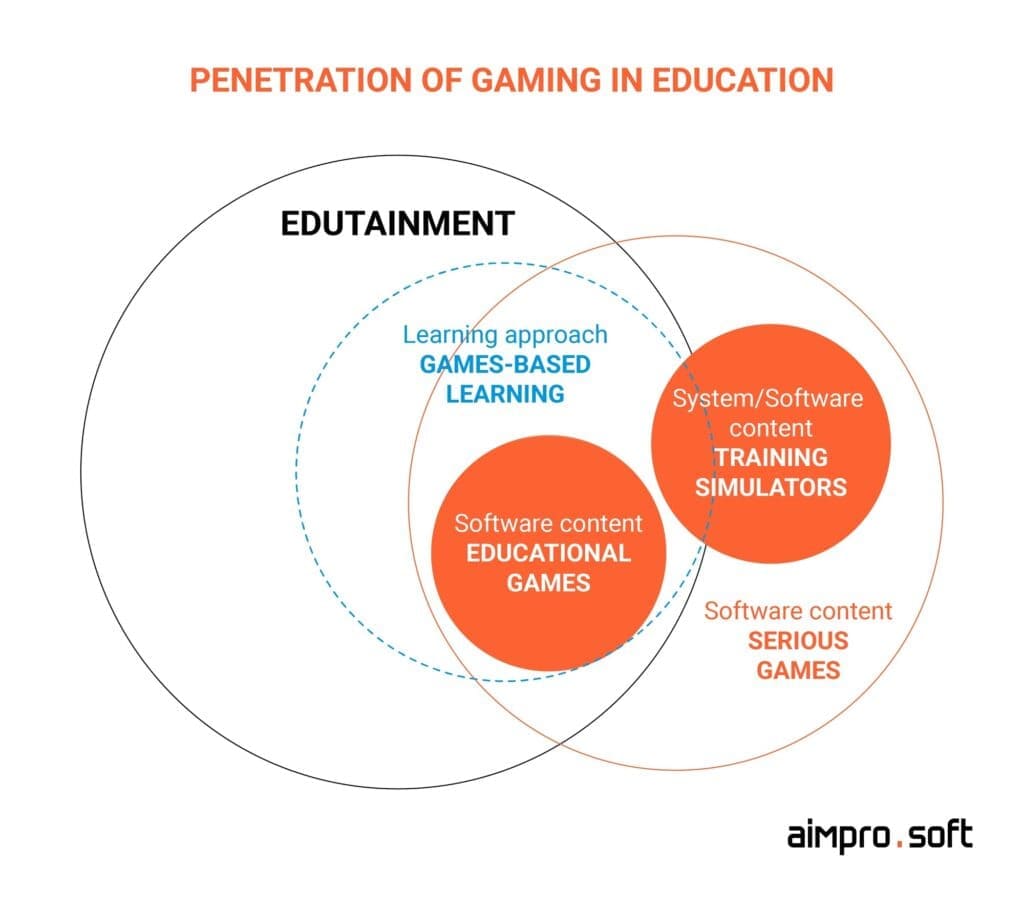
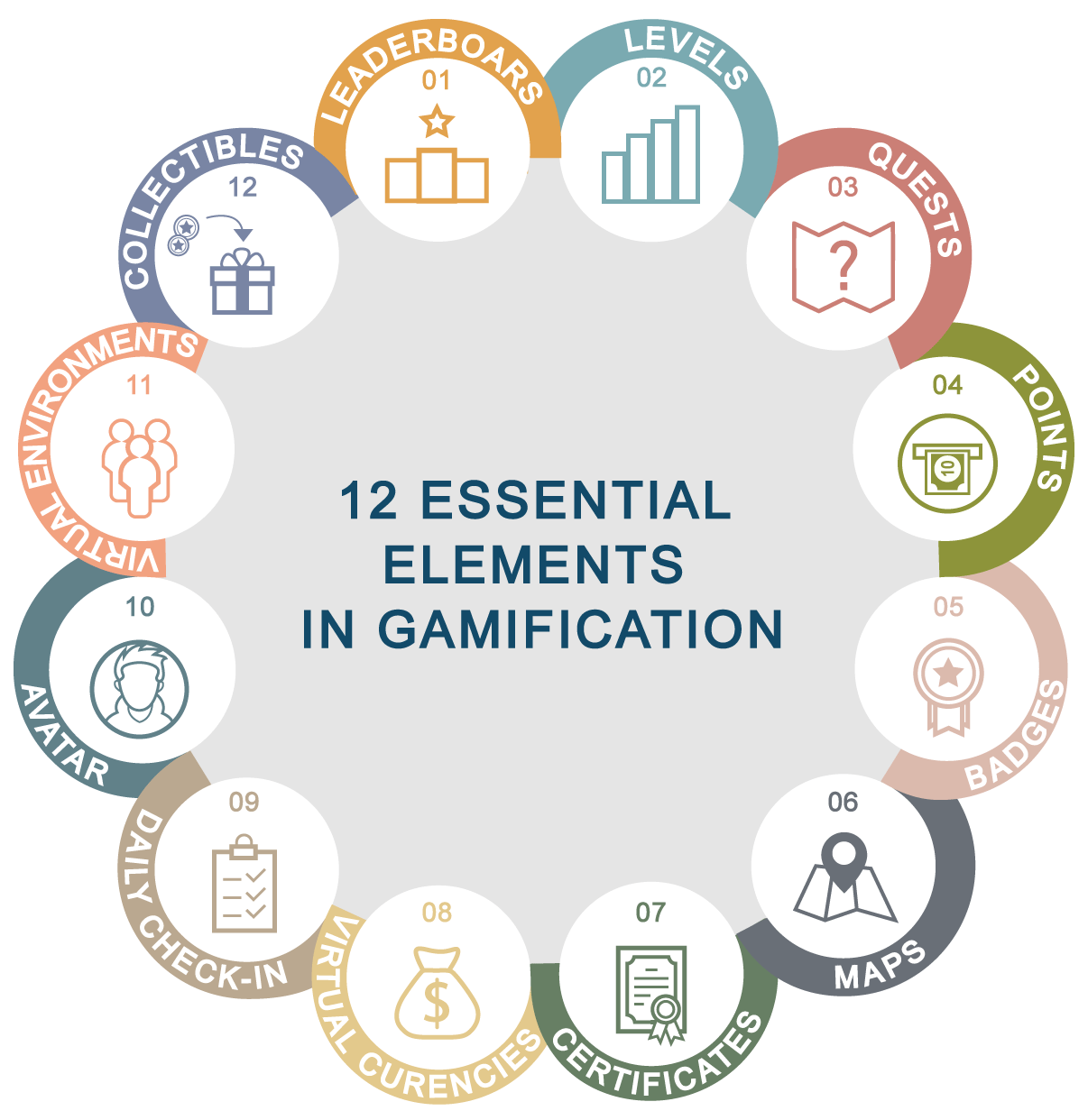

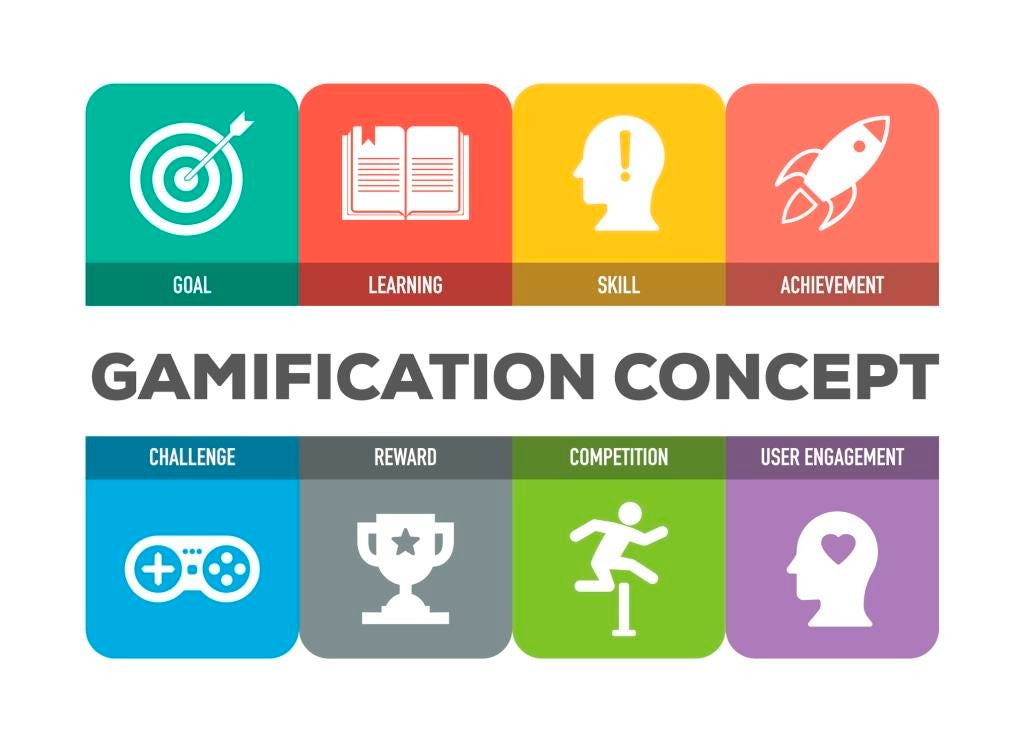

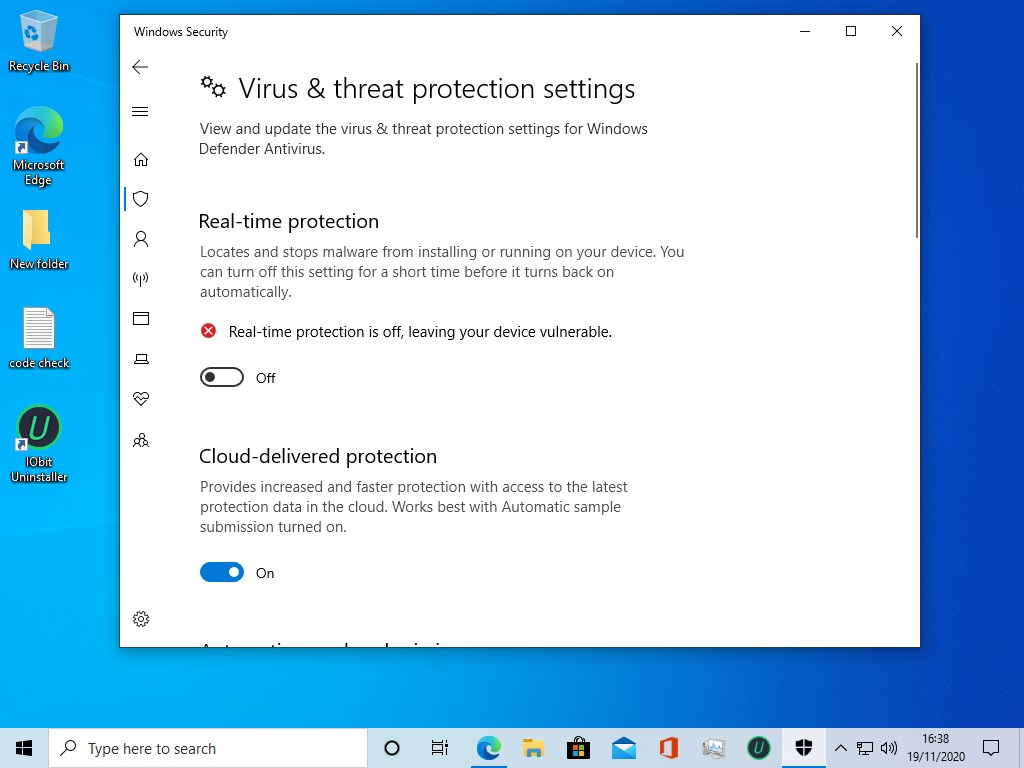
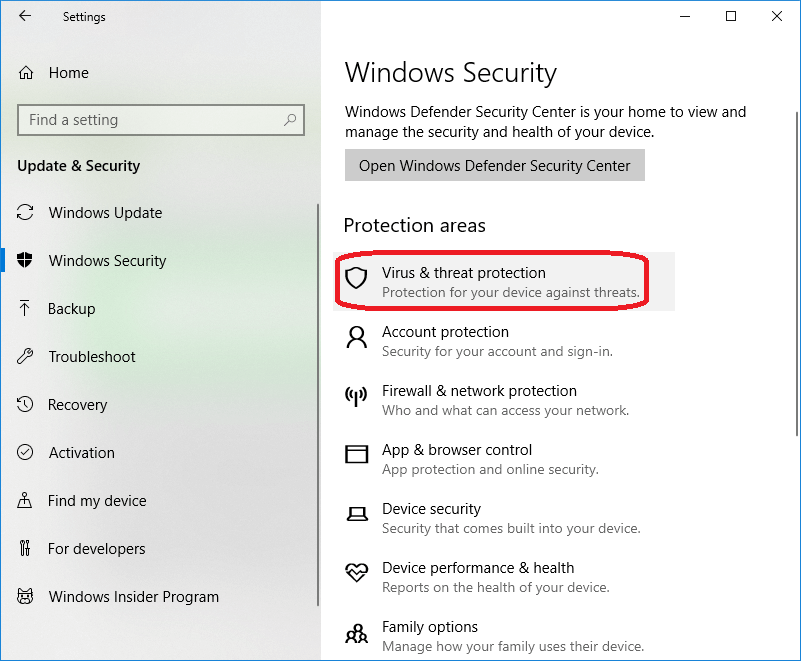
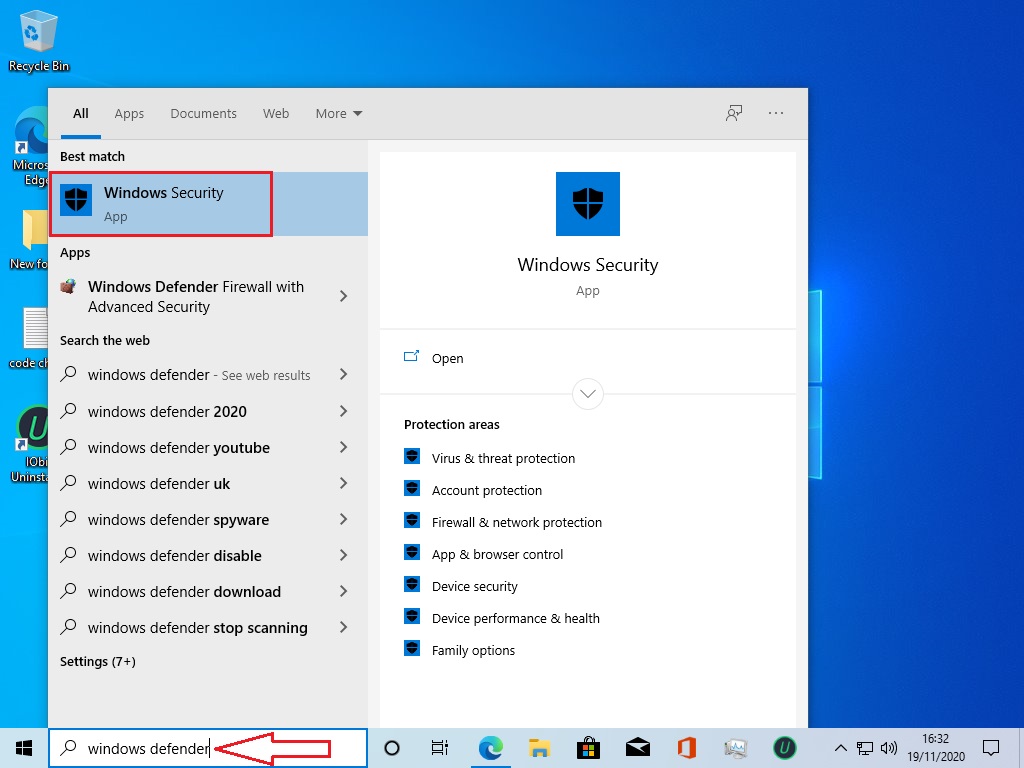

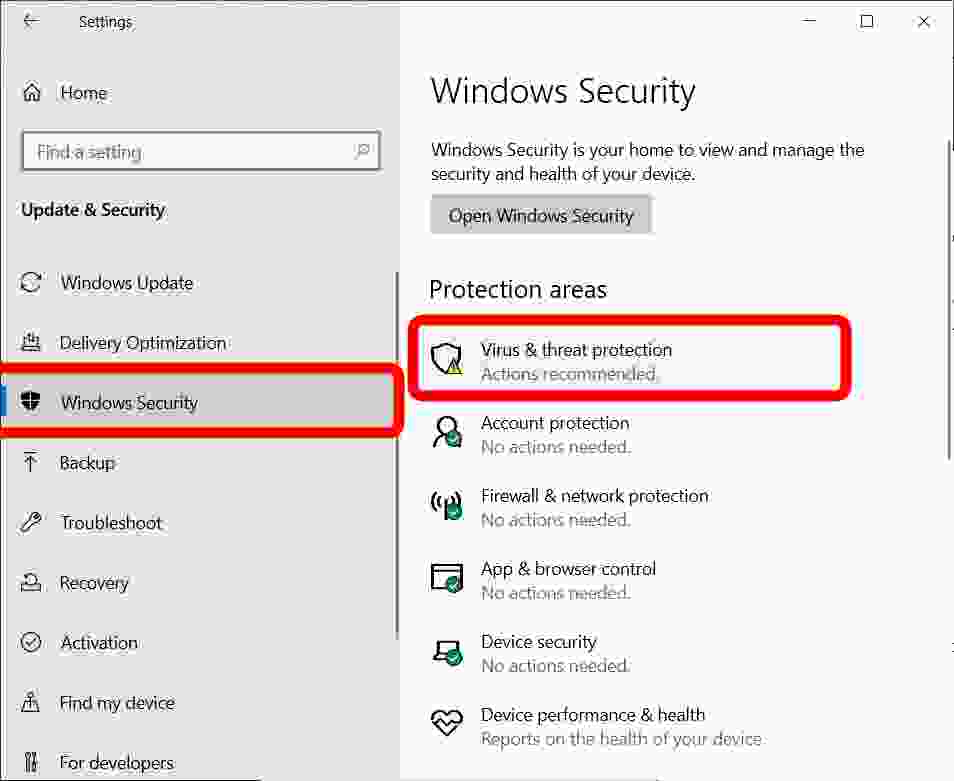
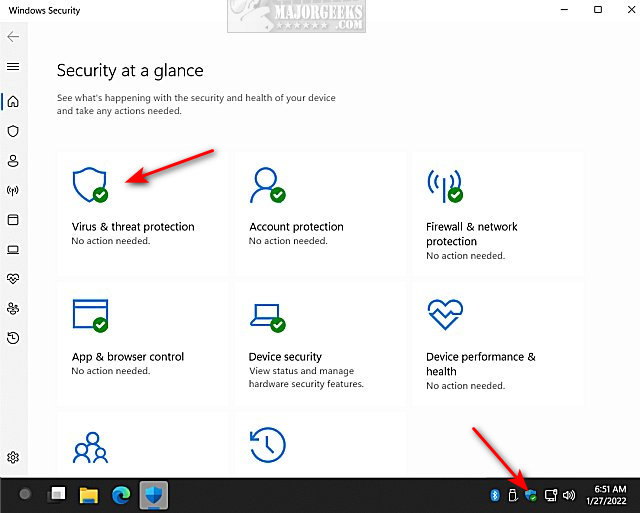


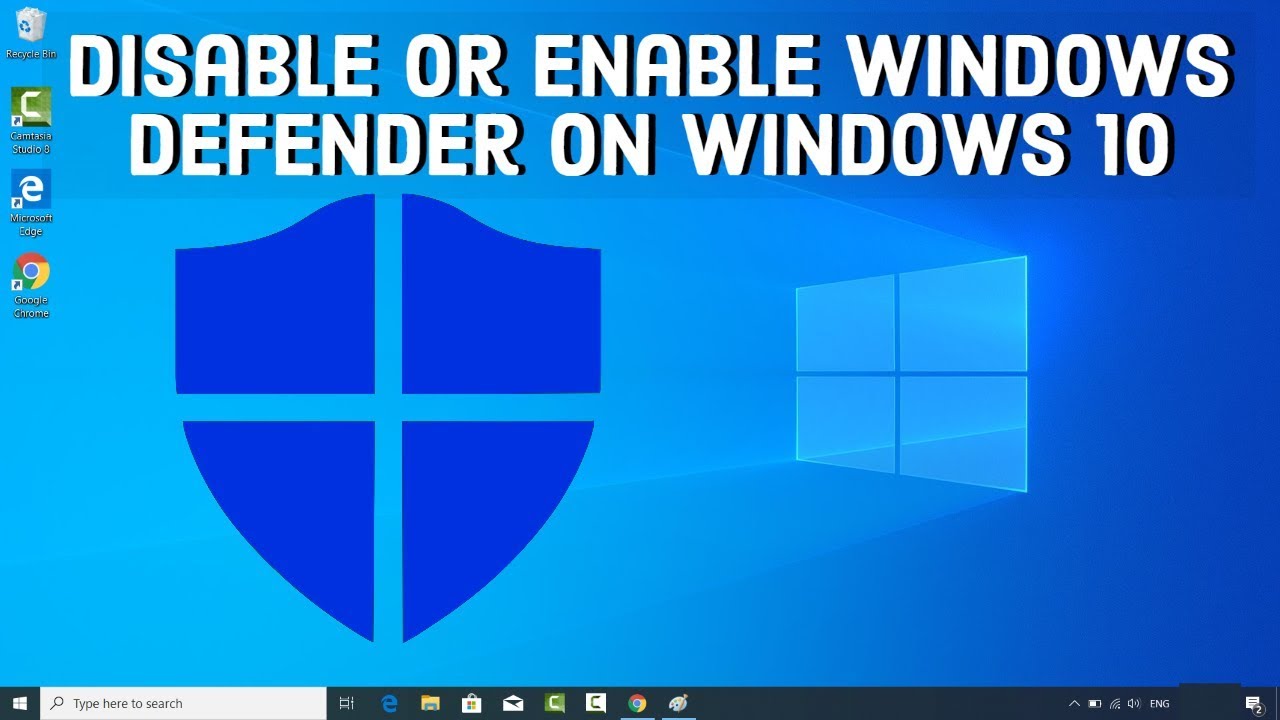
![Open Programs and Features in Windows 10 [The Fastest Way]](https://10scopes.com/wp-content/uploads/2022/12/open-programs-and-features-in-windows-10.jpg)


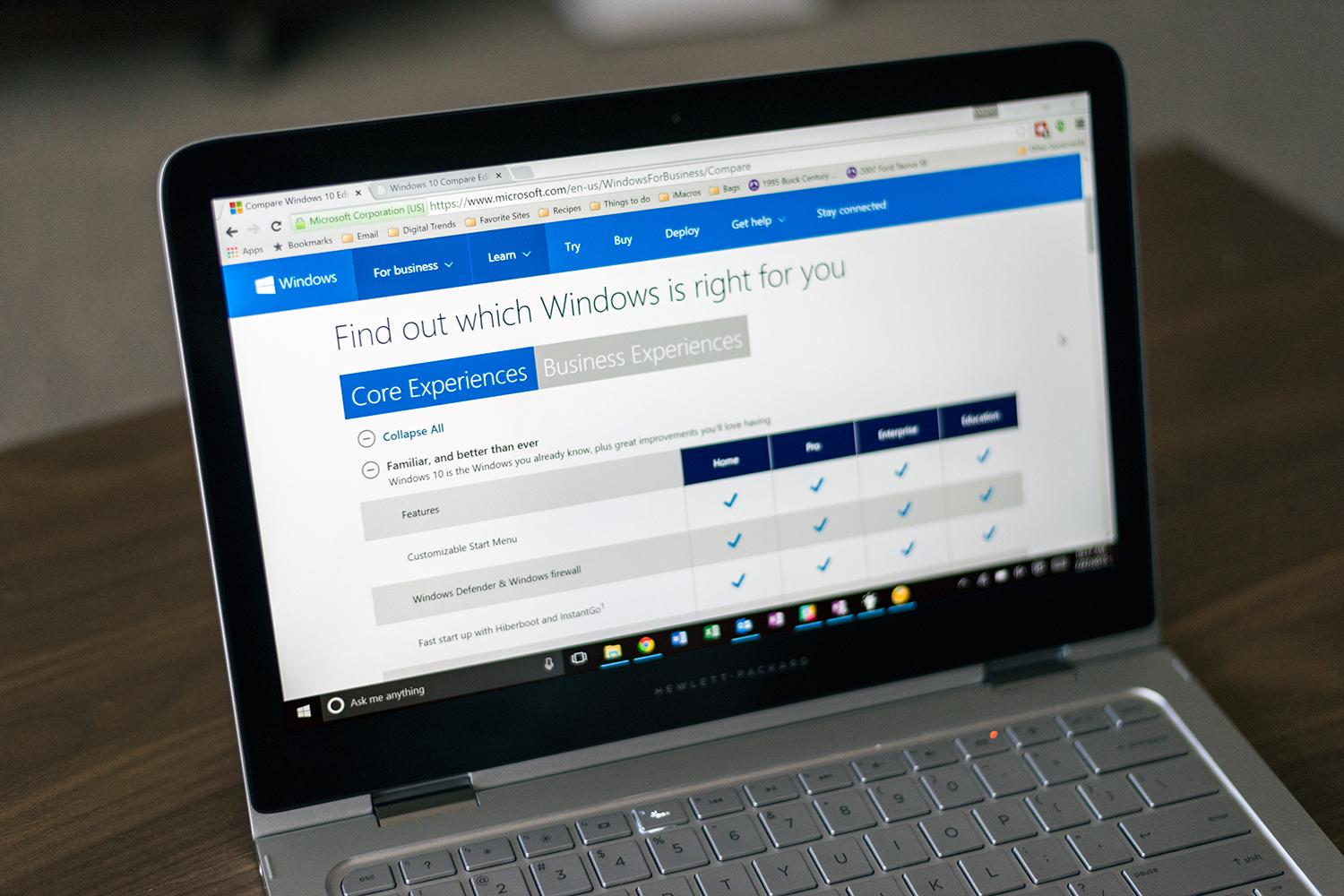



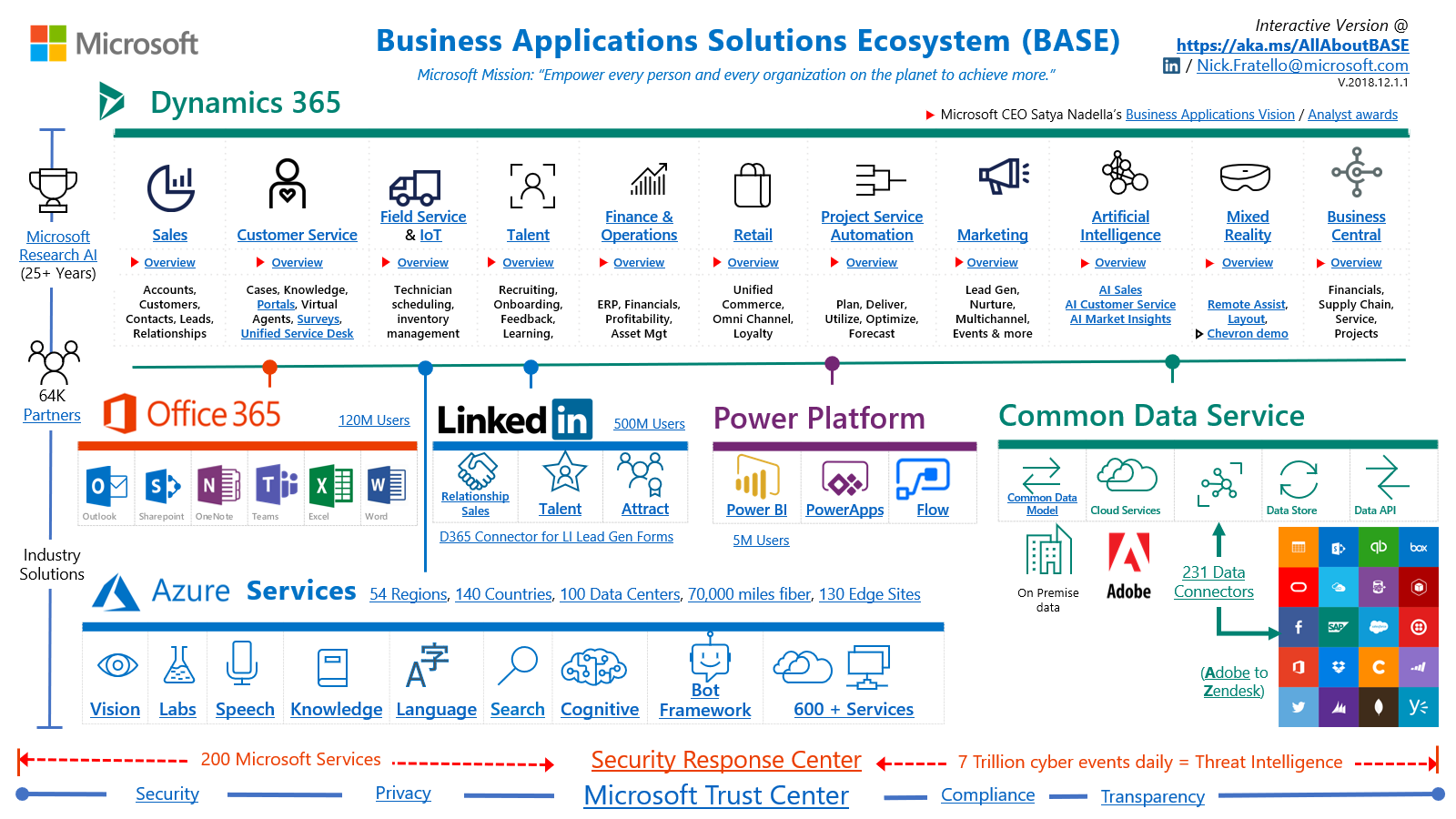
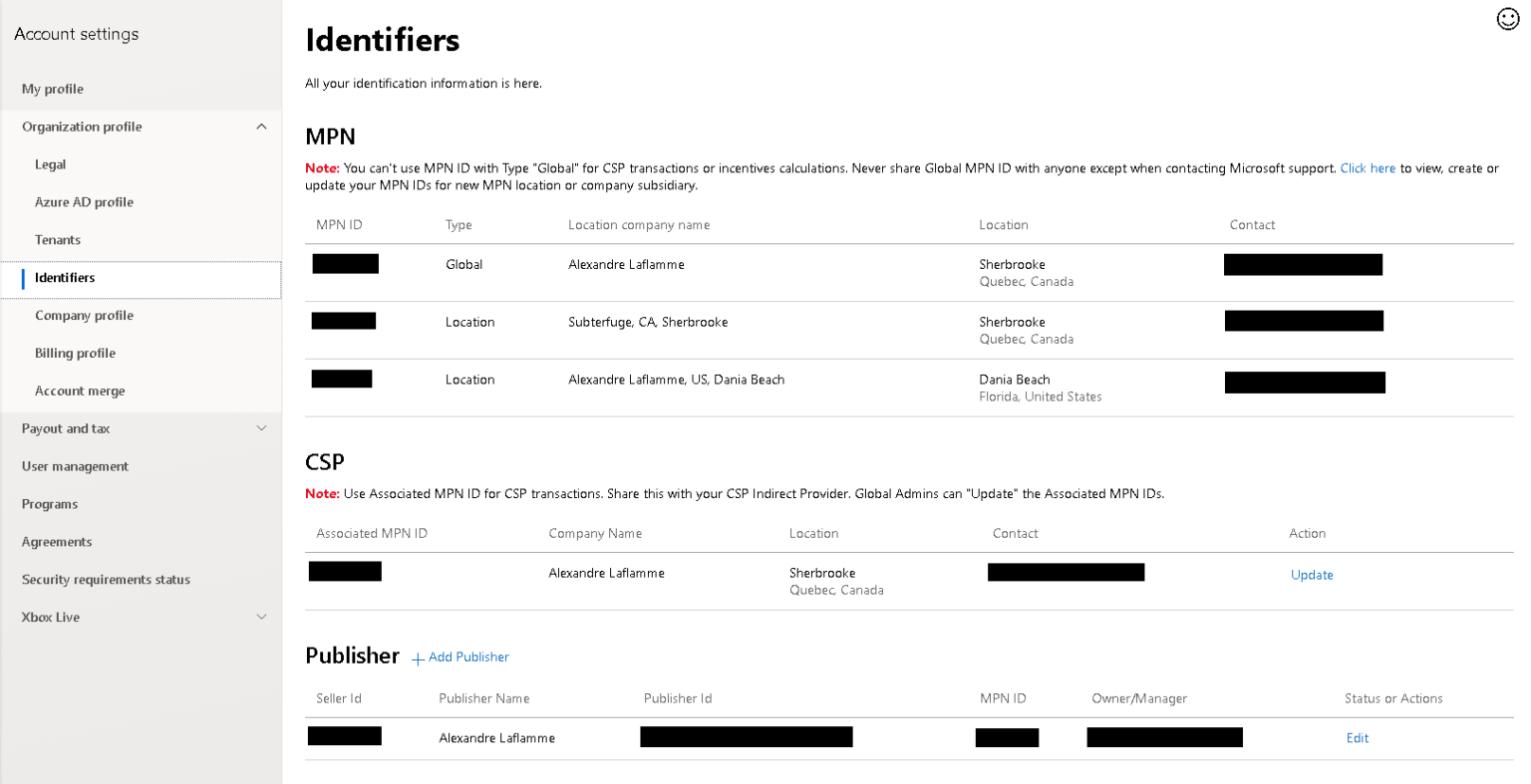



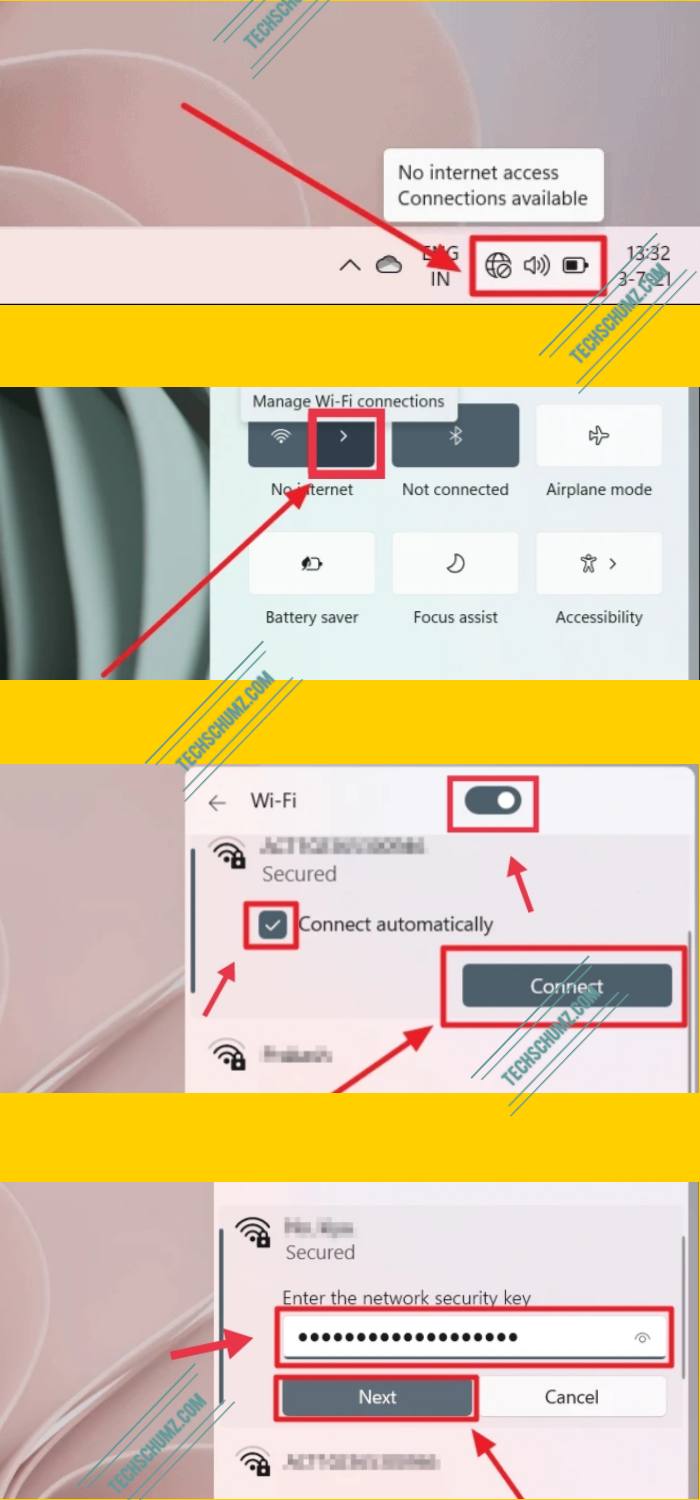


/cdn.vox-cdn.com/uploads/chorus_image/image/69784509/windows11main.0.jpg)