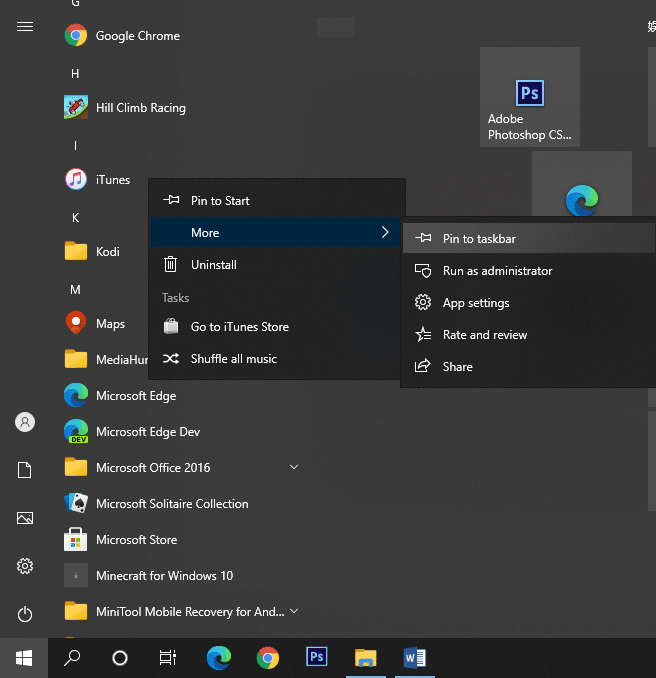Photo Story 3 For Windows 10: A Comprehensive Guide To Creating Engaging Visual Narratives
Photo Story 3 for Windows 10: A Comprehensive Guide to Creating Engaging Visual Narratives
Related Articles: Photo Story 3 for Windows 10: A Comprehensive Guide to Creating Engaging Visual Narratives
Introduction
In this auspicious occasion, we are delighted to delve into the intriguing topic related to Photo Story 3 for Windows 10: A Comprehensive Guide to Creating Engaging Visual Narratives. Let’s weave interesting information and offer fresh perspectives to the readers.
Table of Content
Photo Story 3 for Windows 10: A Comprehensive Guide to Creating Engaging Visual Narratives
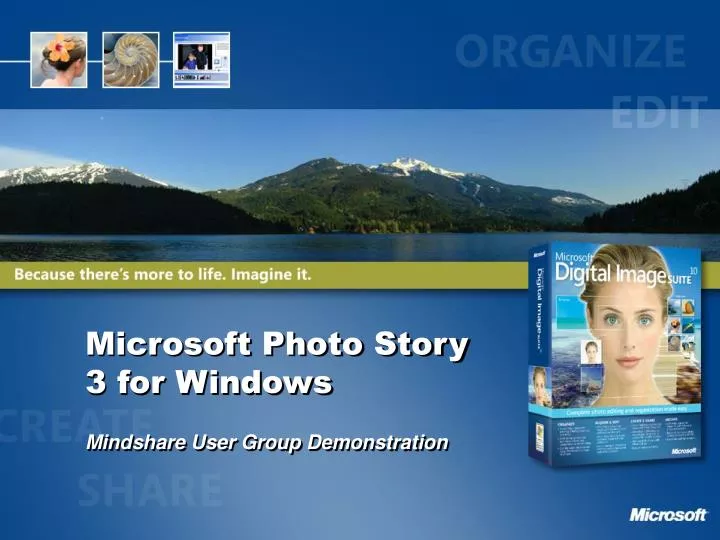
Photo Story 3, a program designed for Windows 10, offers a user-friendly interface for creating visually compelling narratives. While often overlooked in the modern digital landscape dominated by sophisticated video editing software, Photo Story 3 remains a valuable tool for crafting simple yet effective slideshows with a focus on storytelling. Its ease of use and intuitive design make it an ideal choice for individuals seeking to preserve memories, share personal experiences, or create educational presentations.
Understanding the Power of Visual Storytelling:
Photo Story 3 emphasizes the power of visual storytelling. It allows users to combine photographs with text, music, and transitions to create a dynamic slideshow that engages the audience. This approach utilizes the inherent human connection with visual elements, making the information conveyed more memorable and impactful.
Key Features of Photo Story 3:
Photo Story 3’s simplicity is its strength. It provides a streamlined set of features that facilitate the creation of compelling slideshows without overwhelming the user with complex functionalities. These key features include:
- Image Import and Organization: Photo Story 3 supports importing images from various sources, including digital cameras, scanners, and computer files. Users can easily organize their images within the program, ensuring a smooth workflow.
- Text and Captioning: Adding text to images is crucial for providing context and narrative structure. Photo Story 3 offers flexible text editing options, allowing users to customize font styles, sizes, and colors.
- Audio Integration: Background music plays a significant role in setting the tone and enhancing the emotional impact of a slideshow. Photo Story 3 allows users to add music from their personal libraries or utilize pre-selected soundtracks.
- Transitions and Effects: Photo Story 3 offers a range of transitions, including fades, wipes, and zooms, to seamlessly connect images and create a visually appealing flow.
- Export Options: Once the slideshow is complete, users can export it in various formats, including video files (WMV) and self-running presentations. This versatility ensures compatibility with different devices and platforms.
Benefits of Using Photo Story 3:
While Photo Story 3 may not offer the advanced editing capabilities of professional video editing software, it excels in its simplicity and user-friendliness. This makes it an ideal tool for:
- Preserving Memories: Capturing precious moments and sharing them with loved ones is a central function of Photo Story 3. Its ease of use allows users to create personalized slideshows showcasing family vacations, weddings, or other significant events.
- Creating Educational Presentations: Photo Story 3 is a valuable tool for teachers, educators, and students looking to create engaging presentations. Its visual storytelling approach can help bring history, science, or other subjects to life.
- Sharing Personal Experiences: Photo Story 3 facilitates the sharing of personal stories and experiences, offering a platform to showcase travels, hobbies, or artistic endeavors.
- Creating Business Presentations: While not as sophisticated as professional video editing software, Photo Story 3 can be used to create basic presentations for business purposes, particularly for showcasing products, services, or company achievements.
FAQs about Photo Story 3 for Windows 10:
Q: Is Photo Story 3 still available for download?
A: Photo Story 3 is no longer officially available for download. Microsoft discontinued the program in 2009, and it is no longer supported. However, users can find older versions of the software through unofficial sources online, but it’s important to exercise caution when downloading software from unknown sources.
Q: What are the system requirements for Photo Story 3?
A: Photo Story 3 requires a Windows operating system, specifically Windows XP, Vista, or Windows 7. It is not compatible with Windows 10 or later versions.
Q: Can I use Photo Story 3 to create videos for social media platforms?
A: While Photo Story 3 allows for exporting videos in WMV format, the output may not be compatible with all social media platforms. Some platforms may require specific video formats or resolutions.
Q: Are there any alternatives to Photo Story 3 for creating slideshows?
A: Yes, there are numerous alternatives to Photo Story 3, both free and paid, available for Windows 10. Some popular options include:
- Windows Movie Maker: While discontinued, Windows Movie Maker remains a popular option for creating basic slideshows.
- PowerPoint: Microsoft PowerPoint is a powerful presentation software that can be used to create slideshows with advanced features.
- Google Photos: Google Photos offers a free and user-friendly platform for creating slideshows directly from your photo library.
- Adobe Spark: Adobe Spark is a cloud-based design platform that allows users to create slideshows with professional-looking templates and features.
Tips for Using Photo Story 3 Effectively:
- Choose High-Quality Images: The quality of your images significantly impacts the overall visual appeal of your slideshow. Use high-resolution images for the best results.
- Keep the Story Concise: Focus on telling a clear and concise story. Avoid overloading the slideshow with too many images or text.
- Use Effective Transitions: Transitions help to create a smooth flow between images and enhance the visual appeal of the slideshow. Experiment with different transition styles to find what works best for your story.
- Select Appropriate Music: Background music plays a vital role in setting the tone and enhancing the emotional impact of your slideshow. Choose music that complements the theme and mood of your story.
- Proofread Carefully: Before exporting your slideshow, carefully proofread all text for errors in spelling and grammar.
Conclusion:
Photo Story 3, while no longer officially supported, remains a valuable tool for creating simple yet engaging slideshows. Its user-friendly interface and intuitive features make it accessible to individuals with varying levels of technical expertise. While alternative options exist with more advanced features, Photo Story 3 continues to offer a streamlined approach to visual storytelling, making it an ideal choice for preserving memories, sharing personal experiences, or creating educational presentations.


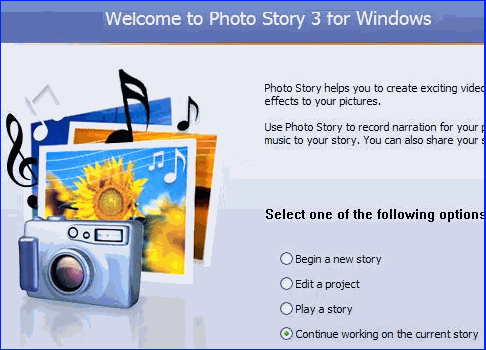
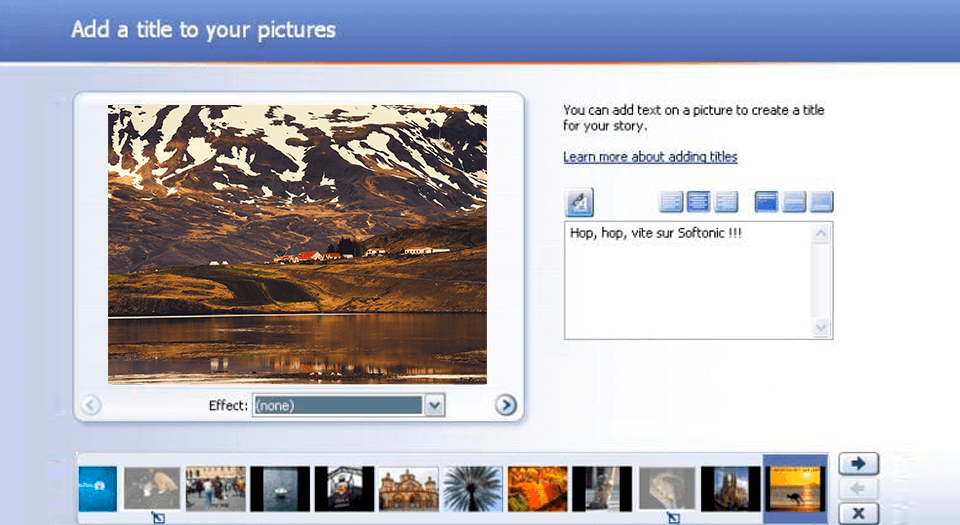

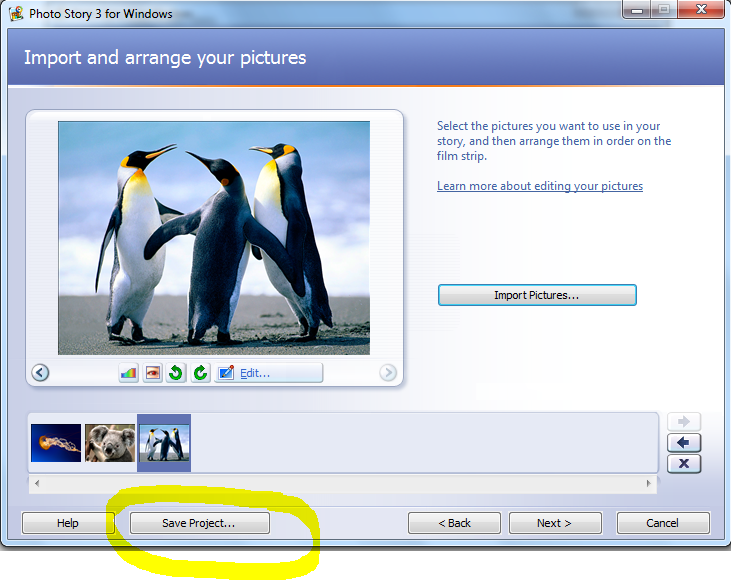
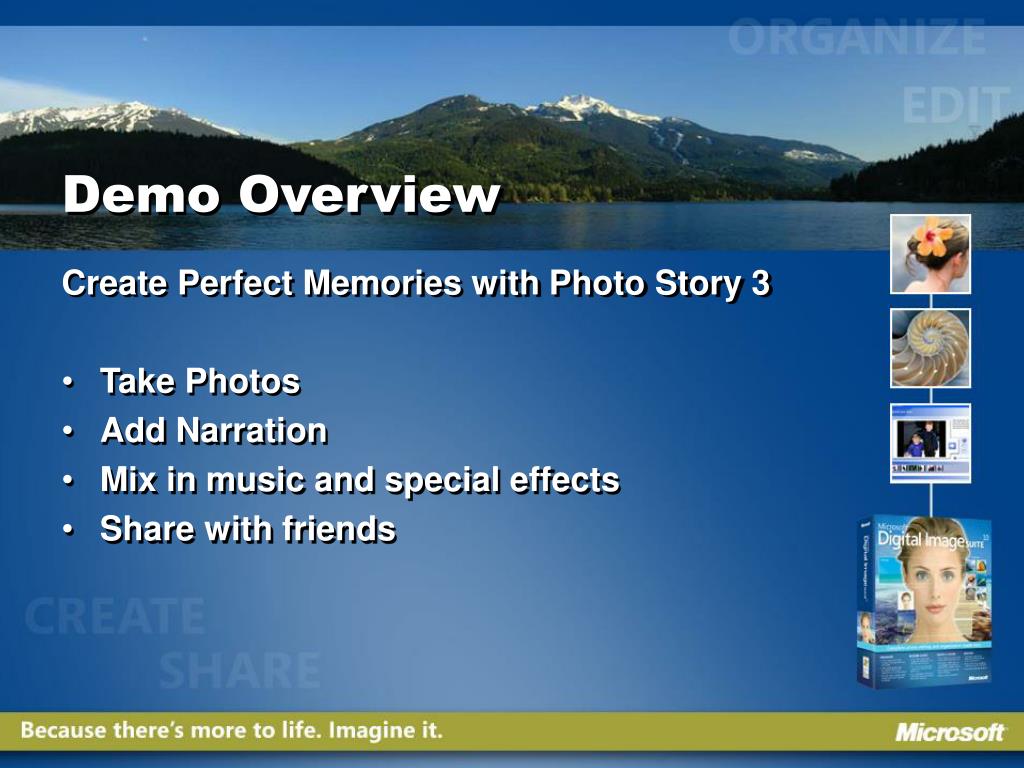

Closure
Thus, we hope this article has provided valuable insights into Photo Story 3 for Windows 10: A Comprehensive Guide to Creating Engaging Visual Narratives. We appreciate your attention to our article. See you in our next article!

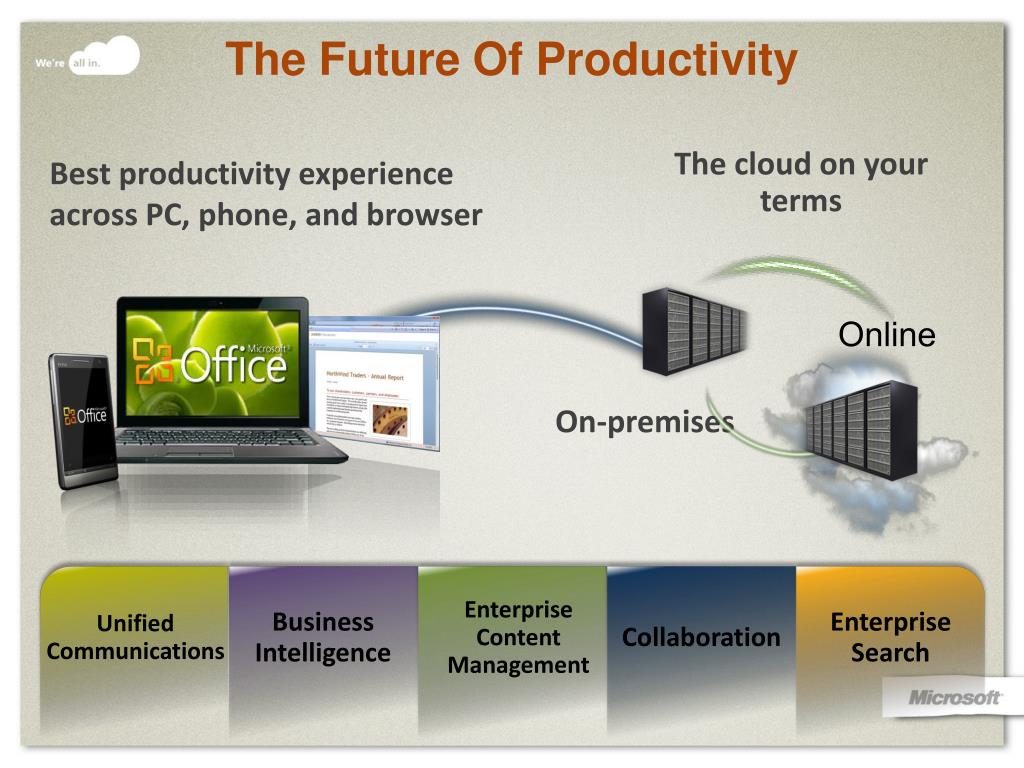


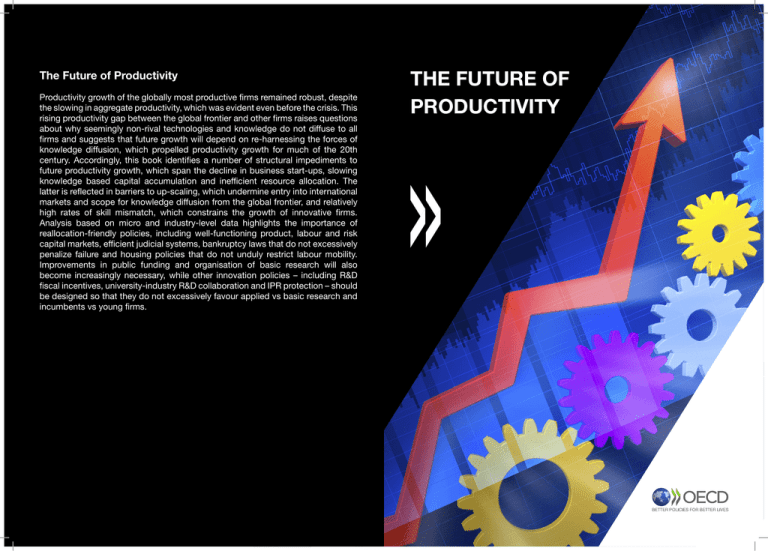
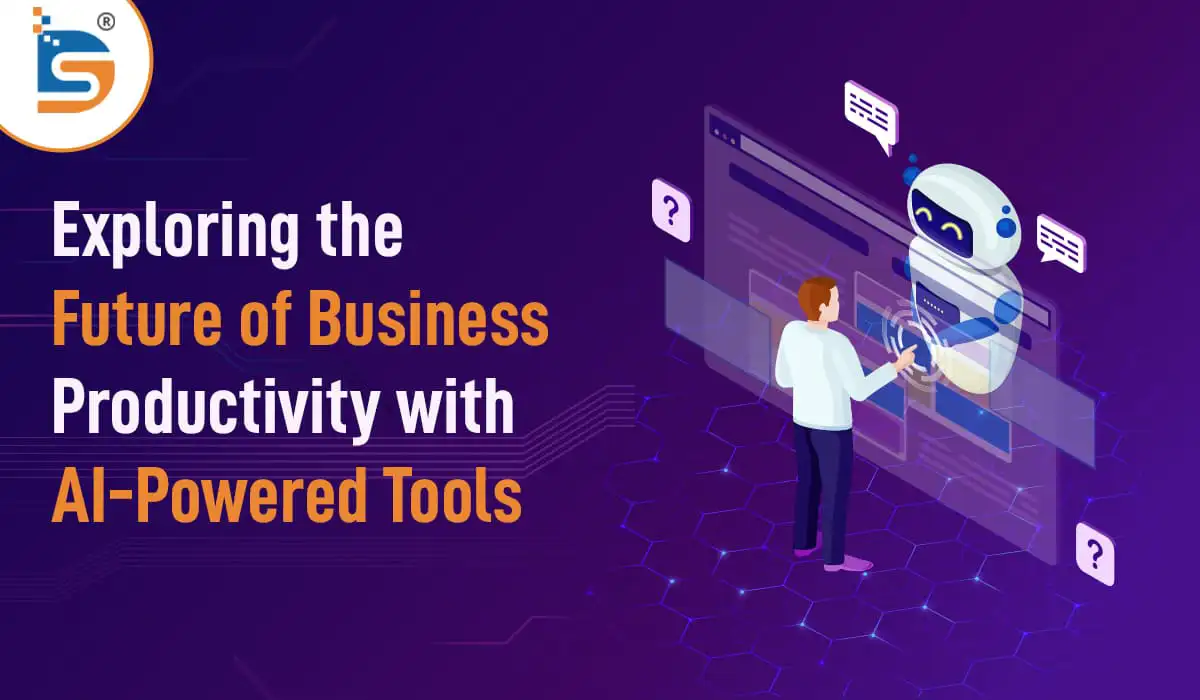

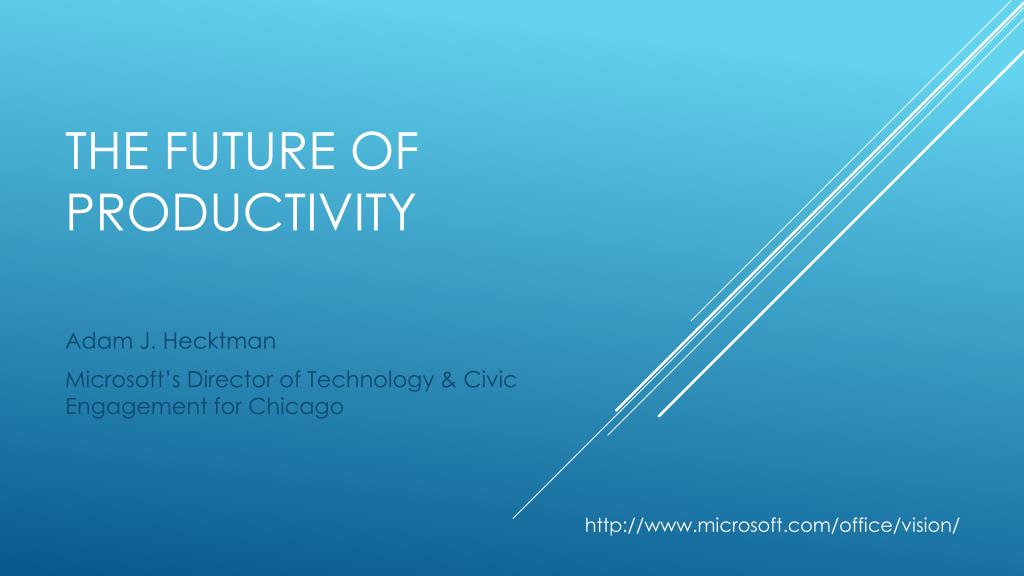

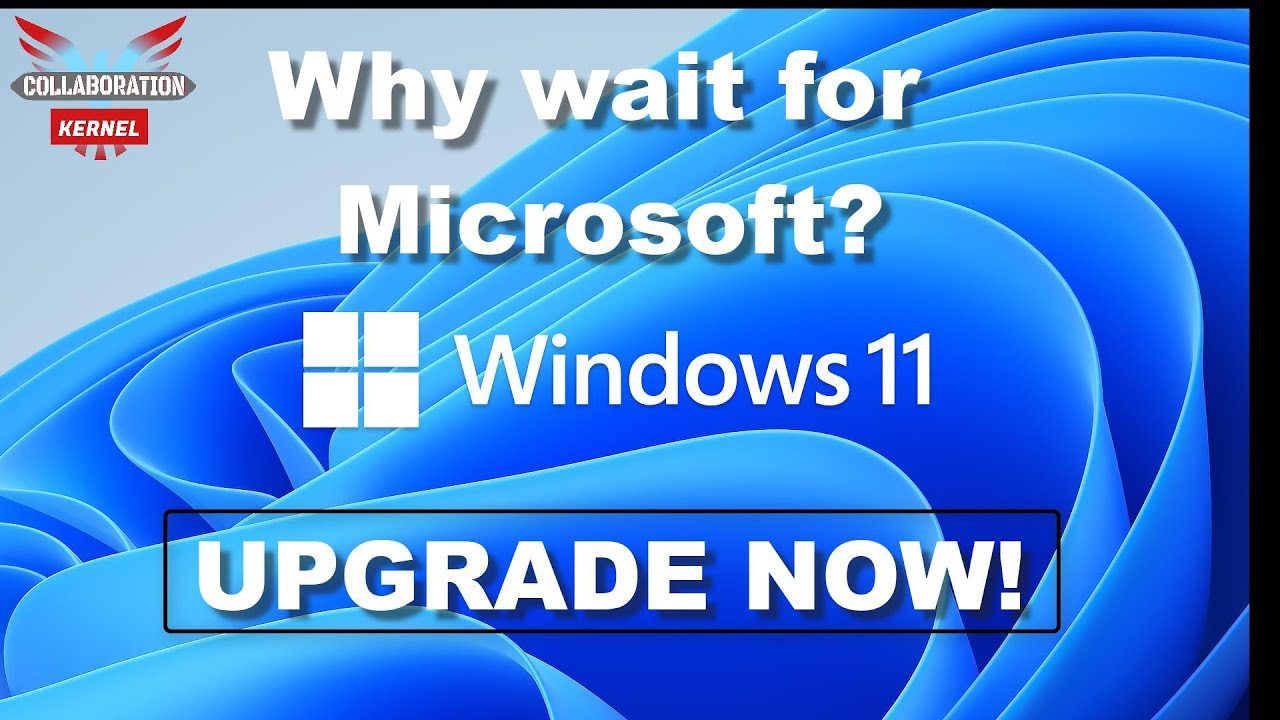




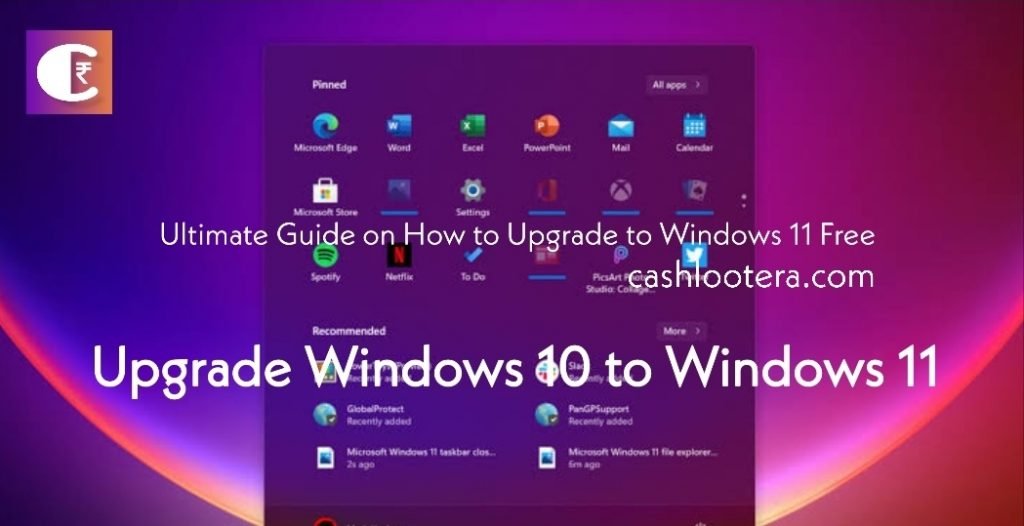





















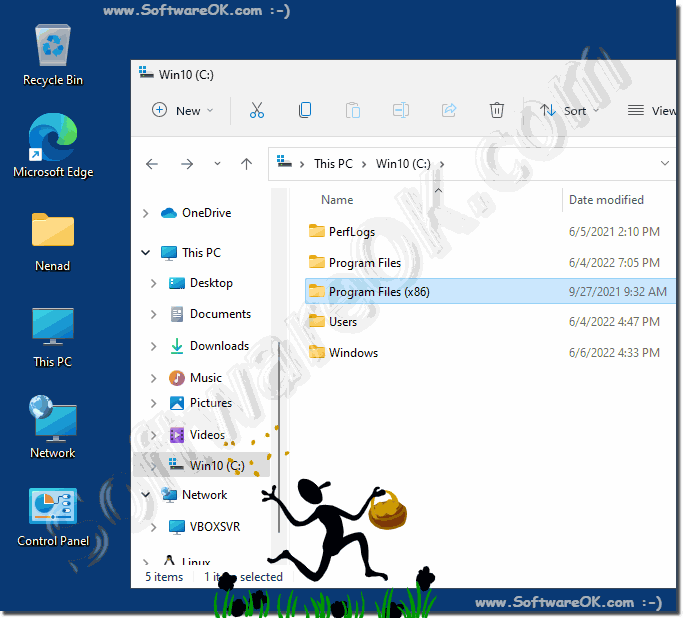

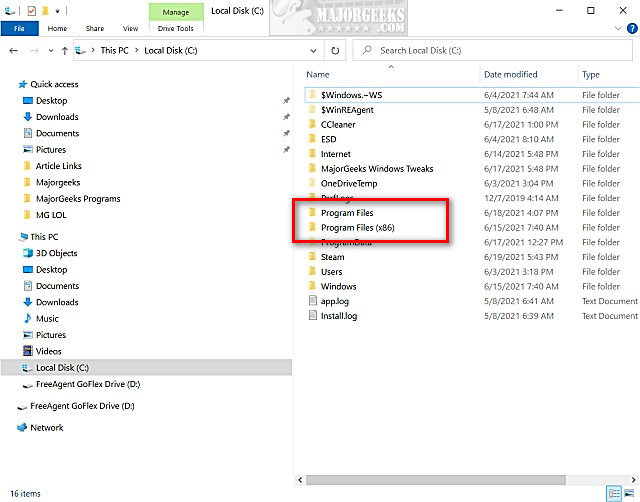+folders.jpg)
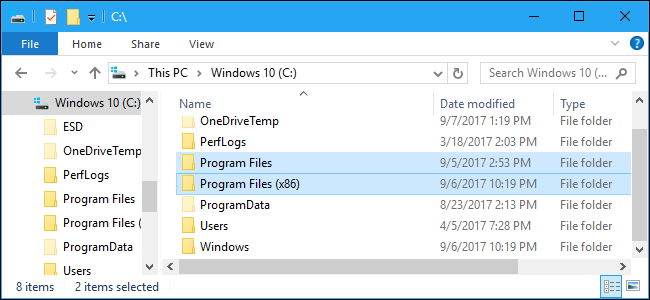
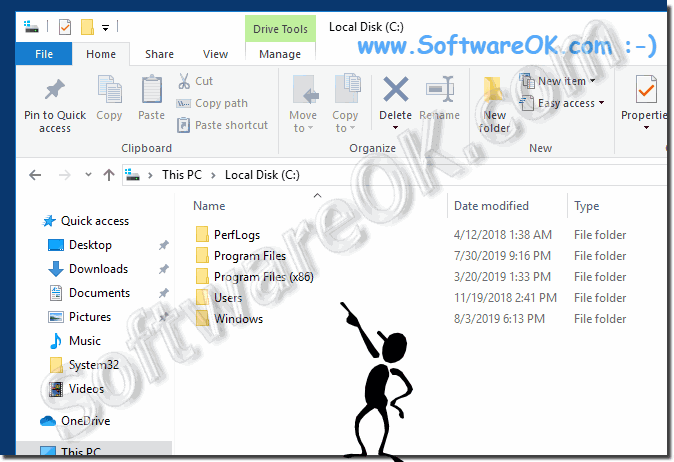
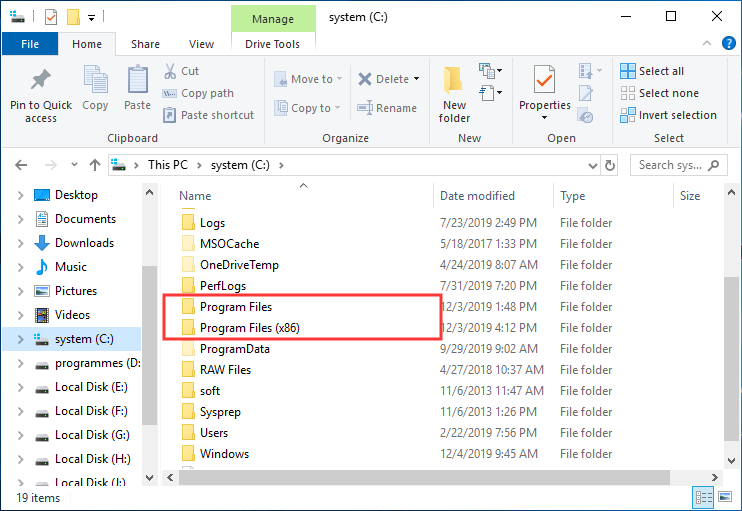
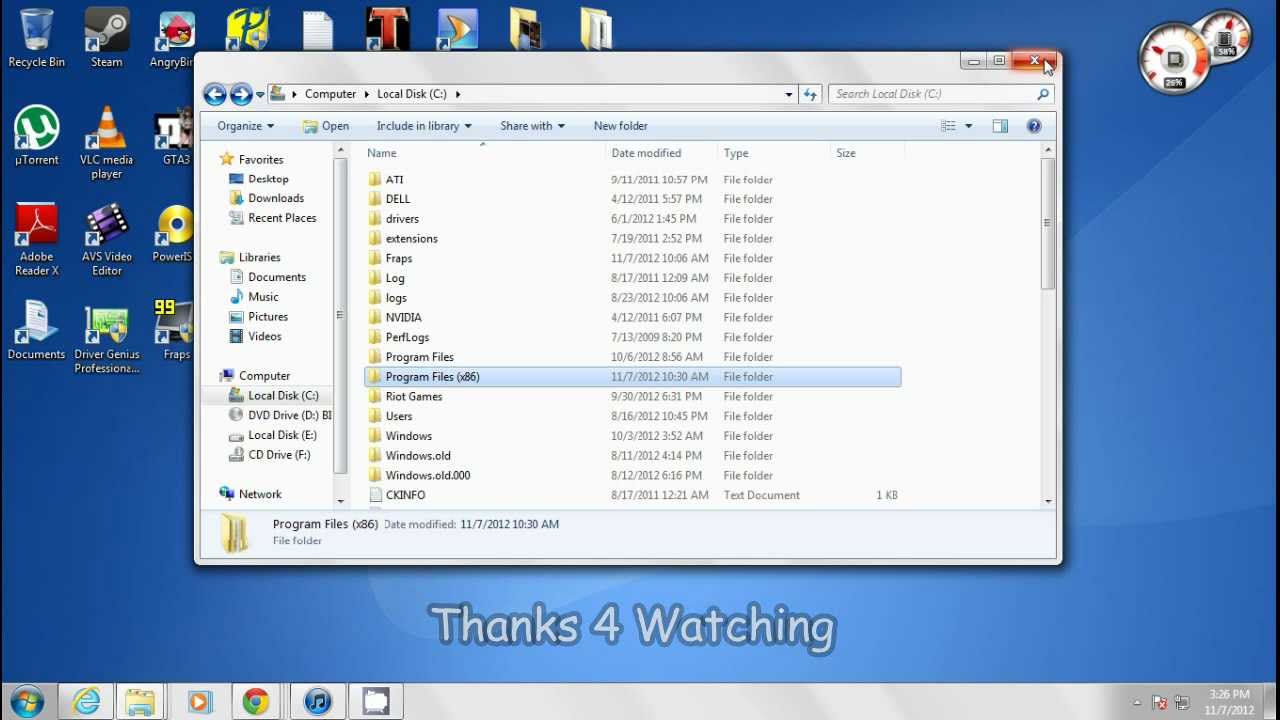


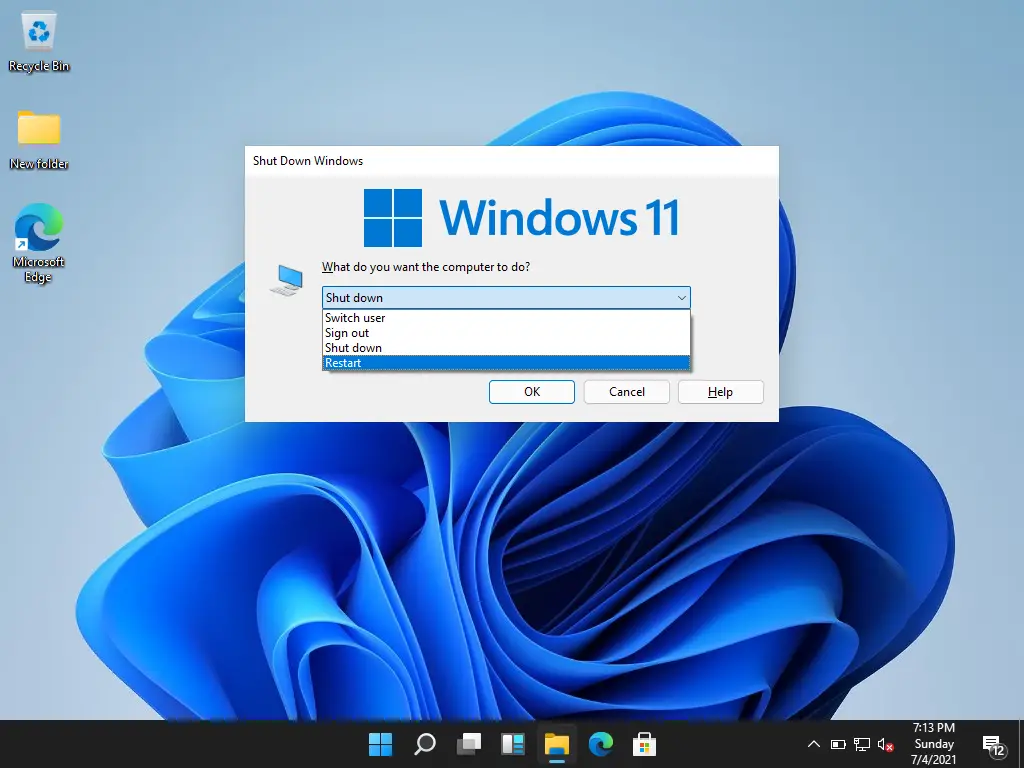

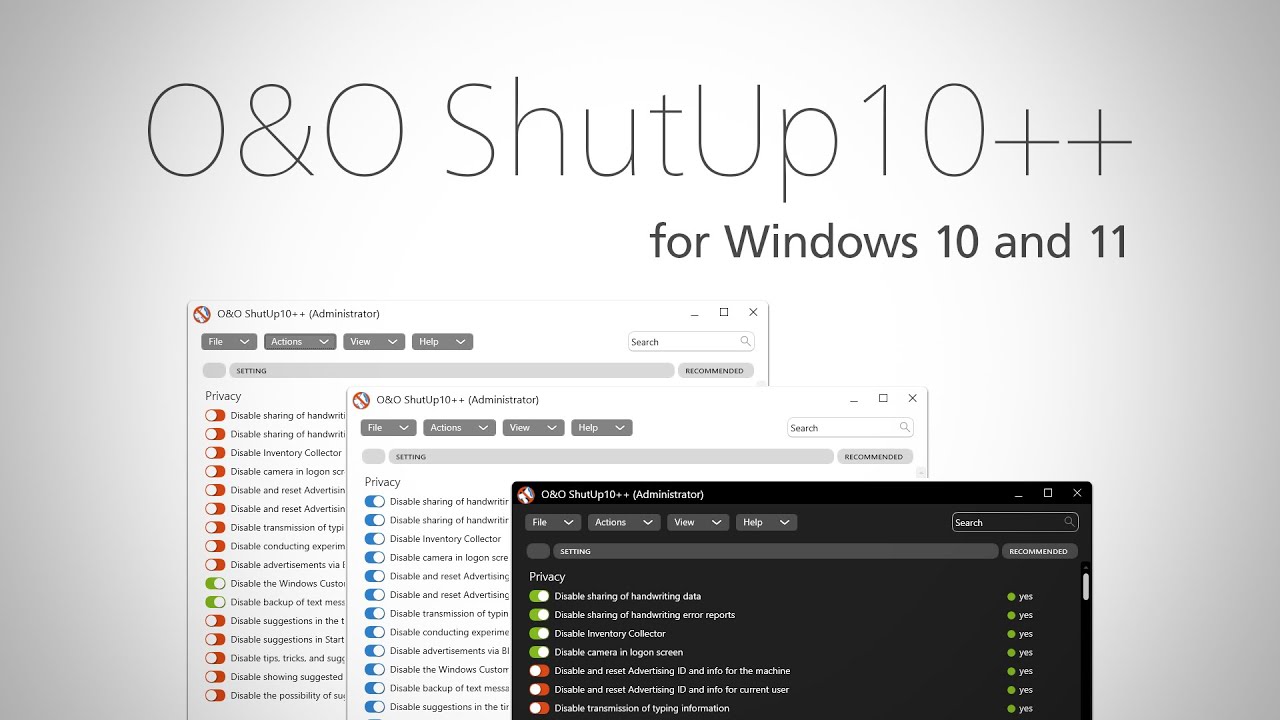

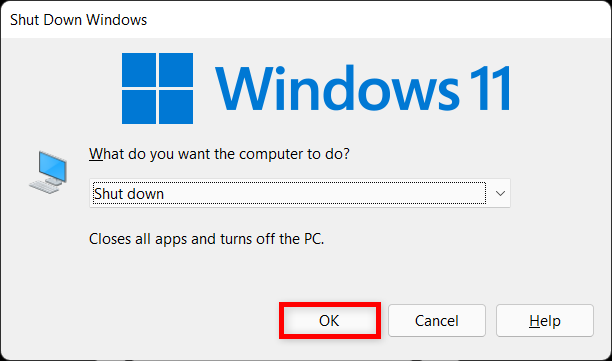

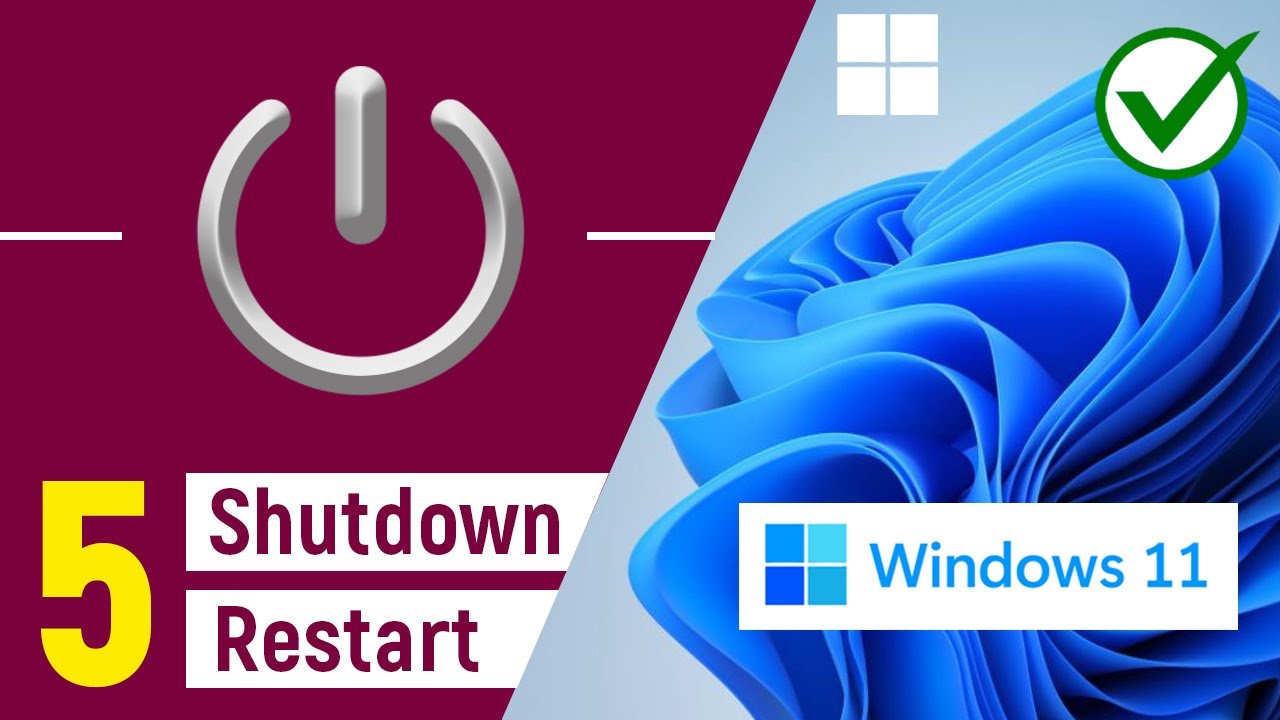



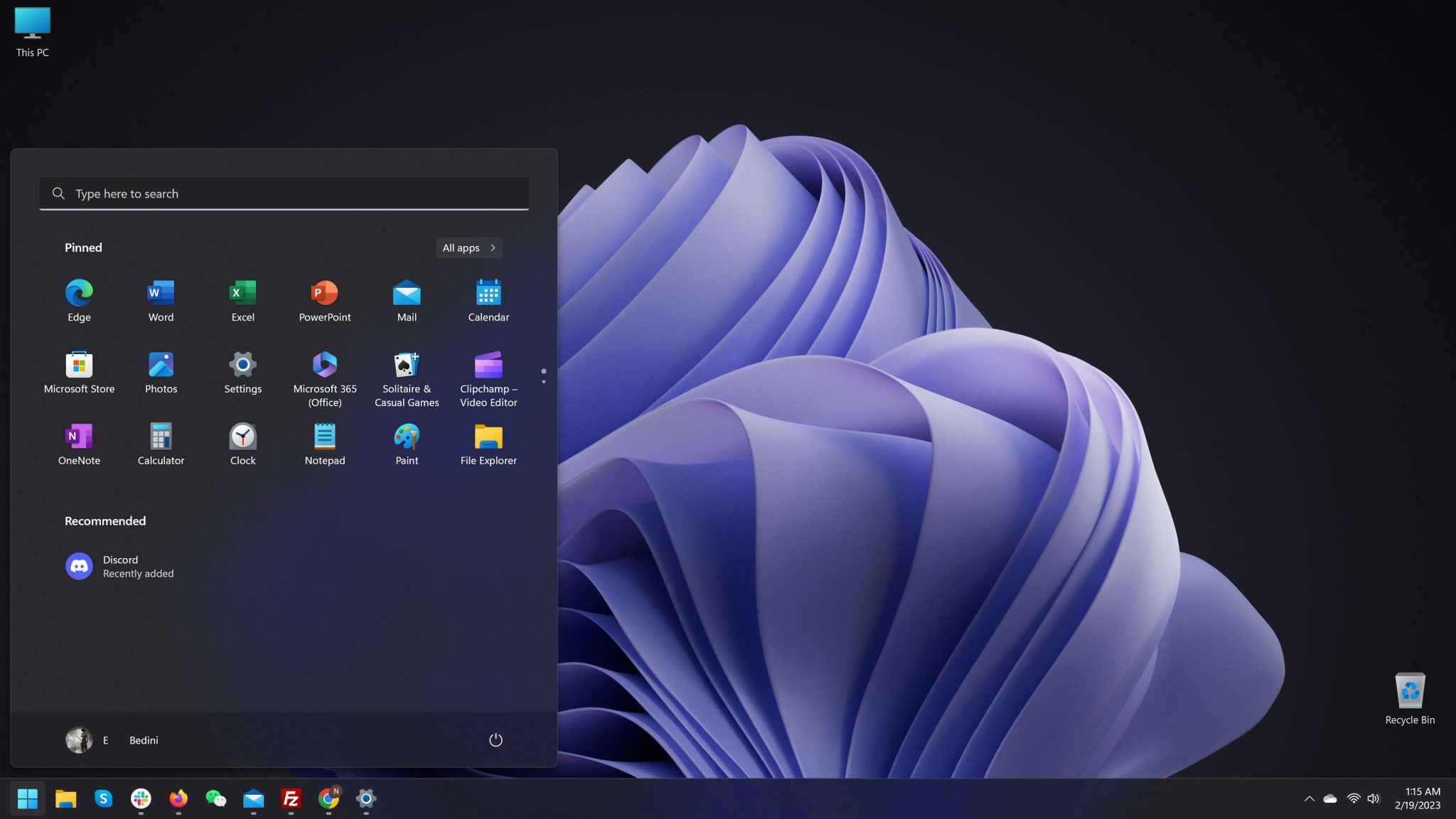









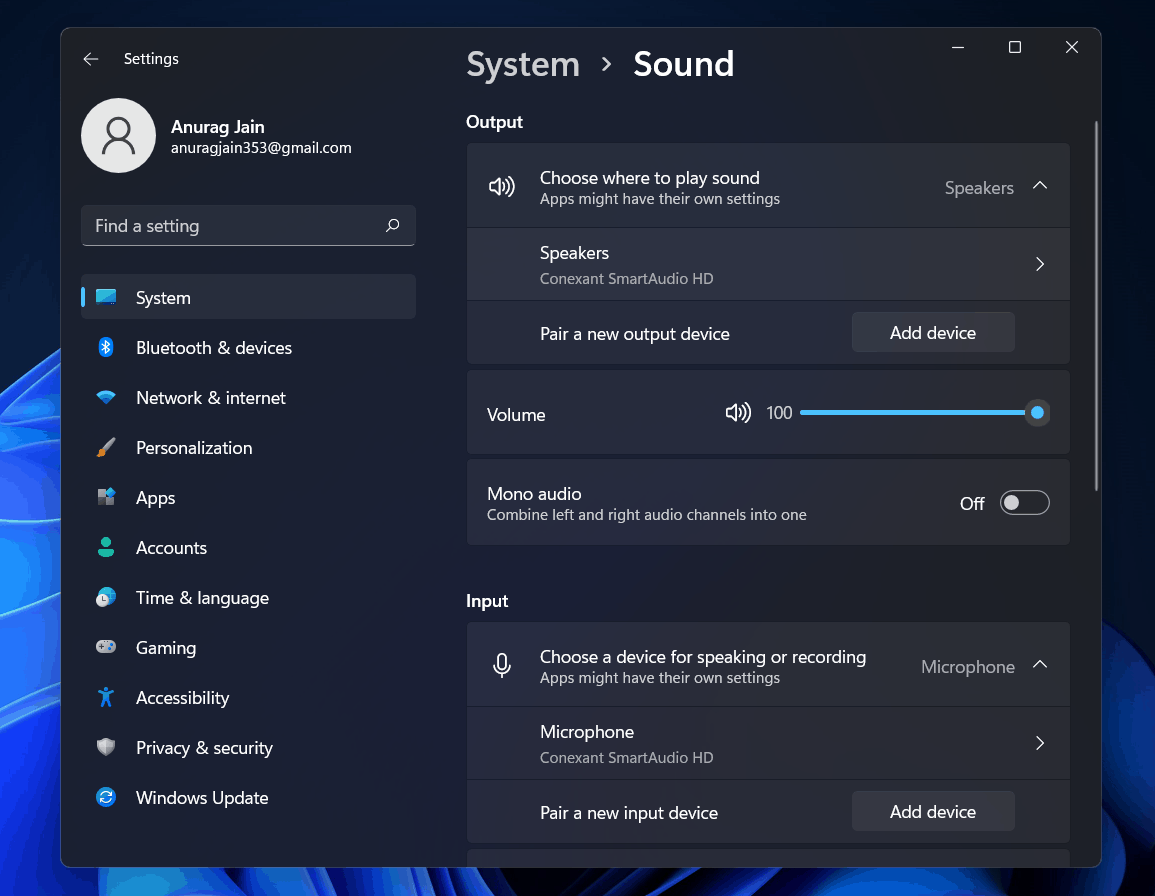





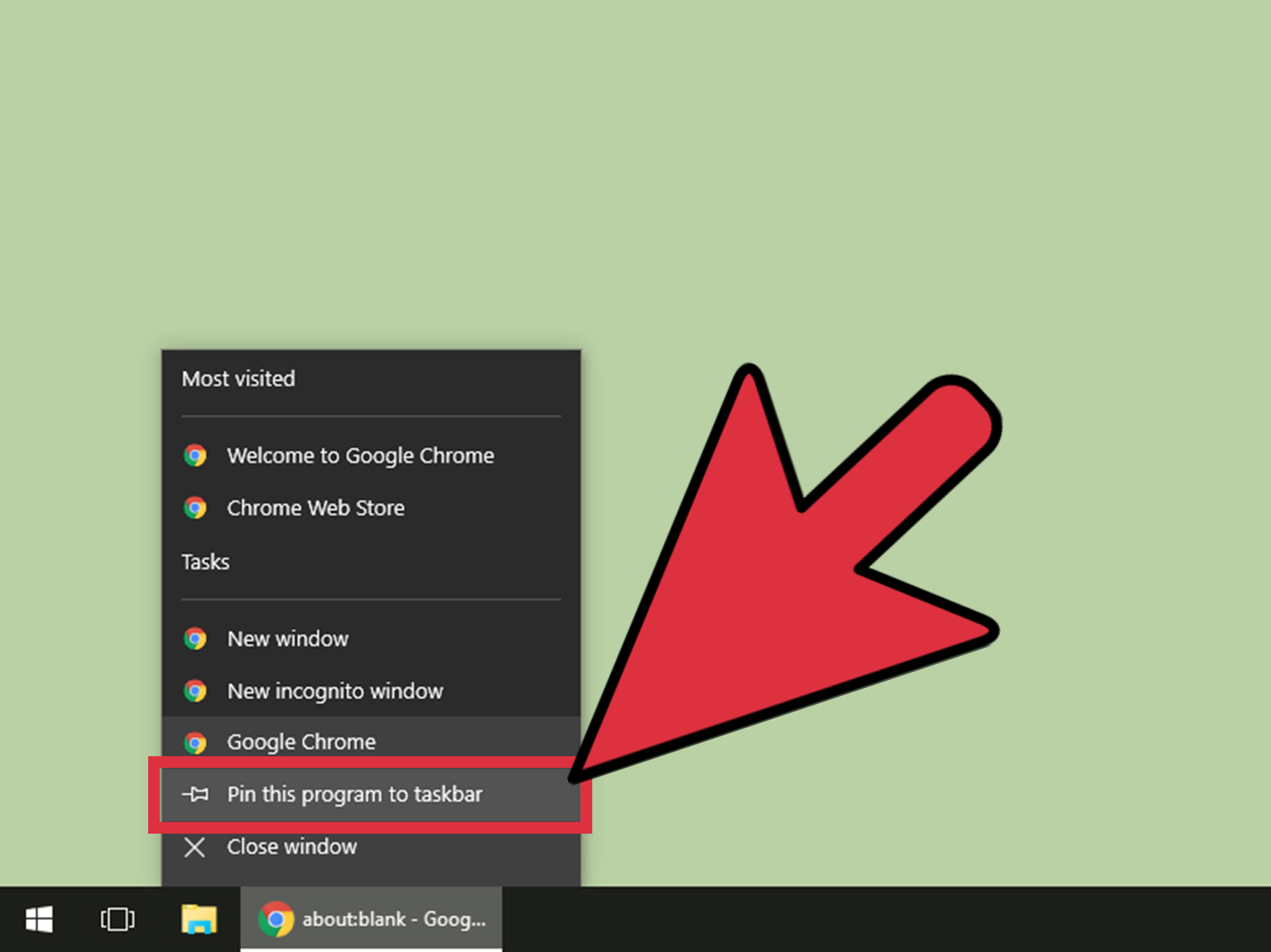
:max_bytes(150000):strip_icc()/005-pin-to-taskbar-windows-10-4584056-523b469f49fb42b8b1d9438f43acccc7.jpg)
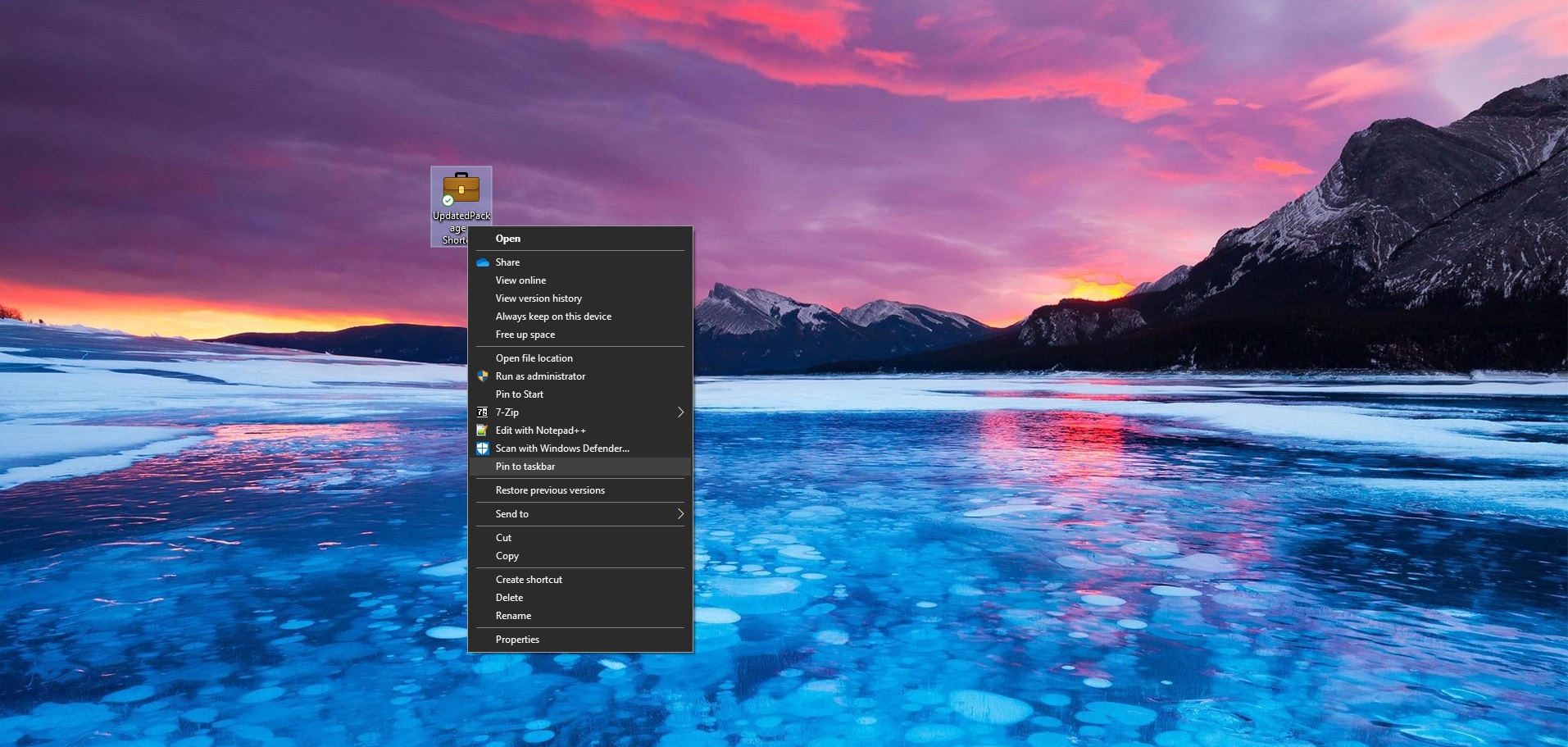
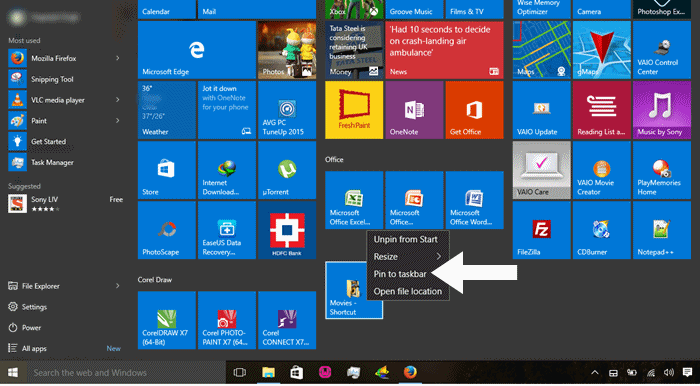
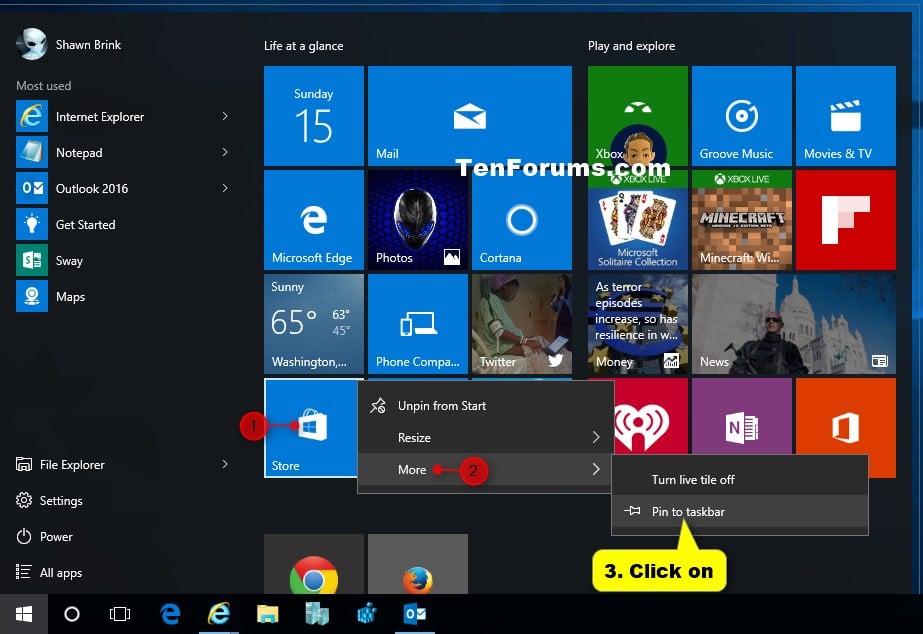


/00-Main-5c3f330846e0fb0001a954d7.jpg)