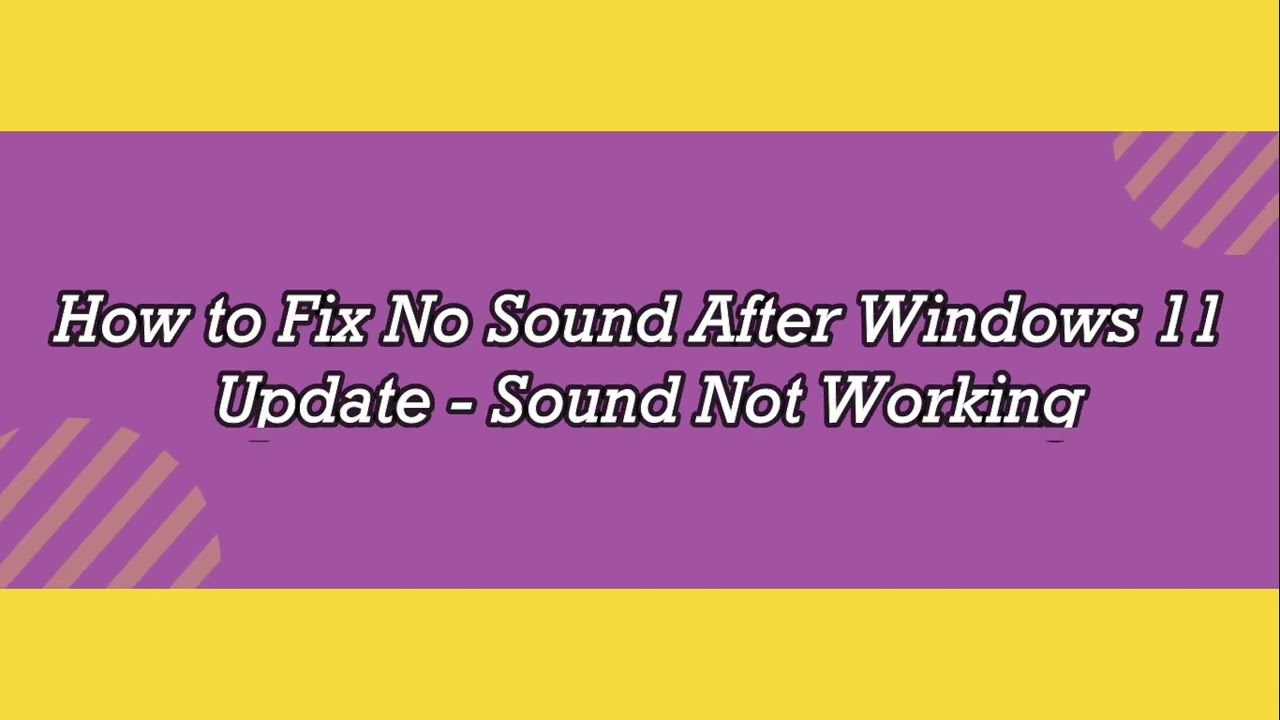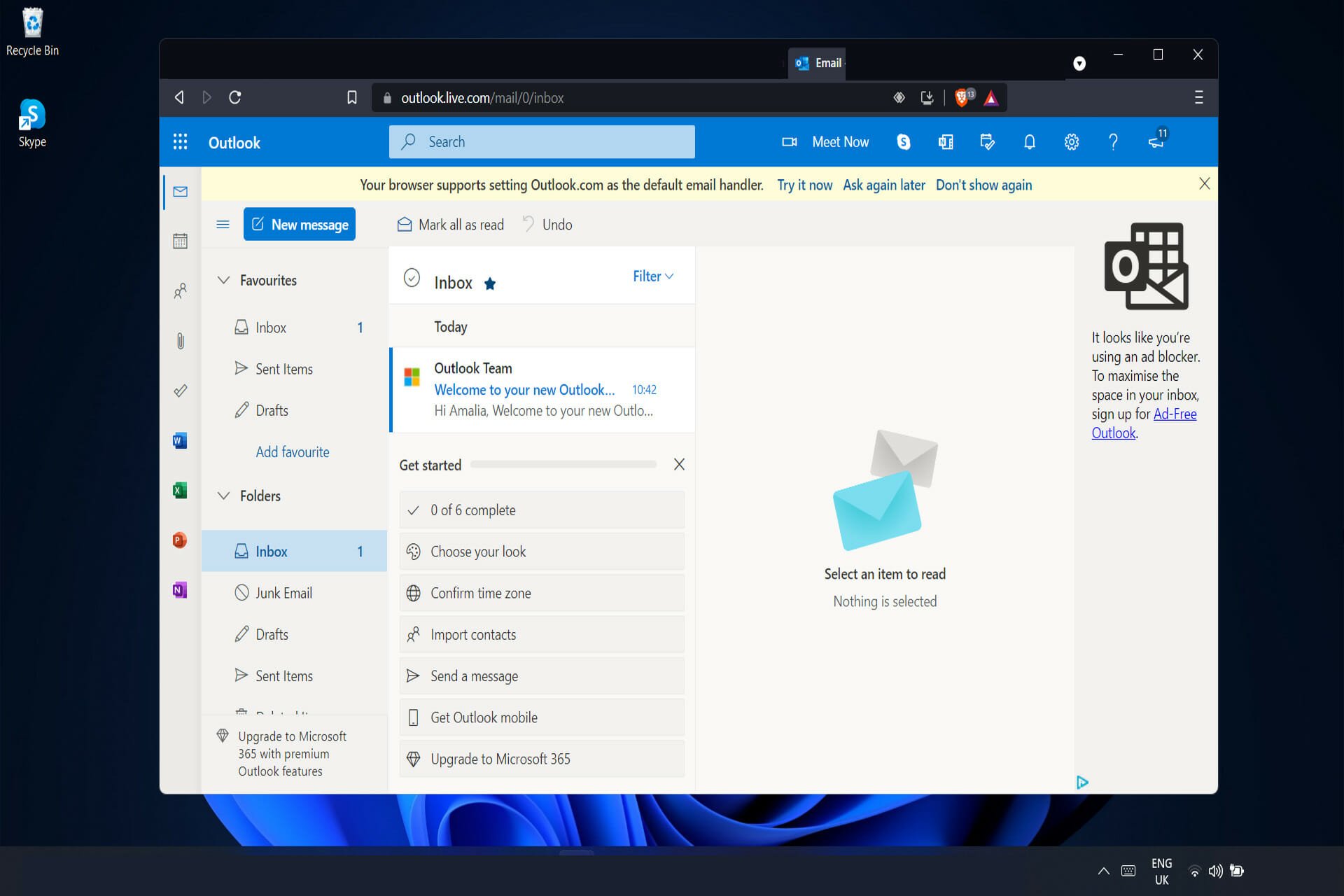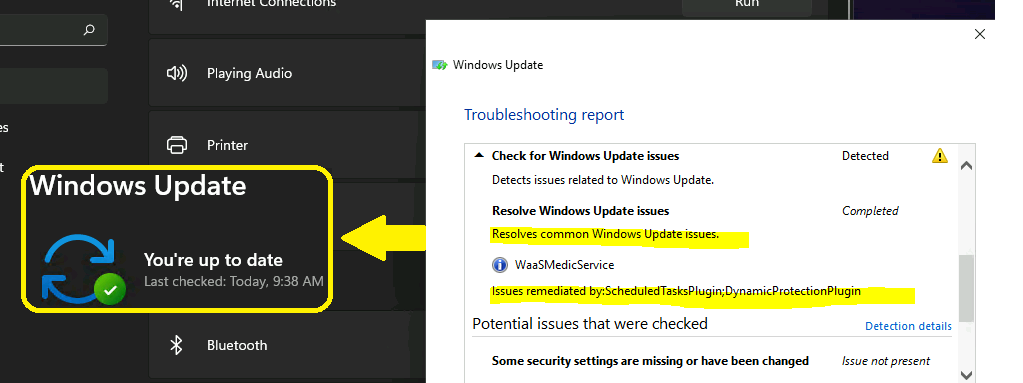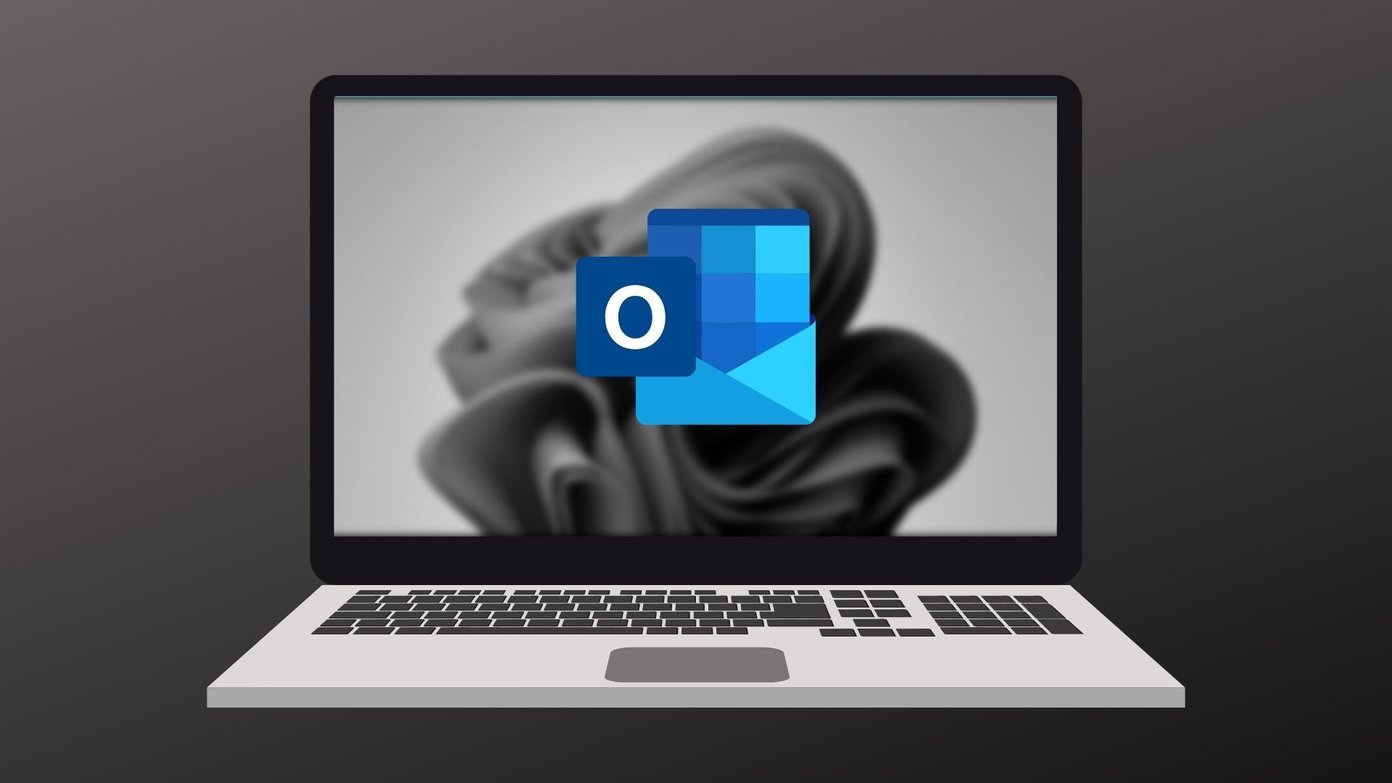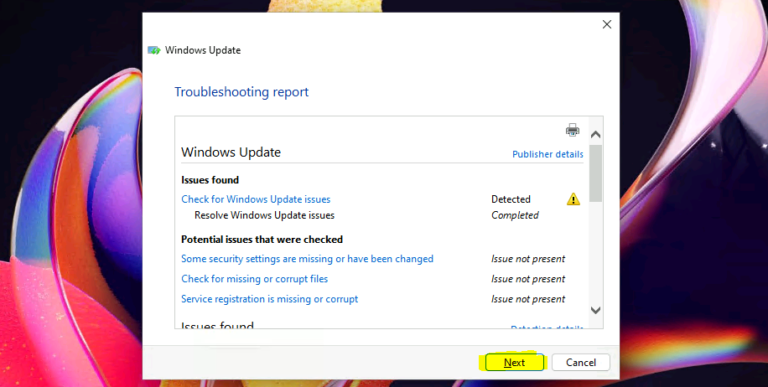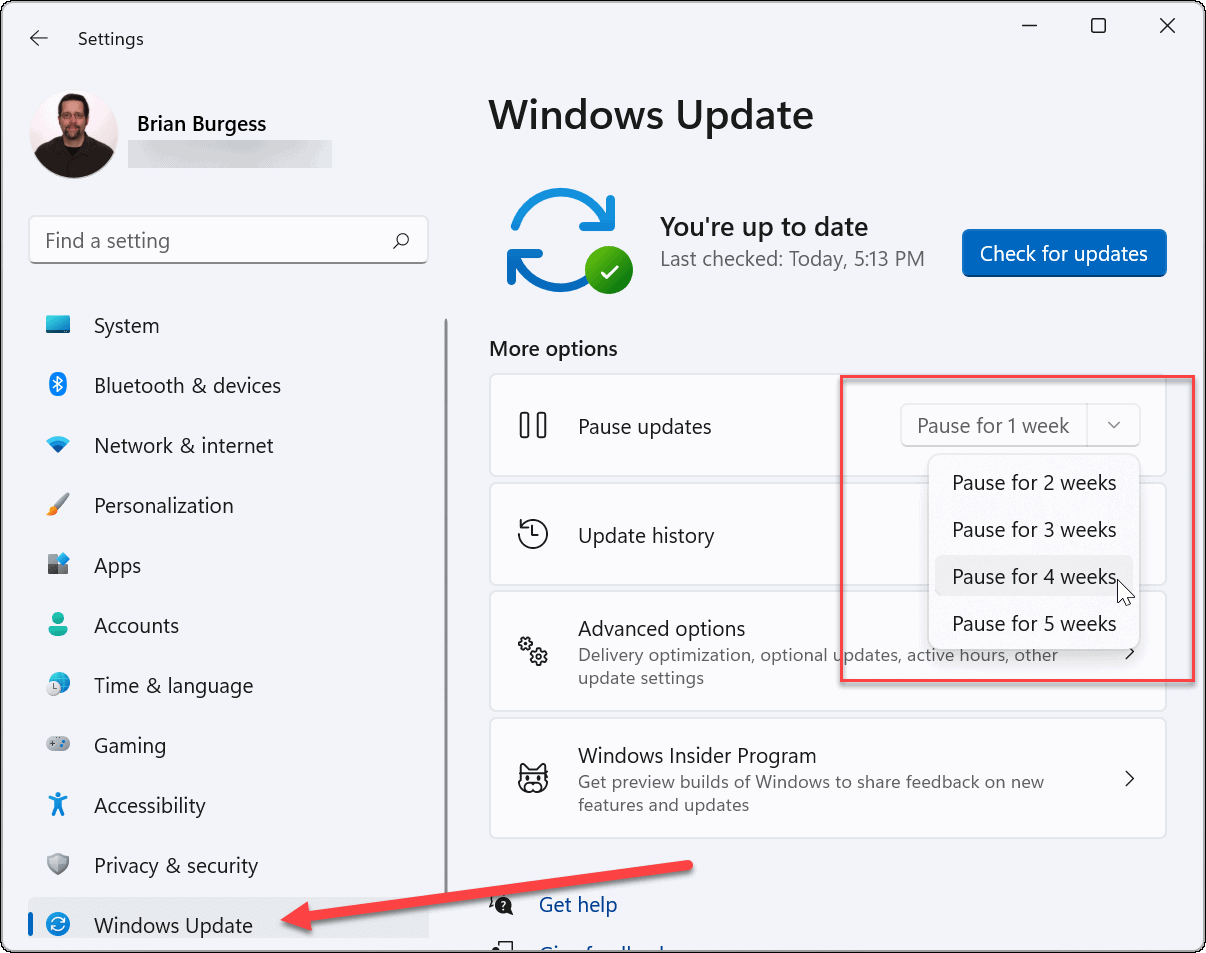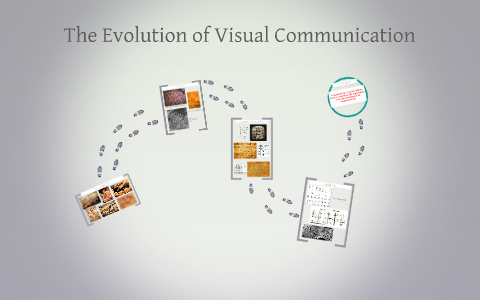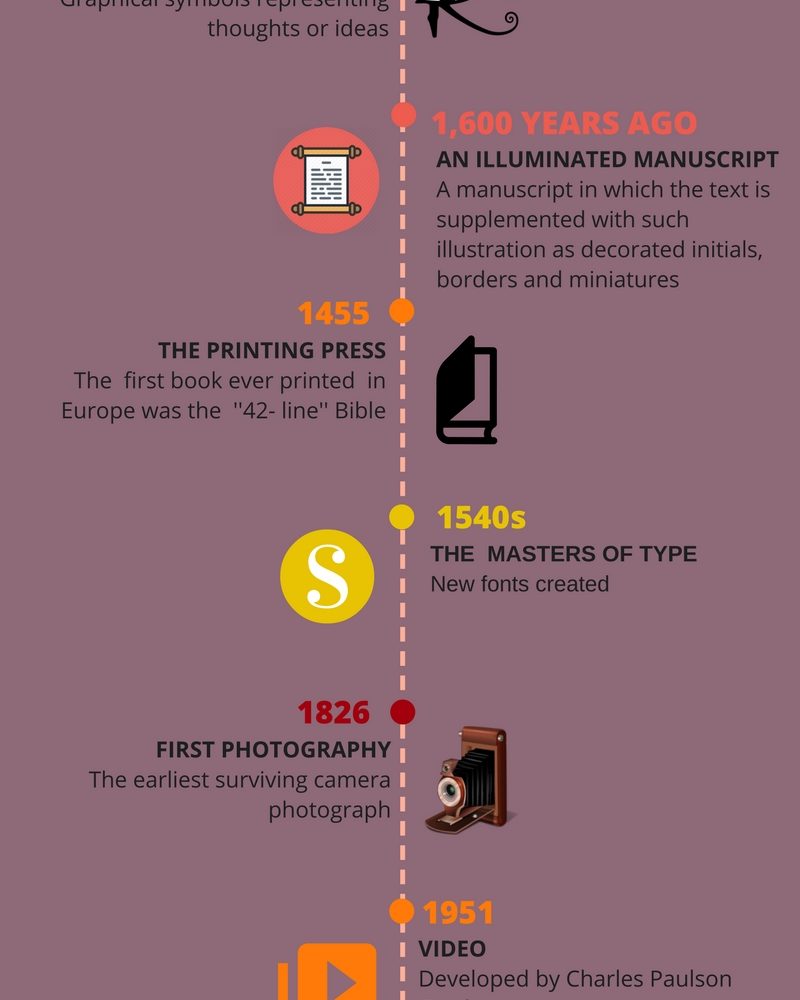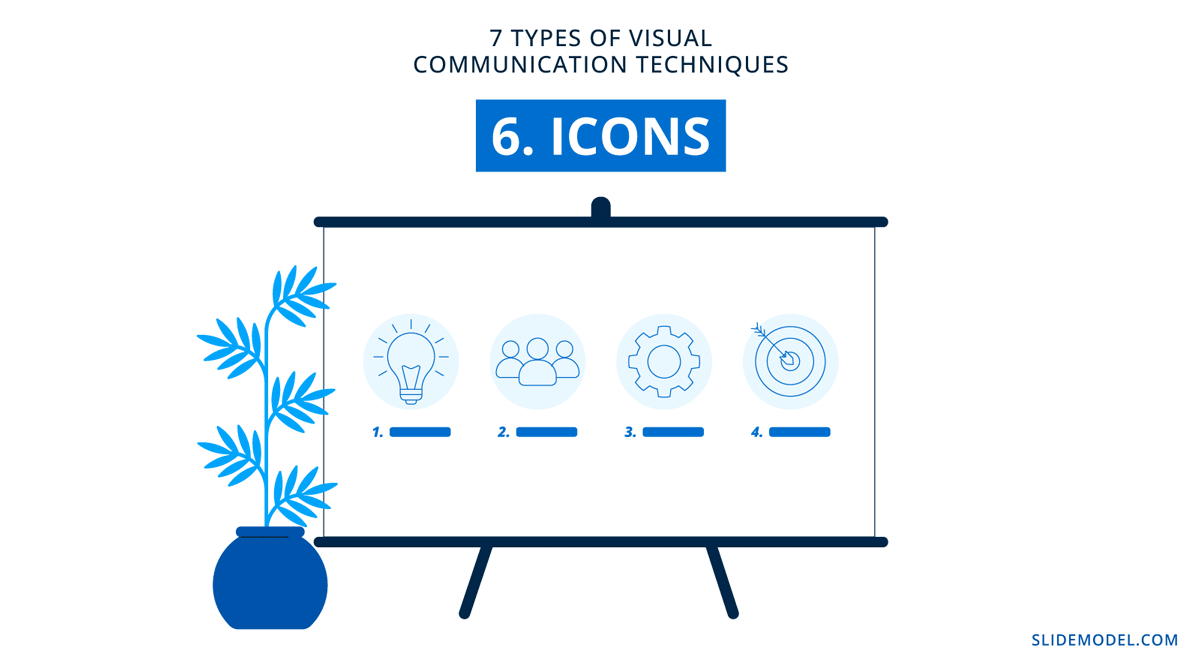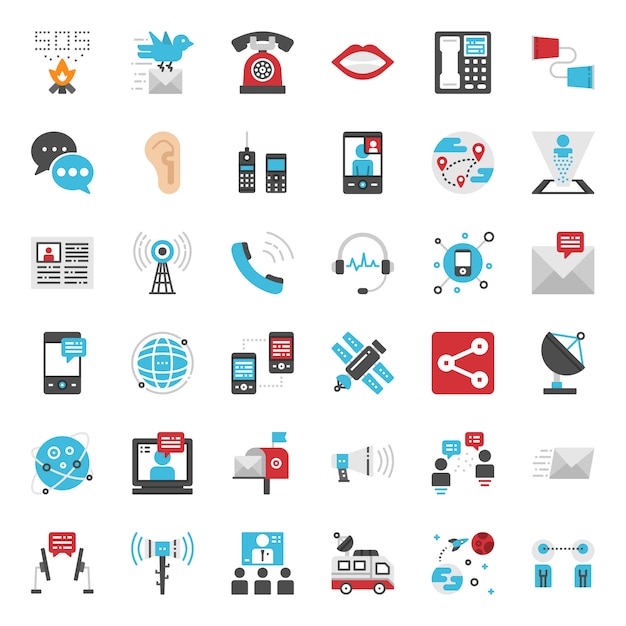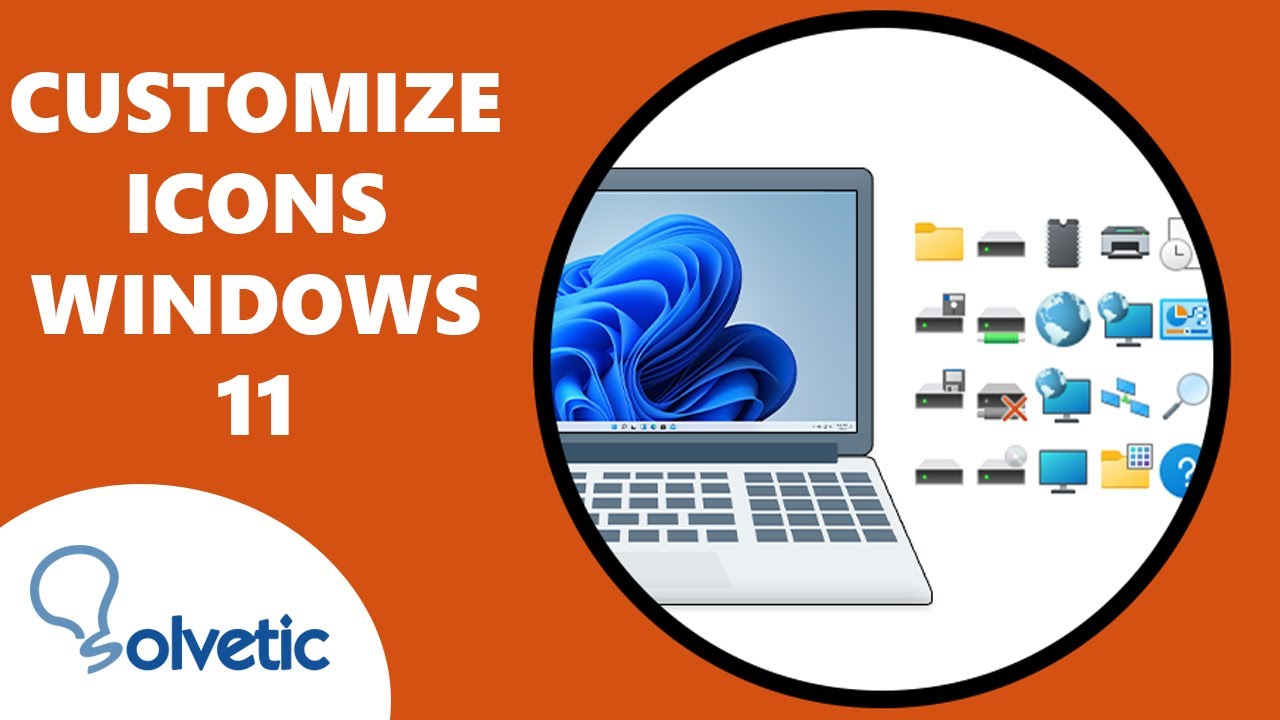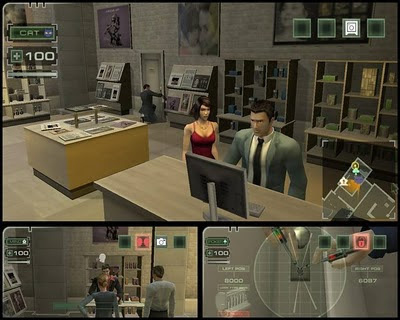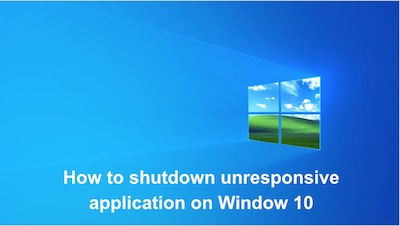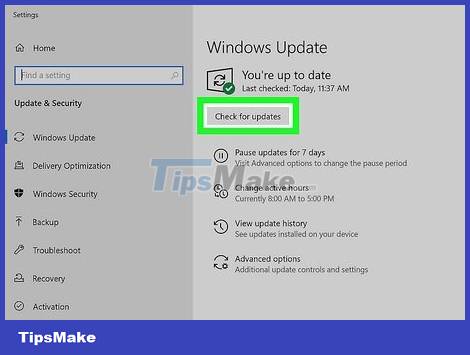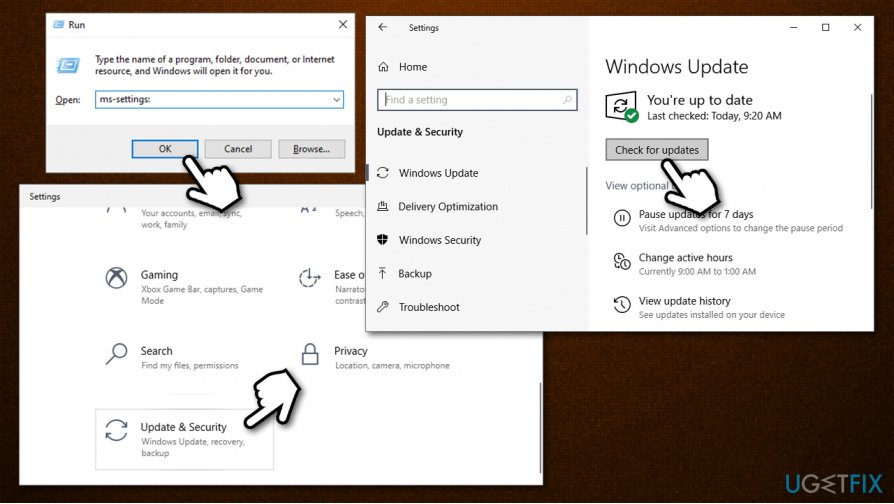A Window To The World: Exploring The Significance Of Official Windows 10 Wallpapers
A Window to the World: Exploring the Significance of Official Windows 10 Wallpapers
Related Articles: A Window to the World: Exploring the Significance of Official Windows 10 Wallpapers
Introduction
With enthusiasm, let’s navigate through the intriguing topic related to A Window to the World: Exploring the Significance of Official Windows 10 Wallpapers. Let’s weave interesting information and offer fresh perspectives to the readers.
Table of Content
A Window to the World: Exploring the Significance of Official Windows 10 Wallpapers

The Windows 10 operating system, with its user-friendly interface and robust functionalities, has become an integral part of the digital landscape. Beyond its core features, however, lies a subtle yet powerful element that contributes to the overall user experience – the official wallpapers. These seemingly simple images play a significant role in shaping the visual identity of Windows 10, influencing user perception and creating a distinct aesthetic.
The Evolution of Windows Wallpapers: From Simple to Sophisticated
The history of Windows wallpapers is a reflection of evolving design philosophies and technological advancements. Early versions of Windows featured rudimentary patterns and basic graphics. As technology matured, wallpapers evolved to incorporate more complex imagery, mirroring the increasing sophistication of the operating system itself.
The transition to Windows 10 marked a paradigm shift in the approach to wallpaper design. Gone were the days of generic, static images. Instead, Microsoft introduced a curated collection of high-resolution, visually captivating wallpapers that captured the essence of the Windows 10 experience. These wallpapers are not merely decorative elements; they are carefully chosen to evoke specific emotions, enhance user engagement, and reflect the core values of the operating system.
The Importance of Official Windows 10 Wallpapers
Official Windows 10 wallpapers serve multiple purposes, extending beyond mere aesthetics. They are integral to the user experience in the following ways:
-
Setting the Tone: Wallpapers act as the first visual impression of the operating system. They set the tone for the overall user experience, influencing the perceived mood and ambiance of the desktop environment. A vibrant, dynamic wallpaper can energize the user, while a serene, minimalist design can promote focus and productivity.
-
Reflecting Brand Identity: Official Windows 10 wallpapers are carefully crafted to reflect the brand identity of Microsoft. They often feature elements that are synonymous with the company’s values, such as innovation, creativity, and user-centricity. This consistency in visual language reinforces brand recognition and strengthens the connection between users and the operating system.
-
Providing a Sense of Place: Many official Windows 10 wallpapers feature breathtaking landscapes, captivating cityscapes, or abstract designs. These images transport users to different locations and evoke a sense of place, fostering a connection to the wider world beyond the screen.
-
Enhancing User Engagement: Visually appealing wallpapers can enhance user engagement with the operating system. They provide a sense of personalization and allow users to customize their desktop environment to reflect their individual preferences. This level of engagement can lead to a more positive user experience and foster a sense of ownership over the operating system.
-
Promoting Exploration and Discovery: Official Windows 10 wallpapers often showcase a diverse range of themes and styles. This encourages users to explore different visual aesthetics and discover new perspectives. This process of exploration can spark creativity and inspire users to personalize their desktops further.
Frequently Asked Questions (FAQs)
Q: Where can I find official Windows 10 wallpapers?
A: Official Windows 10 wallpapers are typically included with the operating system itself. They can also be downloaded from the Microsoft website or the Windows Store.
Q: Can I use my own images as wallpapers?
A: Absolutely. Windows 10 allows users to personalize their desktops with their own images. This provides greater flexibility and allows users to express their individual preferences.
Q: Are there any specific guidelines for choosing a wallpaper?
A: While there are no strict guidelines, it is generally recommended to choose wallpapers that are visually appealing, high-resolution, and appropriate for the intended use.
Q: How often are official Windows 10 wallpapers updated?
A: Microsoft regularly updates its collection of official Windows 10 wallpapers. New wallpapers are typically released alongside major operating system updates or seasonal events.
Tips for Choosing and Using Official Windows 10 Wallpapers
-
Consider your work environment: If you use your computer primarily for work, choose a wallpaper that promotes focus and productivity. Minimalist designs or calming landscapes can be effective choices.
-
Experiment with different styles: Explore the diverse collection of official Windows 10 wallpapers and experiment with different themes and aesthetics. This allows you to discover what works best for you and your personal preferences.
-
Use high-resolution images: Ensure that the wallpapers you choose are high-resolution to avoid pixelation or blurry images on your screen.
-
Adjust the wallpaper settings: Windows 10 provides a range of customization options for wallpapers, such as adjusting the brightness, contrast, and tiling settings. Experiment with these options to find the optimal look for your desktop.
Conclusion
Official Windows 10 wallpapers are more than just decorative elements. They are carefully curated images that play a significant role in shaping the user experience, reflecting brand identity, and promoting engagement with the operating system. By understanding the importance of these wallpapers, users can leverage them to personalize their desktops, create a visually appealing environment, and enhance their overall interaction with Windows 10. As technology continues to evolve, the role of official Windows 10 wallpapers will likely become even more prominent, reflecting the growing importance of visual aesthetics in the digital world.



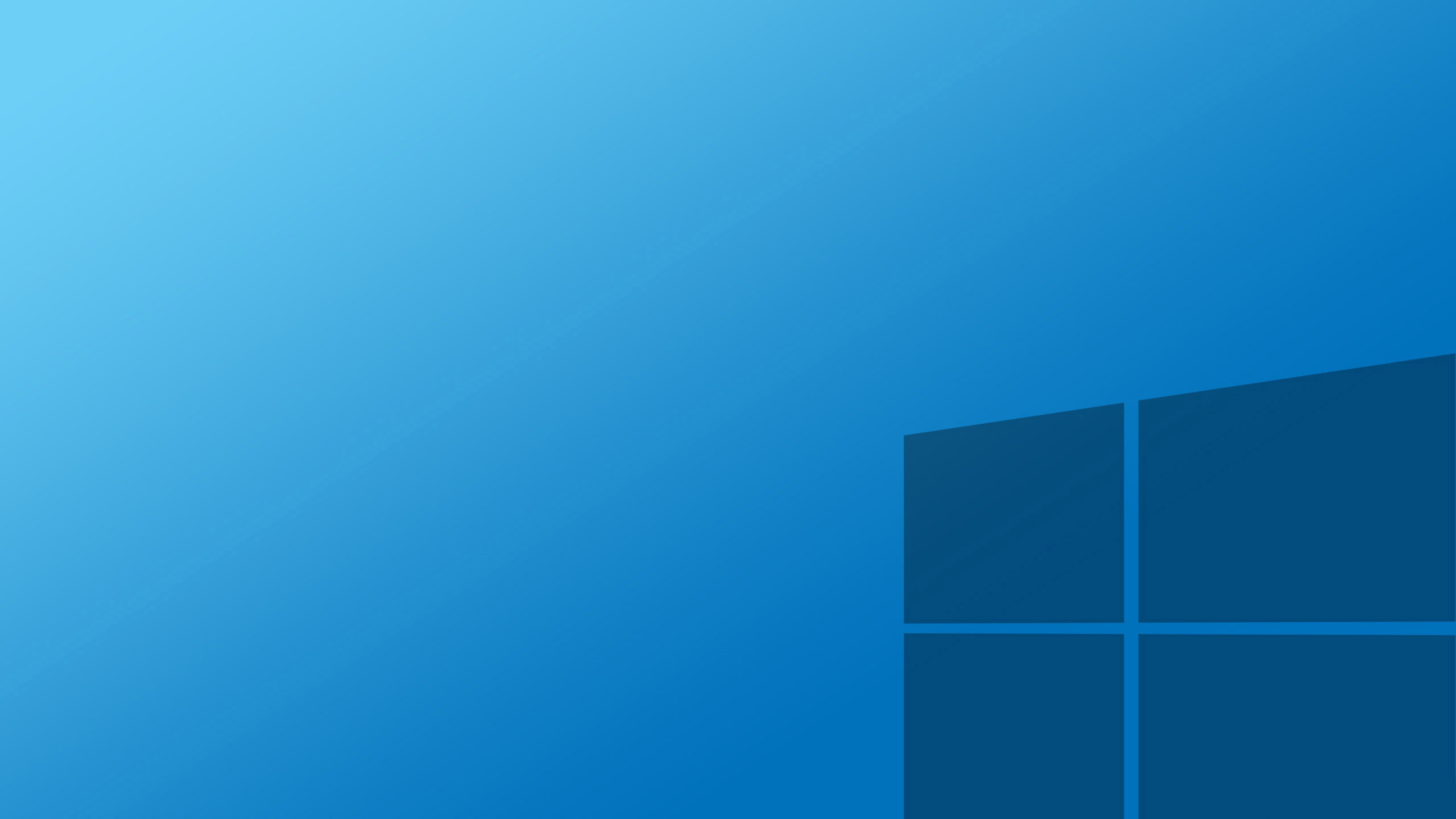
![]()
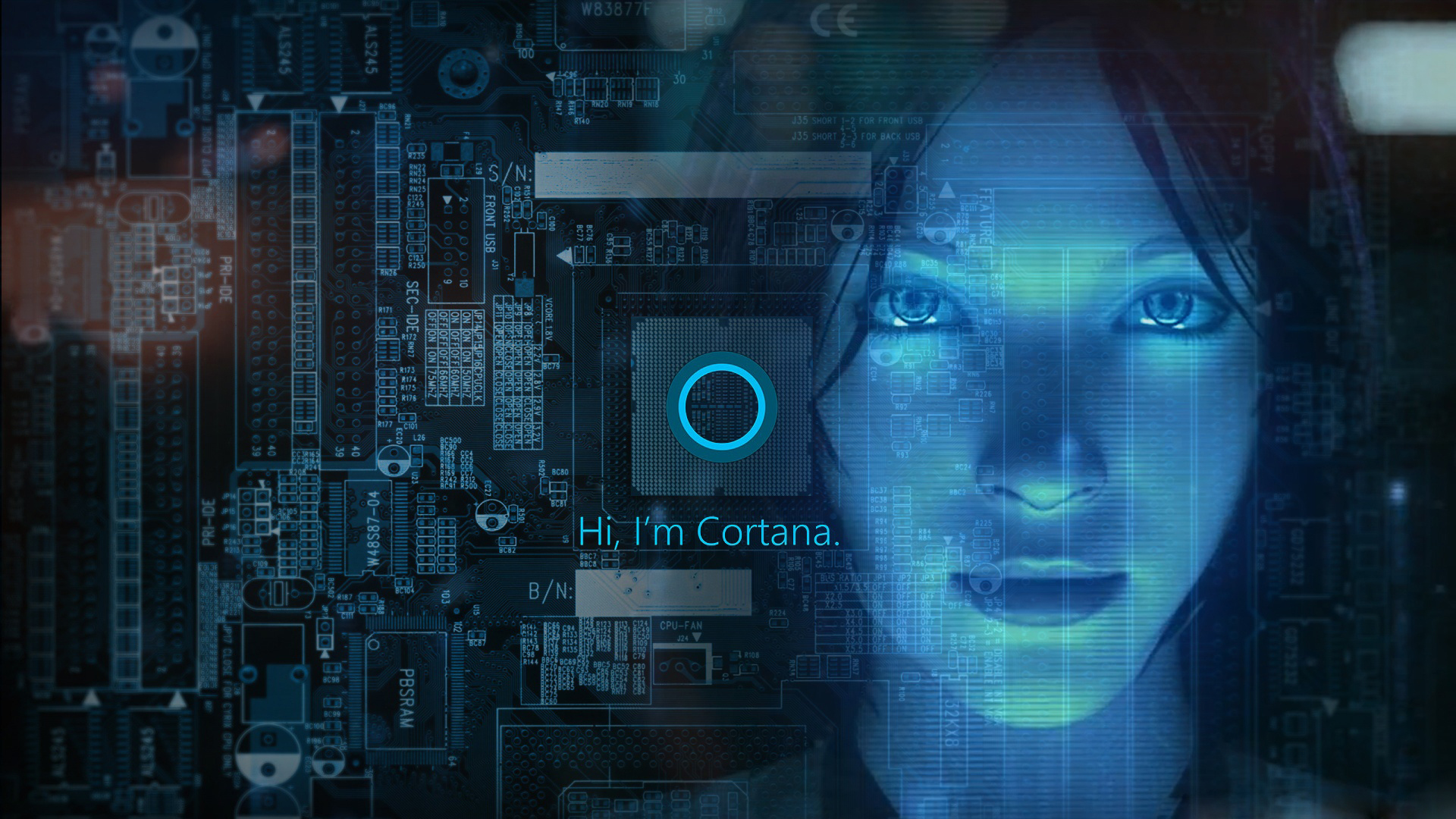

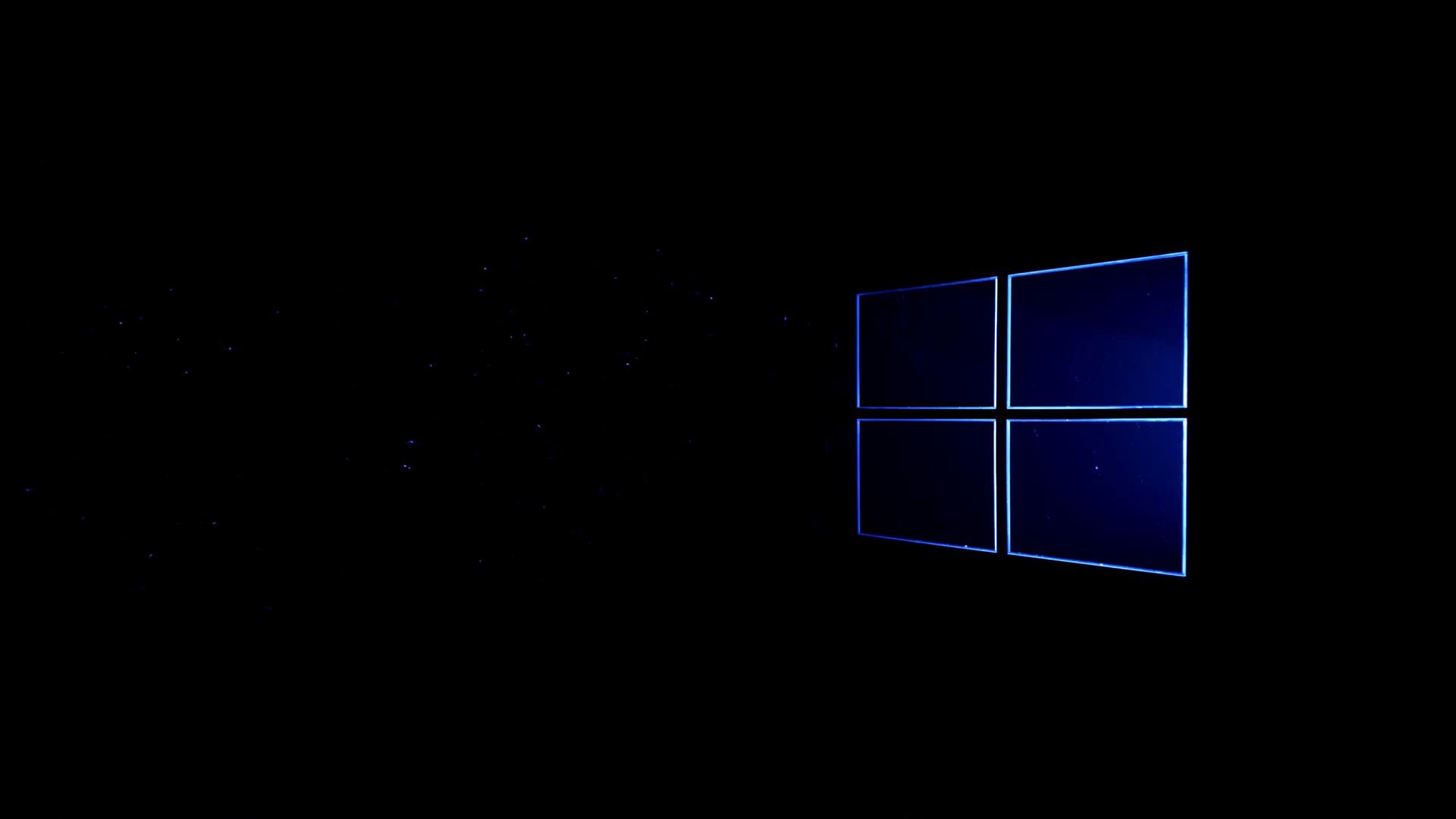
Closure
Thus, we hope this article has provided valuable insights into A Window to the World: Exploring the Significance of Official Windows 10 Wallpapers. We appreciate your attention to our article. See you in our next article!
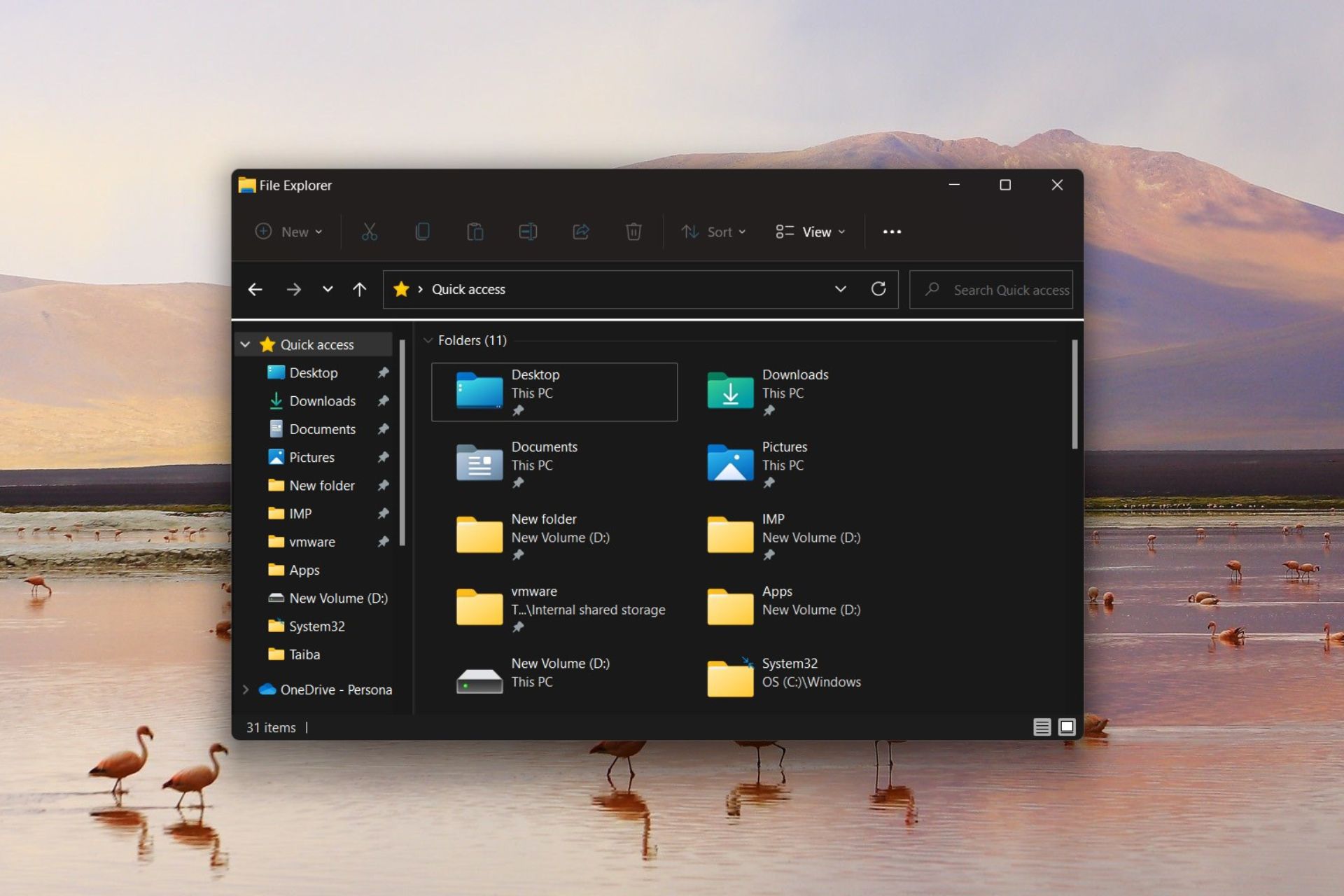



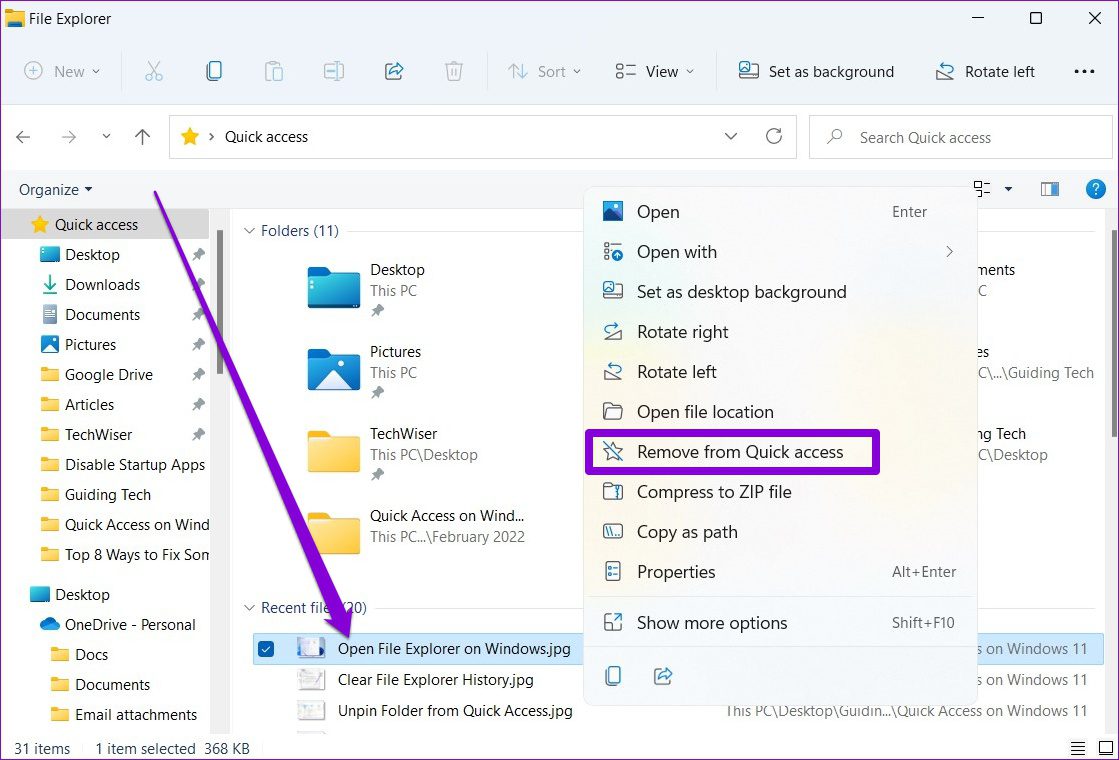

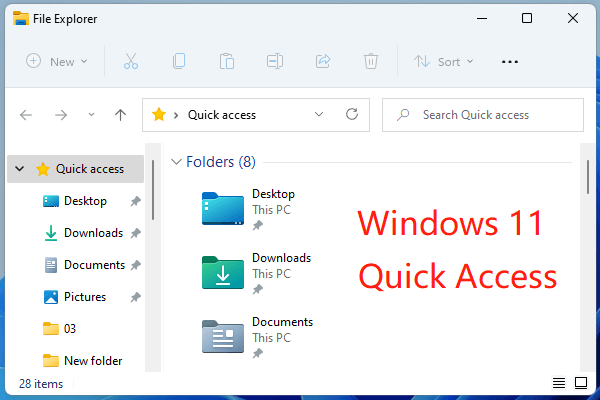

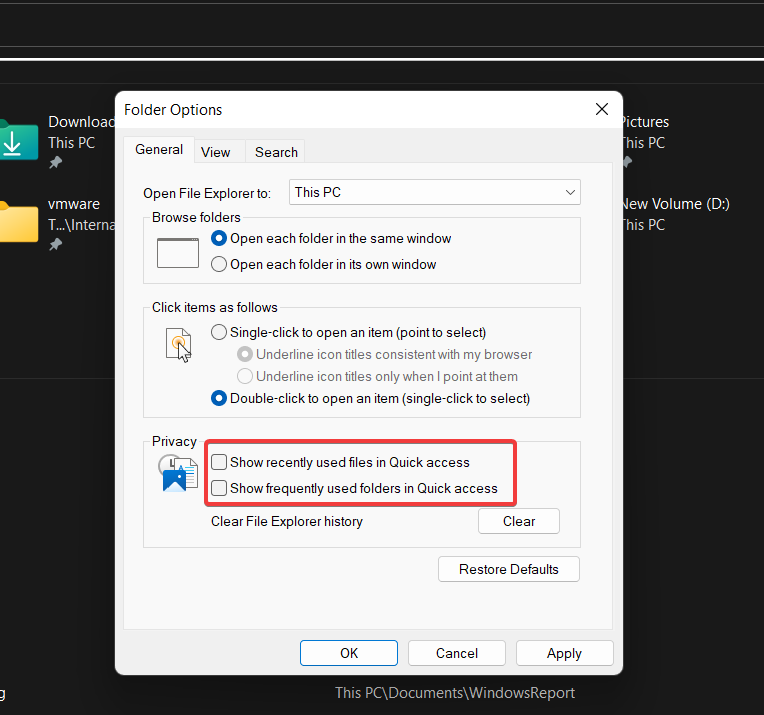





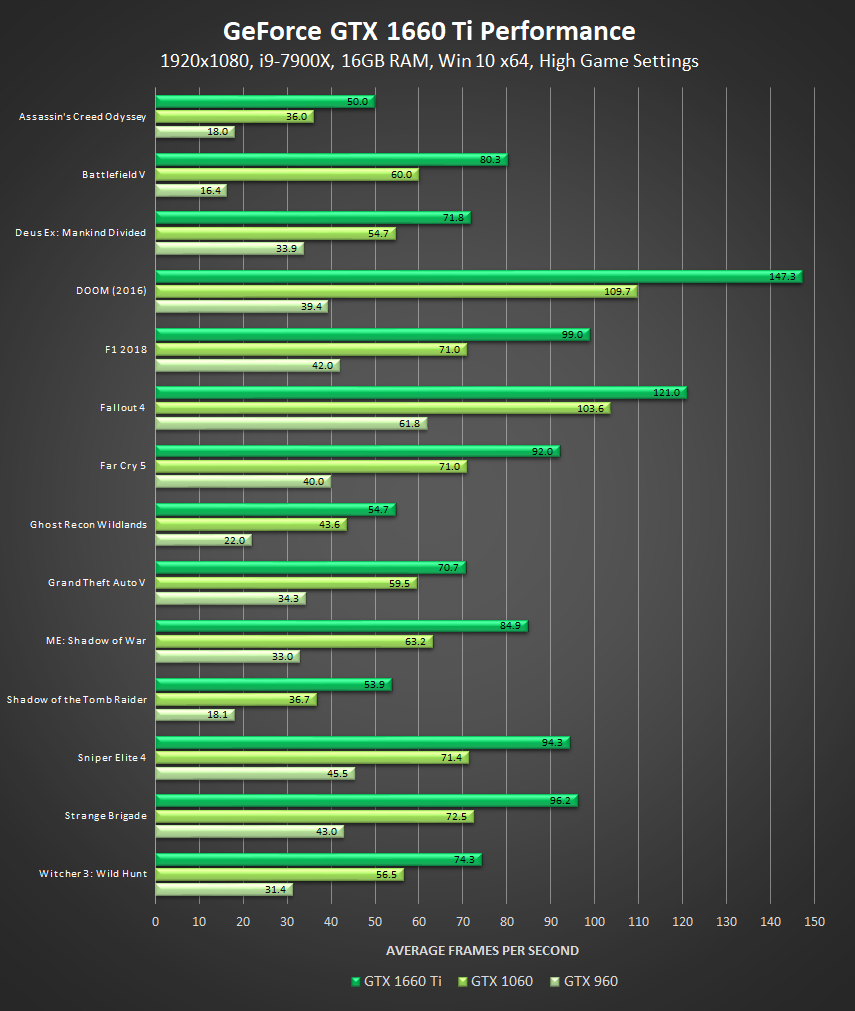

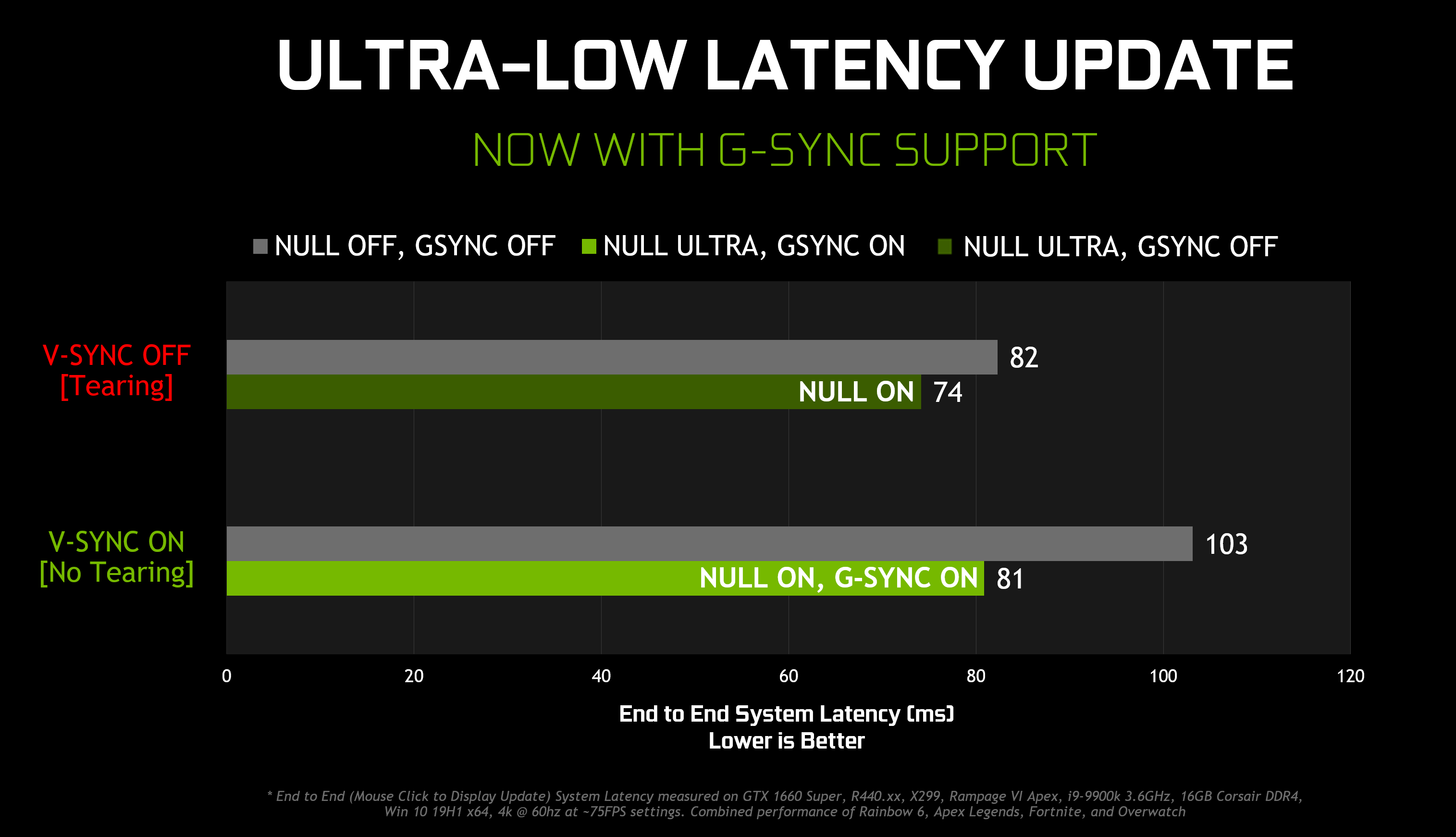






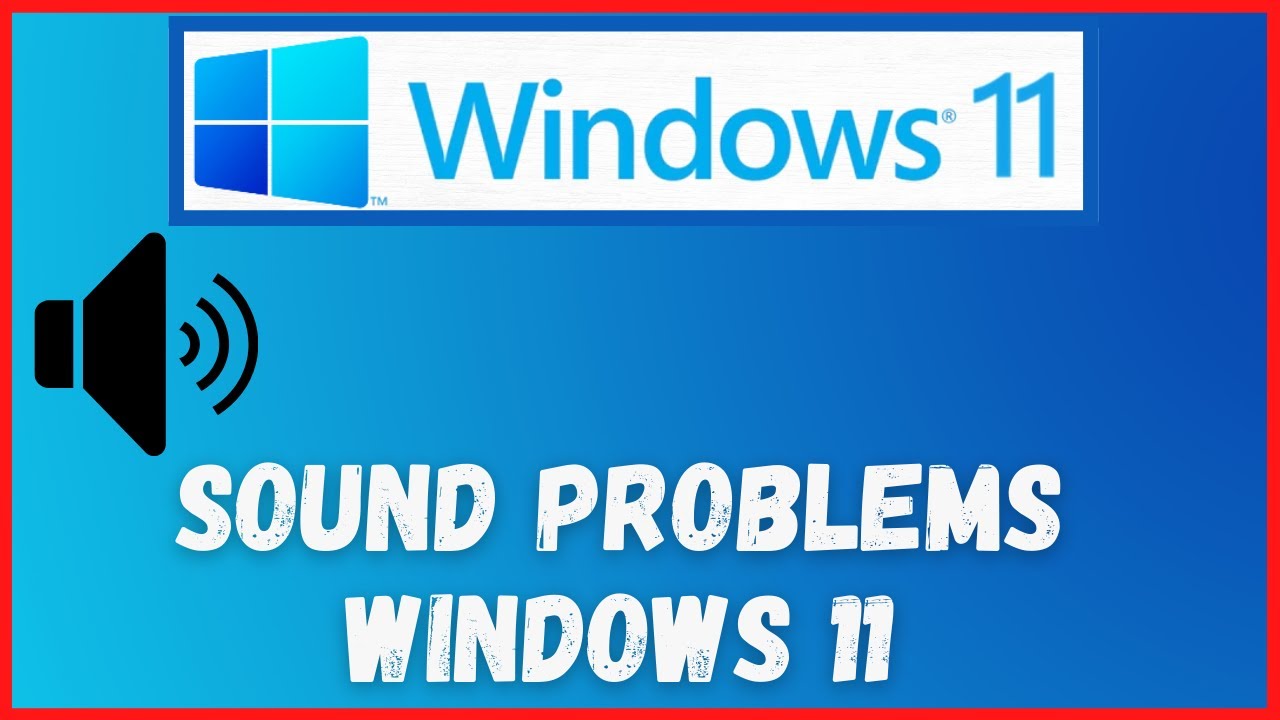
![Fix No Audio after Windows 11 Update [3 Minute Fix 2024]](https://10scopes.com/wp-content/uploads/2022/03/fix-no-audio-after-windows-11-update.jpg)