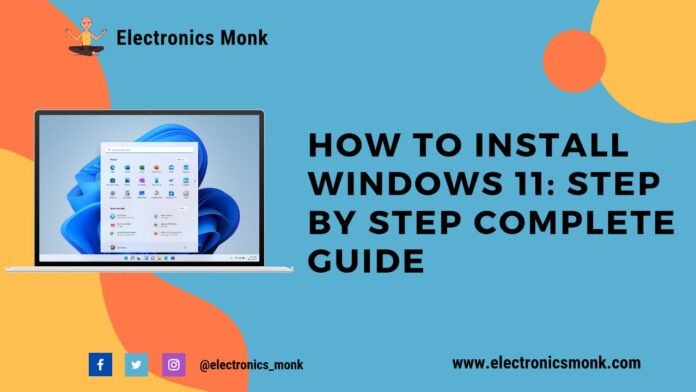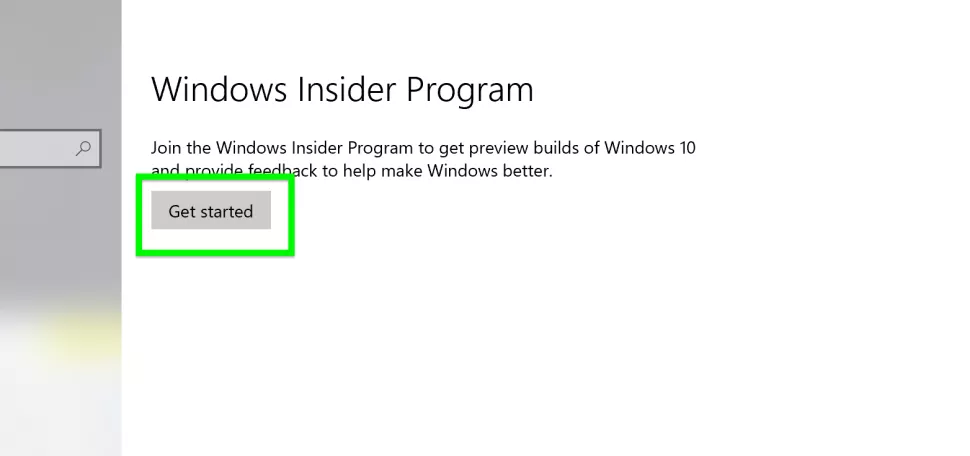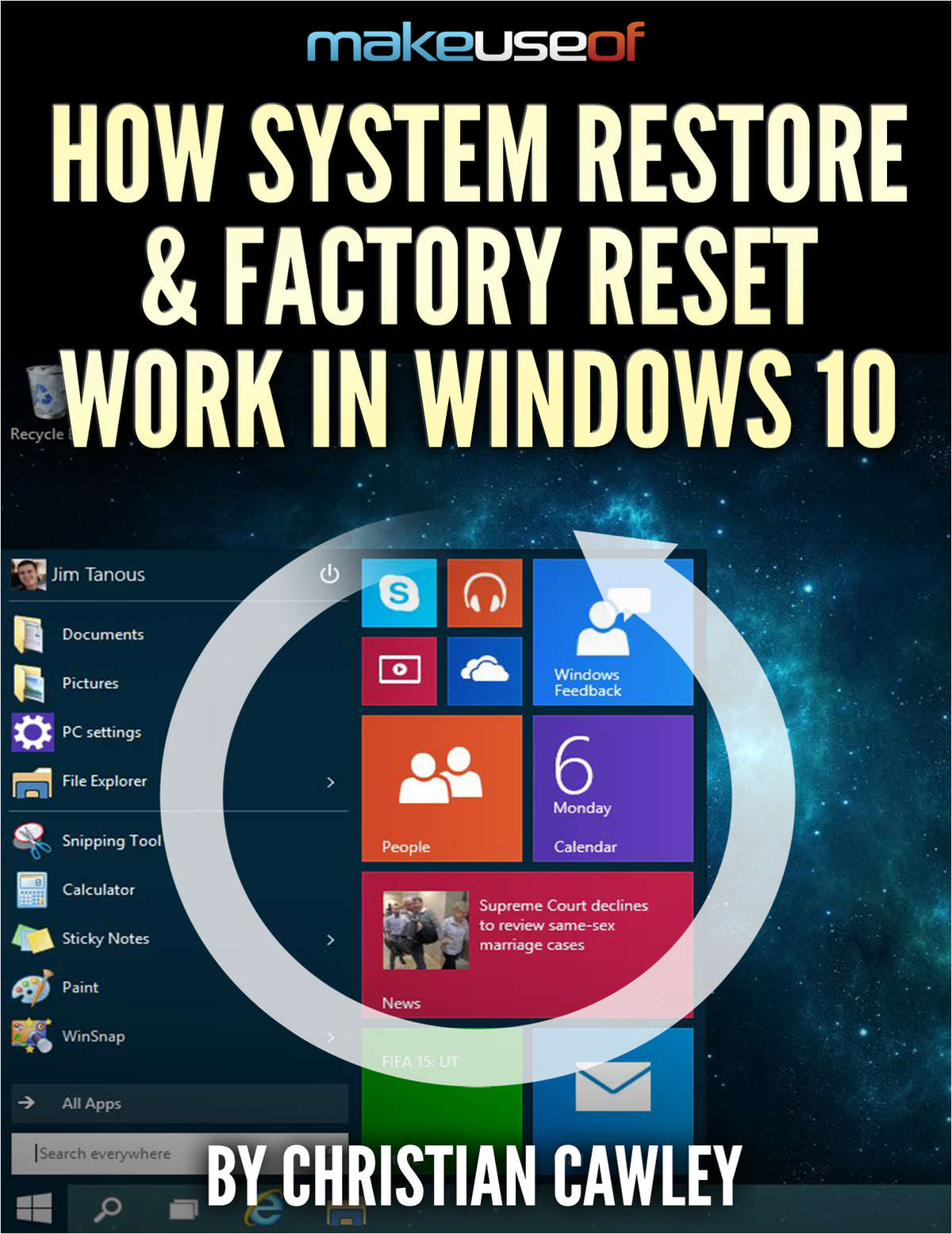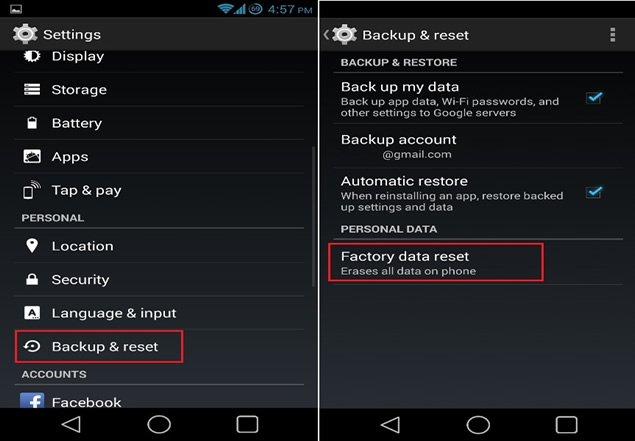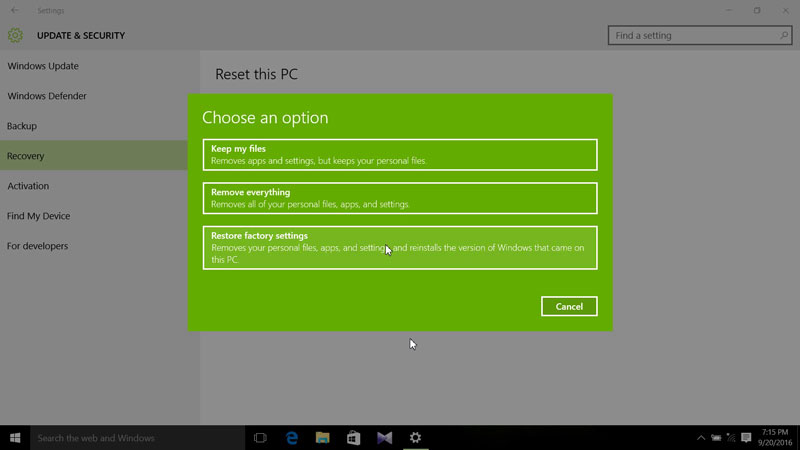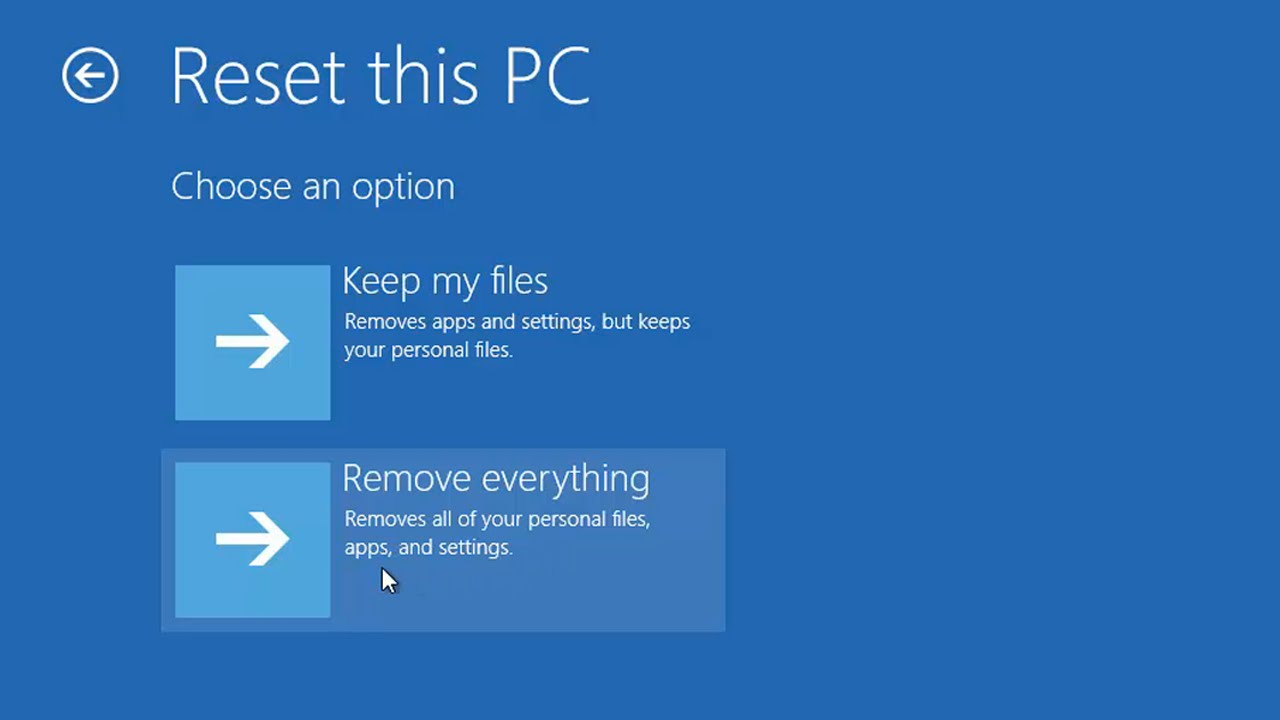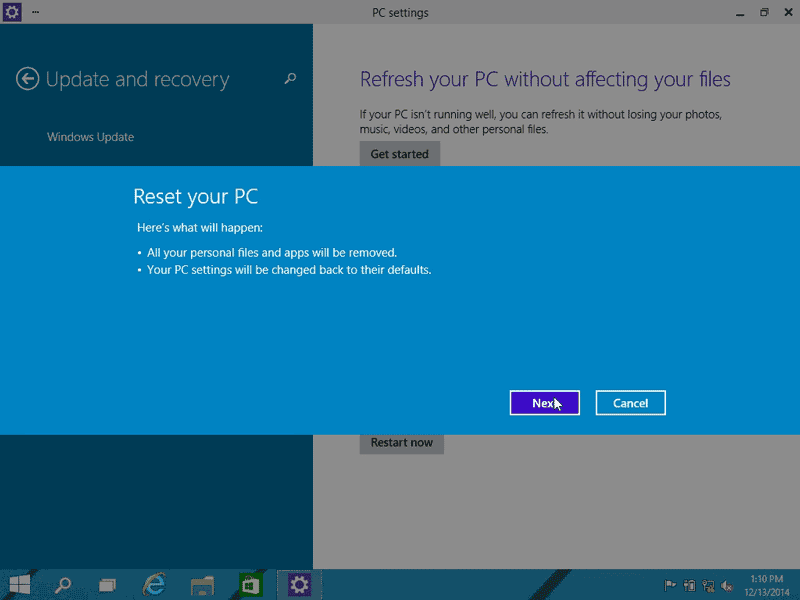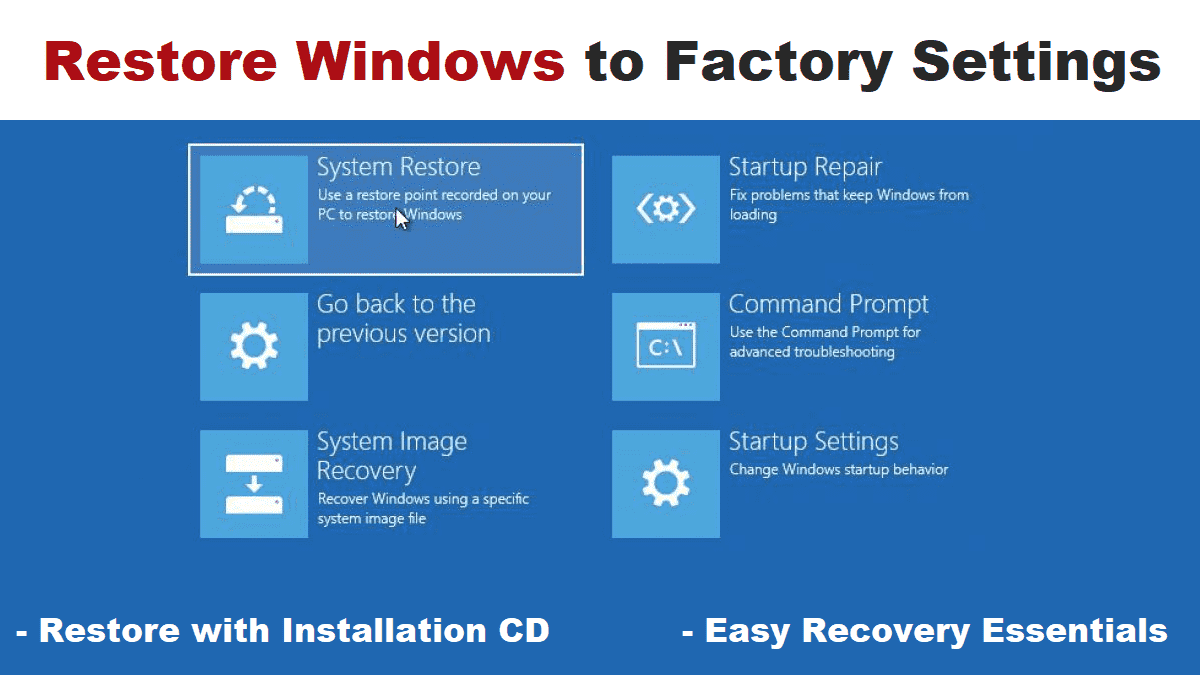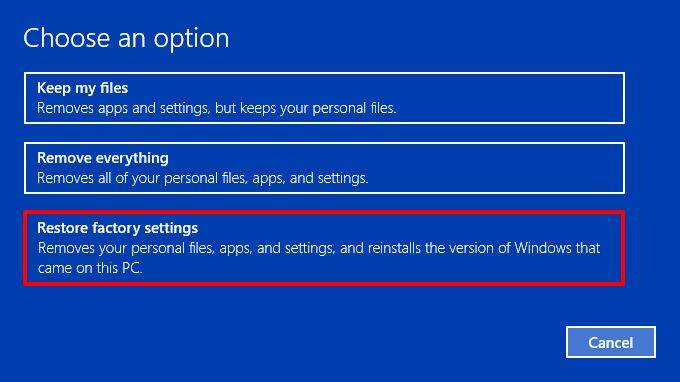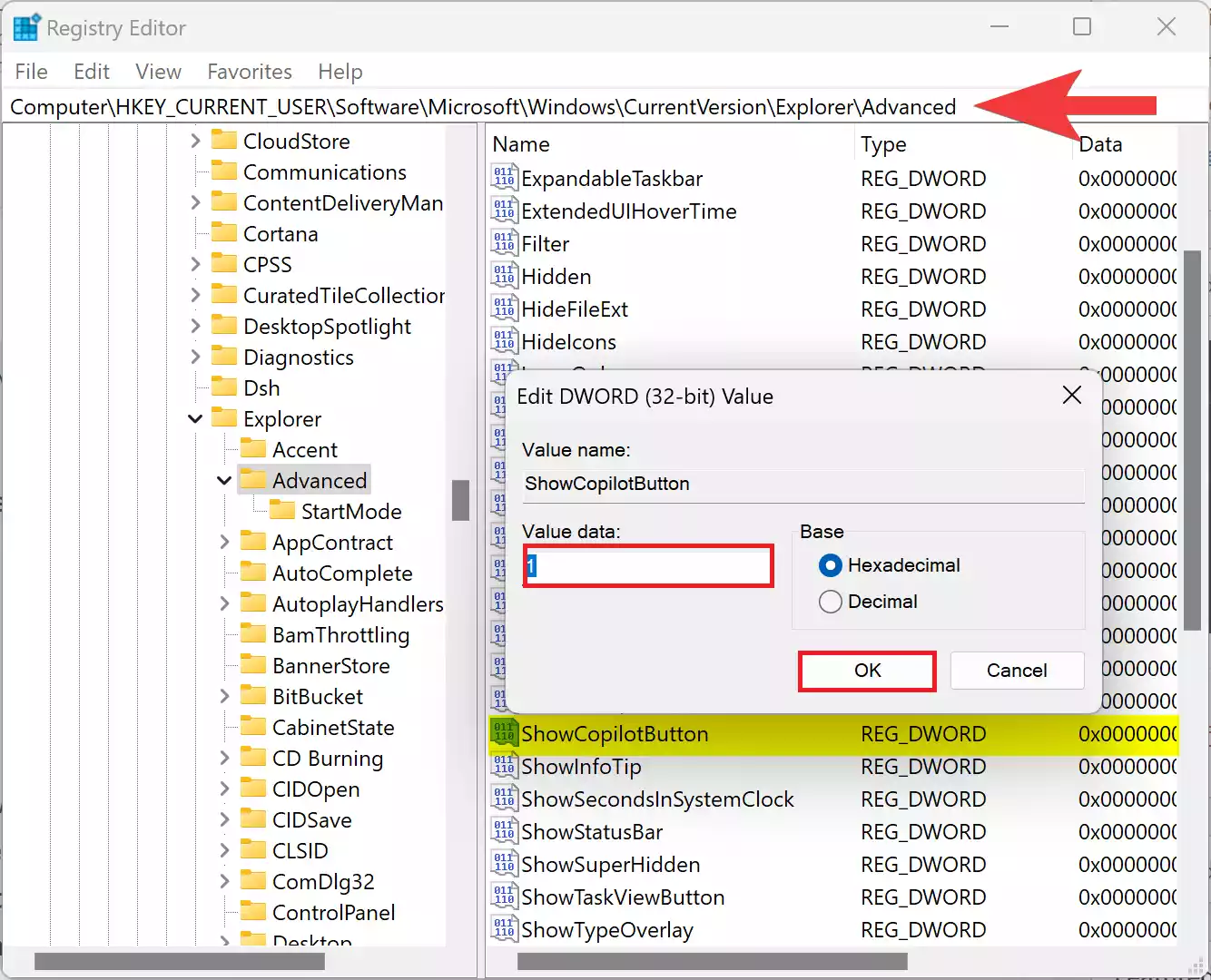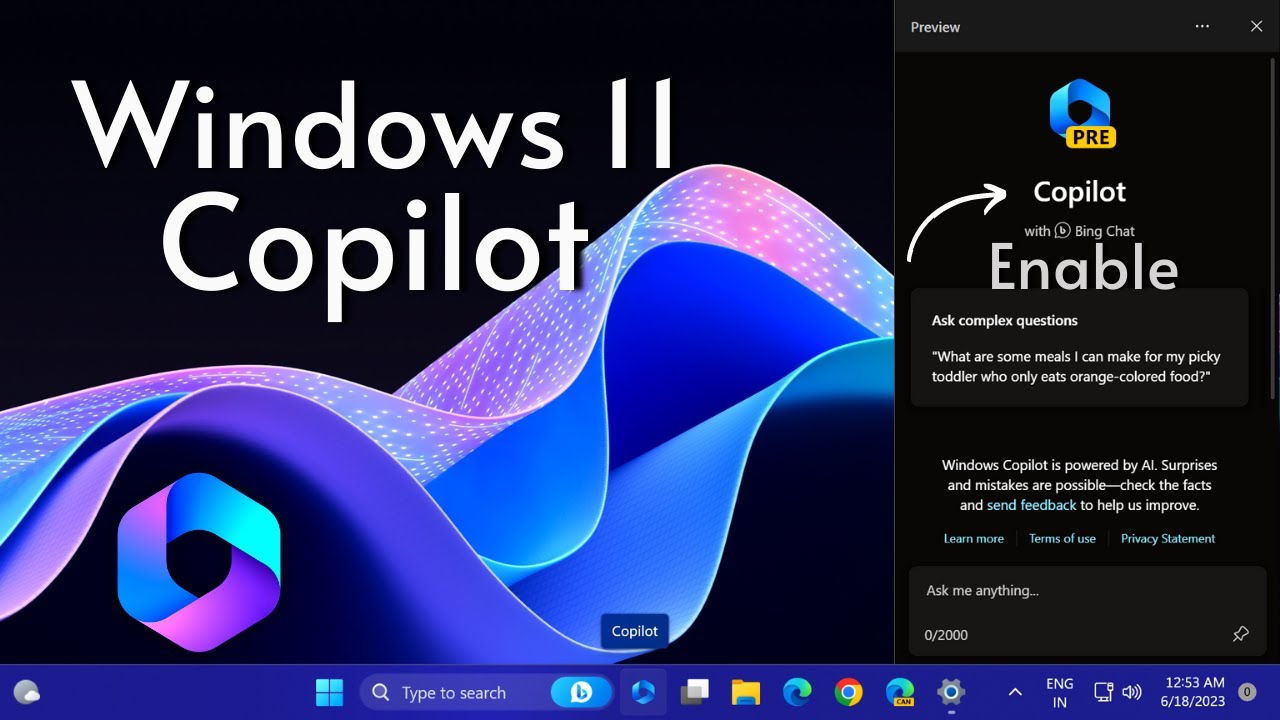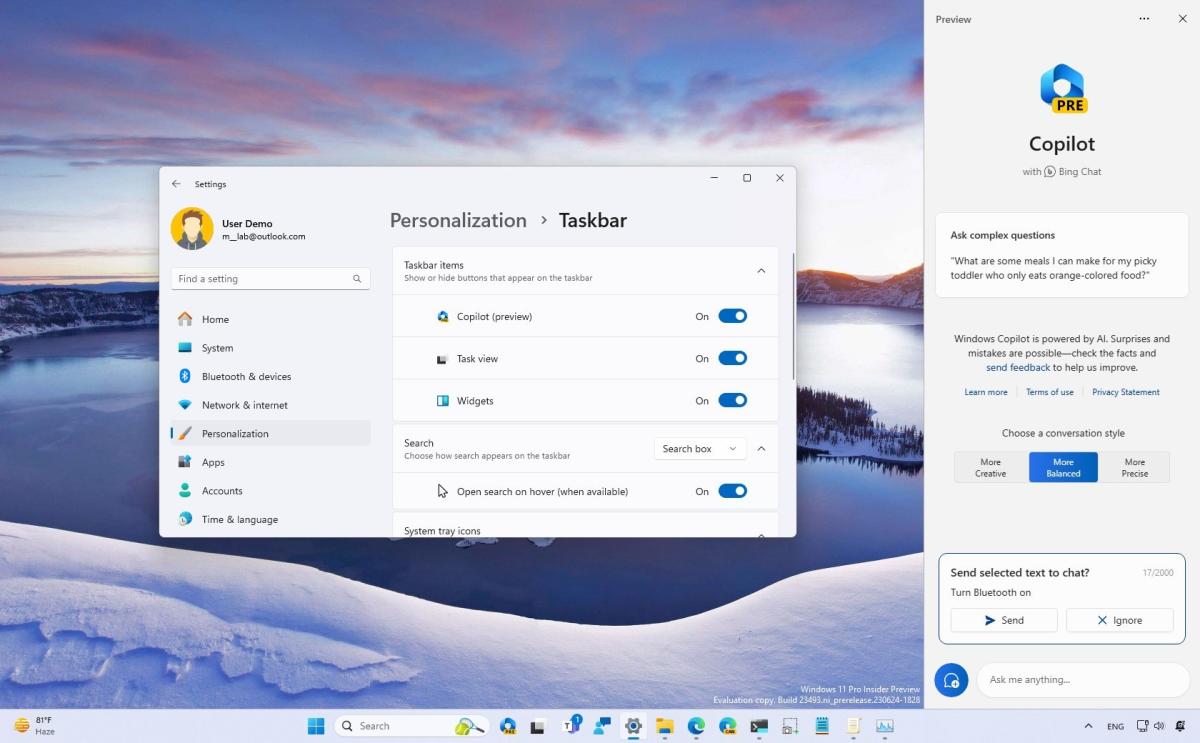Navigating The Realtek Installation Error On Windows 11: A Comprehensive Guide
Navigating the Realtek Installation Error on Windows 11: A Comprehensive Guide
Related Articles: Navigating the Realtek Installation Error on Windows 11: A Comprehensive Guide
Introduction
In this auspicious occasion, we are delighted to delve into the intriguing topic related to Navigating the Realtek Installation Error on Windows 11: A Comprehensive Guide. Let’s weave interesting information and offer fresh perspectives to the readers.
Table of Content
Navigating the Realtek Installation Error on Windows 11: A Comprehensive Guide

The "Realtek installation error" on Windows 11, often accompanied by the cryptic code 0x80070103, can be a frustrating hurdle for users seeking to install or update their Realtek audio drivers. This error, typically associated with Realtek’s audio drivers, hinders the smooth operation of audio devices, potentially impacting sound output, microphone functionality, and even system stability.
This comprehensive guide aims to demystify this error, providing a clear understanding of its causes, potential solutions, and preventative measures.
Understanding the Error: A Deep Dive
The error code 0x80070103, in the context of Realtek driver installation, generally indicates a conflict or issue with the installation process. This could stem from various factors, including:
- Corrupted or Incompatible Drivers: The downloaded Realtek driver package might be corrupted during download or incompatible with the user’s specific hardware configuration.
- Conflicting Software: Other software installed on the system, particularly audio-related programs, might clash with the Realtek driver installation.
- System File Corruption: Damaged or missing system files can hinder the driver installation process, leading to the error.
- Insufficient Permissions: The user might lack sufficient permissions to install or modify system files, preventing the driver installation.
- Network Connectivity Issues: During driver download or installation, network connectivity problems can disrupt the process, resulting in the error.
Troubleshooting the Realtek Installation Error: A Step-by-Step Approach
Addressing the error requires a systematic approach, starting with the most common solutions and progressing to more advanced troubleshooting steps:
1. Downloading the Correct Driver:
- Verify Compatibility: Ensure that the downloaded Realtek driver package is compatible with the user’s specific system configuration, including the operating system, processor, and motherboard model.
- Official Sources: Download the driver from the Realtek website or the manufacturer’s website for the user’s specific motherboard or laptop model. Avoid downloading drivers from unofficial sources, as they might be corrupted or contain malware.
2. Running the Installation as Administrator:
- Elevated Privileges: Right-click the installation file and select "Run as administrator." This grants the installation process the necessary permissions to modify system files and complete the installation.
3. Temporarily Disabling Antivirus Software:
- Potential Interference: Antivirus software might mistakenly identify the Realtek driver installation as a threat and block it. Temporarily disabling the antivirus software during the installation process can help resolve the error.
4. Updating Windows:
- System Updates: Windows updates often include critical bug fixes and driver updates that can resolve compatibility issues. Ensure that the system is running the latest version of Windows.
5. Cleaning the Registry:
- Registry Errors: Errors in the Windows registry can hinder driver installation. Using a registry cleaner tool can help identify and fix any registry errors that might be causing the problem.
6. Reinstalling the Audio Driver:
- Complete Removal: Uninstall the existing Realtek audio driver through the Device Manager. Once uninstalled, reboot the system and attempt to install the latest compatible driver.
7. Checking for Hardware Issues:
- Device Functionality: If the error persists, consider checking for hardware issues with the audio device. Ensure that the device is properly connected and functioning correctly.
8. Utilizing System Restore:
- Restoring to a Previous State: If the error occurred after a recent system change, using system restore to revert to a previous working state might resolve the issue.
9. Contacting Support:
- Expert Assistance: If all other troubleshooting steps fail, contact Realtek support or the manufacturer of the user’s motherboard or laptop for further assistance.
FAQs: Addressing Common Queries
Q1: Why is the Realtek driver installation failing with error code 0x80070103?
A: This error code typically signifies a conflict or issue with the installation process. It could be caused by corrupted or incompatible drivers, conflicting software, system file corruption, insufficient permissions, or network connectivity problems.
Q2: What are the potential risks associated with the Realtek installation error?
A: The error can prevent the proper functioning of audio devices, leading to issues with sound output, microphone functionality, and potentially affecting system stability.
Q3: Can I use my computer without installing the Realtek audio driver?
A: While the computer might function without the Realtek driver, it will likely lack audio functionality. Depending on the system configuration, a generic audio driver might be installed, but it may not offer all the features and functionality of the Realtek driver.
Q4: Is there a specific Realtek driver version that is known to cause this error?
A: While specific driver versions might have known issues, the error is not limited to a single version. The issue is generally tied to the installation process and can occur with various driver versions.
Q5: Can I safely ignore the error and continue using my computer?
A: It is not recommended to ignore the error. While the computer might function without the Realtek driver, the error might indicate underlying system issues that could affect other software or hardware.
Tips for Preventing the Error:
- Regular System Maintenance: Maintain a clean and updated system by regularly running system scans, cleaning the registry, and installing the latest Windows updates.
- Avoid Unofficial Sources: Download drivers only from the official Realtek website or the manufacturer’s website for the user’s specific motherboard or laptop model.
- Backup Important Data: Regularly back up important data to prevent data loss in case of system errors.
- Monitor for Updates: Keep an eye on Realtek’s website for updates to their drivers. Regularly updating drivers can help resolve compatibility issues and improve system performance.
Conclusion: Ensuring Smooth Audio Functionality
The Realtek installation error, often accompanied by the code 0x80070103, can be a frustrating obstacle for Windows 11 users. By understanding the underlying causes and implementing the troubleshooting steps outlined in this guide, users can effectively address this error and restore their audio functionality. Remember to prioritize downloading drivers from official sources, running installations as administrator, and maintaining a clean and updated system to prevent future occurrences of this error.

![Realtek Semiconductor Corp Extension Install error in Windows 11 [SOLVED] - YouTube](https://i.ytimg.com/vi/KNjMGn4OB8U/maxresdefault.jpg)


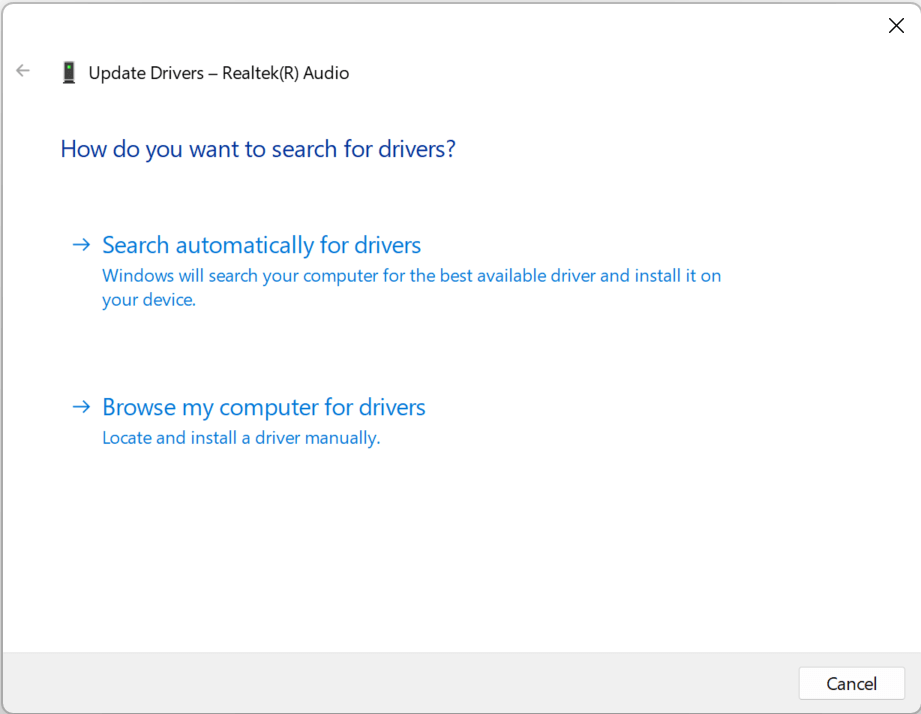



Closure
Thus, we hope this article has provided valuable insights into Navigating the Realtek Installation Error on Windows 11: A Comprehensive Guide. We hope you find this article informative and beneficial. See you in our next article!
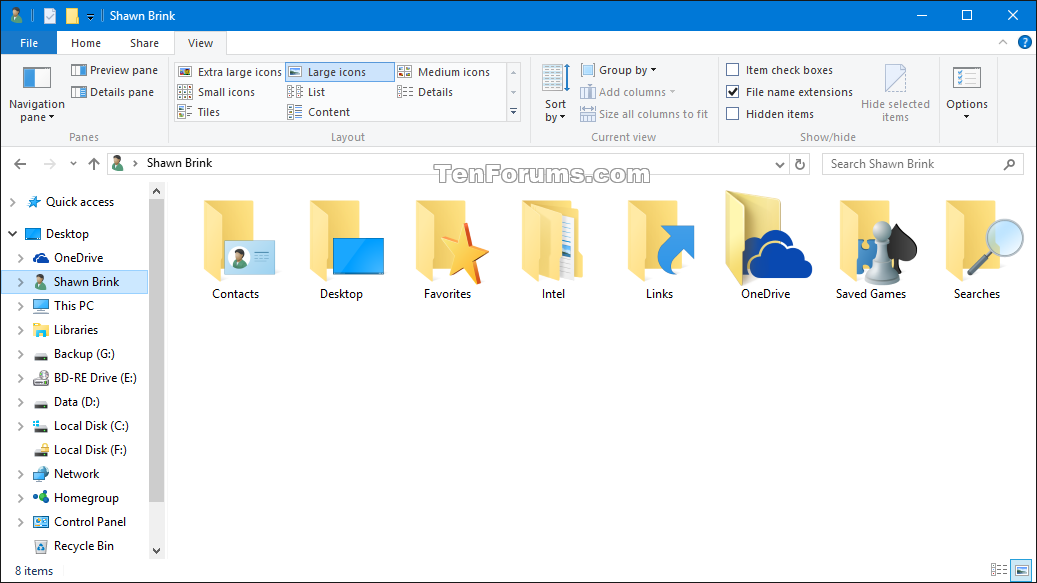




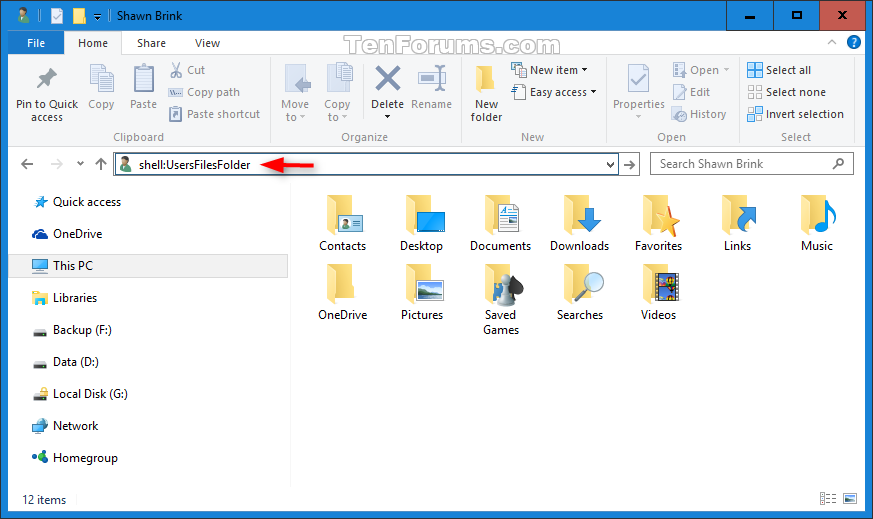





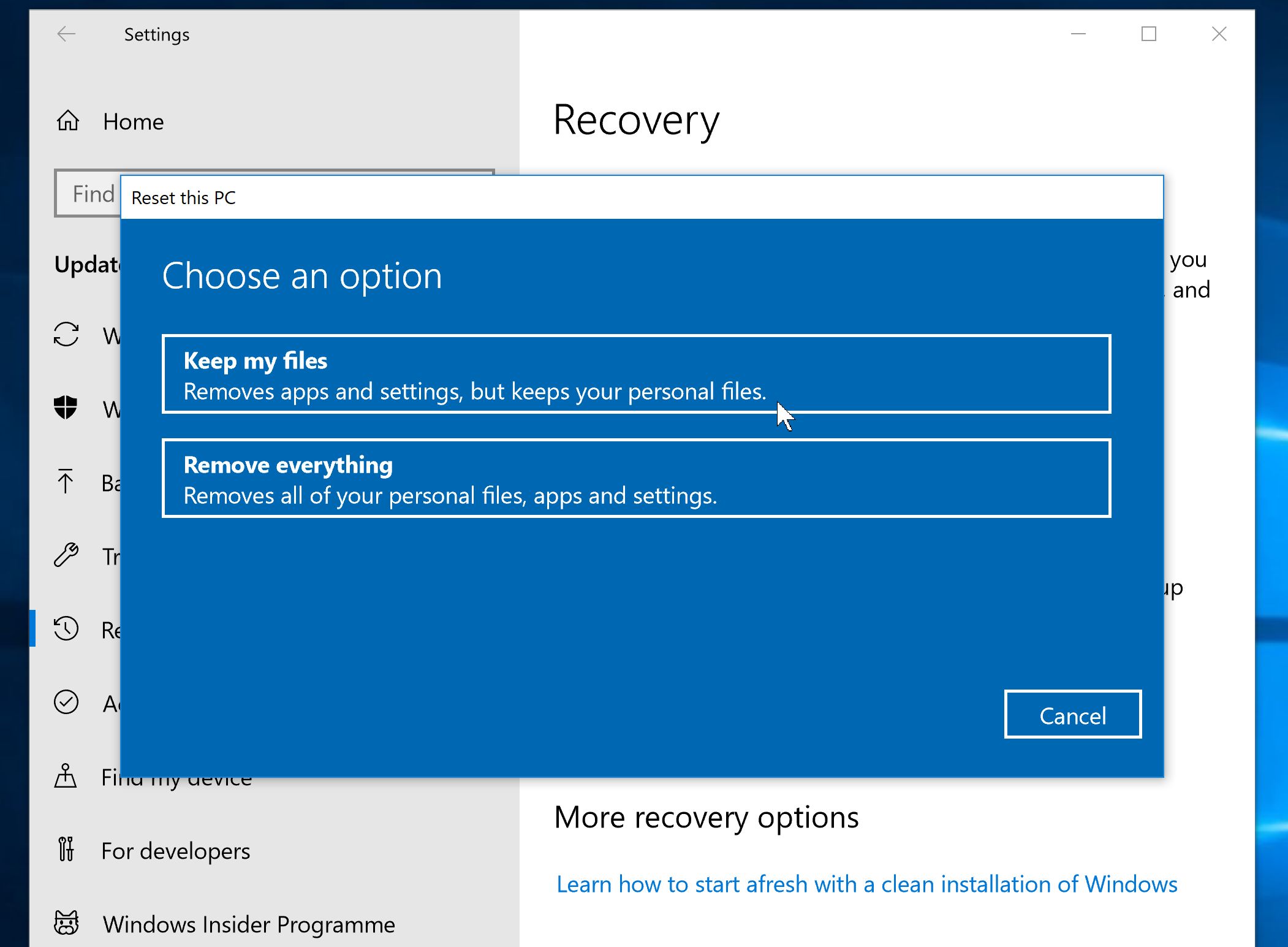






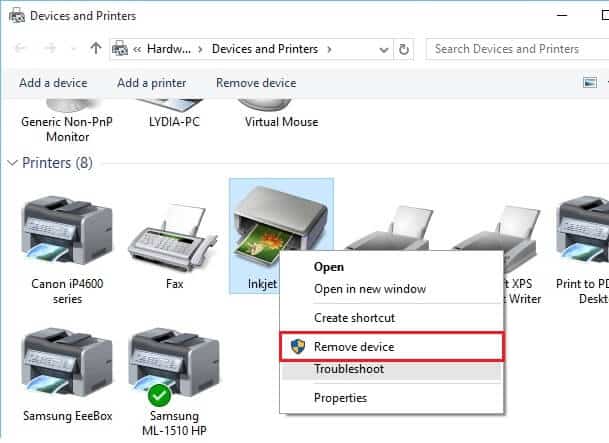

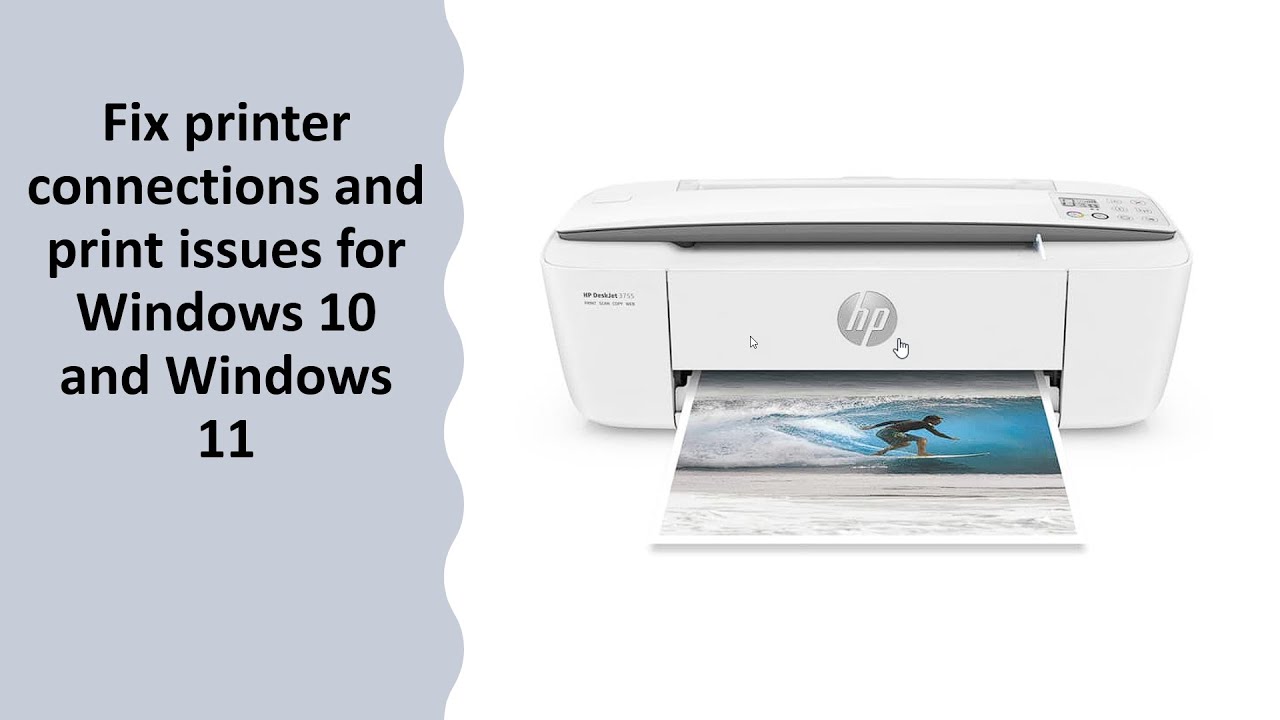

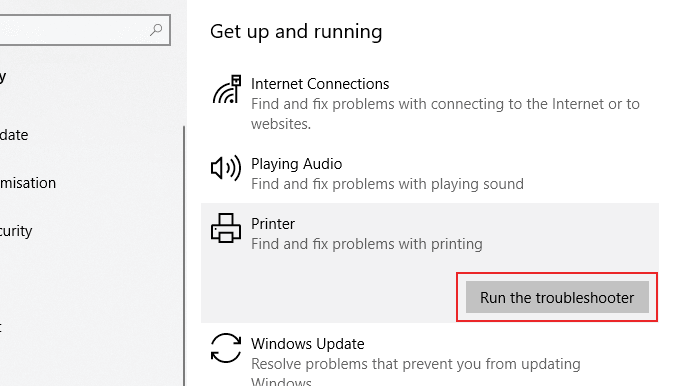
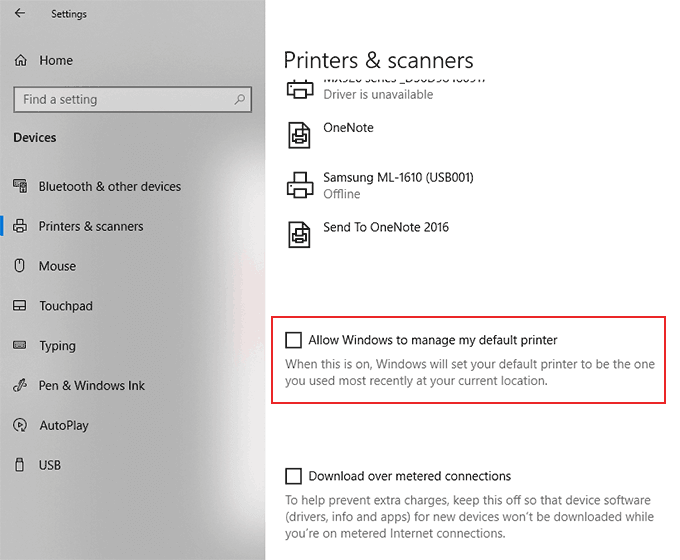
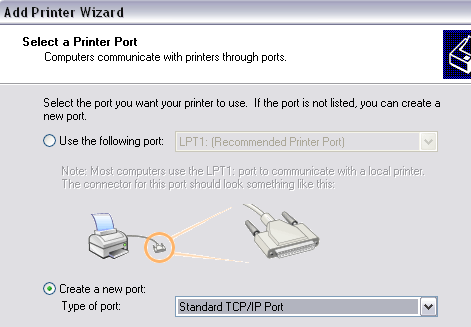

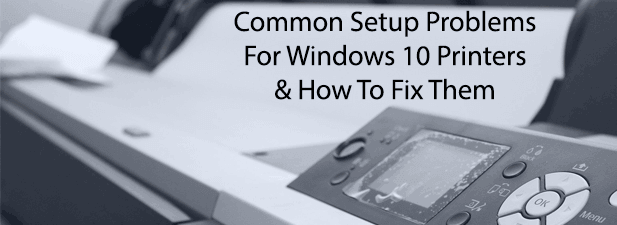



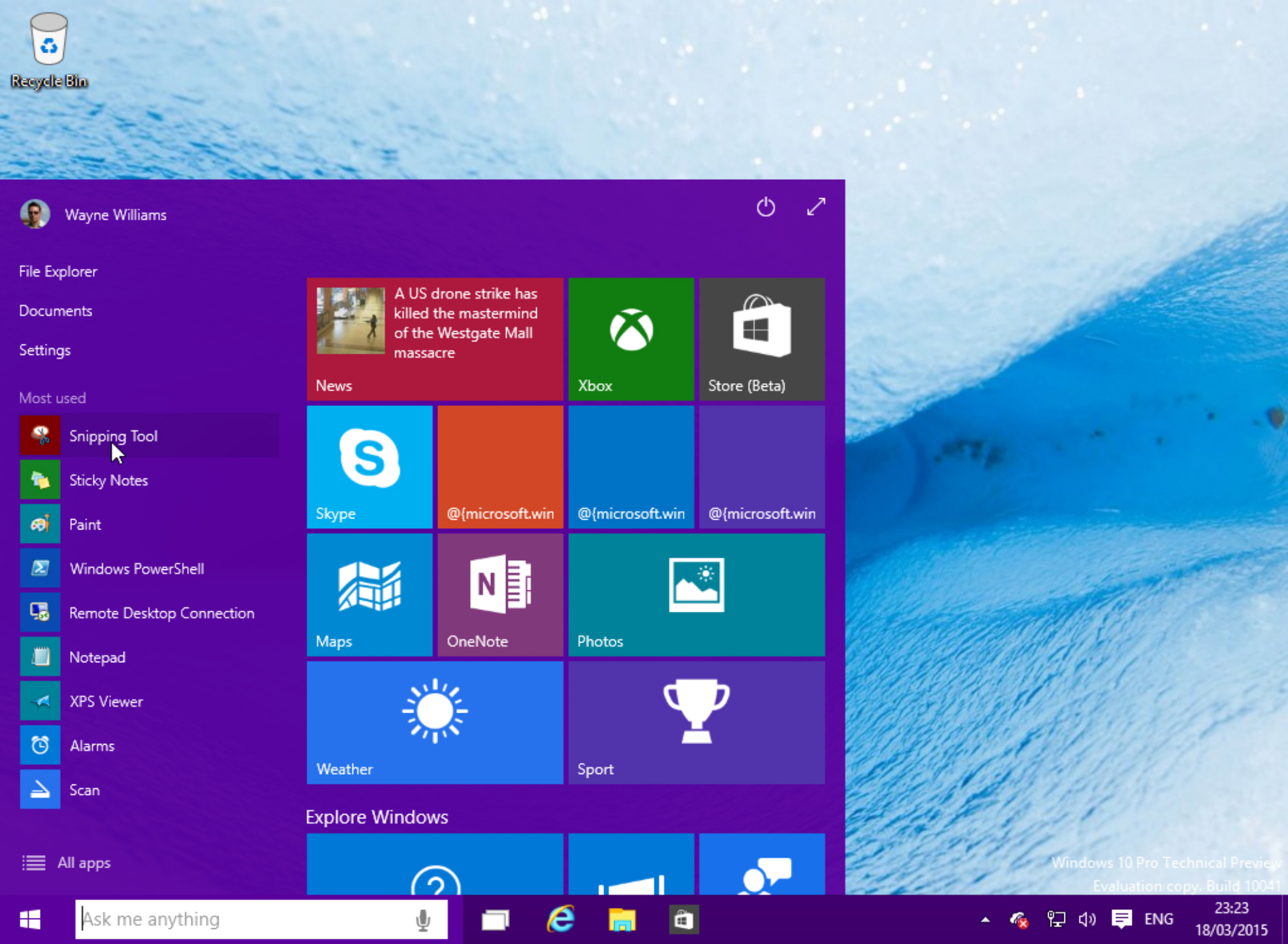





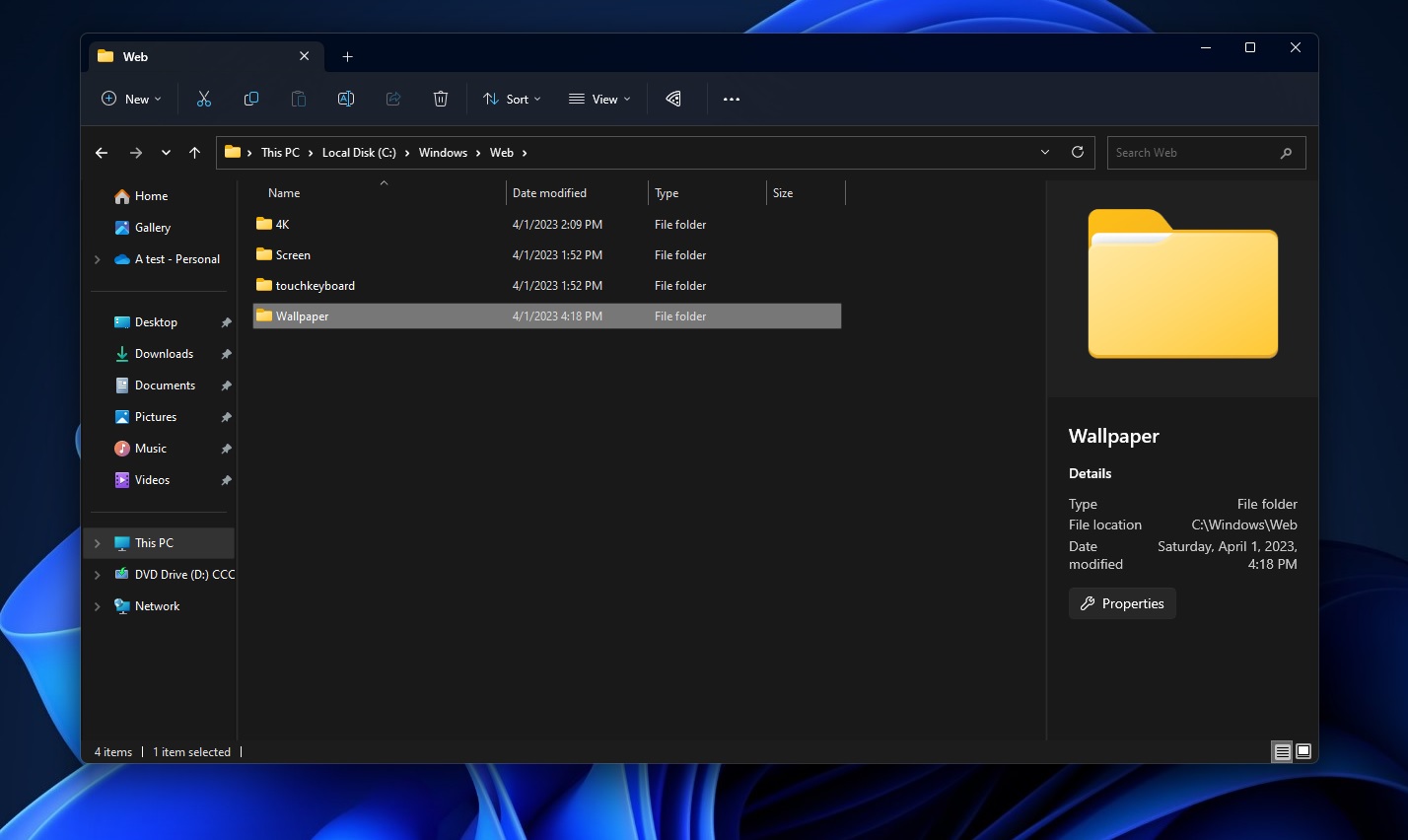

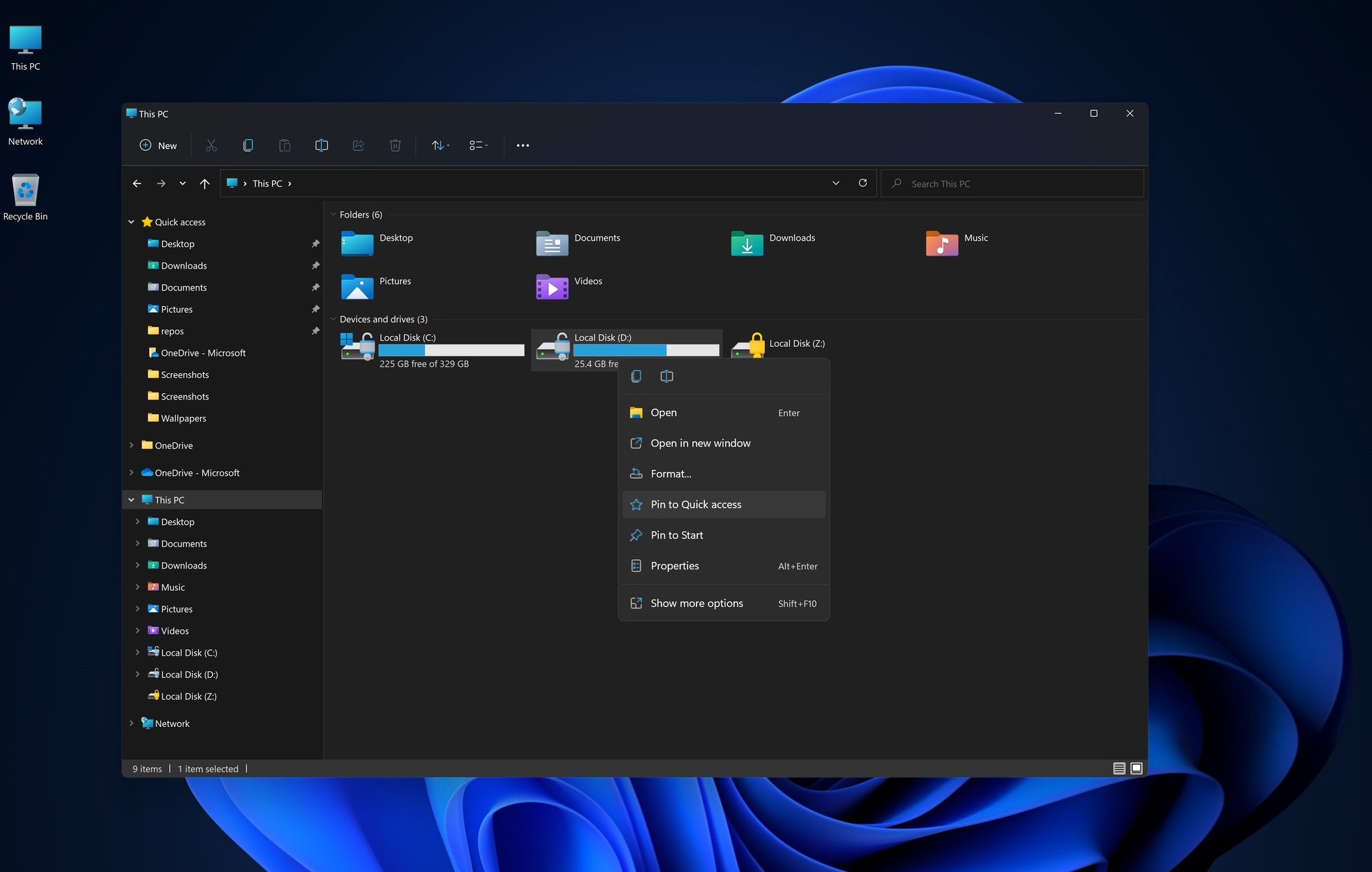

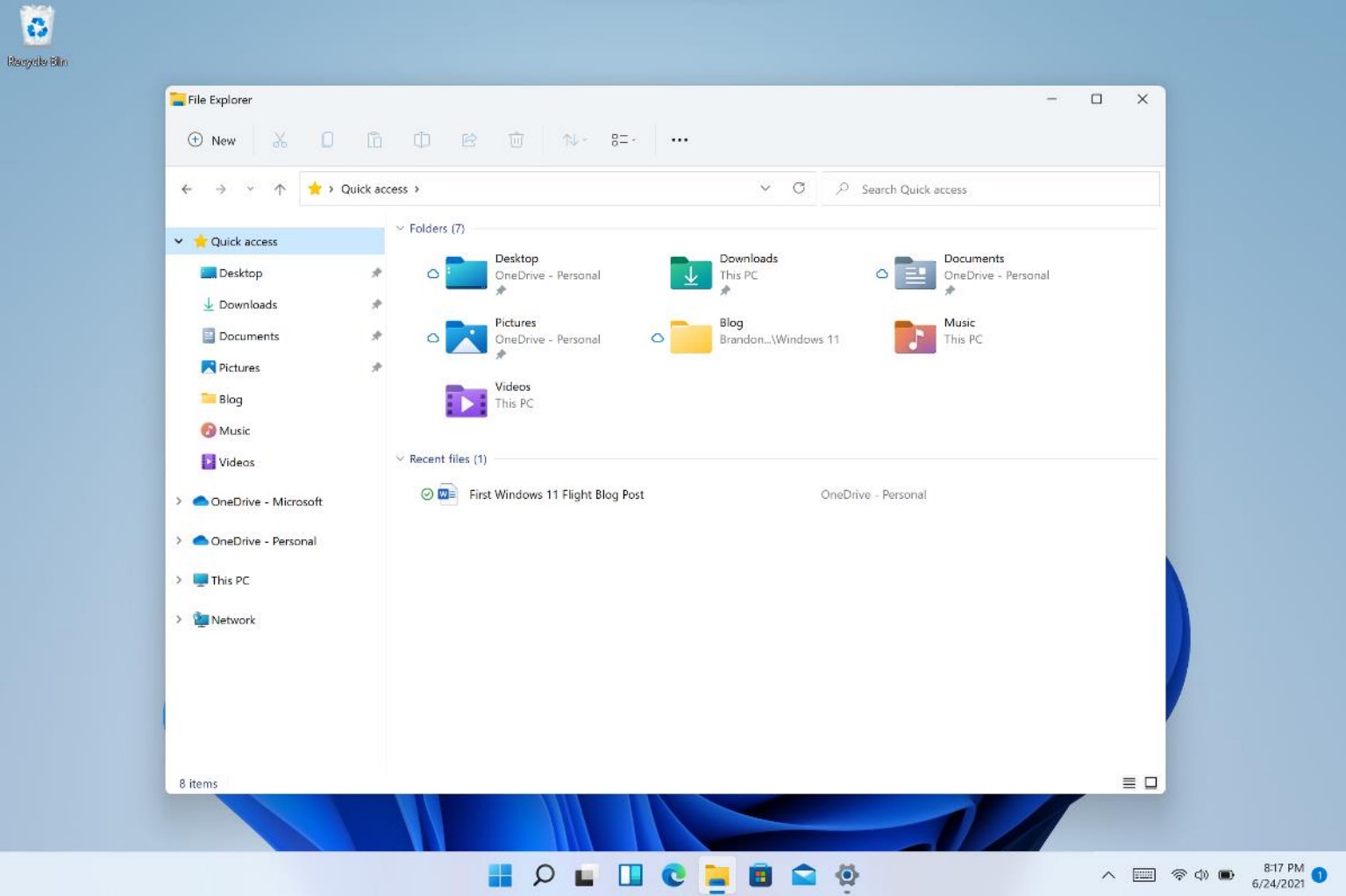
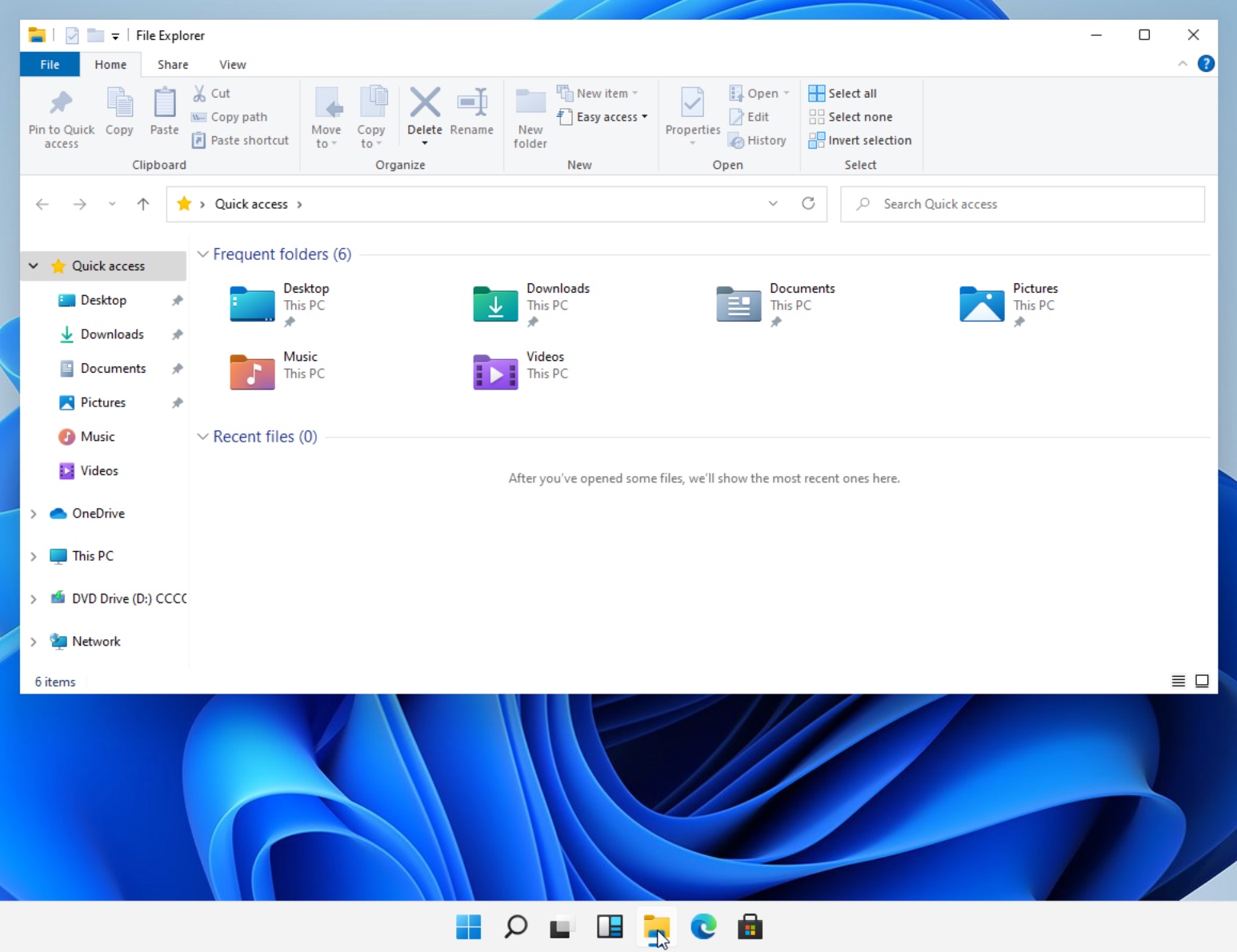

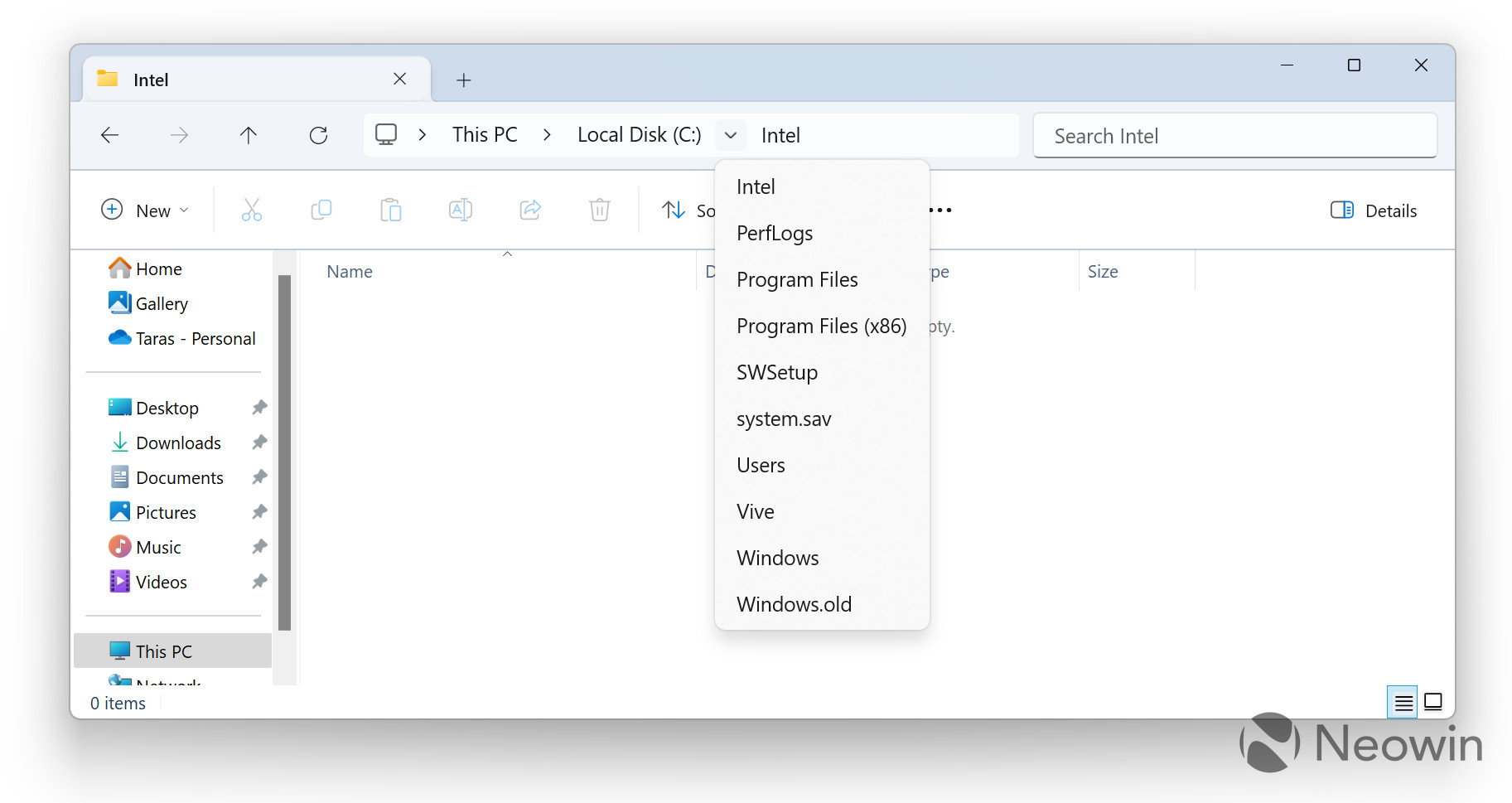







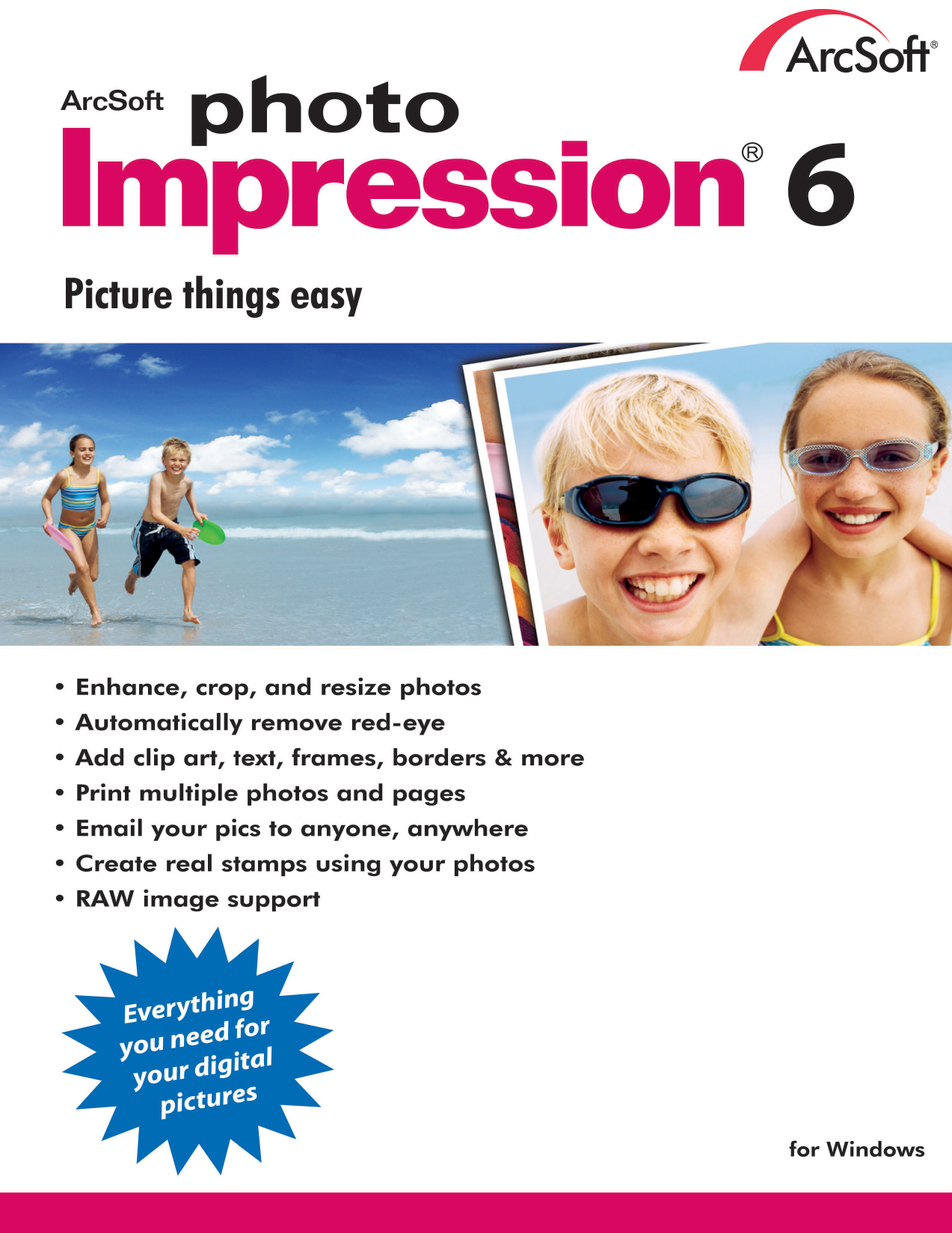




![How to Download and Install Windows 11 Official [Complete Guide] 2022 - YouTube](https://i.ytimg.com/vi/W9Bgjuh1sas/maxresdefault.jpg)