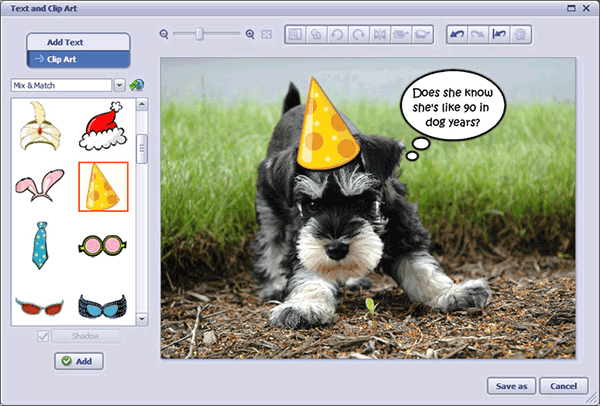Navigating The New Landscape: Exploring The Latest Windows 11 Updates
Navigating the New Landscape: Exploring the Latest Windows 11 Updates
Related Articles: Navigating the New Landscape: Exploring the Latest Windows 11 Updates
Introduction
In this auspicious occasion, we are delighted to delve into the intriguing topic related to Navigating the New Landscape: Exploring the Latest Windows 11 Updates. Let’s weave interesting information and offer fresh perspectives to the readers.
Table of Content
Navigating the New Landscape: Exploring the Latest Windows 11 Updates

The Windows operating system has been a cornerstone of personal computing for decades, constantly evolving to meet the demands of a changing digital landscape. In recent years, Microsoft has focused on refining and enhancing Windows 11, introducing a series of updates that bring substantial improvements to user experience, security, and productivity. This exploration delves into the key features of these updates, examining their impact on how users interact with their devices and the benefits they offer.
The Focus on User Experience
One of the most prominent themes running through the latest Windows 11 updates is a concerted effort to enhance user experience. This translates into a more intuitive and visually appealing interface, alongside improvements to core functionalities.
1. Enhanced Search Functionality:
The Windows 11 search bar has undergone a significant transformation, becoming a more comprehensive and powerful tool for finding information. The updated search engine now incorporates results from the web, files, and applications, offering a unified search experience.
FAQs:
-
Q: How does the new search bar differ from previous versions?
A: The updated search bar in Windows 11 offers a more integrated search experience. It pulls results from various sources like the web, local files, and applications, providing a consolidated search interface.
-
Q: Can I customize the search bar’s behavior?
A: Yes, users can customize the search bar’s behavior. Options include choosing the search sources, adjusting the search scope, and managing privacy settings.
Tips:
-
Tip: Utilize the search bar’s advanced filtering options to narrow down search results based on file type, date, or location.
-
Tip: Employ the "@" symbol followed by the app name to directly search within specific applications. For instance, "@Word" will search within Microsoft Word documents.
2. Taskbar Customization:
The taskbar, a central element of the Windows interface, has been redesigned to offer greater flexibility and customization. Users can now choose to align the taskbar to the top, left, or right of the screen, adjust the size of icons, and customize the appearance of the system tray.
FAQs:
-
Q: Can I customize the taskbar’s appearance?
A: Yes, the taskbar can be customized in several ways. Users can change the alignment, icon size, and system tray appearance to suit their preferences.
-
Q: How do I align the taskbar to the top of the screen?
A: Right-click on the taskbar, select "Taskbar settings," and then change the "Taskbar alignment" setting to "Top."
Tips:
-
Tip: Utilize the "Taskbar settings" menu to explore various customization options, including the ability to disable the taskbar clock or system tray icons.
-
Tip: Use the "Taskbar alignment" setting to align the taskbar to the side of the screen, creating a more compact and efficient layout for users with limited screen space.
3. Focus Modes and Notifications:
Windows 11 introduces new features designed to enhance focus and minimize distractions. Focus Modes allow users to create specific workspaces with personalized settings, filtering out notifications and distractions from irrelevant applications.
FAQs:
-
Q: How do Focus Modes work?
A: Focus Modes create specific workspaces where users can customize notifications and application access. They can choose to block distracting notifications or limit access to specific apps, fostering a more focused work environment.
-
Q: Can I create multiple Focus Modes for different tasks?
A: Yes, users can create multiple Focus Modes, each tailored to specific tasks or activities. This allows for a more tailored and efficient workflow.
Tips:
-
Tip: Explore the various Focus Modes available, including "Do Not Disturb," "Work," and "Personal," to find the best fit for different tasks.
-
Tip: Utilize the "Focus Assist" feature to automatically activate Focus Modes based on specific time intervals or calendar events.
4. Enhanced Widgets:
Windows 11 introduces a dedicated "Widgets" pane, offering a streamlined access point for various information and tools. Widgets provide quick access to news updates, weather forecasts, calendar events, and more, all within a single, easily accessible location.
FAQs:
-
Q: What are Widgets in Windows 11?
A: Widgets are small, interactive applications that provide quick access to information and tools. They can display news, weather, calendar events, and more, offering a convenient way to stay informed and manage tasks.
-
Q: Can I customize the Widgets pane?
A: Yes, the Widgets pane can be customized. Users can add or remove widgets, rearrange their order, and configure their settings.
Tips:
-
Tip: Explore the various available widgets to find those that align with your interests and needs.
-
Tip: Utilize the "Widget board" to organize and customize the appearance of your widgets.
5. Improved Accessibility Features:
Windows 11 places a strong emphasis on accessibility, introducing new features designed to enhance usability for users with disabilities. These include improved screen reader functionality, improved color contrast settings, and a new "Narrator" mode that provides audio feedback for various system actions.
FAQs:
-
Q: What accessibility features are included in Windows 11?
A: Windows 11 includes enhanced screen reader functionality, improved color contrast settings, and a new "Narrator" mode that provides audio feedback for system actions, making the operating system more accessible to users with disabilities.
-
Q: How can I customize accessibility settings in Windows 11?
A: Access the "Accessibility settings" through the "Settings" app to adjust screen reader options, color contrast, and other features to suit individual needs.
Tips:
-
Tip: Explore the "Ease of Access" settings to discover and configure various accessibility features, including keyboard shortcuts, mouse settings, and text-to-speech options.
-
Tip: Utilize the "Narrator" mode to receive audio feedback on system actions, making it easier to navigate the operating system without visual input.
Security and Performance Enhancements
Beyond user experience improvements, Windows 11 updates also focus on bolstering security and enhancing system performance.
1. Enhanced Security Features:
Windows 11 introduces a suite of new security features designed to protect users from evolving threats. These include "Microsoft Defender SmartScreen," which proactively identifies and blocks malicious websites and downloads, and "Windows Security," a centralized security dashboard for managing various security settings.
FAQs:
-
Q: What security features are included in Windows 11?
A: Windows 11 includes "Microsoft Defender SmartScreen" for proactive threat detection, "Windows Security" for centralized security management, and other features designed to enhance system security.
-
Q: How does "Microsoft Defender SmartScreen" work?
A: "Microsoft Defender SmartScreen" analyzes websites and downloads for malicious content, blocking access to potentially harmful resources.
Tips:
-
Tip: Regularly update Windows 11 to benefit from the latest security patches and improvements.
-
Tip: Utilize the "Windows Security" dashboard to configure and manage various security settings, including antivirus protection, firewall settings, and device security.
2. Performance Optimization:
Windows 11 updates include various optimizations designed to enhance system performance and resource utilization. These include improvements to the operating system’s core components, such as the file system and memory management, resulting in faster boot times, smoother application performance, and improved overall system responsiveness.
FAQs:
-
Q: What performance improvements are included in Windows 11?
A: Windows 11 updates include optimizations to core system components, such as the file system and memory management, resulting in faster boot times, smoother application performance, and improved overall system responsiveness.
-
Q: How can I optimize Windows 11 for performance?
A: Keep your system updated with the latest Windows 11 updates, manage background applications, and utilize the "Performance" settings in the "System" menu to adjust system performance options.
Tips:
-
Tip: Regularly clear temporary files and unnecessary data to free up disk space and improve performance.
-
Tip: Manage background applications and services to reduce resource consumption and improve system responsiveness.
3. Integration with Microsoft Ecosystem:
Windows 11 updates enhance integration with the broader Microsoft ecosystem. This includes tighter integration with services like Microsoft Teams, OneDrive, and Xbox, offering seamless workflows and enhanced productivity across different Microsoft platforms.
FAQs:
-
Q: How does Windows 11 integrate with other Microsoft services?
A: Windows 11 integrates seamlessly with services like Microsoft Teams, OneDrive, and Xbox, offering a unified experience across different Microsoft platforms.
-
Q: Can I use Microsoft Teams on Windows 11?
A: Yes, Windows 11 includes a dedicated Microsoft Teams application, offering seamless integration with other Microsoft services and features.
Tips:
-
Tip: Utilize the "Microsoft Teams" application for seamless communication and collaboration within the Microsoft ecosystem.
-
Tip: Leverage the "OneDrive" integration to easily store and access files across different devices.
4. Enhanced Gaming Experience:
Windows 11 updates bring significant improvements to the gaming experience, including enhanced support for DirectX 12 Ultimate, DirectStorage, and Auto HDR, delivering smoother gameplay, faster loading times, and improved visual fidelity.
FAQs:
-
Q: What gaming enhancements are included in Windows 11?
A: Windows 11 includes enhanced support for DirectX 12 Ultimate, DirectStorage, and Auto HDR, resulting in smoother gameplay, faster loading times, and improved visual fidelity.
-
Q: How does DirectStorage improve gaming performance?
A: DirectStorage allows games to bypass the traditional bottleneck of data loading, resulting in faster loading times and a smoother gaming experience.
Tips:
-
Tip: Ensure your gaming system meets the minimum requirements for DirectX 12 Ultimate to fully benefit from its performance enhancements.
-
Tip: Enable the "Game Mode" setting in Windows 11 to prioritize game performance and reduce system resource consumption by other applications.
Conclusion
The ongoing updates to Windows 11 represent a continuous effort to refine and enhance the operating system, addressing user needs, bolstering security, and improving performance. From a more intuitive user interface and enhanced search functionality to improved accessibility features and a more robust security framework, these updates demonstrate a commitment to providing a comprehensive and powerful operating system that adapts to the evolving demands of the digital world. As Windows 11 continues to evolve, users can expect further enhancements and new features that further refine the user experience, making it a more efficient, secure, and engaging platform for work, play, and everything in between.
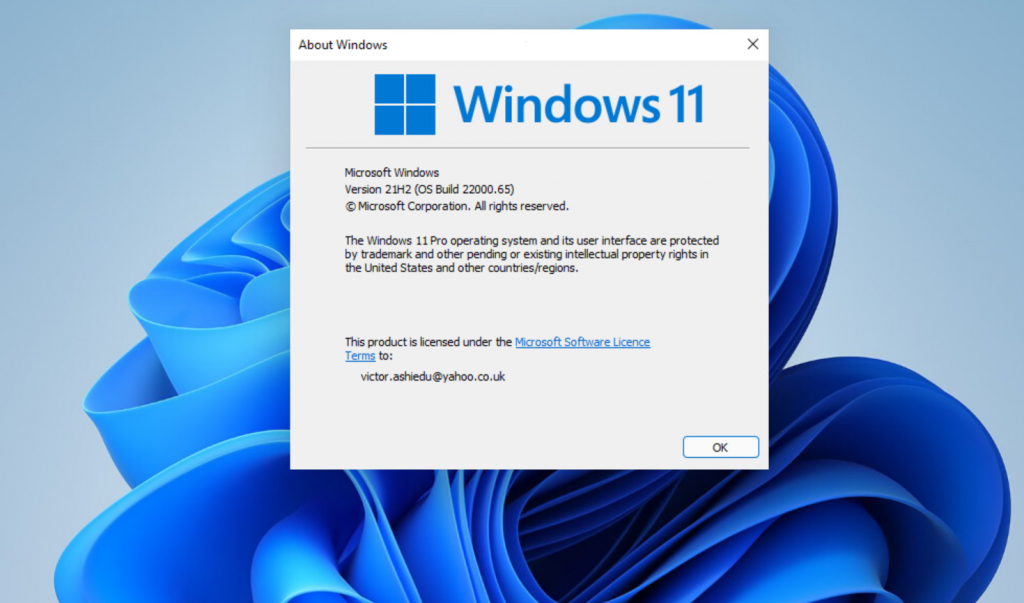


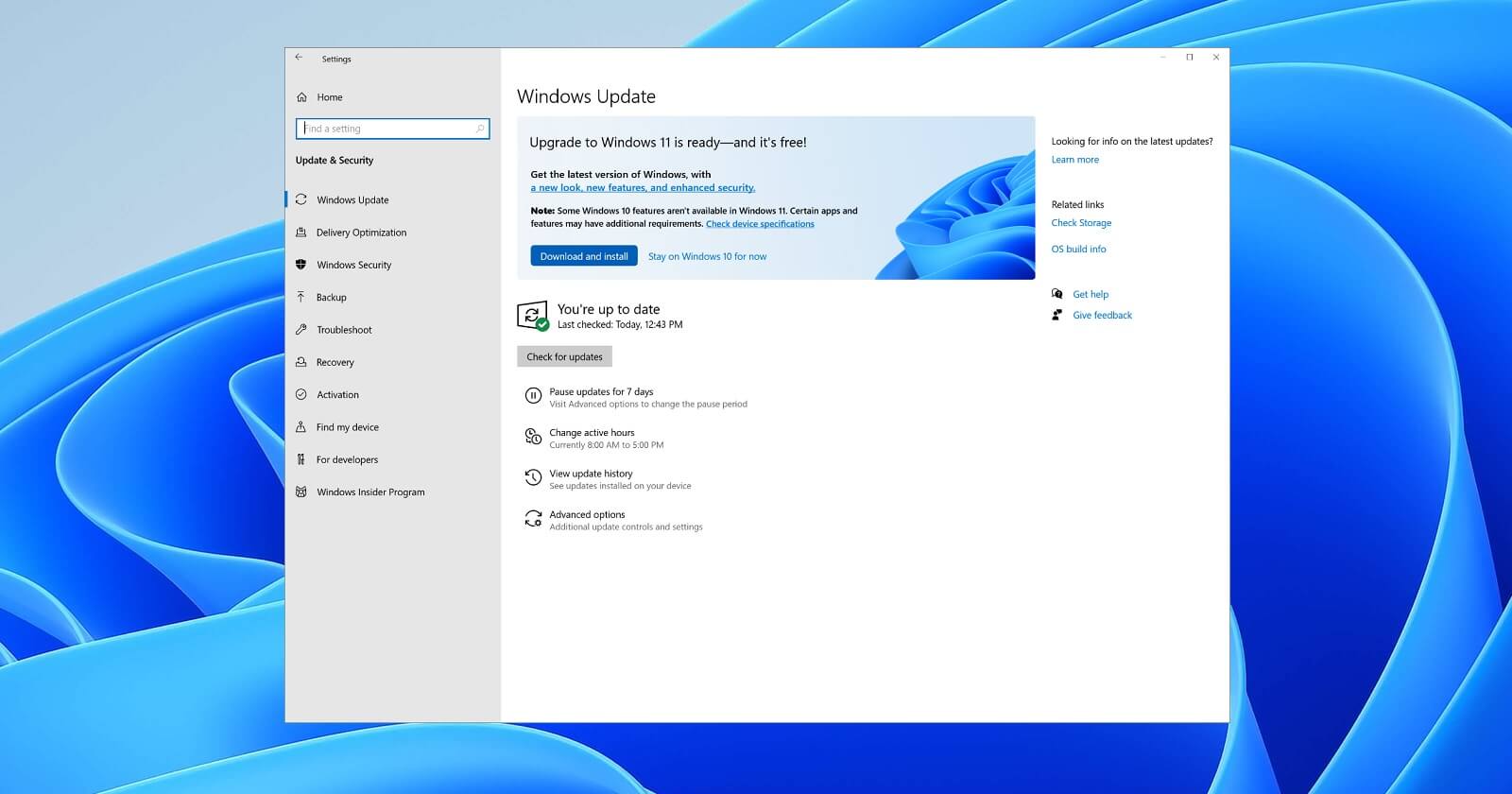
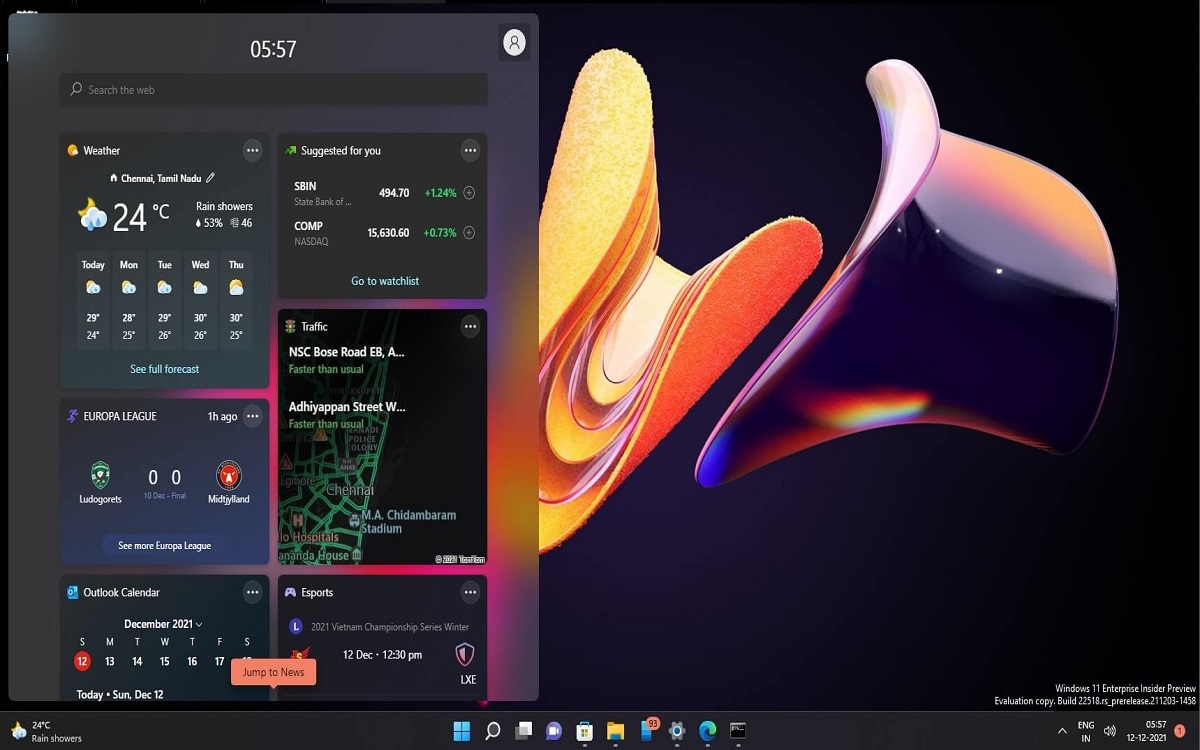


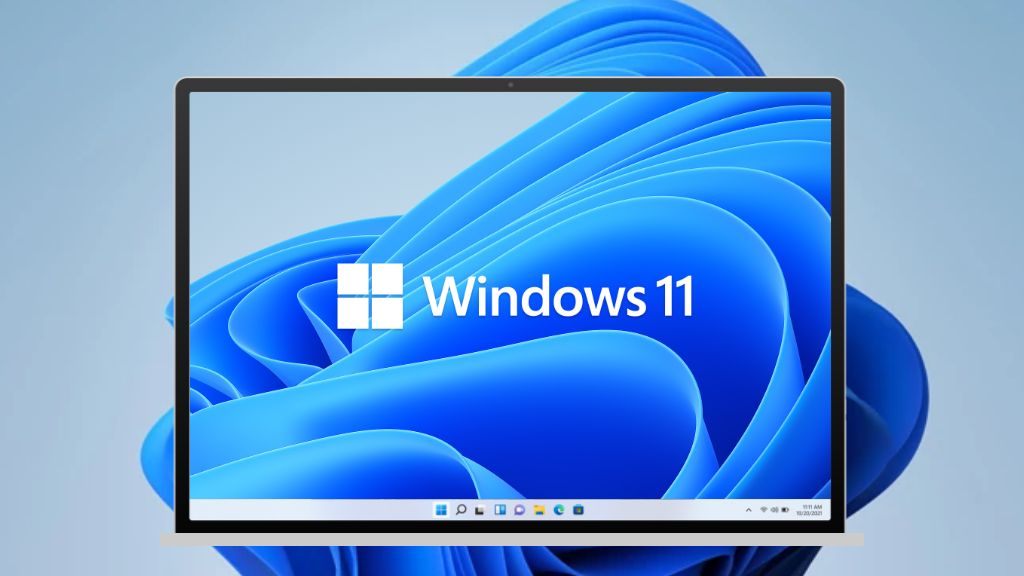
Closure
Thus, we hope this article has provided valuable insights into Navigating the New Landscape: Exploring the Latest Windows 11 Updates. We hope you find this article informative and beneficial. See you in our next article!
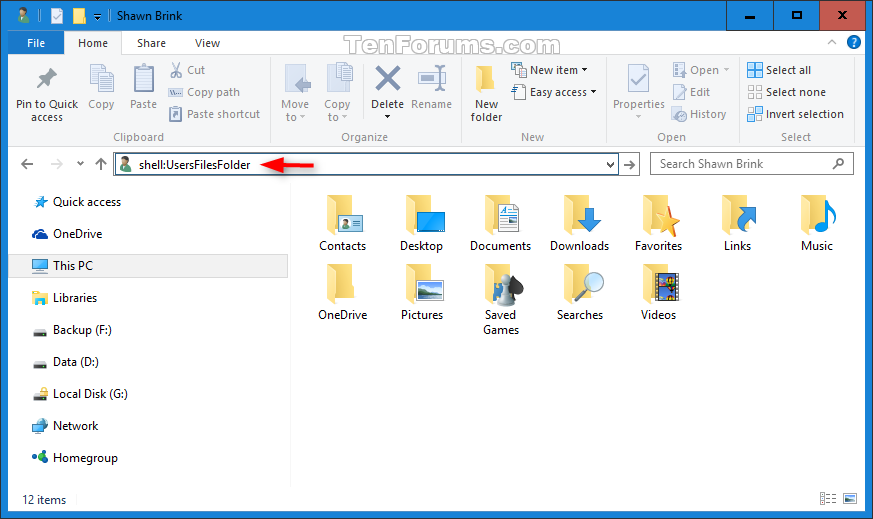
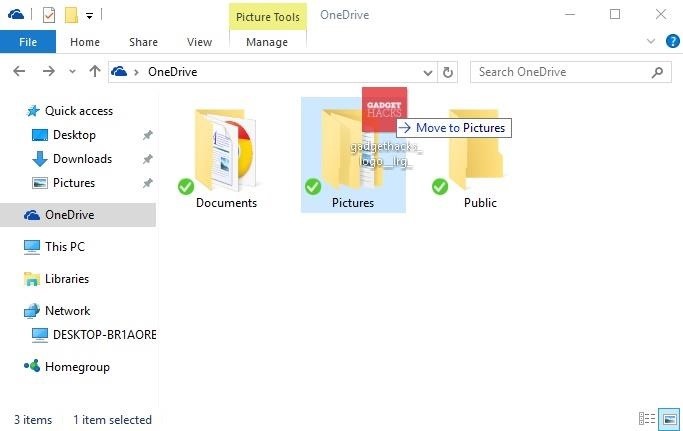
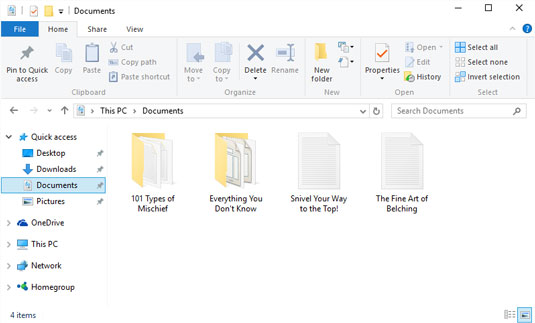
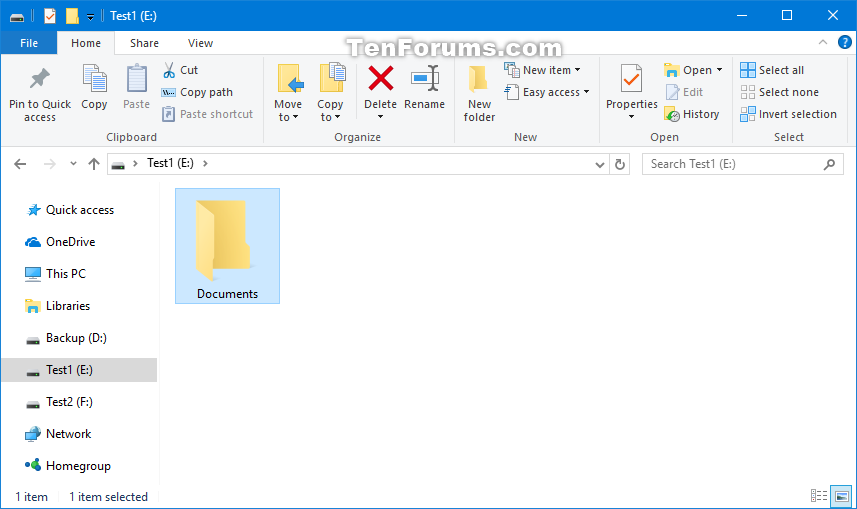
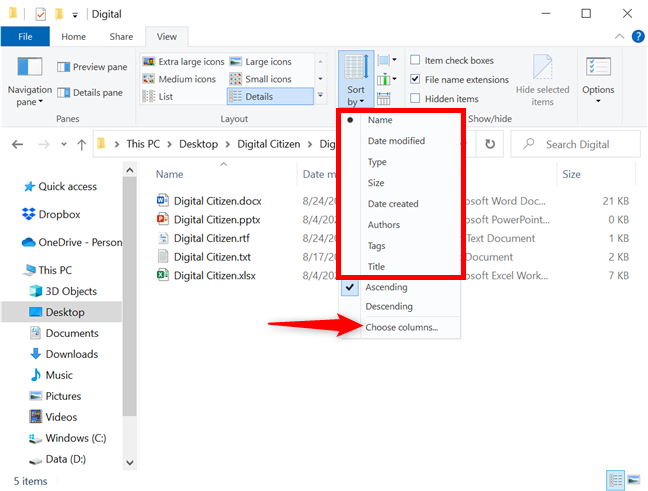





.jpg)
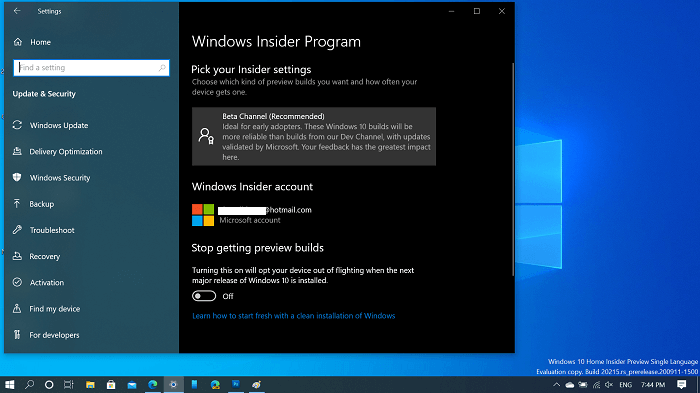
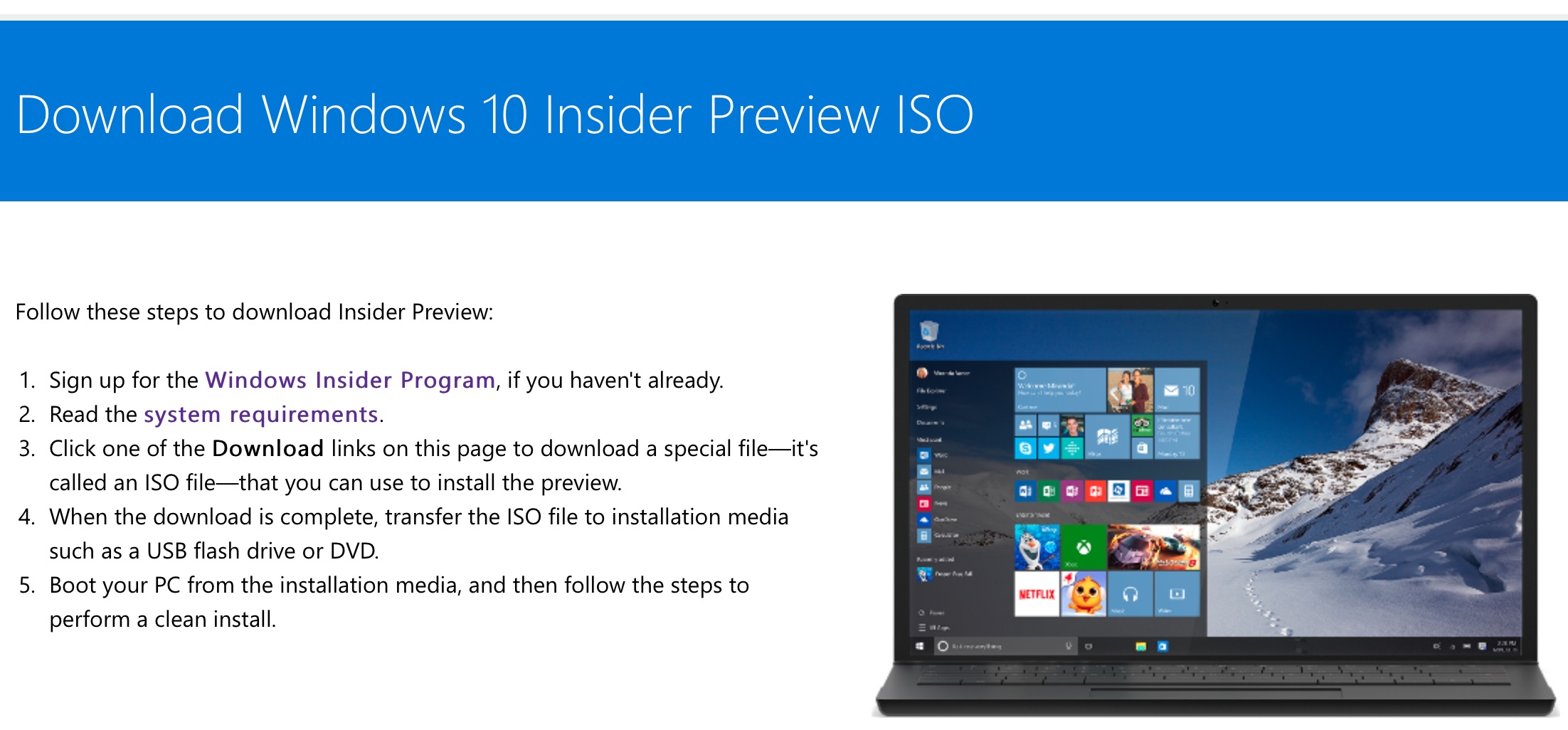
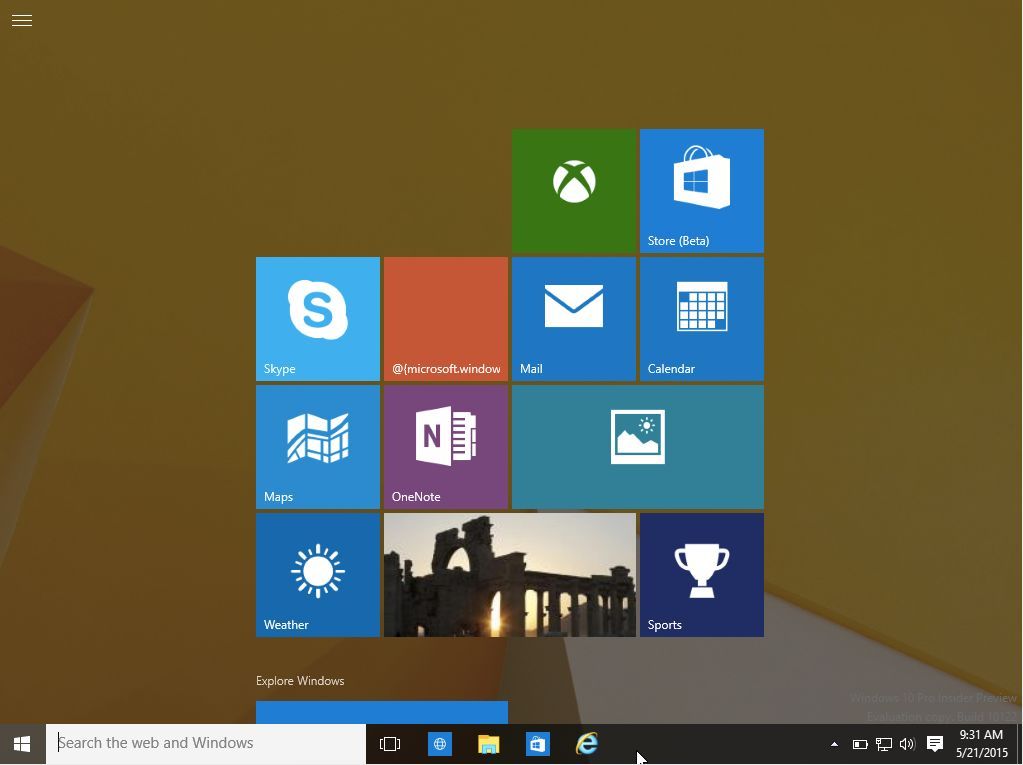



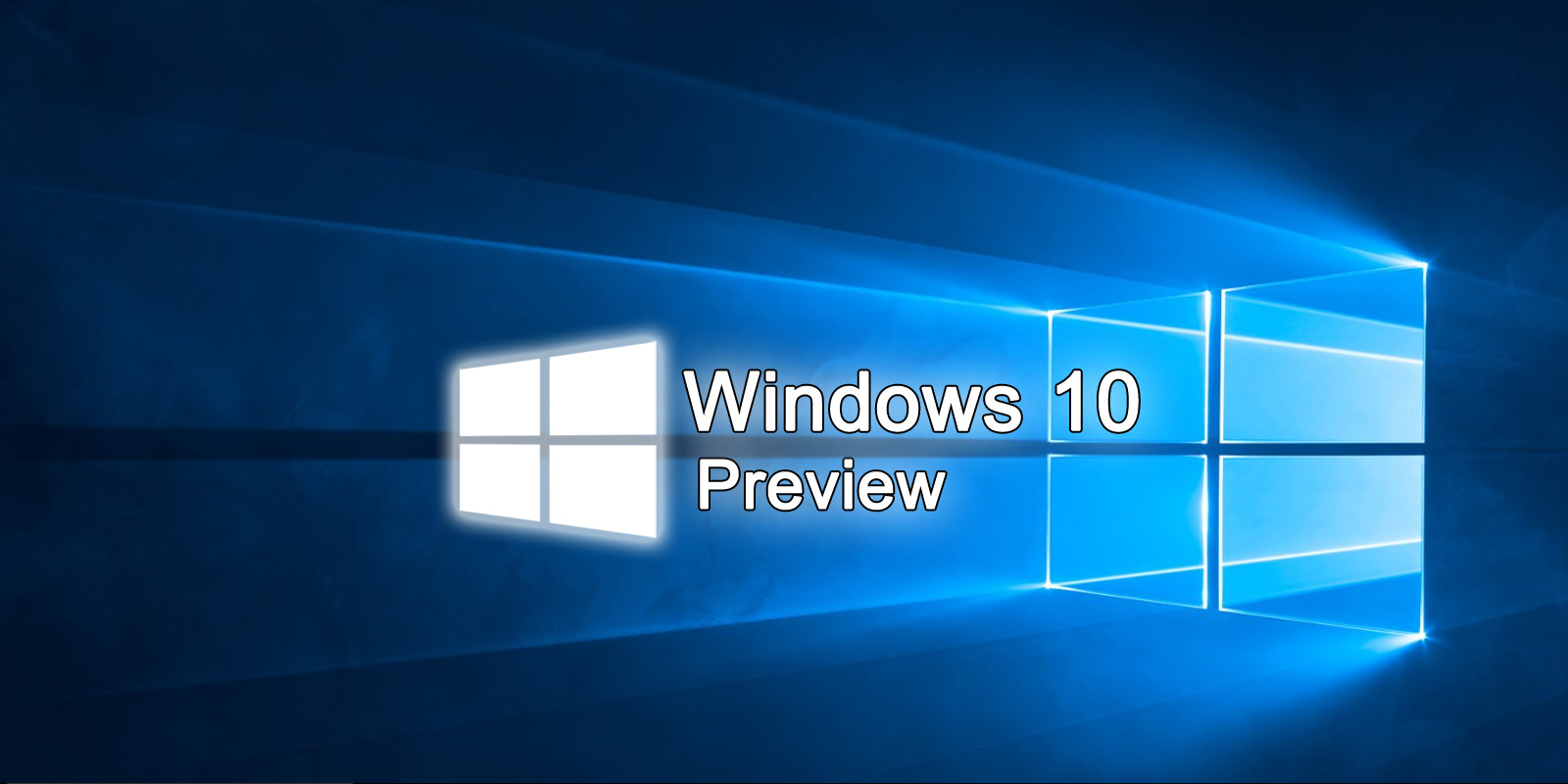


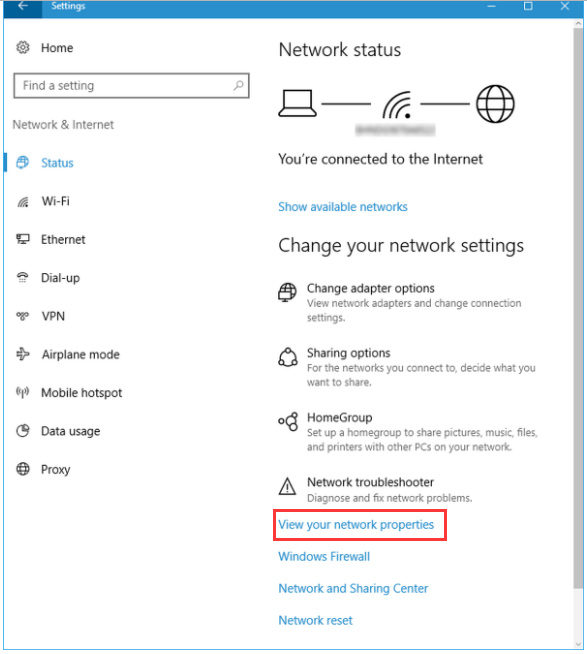









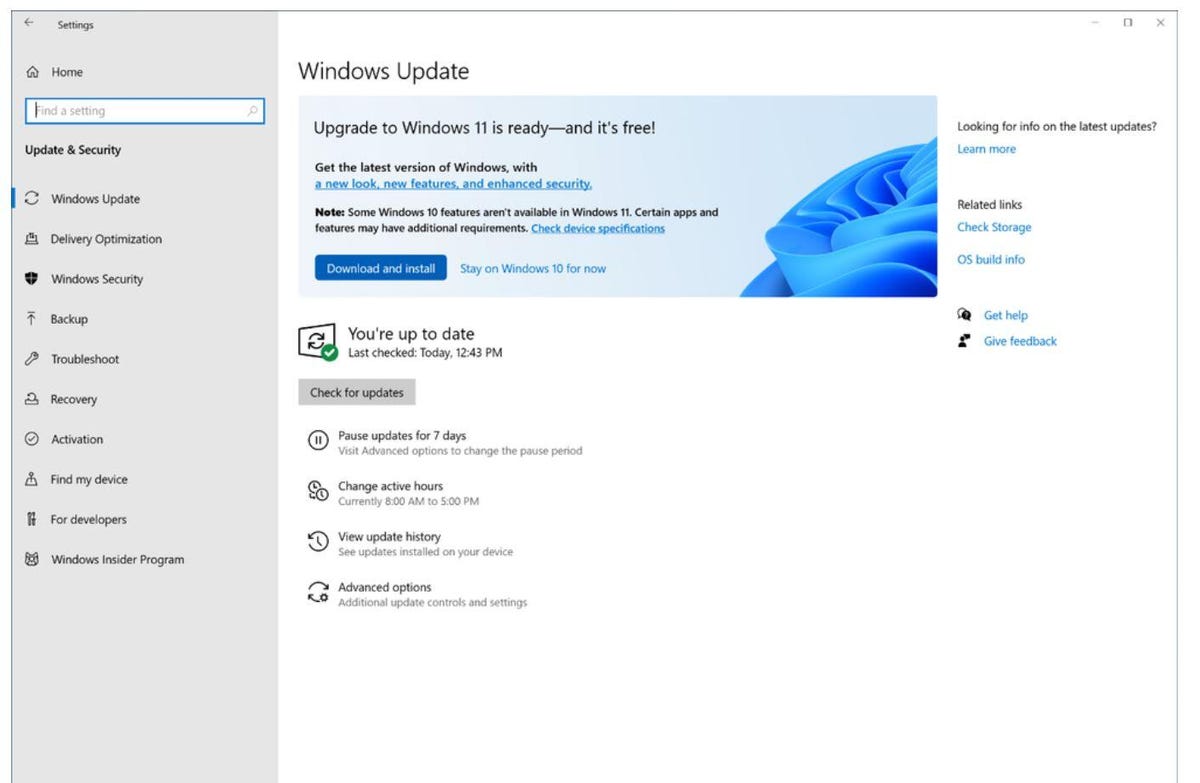




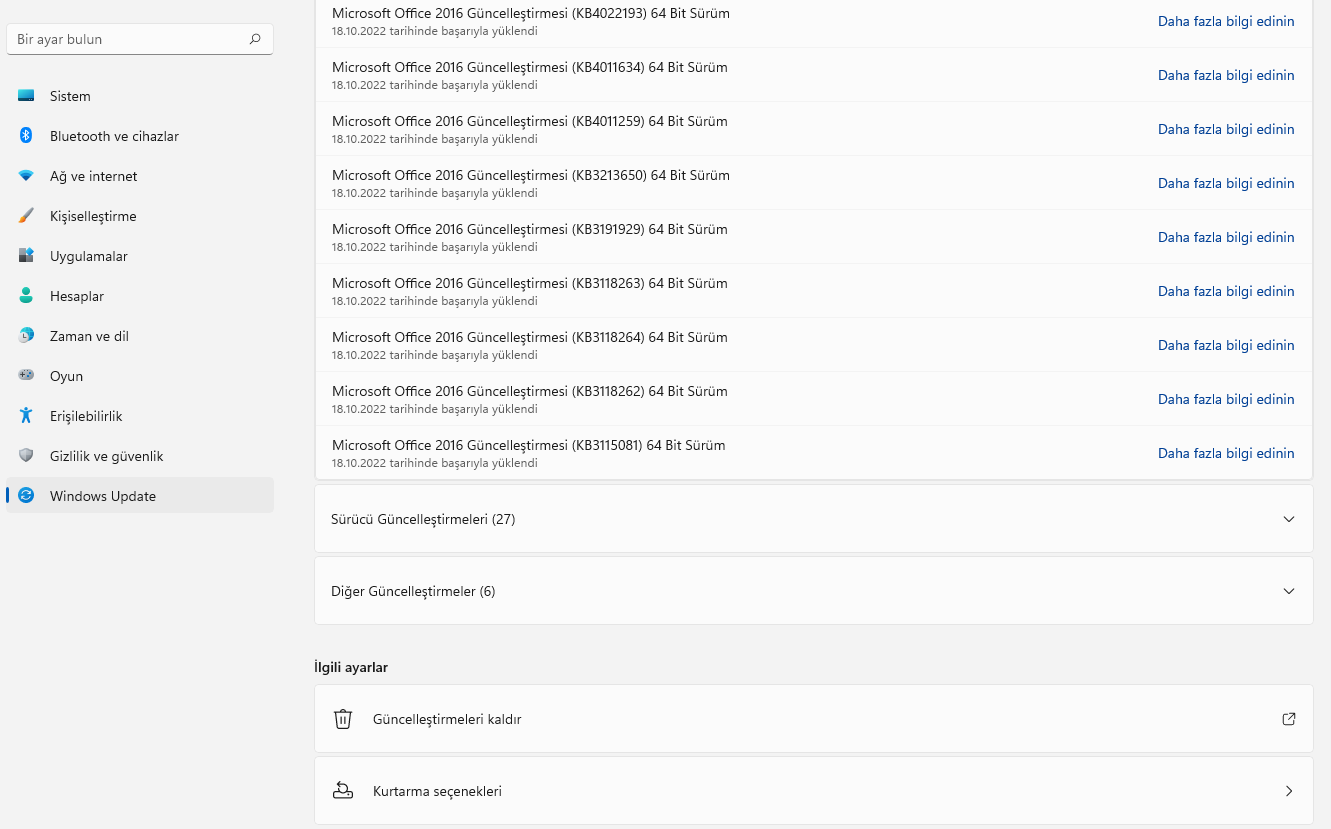

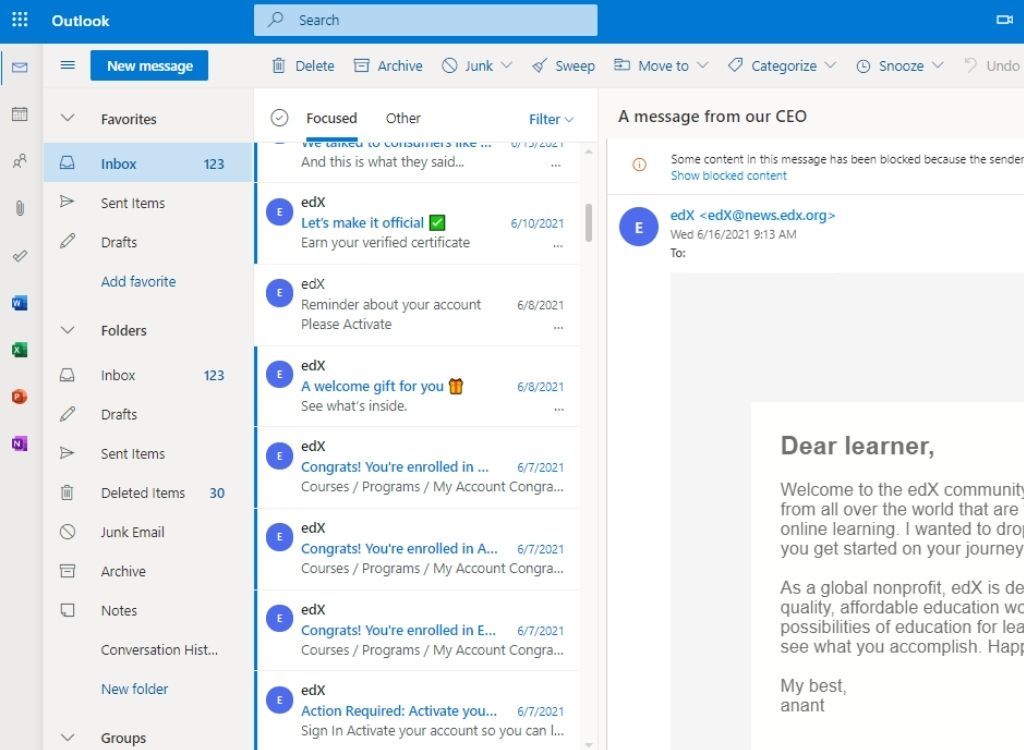

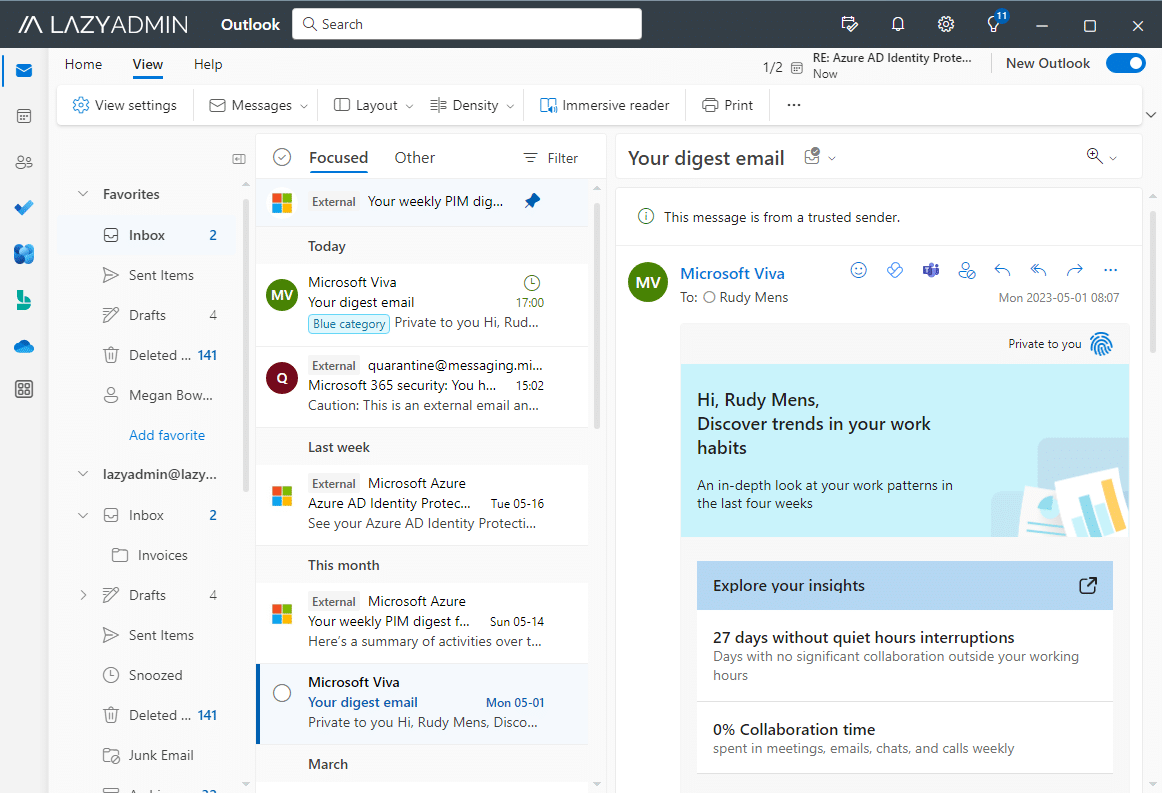
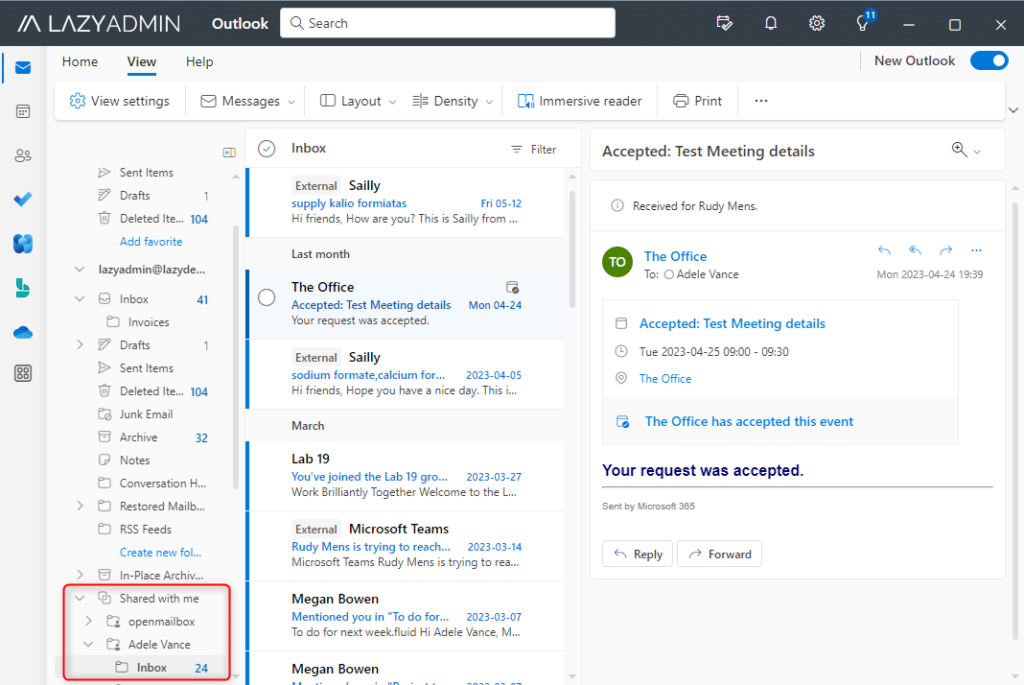


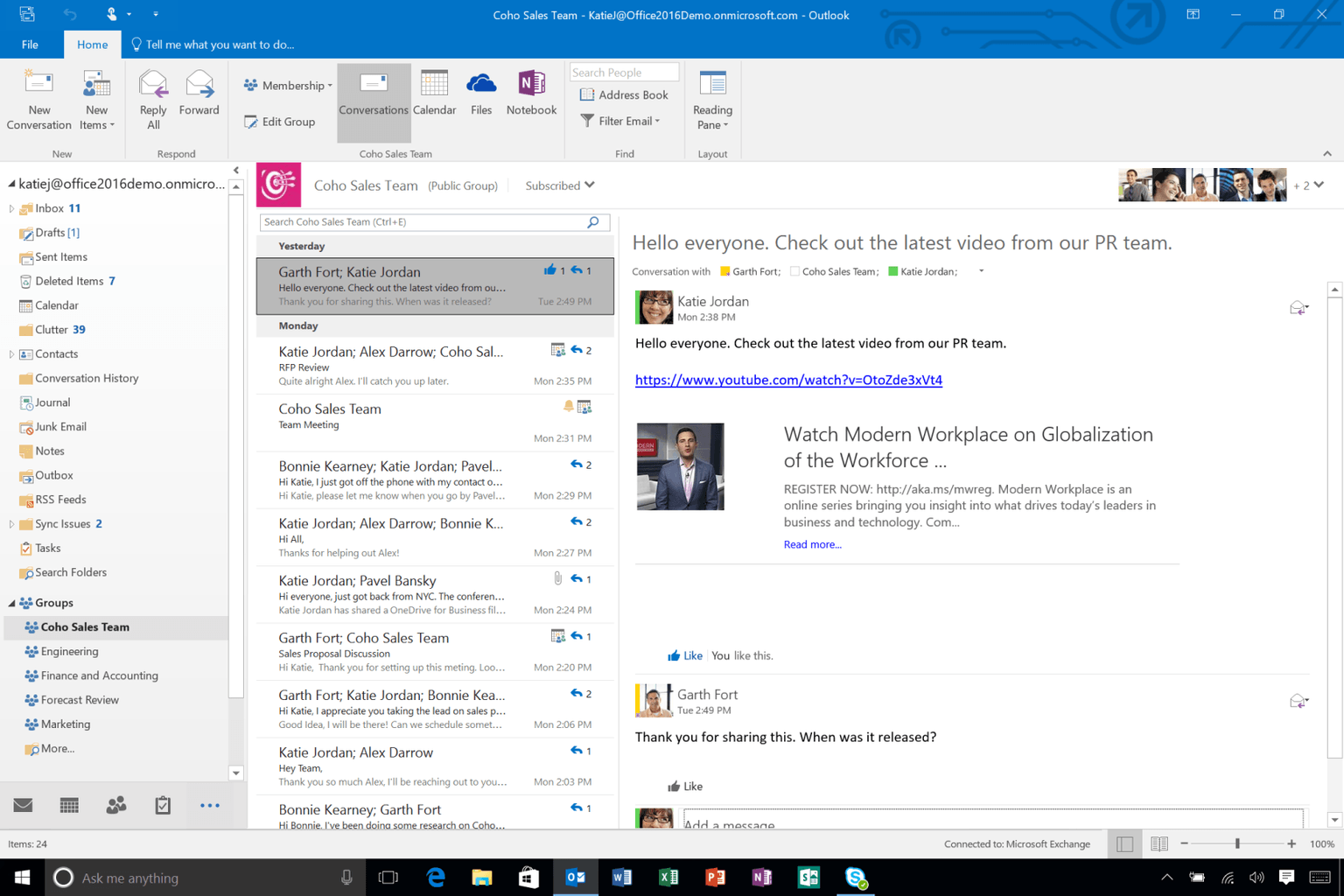
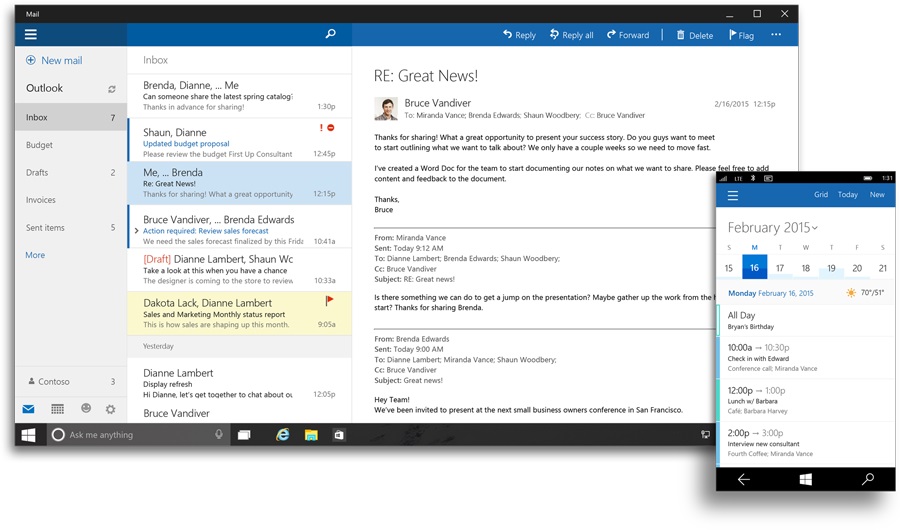


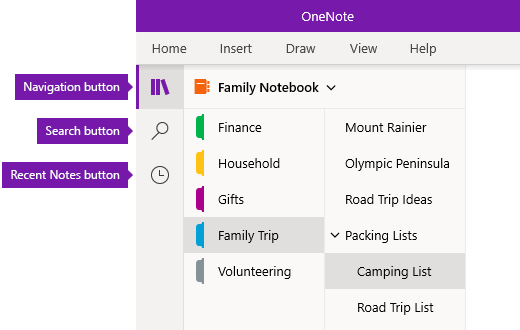




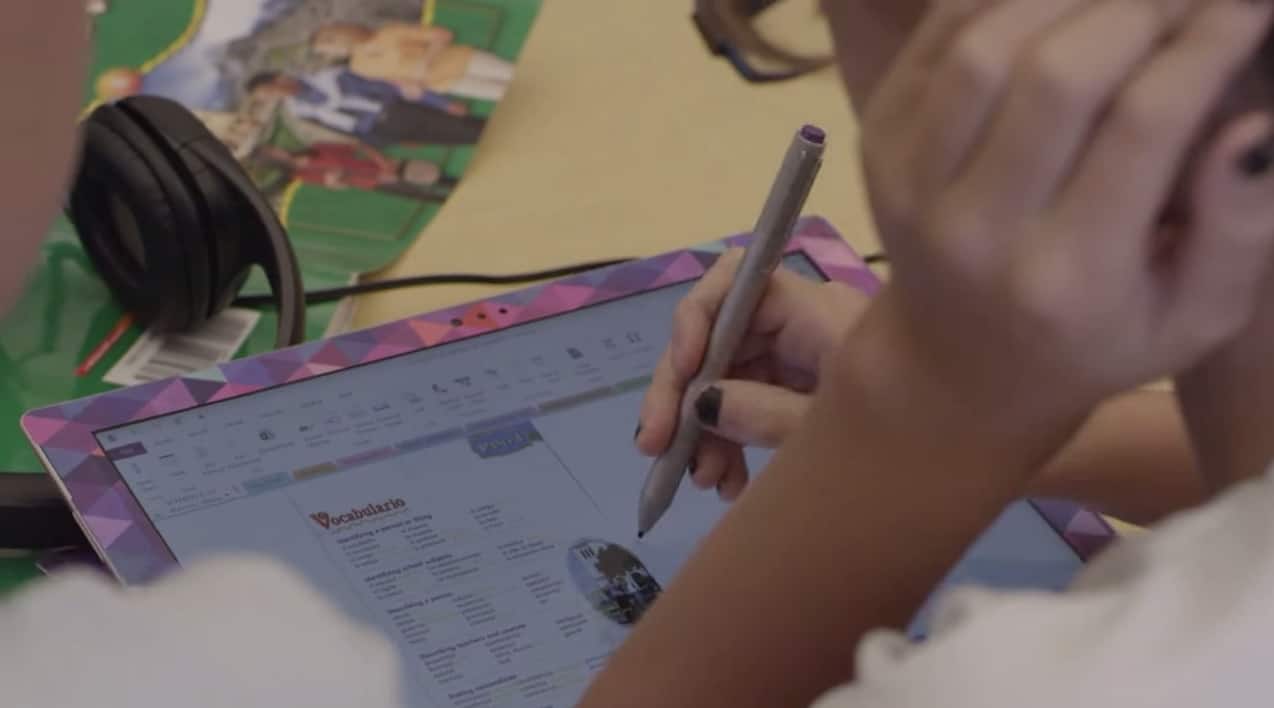
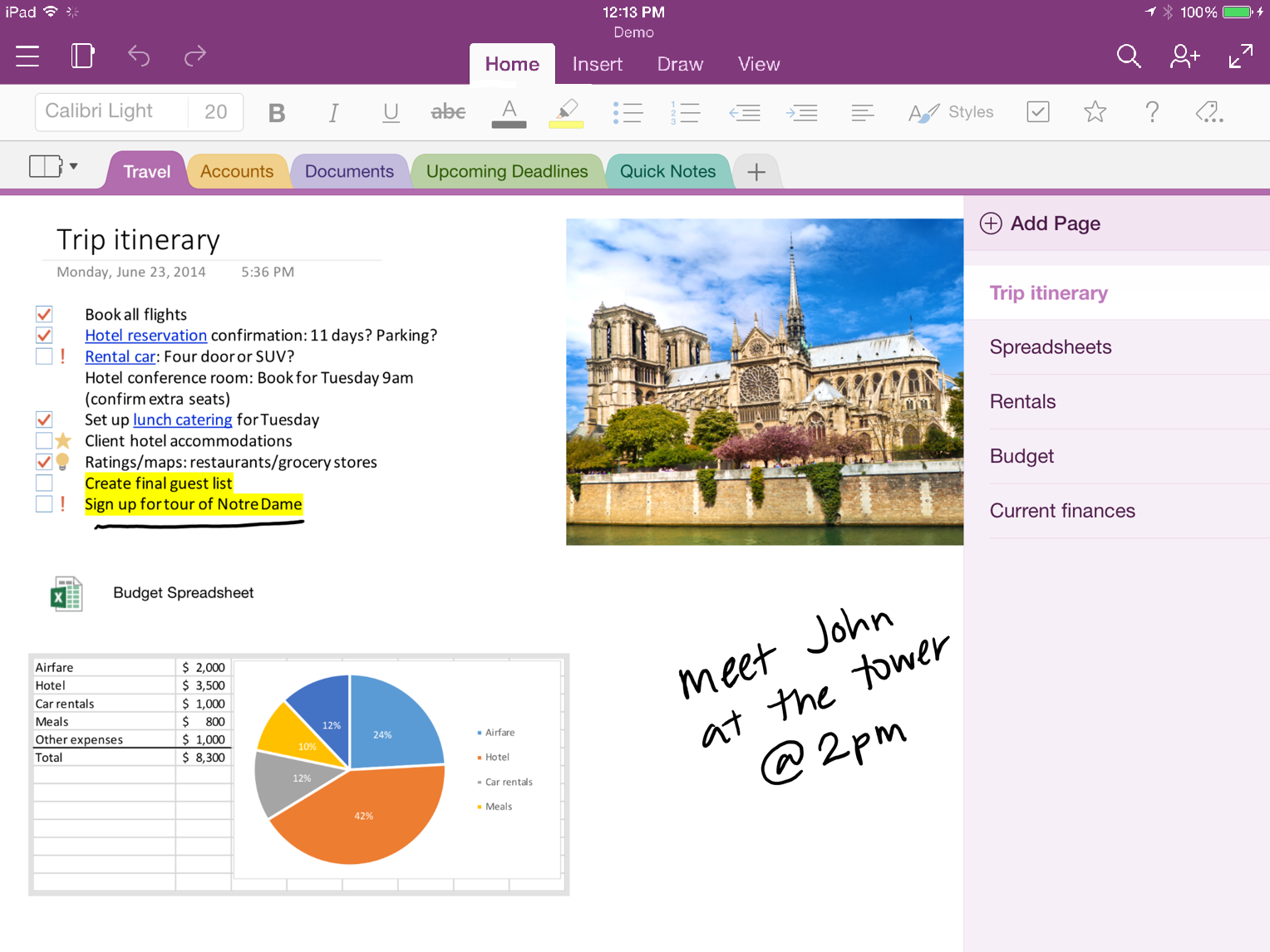

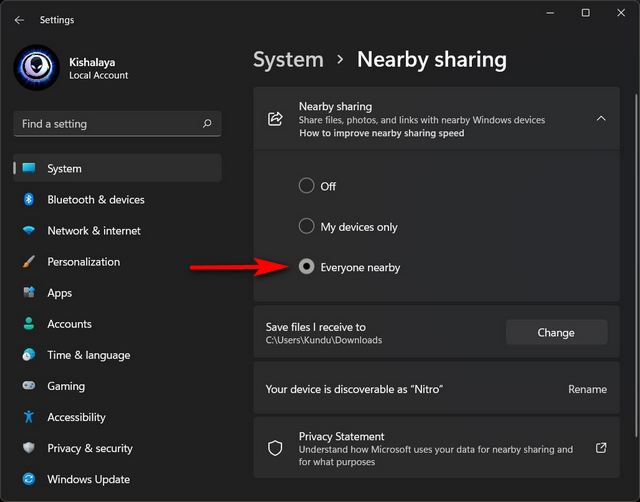


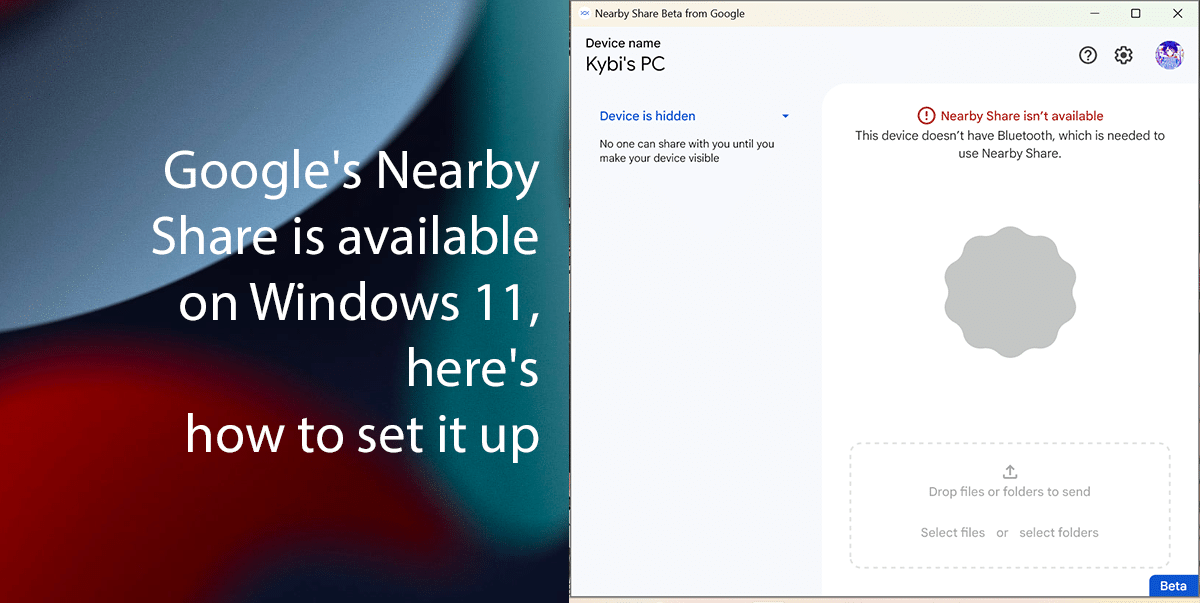
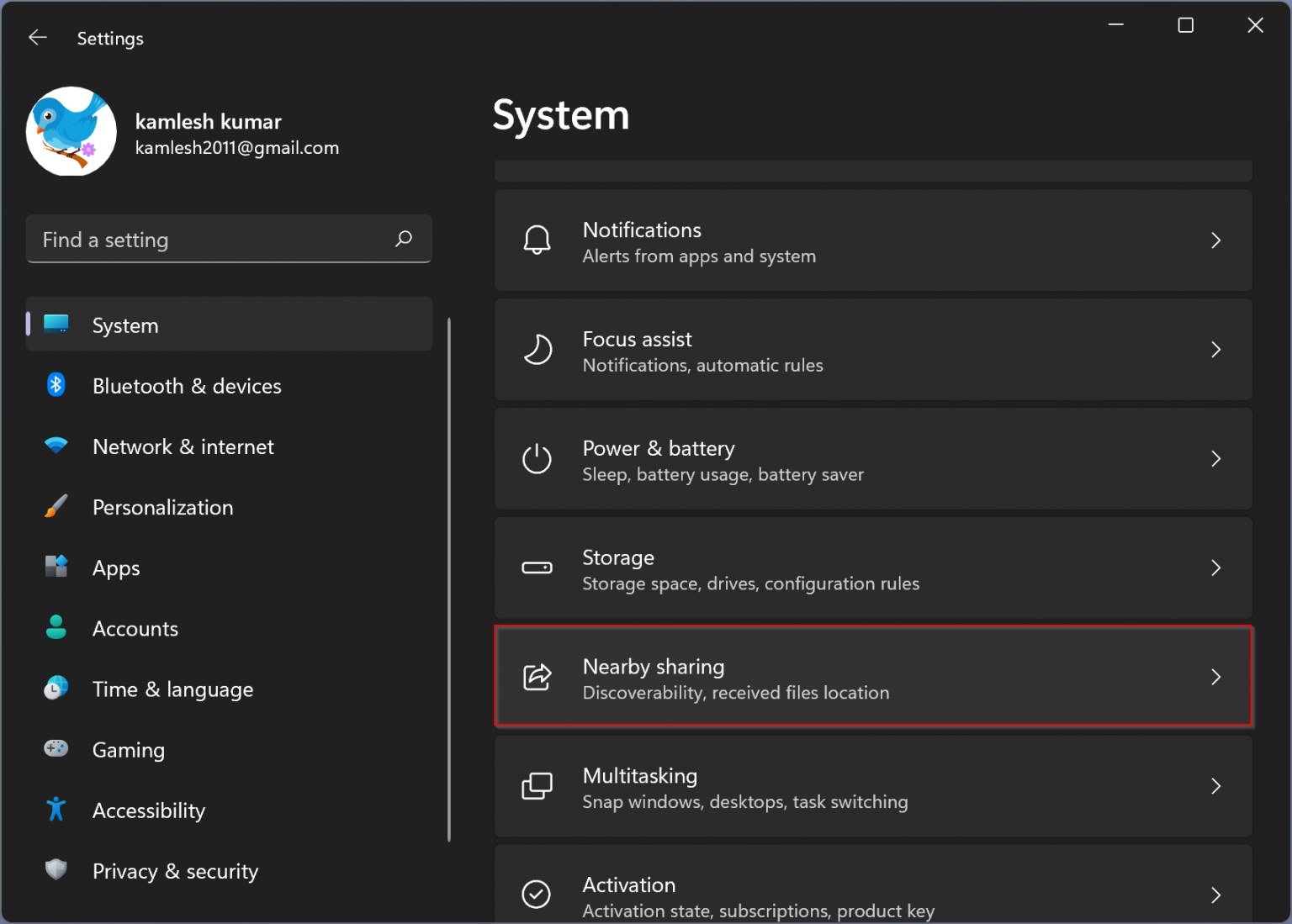



-17102022.jpg)




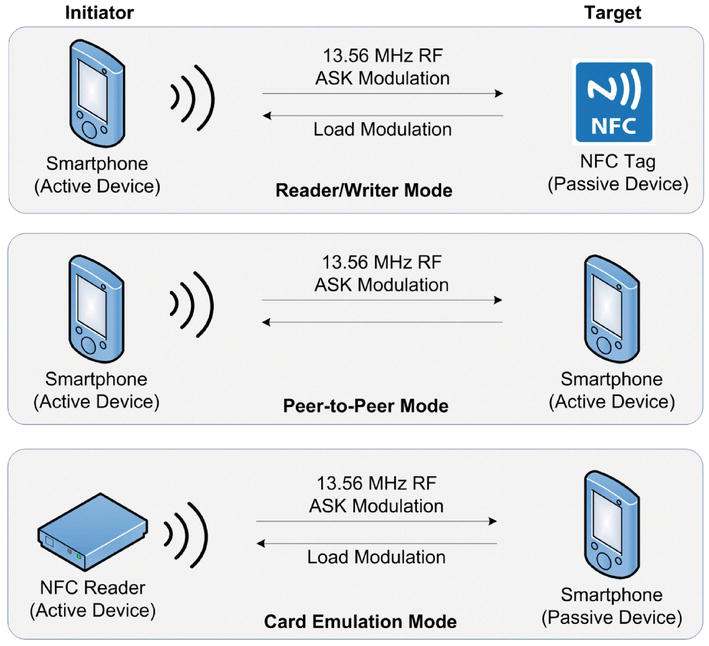


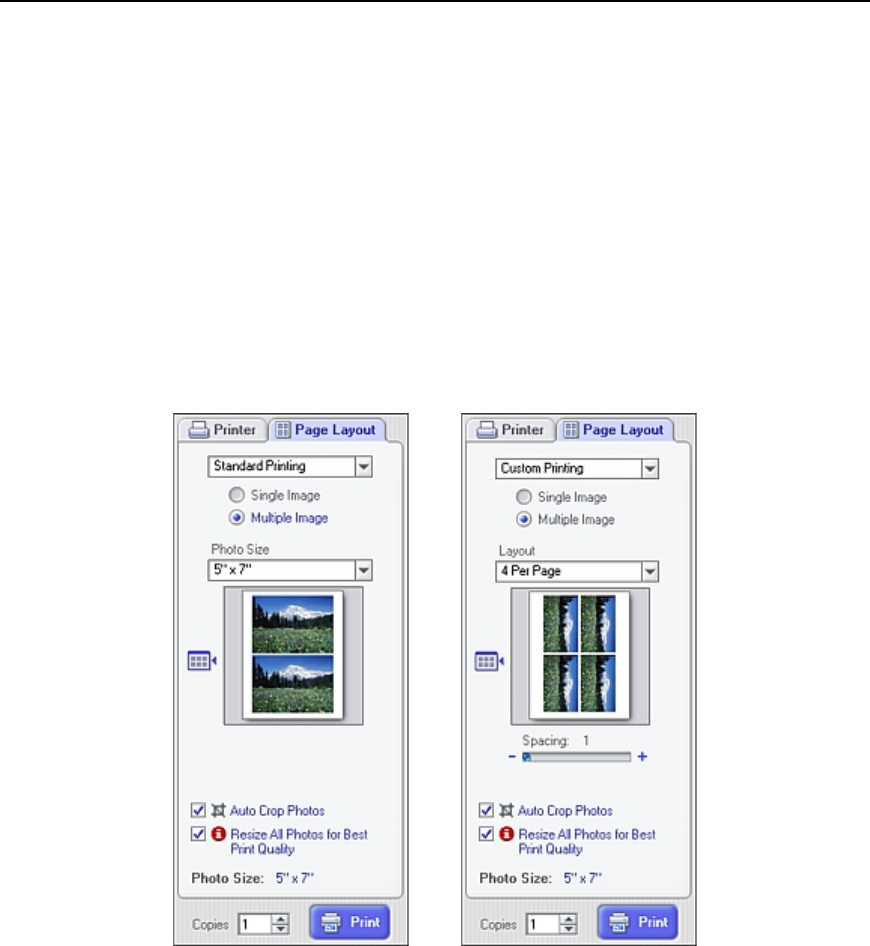


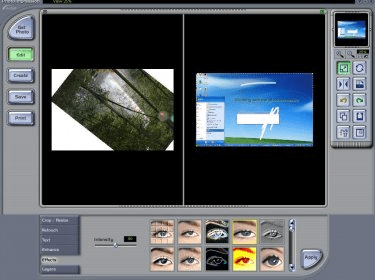
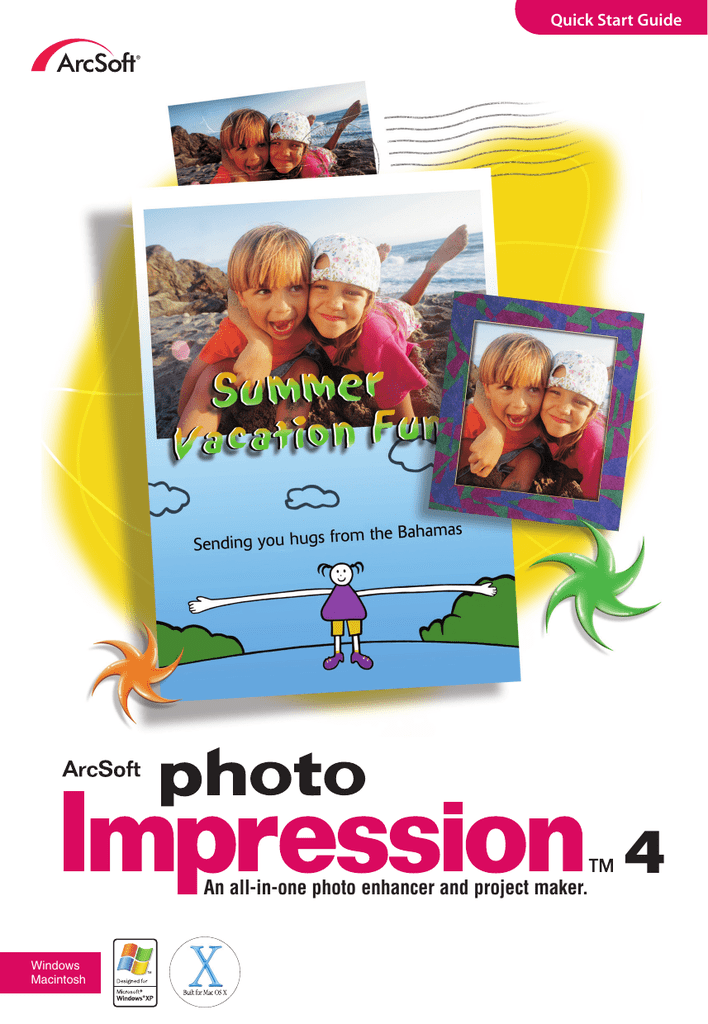


![Photoimpression 4 Download Full Versionl [PATCHED]](http://global.dlink.com.sg/faq/faq_images/116/dsbc110/dsbc110_photoimpression8.gif)