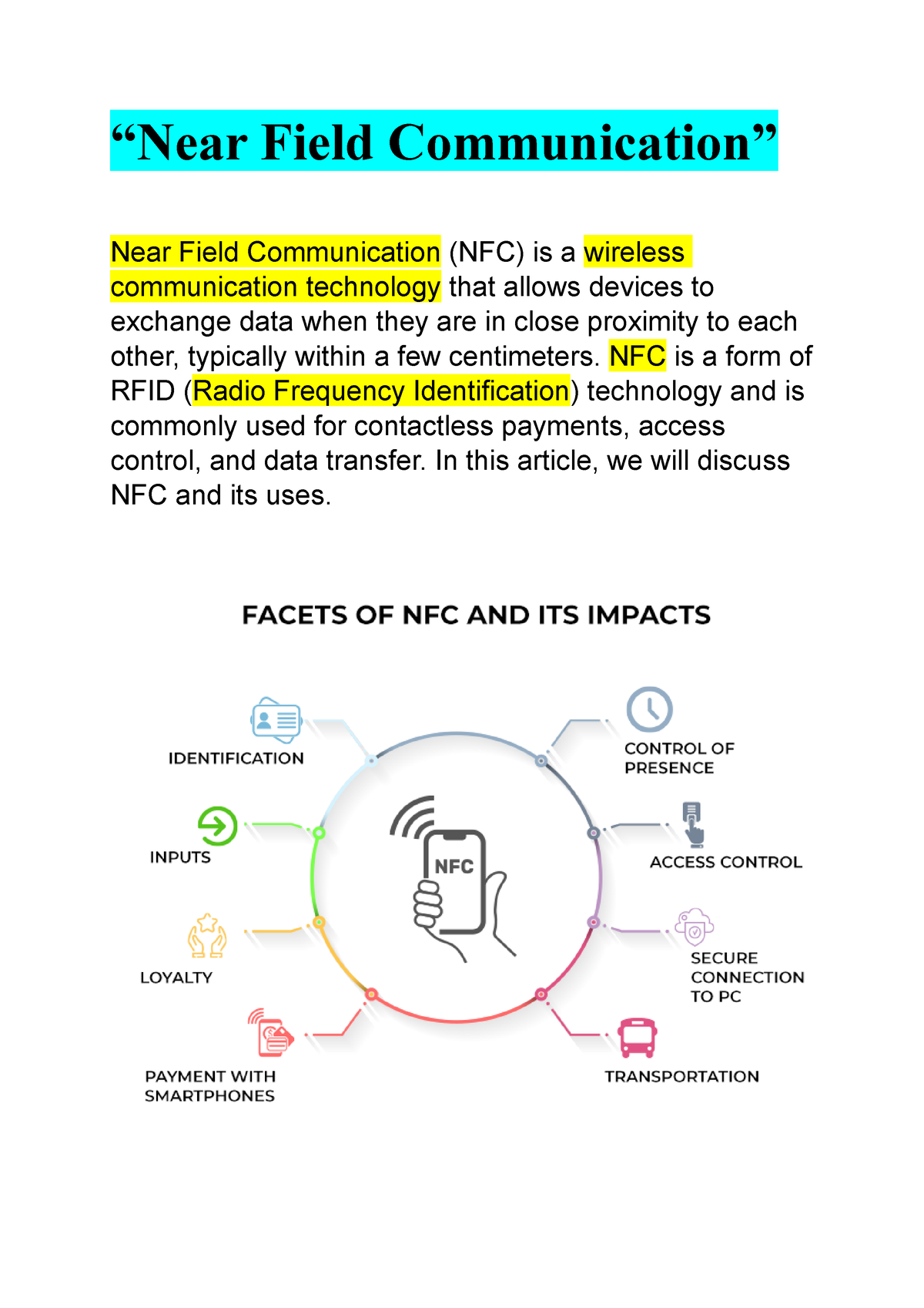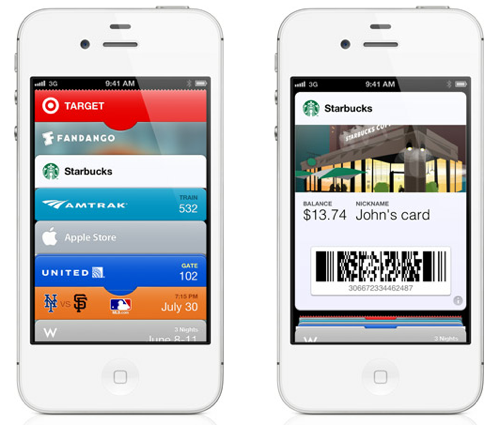Navigating The World Of Joystick Drivers On Windows 10: A Comprehensive Guide
Navigating the World of Joystick Drivers on Windows 10: A Comprehensive Guide
Related Articles: Navigating the World of Joystick Drivers on Windows 10: A Comprehensive Guide
Introduction
In this auspicious occasion, we are delighted to delve into the intriguing topic related to Navigating the World of Joystick Drivers on Windows 10: A Comprehensive Guide. Let’s weave interesting information and offer fresh perspectives to the readers.
Table of Content
Navigating the World of Joystick Drivers on Windows 10: A Comprehensive Guide
The realm of gaming on Windows 10 is vast, encompassing a diverse array of genres and experiences. For many, the joy of gaming is heightened by the tactile feedback and intuitive control offered by joysticks. However, seamlessly integrating a joystick into your Windows 10 system requires a crucial component: the driver. This guide delves into the world of joystick drivers, specifically focusing on their importance, installation, and troubleshooting in the context of Windows 10.
Understanding the Role of Joystick Drivers
A joystick driver serves as a bridge between your joystick hardware and the operating system. It acts as a translator, enabling Windows 10 to recognize the joystick’s buttons, axes, and other functionalities. Without a compatible driver, your joystick will remain unresponsive, rendering it useless for gaming or other applications.
Types of Joystick Drivers
Joystick drivers can be broadly categorized into two main types:
-
Generic Drivers: These drivers are pre-installed within Windows 10 and provide basic functionality for a wide range of joysticks. They offer a rudimentary level of control, recognizing buttons and axes but may not support advanced features or specific configurations.
-
Manufacturer-Specific Drivers: These drivers are tailored to specific joystick models and provide optimized performance and support for advanced features. They are typically available on the manufacturer’s website and often offer greater control over button mapping, dead zones, and other settings.
The Importance of Choosing the Right Driver
Selecting the appropriate driver is crucial for maximizing the performance and functionality of your joystick. Utilizing a generic driver may result in limited functionality and potential compatibility issues. Conversely, installing a manufacturer-specific driver ensures optimal performance, full feature support, and a tailored user experience.
Installing Joystick Drivers on Windows 10
The installation process for joystick drivers varies depending on the driver type:
-
Generic Drivers: Windows 10 automatically installs generic drivers for most joysticks upon connection. You can verify the driver installation by navigating to Device Manager (accessible through the Windows search bar) and checking for the joystick entry under "Human Interface Devices."
-
Manufacturer-Specific Drivers: These drivers are typically downloaded from the manufacturer’s website. The installation process usually involves running an executable file, following on-screen instructions, and restarting your computer.
Troubleshooting Joystick Driver Issues
Despite the ease of installation, encountering issues with joystick drivers is not uncommon. Here are some common problems and solutions:
-
Joystick Not Recognized: This could indicate a driver installation error or a hardware malfunction. Try reinstalling the driver, updating Windows 10, or checking the physical connection.
-
Joystick Not Responding Correctly: This could be due to incorrect button mapping, dead zone settings, or driver incompatibility. Adjust settings within the game or joystick software, update the driver, or try using a different driver.
-
Driver Conflicts: Sometimes, multiple joystick drivers can clash, leading to unexpected behavior. Uninstall conflicting drivers or disable them in Device Manager.
FAQs Regarding Joystick Drivers on Windows 10
Q: Can I use a joystick without a driver?
A: No, a joystick requires a driver to communicate with Windows 10. Without a driver, the operating system cannot recognize and utilize the joystick’s inputs.
Q: How do I know if my joystick is working properly?
A: You can check the joystick’s functionality by navigating to Device Manager and looking for the joystick entry under "Human Interface Devices." If the device appears with no error flags, it is likely working properly. Additionally, you can test the joystick in a game or joystick calibration tool.
Q: What if I can’t find the driver for my joystick?
A: If the manufacturer’s website does not offer a driver, you can try searching online forums or contacting the manufacturer directly. You may also be able to find generic drivers that provide basic functionality.
Q: How do I update my joystick driver?
A: You can update your joystick driver through Device Manager. Right-click the joystick entry, select "Update Driver," and follow the on-screen instructions. Alternatively, you can download the latest driver from the manufacturer’s website and install it manually.
Tips for Optimizing Joystick Performance
-
Calibrate Your Joystick: Most games and joystick software offer calibration tools to fine-tune sensitivity, dead zones, and button mappings for optimal control.
-
Use a Dedicated Joystick Software: Several third-party software applications provide advanced joystick configuration options, allowing for customization beyond what is available in games.
-
Keep Drivers Updated: Regularly check for driver updates from the manufacturer to ensure compatibility and performance improvements.
-
Monitor for Driver Conflicts: If you are experiencing issues with your joystick, check for driver conflicts in Device Manager and resolve them accordingly.
Conclusion
Navigating the world of joystick drivers on Windows 10 can be straightforward with the right knowledge and approach. Understanding the role of drivers, choosing the appropriate type, and troubleshooting potential issues are crucial steps in ensuring a smooth and enjoyable gaming experience. By following the guidelines outlined in this guide, you can confidently integrate your joystick into your Windows 10 setup, unlocking a new level of immersive gameplay. Remember, the right driver is the key to unleashing the full potential of your joystick and enhancing your gaming experience.


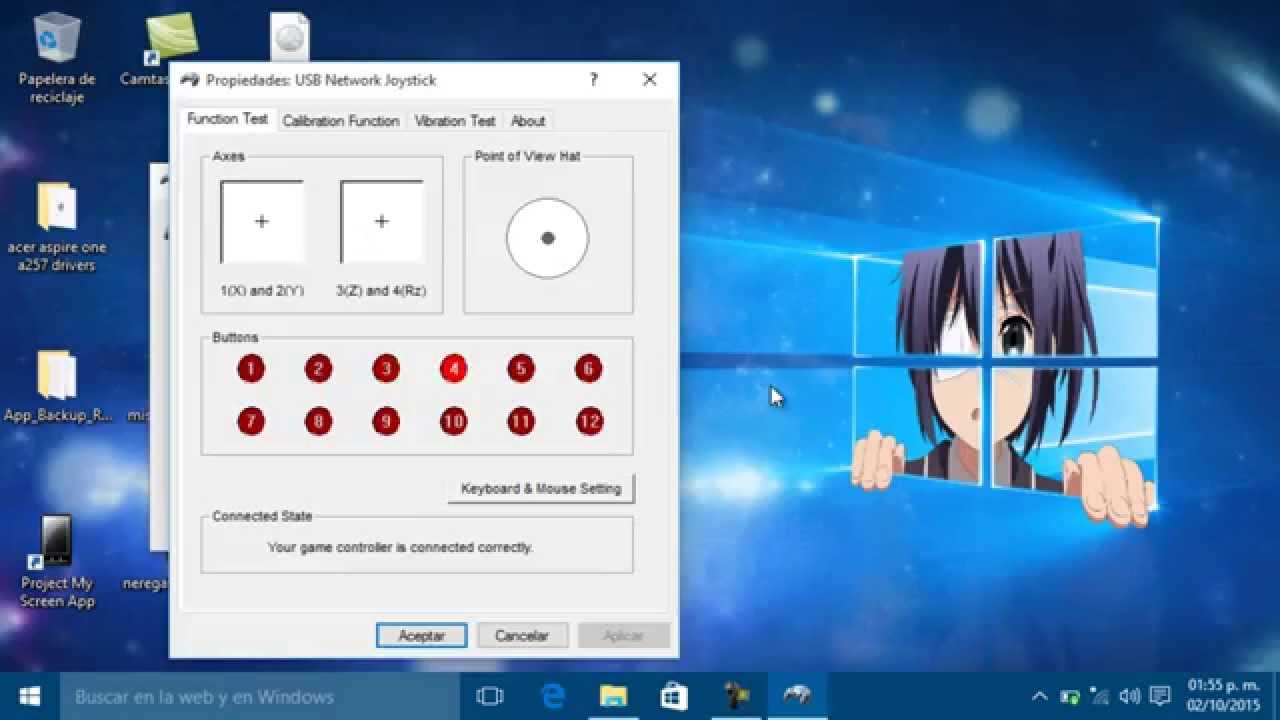
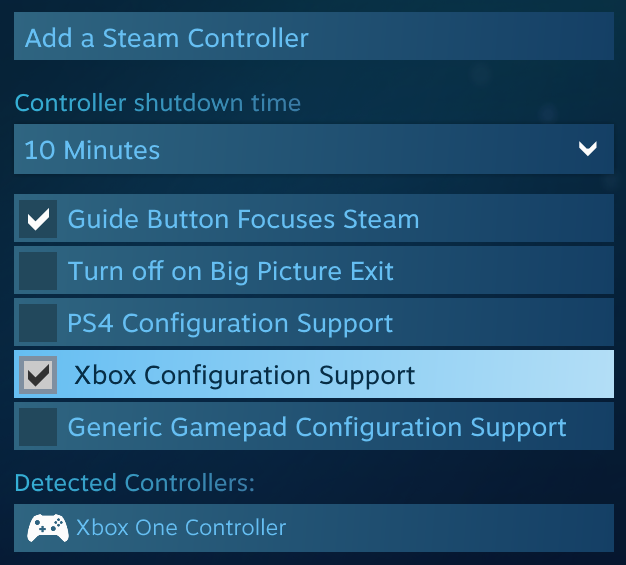
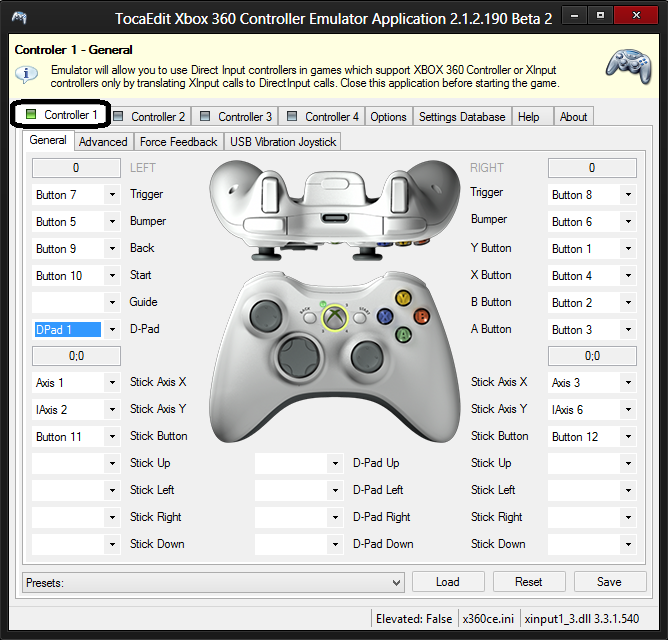



Closure
Thus, we hope this article has provided valuable insights into Navigating the World of Joystick Drivers on Windows 10: A Comprehensive Guide. We thank you for taking the time to read this article. See you in our next article!

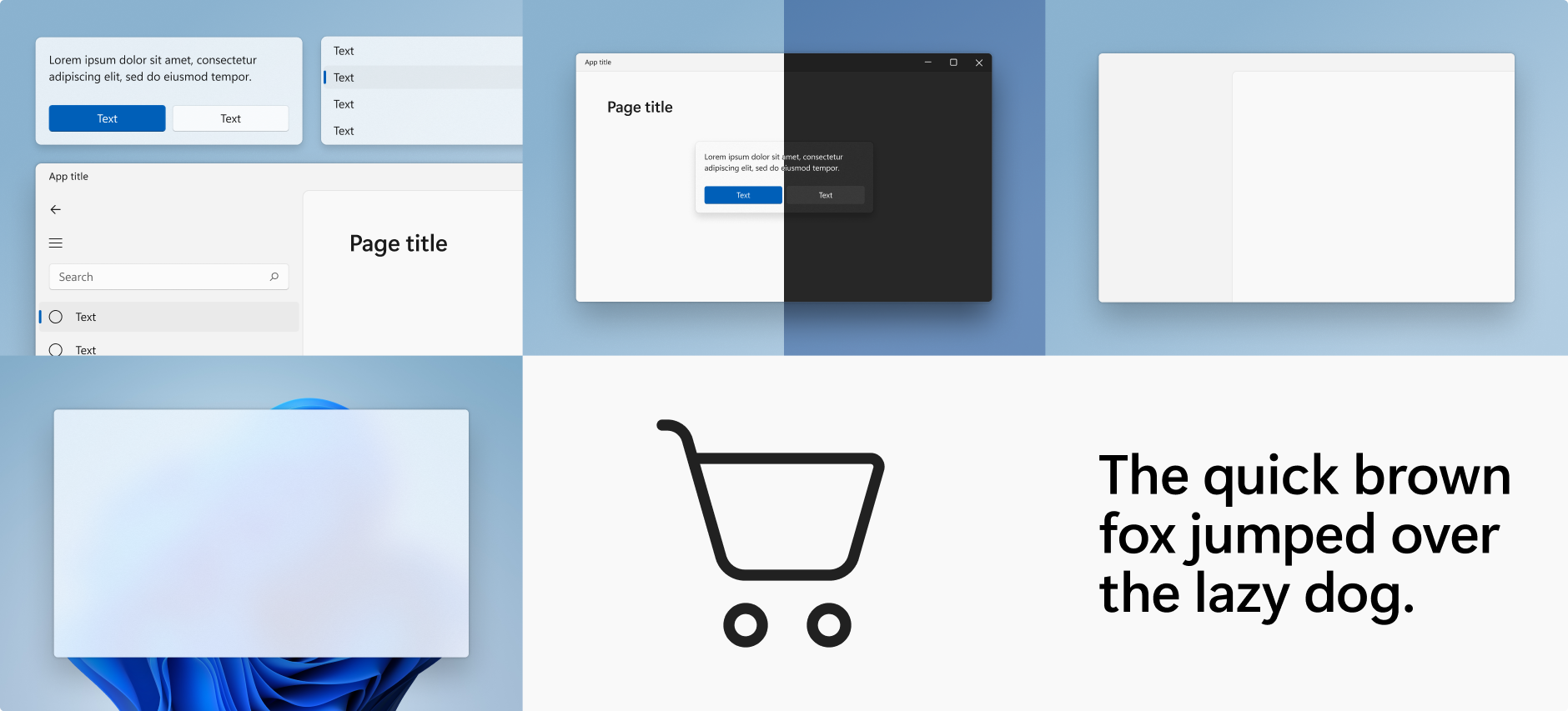

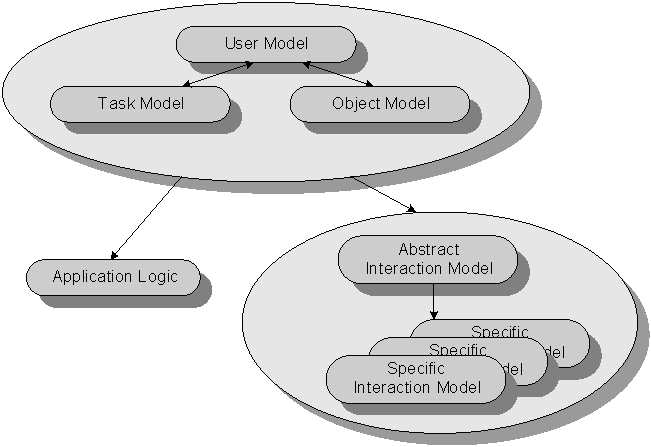

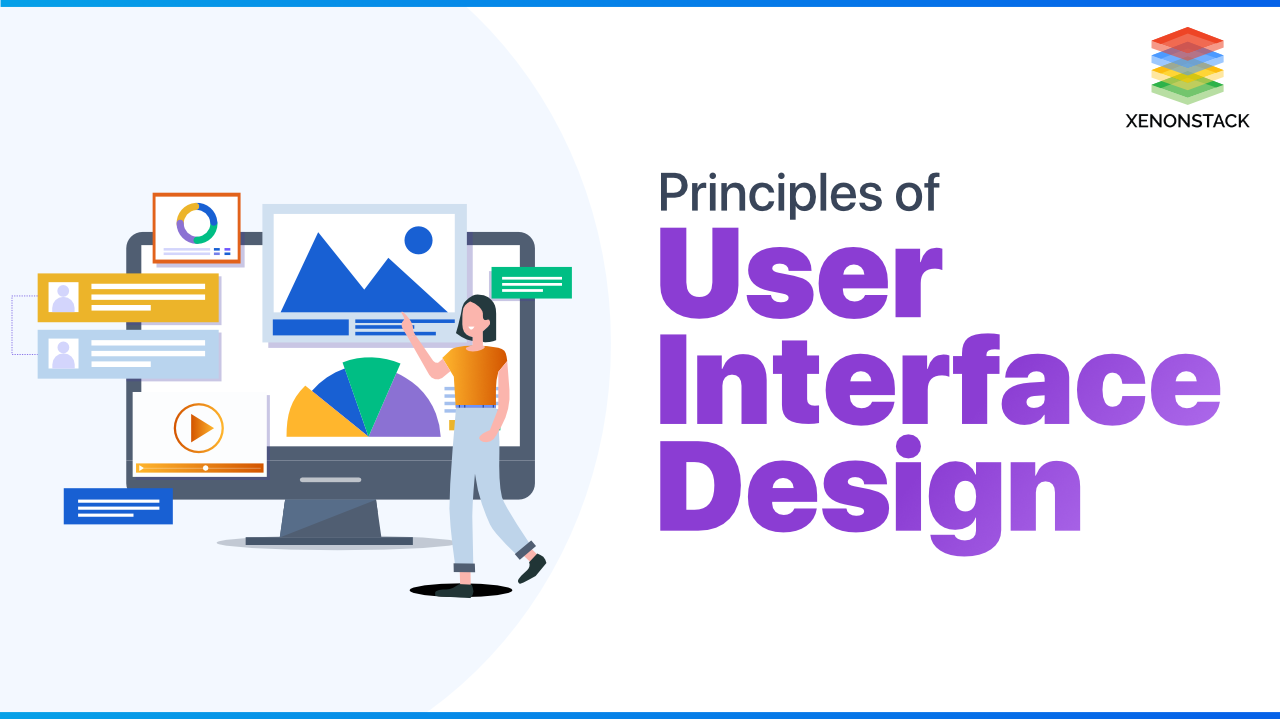


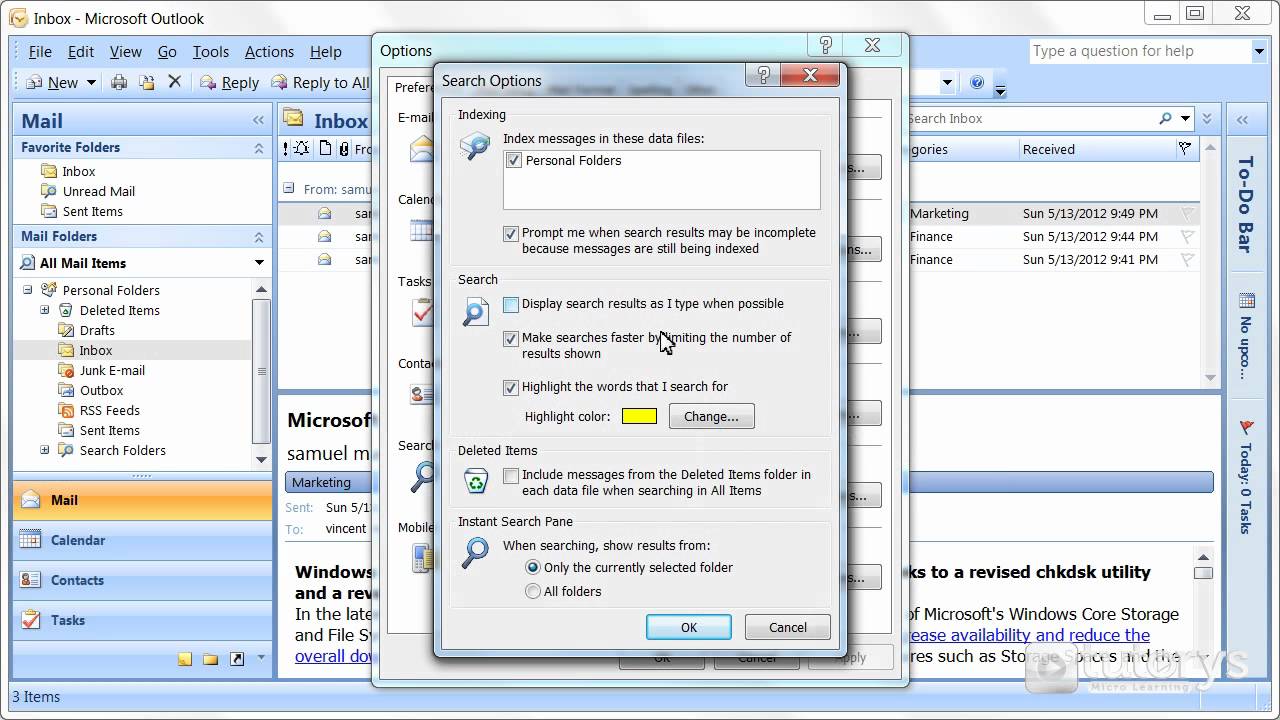

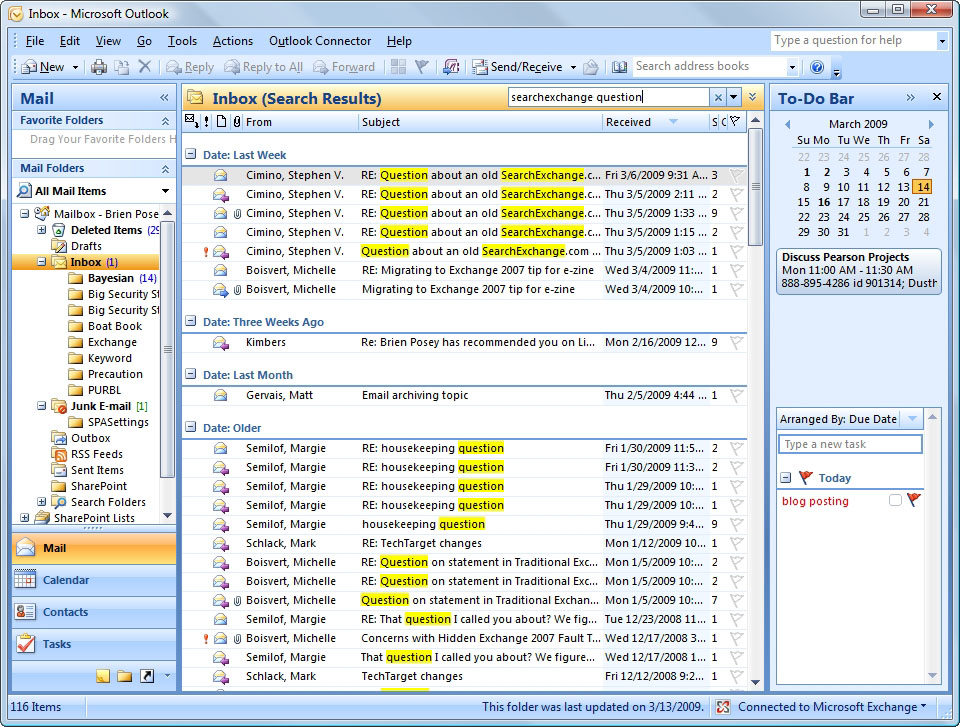
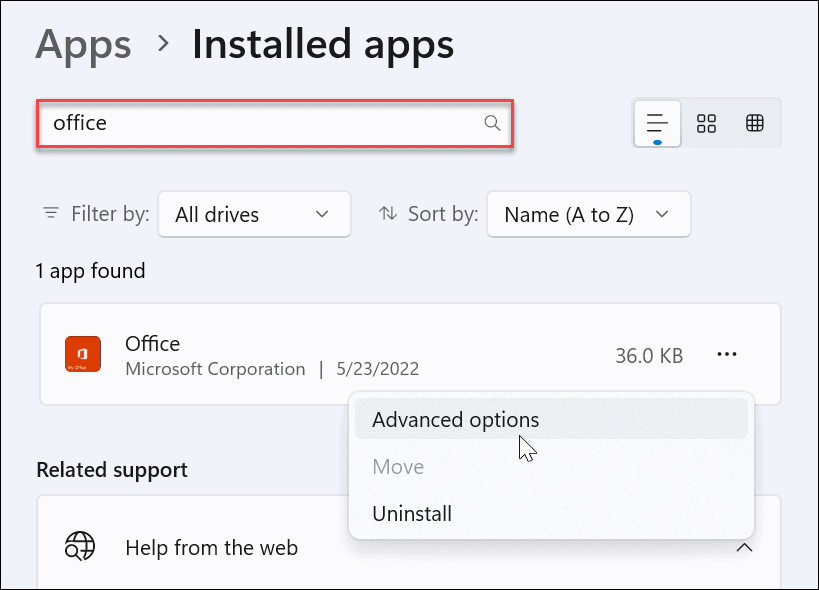

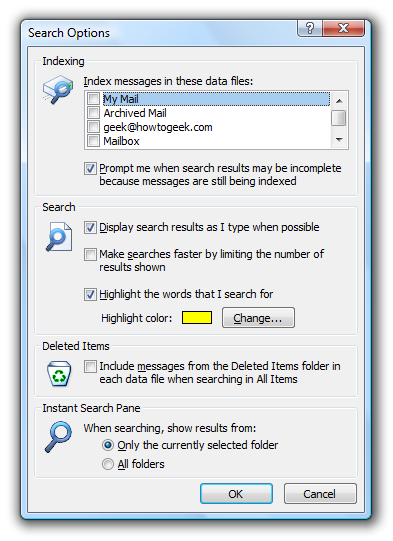

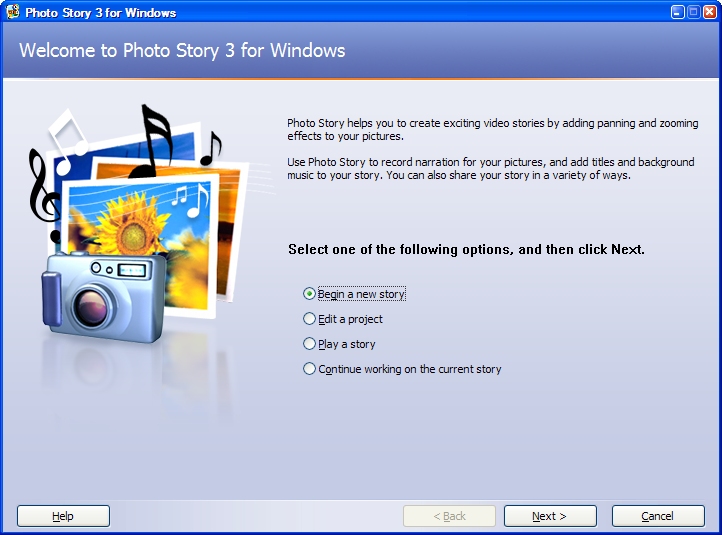
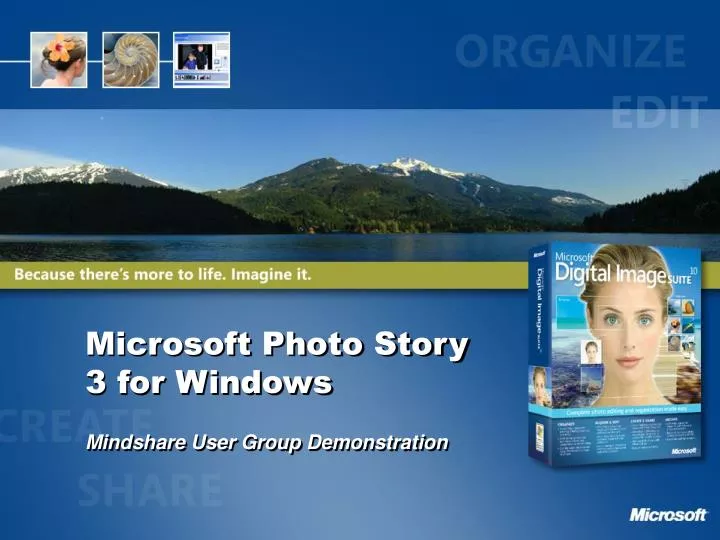
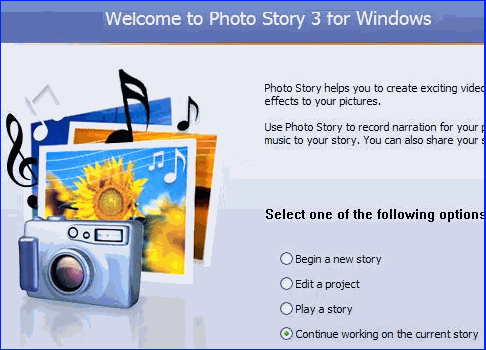
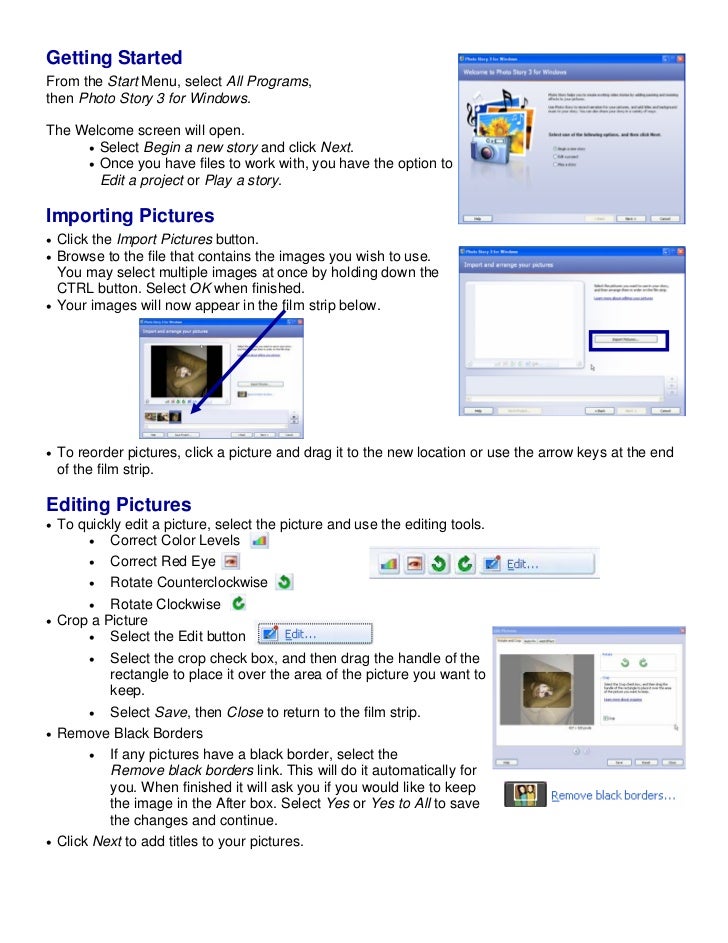




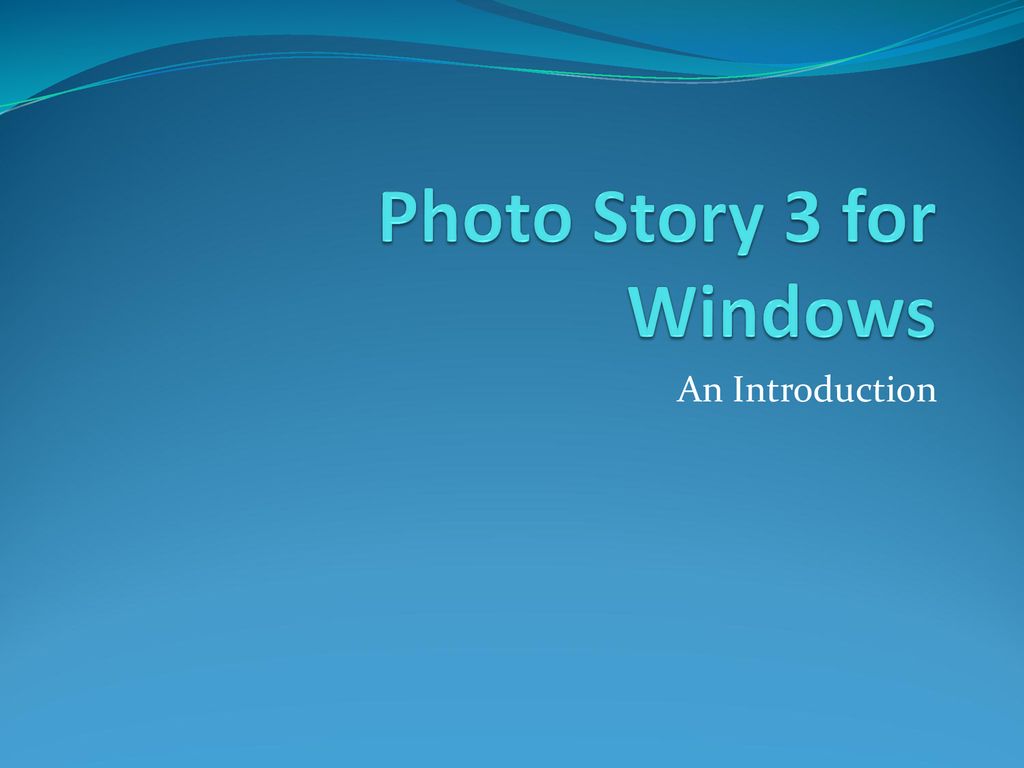






![[Step by Step Guide] How to Use Nearby Share on Windows?](https://images.airdroid.com/2022/04/disable-nearby-sharing-windows-10-768x606.jpg)

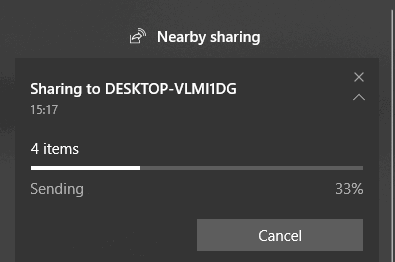
:max_bytes(150000):strip_icc()/startup-settings-windows-11-ae217a3f17a04332a7b63018060a8a6f.png)

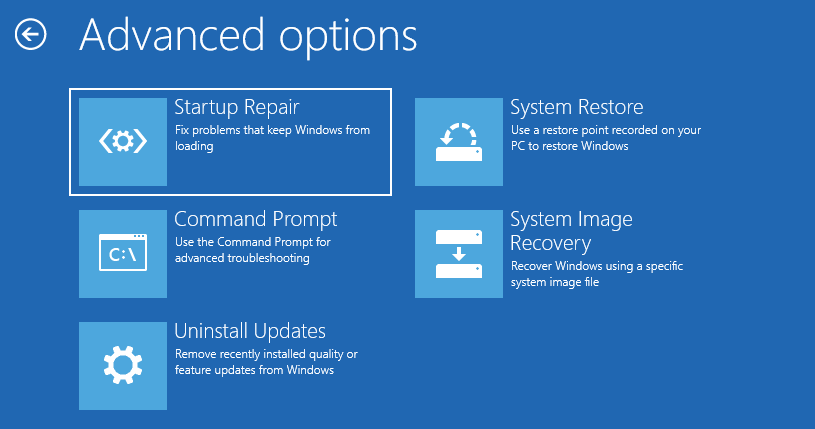

![Enable or Disable Startup Programs in Windows 11 [Guide 2024]](https://10scopes.com/wp-content/uploads/2022/07/enable-or-disable-startup-programs-in-windows-11-1.jpg)













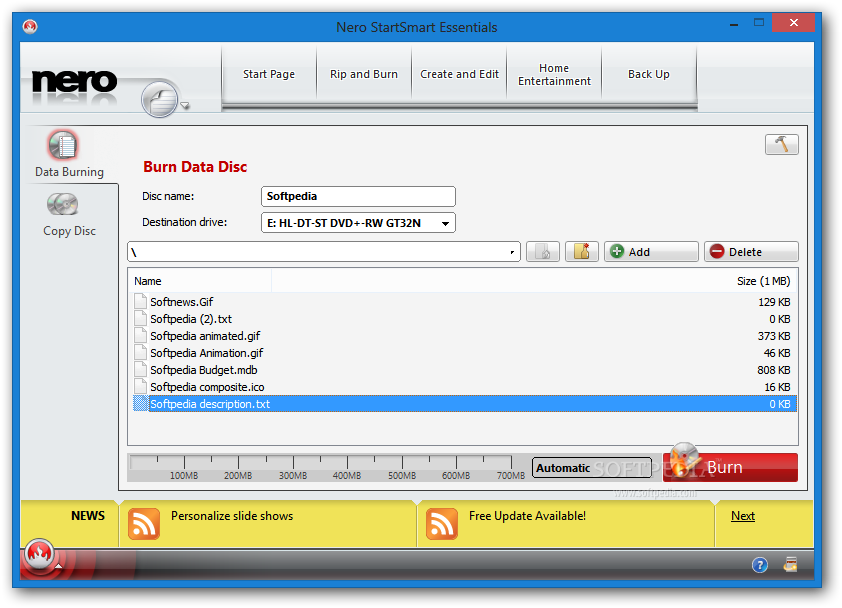






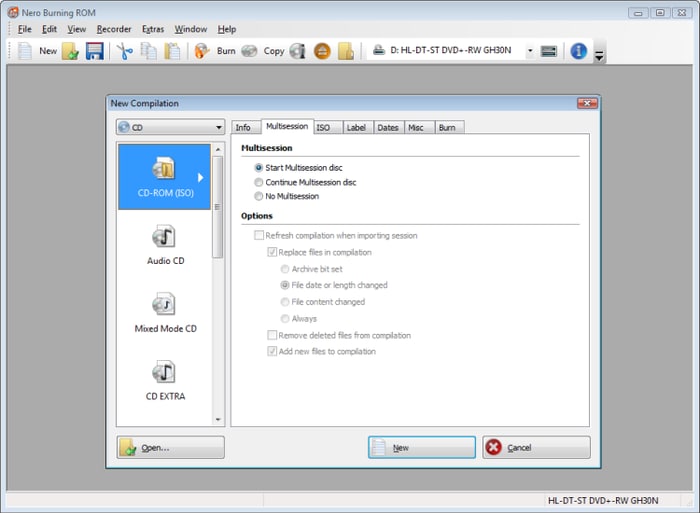

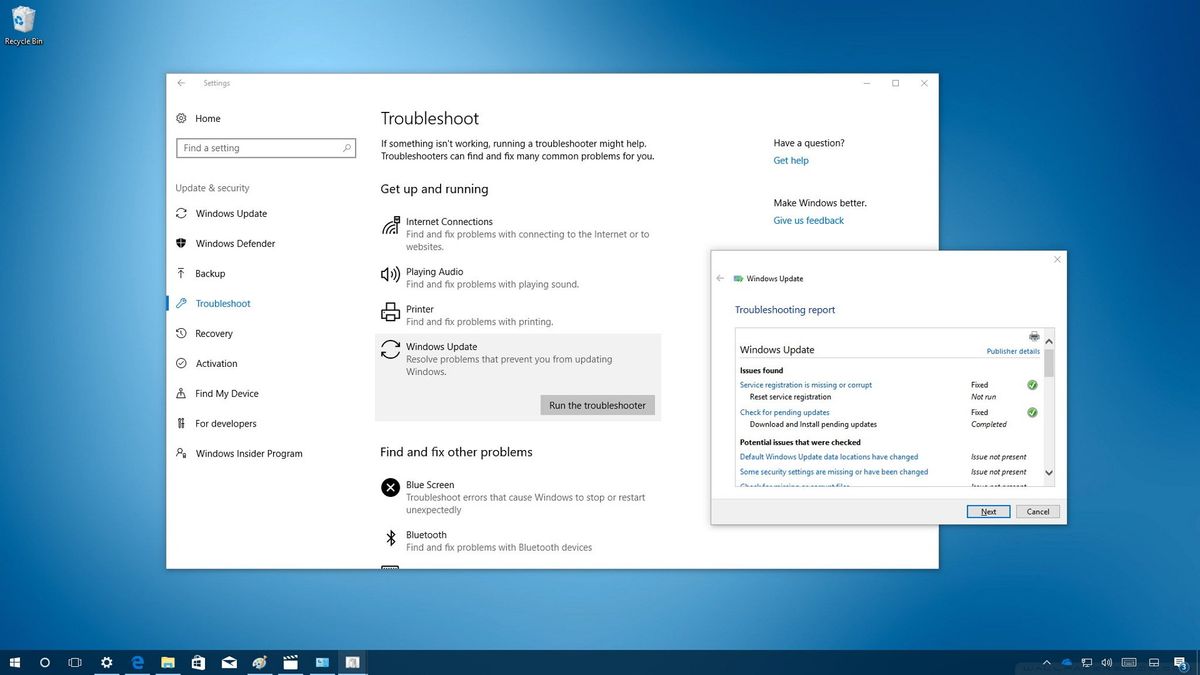



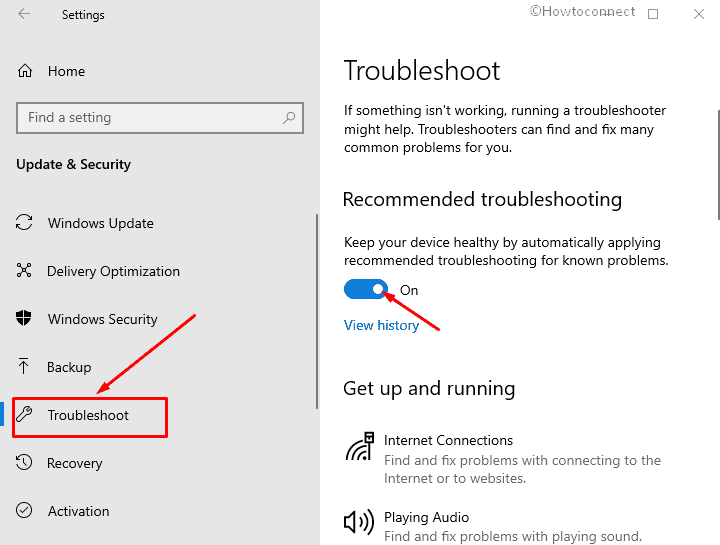
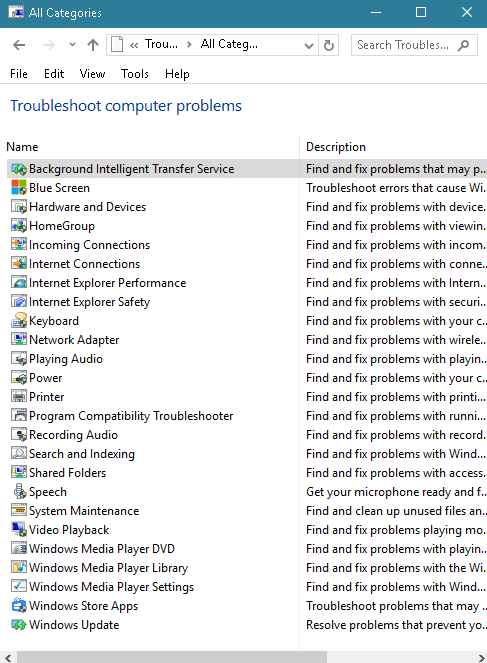

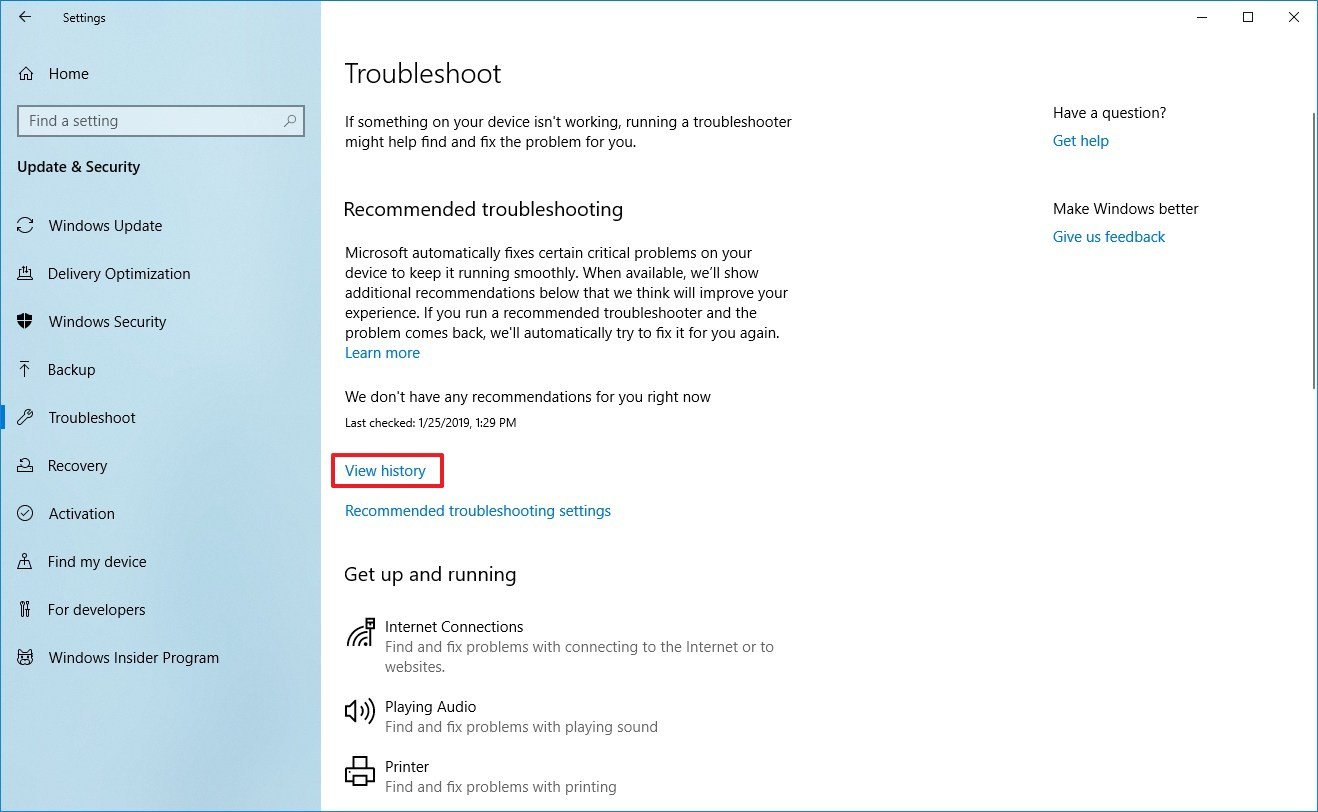



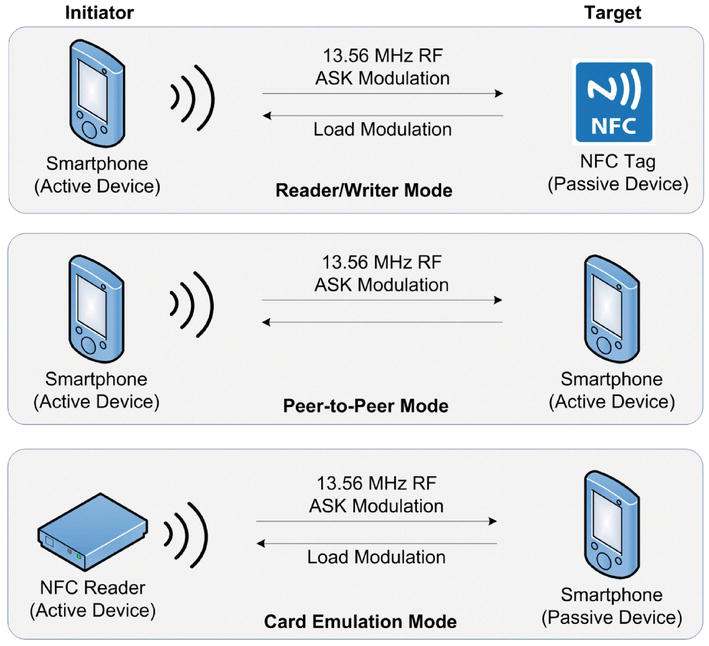
-17102022.jpg)