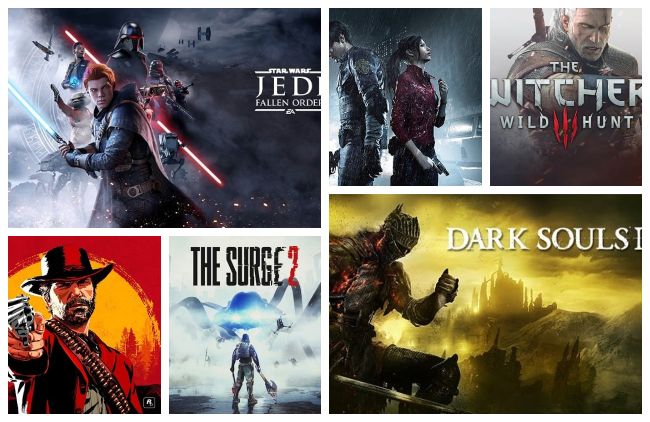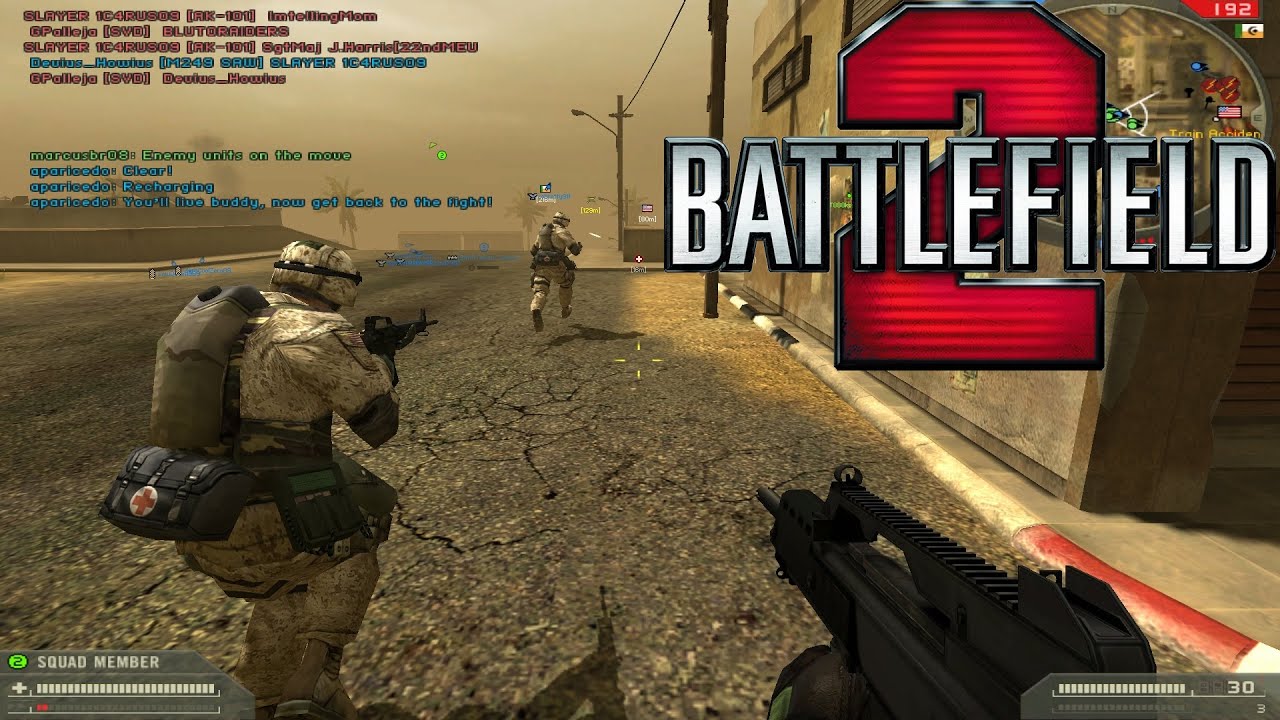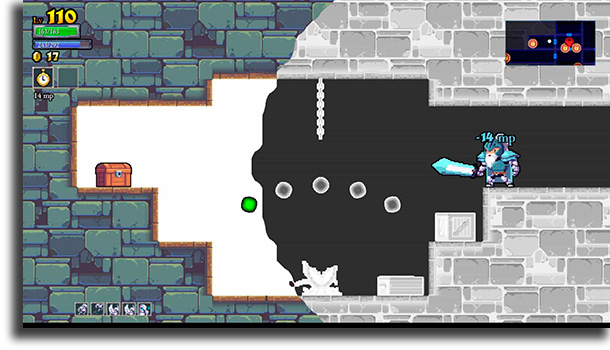Photo Story 3.0 For Windows
photo story 3.0 for windows
Related Articles: photo story 3.0 for windows
Introduction
With great pleasure, we will explore the intriguing topic related to photo story 3.0 for windows. Let’s weave interesting information and offer fresh perspectives to the readers.
Table of Content
Photo Story 3.0 for Windows: A Comprehensive Look at a Powerful Storytelling Tool

Photo Story 3.0 for Windows, released in 2006, was a revolutionary tool for creating engaging visual narratives. This program, available as a free download, offered users a user-friendly interface to transform collections of digital photographs into captivating slideshows accompanied by music, narration, and text. It became a popular choice for individuals and educators alike, allowing them to share personal memories, create educational presentations, and even develop professional-quality marketing materials.
Understanding the Essence of Photo Story 3.0
Photo Story 3.0’s core functionality revolved around its ability to seamlessly integrate images, audio, and text. Users could import photographs from various sources, including digital cameras, scanners, and personal computers. The program offered a simple drag-and-drop interface for arranging images in the desired order, enabling users to quickly create a visual flow for their stories.
A key feature of Photo Story 3.0 was its intuitive timeline. This visual representation of the slideshow allowed users to easily manipulate the timing of each image, adjust transitions between slides, and add narration or music at specific points. The program supported a wide array of audio formats, enabling users to add their own voice recordings, music from their computer, or even royalty-free tracks from online sources.
Text elements were another crucial component of Photo Story 3.0. Users could add captions, titles, and even credits to their slideshows. The program offered various text styles and templates, allowing for customization and visual appeal. Additionally, Photo Story 3.0 provided options for adding motion effects to images, further enhancing the visual impact of the slideshow.
The Advantages of Using Photo Story 3.0
Photo Story 3.0 offered several advantages that made it a compelling choice for various purposes:
- Ease of Use: The program’s intuitive interface and drag-and-drop functionality made it accessible to users of all skill levels. Even individuals with limited computer experience could easily create professional-looking slideshows.
- Creativity and Flexibility: Photo Story 3.0 provided a wide range of tools for customization, allowing users to express their creativity and personalize their slideshows. The program offered options for adding various transitions, effects, and text styles, enabling users to create unique and engaging narratives.
- Versatility: Photo Story 3.0 could be used for various purposes, from creating personal memories to developing educational presentations and marketing materials. Its versatility made it a valuable tool for individuals, families, educators, and businesses.
- Accessibility: The program was free to download and use, making it accessible to a broad audience. This affordability removed financial barriers and allowed individuals to explore the world of digital storytelling without significant investment.
- Shareability: Photo Story 3.0 allowed users to easily share their creations with others. The program could export slideshows in various formats, including WMV (Windows Media Video) and DVD, ensuring compatibility with different devices and platforms.
The Legacy of Photo Story 3.0
While Photo Story 3.0 was discontinued by Microsoft in 2011, its impact on the digital storytelling landscape remains significant. The program’s ease of use, versatility, and accessibility made it a popular choice for individuals and organizations alike. Its influence can be seen in the development of modern slideshow creation software, many of which incorporate features inspired by Photo Story 3.0.
Frequently Asked Questions About Photo Story 3.0
Q: Is Photo Story 3.0 still available for download?
A: Unfortunately, Photo Story 3.0 is no longer available for download from Microsoft. The program was discontinued in 2011, and its official website no longer hosts the download.
Q: Can I still use Photo Story 3.0 if I have it installed on my computer?
A: Yes, if you have Photo Story 3.0 installed on your computer, you can continue to use it. However, you may encounter issues with compatibility and updates if you are using a newer operating system.
Q: Are there any alternatives to Photo Story 3.0?
A: Yes, there are several alternatives to Photo Story 3.0 available. Some popular options include:
- Windows Movie Maker: This program is included with earlier versions of Windows and offers basic slideshow creation capabilities.
- iMovie (Mac): This program is available on Apple devices and offers more advanced features for creating slideshows.
- Animoto: This online service allows users to create slideshows with a variety of templates and music options.
- PowerPoint: This presentation software can also be used to create slideshows with images, audio, and text.
Q: What are the system requirements for Photo Story 3.0?
A: Photo Story 3.0 requires a computer with:
- Windows XP or Windows Vista operating system
- 512 MB of RAM
- 1 GB of free hard disk space
- DirectX 9.0c compatible graphics card
Tips for Using Photo Story 3.0
- Plan your story: Before you start creating your slideshow, take some time to plan out your story. Consider the message you want to convey and the images and audio you want to use.
- Use high-quality images: The quality of your images will directly impact the quality of your slideshow. Use images that are sharp, well-lit, and free of distractions.
- Choose appropriate music: The music you choose can set the tone for your slideshow. Select music that complements the mood and message of your story.
- Keep it simple: Don’t try to cram too much information into your slideshow. Keep it concise and easy to follow.
- Practice your narration: If you are adding narration to your slideshow, practice it beforehand to ensure it flows smoothly.
- Experiment with transitions and effects: Photo Story 3.0 offers a variety of transitions and effects. Experiment with different options to find what works best for your story.
- Export your slideshow in a high-quality format: To ensure that your slideshow looks its best, export it in a high-quality format, such as WMV or DVD.
Conclusion
Photo Story 3.0 for Windows was a groundbreaking tool that democratized digital storytelling. Its user-friendly interface, versatility, and accessibility made it a popular choice for individuals and organizations alike. While the program is no longer available for download, its legacy continues to inspire the development of modern slideshow creation software. Photo Story 3.0 demonstrated the power of visual storytelling and paved the way for a new era of creative expression in the digital age.



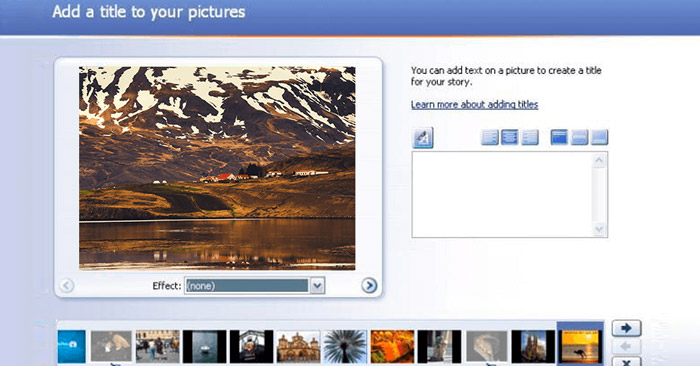
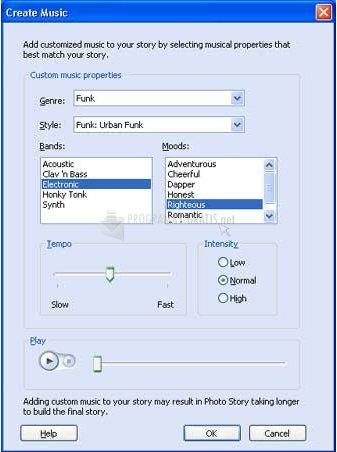
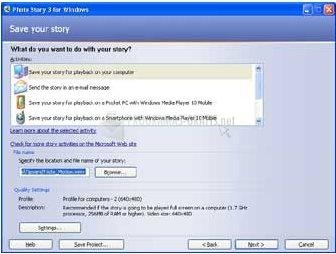


Closure
Thus, we hope this article has provided valuable insights into photo story 3.0 for windows. We appreciate your attention to our article. See you in our next article!
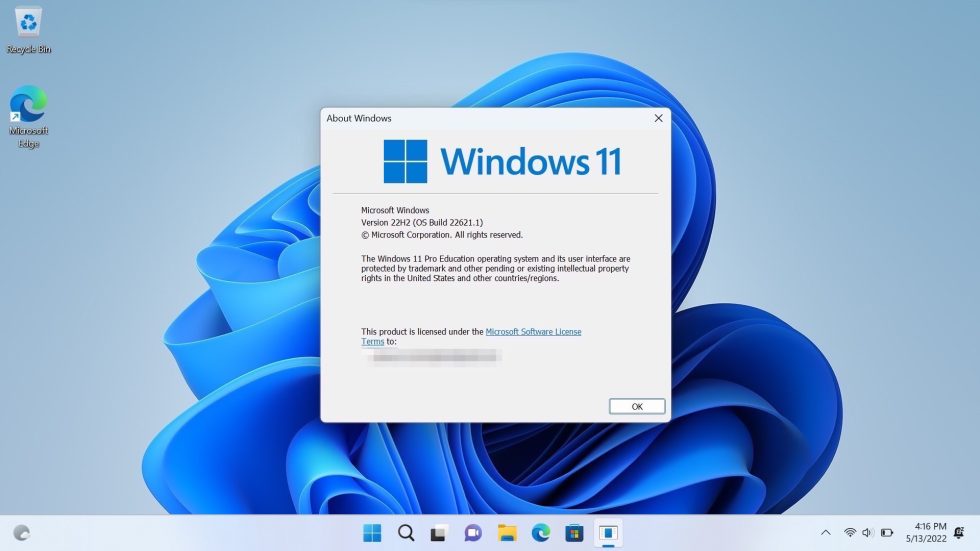




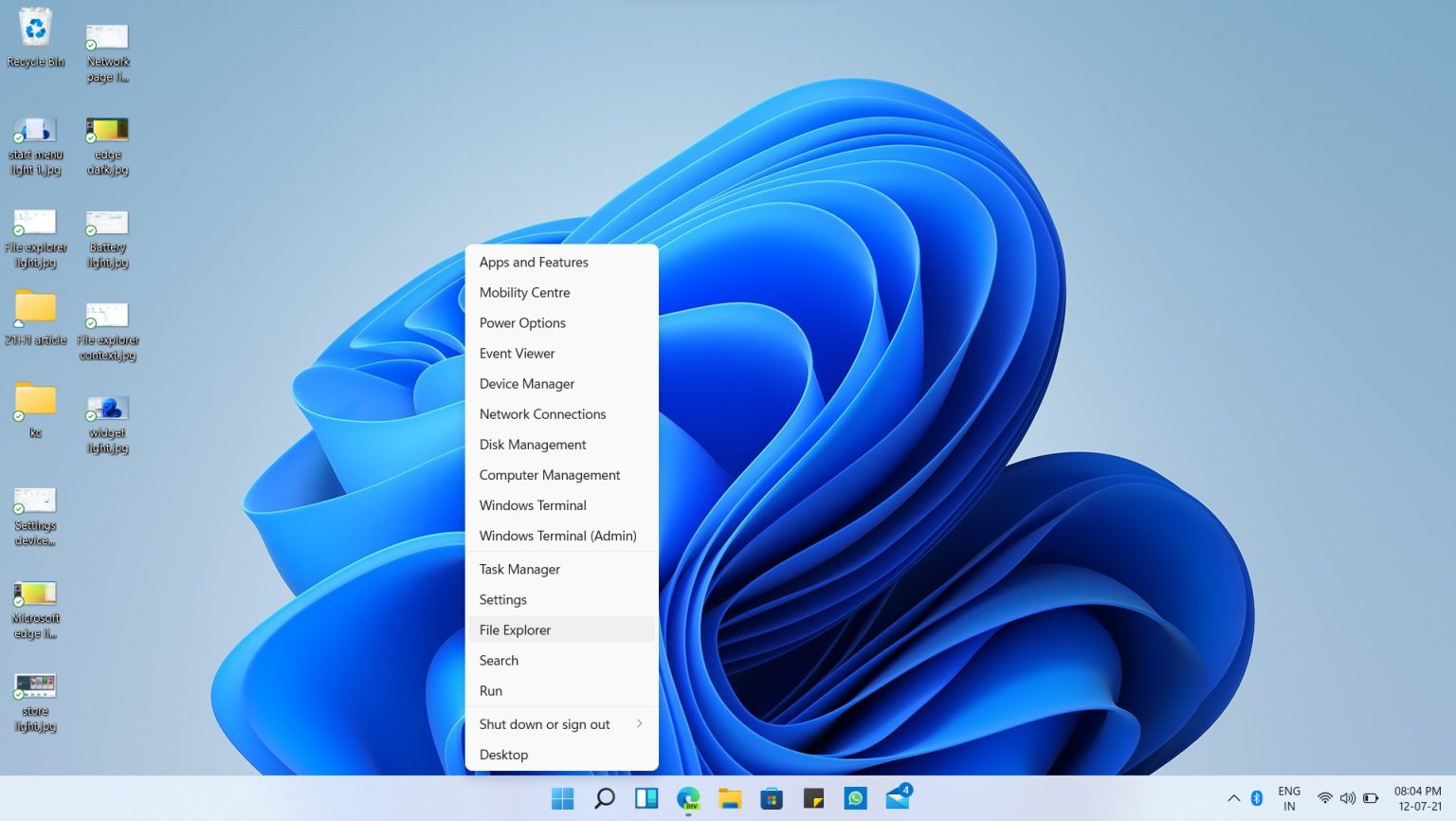
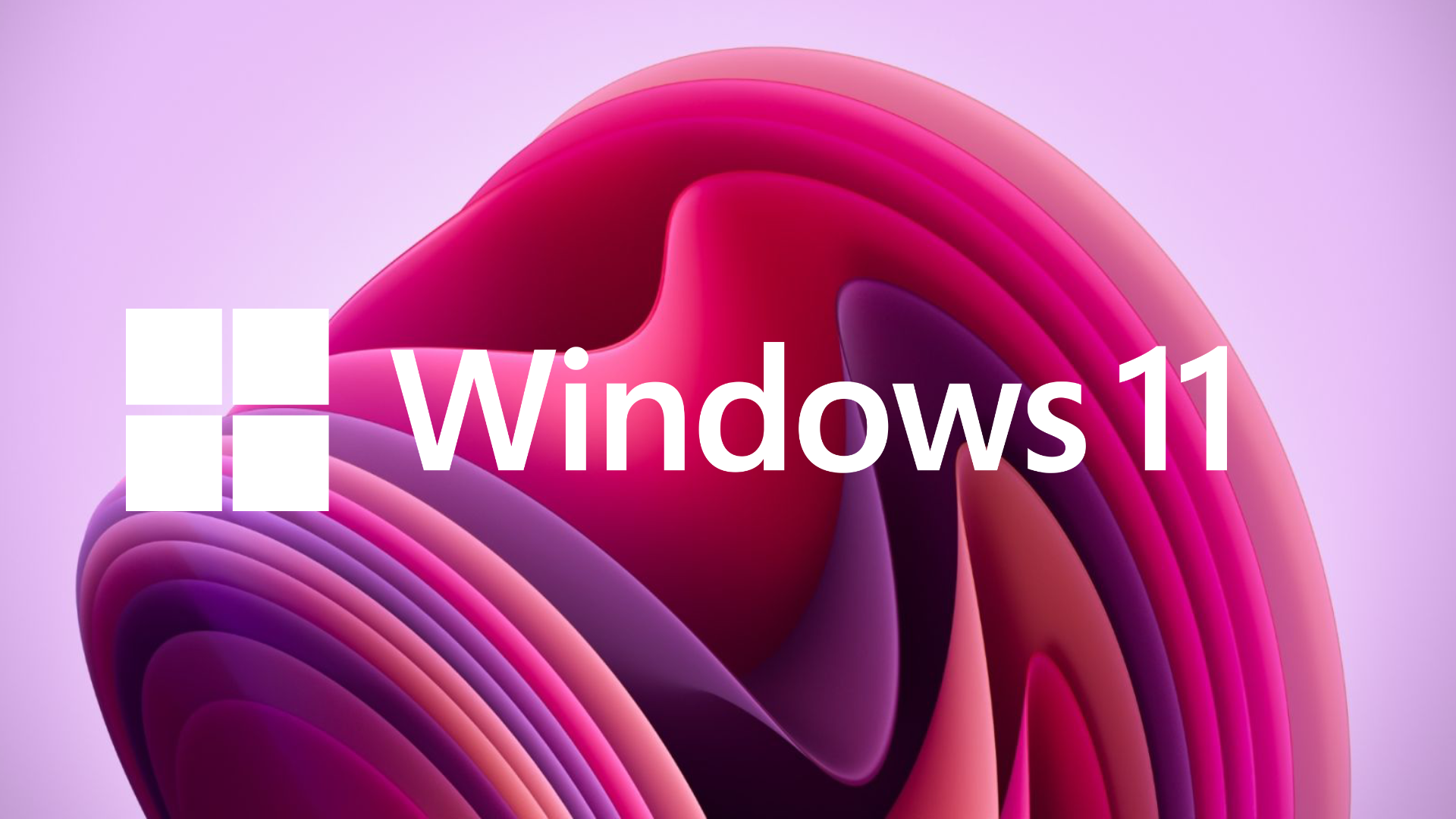



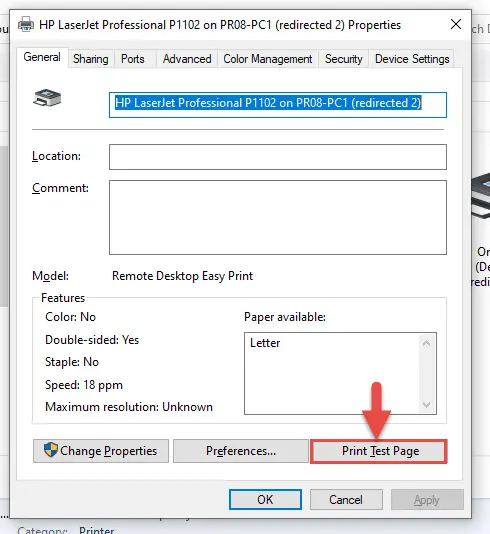
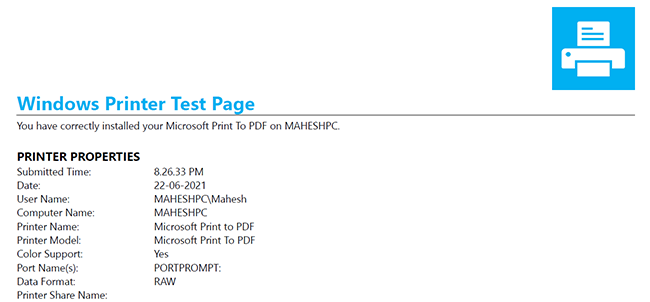

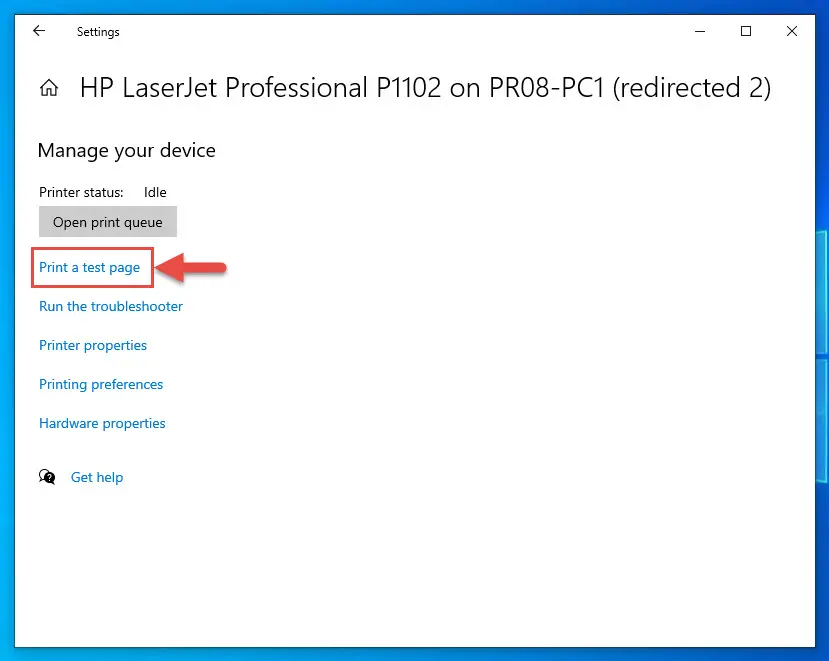
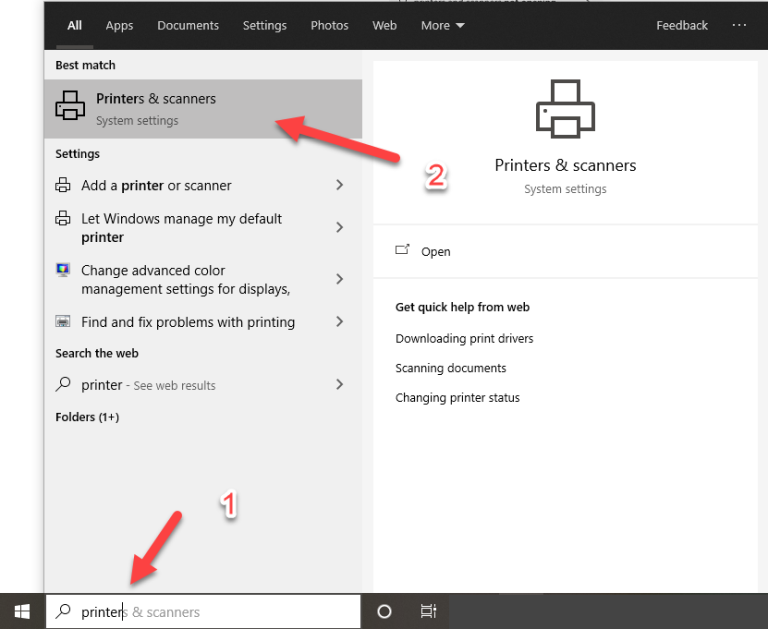

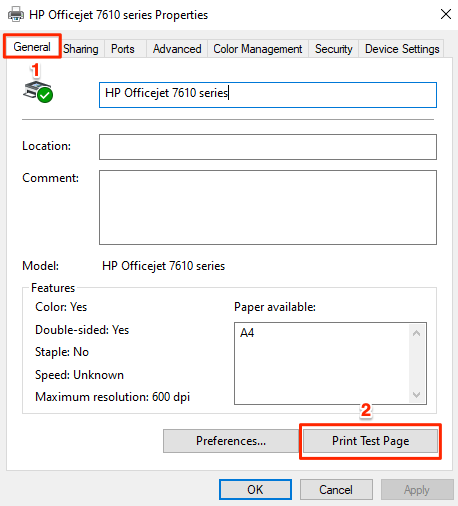
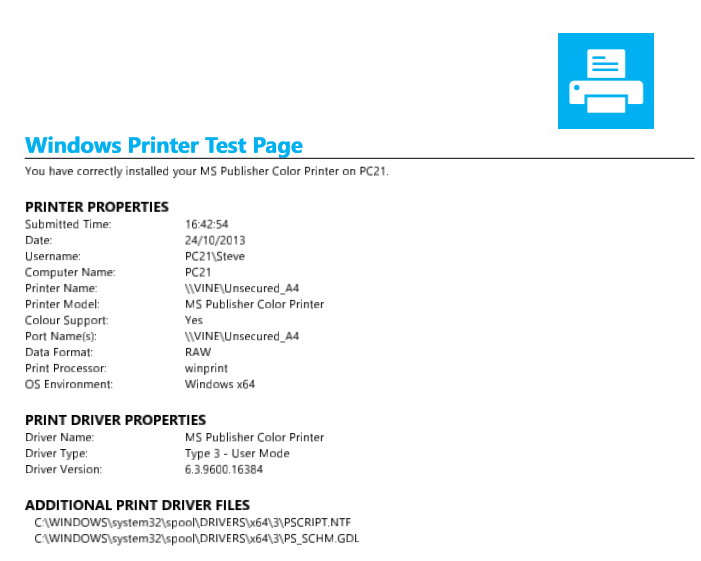
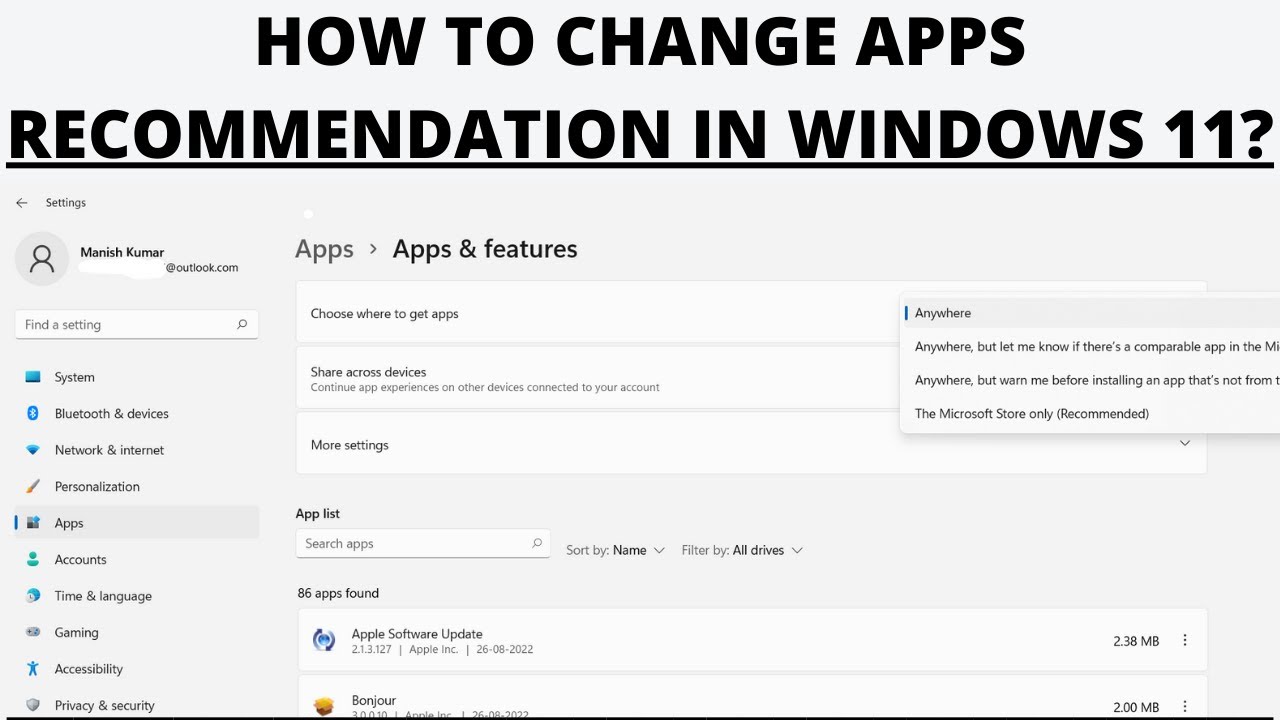
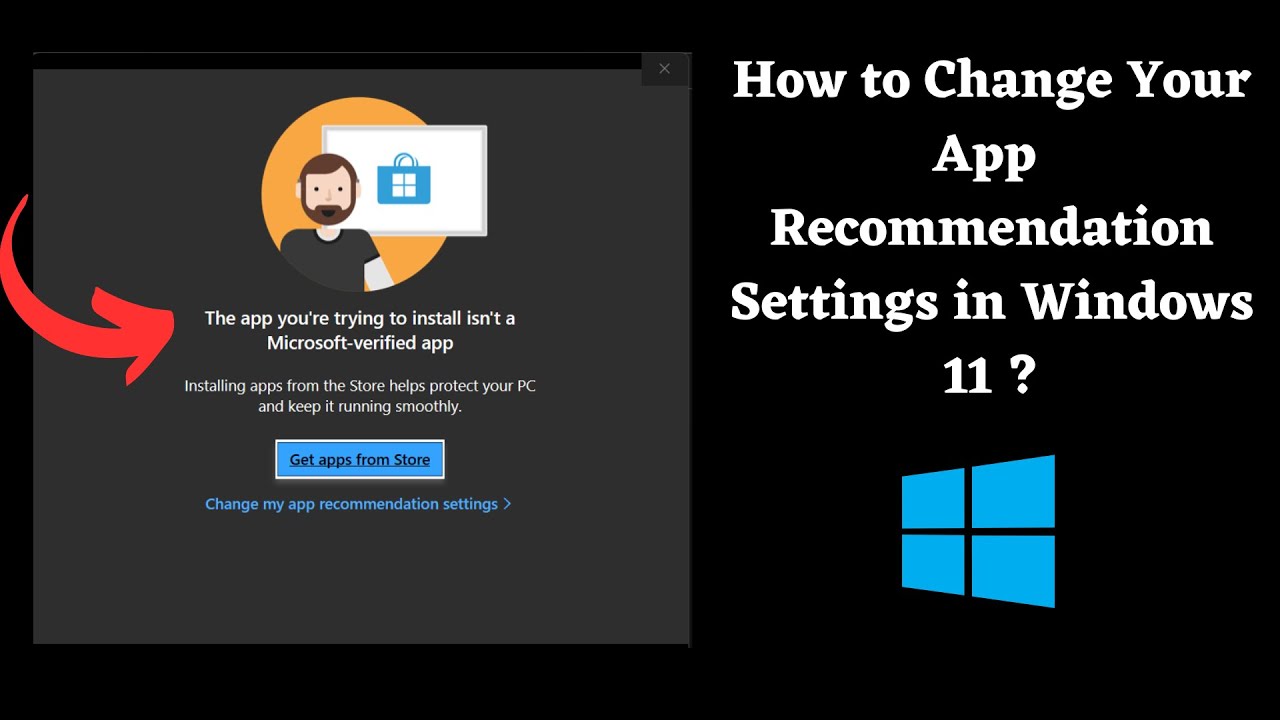
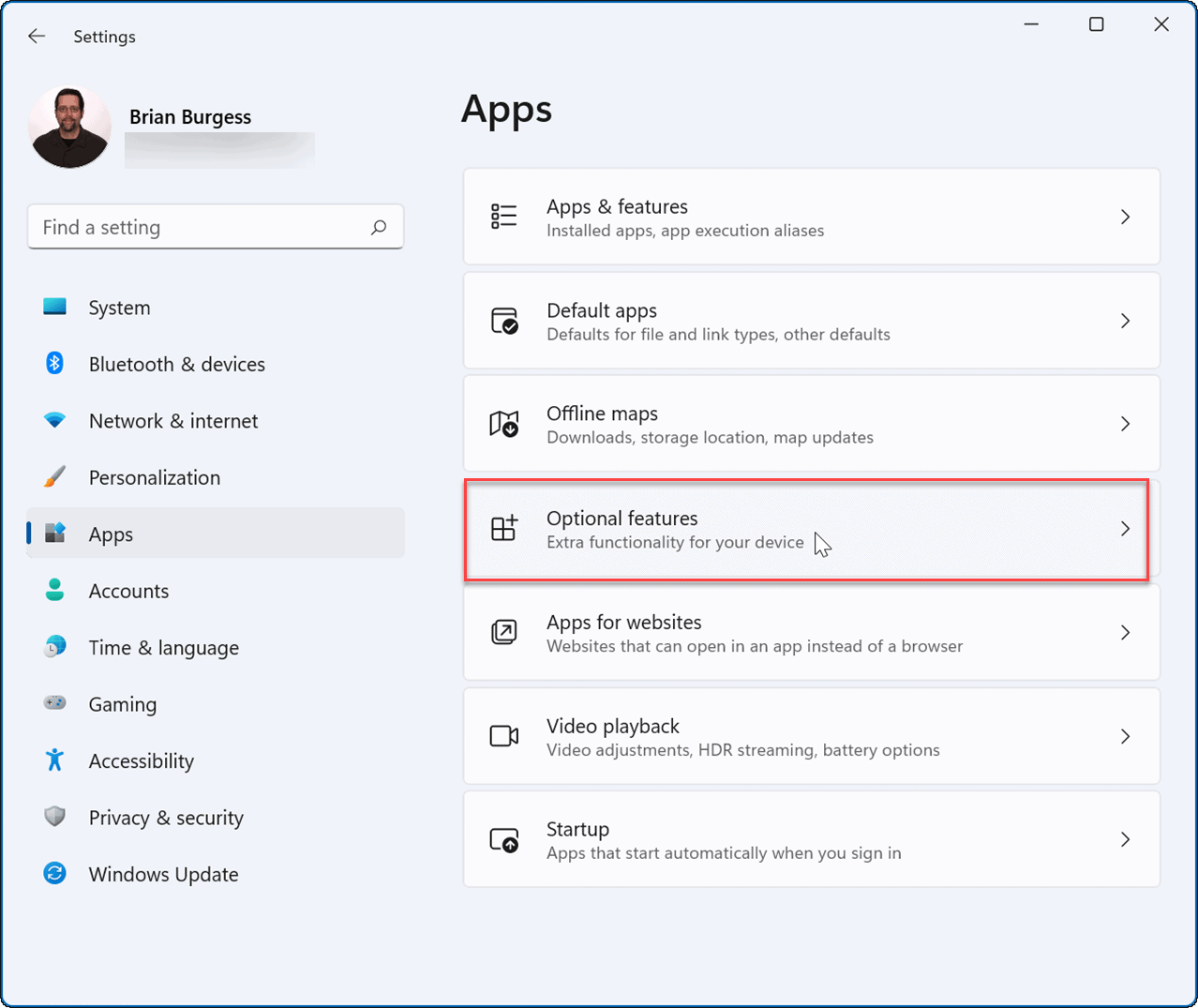
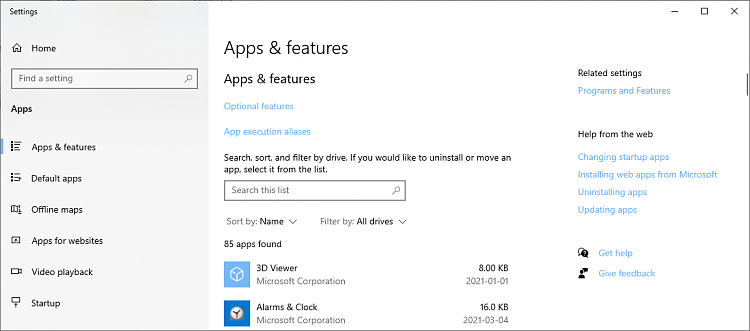

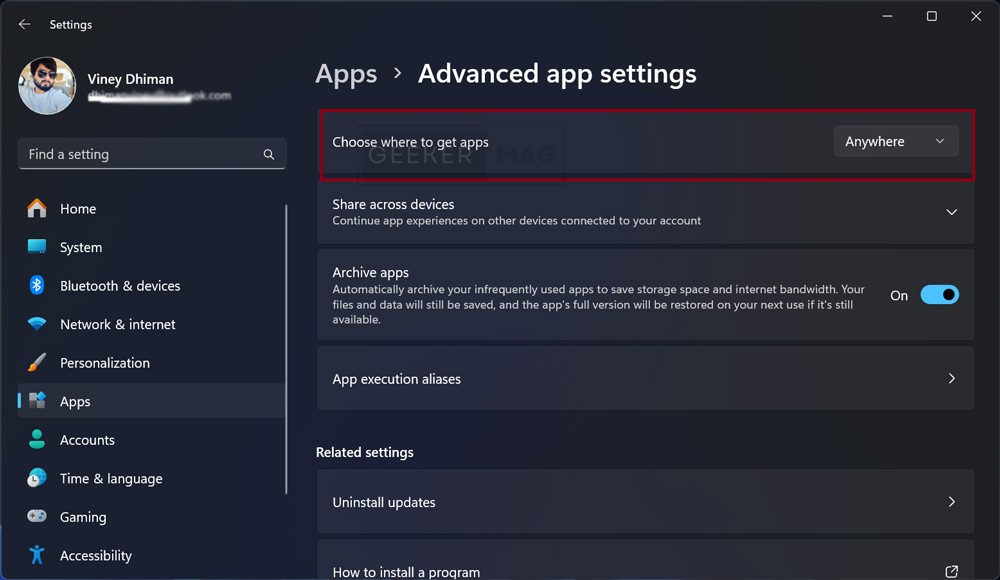
:max_bytes(150000):strip_icc()/A3-Stop-Suggested-Windows-11-Apps-e7afd88688b747efb4902803ebc1e939.jpg)
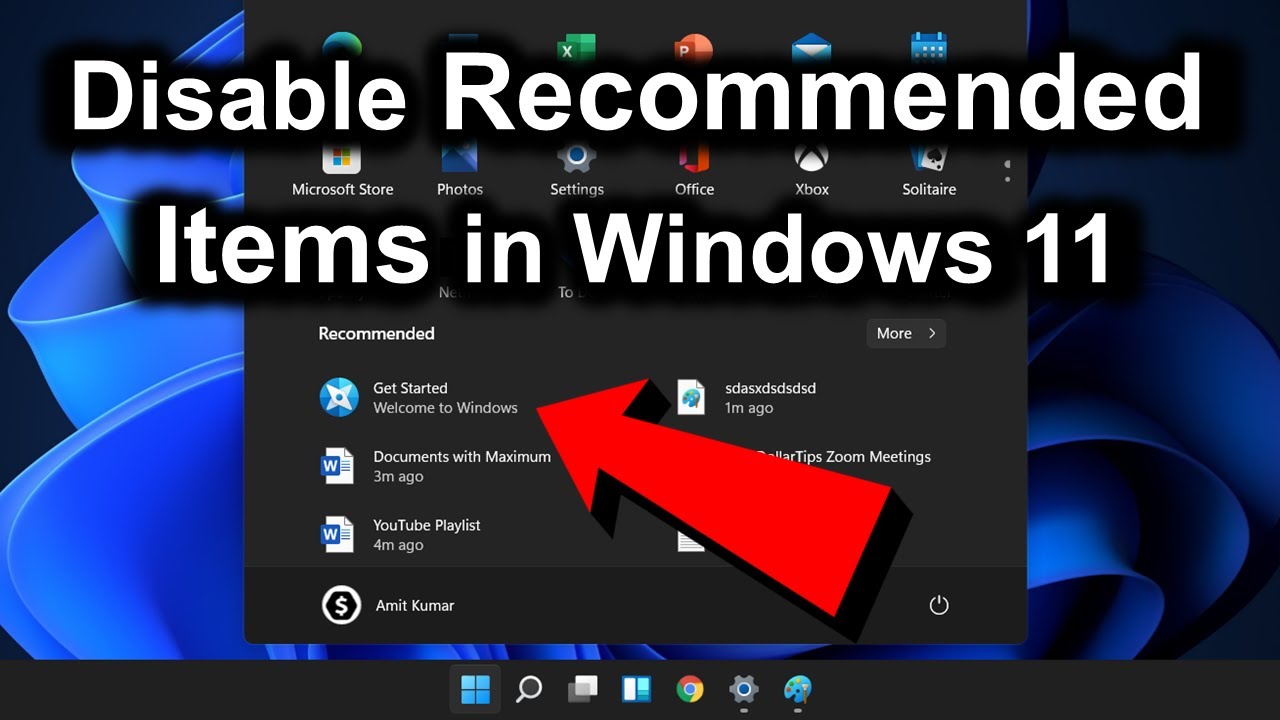

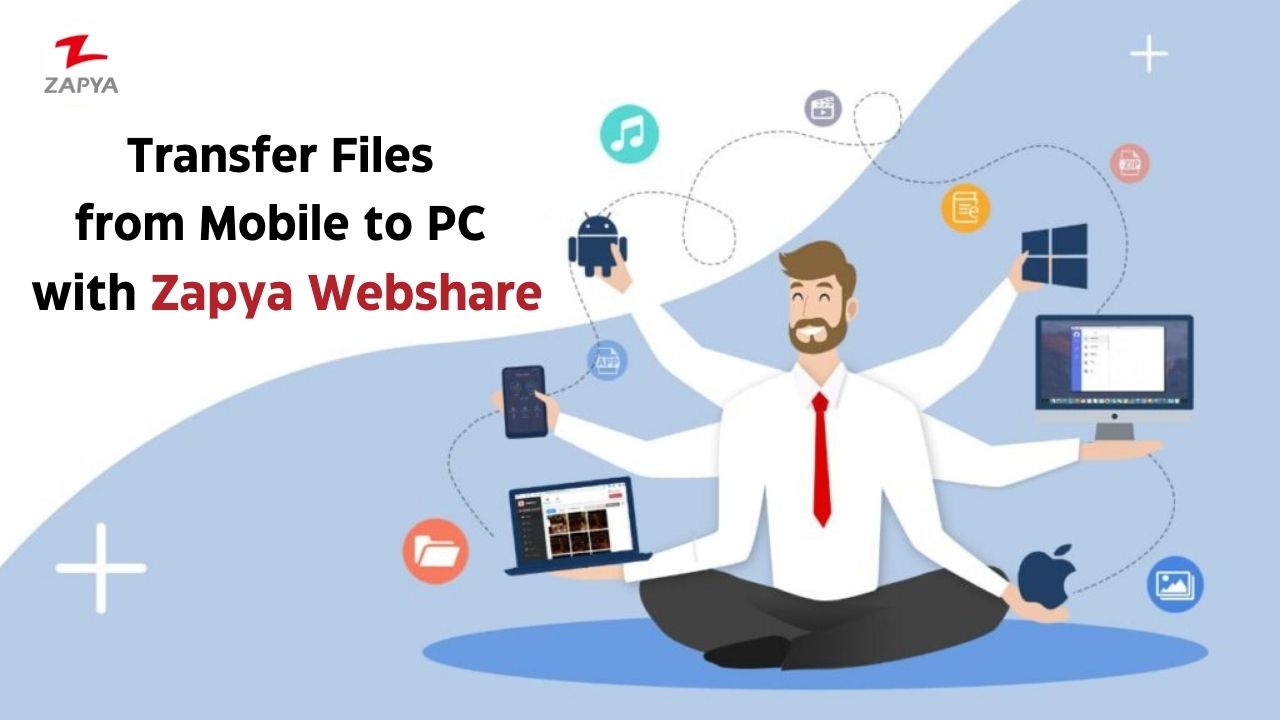


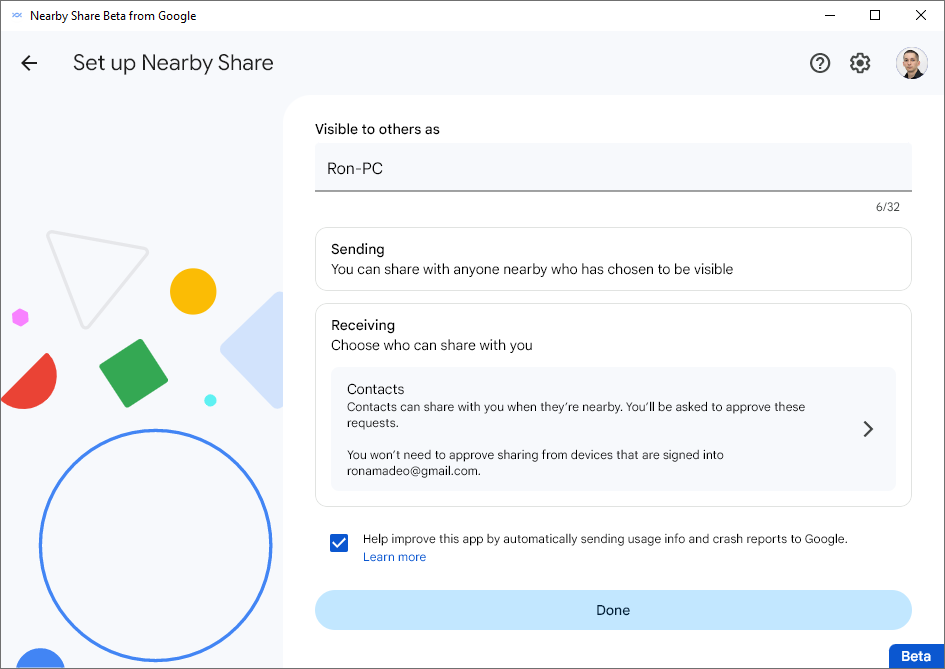





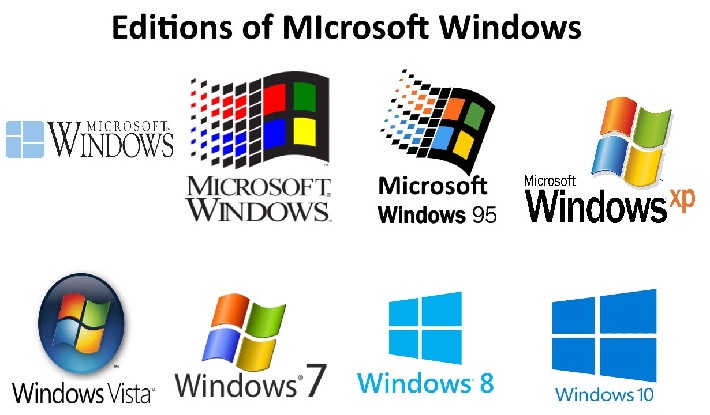


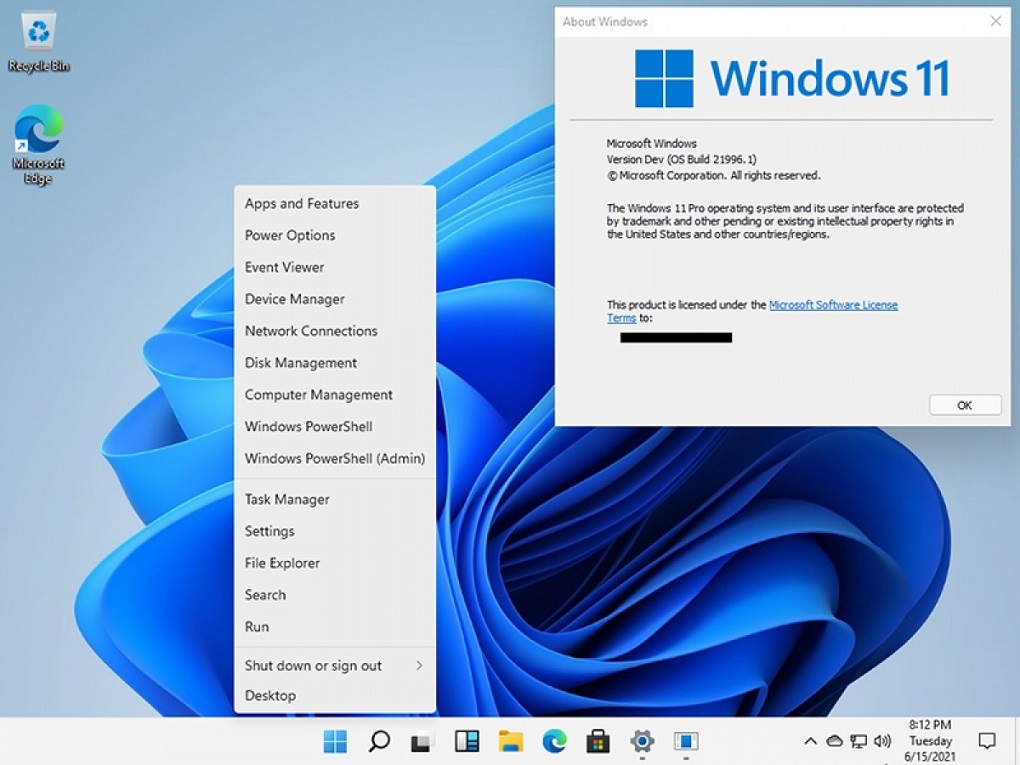
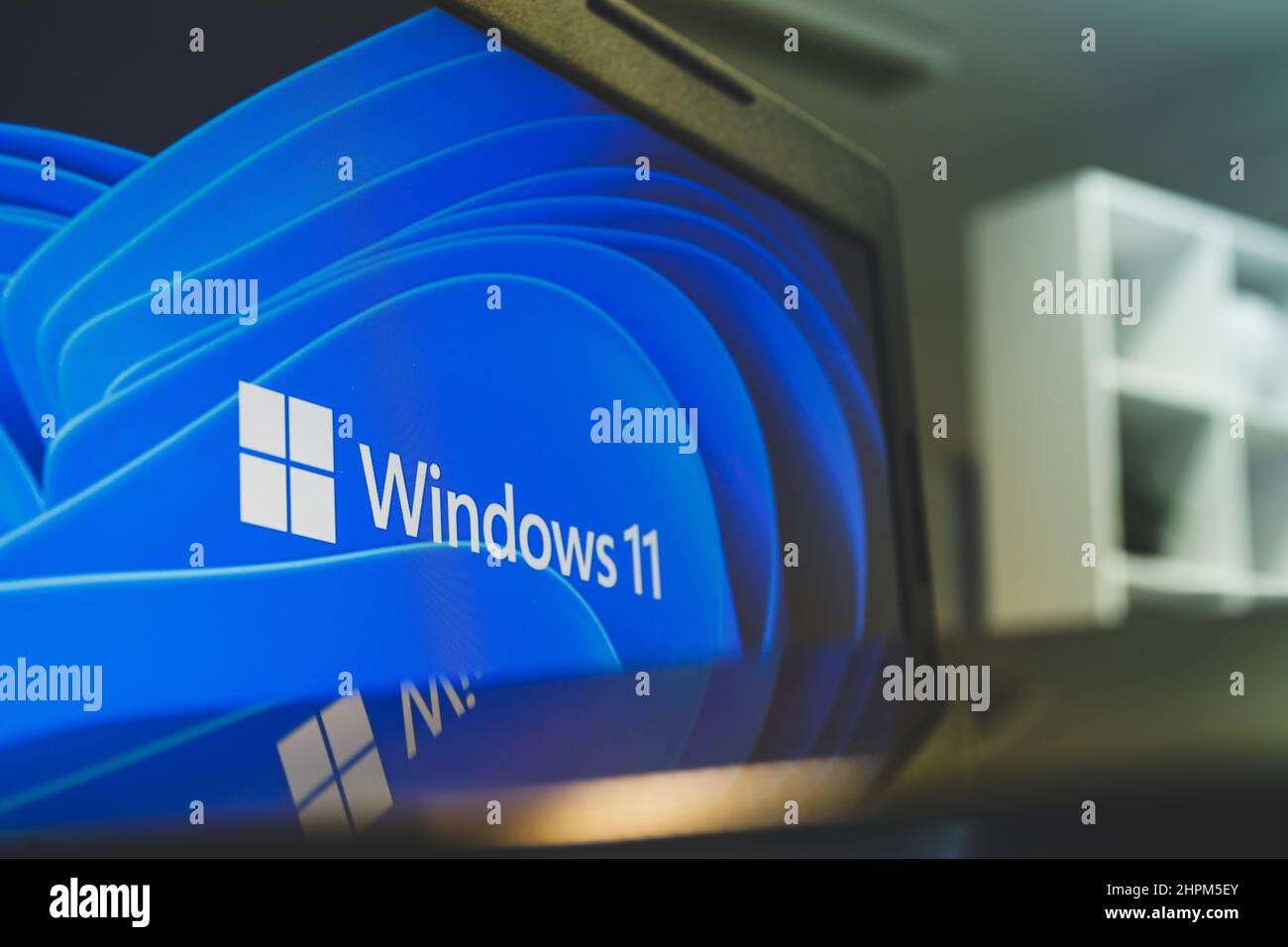
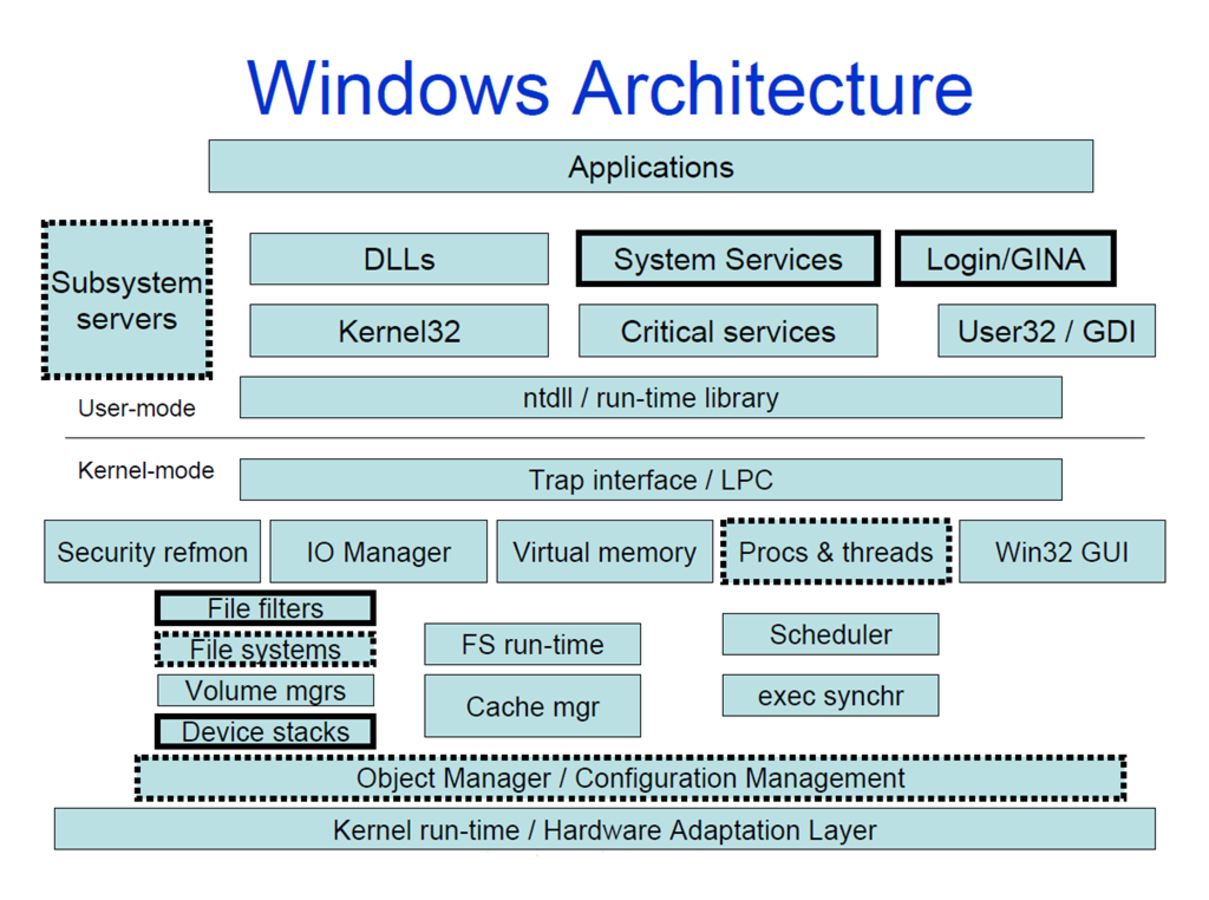
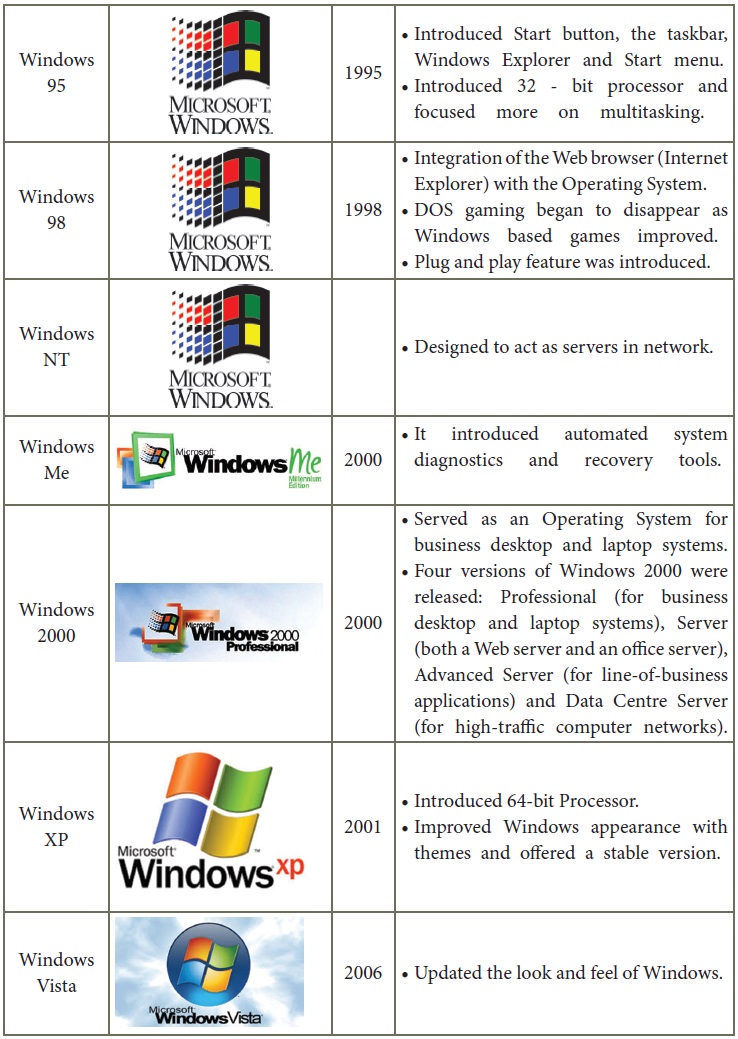



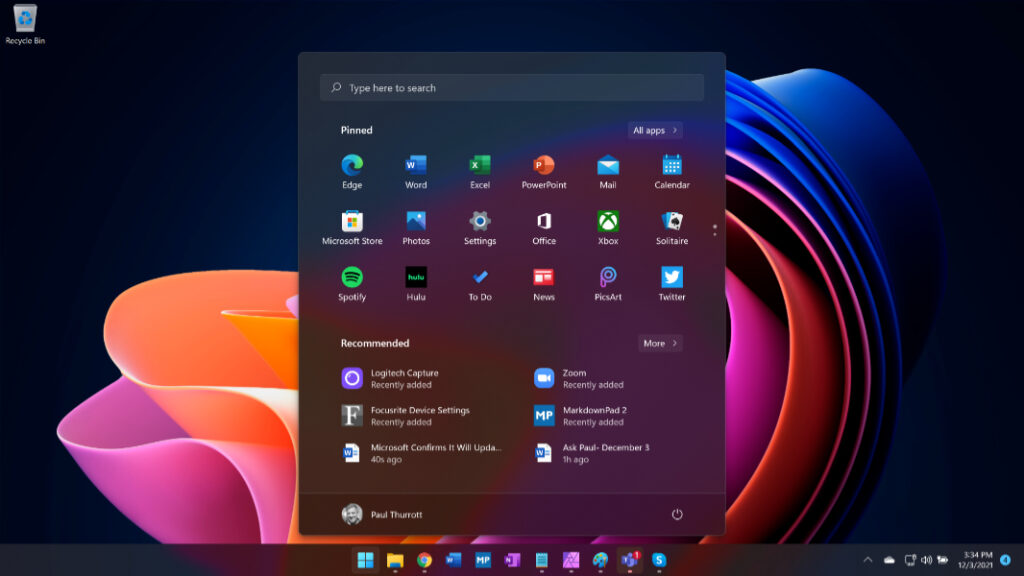
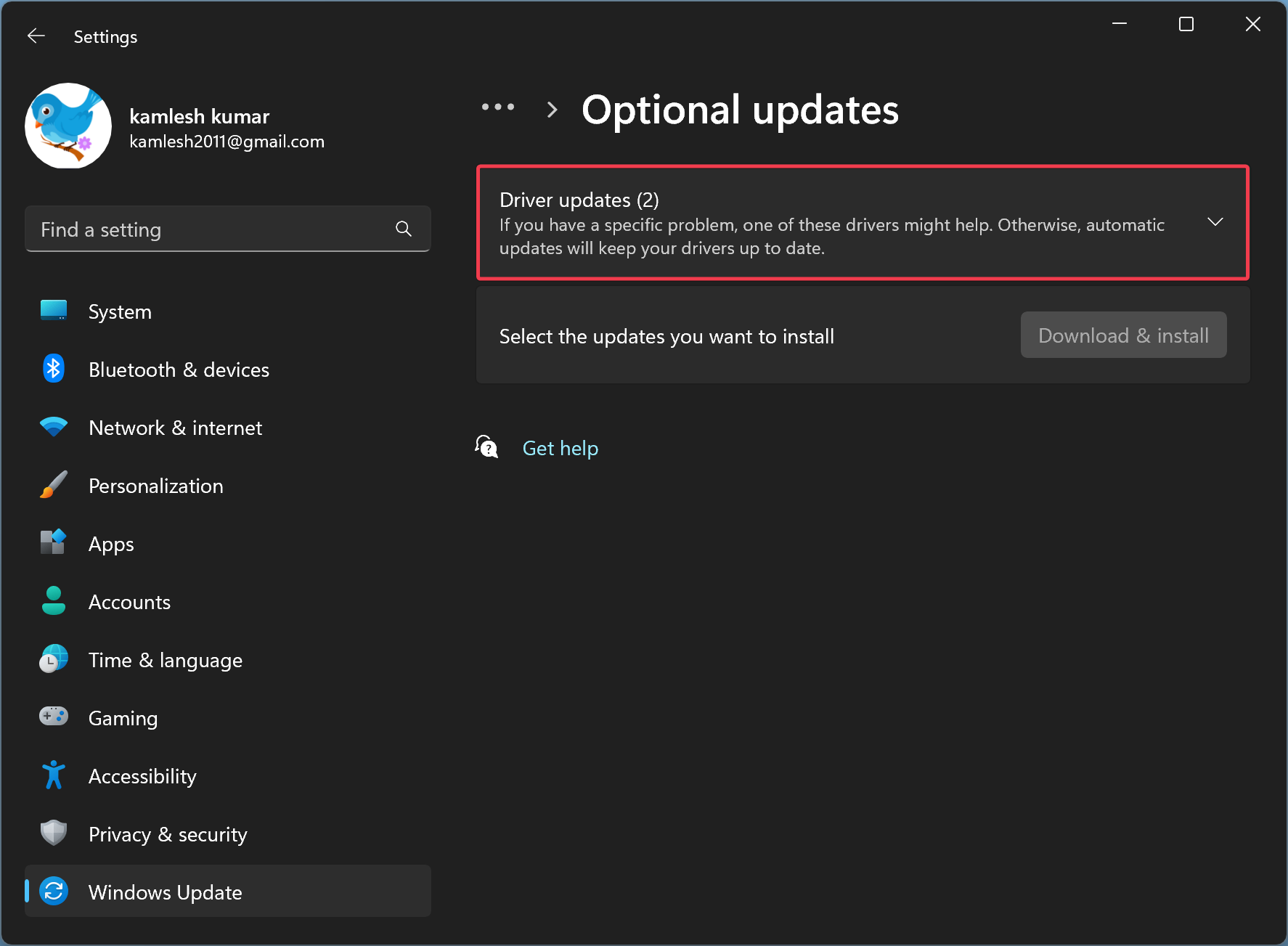



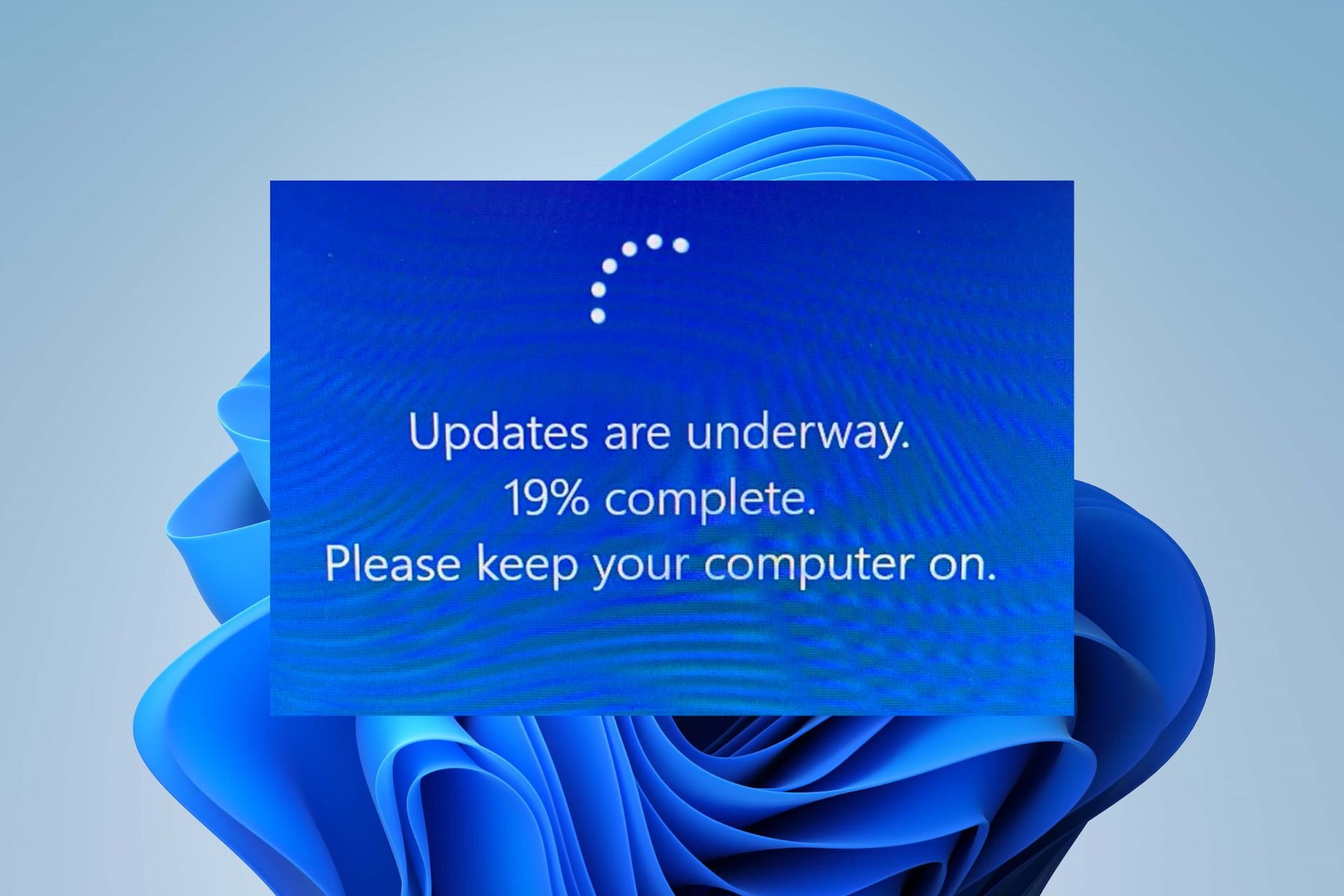









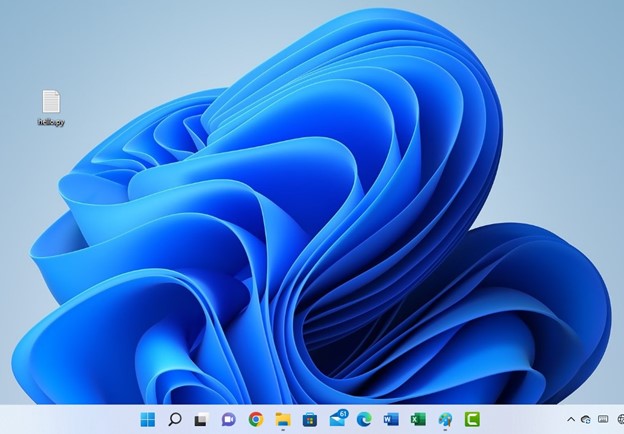

![[Bug0048] Redis安装成功后Warning: no config file specified, using the default config. In order to](https://img2022.cnblogs.com/blog/2291368/202208/2291368-20220831102027661-448155935.png)
![Modulenotfounderror: no module named 'config' [Solved]](https://itsourcecode.com/wp-content/uploads/2023/02/Modulenotfounderror-no-module-named-config-1-1024x631.png)