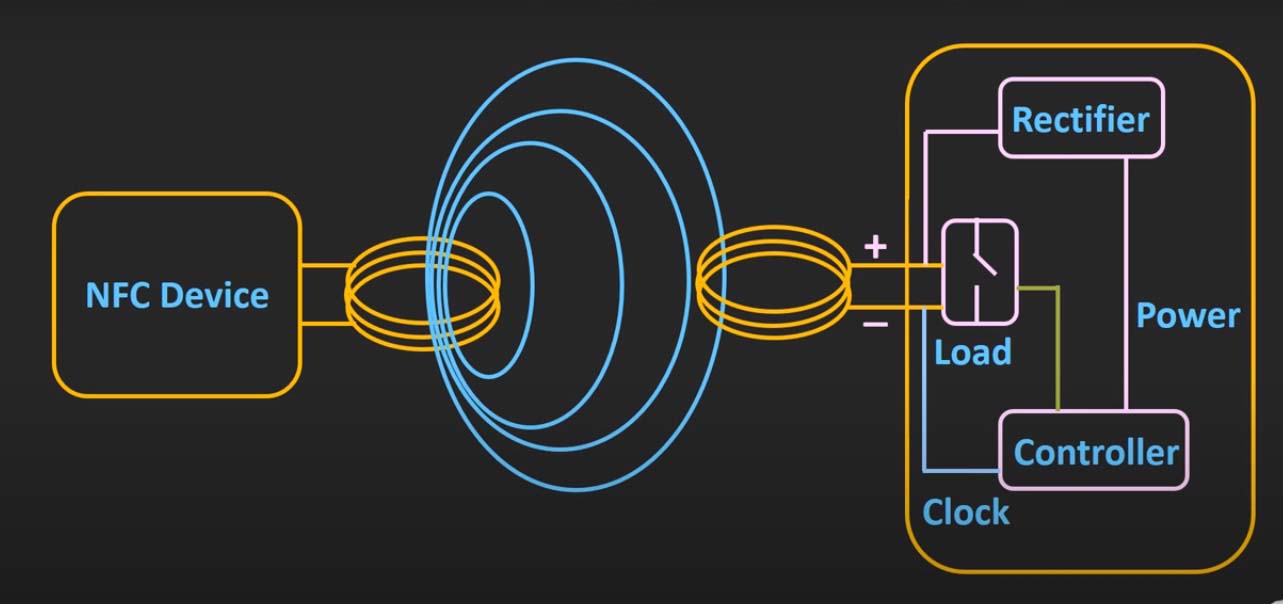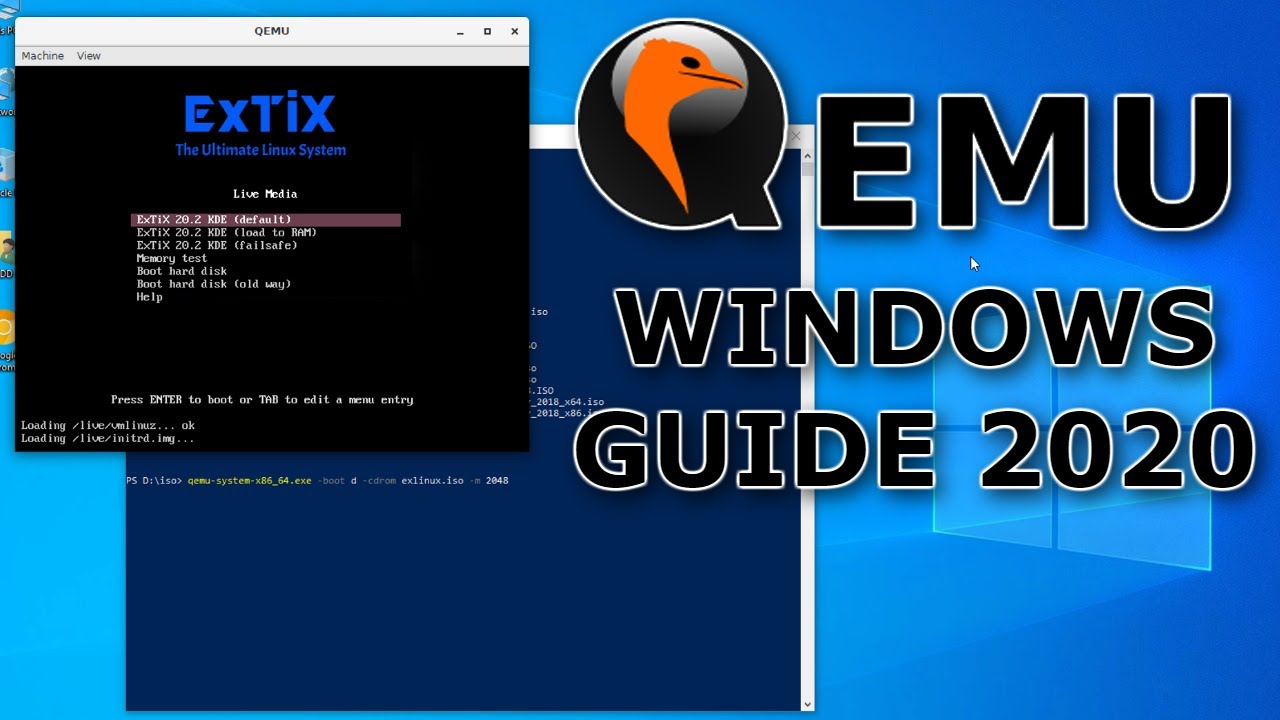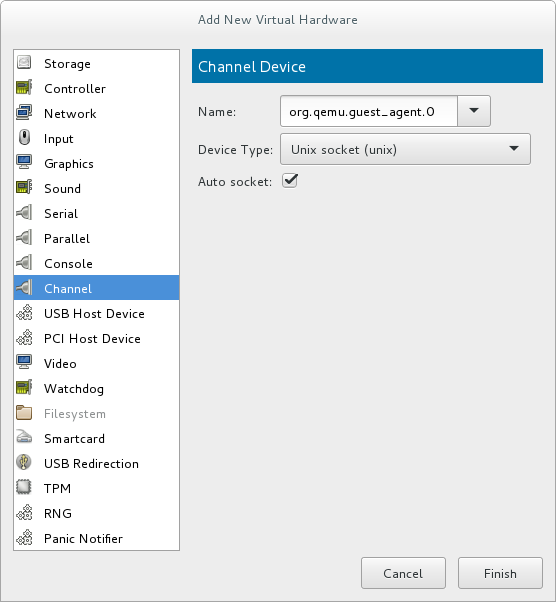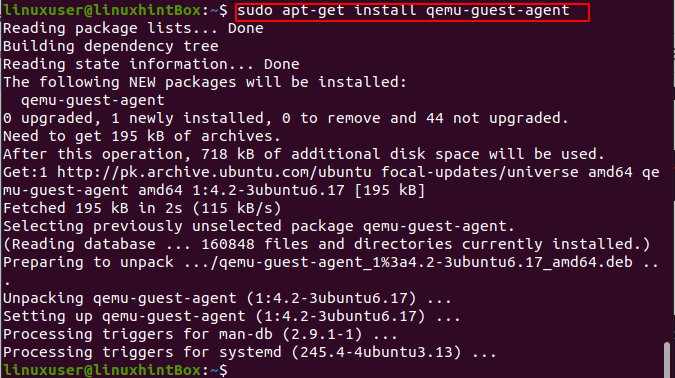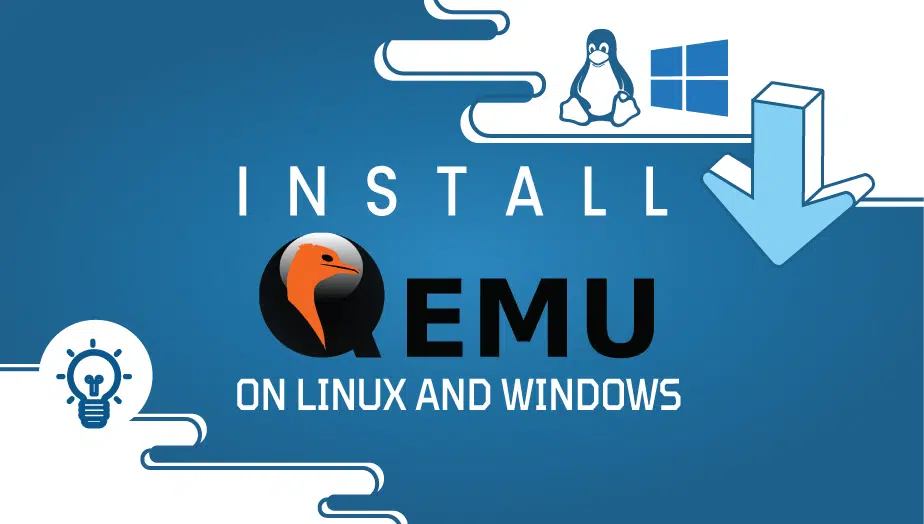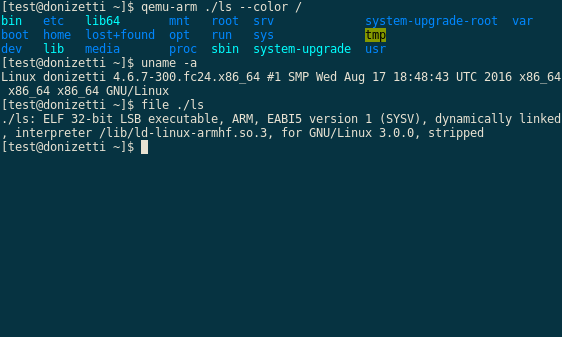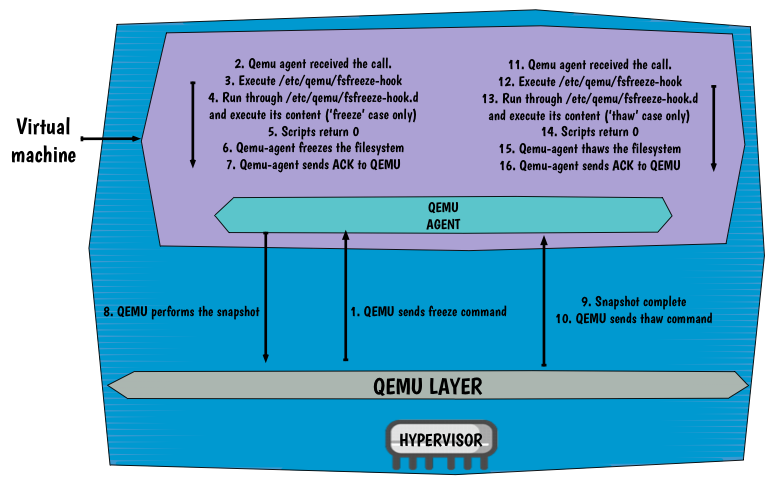Understanding The Windows 11 Evaluation Period And Its Implications
Understanding the Windows 11 Evaluation Period and Its Implications
Related Articles: Understanding the Windows 11 Evaluation Period and Its Implications
Introduction
In this auspicious occasion, we are delighted to delve into the intriguing topic related to Understanding the Windows 11 Evaluation Period and Its Implications. Let’s weave interesting information and offer fresh perspectives to the readers.
Table of Content
Understanding the Windows 11 Evaluation Period and Its Implications

The Windows 11 operating system offers a 10-day evaluation period, allowing users to explore its features and functionalities before committing to a full installation. This trial period provides a valuable opportunity to assess compatibility, performance, and user experience. While this evaluation period can be beneficial, it is crucial to understand the process of reverting to a previous operating system if the user decides against a permanent upgrade.
The Purpose of the Evaluation Period:
The 10-day evaluation period serves several purposes:
- Assessment: It allows users to test the new features and functionalities of Windows 11 without committing to a full installation.
- Compatibility Check: Users can determine if their hardware and software are compatible with Windows 11, ensuring a smooth transition.
- Performance Evaluation: Users can gauge the performance of Windows 11 on their system, assessing factors such as speed, stability, and resource utilization.
- User Experience Exploration: Users can explore the new user interface, features, and applications to determine if they align with their needs and preferences.
The Process of Reverting to a Previous Operating System:
If a user decides to revert to their previous operating system within the 10-day evaluation period, the process typically involves the following steps:
- Backup: It is strongly recommended to create a complete backup of all important data before proceeding with any system changes. This backup serves as a safeguard against potential data loss.
- System Restore: Windows provides a built-in system restore feature that allows users to revert to a previous state. This option effectively "rolls back" the system to a point before the Windows 11 installation, restoring the previous operating system.
- Clean Installation: If system restore fails or is not an option, a clean installation of the previous operating system may be necessary. This involves formatting the hard drive and reinstalling the desired operating system from scratch.
Factors to Consider Before Reverting:
Before reverting to a previous operating system, users should carefully consider the following factors:
- Data Loss: Reverting to a previous operating system may result in the loss of any data created or modified during the Windows 11 evaluation period.
- Software Compatibility: Some software may not be compatible with the previous operating system, requiring users to update or find alternative solutions.
- System Settings: All system settings, including personal preferences and customizations, will revert to their previous state.
- Driver Compatibility: Drivers installed for Windows 11 may not be compatible with the previous operating system, potentially causing system instability.
Importance of Understanding the Evaluation Period:
Understanding the Windows 11 evaluation period and its implications is crucial for making informed decisions about upgrading to the new operating system. It allows users to:
- Avoid Unforeseen Issues: By thoroughly evaluating Windows 11 during the trial period, users can avoid potential problems with compatibility, performance, or user experience.
- Minimize Data Loss: Creating a backup before the evaluation period helps protect valuable data in case of a system revert.
- Make Informed Decisions: The evaluation period empowers users to make a well-informed decision about whether Windows 11 meets their needs and expectations.
Frequently Asked Questions:
Q: What happens after the 10-day evaluation period?
A: After the 10-day evaluation period, Windows 11 will automatically activate, and the user will be required to purchase a license to continue using the operating system.
Q: Can I extend the 10-day evaluation period?
A: The 10-day evaluation period is typically fixed and cannot be extended.
Q: What if I don’t like Windows 11 after the evaluation period?
A: If you decide not to keep Windows 11 after the evaluation period, you can revert to your previous operating system using the methods described earlier. However, you may lose data created during the evaluation period.
Q: Is there a way to use Windows 11 without activating it after the evaluation period?
A: While it is possible to use Windows 11 without activation, it will be limited in functionality. Some features may be disabled, and the system may display constant reminders to activate.
Tips for Making the Most of the Evaluation Period:
- Backup Data: Create a complete backup of all important data before installing Windows 11.
- Test Compatibility: Ensure your hardware and software are compatible with Windows 11 before proceeding.
- Explore Features: Take time to explore the new features and functionalities of Windows 11.
- Monitor Performance: Pay attention to system performance and resource utilization during the evaluation period.
- Read Reviews: Consult online reviews and forums for insights from other users who have already upgraded to Windows 11.
Conclusion:
The Windows 11 evaluation period provides a valuable opportunity to explore the new operating system before committing to a full installation. Understanding the process of reverting to a previous operating system, considering potential data loss, and making informed decisions based on compatibility, performance, and user experience are crucial for a successful upgrade. By leveraging the evaluation period wisely, users can ensure a smooth transition and a satisfying experience with Windows 11.

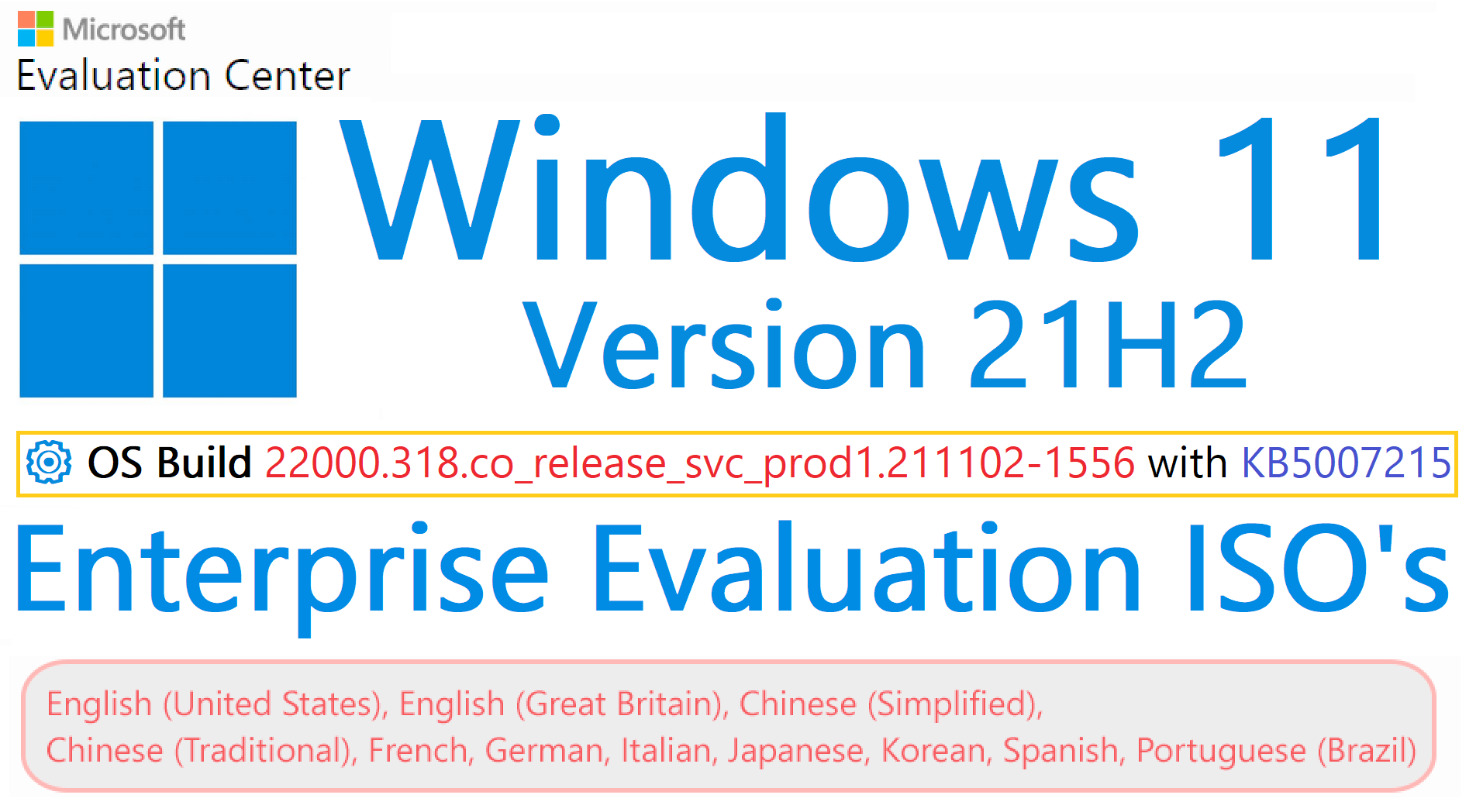

.jpg)



.jpg)
Closure
Thus, we hope this article has provided valuable insights into Understanding the Windows 11 Evaluation Period and Its Implications. We thank you for taking the time to read this article. See you in our next article!




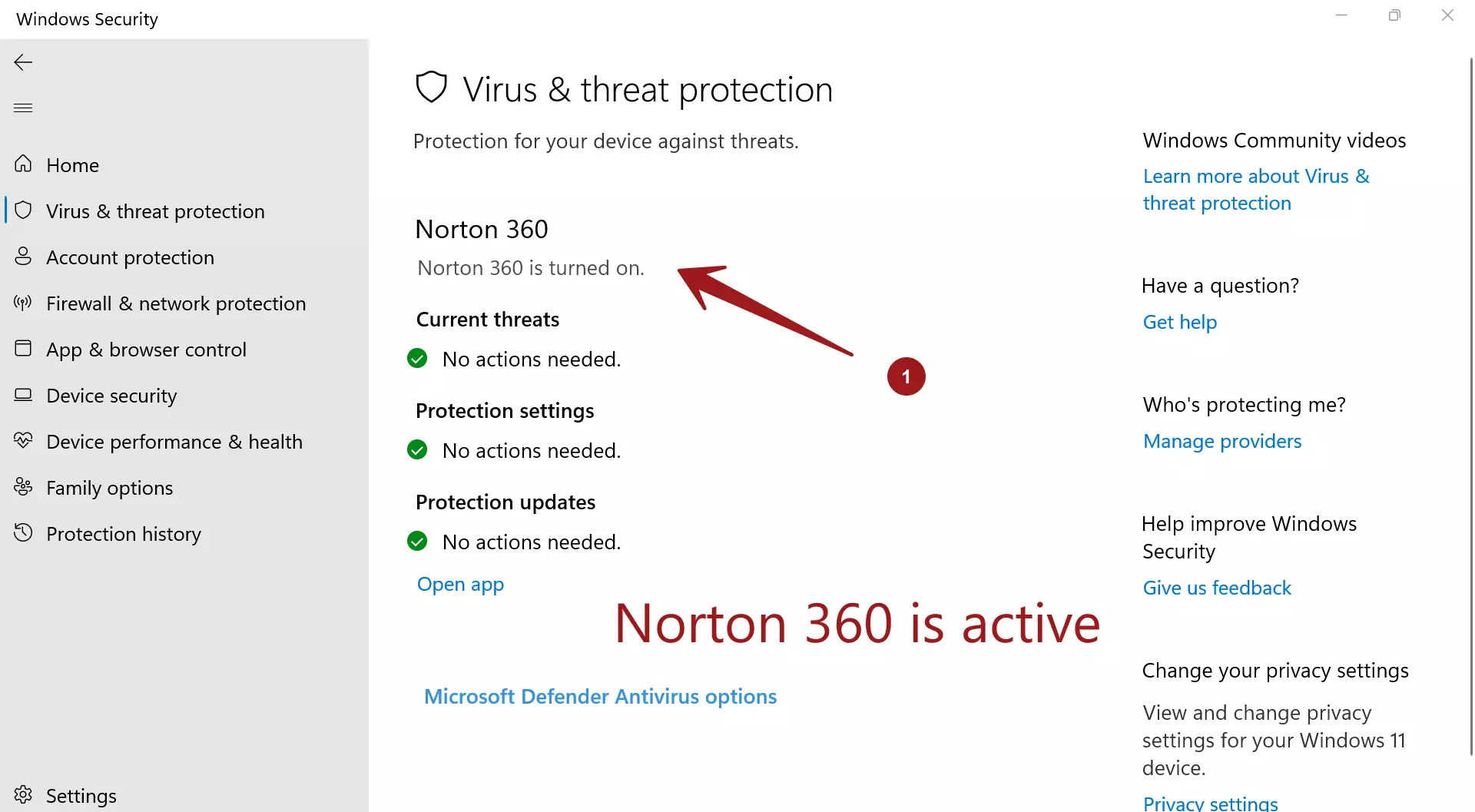


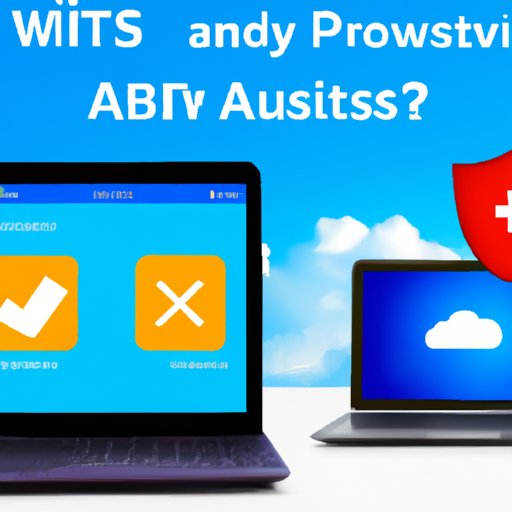

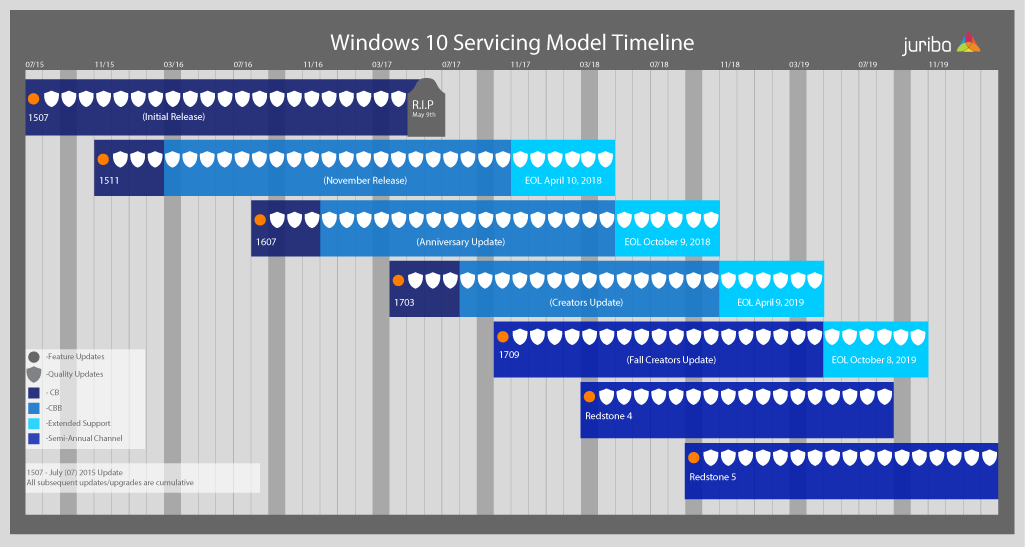

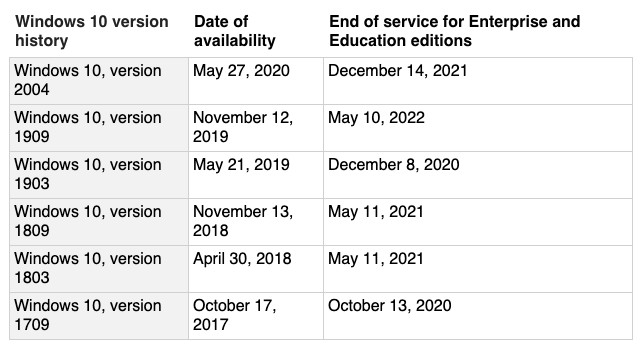

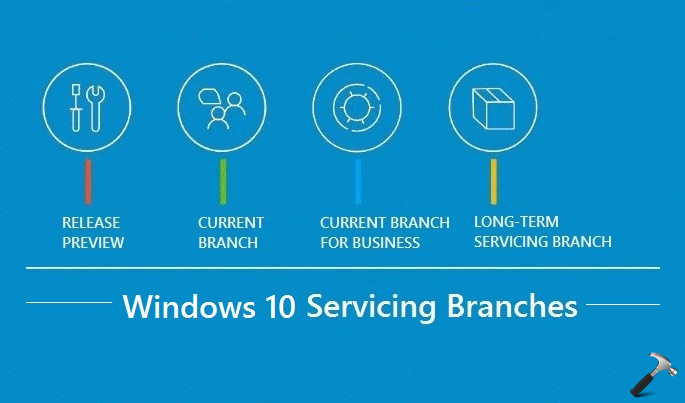
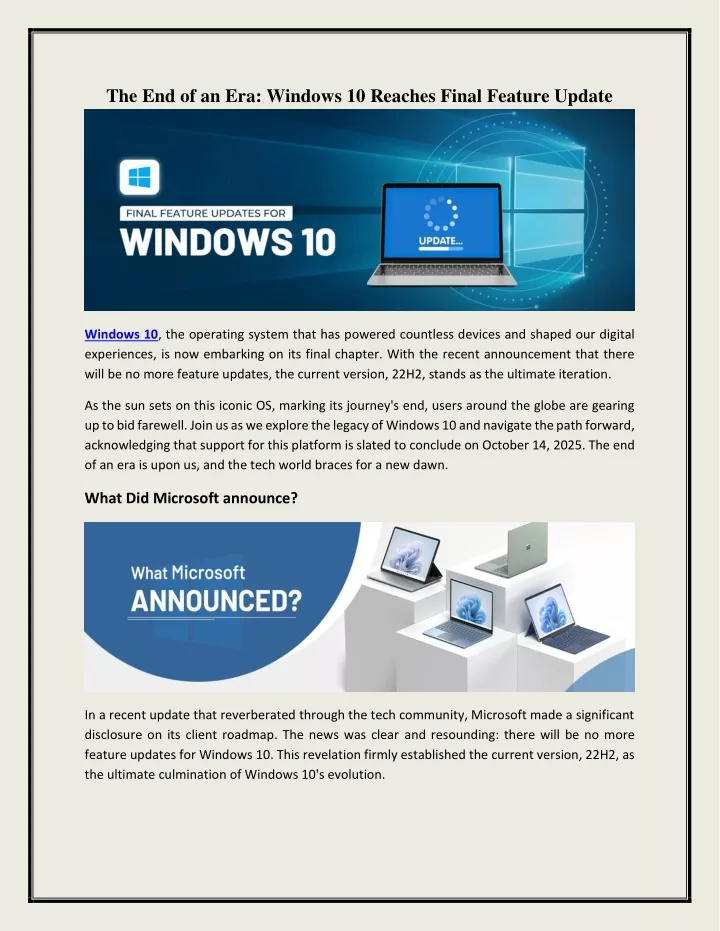
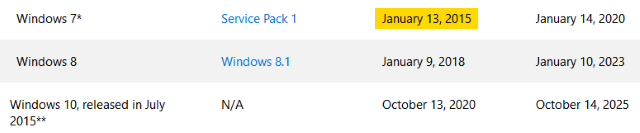
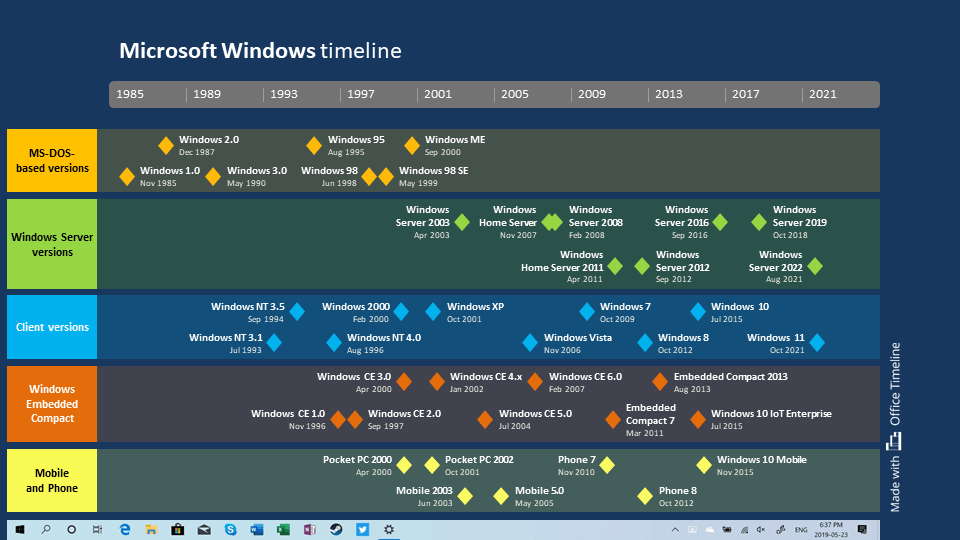
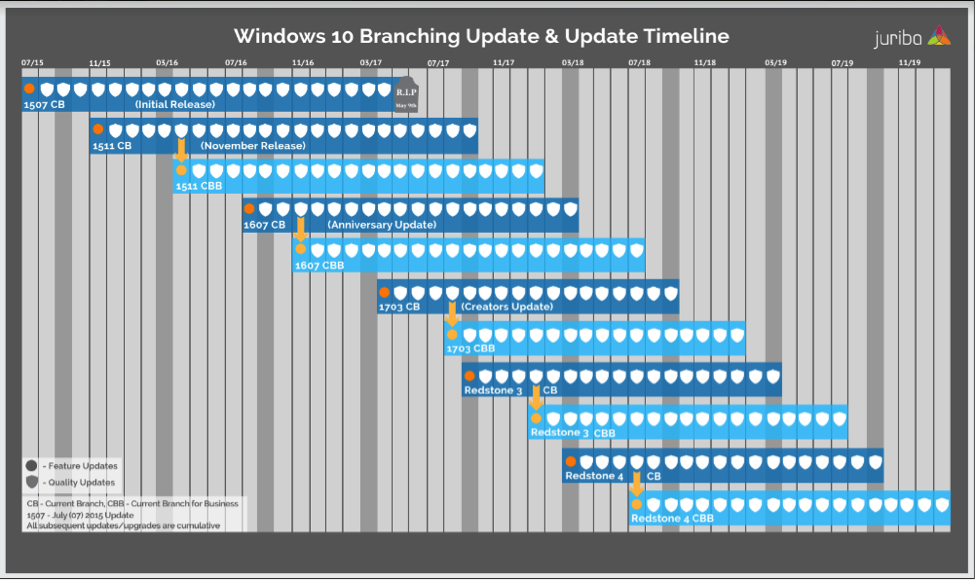
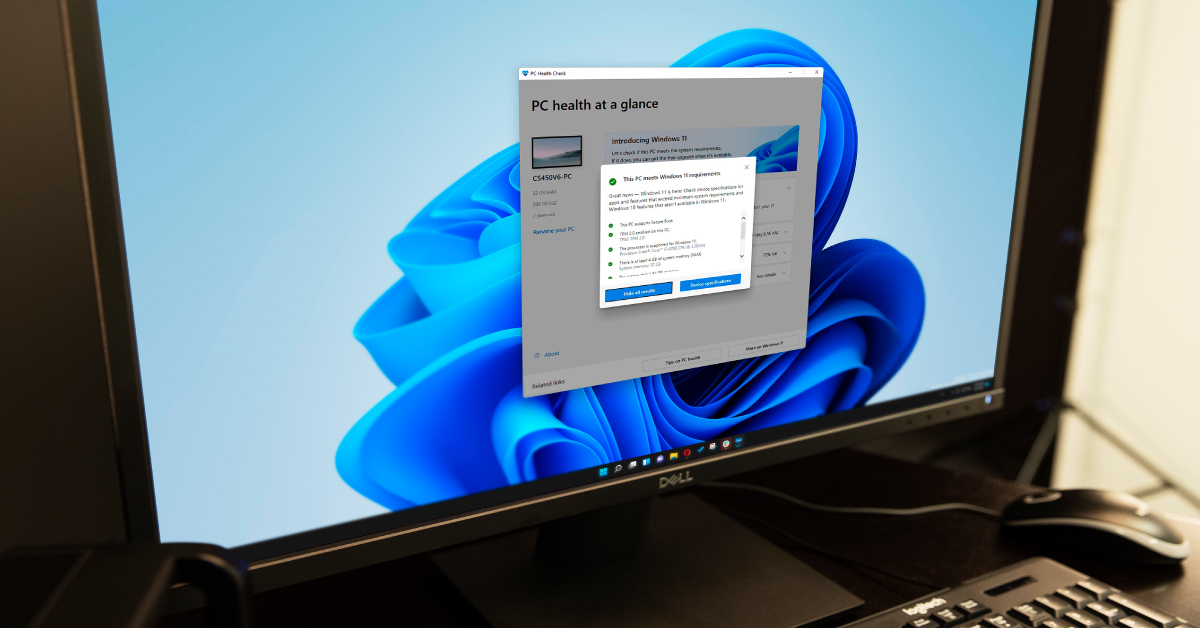

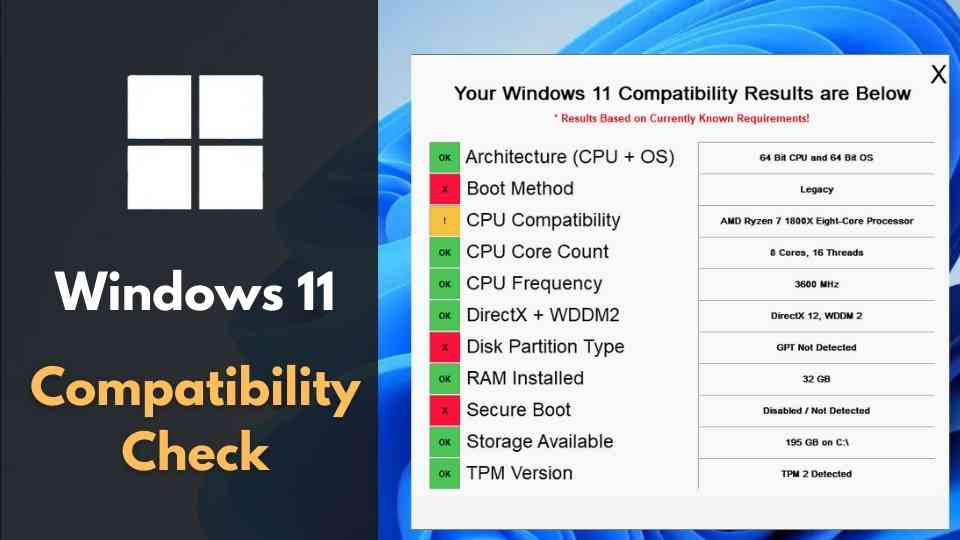
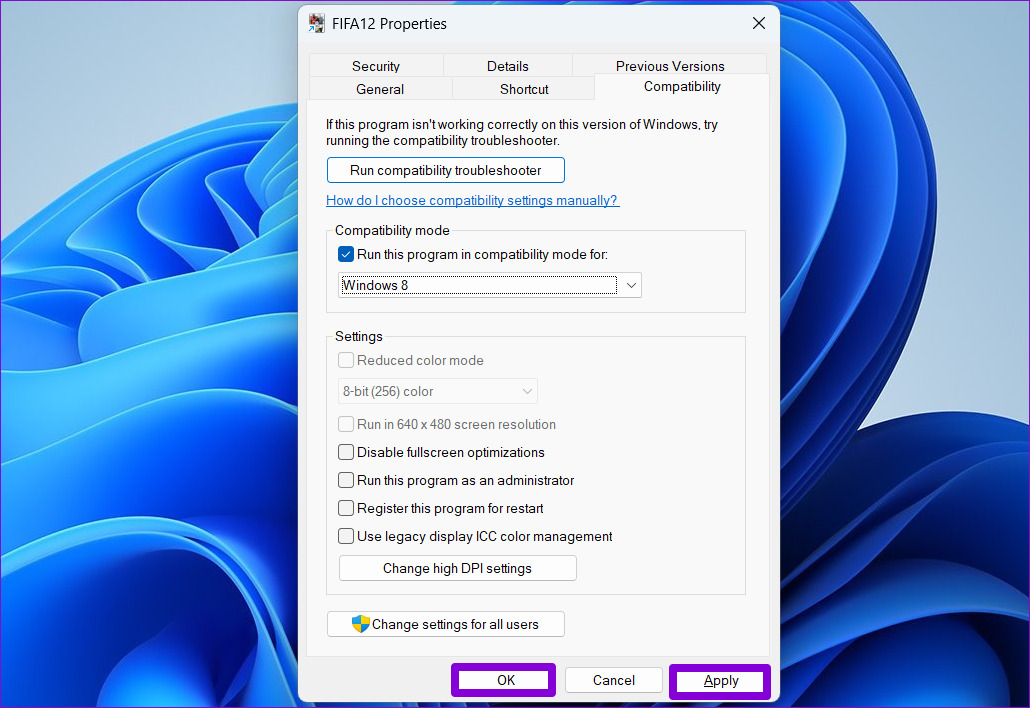

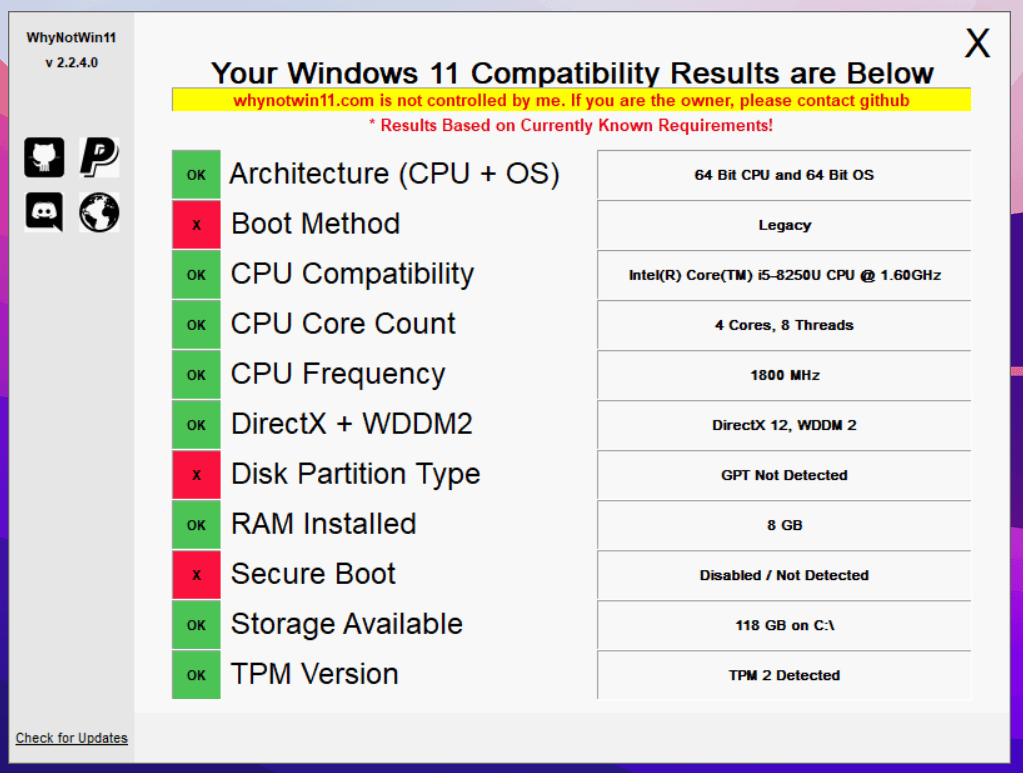

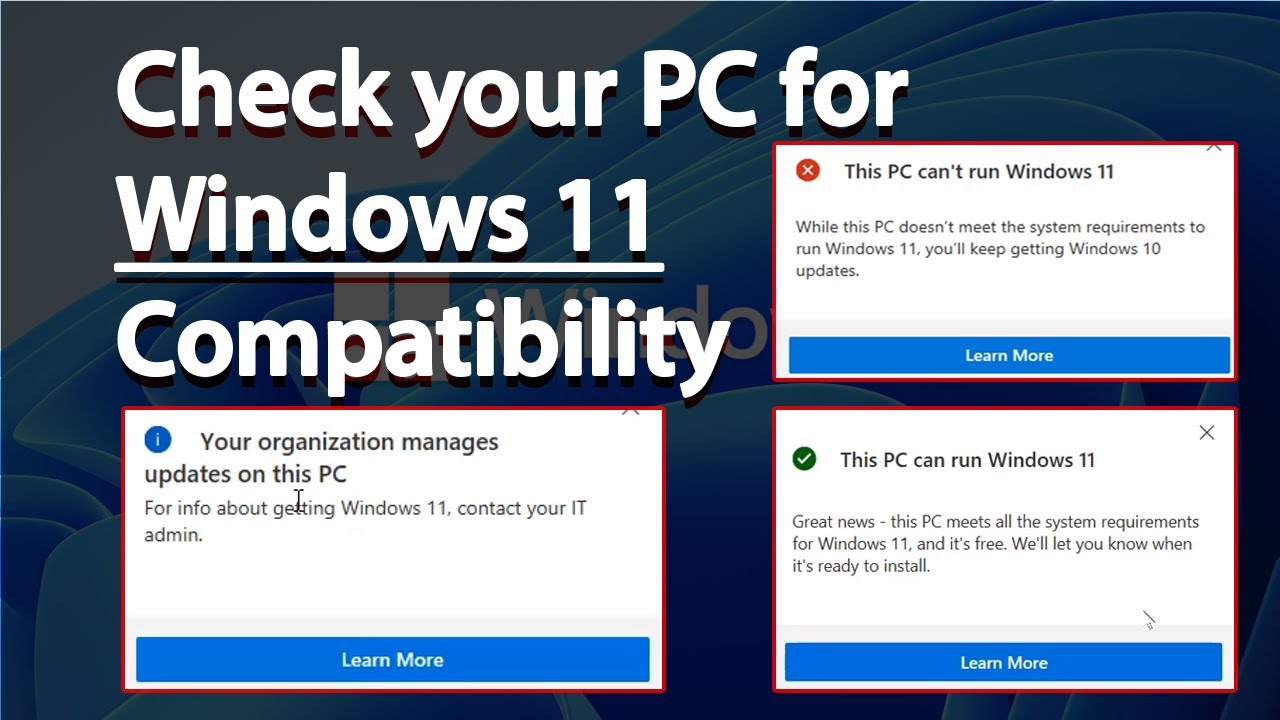
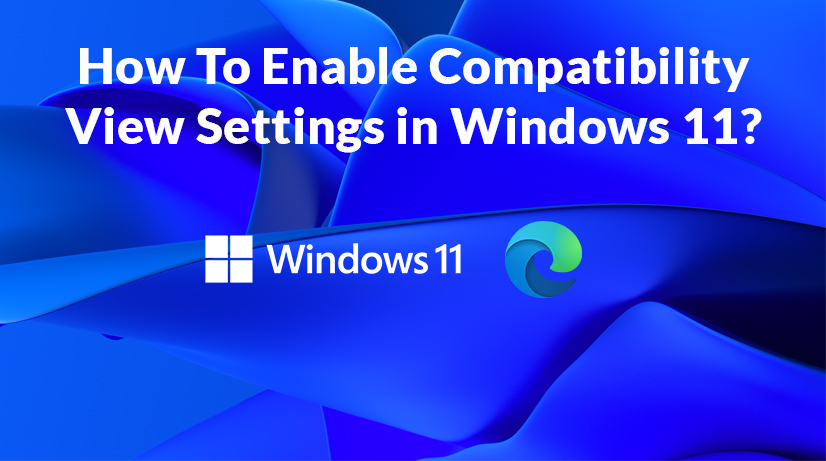








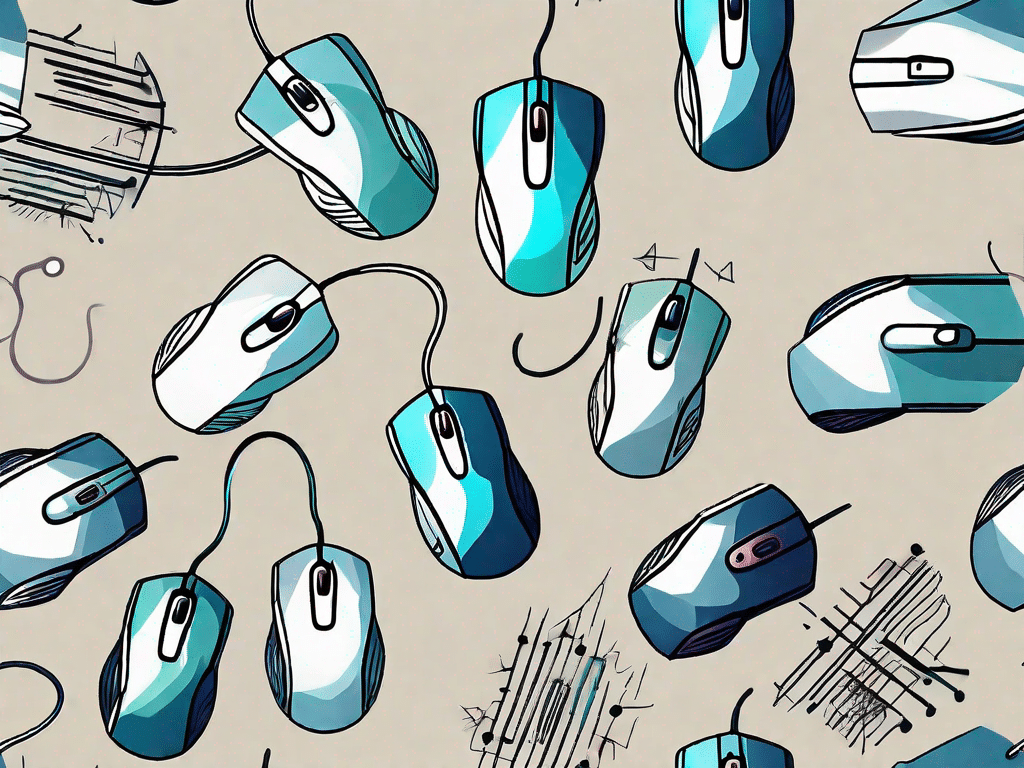

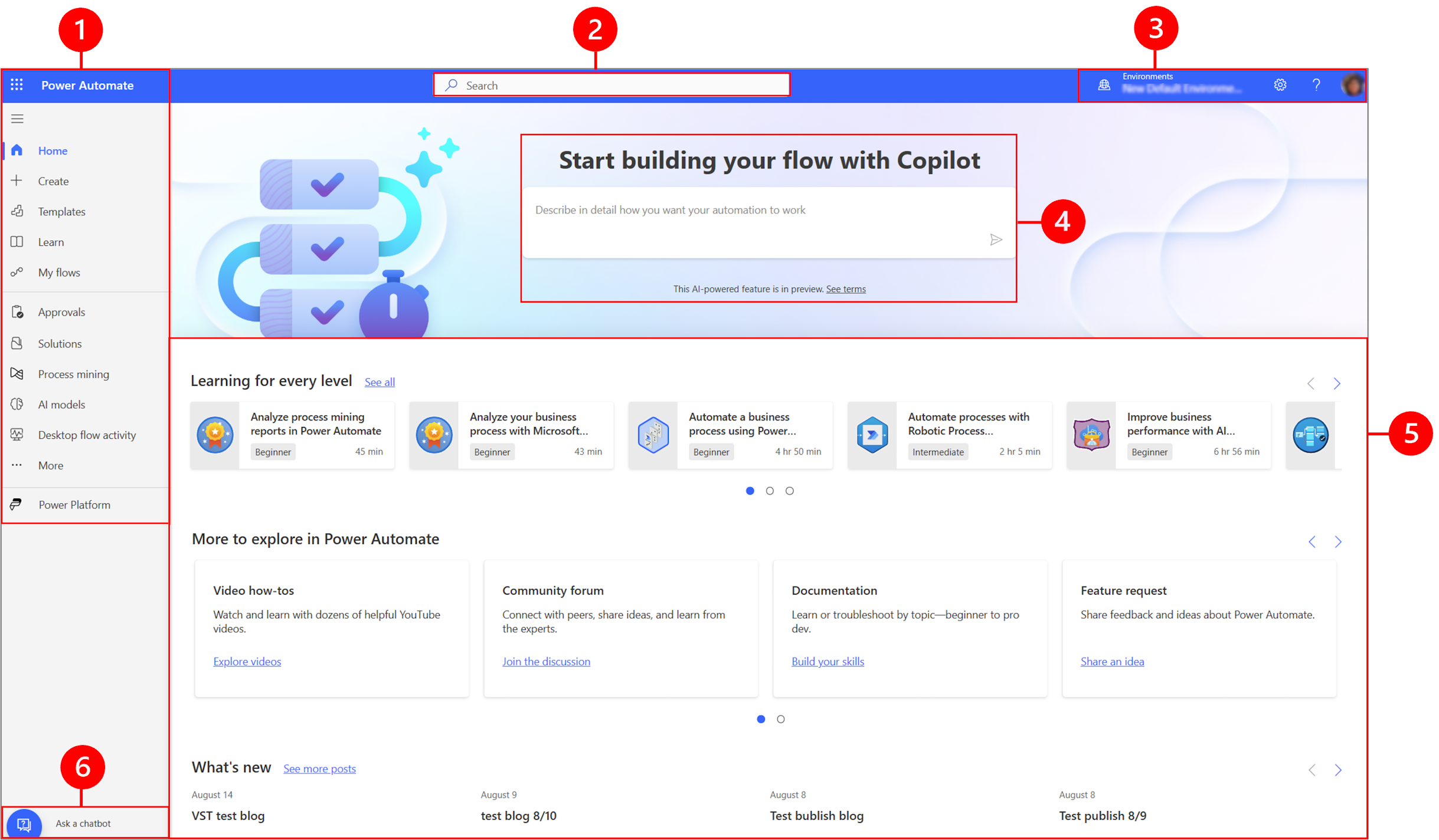







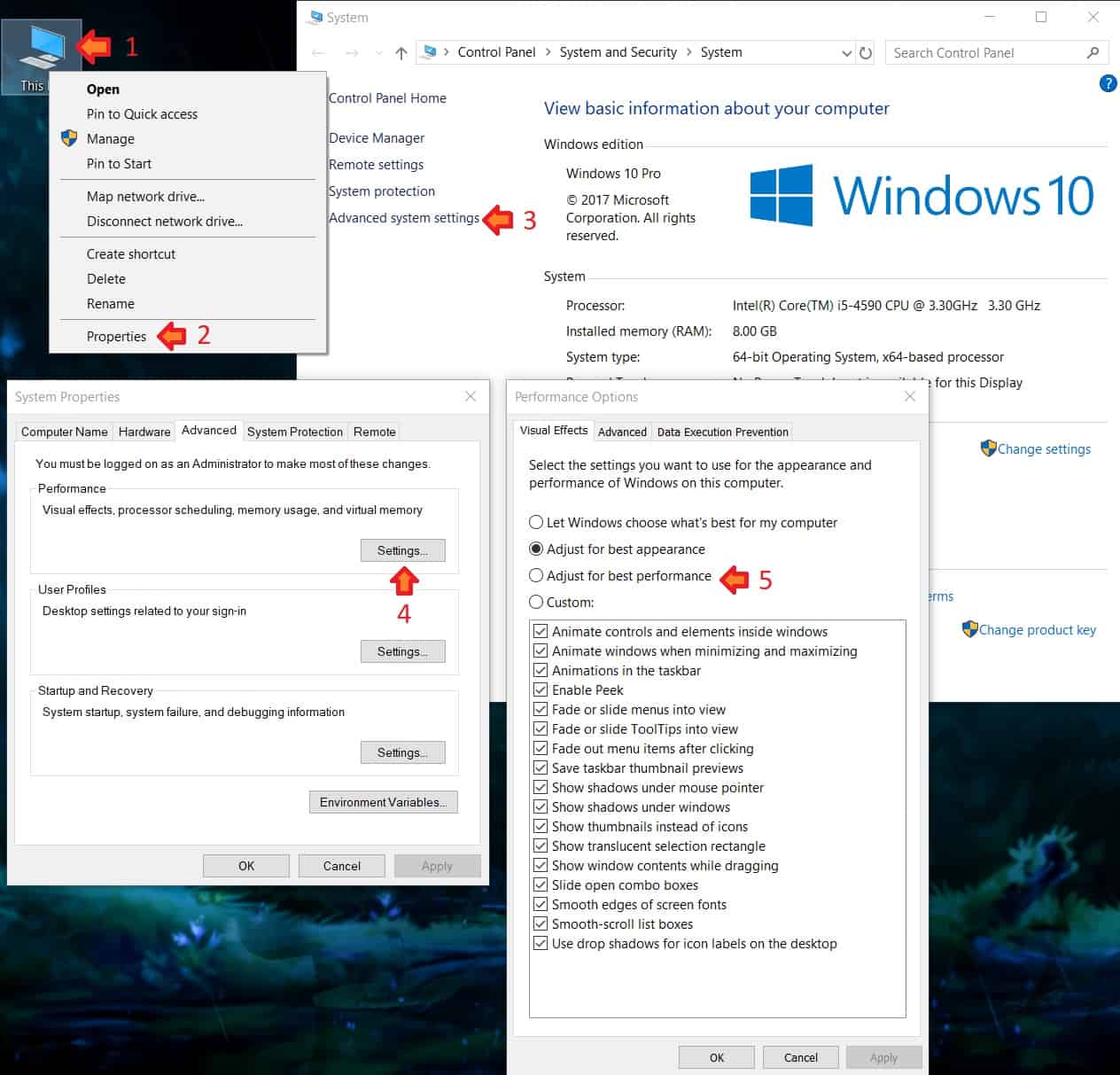




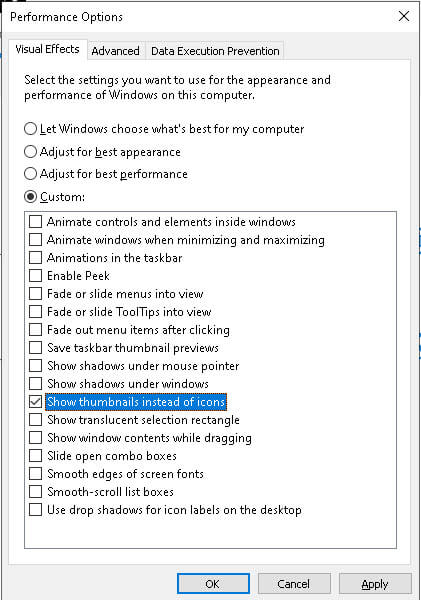
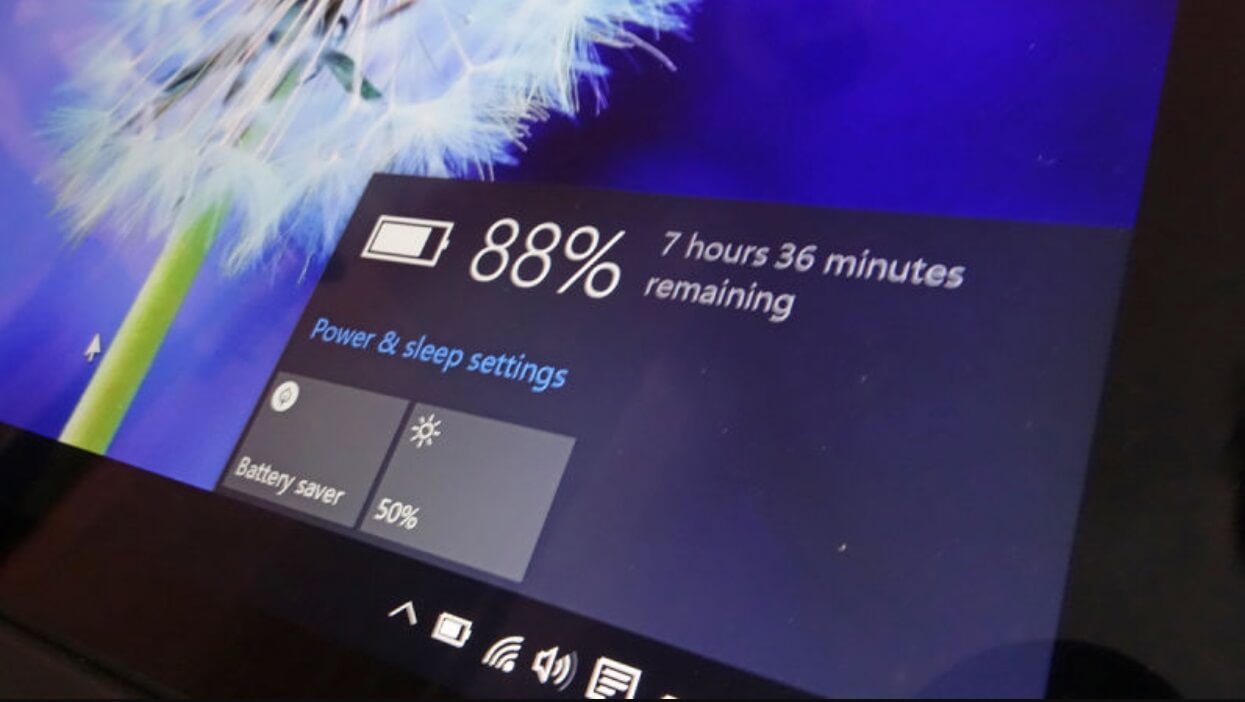




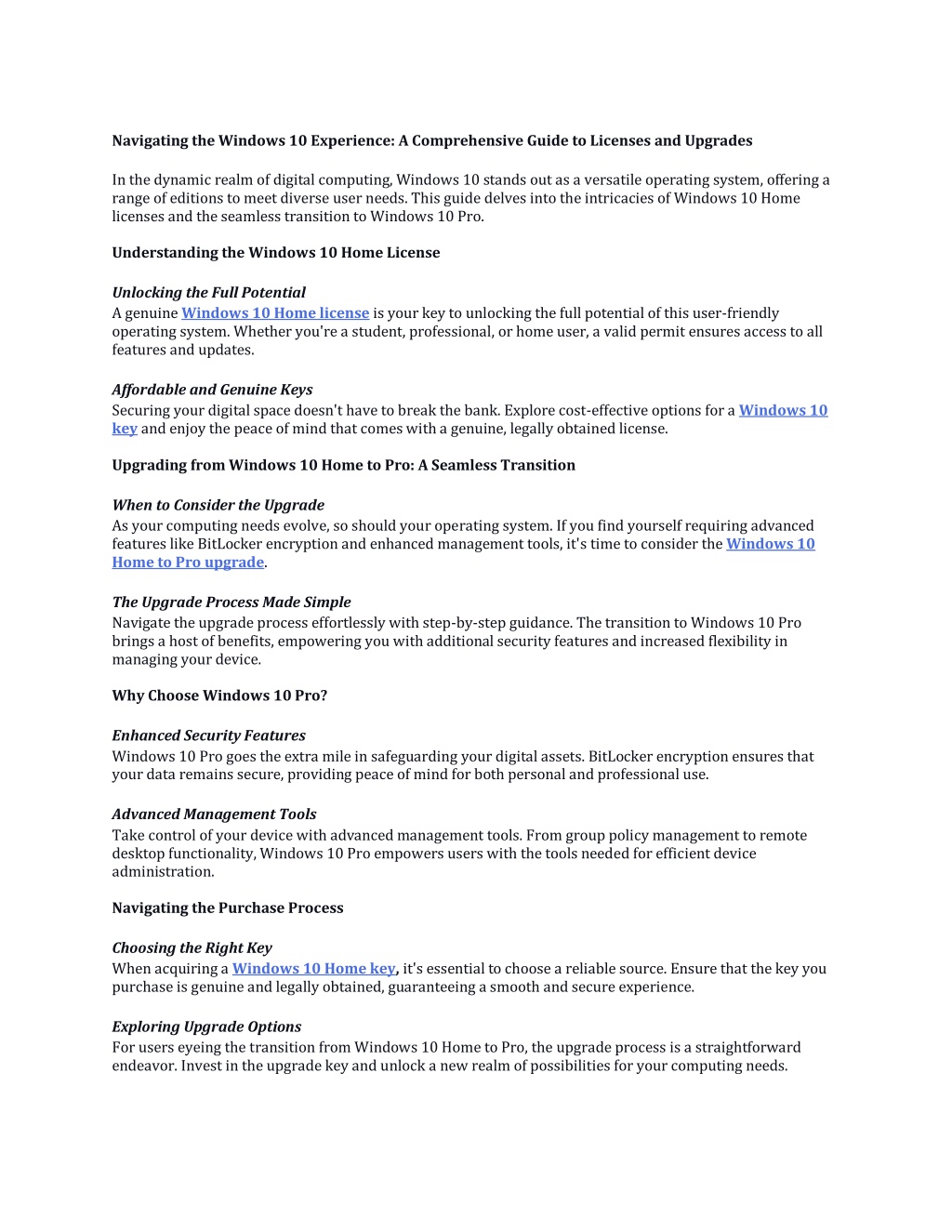




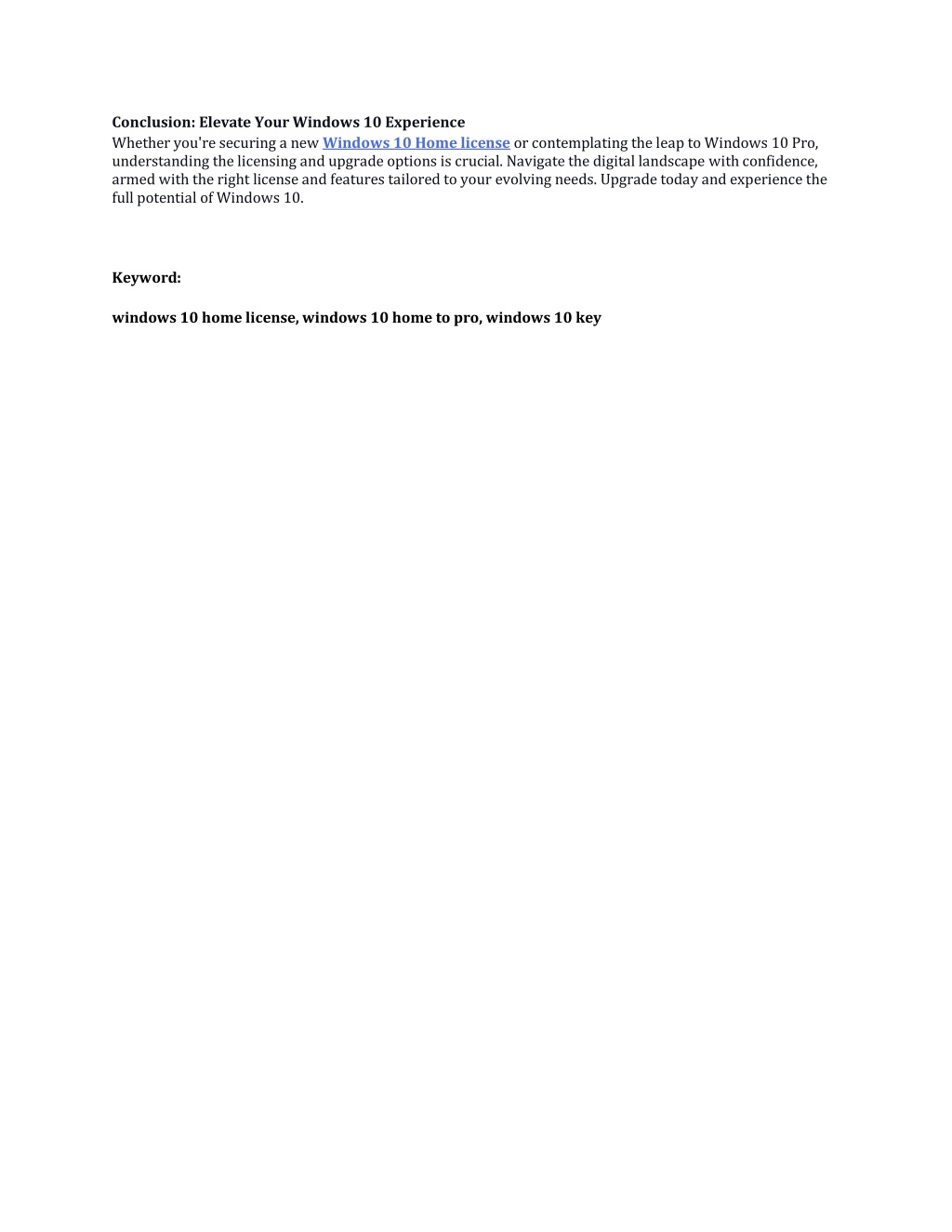


-17102022.jpg)