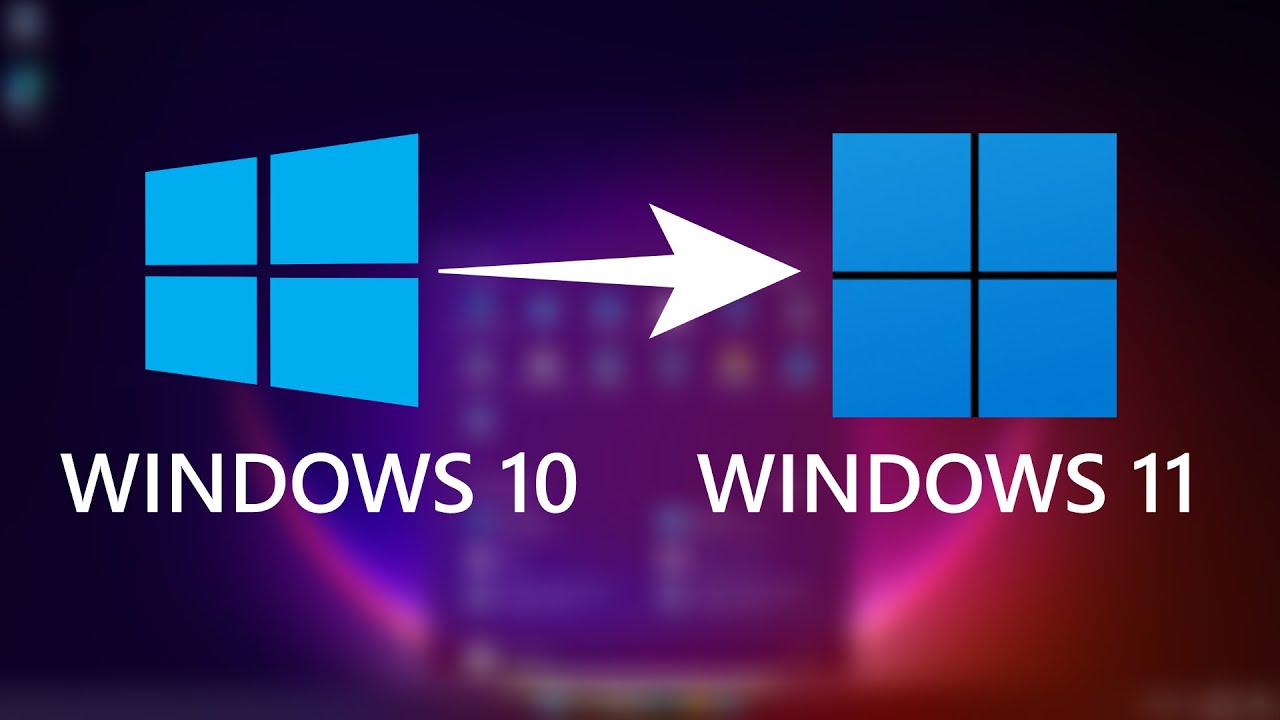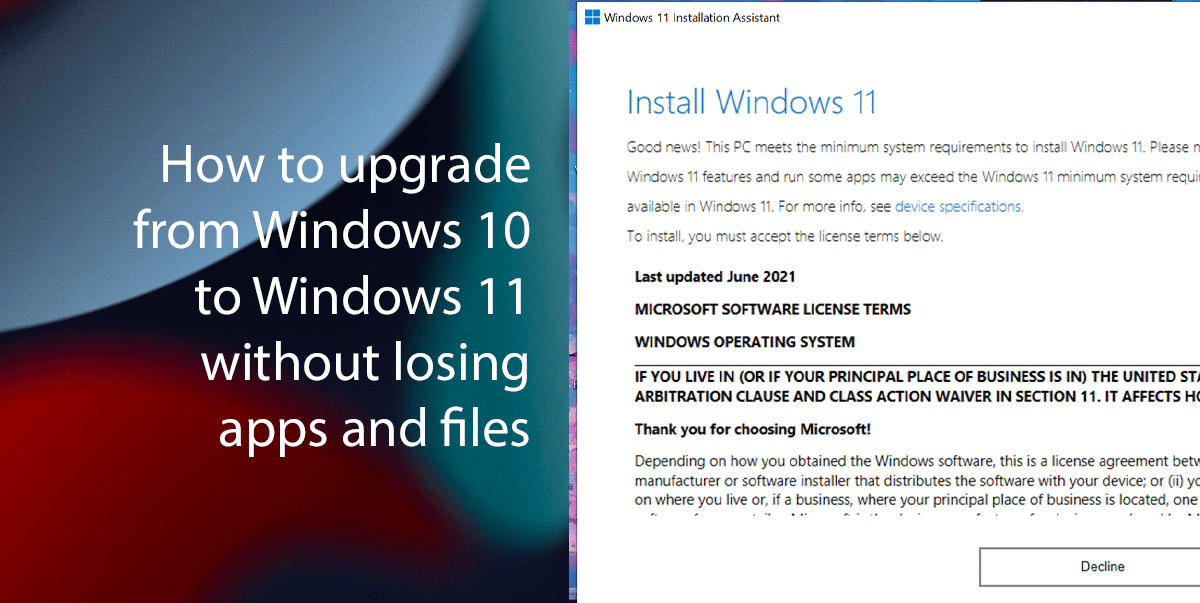QBittorrent: A Comprehensive Guide For Windows 10 Users
qBittorrent: A Comprehensive Guide for Windows 10 Users
Related Articles: qBittorrent: A Comprehensive Guide for Windows 10 Users
Introduction
In this auspicious occasion, we are delighted to delve into the intriguing topic related to qBittorrent: A Comprehensive Guide for Windows 10 Users. Let’s weave interesting information and offer fresh perspectives to the readers.
Table of Content
qBittorrent: A Comprehensive Guide for Windows 10 Users

In the realm of file sharing, torrenting remains a popular and efficient method. While numerous torrent clients exist, qBittorrent stands out as a reliable, feature-rich, and user-friendly option for Windows 10 users. This article delves into the intricacies of qBittorrent, exploring its functionalities, benefits, and how it empowers users to navigate the torrenting landscape with ease.
Understanding the Core of qBittorrent
qBittorrent is a free and open-source BitTorrent client, renowned for its lightweight nature, robust feature set, and commitment to user privacy. Unlike some commercial alternatives, qBittorrent does not bundle adware or spyware, ensuring a clean and secure torrenting experience.
Key Features of qBittorrent
qBittorrent is packed with features that cater to both casual and advanced users:
- User-Friendly Interface: qBittorrent boasts a clean and intuitive interface that is easy to navigate, even for newcomers to torrenting. Its straightforward design allows users to quickly locate and manage torrents, download files, and monitor progress.
- Comprehensive Torrent Management: qBittorrent provides granular control over torrents, enabling users to set download and upload speeds, schedule downloads, prioritize files within a torrent, and manage multiple torrents simultaneously.
- Built-in Search Functionality: The client incorporates a built-in search engine that allows users to search for torrents directly within the application, eliminating the need for external search tools. This integrated functionality streamlines the torrent discovery process.
- RSS Feed Support: qBittorrent supports RSS feeds, enabling users to automatically download torrents from specified feeds. This feature is particularly useful for users who want to stay updated on the latest releases or content in specific categories.
- Advanced Filtering Options: qBittorrent offers advanced filtering options, allowing users to fine-tune their search results based on criteria such as file size, file type, and torrent popularity. This feature enhances the precision and efficiency of torrent discovery.
- IP Filtering and Encryption: qBittorrent prioritizes user privacy and security by supporting IP filtering and encryption protocols. These features help to protect users’ identities and data during torrenting activities.
- Cross-Platform Compatibility: qBittorrent is available for various operating systems, including Windows, macOS, Linux, and FreeBSD. This cross-platform compatibility allows users to seamlessly transition between different devices without compromising functionality.
- Regular Updates and Support: qBittorrent is actively maintained and developed, ensuring regular updates to address security vulnerabilities, enhance features, and improve user experience.
Benefits of Using qBittorrent
qBittorrent offers a compelling set of benefits that make it a preferred choice for many Windows 10 users:
- Free and Open Source: qBittorrent is free to use and open-source, meaning its source code is publicly available for inspection and modification. This transparency fosters trust and allows users to contribute to its development.
- Lightweight and Resource-Efficient: qBittorrent is designed to be lightweight and resource-efficient, minimizing its impact on system performance. This makes it suitable for users with limited system resources or those who prefer a streamlined torrenting experience.
- Secure and Privacy-Focused: qBittorrent prioritizes user privacy and security by avoiding adware, spyware, and intrusive tracking mechanisms. Its built-in encryption and IP filtering features further enhance user protection.
- Feature-Rich and Customizable: qBittorrent provides a comprehensive set of features and customization options, enabling users to tailor the client to their specific needs and preferences.
- Active Community and Support: qBittorrent enjoys a vibrant and supportive community of users and developers, providing a wealth of resources, documentation, and assistance for users facing issues or seeking guidance.
FAQs About qBittorrent for Windows 10
1. Is qBittorrent Legal to Use?
The legality of using torrent clients like qBittorrent depends on the specific content being downloaded. Downloading copyrighted material without permission is illegal in most jurisdictions. However, qBittorrent itself is a legal tool and can be used for downloading legal content, such as open-source software, public domain files, or content licensed under Creative Commons.
2. Is qBittorrent Safe to Use?
qBittorrent is generally considered safe to use, particularly when compared to some commercial torrent clients that bundle adware or spyware. However, it’s crucial to exercise caution when downloading torrents from unknown sources, as they may contain malware or viruses. Using reputable torrent websites and scanning downloaded files with antivirus software can help mitigate risks.
3. How Do I Download and Install qBittorrent on Windows 10?
Downloading and installing qBittorrent on Windows 10 is straightforward:
- Visit the official qBittorrent website (https://www.qbittorrent.org/).
- Download the latest version of the installer for Windows.
- Run the installer and follow the on-screen instructions.
- Once installed, launch qBittorrent and configure it according to your preferences.
4. How Do I Use qBittorrent to Download Torrents?
- Locate a torrent file you wish to download.
- Drag and drop the torrent file into the qBittorrent window or click the "Add Torrent" button.
- qBittorrent will automatically start downloading the torrent.
- You can monitor the download progress and manage the torrent using the various options available in the interface.
5. What Are Some Best Practices for Using qBittorrent?
- Download from Reputable Sources: Prioritize downloading torrents from trusted and reputable websites to minimize the risk of malware or viruses.
- Use a VPN: A VPN can encrypt your internet traffic and mask your IP address, enhancing your privacy and security while torrenting.
- Scan Downloaded Files: Always scan downloaded files with a reliable antivirus program to ensure they are free from malware or viruses.
- Keep qBittorrent Updated: Regularly update qBittorrent to benefit from security patches, bug fixes, and new features.
- Manage Download and Upload Speeds: Adjust download and upload speeds to optimize performance and avoid network congestion.
- Use a Torrent Magnet Link: Torrent magnet links are a convenient and efficient way to initiate downloads without the need for a separate torrent file.
Tips for Optimizing qBittorrent
- Configure Download and Upload Limits: Set appropriate download and upload limits based on your internet connection and bandwidth availability.
- Prioritize Torrents: Use the priority system to prioritize specific torrents, ensuring that they receive more bandwidth and complete faster.
- Schedule Downloads: Schedule downloads for specific times to avoid network congestion or maximize download speeds during off-peak hours.
- Use the RSS Feed Feature: Subscribe to RSS feeds for your favorite content providers to automatically download new torrents as they become available.
- Enable Encryption: Activate encryption to protect your data and privacy while torrenting.
- Enable IP Filtering: Use IP filtering to block known malicious peers and enhance security.
Conclusion
qBittorrent stands as a powerful and versatile torrent client for Windows 10 users. Its user-friendly interface, comprehensive feature set, and commitment to privacy make it an ideal choice for individuals seeking a reliable and efficient torrenting experience. By understanding its functionalities, benefits, and best practices, users can harness the power of qBittorrent to download and manage torrents with ease and security. Whether you’re a casual downloader or a seasoned torrent enthusiast, qBittorrent empowers you to navigate the world of torrenting with confidence and control.







![[Guide] Torrent Setup with OpenVPN + Qbittorrent on Windows 10 : r/FastestVPN](https://i.imgur.com/tCiRVU2.jpeg)
Closure
Thus, we hope this article has provided valuable insights into qBittorrent: A Comprehensive Guide for Windows 10 Users. We hope you find this article informative and beneficial. See you in our next article!
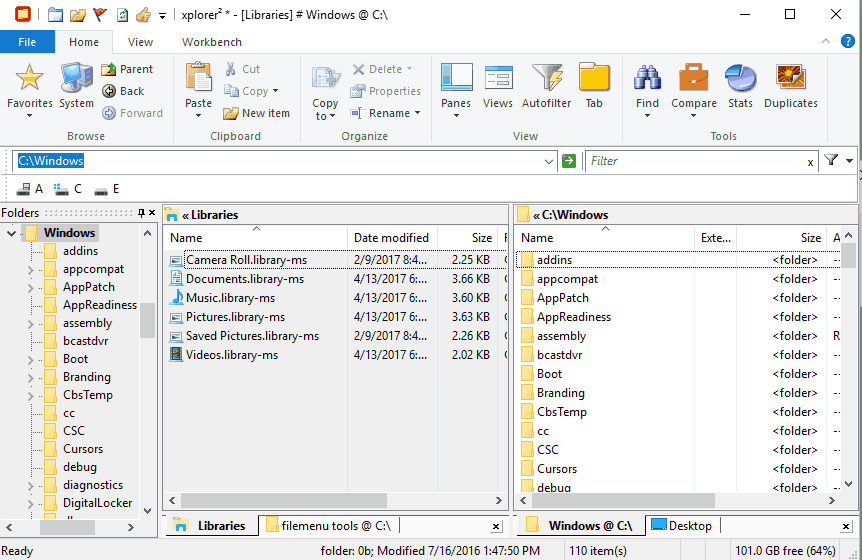
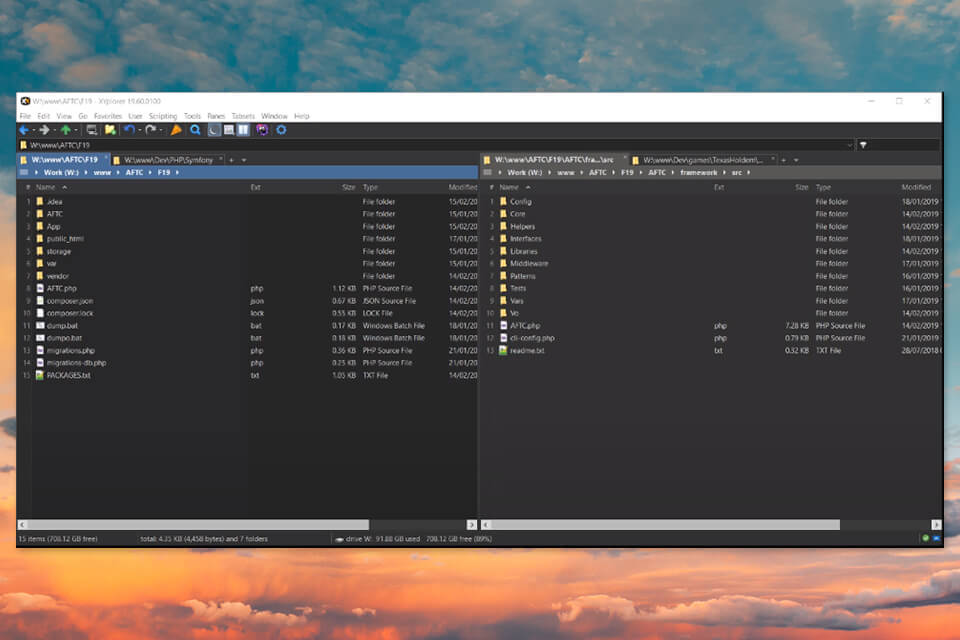

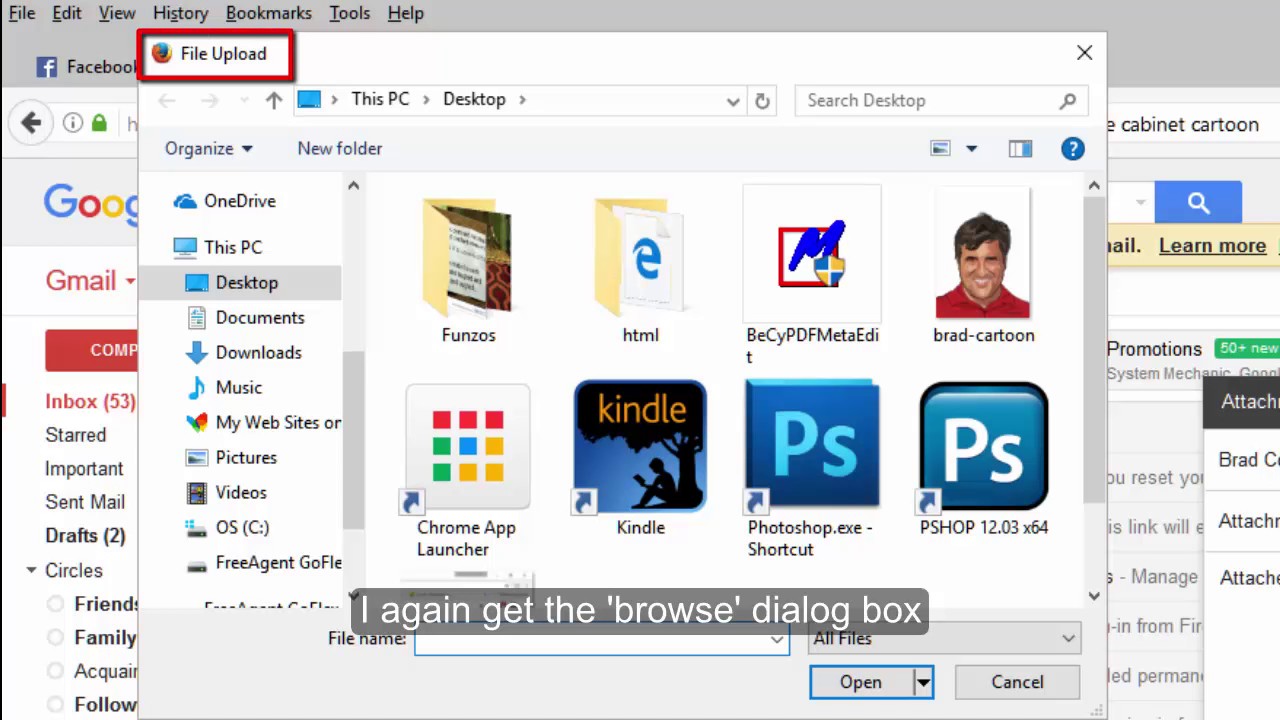
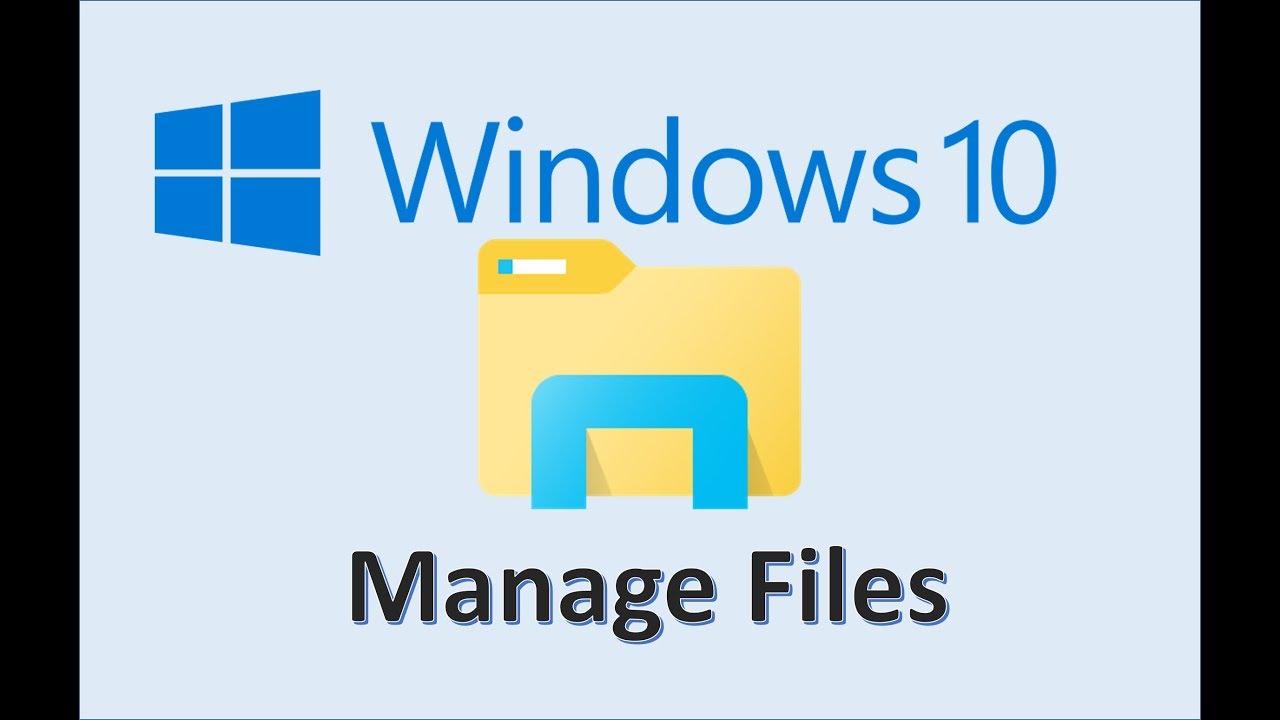
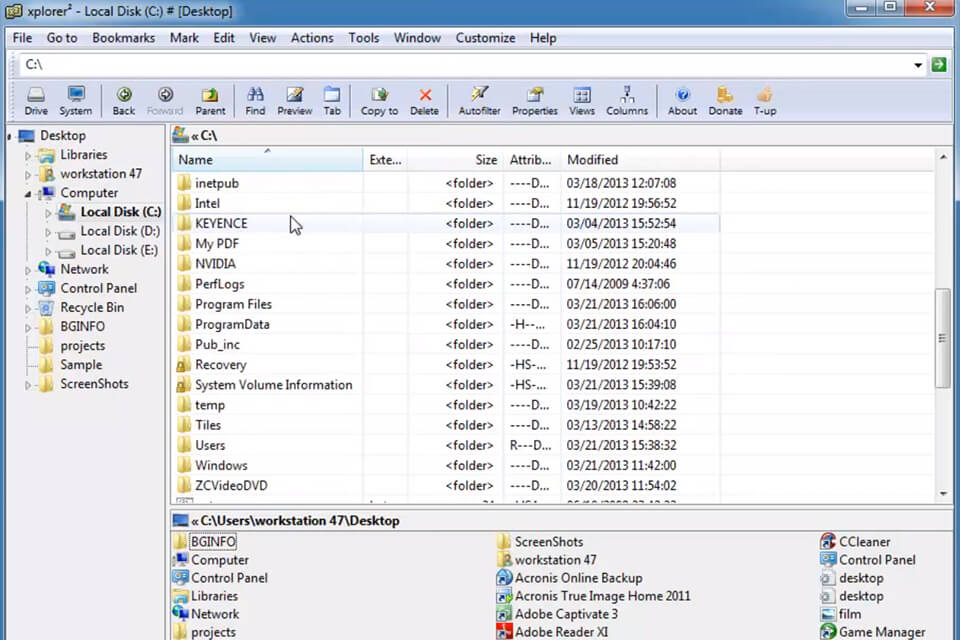

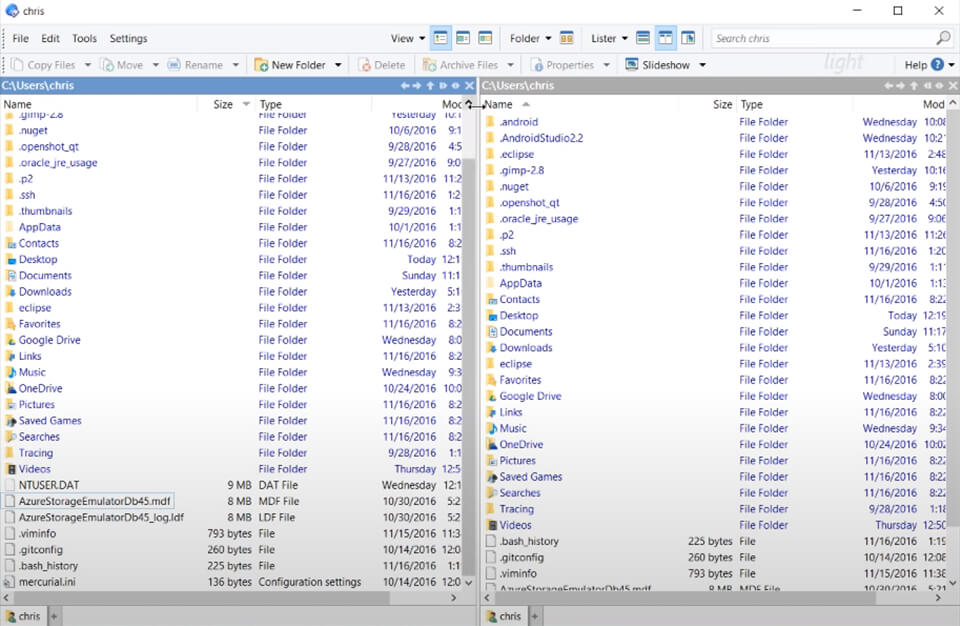
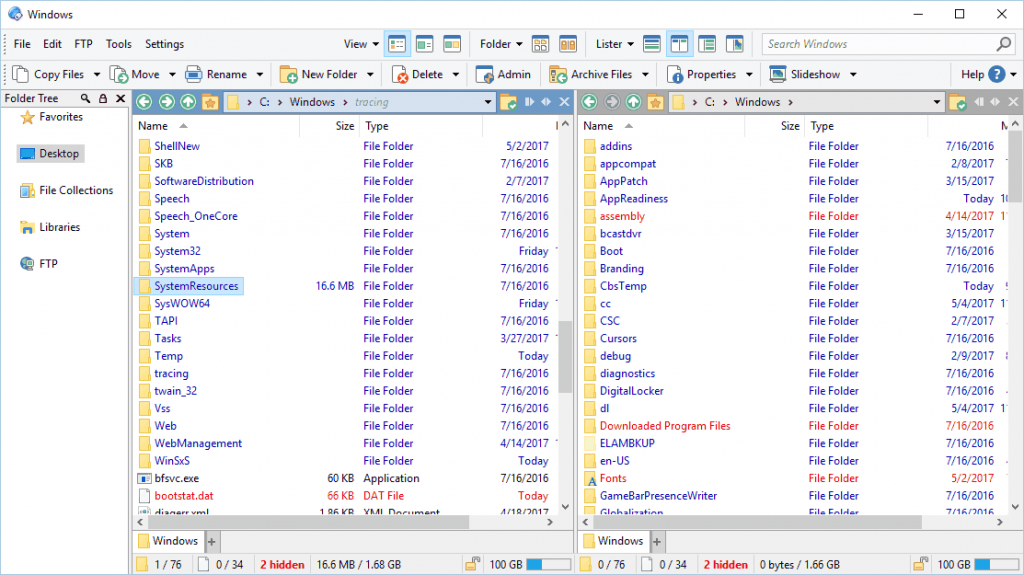
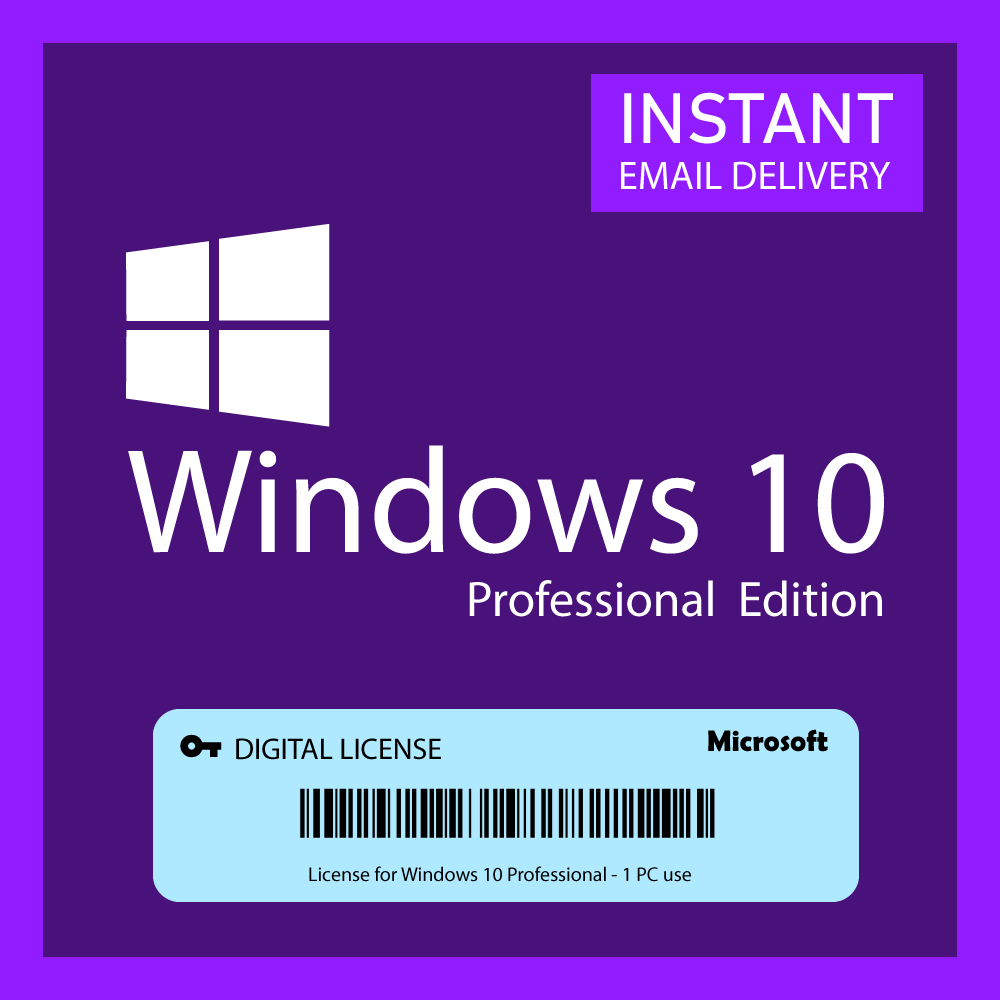
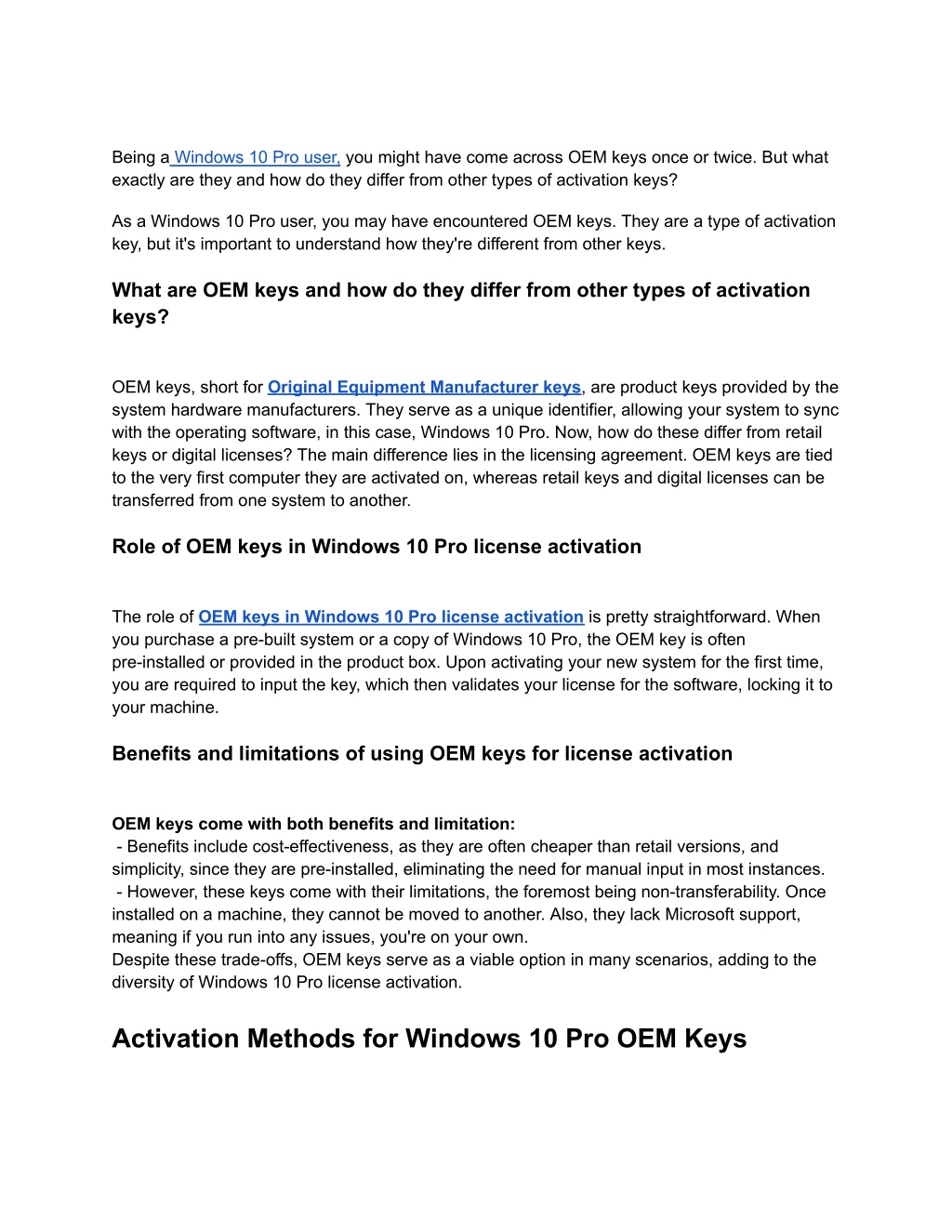
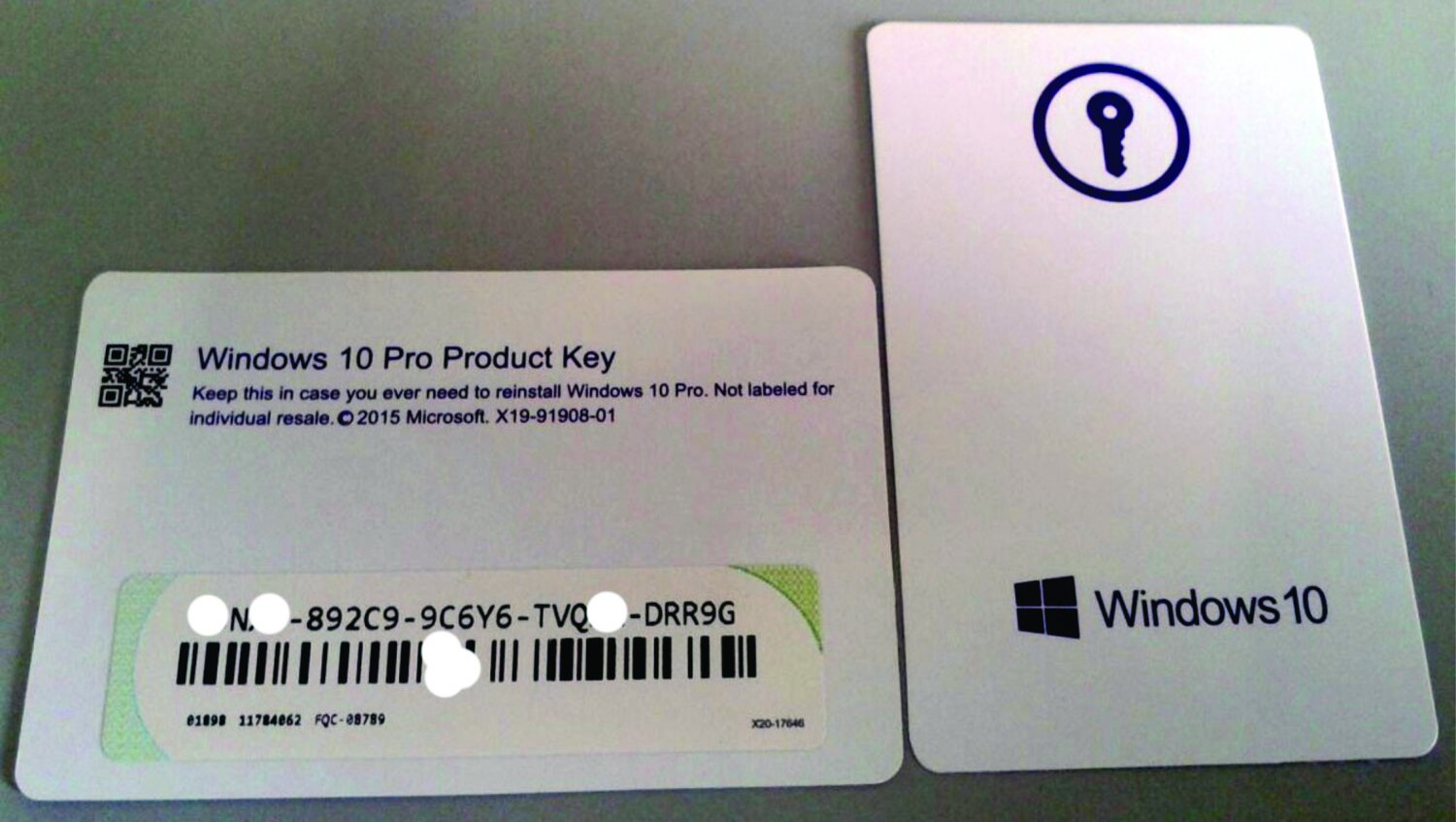

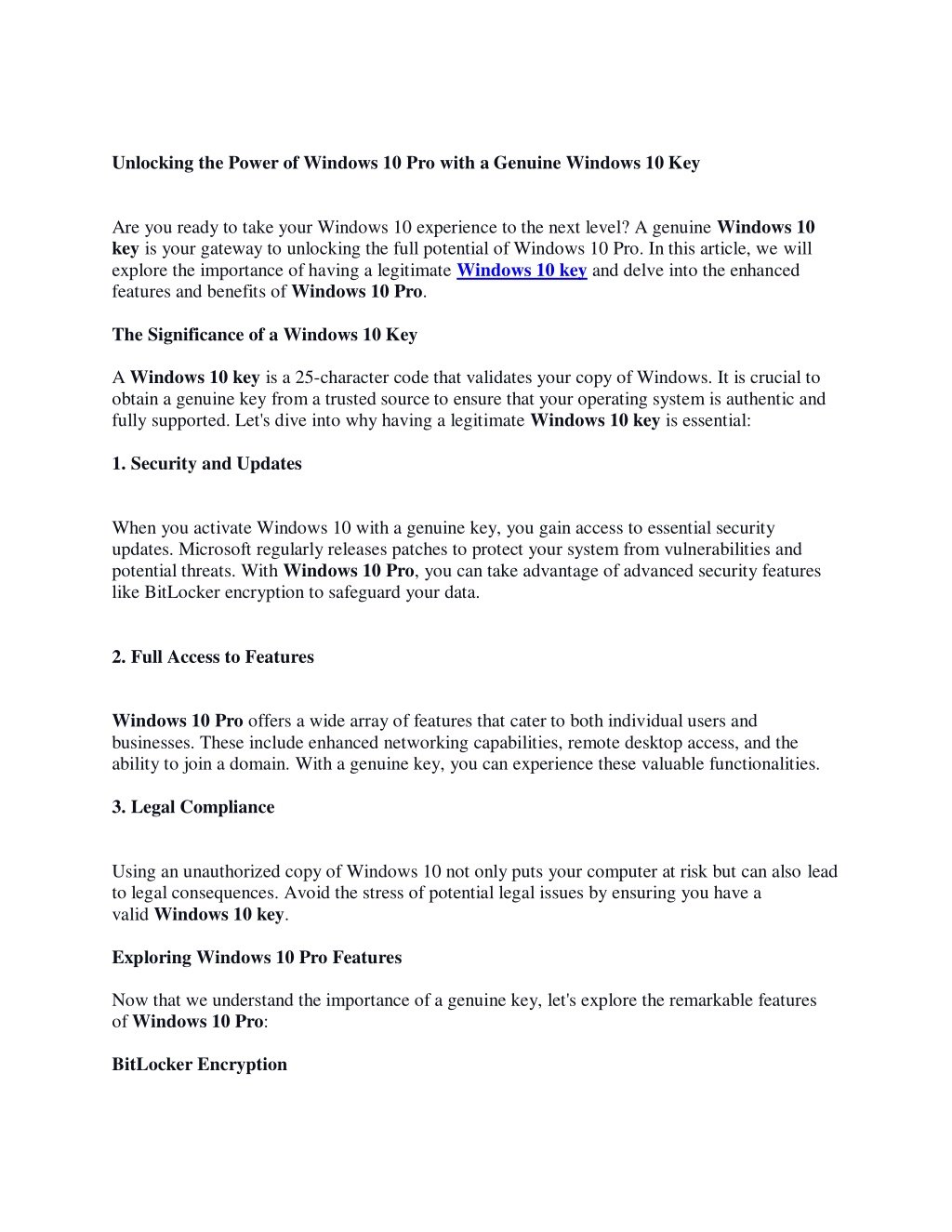

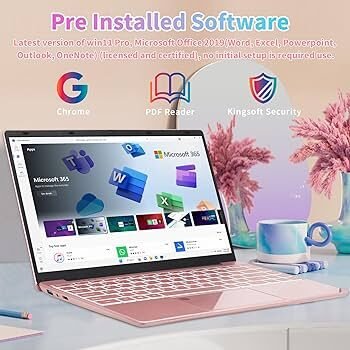

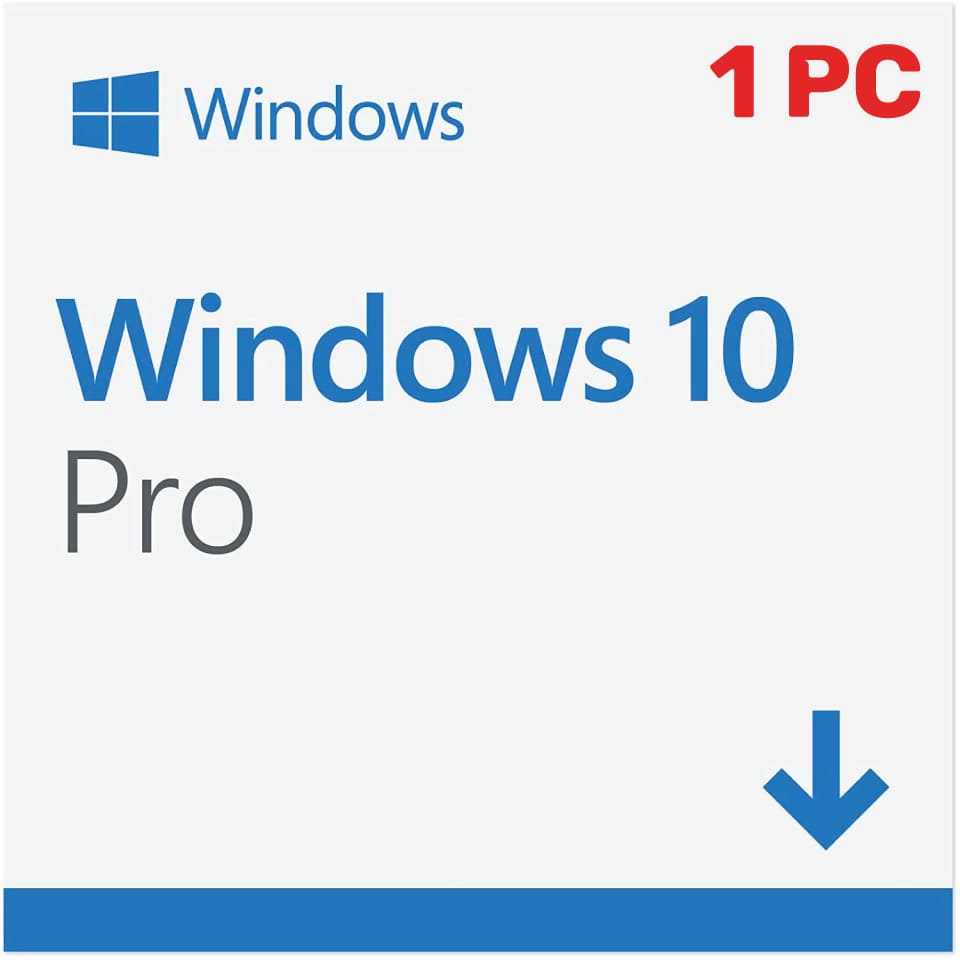


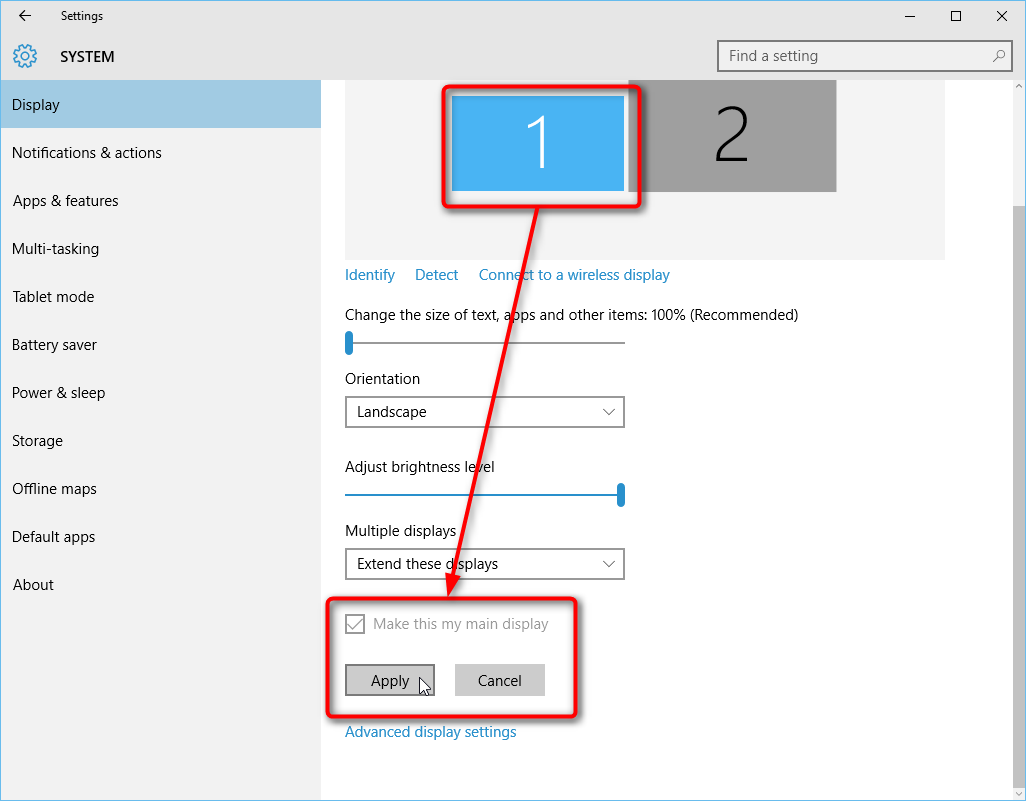

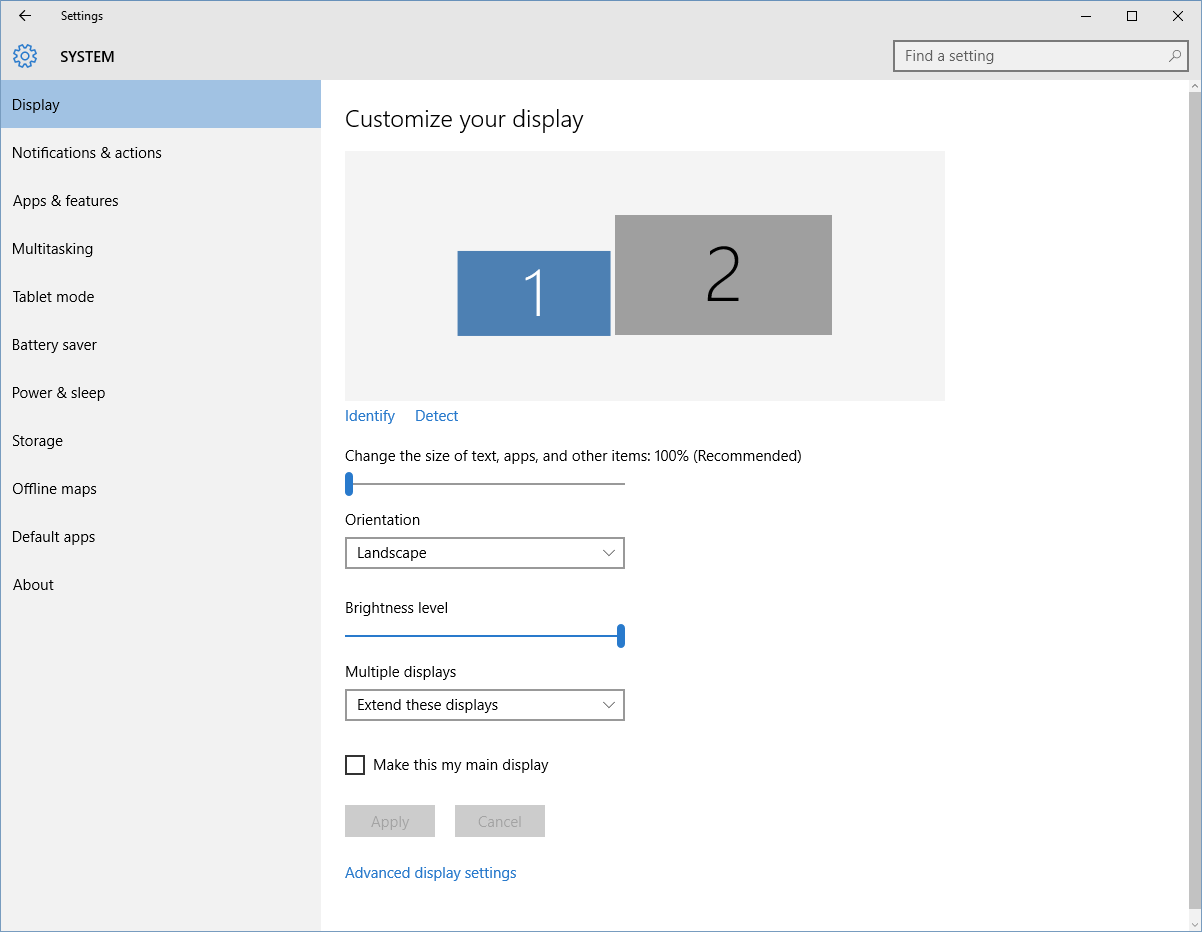
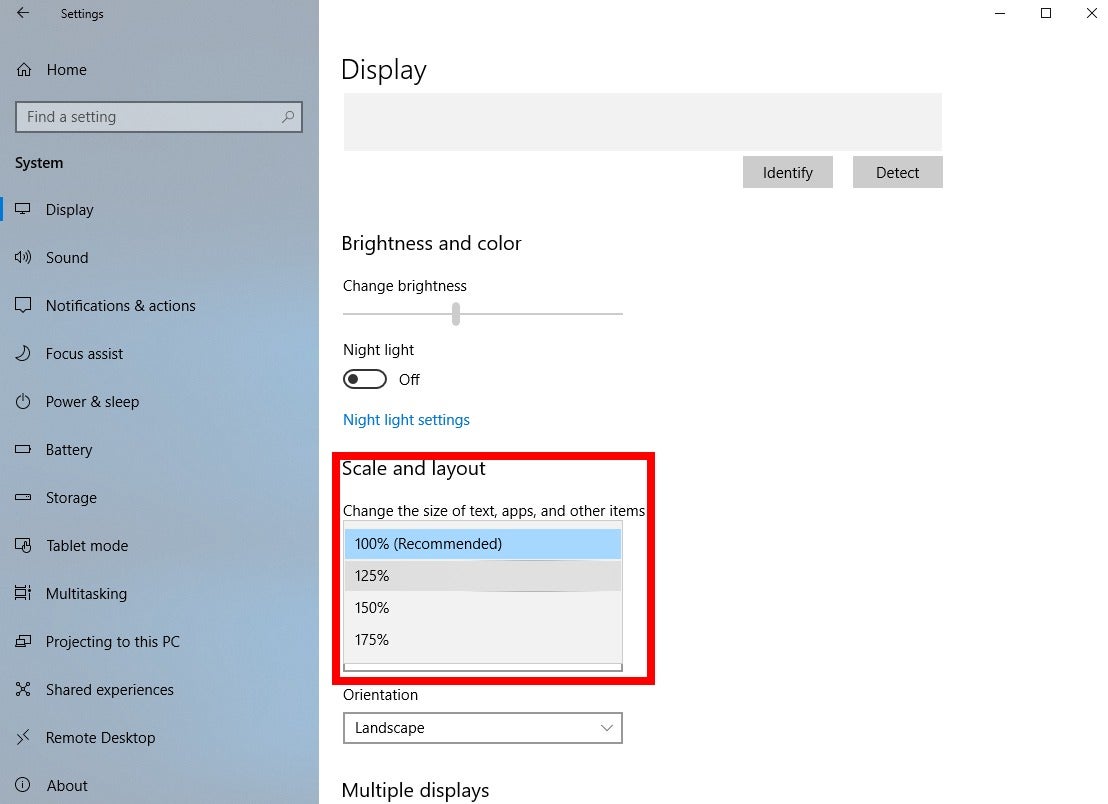


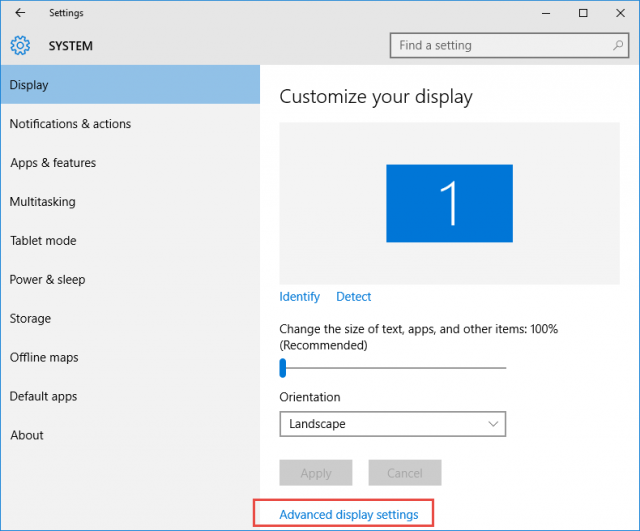
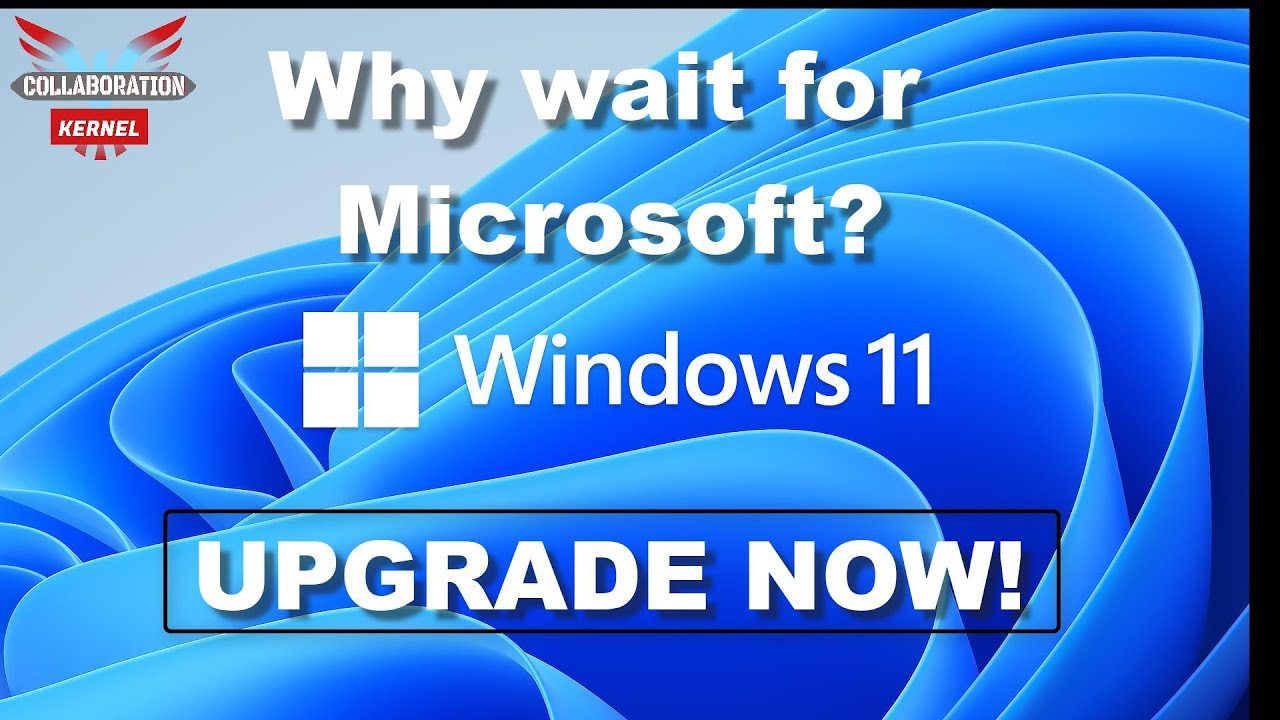

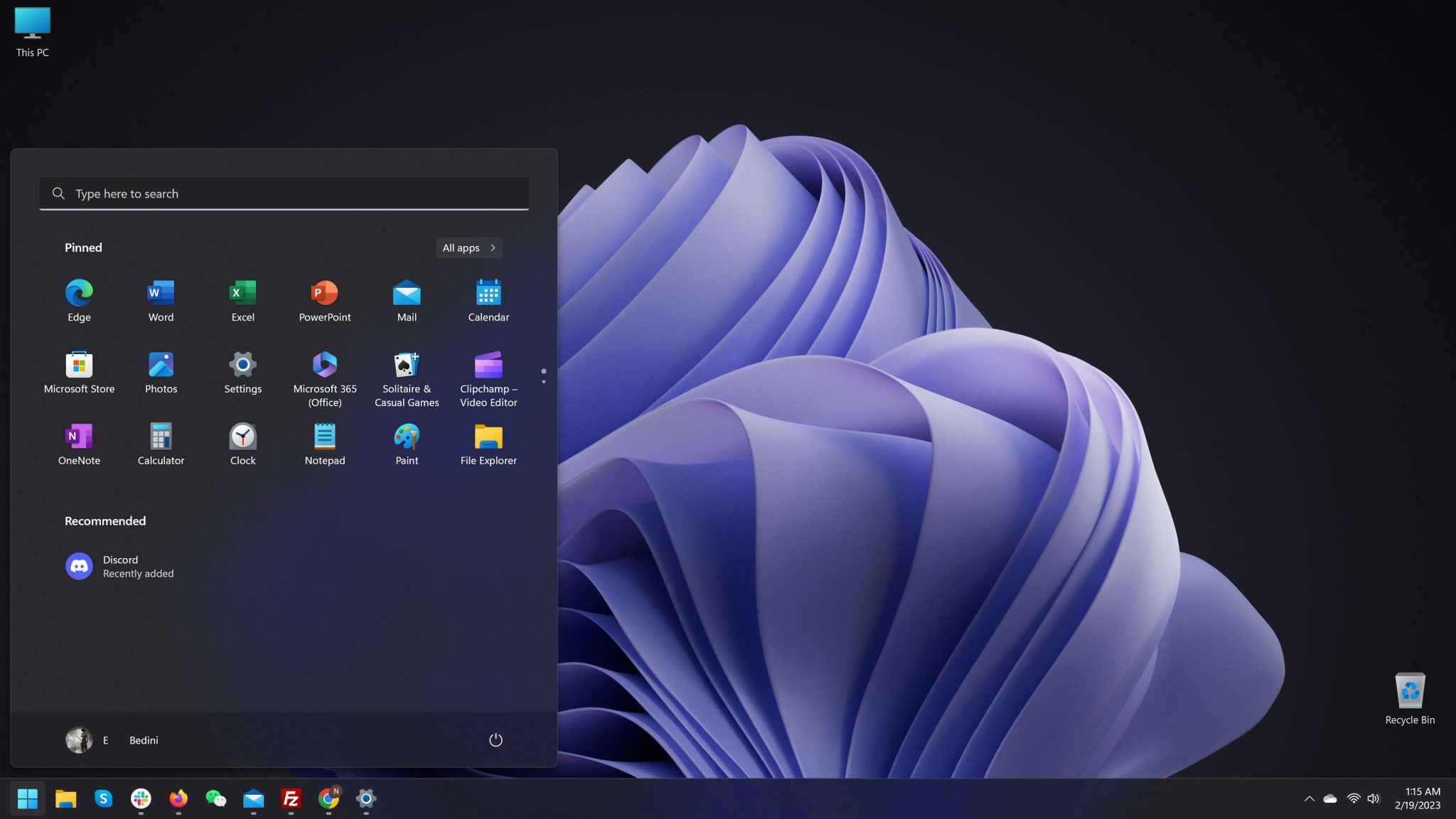
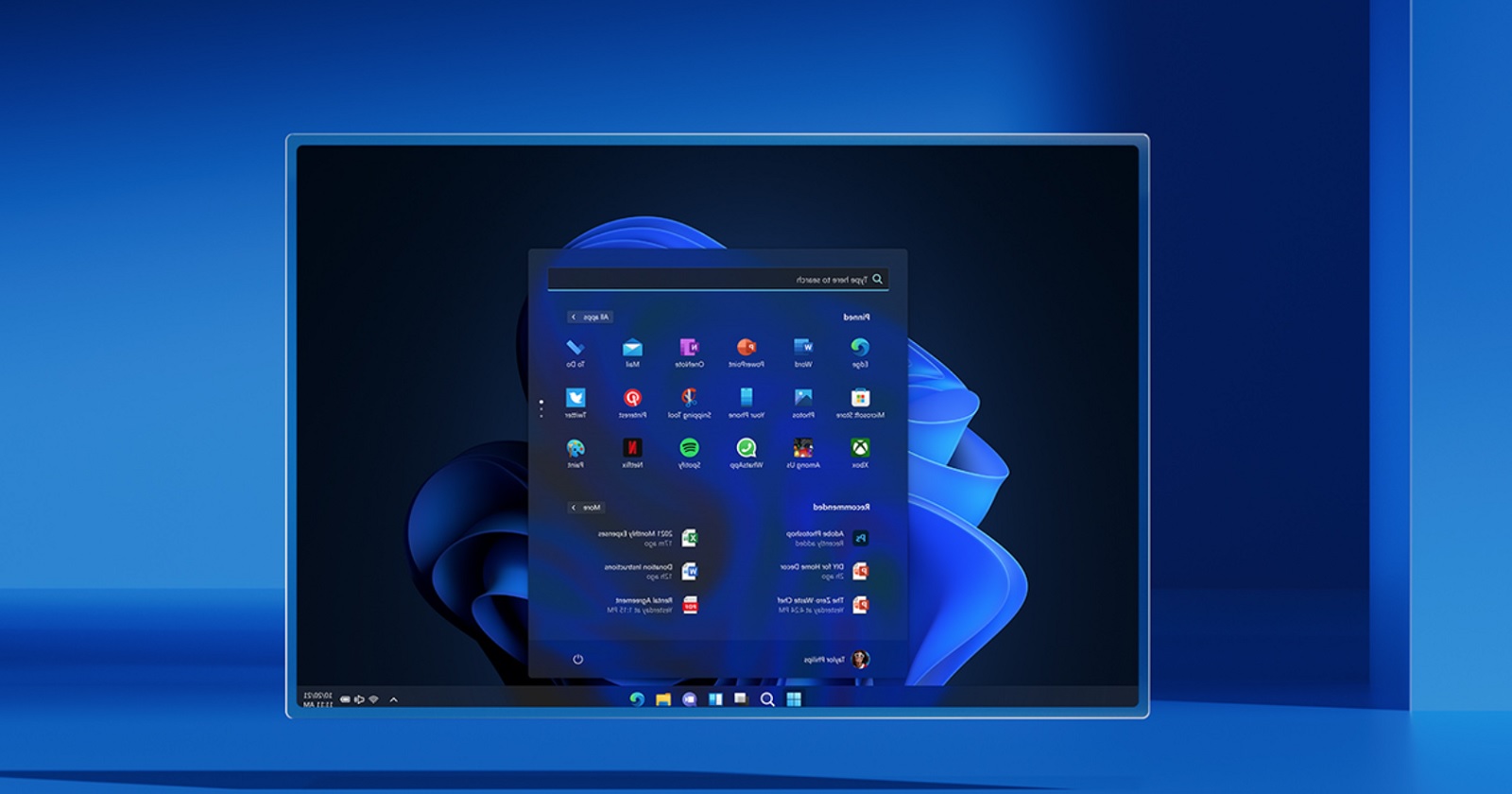
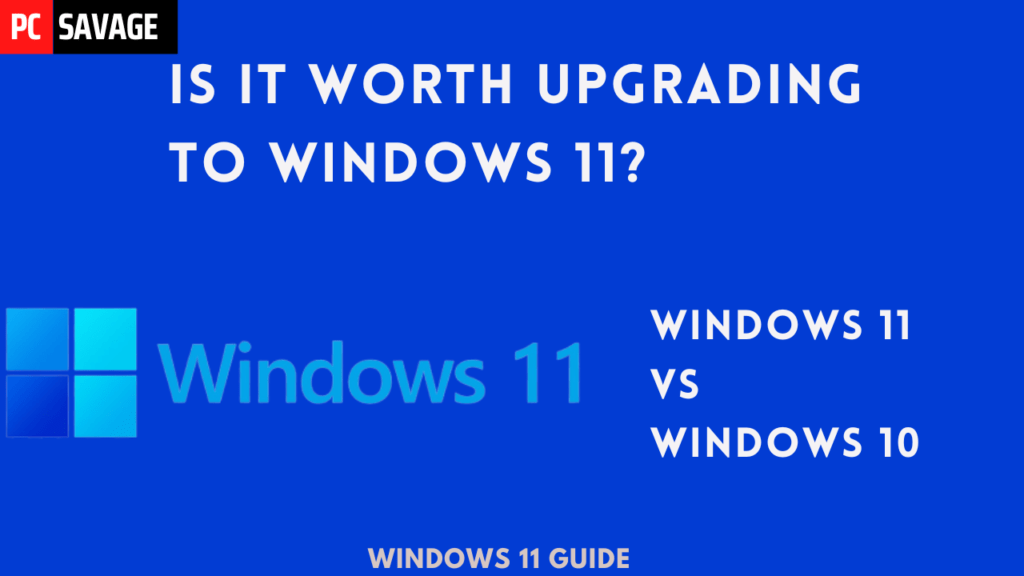



![Windows 11 Review: Worth Upgrading? [2023] - TECHTELEGRAPH](https://tech4gamers.com/wp-content/uploads/2023/06/Windows-11-Sign-In-Screen--1024x576.jpg)


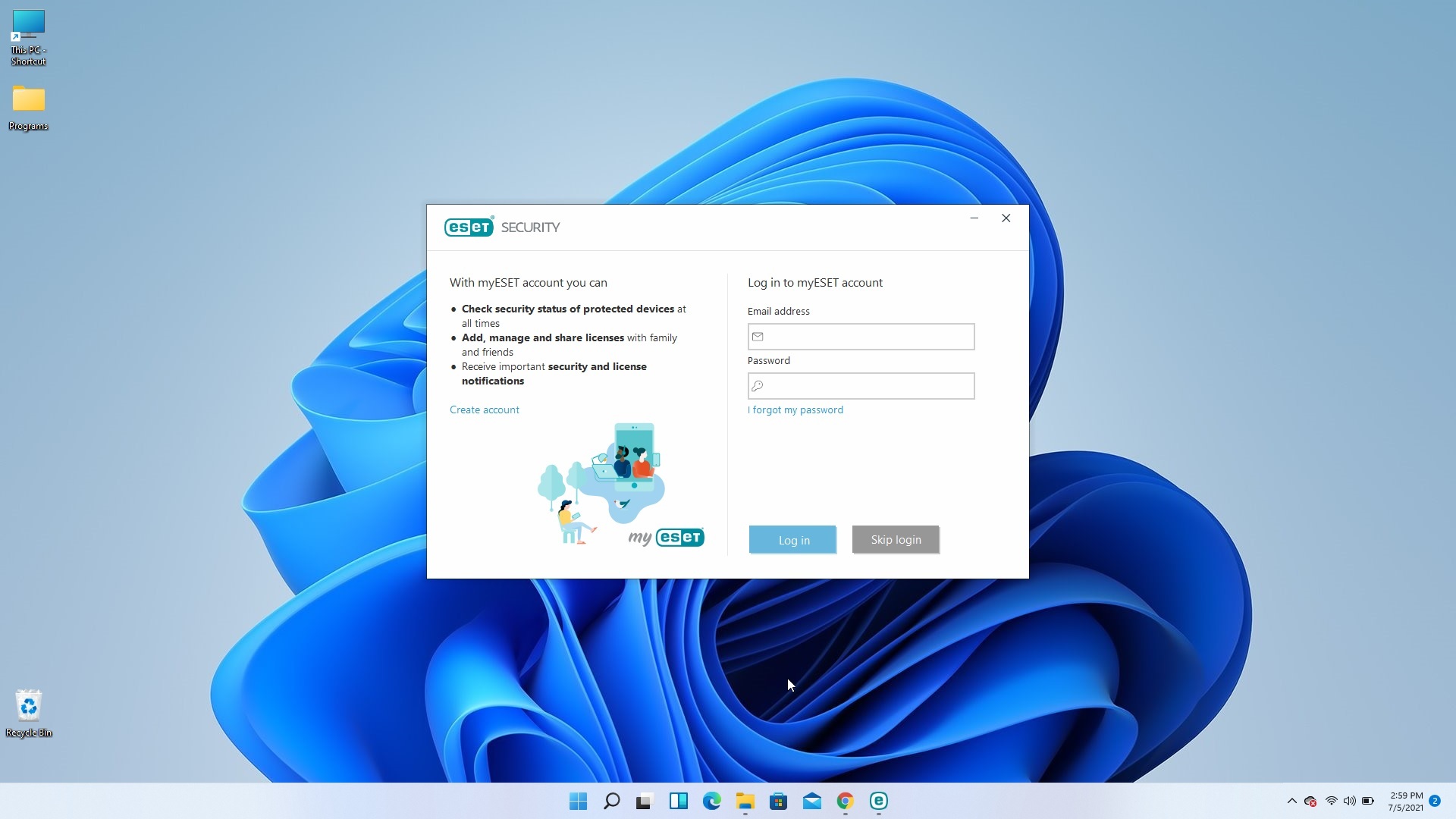



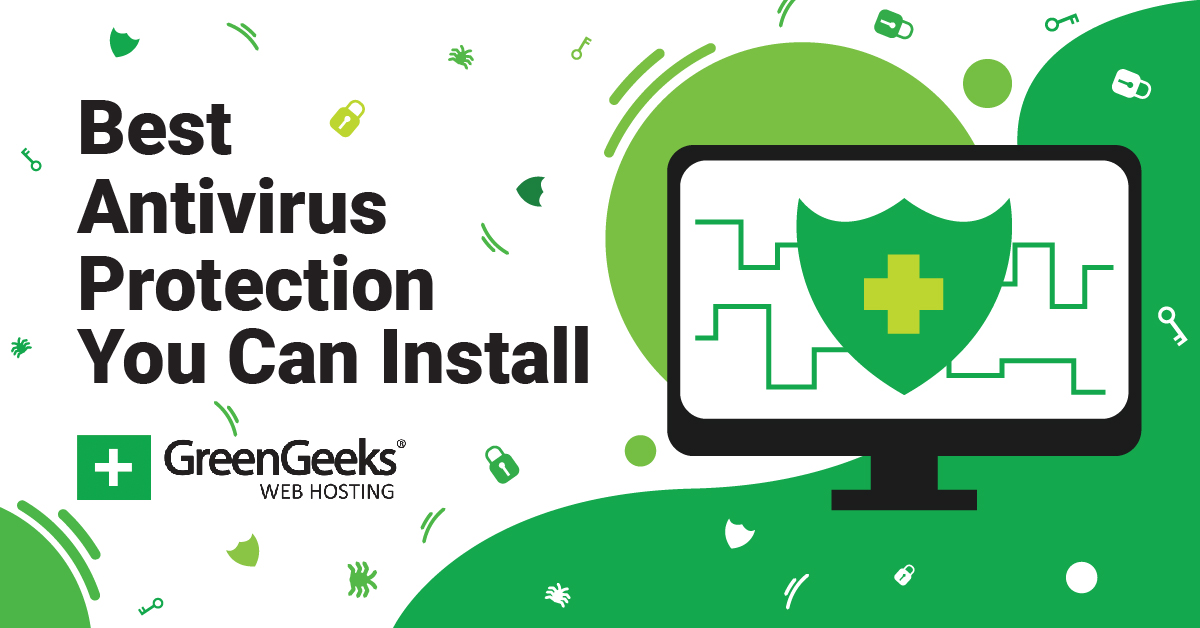
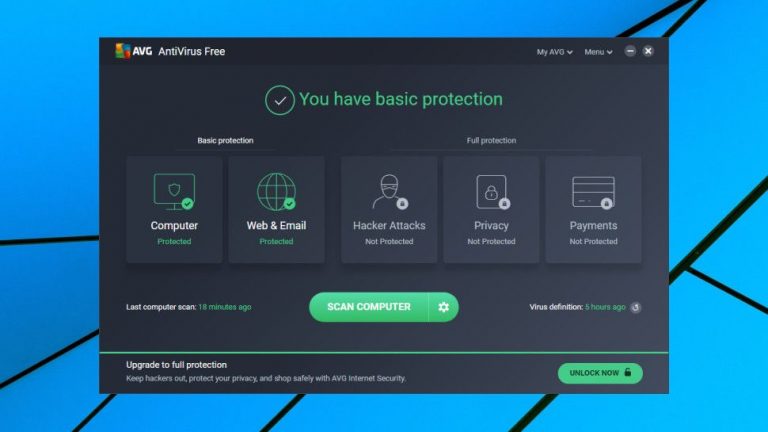
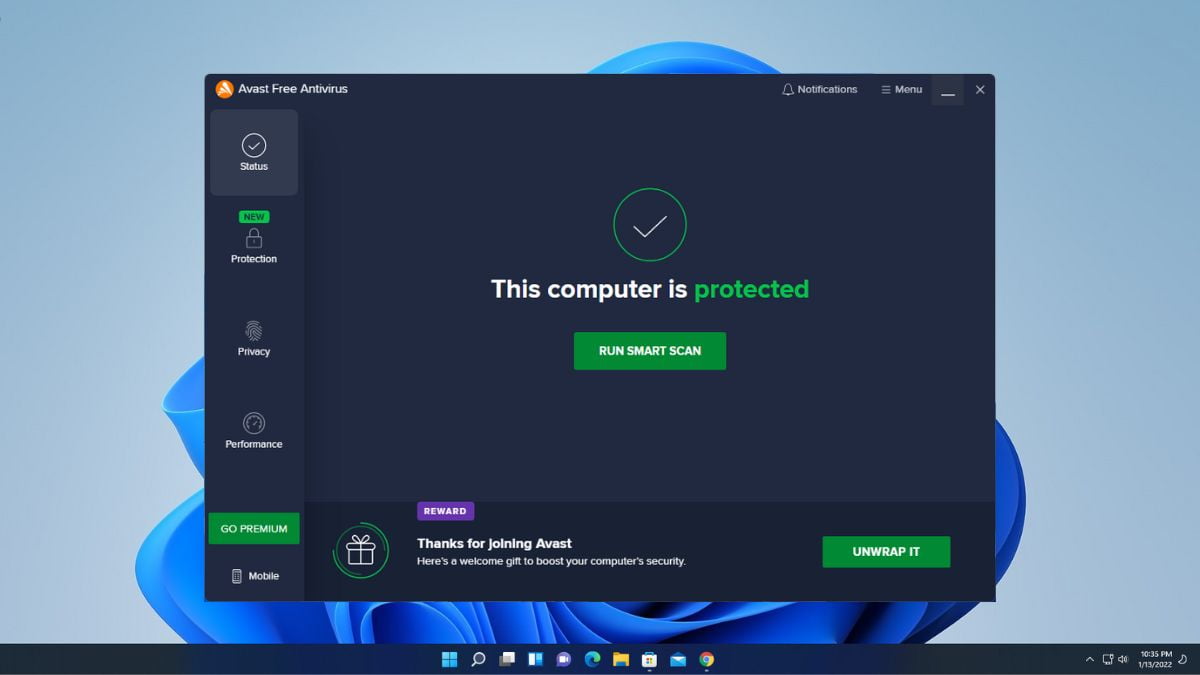



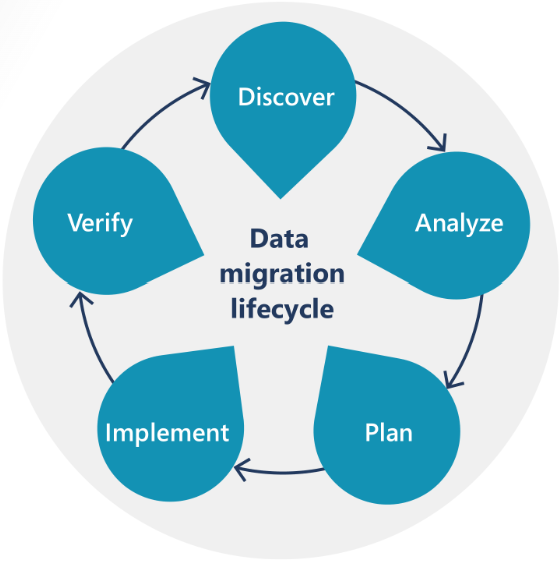




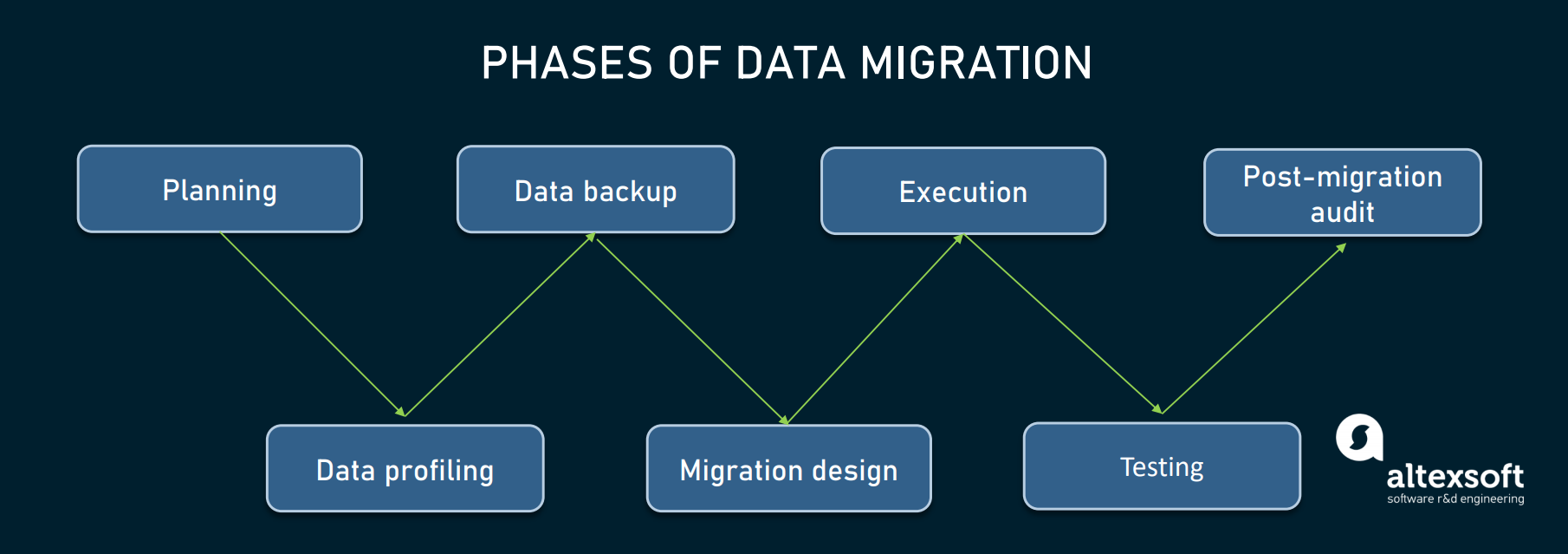







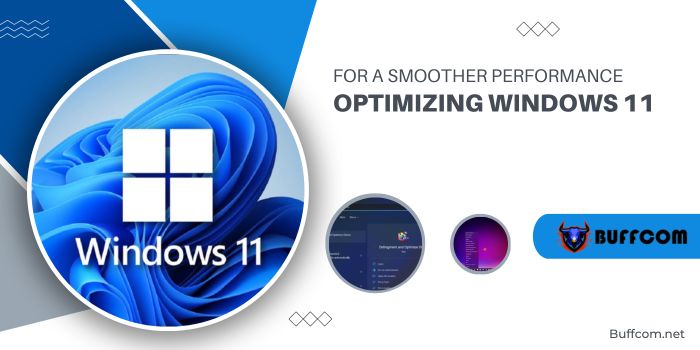



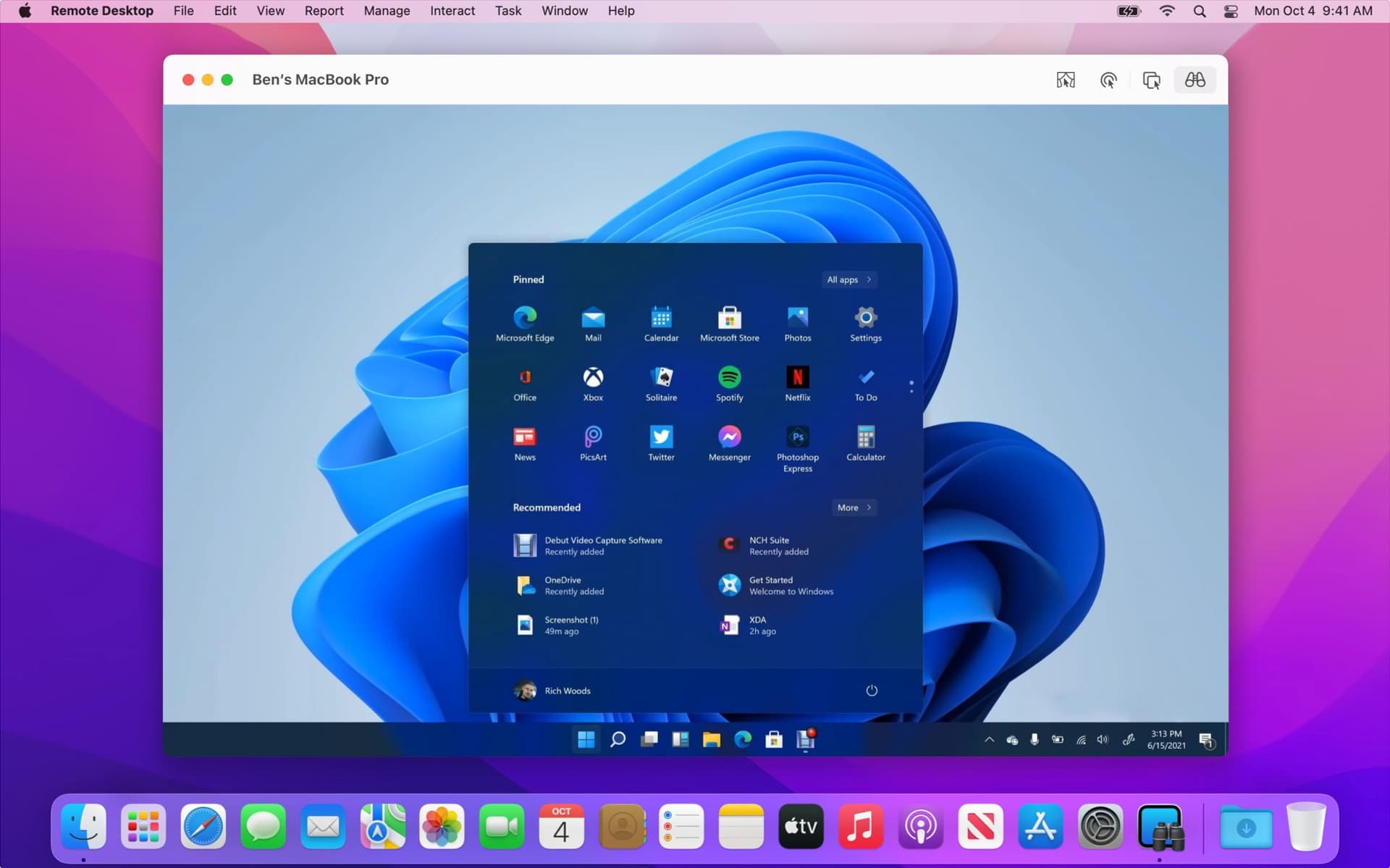
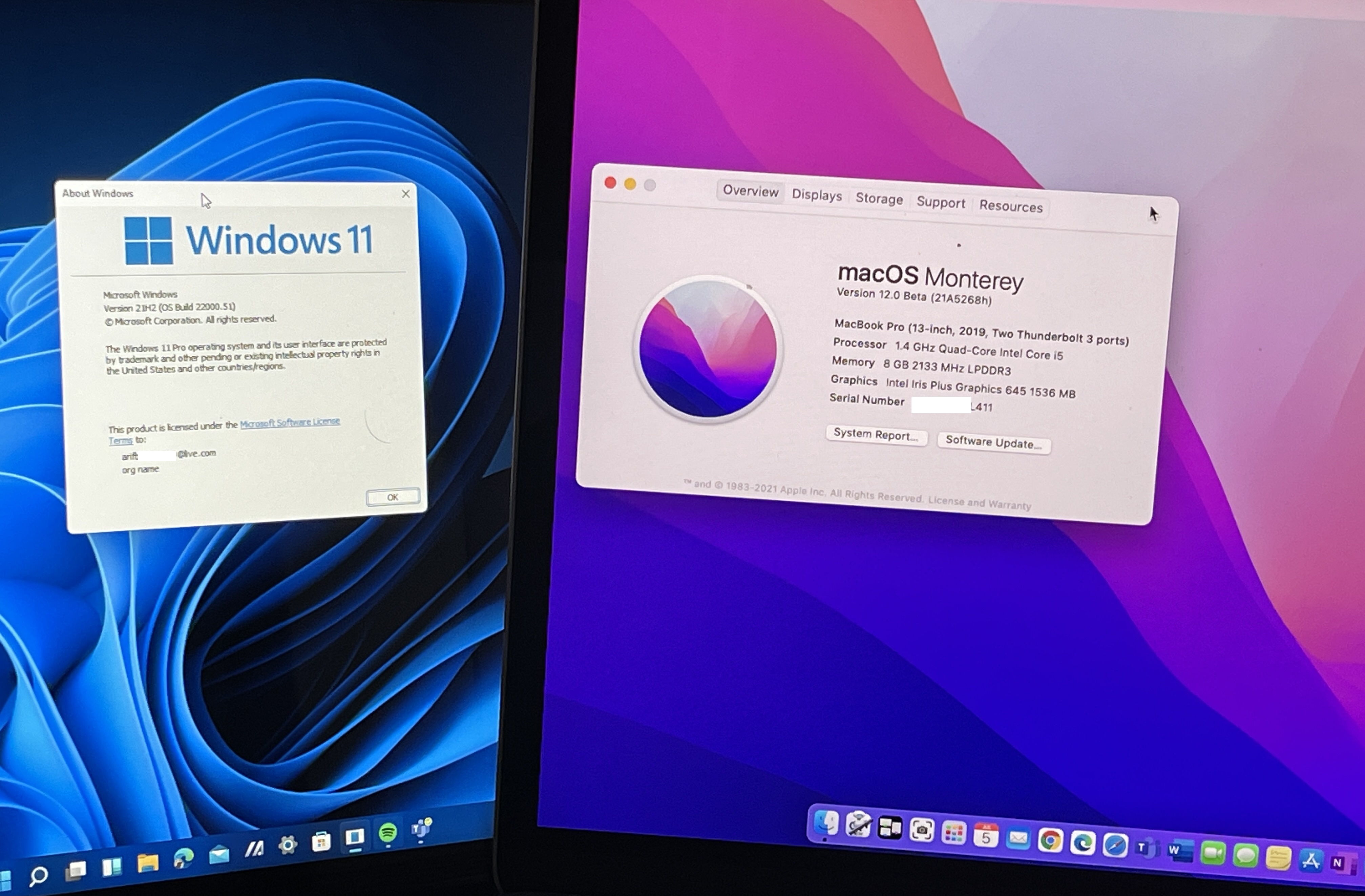

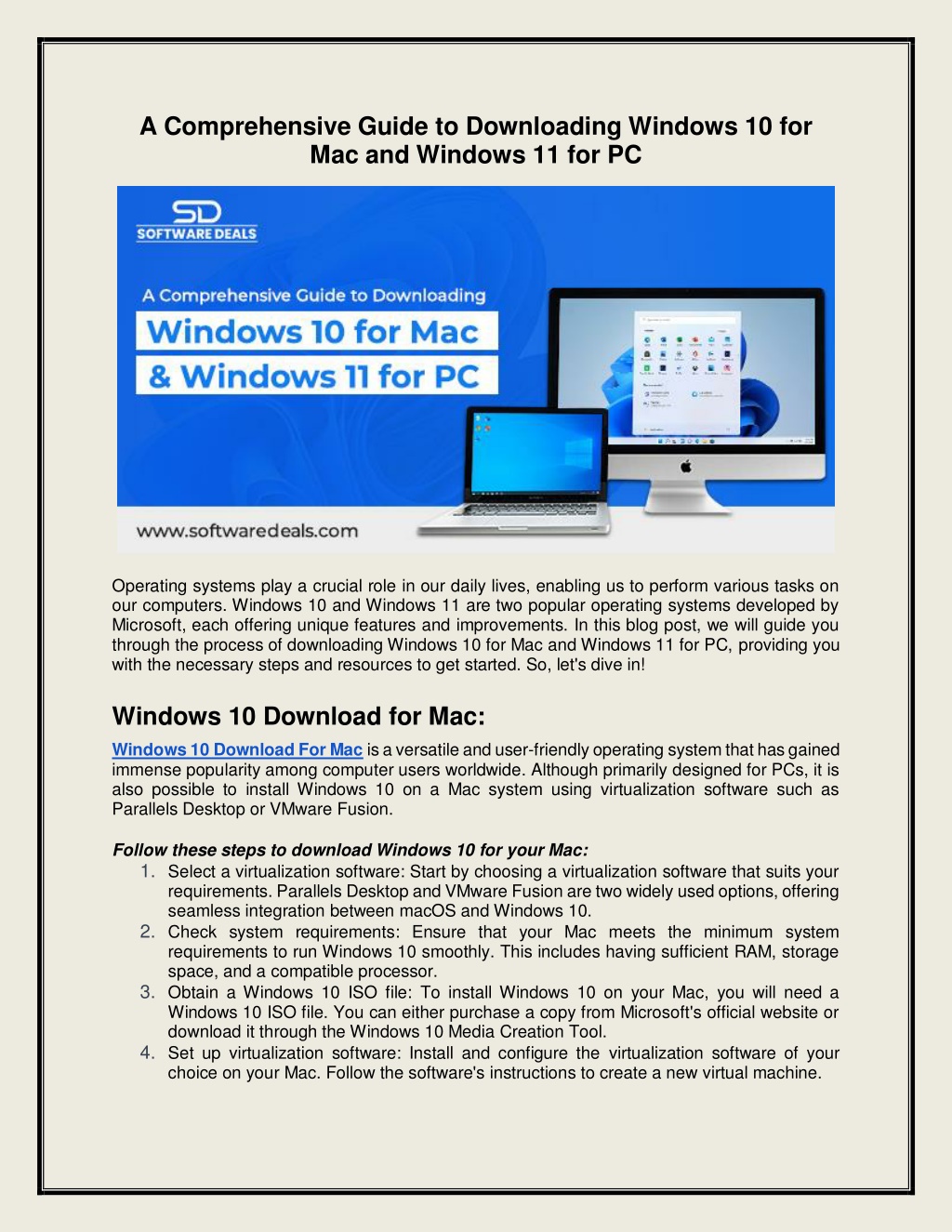




![upgrade from Windows 10 to Windows 11 for free [Full Guide]](https://allgoodkeys.com/wp-content/uploads/2022/09/upgrade-windows-10-to-windows-11.png)