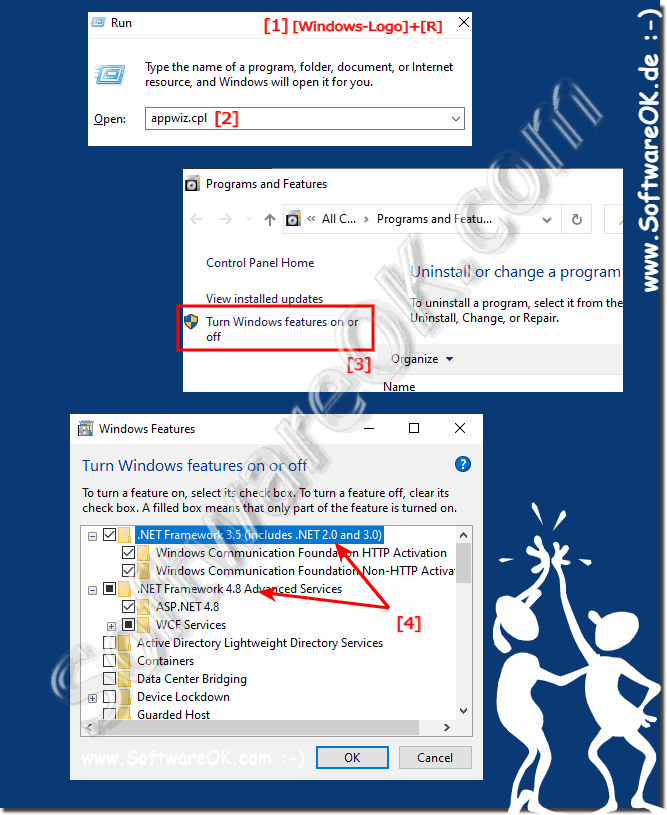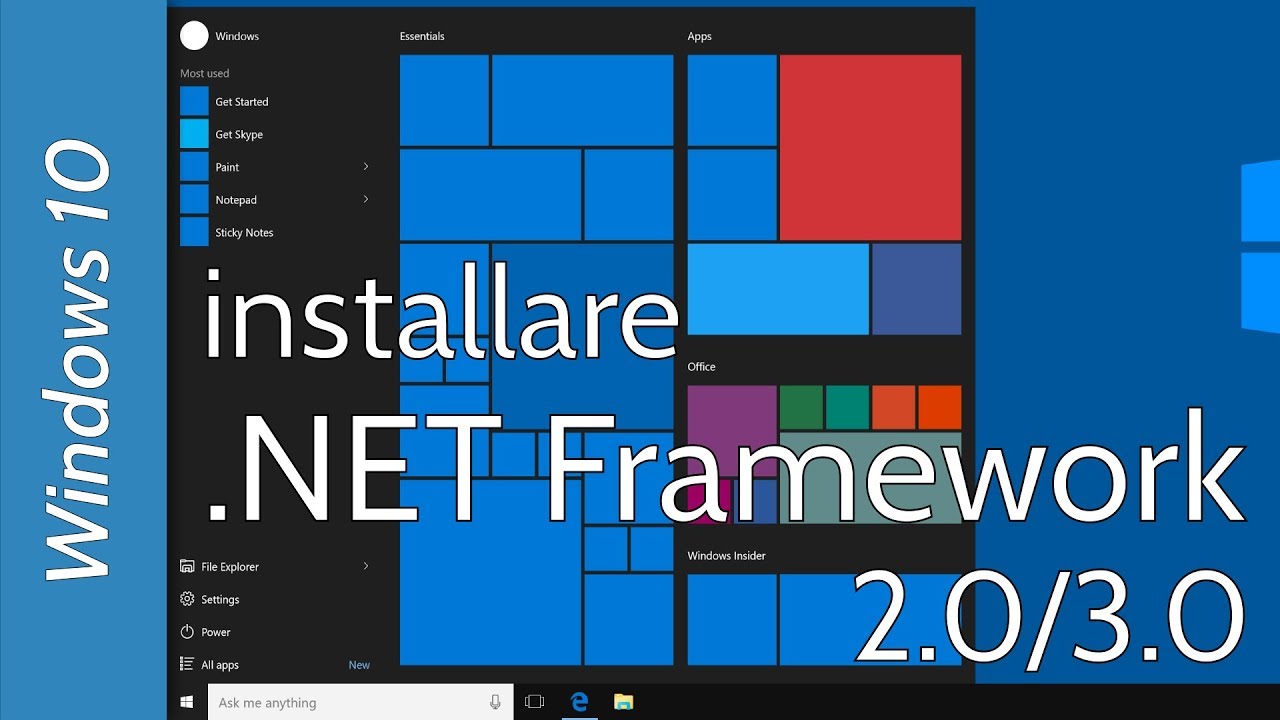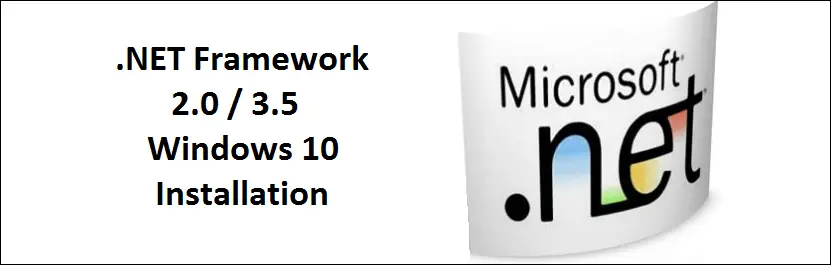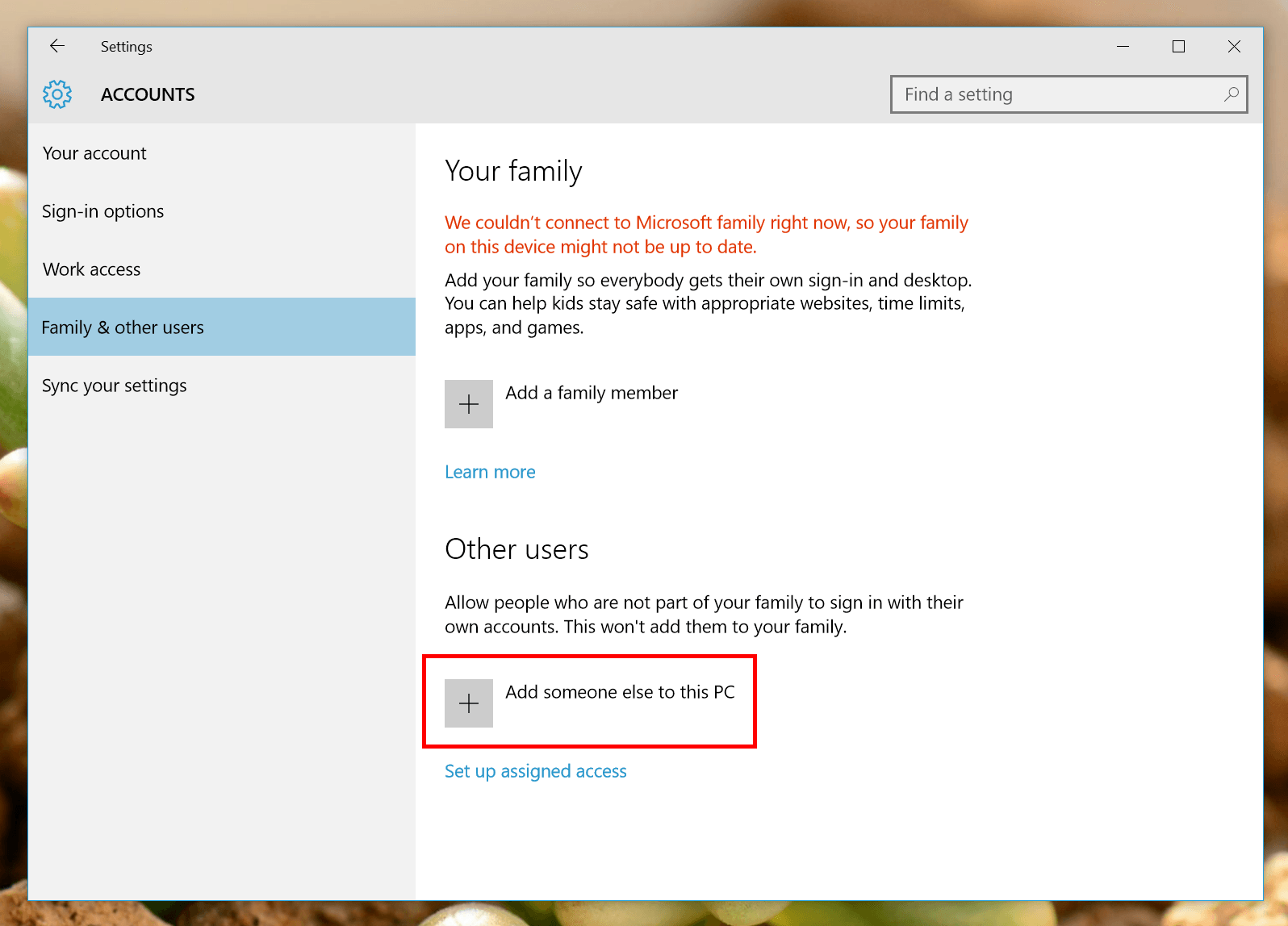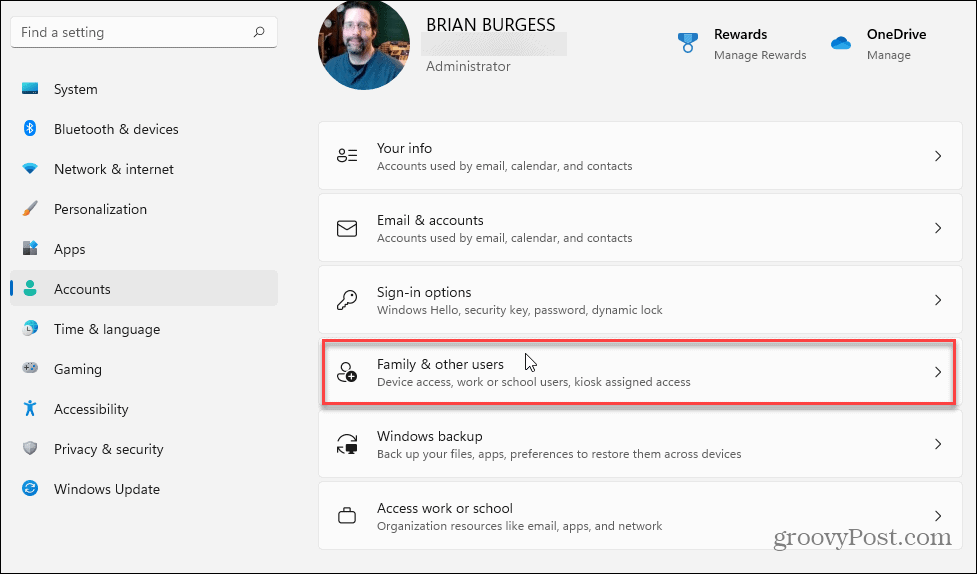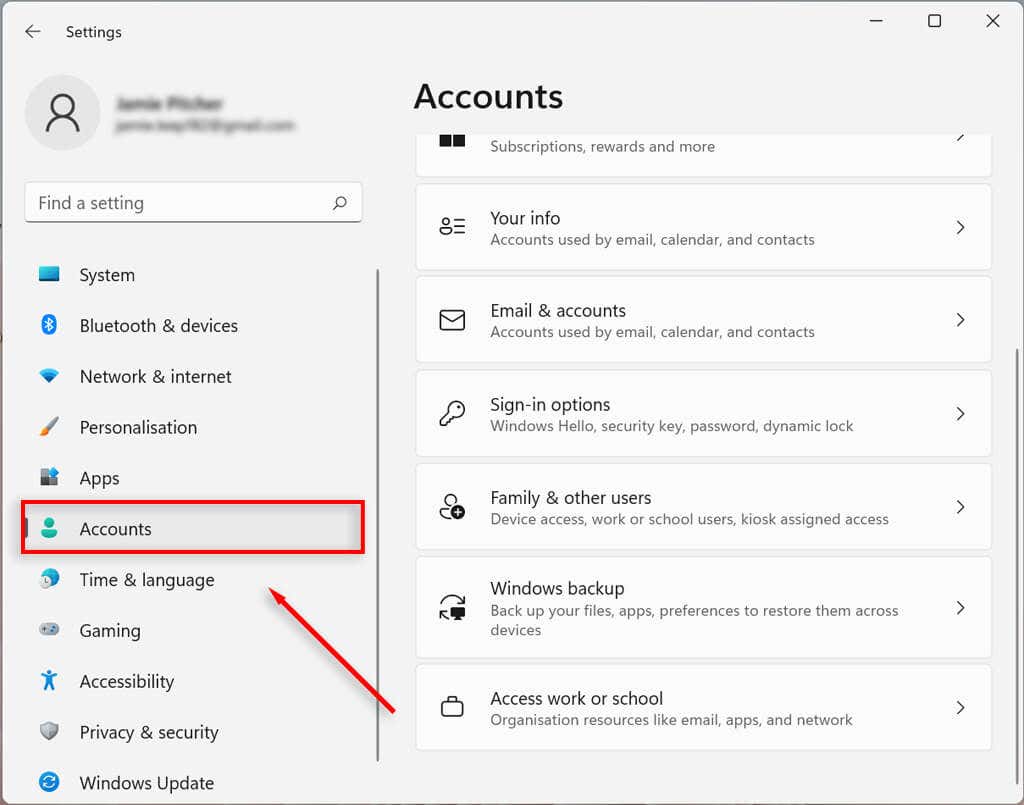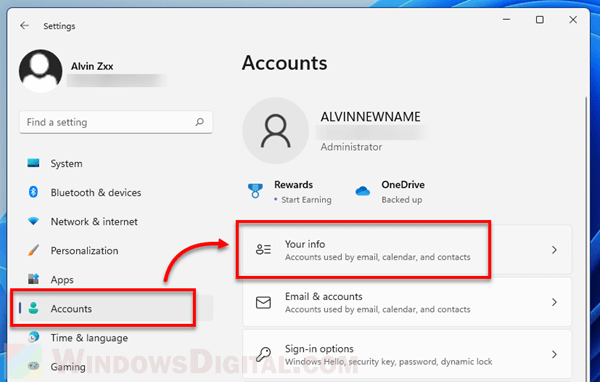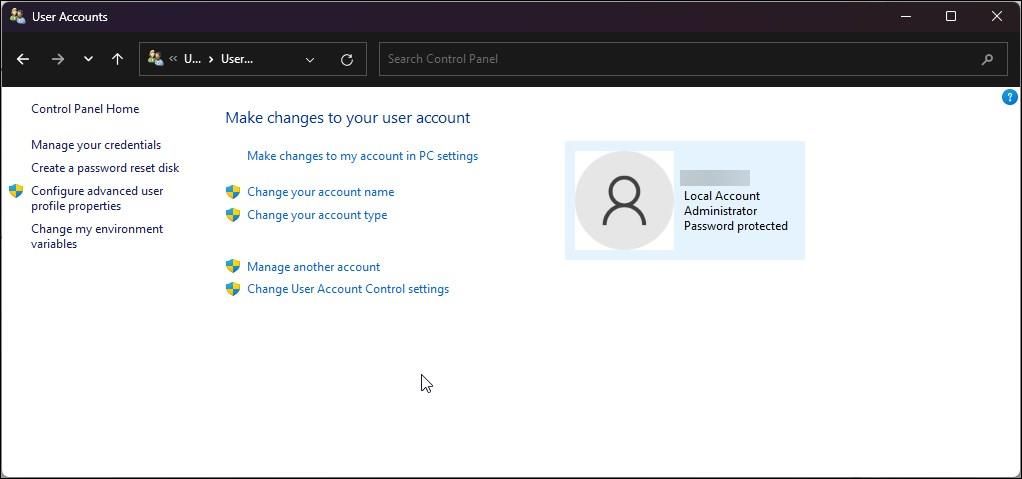Navigating The Labyrinth: Common Outlook Calendar Issues In Windows 11
Navigating the Labyrinth: Common Outlook Calendar Issues in Windows 11
Related Articles: Navigating the Labyrinth: Common Outlook Calendar Issues in Windows 11
Introduction
In this auspicious occasion, we are delighted to delve into the intriguing topic related to Navigating the Labyrinth: Common Outlook Calendar Issues in Windows 11. Let’s weave interesting information and offer fresh perspectives to the readers.
Table of Content
Navigating the Labyrinth: Common Outlook Calendar Issues in Windows 11

The Outlook Calendar, an integral part of Microsoft’s productivity suite, plays a pivotal role in managing schedules, appointments, and tasks for individuals and organizations alike. However, users of Windows 11 have reported encountering various issues with the Outlook Calendar, ranging from minor inconveniences to significant disruptions in workflow. This article delves into the common challenges faced by Windows 11 users with their Outlook Calendars, providing insights into their causes, potential solutions, and preventive measures.
The Spectrum of Outlook Calendar Issues:
The issues encountered by Windows 11 users with their Outlook Calendars can be broadly categorized into the following:
1. Synchronization Problems:
-
Delayed or Incomplete Synchronization: This issue manifests as events, appointments, or tasks not appearing in the calendar in real-time or being partially reflected. It can stem from network connectivity problems, server overload, or conflicts with other calendar applications.
-
Synchronization Errors: These errors often result in data loss, incorrect calendar entries, or the inability to access the calendar altogether. They can arise from corrupted data files, incompatible software versions, or faulty synchronization settings.
2. Display and Rendering Issues:
-
Calendar View Errors: Users may experience problems with the calendar view, such as incorrect date displays, missing events, or inability to navigate between different views (daily, weekly, monthly). These issues can be caused by outdated calendar settings, corrupted calendar files, or incompatibility with the Windows 11 operating system.
-
Visual Glitches: Irregularities in the calendar’s visual appearance, such as distorted text, missing icons, or incorrect color schemes, can significantly hinder usability. This can be attributed to outdated graphics drivers, corrupted display settings, or conflicts with other installed software.
3. Functionality and Feature Limitations:
-
Limited Event Creation or Editing: Users may encounter difficulties creating new events, editing existing ones, or setting reminders. These issues can be related to permission restrictions, corrupted data files, or software bugs.
-
Missing or Unavailable Features: Some users may find that specific features, such as calendar sharing, recurring events, or calendar integration with other applications, are not functioning as expected. This could be due to software updates, configuration errors, or limitations imposed by the user’s account type.
4. Performance and Responsiveness:
-
Slow Loading Times: The Outlook Calendar might take an extended time to load, display events, or respond to user actions. This can be attributed to insufficient system resources, network latency, or software conflicts.
-
Frequent Crashes or Freezes: The Outlook Calendar may experience frequent crashes or freeze, interrupting workflow and causing data loss. This can be caused by outdated software versions, corrupted data files, or hardware limitations.
Unraveling the Causes: A Closer Look:
Understanding the root cause of Outlook Calendar issues in Windows 11 is crucial for devising effective solutions. Here’s a breakdown of common culprits:
1. Software-Related Issues:
-
Outdated Outlook Version: An outdated Outlook version can lack compatibility with Windows 11, leading to various issues. Regularly updating Outlook to the latest version is crucial.
-
Conflicting Software: Other installed software, particularly those managing calendars or scheduling, can interfere with Outlook Calendar functionality. Identifying and disabling or updating such software can resolve conflicts.
-
Corrupted Data Files: Damaged Outlook data files, such as the .pst or .ost files, can cause synchronization errors, display issues, and functionality limitations. Repairing or rebuilding these files can often resolve the problem.
2. System-Related Issues:
-
Windows 11 Compatibility: While Windows 11 is designed for seamless integration with Outlook, certain configurations or settings might cause compatibility issues. Ensuring proper system settings and updates is crucial.
-
Hardware Limitations: Insufficient RAM, hard drive space, or processing power can impact the performance and responsiveness of Outlook Calendar, leading to slow loading times and crashes.
-
Network Connectivity: Poor network connectivity can lead to synchronization problems, delayed loading times, and inability to access online features.
3. User Configuration Errors:
-
Incorrect Calendar Settings: Faulty calendar settings, such as incorrect time zones, date formats, or synchronization settings, can lead to display errors and functionality limitations.
-
Permission Restrictions: Limited permissions on the user’s account or the calendar itself can restrict access to certain features, such as event creation or sharing.
Navigating the Solutions: A Practical Guide:
Addressing Outlook Calendar issues in Windows 11 requires a systematic approach, starting with identifying the root cause and then implementing appropriate solutions. Here’s a step-by-step guide:
1. Check for Updates:
-
Outlook: Ensure that Outlook is updated to the latest version by checking for updates within the application itself.
-
Windows 11: Keep Windows 11 updated with the latest patches and security updates to ensure compatibility and address known issues.
2. Troubleshoot Synchronization Issues:
-
Network Connectivity: Verify a stable internet connection. Restart the modem and router if necessary.
-
Outlook Settings: Check the synchronization settings in Outlook, ensuring the correct account is selected and the synchronization frequency is appropriate.
-
Server Status: Verify the status of the Microsoft Exchange Server or Outlook.com server by checking the official Microsoft website or status page.
3. Address Display and Rendering Problems:
-
Calendar Settings: Review the calendar settings, including time zone, date format, and view options, to ensure they are correct.
-
Graphics Drivers: Update the graphics drivers to the latest version to resolve visual glitches and ensure compatibility with Windows 11.
-
Display Settings: Adjust the display settings, including resolution and color depth, to ensure optimal visual clarity.
4. Resolve Functionality and Feature Limitations:
-
Permissions: Check the user’s permissions on the calendar and the account to ensure they have access to all necessary features.
-
Software Conflicts: Identify and disable or update any conflicting software that might be interfering with Outlook Calendar functionality.
-
Data Files: Repair or rebuild corrupted Outlook data files using the built-in tools or third-party utilities.
5. Enhance Performance and Responsiveness:
-
System Resources: Ensure sufficient RAM, hard drive space, and processing power to support Outlook Calendar’s operation.
-
Background Processes: Close unnecessary background processes and applications to free up system resources.
-
Software Conflicts: Identify and disable any software that might be consuming excessive resources and impacting Outlook Calendar’s performance.
6. Seek Professional Assistance:
-
Microsoft Support: Contact Microsoft Support for assistance with complex issues or if the problem persists after attempting troubleshooting steps.
-
IT Professionals: Consult with an IT professional if the issue requires advanced technical expertise or involves network configurations.
FAQs by Outlook Calendar Issues Windows 11:
1. Why is my Outlook Calendar not syncing in Windows 11?
Synchronization problems can arise from network connectivity issues, server overload, conflicts with other calendar applications, corrupted data files, incompatible software versions, or faulty synchronization settings.
2. How do I fix the Outlook Calendar view in Windows 11?
Calendar view errors can be resolved by updating Outlook to the latest version, reviewing calendar settings, repairing corrupted data files, and updating graphics drivers.
3. Why is my Outlook Calendar slow in Windows 11?
Slow loading times can be caused by insufficient system resources, network latency, outdated software versions, corrupted data files, or conflicts with other software.
4. How do I prevent Outlook Calendar issues in Windows 11?
Regularly update Outlook and Windows 11, ensure stable network connectivity, optimize system resources, and avoid installing conflicting software.
Tips by Outlook Calendar Issues Windows 11:
-
Regular Backups: Create regular backups of Outlook data files to prevent data loss in case of issues.
-
Clean Installation: Consider performing a clean installation of Outlook or Windows 11 if issues persist after troubleshooting.
-
Third-Party Tools: Utilize third-party tools for repairing corrupted data files, optimizing system performance, or enhancing calendar functionality.
Conclusion by Outlook Calendar Issues Windows 11:
Outlook Calendar is an essential tool for managing schedules and appointments in Windows 11. While various issues can arise, understanding the root causes and implementing appropriate solutions can effectively resolve them. Regular maintenance, updates, and troubleshooting techniques are crucial for ensuring a smooth and efficient calendar experience. By following the guidelines outlined in this article, users can navigate the potential challenges and maximize the benefits of Outlook Calendar in Windows 11.
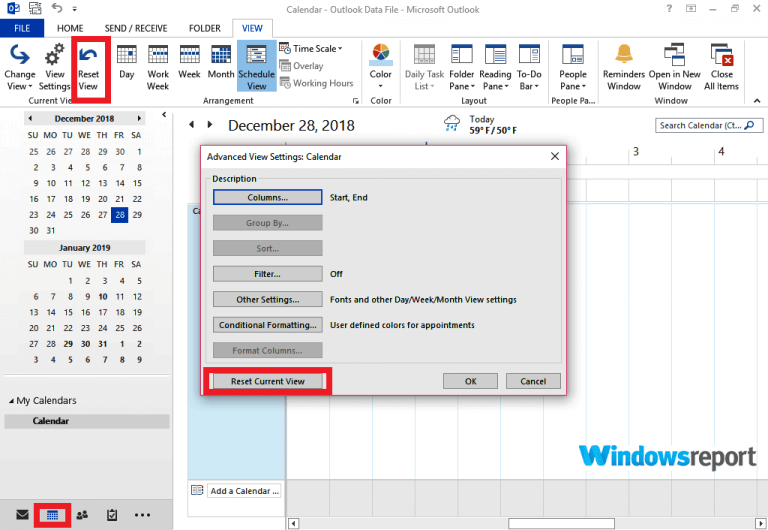

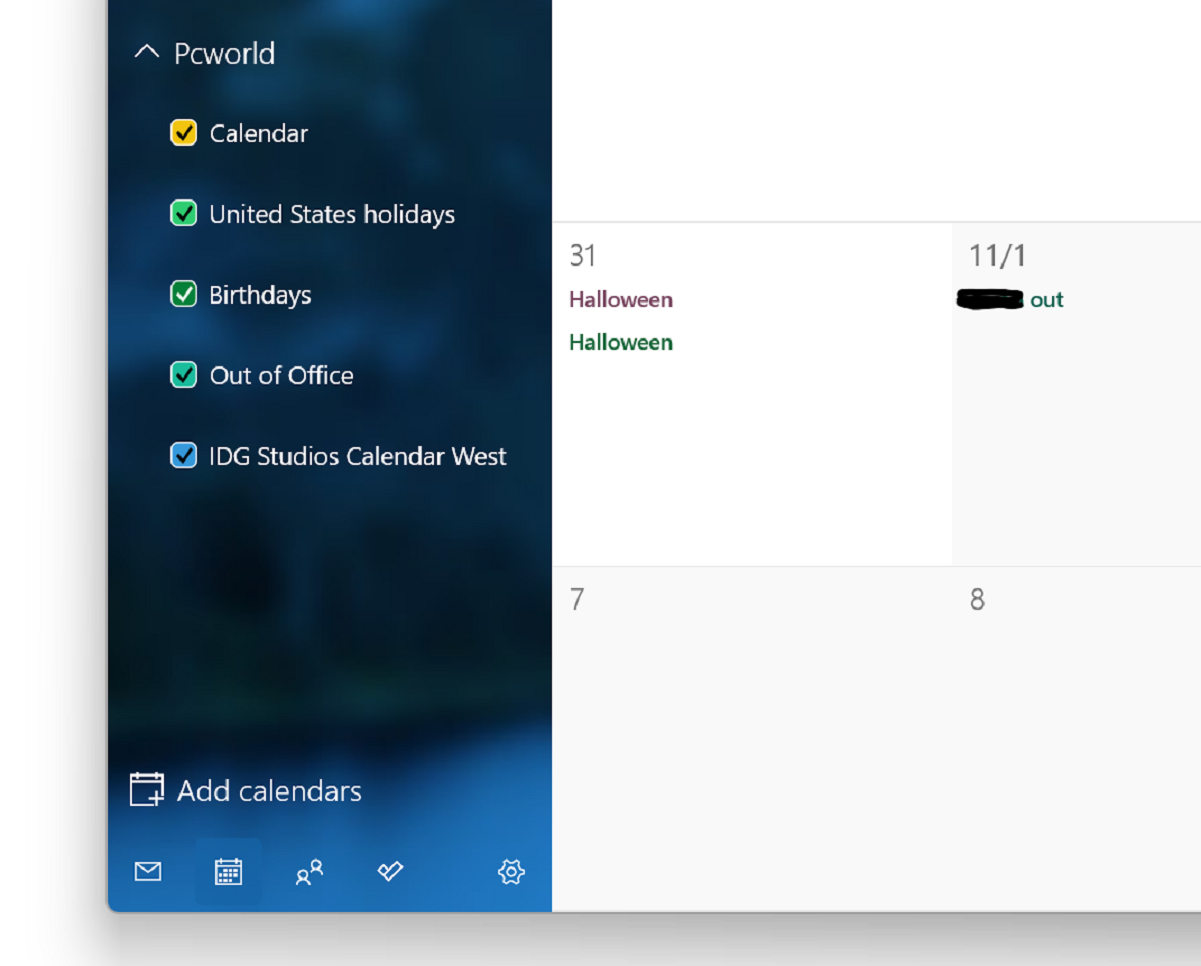

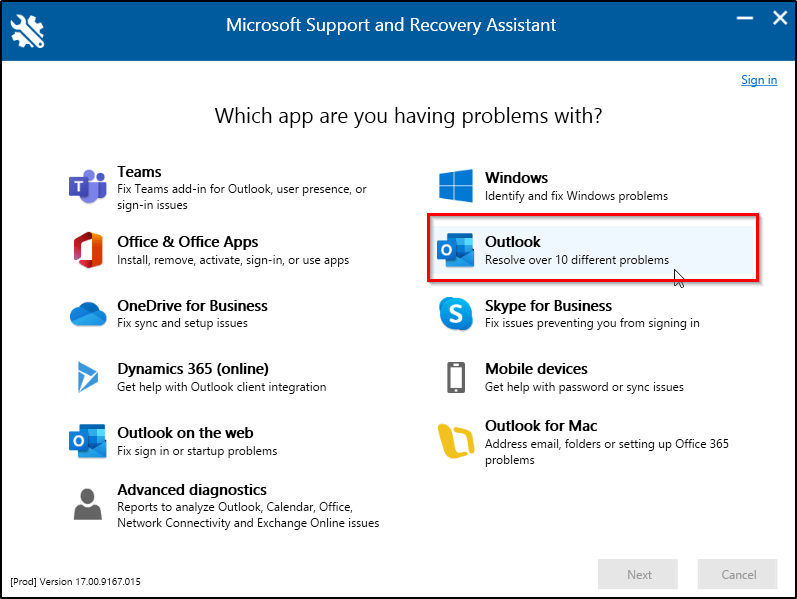
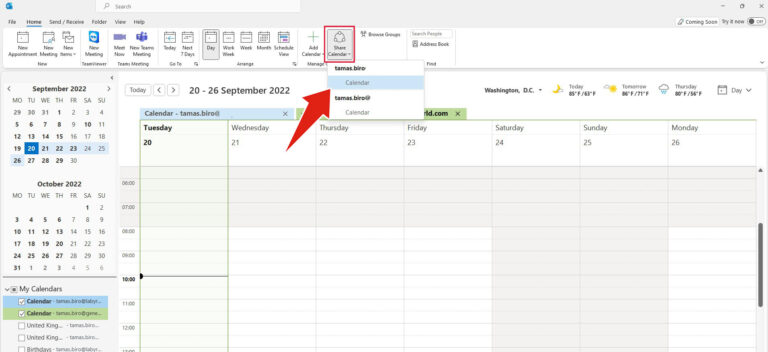

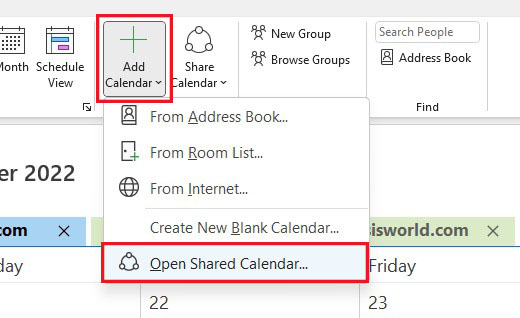
Closure
Thus, we hope this article has provided valuable insights into Navigating the Labyrinth: Common Outlook Calendar Issues in Windows 11. We thank you for taking the time to read this article. See you in our next article!
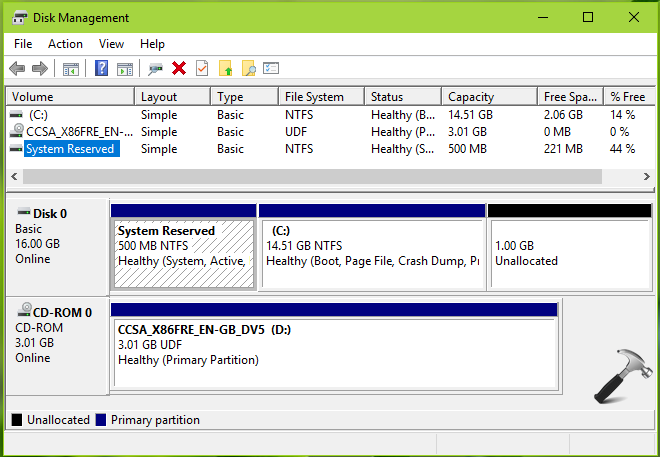
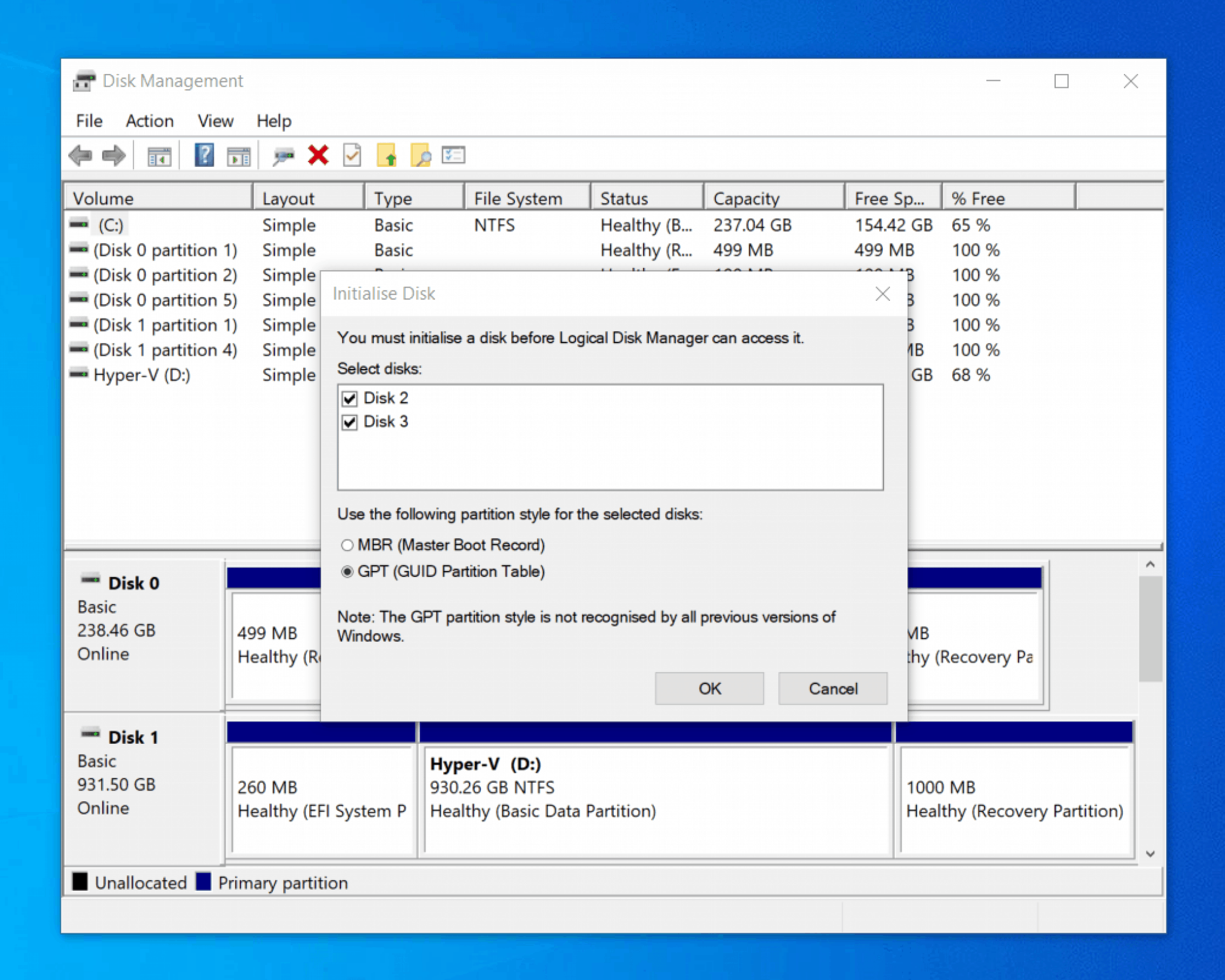
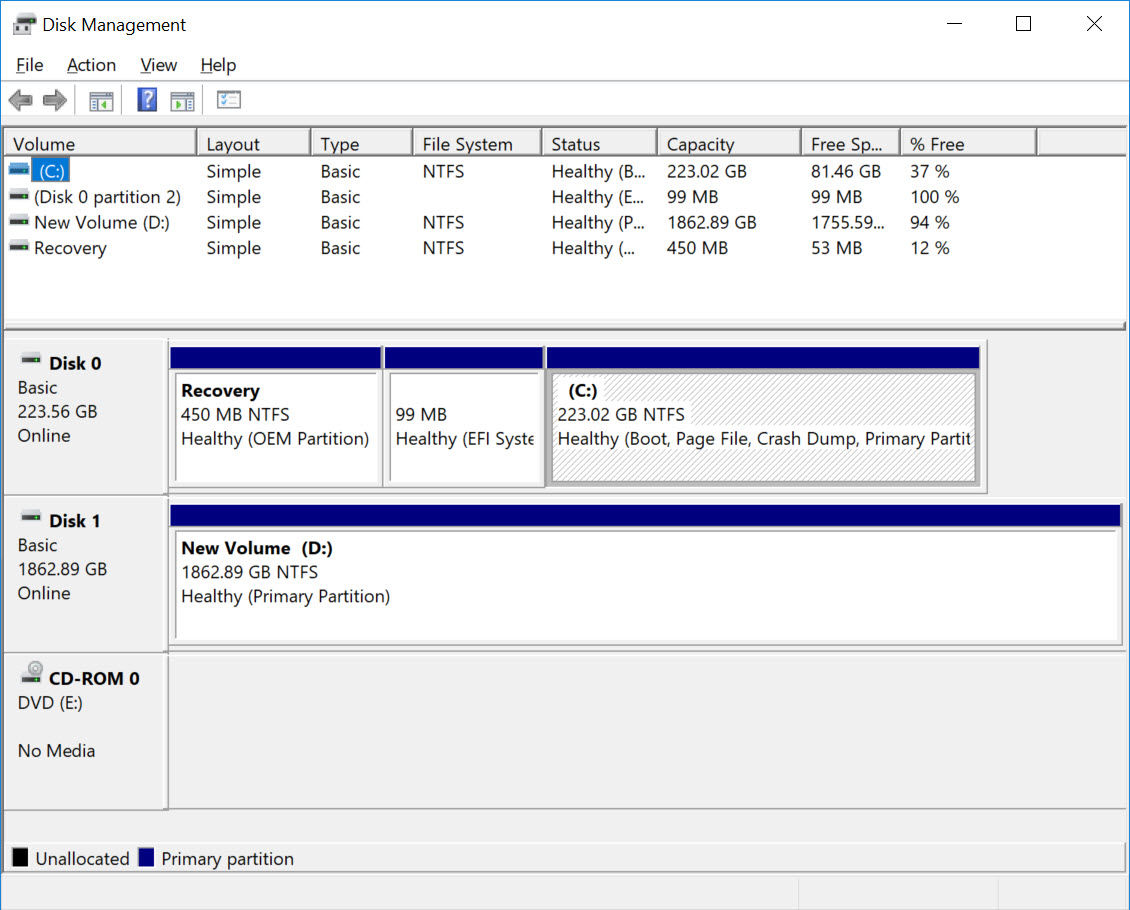
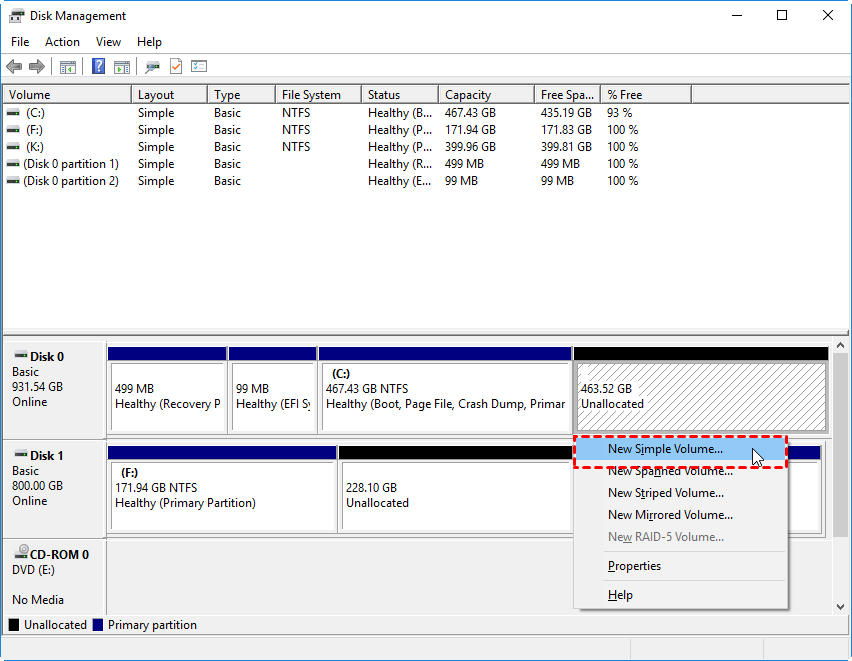
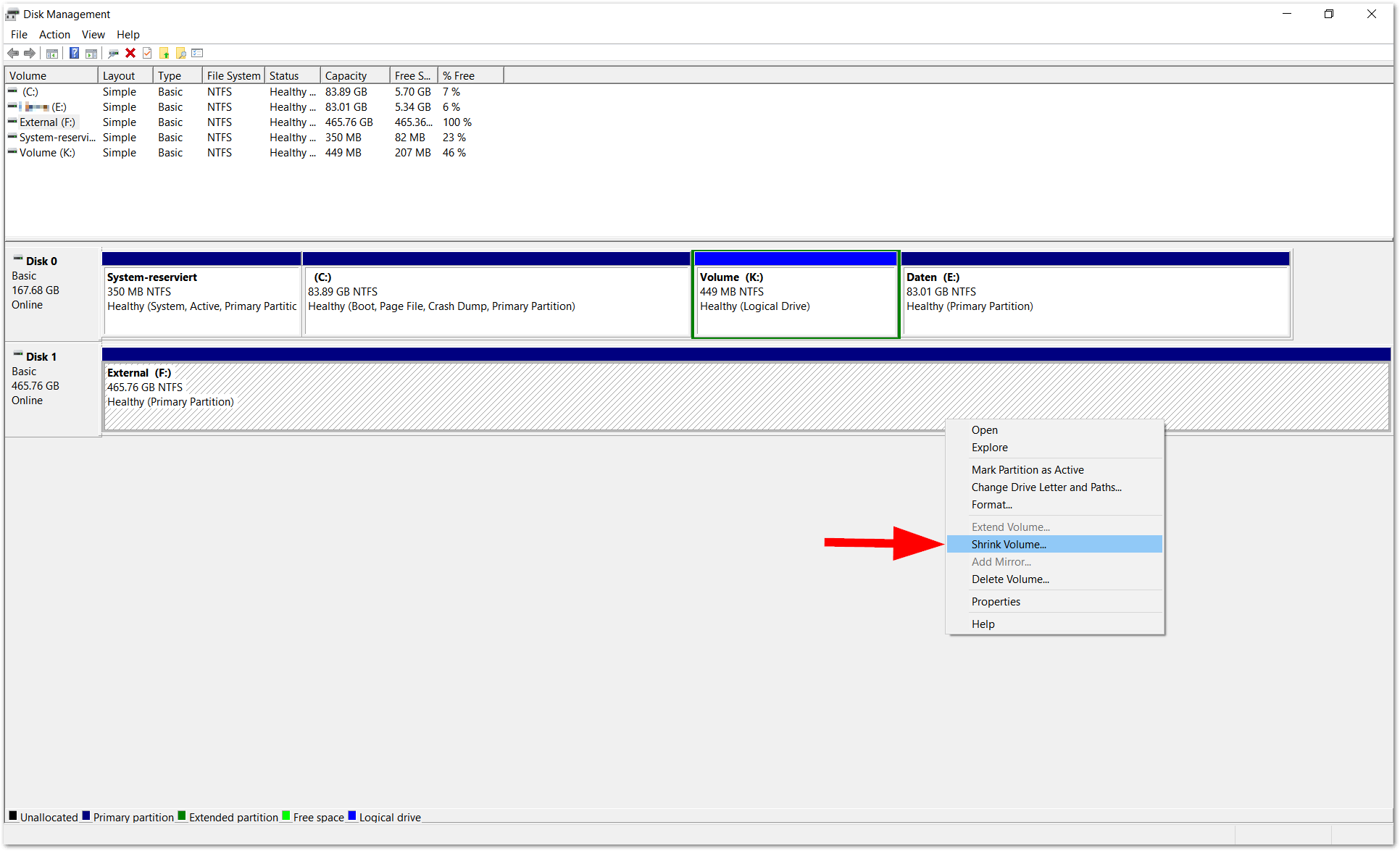
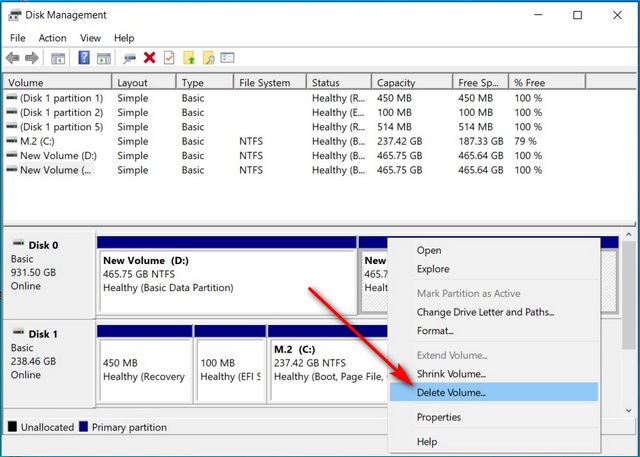
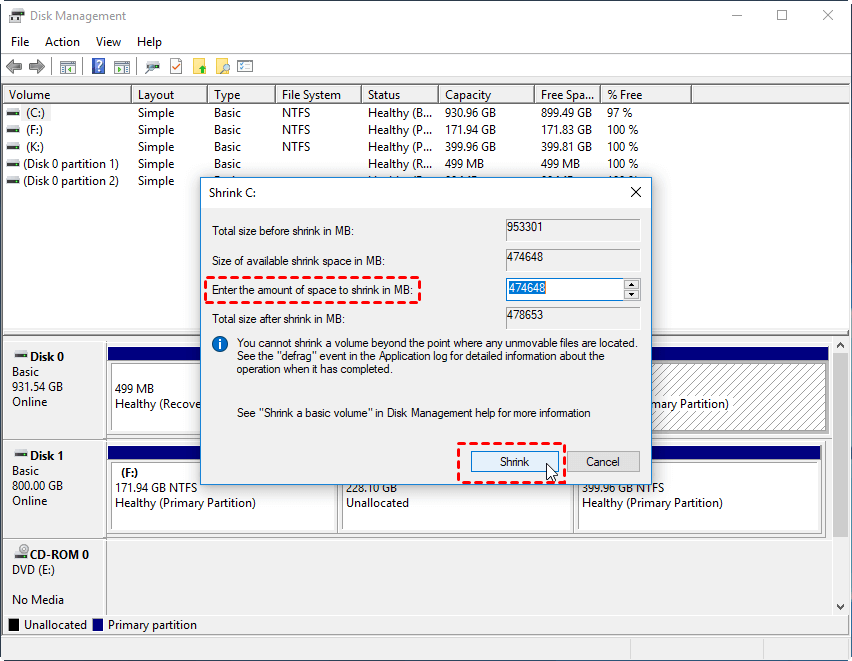
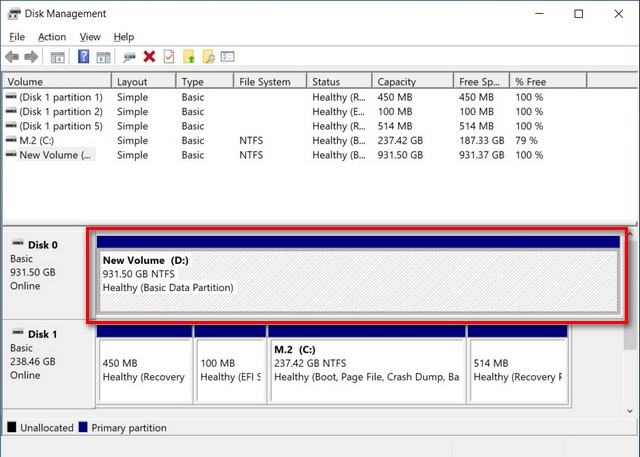






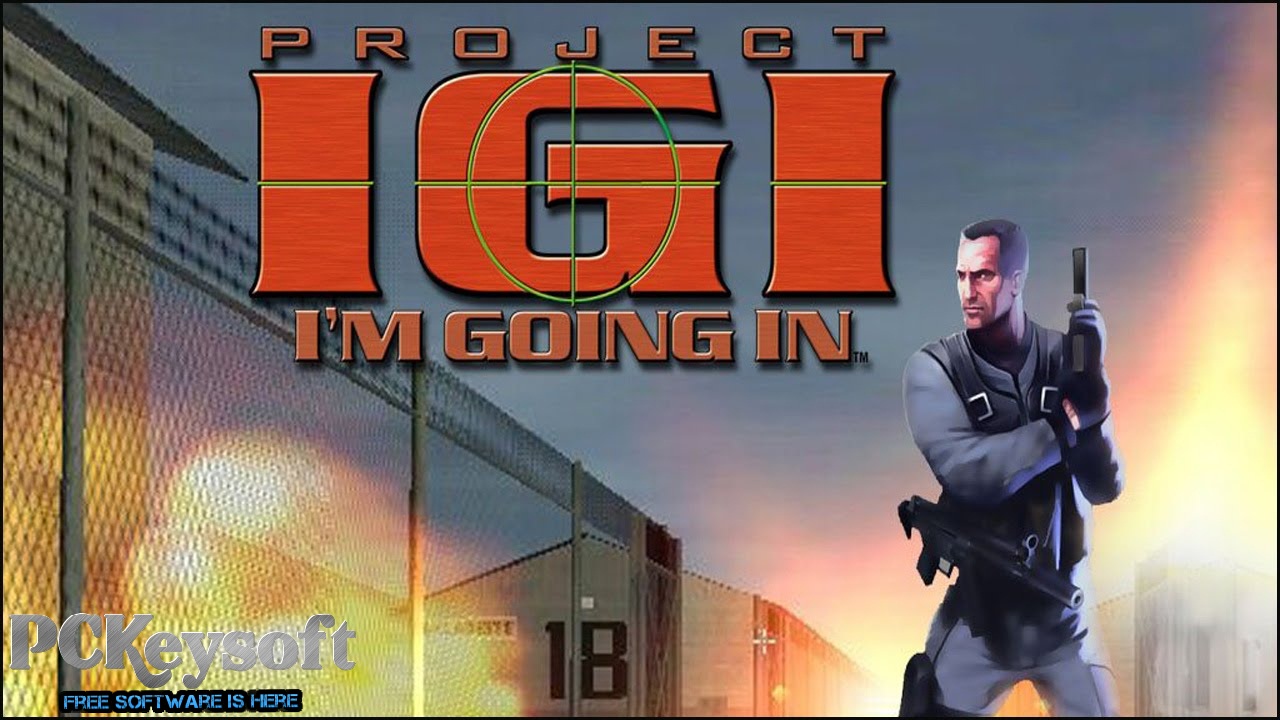




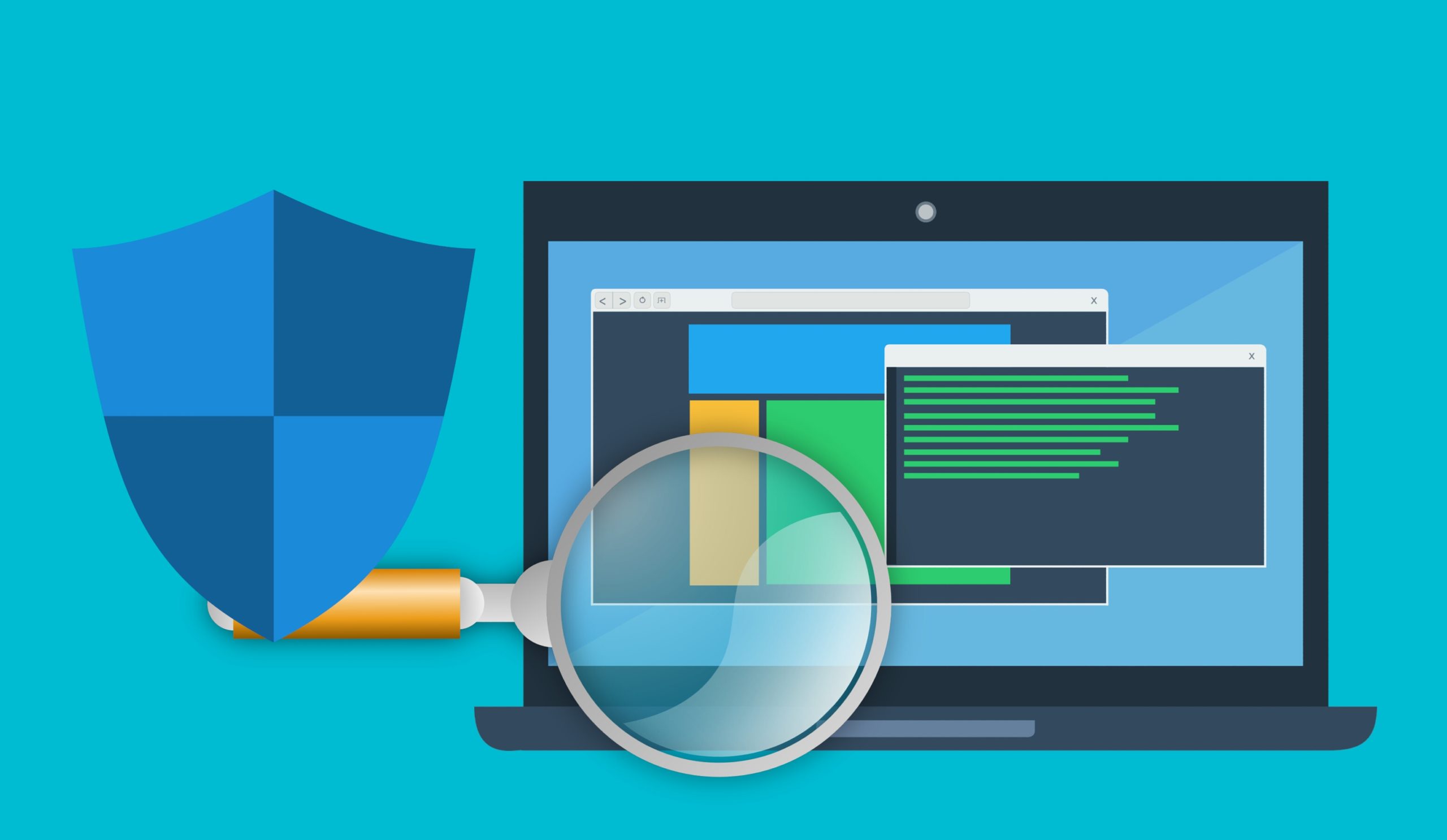
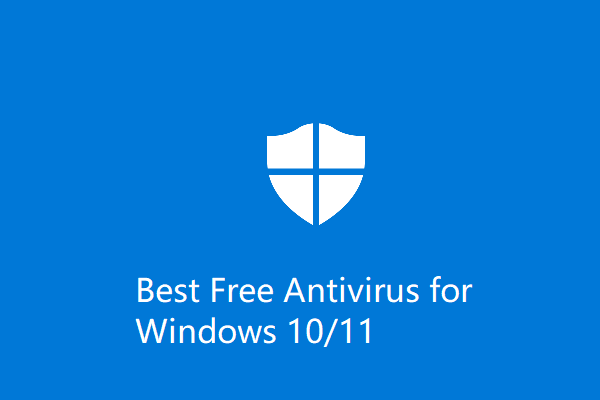
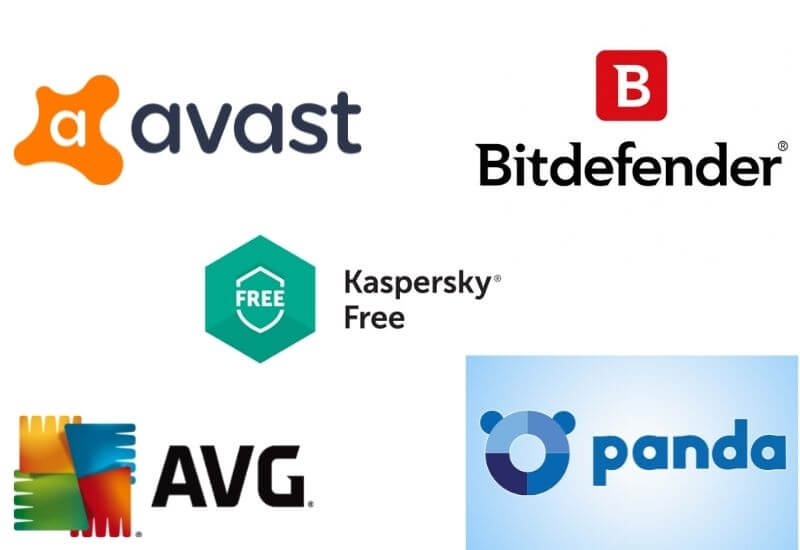

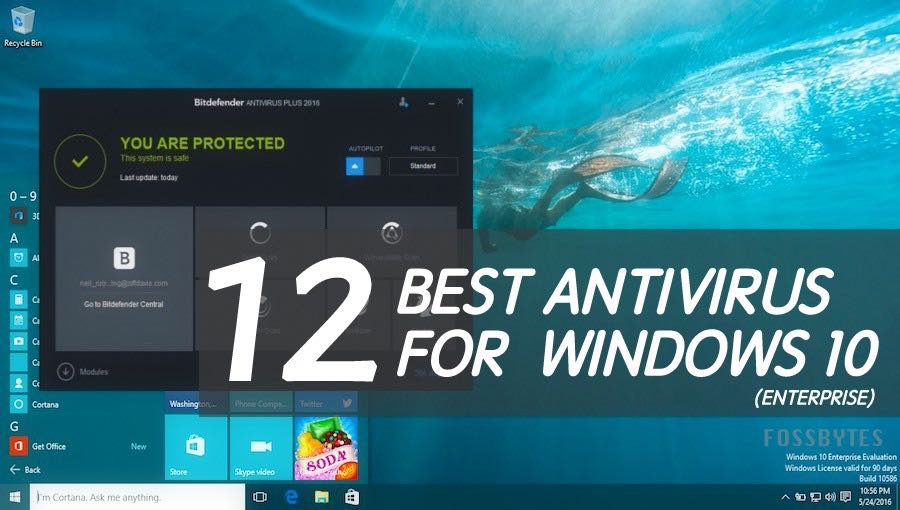
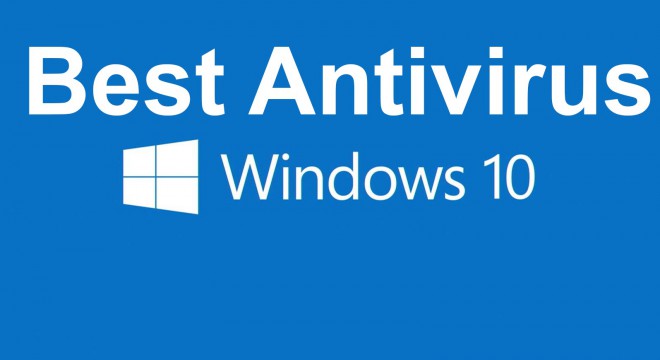
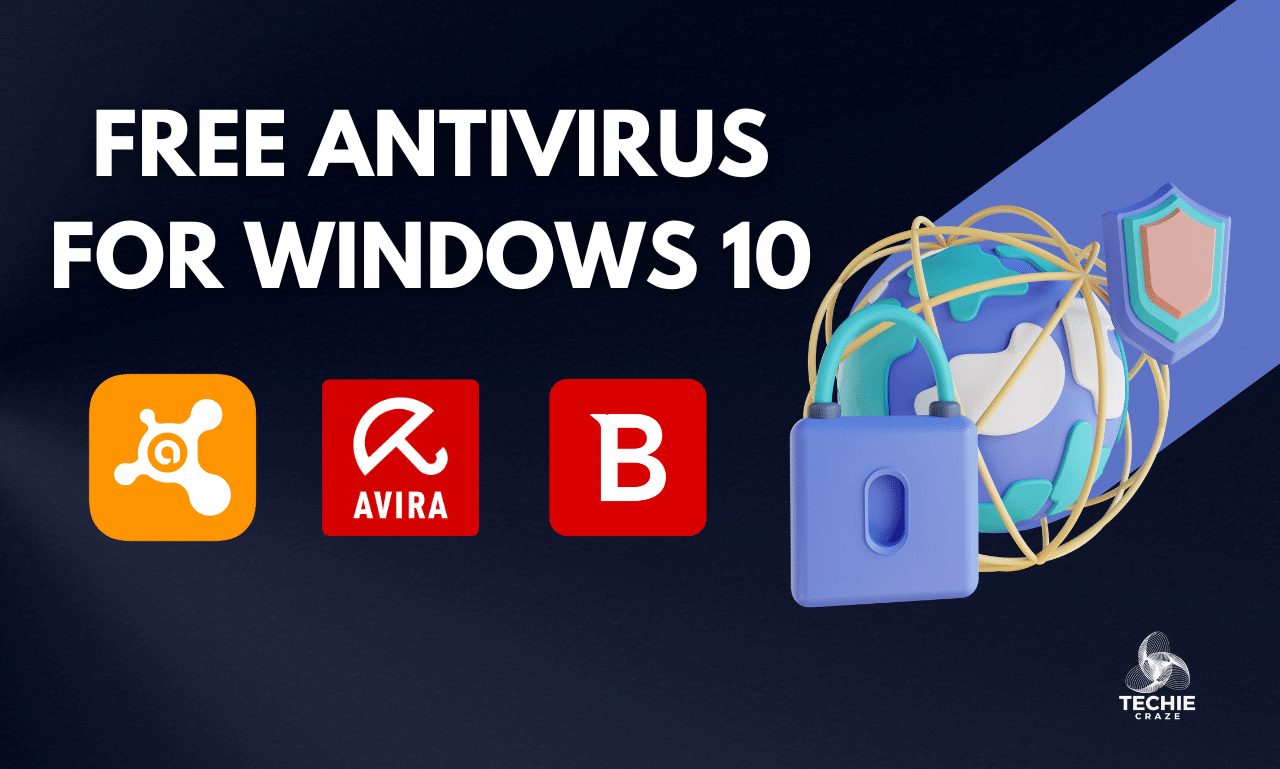
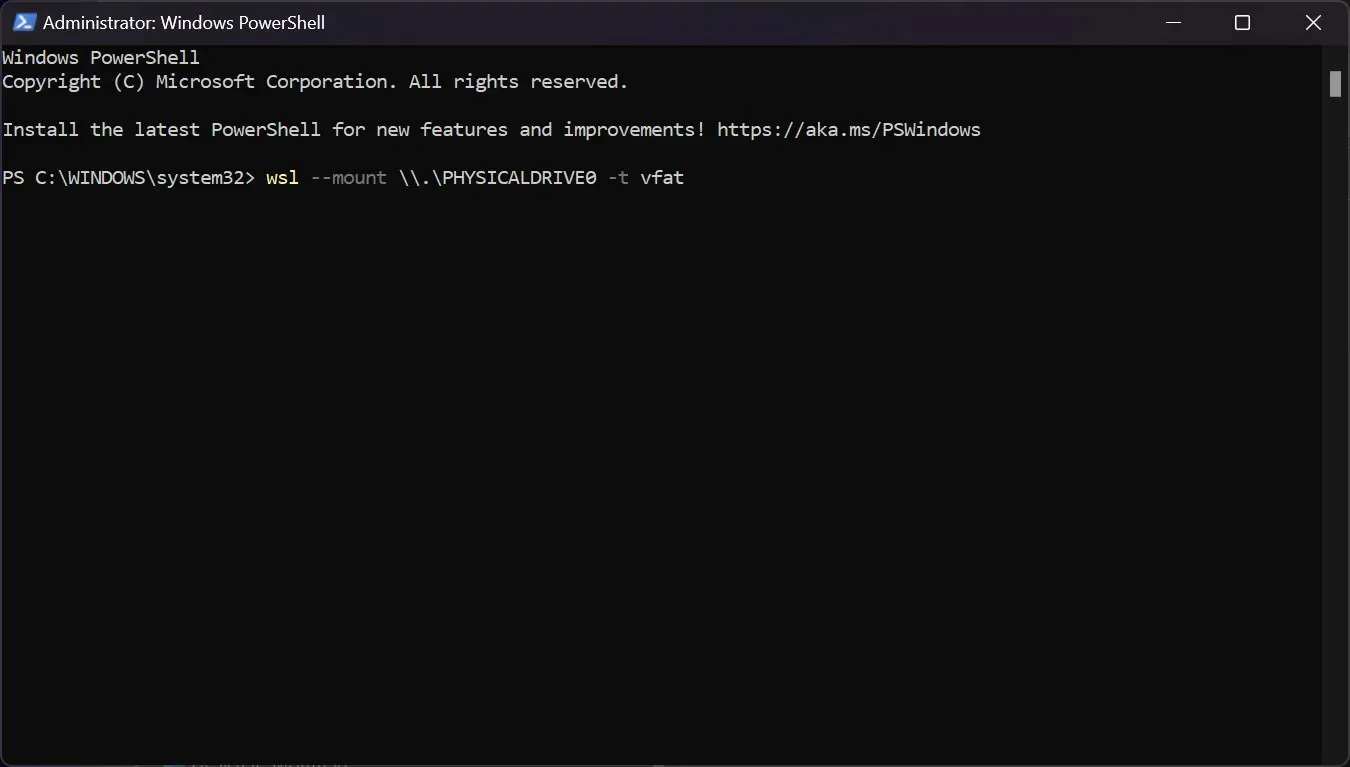
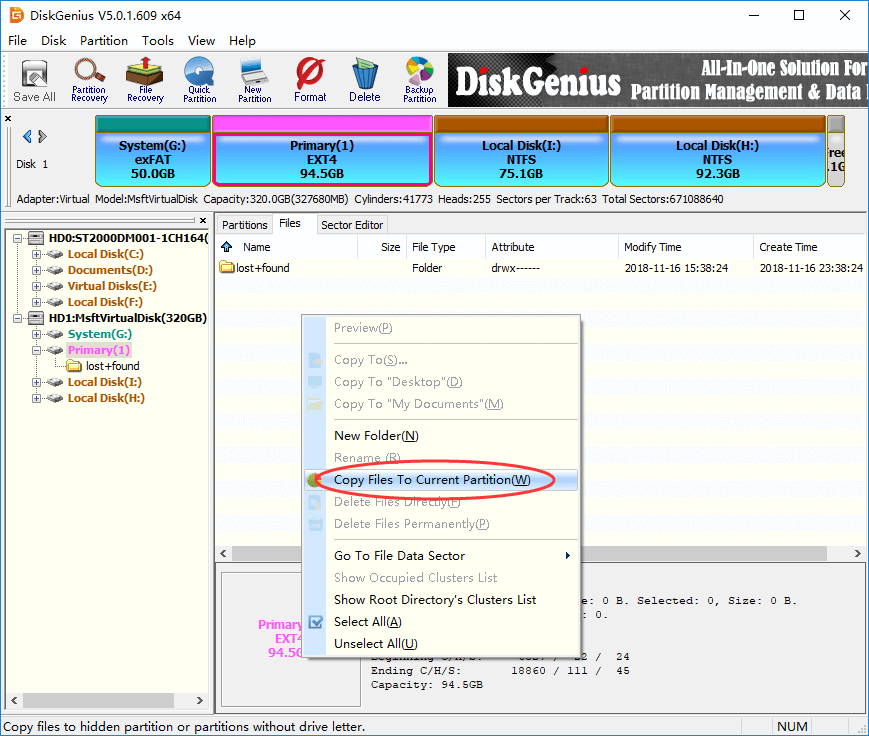
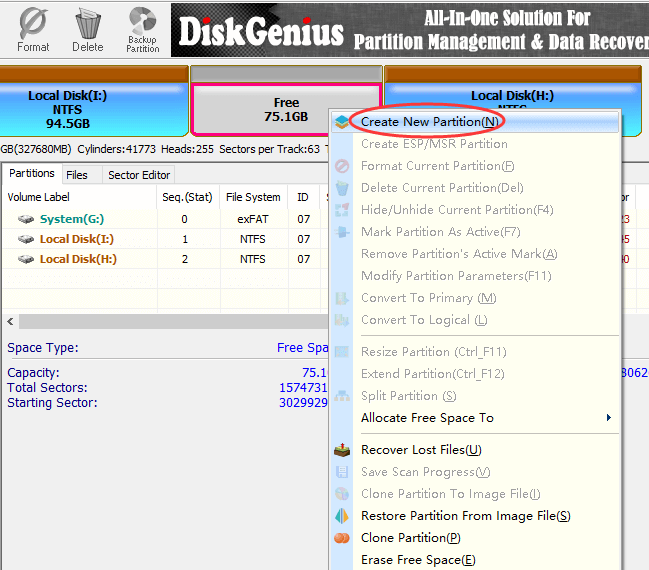
![How to Mount, Read, or Format EXT4 on Windows 11 [2024 Guide]](https://cdn.windowsreport.com/wp-content/uploads/2023/09/ext4-windows-11-886x590.jpg)
![How to Access and Read EXT4 Partition and Data on Windows 11/10 [2024 Updated]](https://www.easeus.com/images/en/screenshot/partition-manager/mount-ext4-on-windows-via-ext2fsd.jpg)

![How to Access and Read EXT4 Partition and Data on Windows 11/10 [2024 Updated]](https://www.easeus.com/images/en/screenshot/partition-manager/mount-ext4-on-windows-via-diskinternal-linux-reader-2.jpg)
![How to Access and Read EXT4 Partition and Data on Windows 11/10 [2024 Updated]](https://www.easeus.com/images/en/screenshot/partition-manager/mount-ext4-on-windows-via-ext2explore-2.jpg)
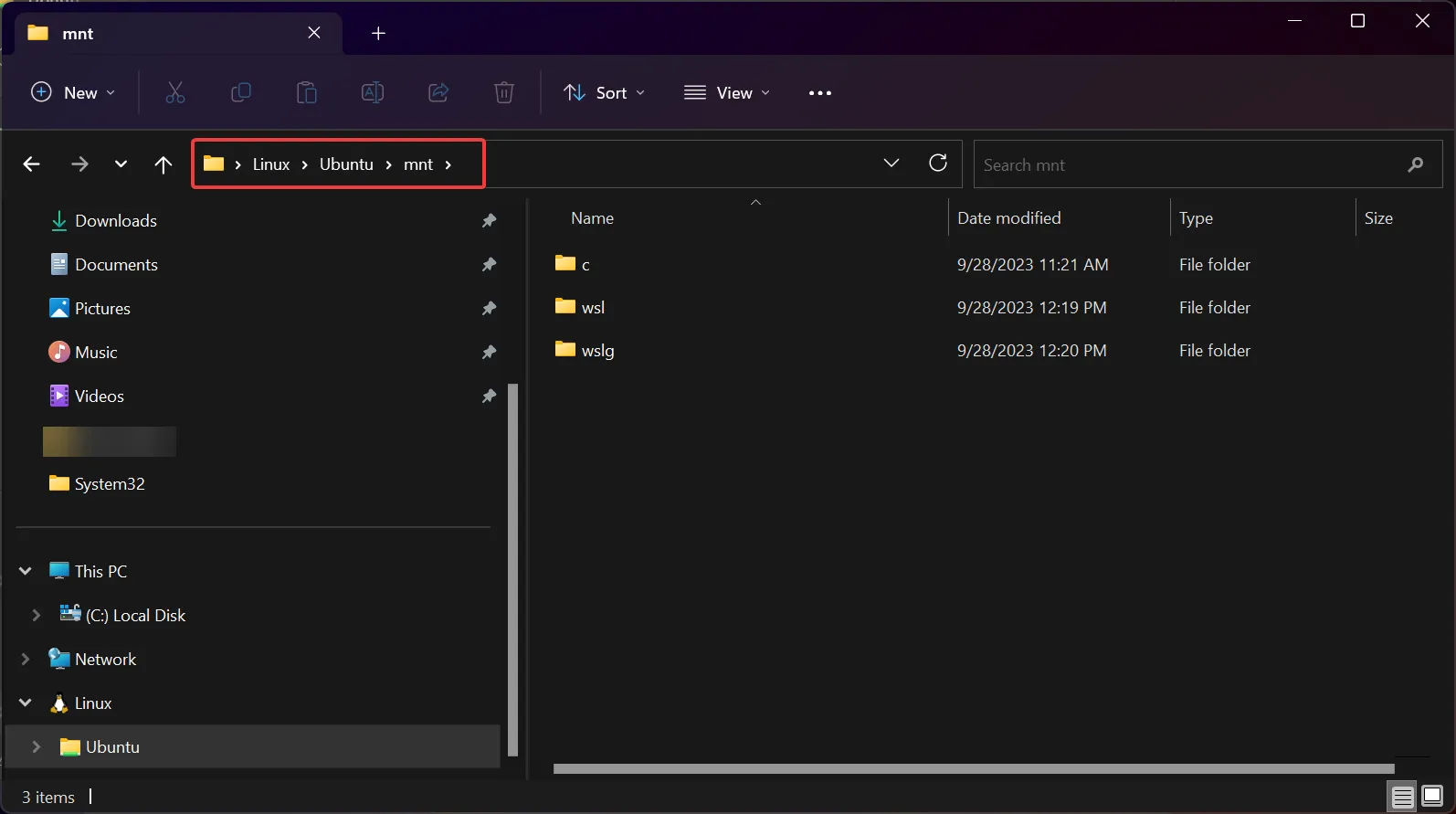

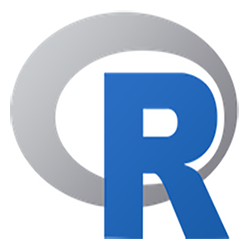


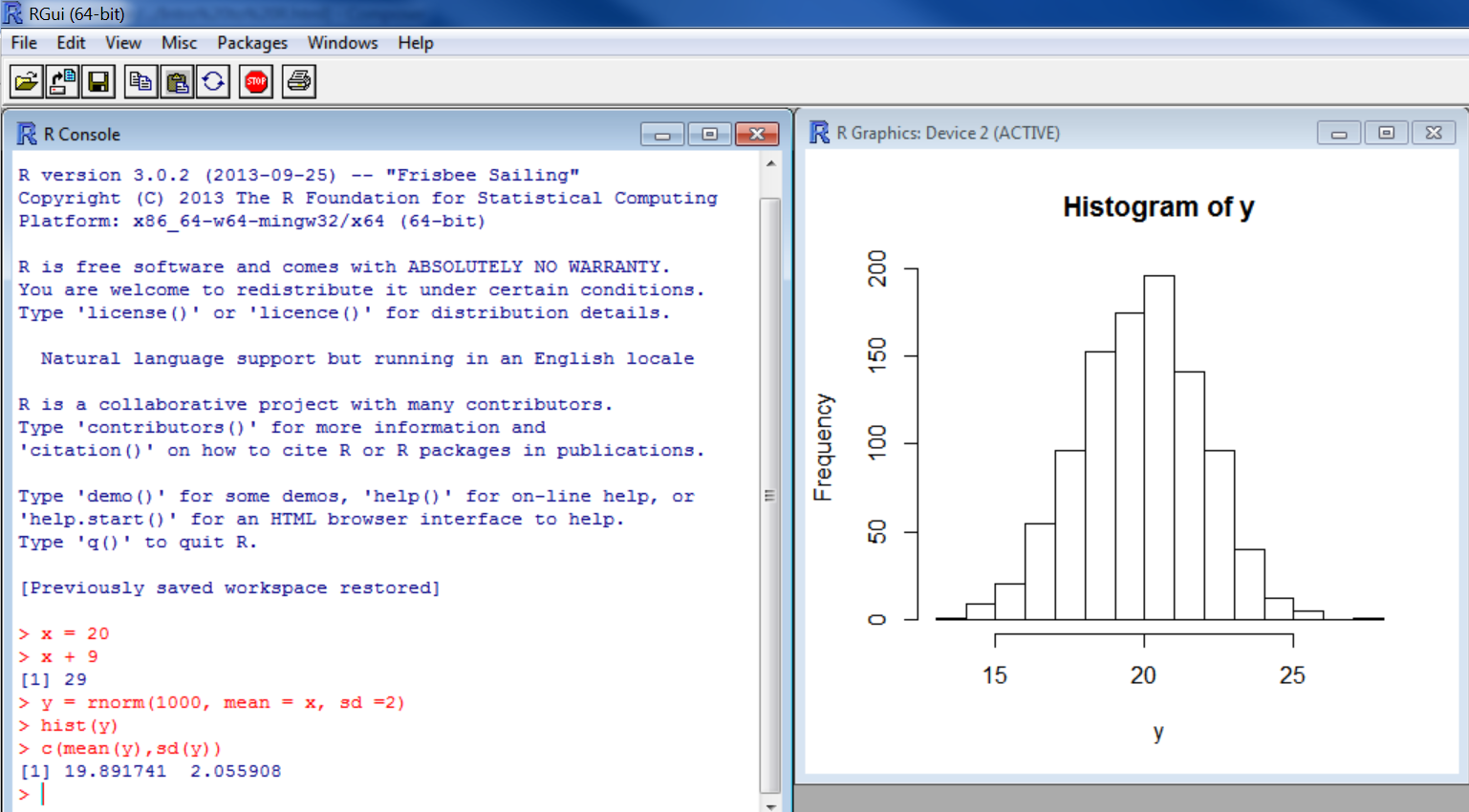












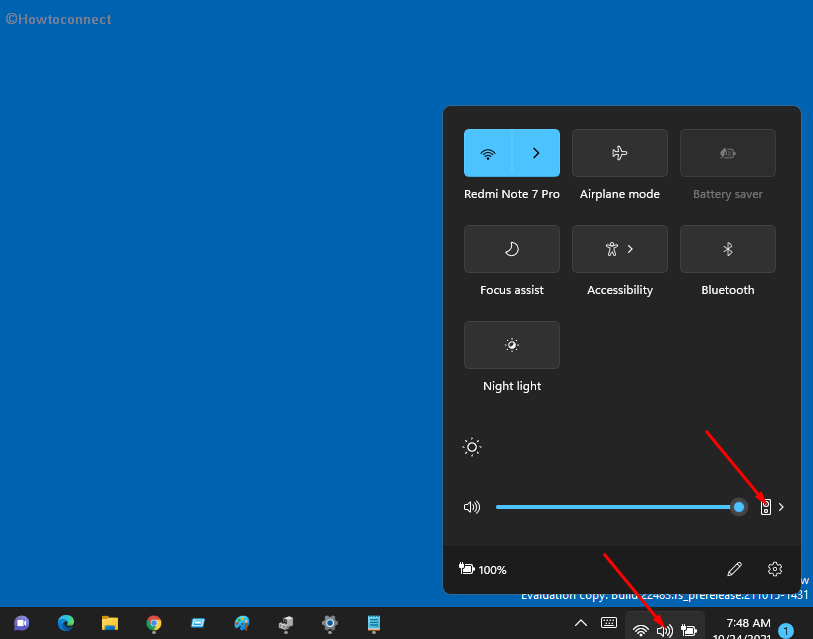




![How to Fix Low Audio in Windows 11 [2024] – Elisdc](https://ytimg.googleusercontent.com/vi/Nq3snrrk2Qc/hqdefault.jpg)
![FIX Volume Too Low on Windows 11 [Tutorial] - YouTube](https://i.ytimg.com/vi/9b3fbpL8fzw/maxresdefault.jpg)