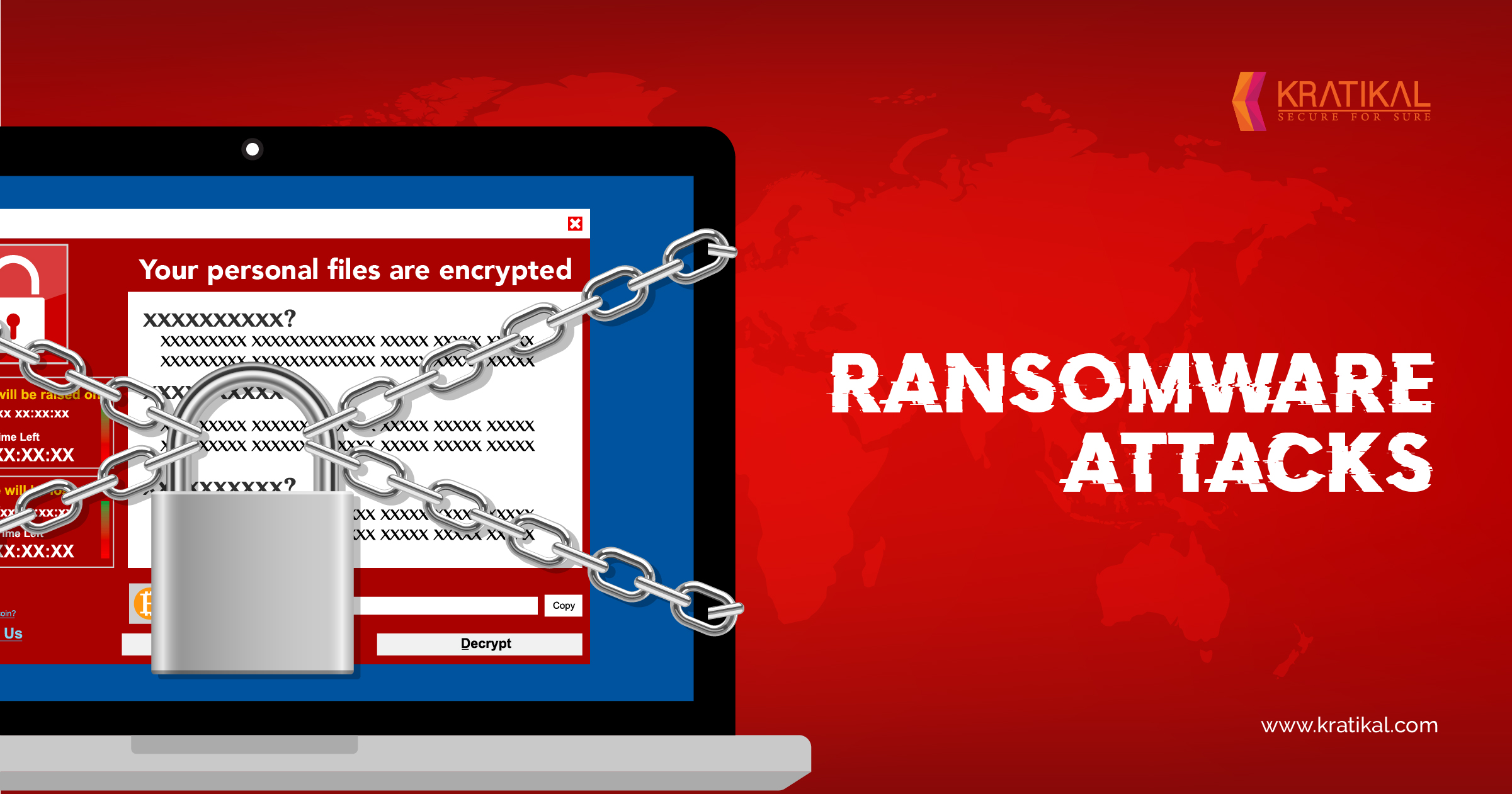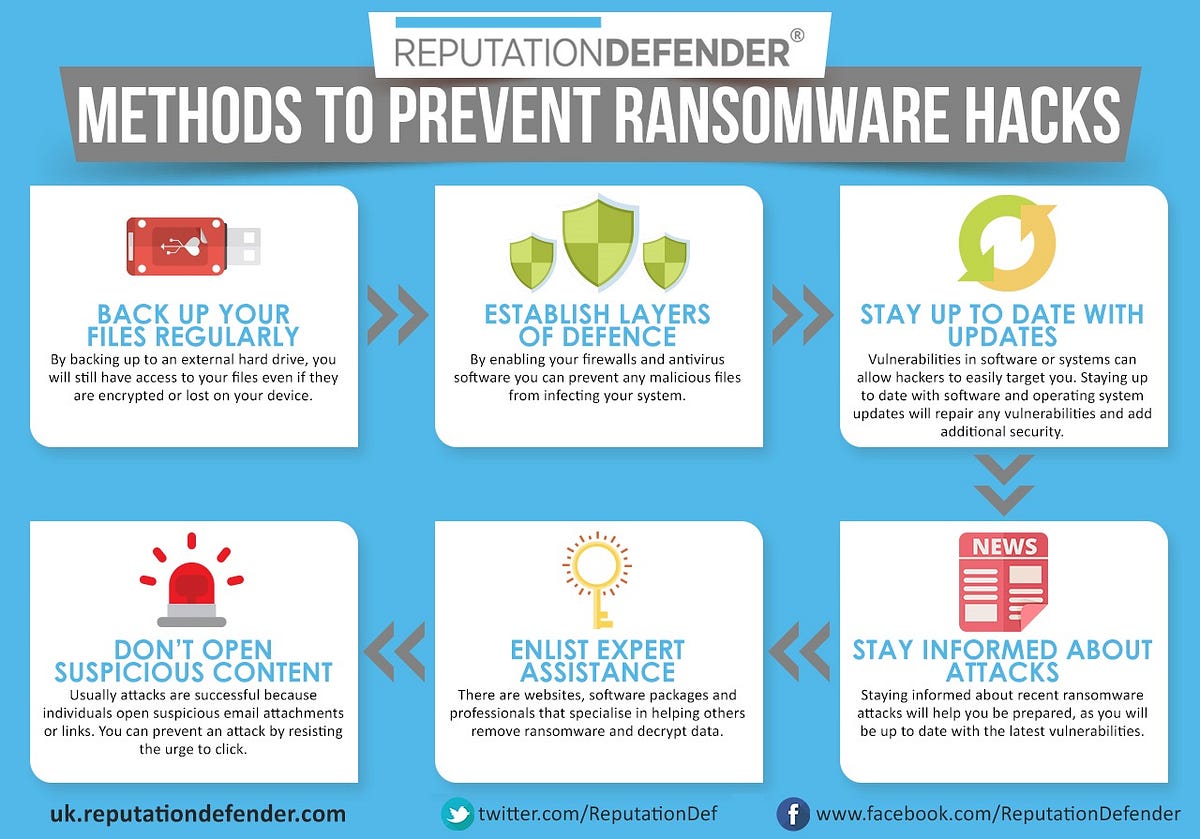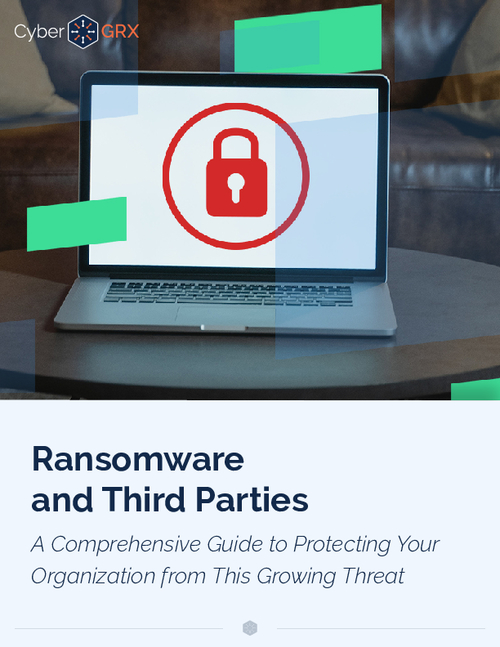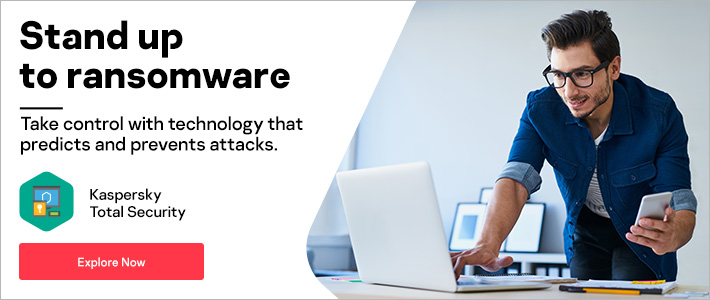Unlocking The Potential: Understanding Windows 11’s Flexibility
Unlocking the Potential: Understanding Windows 11’s Flexibility
Related Articles: Unlocking the Potential: Understanding Windows 11’s Flexibility
Introduction
With enthusiasm, let’s navigate through the intriguing topic related to Unlocking the Potential: Understanding Windows 11’s Flexibility. Let’s weave interesting information and offer fresh perspectives to the readers.
Table of Content
- 1 Related Articles: Unlocking the Potential: Understanding Windows 11’s Flexibility
- 2 Introduction
- 3 Unlocking the Potential: Understanding Windows 11’s Flexibility
- 3.1 Understanding the S Mode Limitation
- 3.2 The Benefits of Switching Out of S Mode
- 3.3 The Process of Switching Out of S Mode
- 3.4 Frequently Asked Questions
- 3.5 Tips for Switching Out of S Mode
- 3.6 Conclusion
- 4 Closure
Unlocking the Potential: Understanding Windows 11’s Flexibility
Windows 11, Microsoft’s latest operating system, presents users with a streamlined and intuitive experience. However, for those seeking greater control and customization, the "S Mode" limitation can feel restrictive. While S Mode offers a secure and simplified environment, it restricts users to apps downloaded from the Microsoft Store. This limitation can be overcome by switching to the standard Windows 11 experience, unlocking a world of possibilities.
Understanding the S Mode Limitation
S Mode, introduced in Windows 10, is designed to provide a more secure and user-friendly environment for individuals who prioritize simplicity. It achieves this by limiting users to apps available on the Microsoft Store. This restriction ensures that users are only installing applications that have been vetted and deemed safe by Microsoft.
However, this limitation can be perceived as a constraint by users who require access to a wider range of software, including programs not available on the Microsoft Store. This is where the option to switch out of S Mode becomes crucial.
The Benefits of Switching Out of S Mode
Switching out of S Mode grants users the freedom to install applications from various sources, including websites and third-party app stores. This expanded access unlocks a world of possibilities, enabling users to:
- Install Desired Software: Users can install applications not available on the Microsoft Store, including specialized software for creative work, gaming, or productivity.
- Utilize Legacy Applications: Access to legacy applications, which may not be compatible with the Microsoft Store, becomes possible.
- Experience Greater Customization: The ability to install third-party applications allows for greater customization of the Windows 11 environment. Users can tailor their experience with themes, widgets, and other tools.
- Gain Access to Advanced Features: Some applications, including certain security software, require installation outside the Microsoft Store. Switching out of S Mode enables access to these tools.
The Process of Switching Out of S Mode
Switching out of S Mode is a straightforward process that can be completed within the Windows 11 environment. Users can follow these steps:
- Open Settings: Access the Windows Settings application by clicking the "Start" menu and selecting "Settings."
- Navigate to Activation: Click on "System" in the left-hand menu and then select "Activation" in the right-hand pane.
- Switch Out of S Mode: Locate the "Switch out of S mode" option and click on it.
- Confirm the Change: Follow the on-screen instructions to confirm the change. The system will reboot, and Windows 11 will be running in the standard mode.
Frequently Asked Questions
Q: Will switching out of S Mode affect my existing apps?
A: Existing apps installed from the Microsoft Store will continue to function after switching out of S Mode.
Q: Can I switch back to S Mode after switching out?
A: Switching back to S Mode is not possible after switching out.
Q: Will switching out of S Mode compromise my system’s security?
A: Switching out of S Mode does not inherently compromise system security. However, it is crucial to practice safe browsing habits and download applications from reputable sources.
Q: Are there any costs associated with switching out of S Mode?
A: Switching out of S Mode is a free process.
Tips for Switching Out of S Mode
- Backup Important Data: It is always advisable to back up important data before making any significant changes to your operating system.
- Check for Updates: Ensure that your system is running the latest version of Windows 11 before switching out of S Mode.
- Understand the Implications: Be aware that switching out of S Mode will remove the security restrictions associated with S Mode.
- Research Applications: Before installing applications from outside the Microsoft Store, research the application’s legitimacy and potential security risks.
Conclusion
Switching out of S Mode unlocks the full potential of Windows 11, granting users the freedom to install a wider range of applications and customize their experience. While S Mode offers a secure and simplified environment, it can be limiting for users who require greater functionality. By understanding the benefits and process of switching out of S Mode, users can tailor their Windows 11 experience to meet their specific needs and preferences.



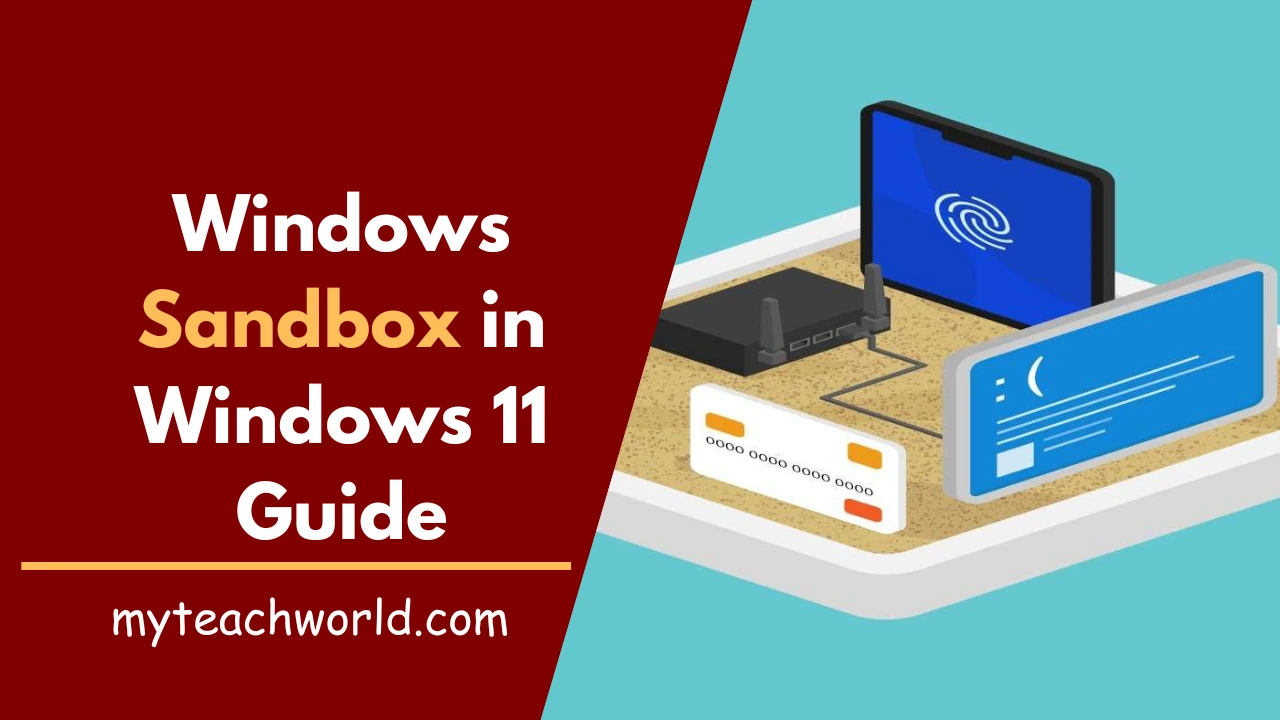
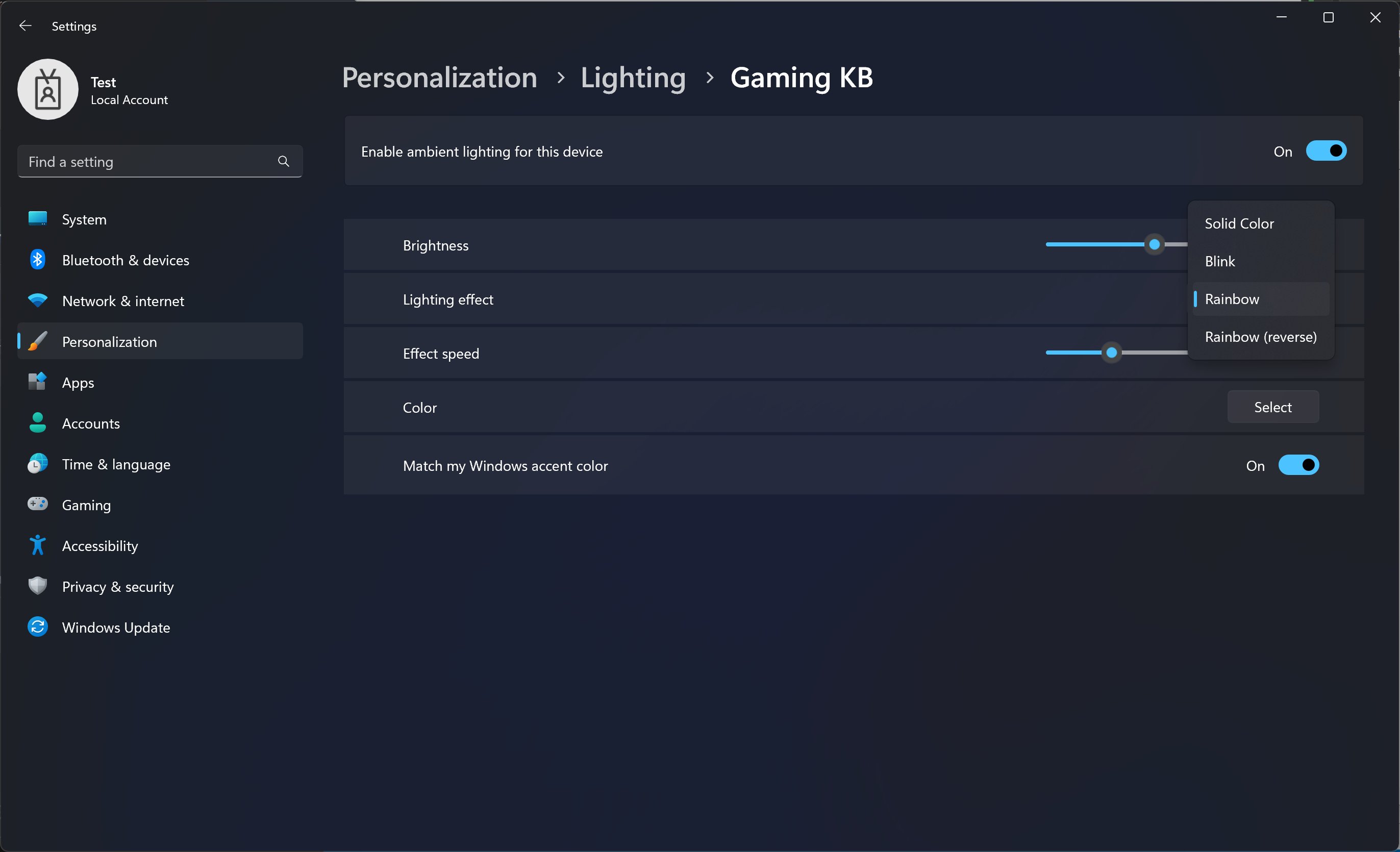

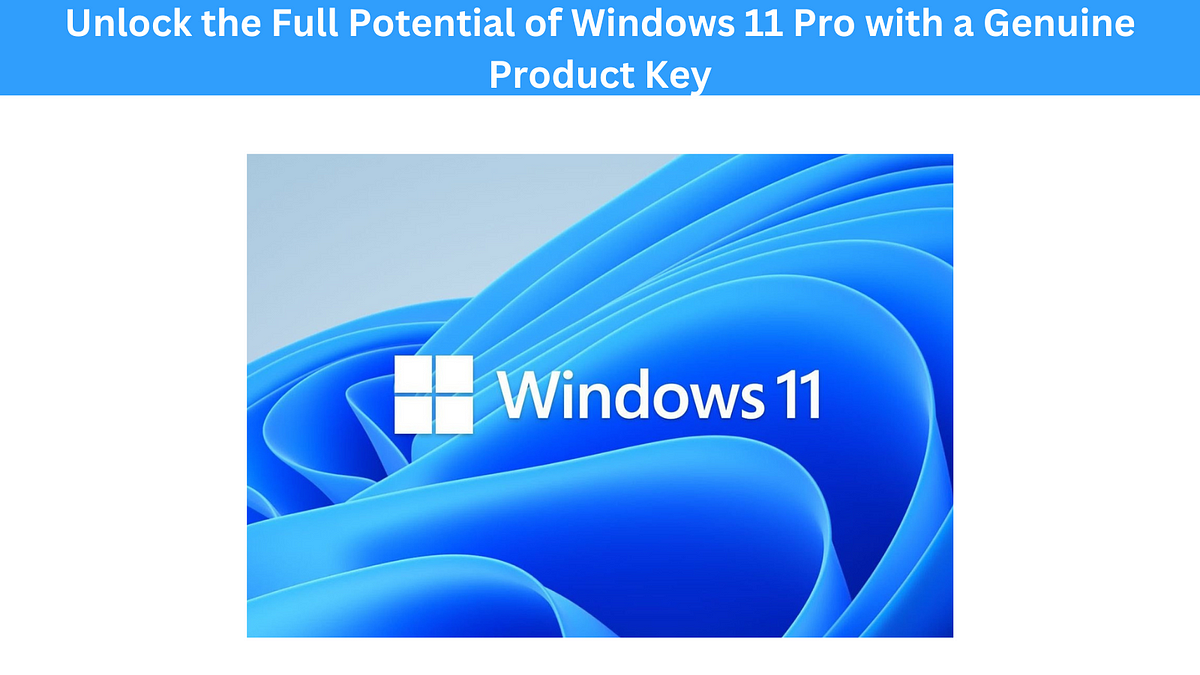

Closure
Thus, we hope this article has provided valuable insights into Unlocking the Potential: Understanding Windows 11’s Flexibility. We thank you for taking the time to read this article. See you in our next article!


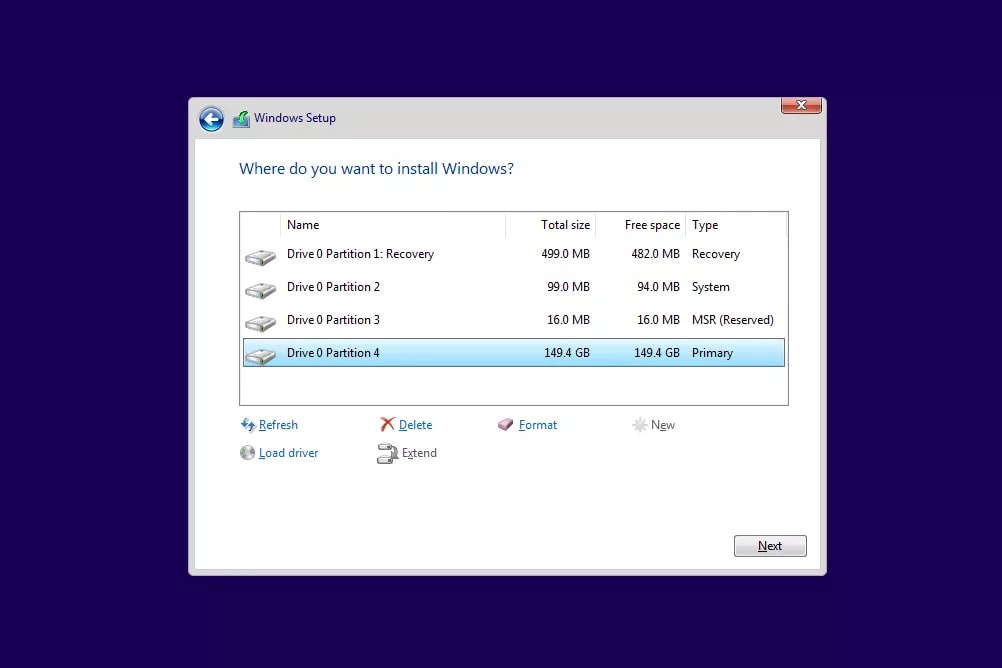







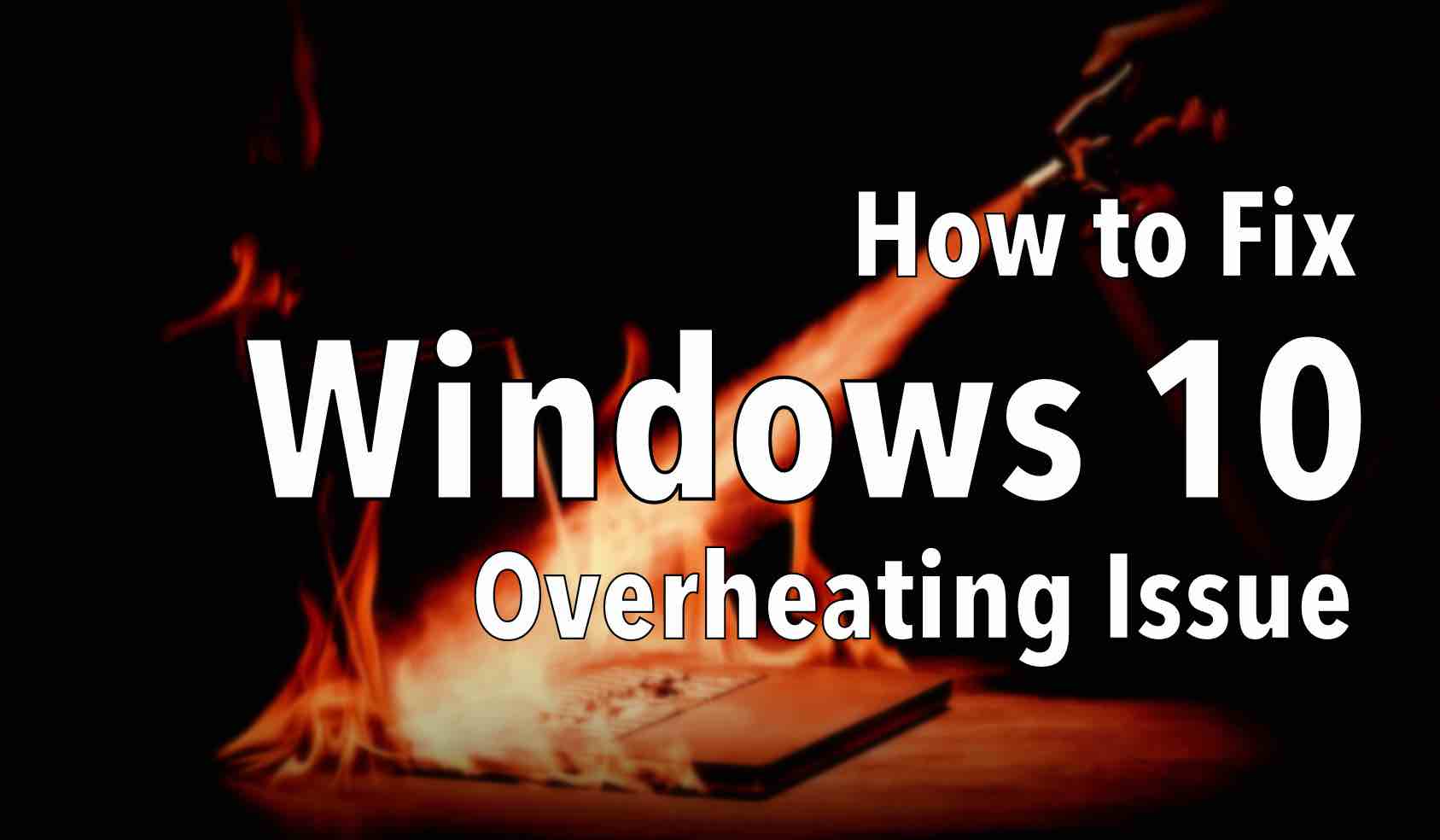

![[Guide] Enable System Protection in Windows 10](http://www.filecluster.com/howto/wp-content/uploads/2017/05/Enable-System-Protection-in-Windows-10.jpg)

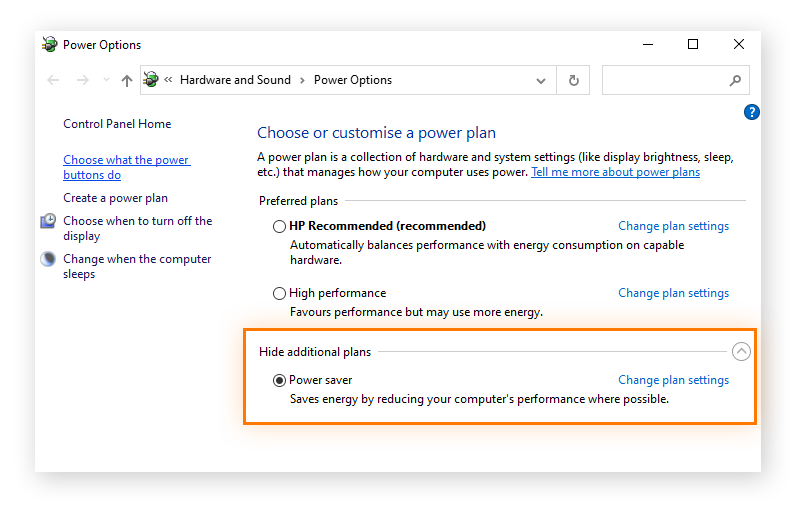

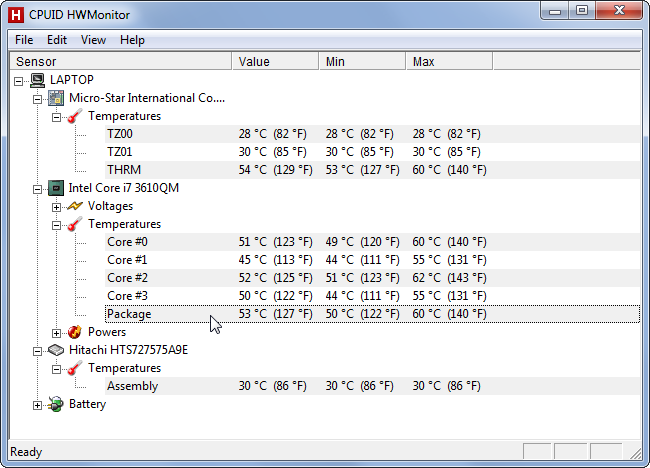
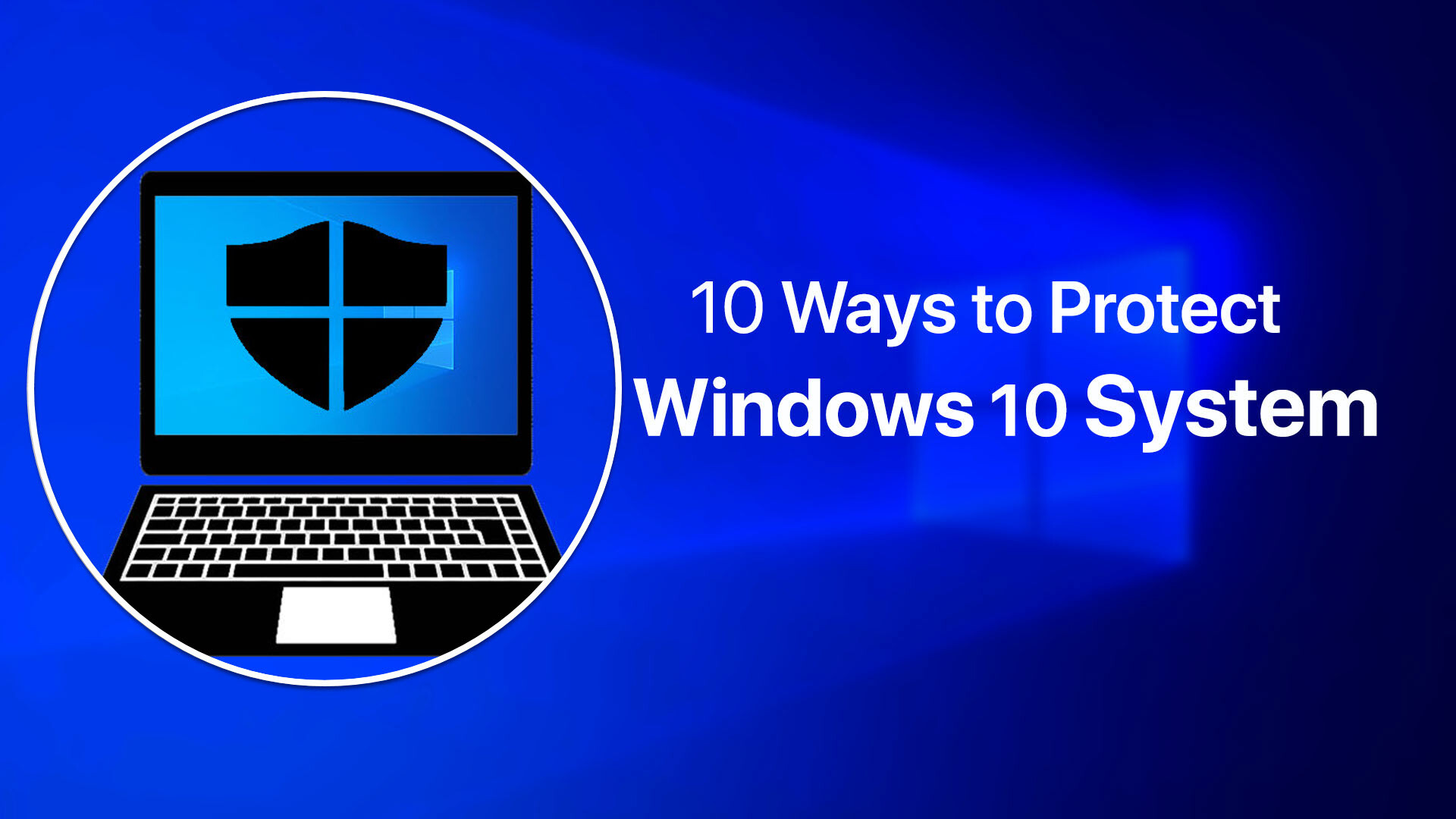

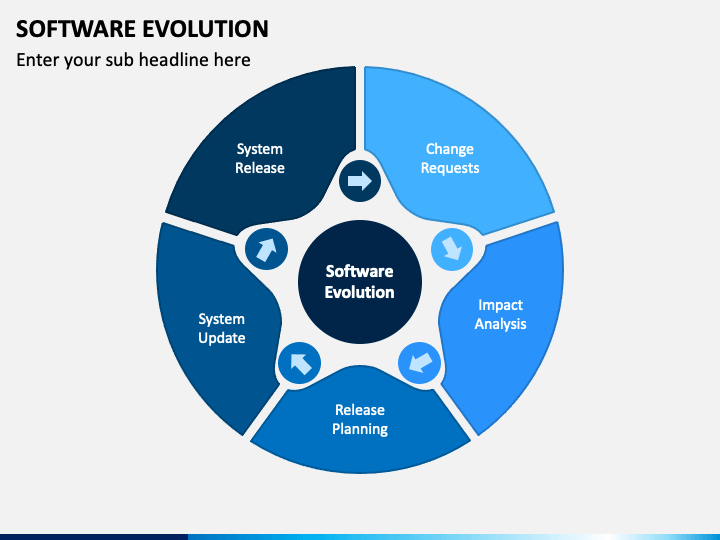
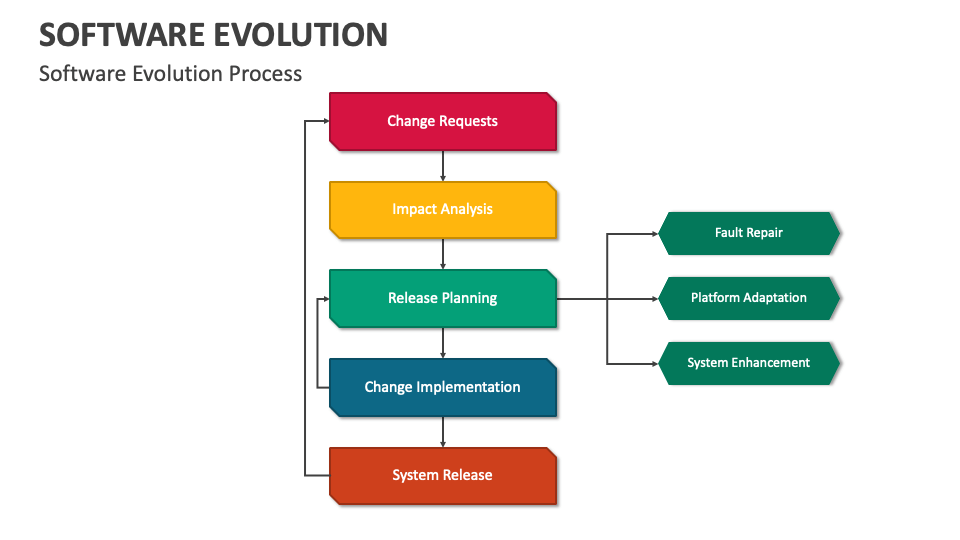

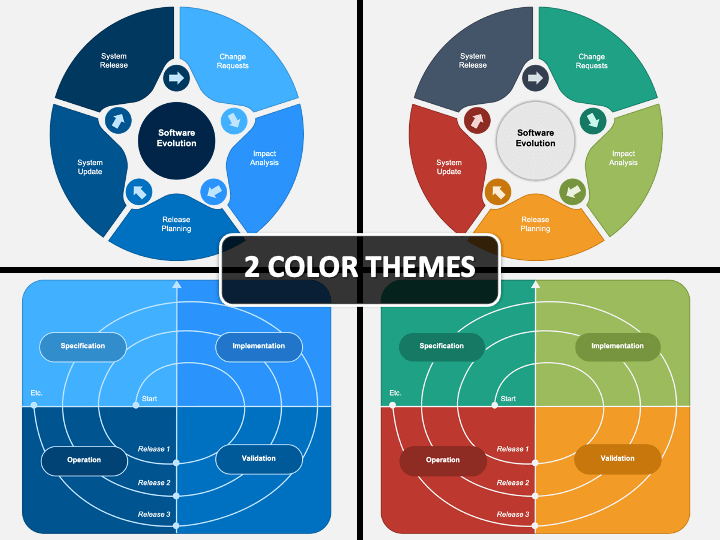




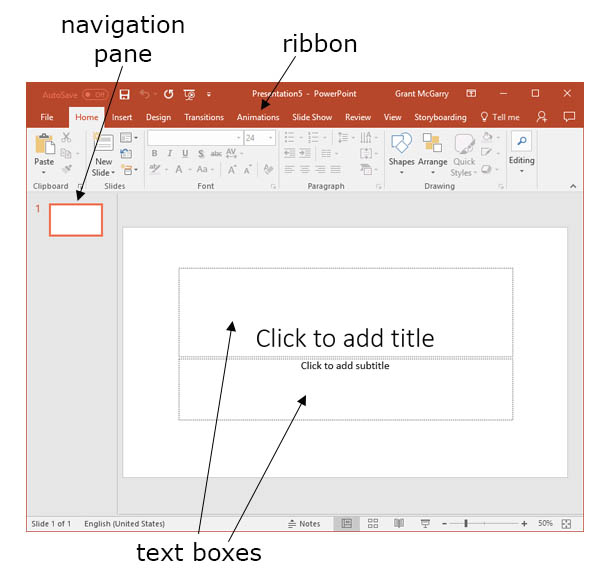
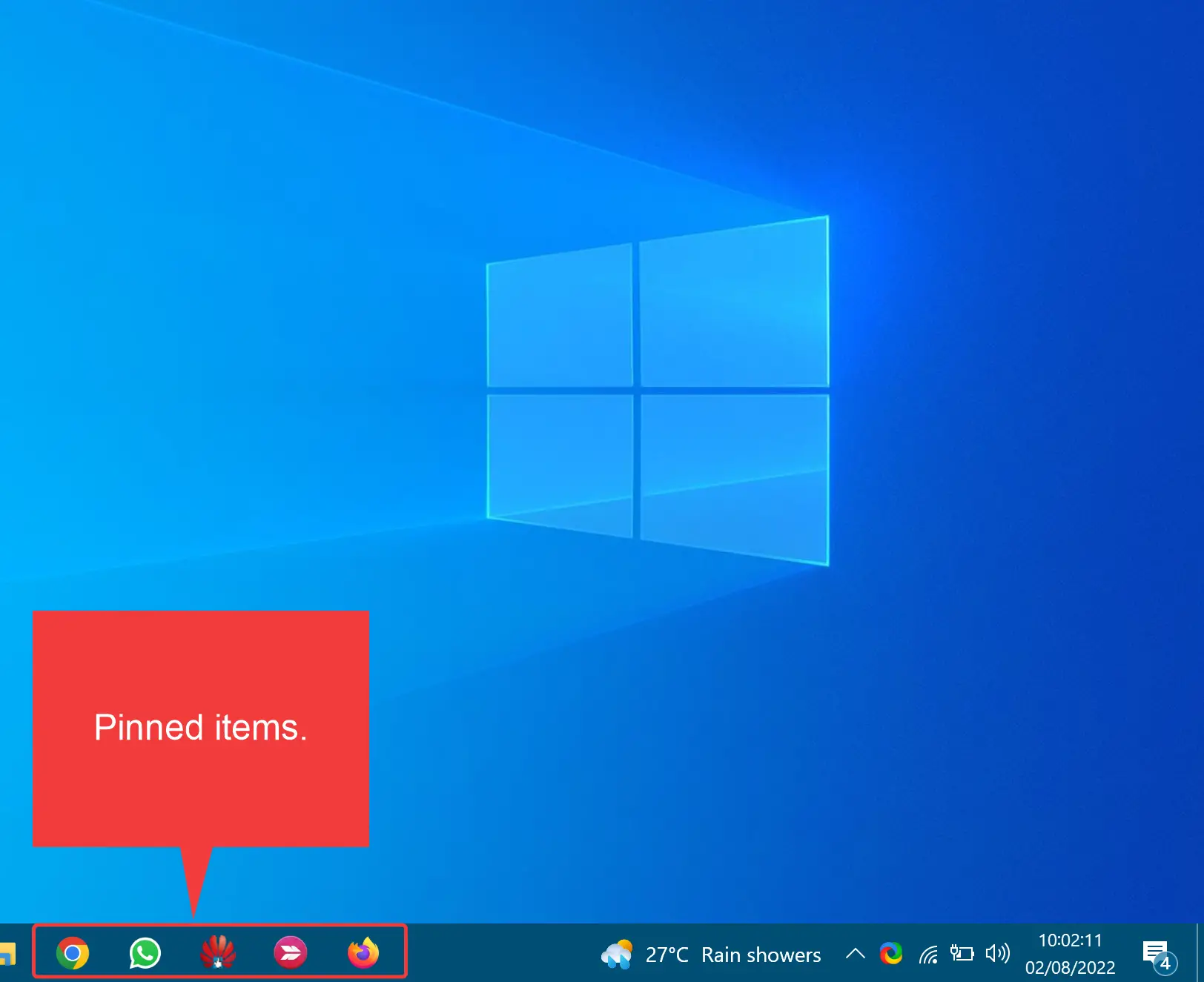

:max_bytes(150000):strip_icc()/Remove-3cfbe86970974b50b3d81675d133fb41.jpg)
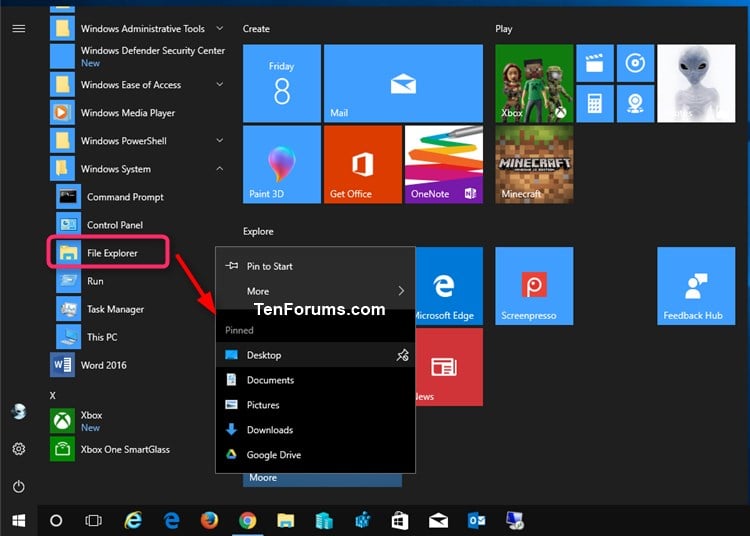
:max_bytes(150000):strip_icc()/windows-10-pin-6a1d90ac402b41cf89828f032d8a4946.jpg)

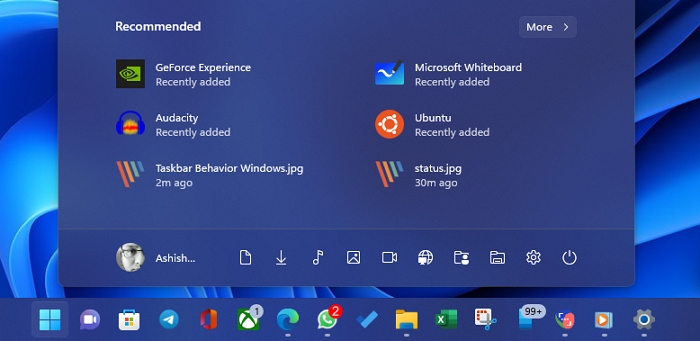
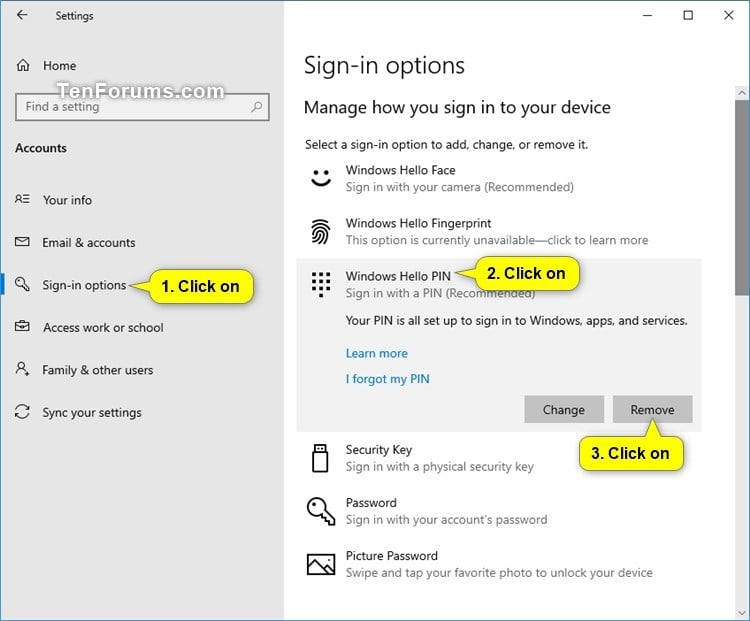






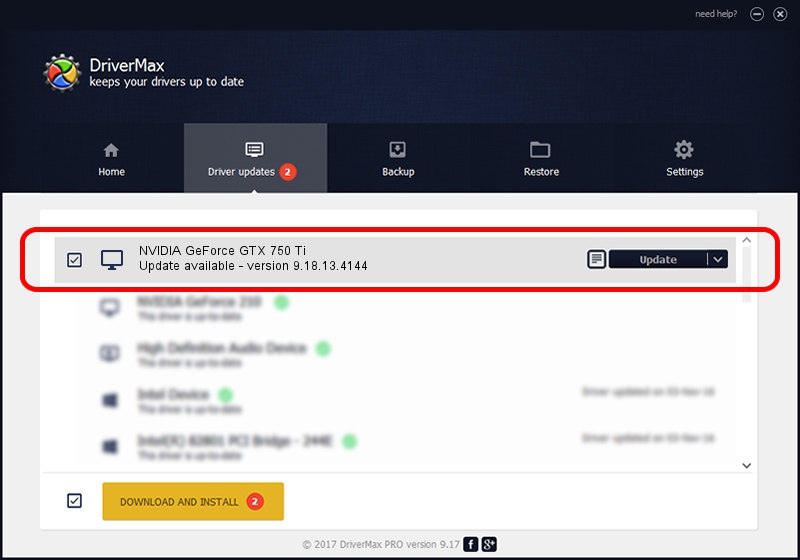

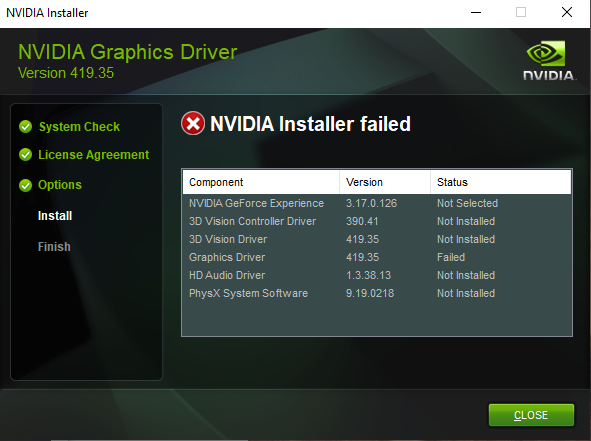



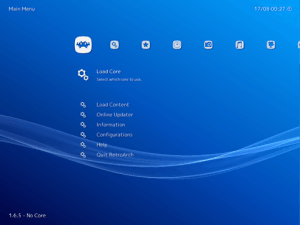
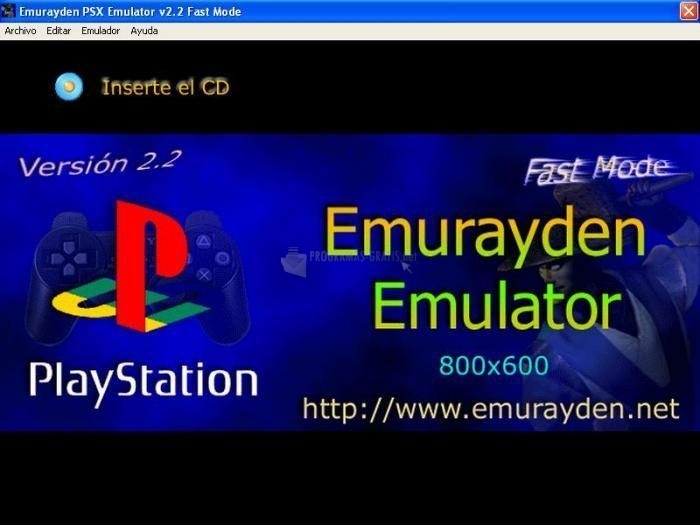



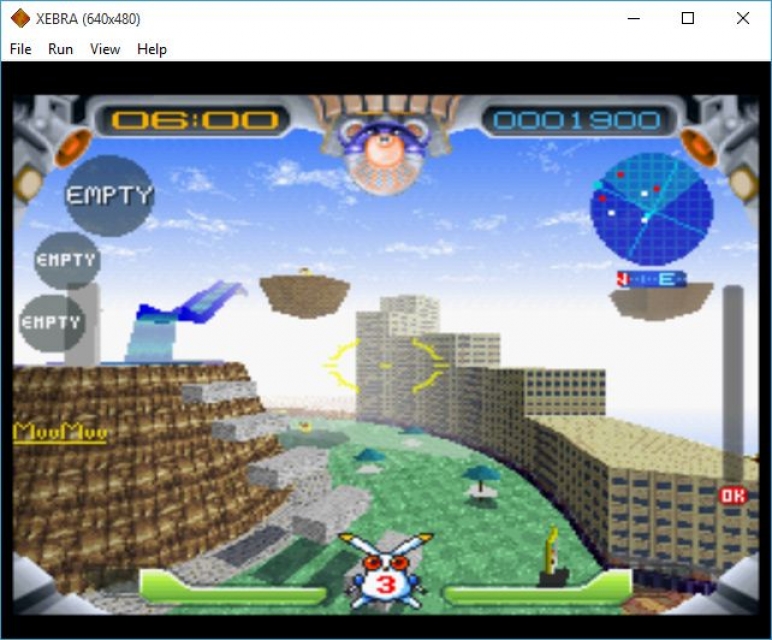




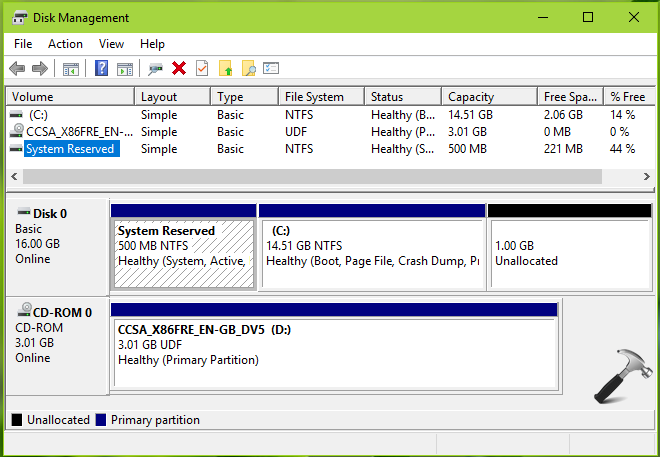


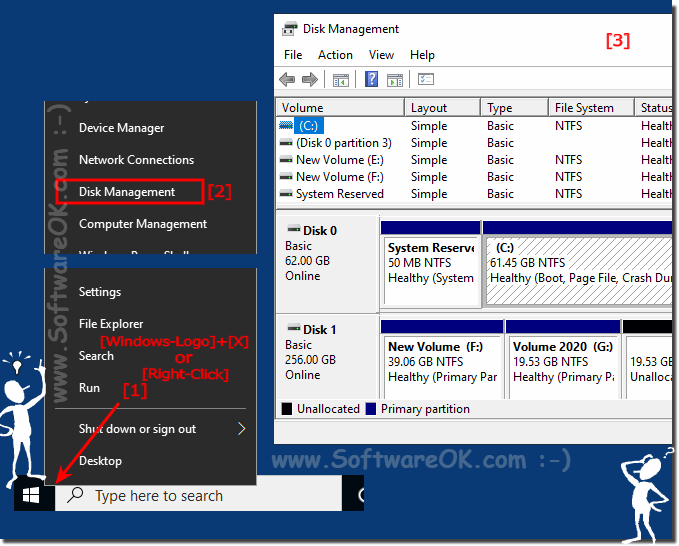


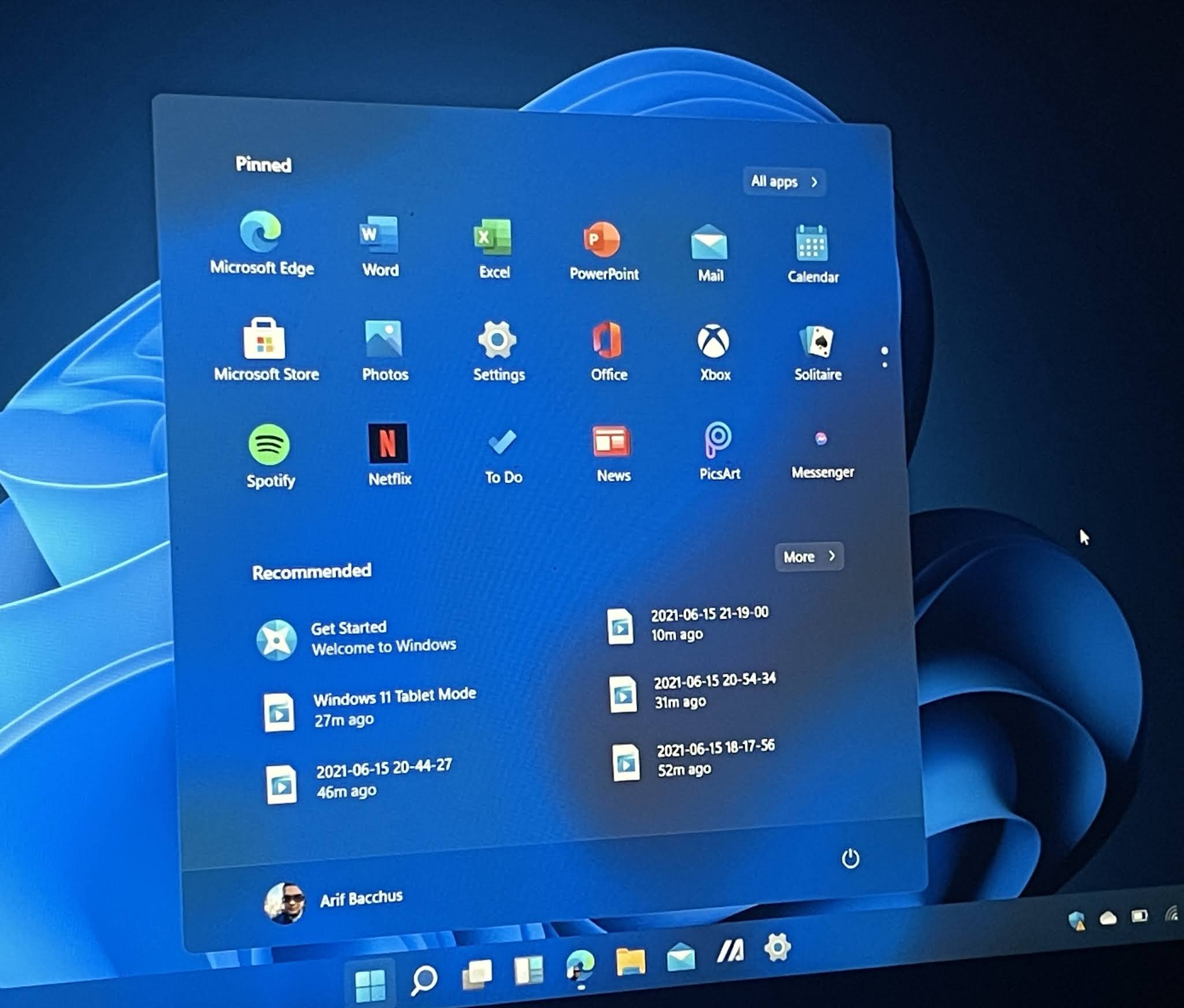
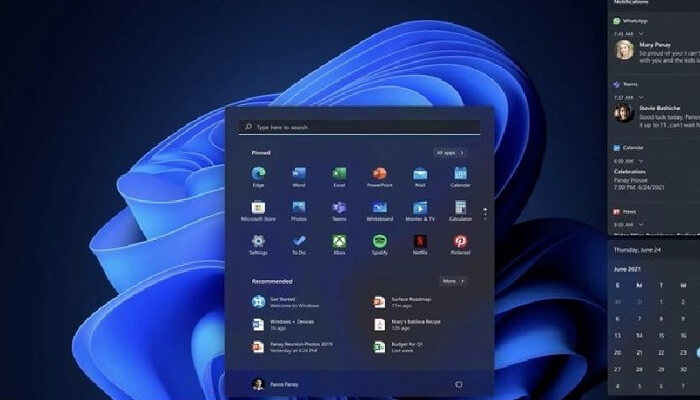

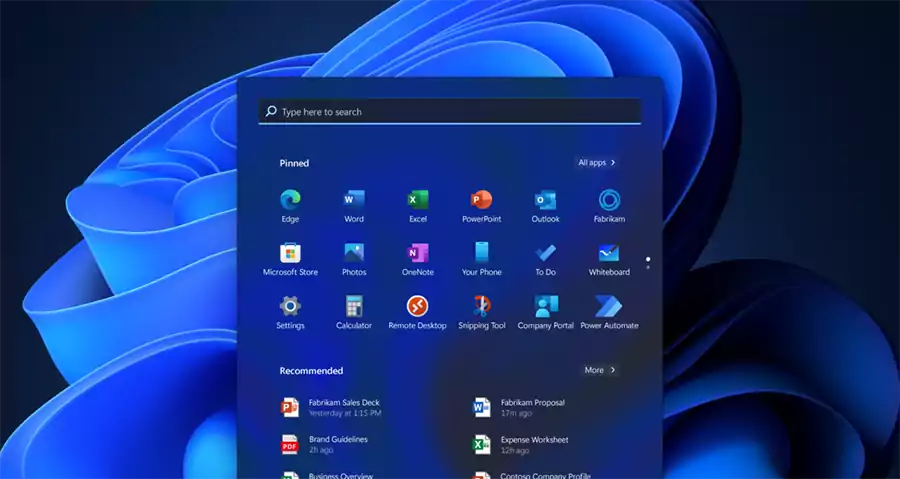





![Ransomware: How to Protection from Ransomware In Windows 10 Windows 10 [January 2020] - YouTube](https://i.ytimg.com/vi/gSakNFc0lWY/maxresdefault.jpg)