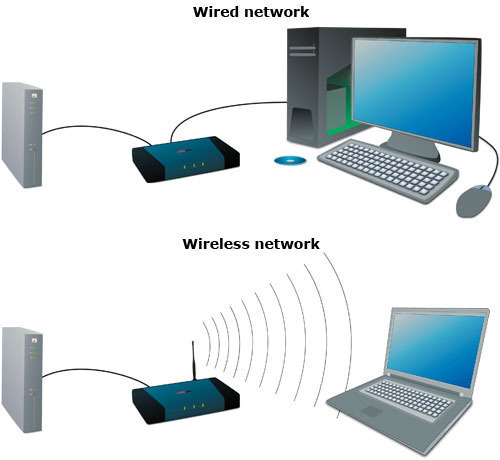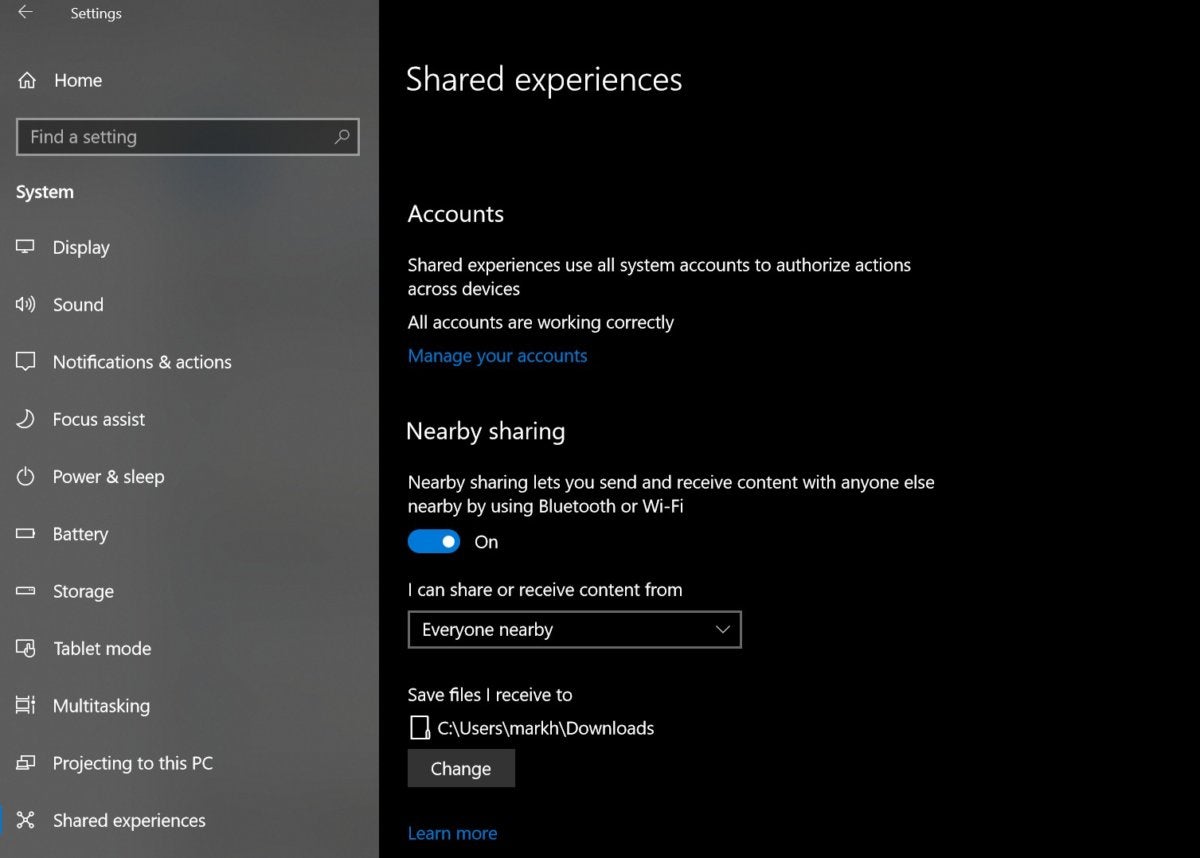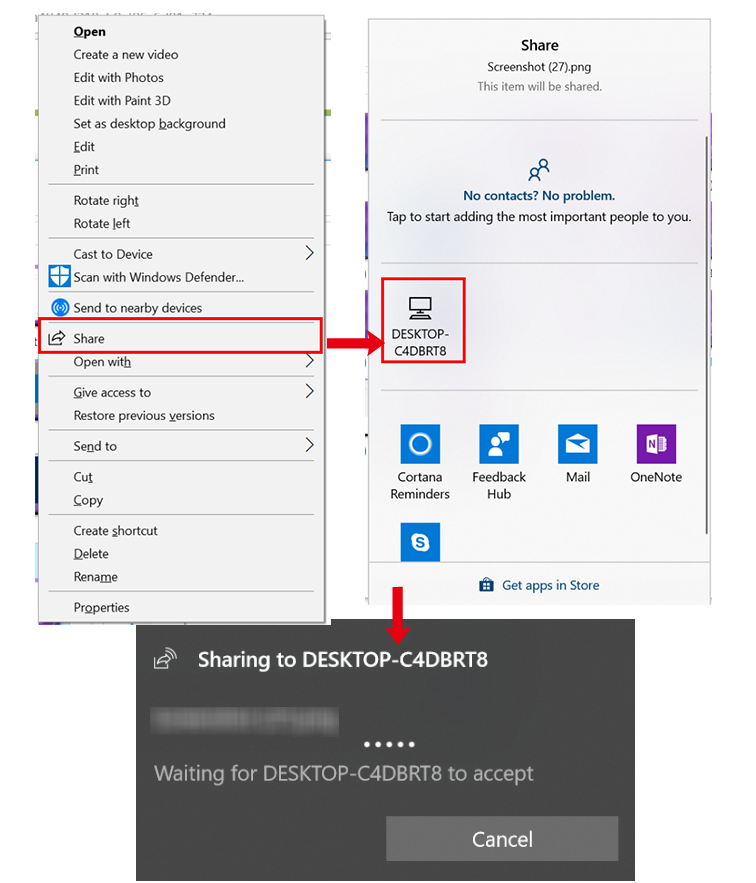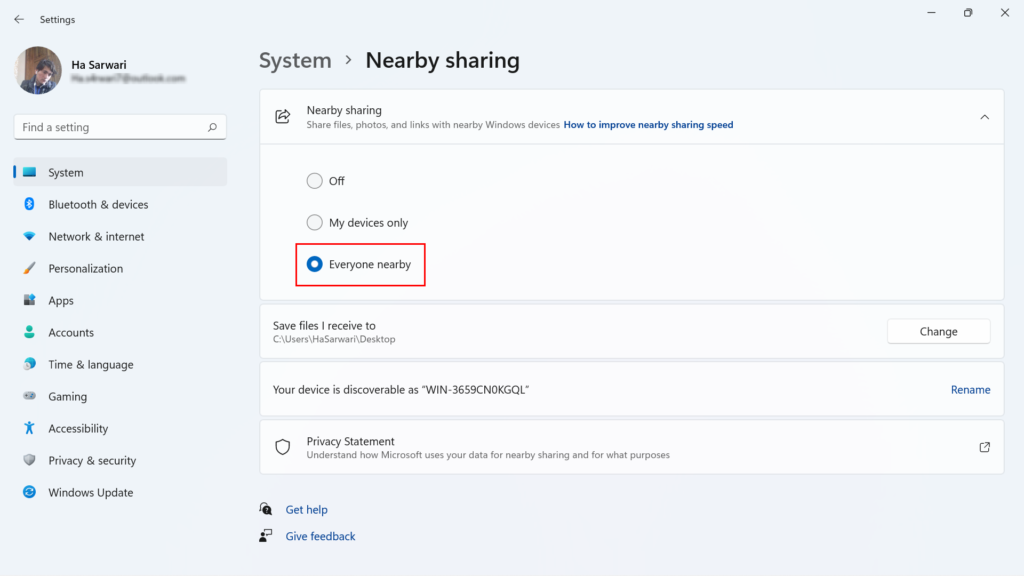Maximizing Productivity: A Guide To Multitasking With Windows 11
Maximizing Productivity: A Guide to Multitasking with Windows 11
Related Articles: Maximizing Productivity: A Guide to Multitasking with Windows 11
Introduction
In this auspicious occasion, we are delighted to delve into the intriguing topic related to Maximizing Productivity: A Guide to Multitasking with Windows 11. Let’s weave interesting information and offer fresh perspectives to the readers.
Table of Content
Maximizing Productivity: A Guide to Multitasking with Windows 11

Windows 11, with its sleek interface and enhanced features, presents a powerful platform for multi-tasking. One of the most fundamental and versatile techniques for efficient workflow is the ability to view and interact with multiple applications simultaneously, side by side. This practice, often referred to as "snapping" or "splitting the screen," offers a significant boost in productivity, enabling users to seamlessly manage various tasks without constant switching between windows.
Understanding the Benefits of Multi-Window Viewing
The ability to display multiple windows side by side provides several advantages, contributing to a more streamlined and efficient workflow:
- Enhanced Focus: By visually segregating different tasks, users can concentrate on one specific window while keeping an eye on other relevant information in the adjacent window. This reduces the need to constantly switch between applications, minimizing distractions and maximizing focus.
- Streamlined Information Management: When working with multiple documents or data sets, having them displayed side by side facilitates easy comparison and reference. This is particularly useful for tasks involving research, editing, or cross-referencing information from different sources.
- Improved Collaboration: In collaborative environments, displaying shared documents or presentations side by side allows for simultaneous editing and discussion, fostering real-time communication and collaboration.
- Increased Efficiency: By eliminating the need to constantly minimize and maximize windows, users can save valuable time and effort, ultimately increasing their overall productivity.
Navigating the Multi-Window Landscape in Windows 11
Windows 11 offers a variety of methods to arrange windows side by side, catering to diverse preferences and workflows. These methods include:
- Snapping with the Mouse: The most intuitive approach involves dragging and dropping windows to the edges of the screen. When a window is dragged to the left or right edge, it automatically snaps to occupy half the screen width. Similarly, dragging a window to the top or bottom will snap it to occupy half the screen height.
- Using Keyboard Shortcuts: For a more rapid and efficient approach, Windows 11 provides keyboard shortcuts to snap windows. The most common shortcut is "Windows Key + Left/Right Arrow" which snaps the active window to the left or right half of the screen. Similar shortcuts exist for snapping to the top or bottom half of the screen, and for creating custom layouts.
- Utilizing the Snap Layout Feature: Windows 11 introduces a dedicated "Snap Layouts" feature, offering pre-defined window arrangements. Users can access this feature by hovering the mouse over the maximize button in the top-right corner of a window, revealing a menu of layout options. These options include side-by-side arrangements, as well as layouts with three or four windows.
- Employing Task View: For more complex multi-window scenarios, Task View provides a comprehensive overview of all open windows. By pressing "Windows Key + Tab," users can access Task View, allowing them to select and arrange multiple windows into desired configurations, including side-by-side arrangements.
Beyond Basic Snapping: Exploring Advanced Techniques
While the basic snapping methods offer a solid foundation for multi-window management, Windows 11 provides advanced features to enhance the experience:
- Snap Groups: This feature allows users to save specific window configurations as "snap groups." When a user reopens the group, Windows 11 automatically restores the saved arrangement, streamlining the process of re-establishing a familiar multi-window workspace.
- Virtual Desktops: For managing a multitude of tasks and applications, Windows 11 offers virtual desktops. These separate desktops allow users to organize windows into different categories or projects, creating distinct workspaces for focused work. Users can switch between virtual desktops using keyboard shortcuts or the Task View interface, further enhancing multi-window management.
- Third-Party Tools: While Windows 11 offers robust built-in tools for multi-window management, third-party applications can provide additional features and customization options. These tools often offer advanced snapping capabilities, automatic window arrangement based on application type, and even the ability to control window transparency and opacity.
FAQs: Addressing Common Queries
1. Can I snap windows on multiple monitors?
Yes, Windows 11 supports snapping windows across multiple monitors. Users can drag windows to the edge of one monitor to snap them to the adjacent monitor, or utilize keyboard shortcuts to snap windows to specific monitors.
2. How do I create a custom snap layout?
To create a custom snap layout, use the Snap Layout feature. Hover the mouse over the maximize button of a window and select "Snap Layouts." Choose the "Custom" option, and then drag and drop windows to the desired positions within the layout. You can then save this layout for future use.
3. Can I use Snap Groups with virtual desktops?
Yes, Snap Groups can be used with virtual desktops. You can create and save snap groups on individual virtual desktops, allowing for different multi-window configurations on each desktop.
4. How do I adjust the size of snapped windows?
While snapping automatically divides the screen into equal sections, you can adjust the size of snapped windows by dragging the divider bar between them.
5. What are the best keyboard shortcuts for multi-window management?
- Windows Key + Left/Right Arrow: Snaps the active window to the left or right half of the screen.
- Windows Key + Up/Down Arrow: Snaps the active window to the top or bottom half of the screen.
- Windows Key + Tab: Opens Task View.
- Windows Key + Ctrl + D: Creates a new virtual desktop.
- Windows Key + Ctrl + Left/Right Arrow: Switches between virtual desktops.
Tips for Maximizing Multi-Window Efficiency
- Experiment with Different Layouts: Explore various snap layouts and find the configurations that best suit your workflow.
- Utilize Keyboard Shortcuts: Mastering keyboard shortcuts can significantly speed up your multi-window management.
- Customize Your Desktop: Use virtual desktops to organize tasks and applications into different categories.
- Embrace Third-Party Tools: Consider exploring third-party applications for advanced snapping features and customization options.
- Minimize Distractions: Avoid opening unnecessary windows or applications, and prioritize only the essential tasks for each workspace.
Conclusion: Unlocking the Power of Multi-Window Management
The ability to seamlessly view and interact with multiple windows side by side is a powerful feature in Windows 11, offering significant advantages for productivity and efficiency. By mastering the various methods for multi-window management, users can streamline their workflow, enhance focus, and unlock the full potential of their multitasking capabilities. From basic snapping techniques to advanced features like Snap Groups and virtual desktops, Windows 11 provides a versatile platform for users to personalize their workspace and optimize their productivity.
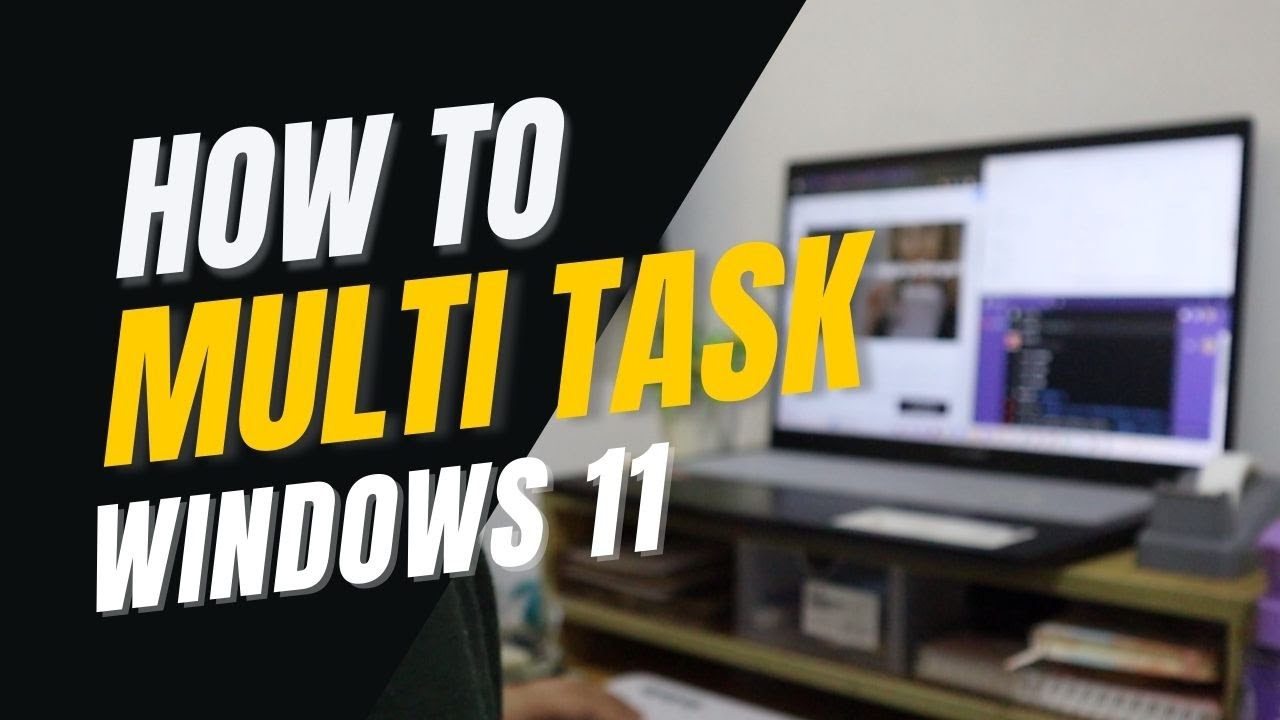

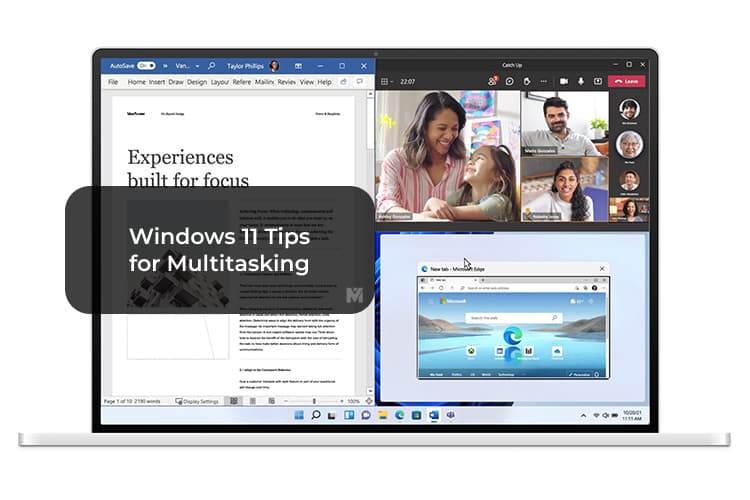
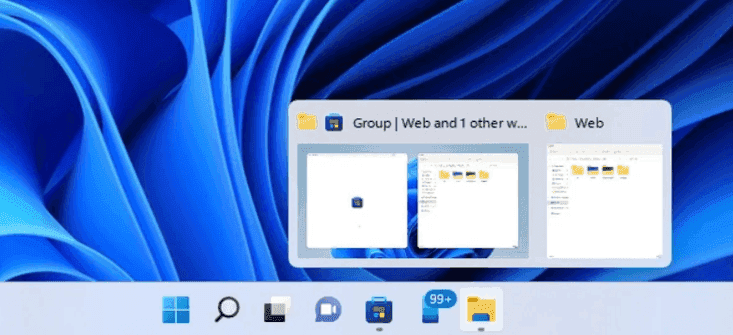
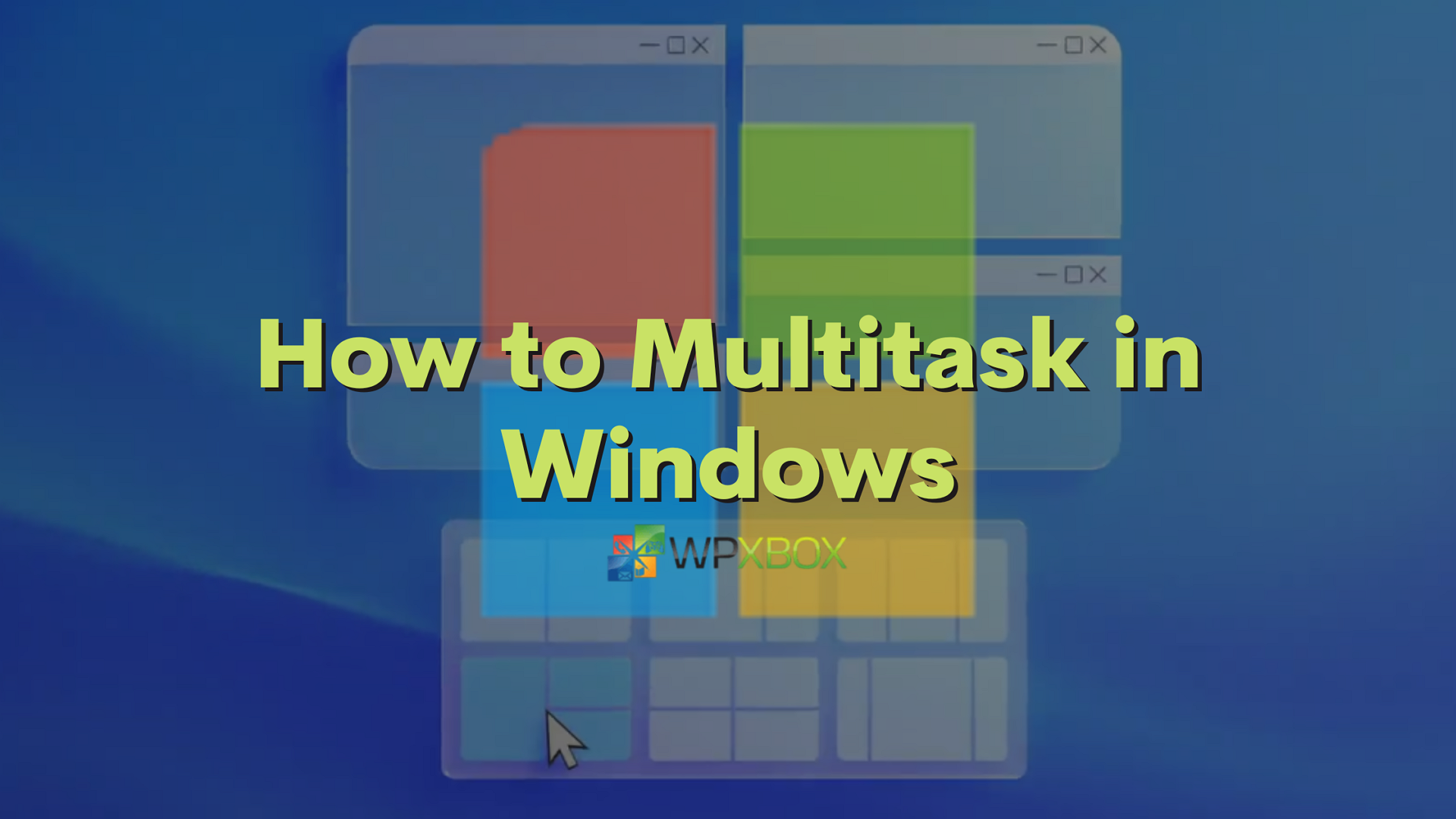
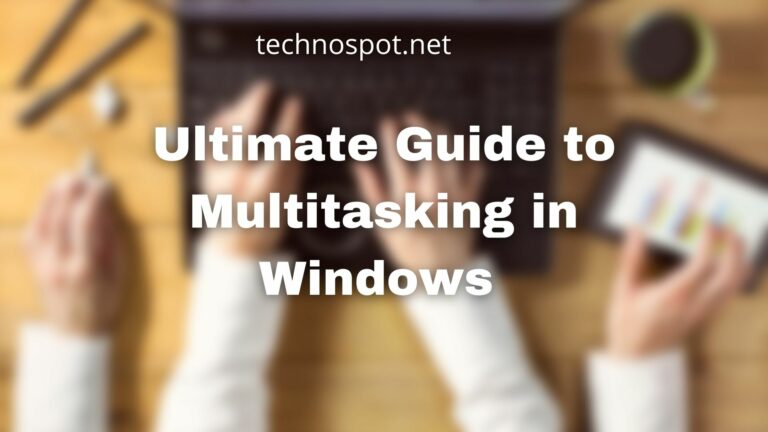


Closure
Thus, we hope this article has provided valuable insights into Maximizing Productivity: A Guide to Multitasking with Windows 11. We appreciate your attention to our article. See you in our next article!

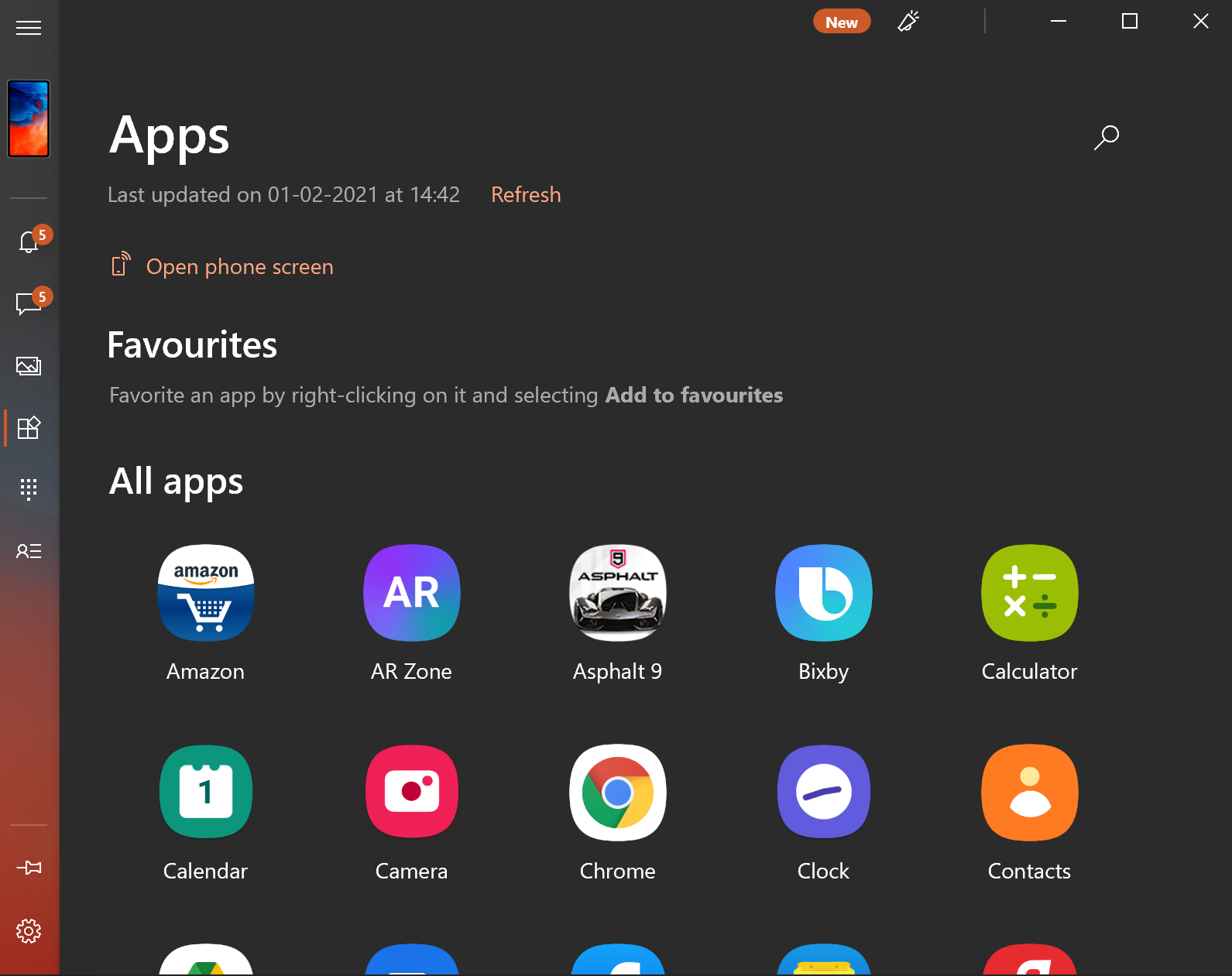



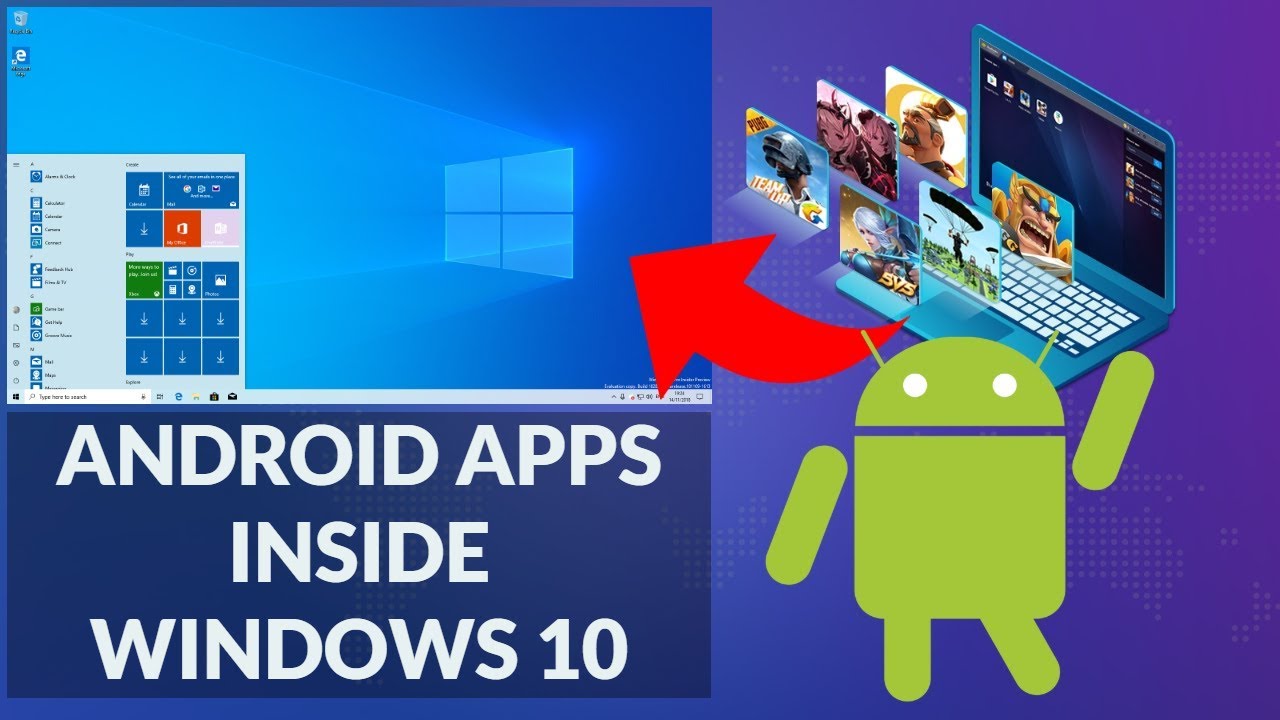

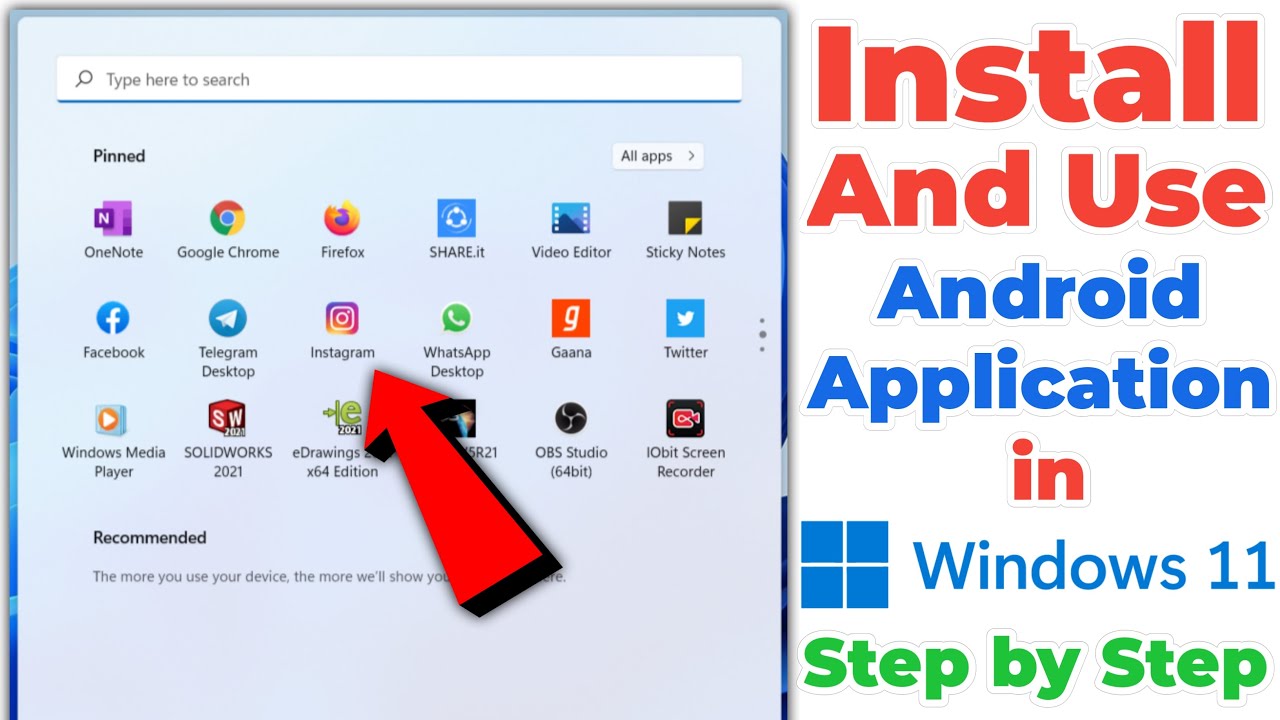





![How to Remove Microsoft Account from Windows 11 [Guide] Beebom](https://beebom.com/wp-content/uploads/2021/07/Create-Local-Account-On-Your-Windows-11-PC-body-1.jpg)

![[GUIDE] Removing Microsoft Account From Windows 11](https://cdn.techloris.com/app/uploads/2022/10/account-settings.png)
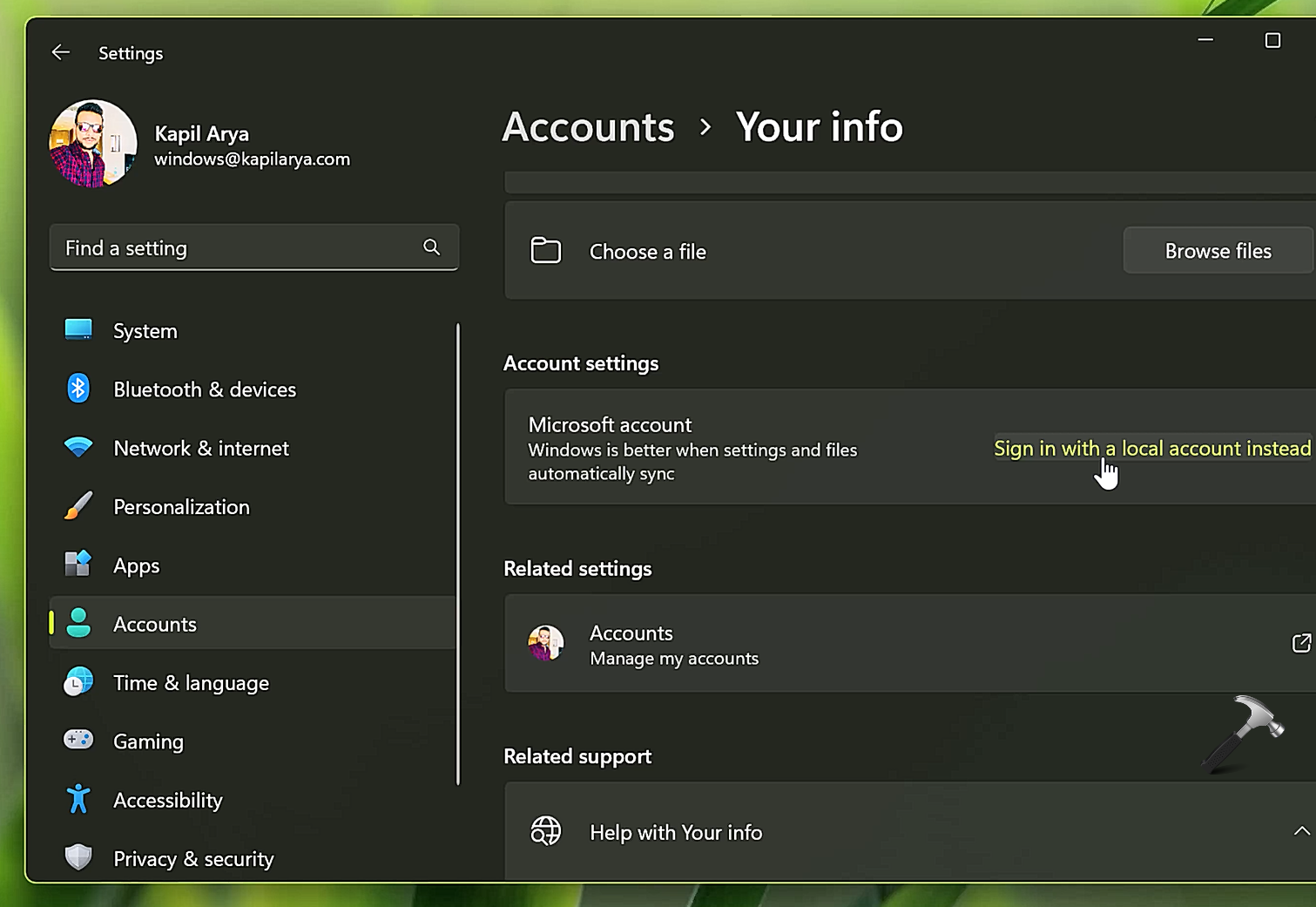

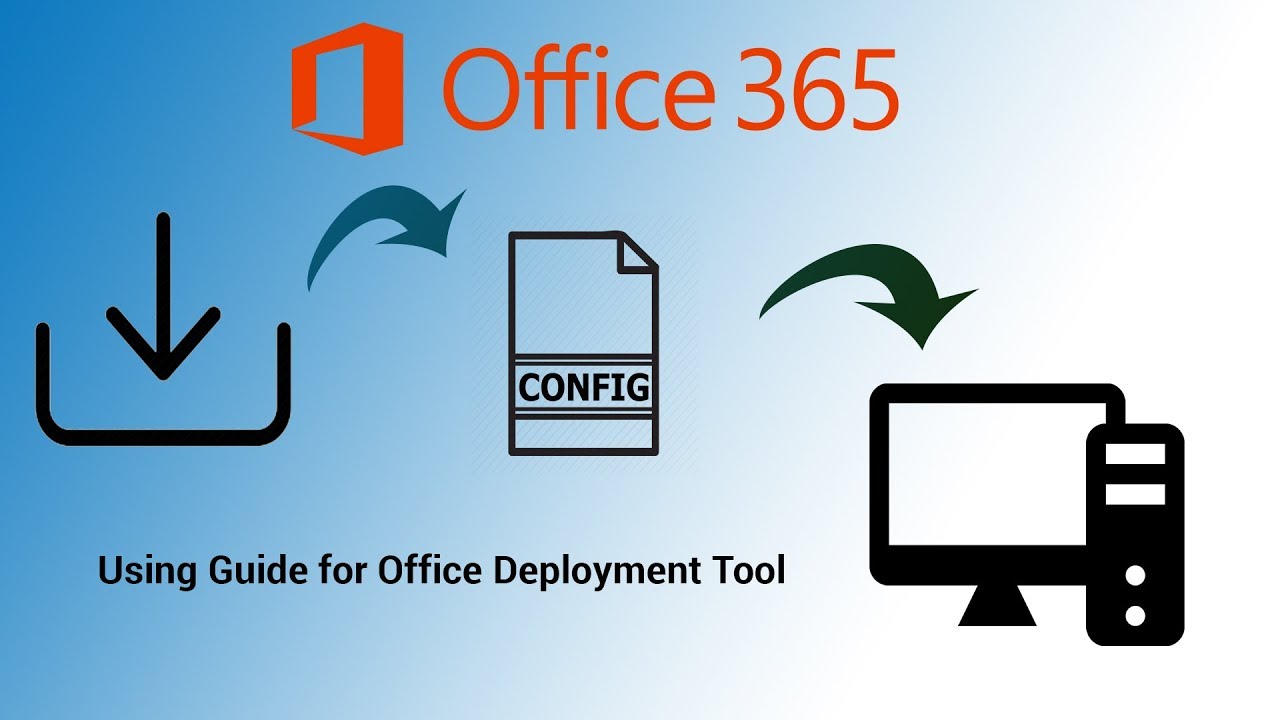
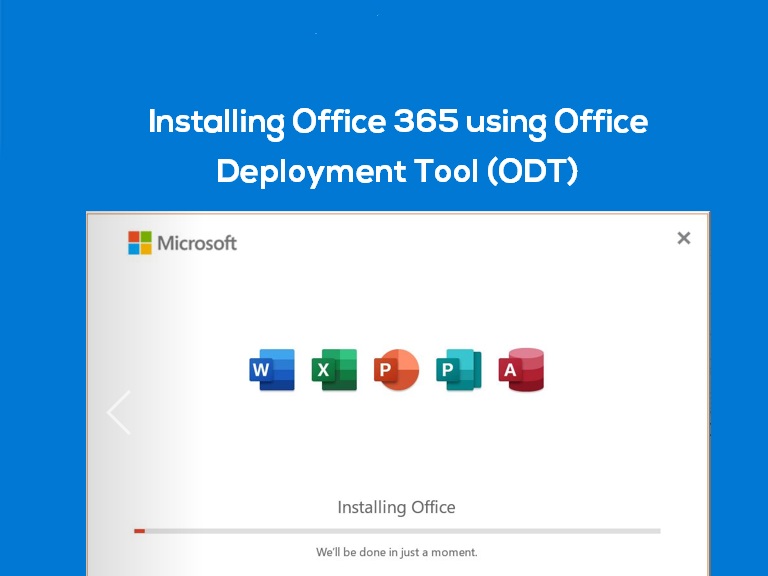
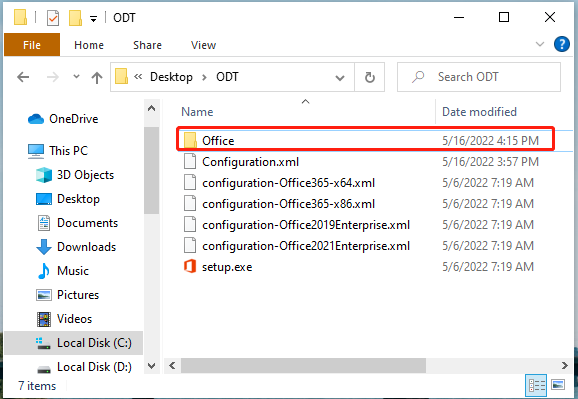

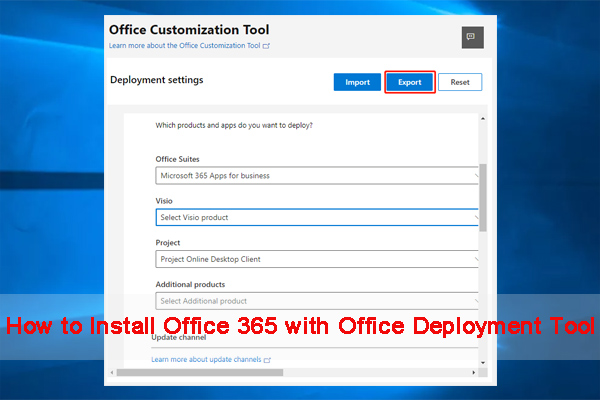


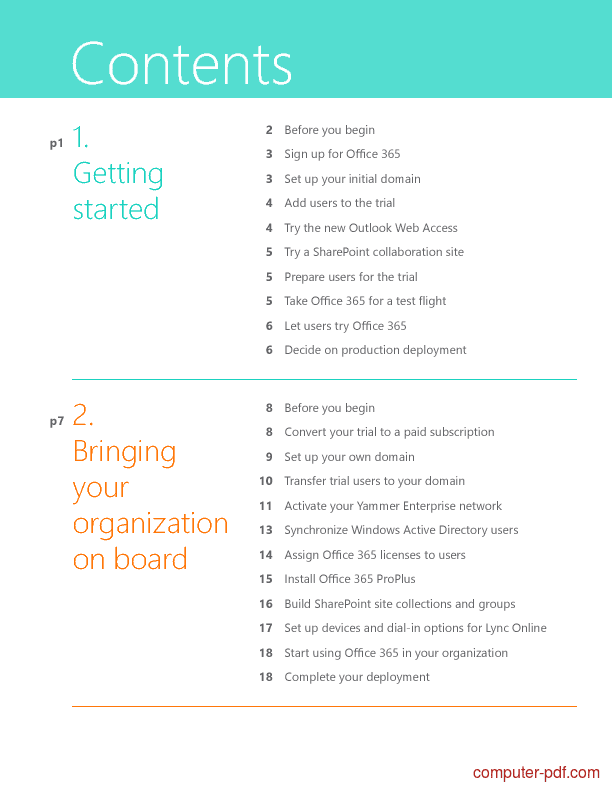

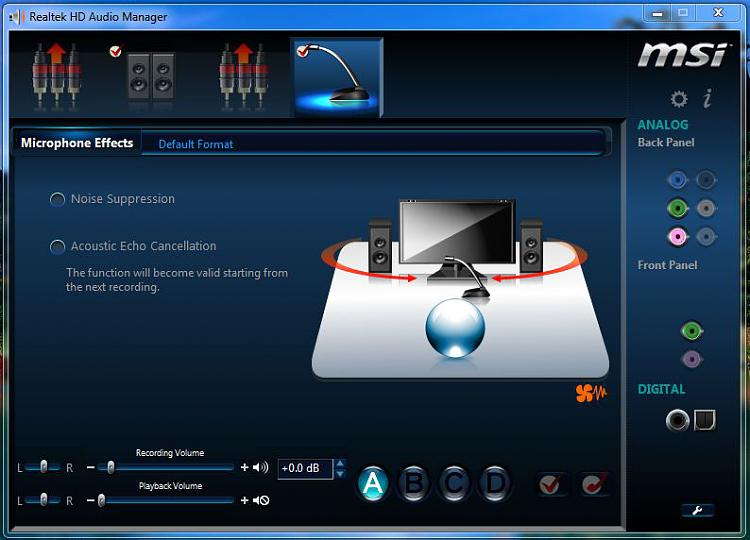
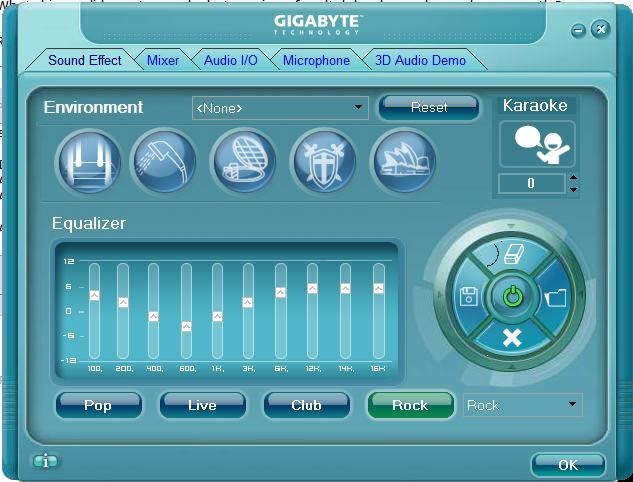

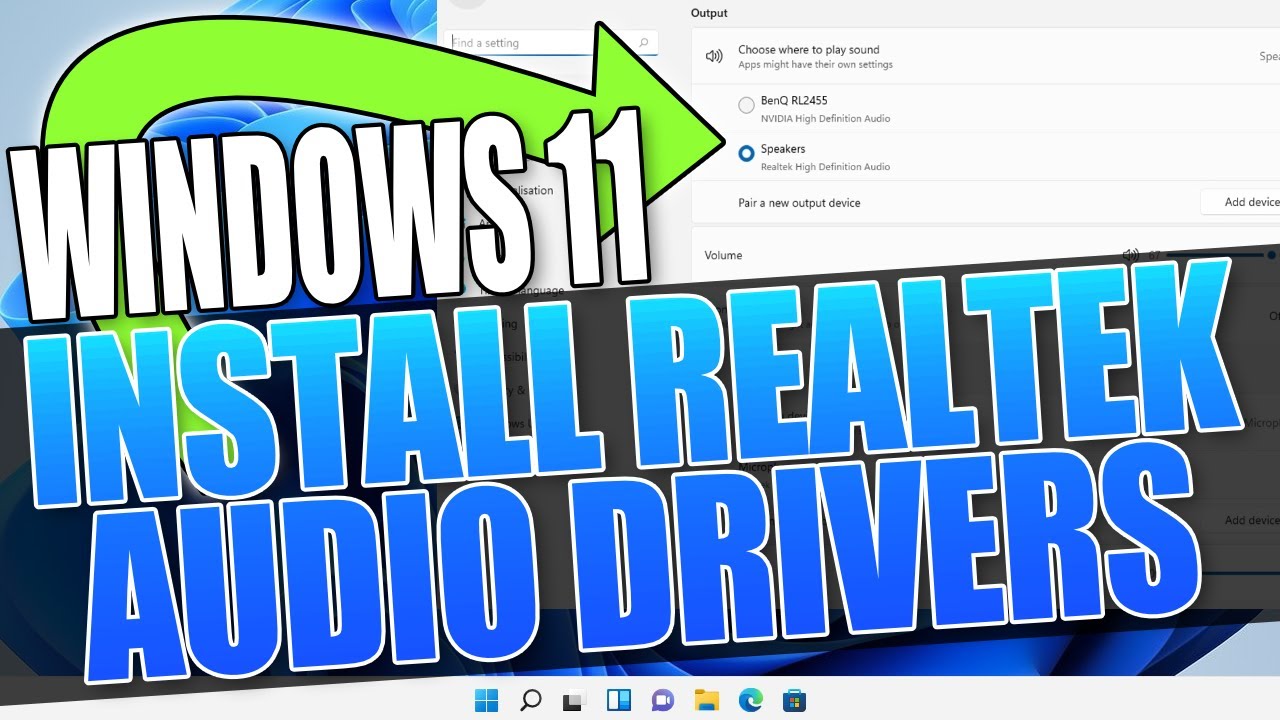

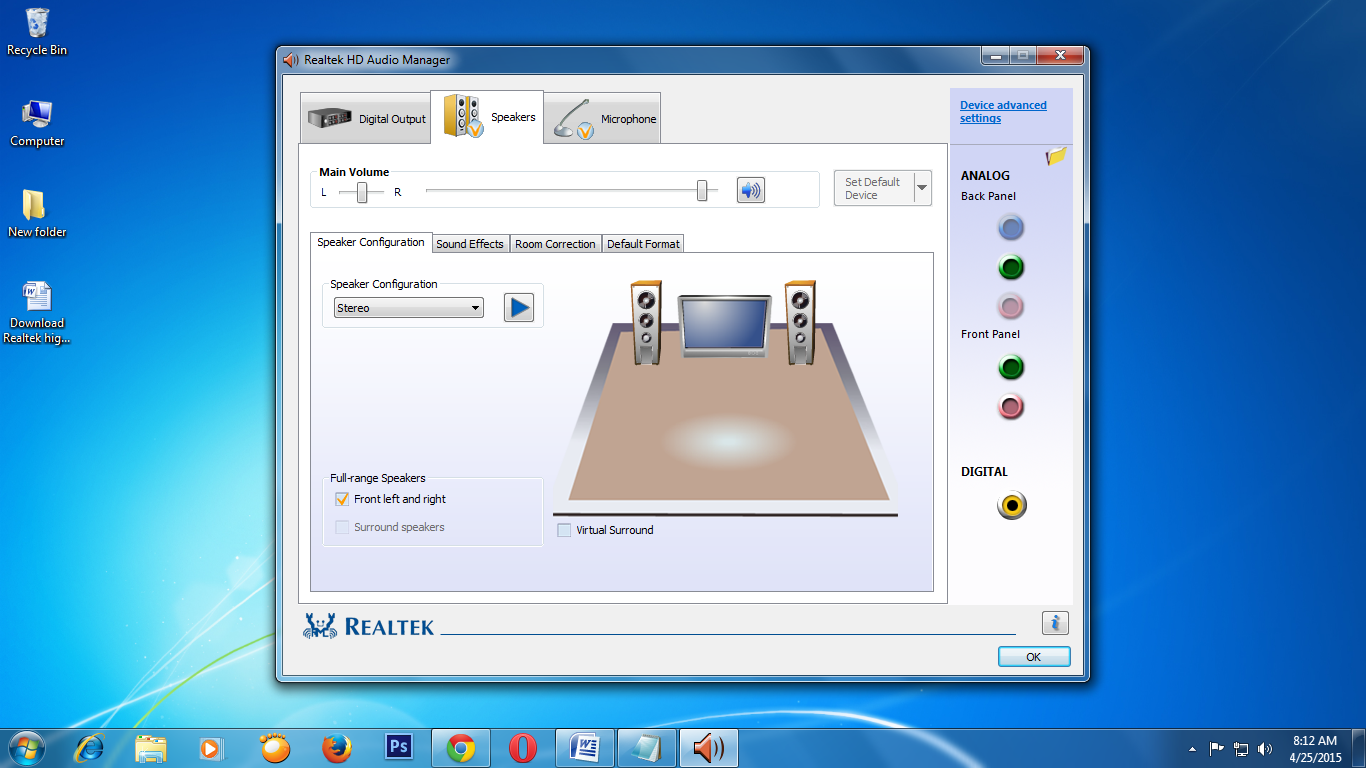
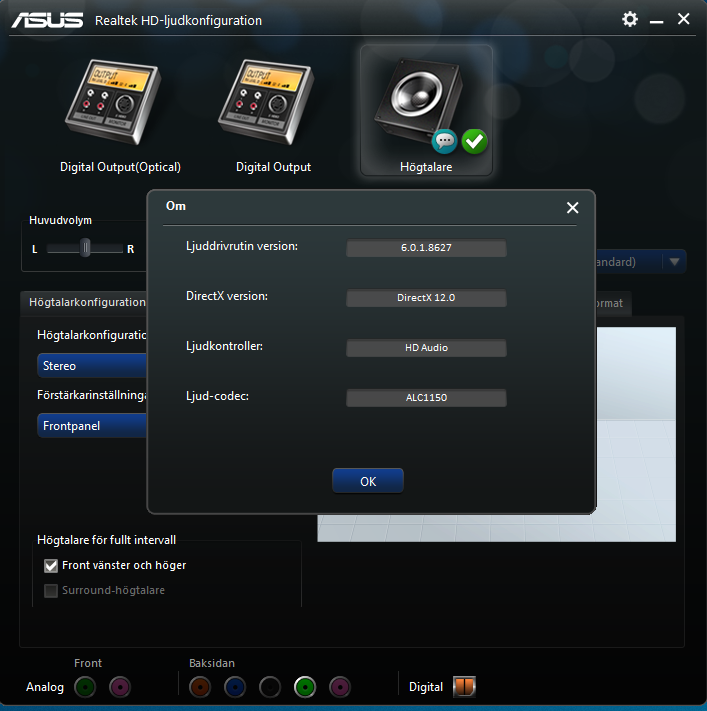
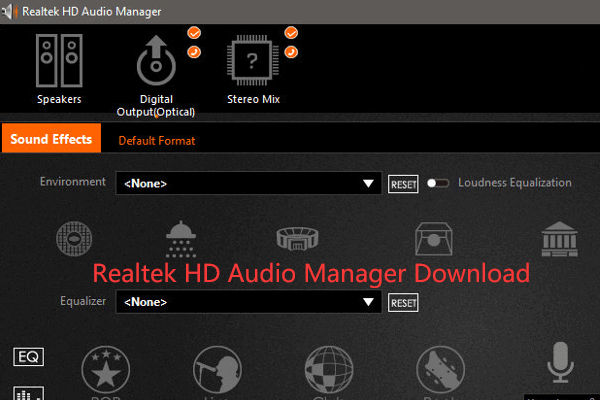







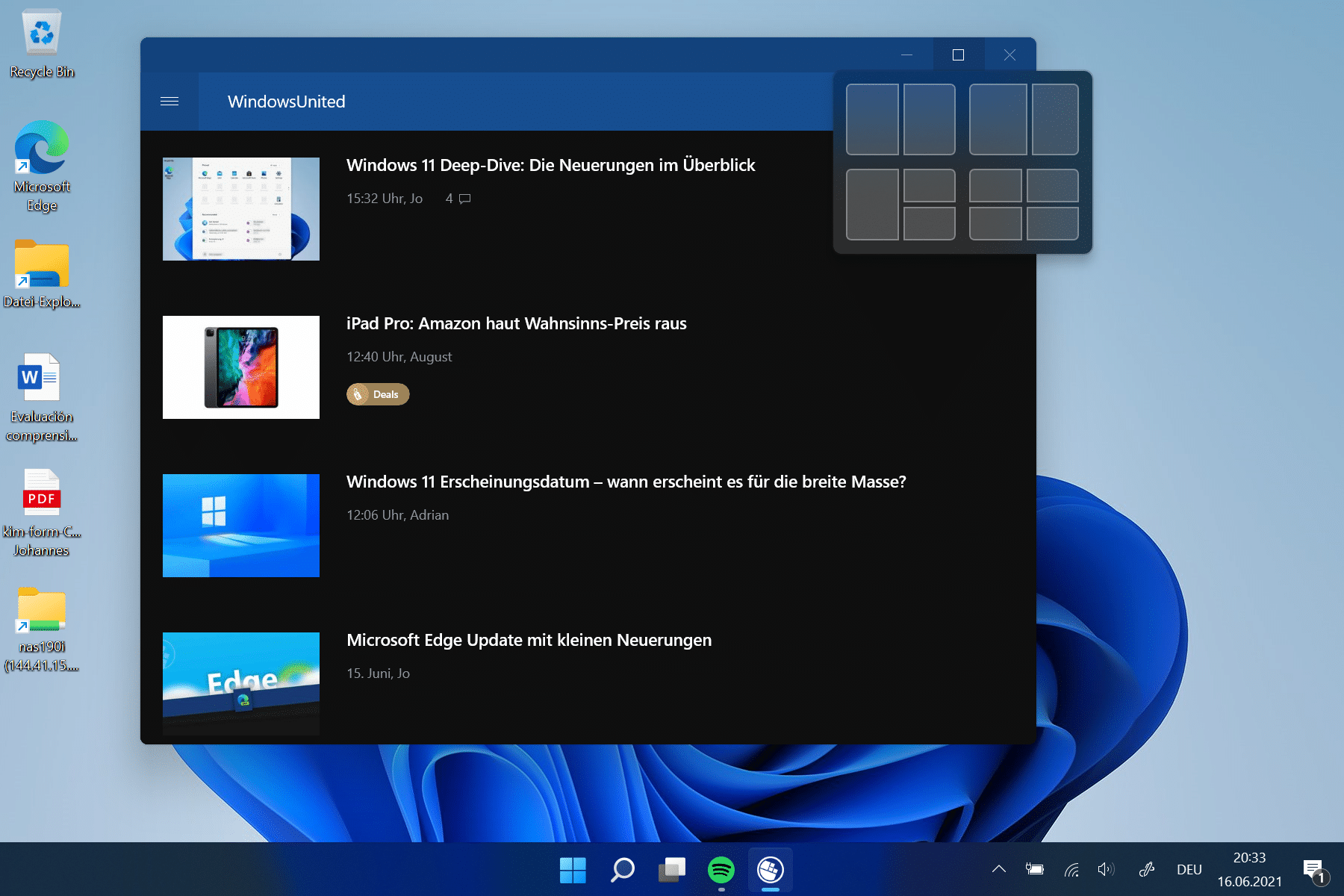
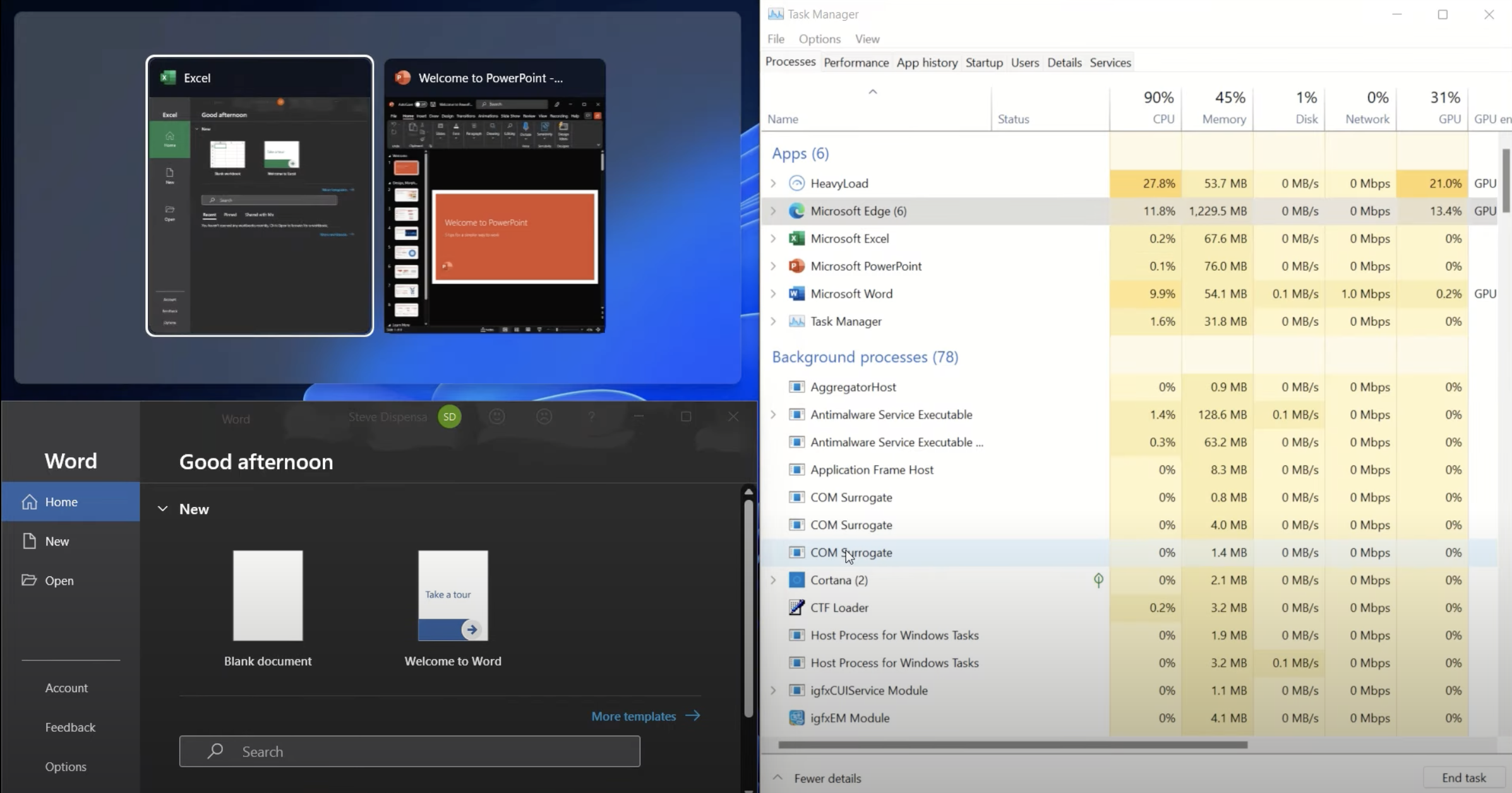


![How to Connect Two Computers [Step-By-Step Guide]](https://review42.com/wp-content/uploads/2021/12/how-to-connect-two-computers-featured-image.jpg)