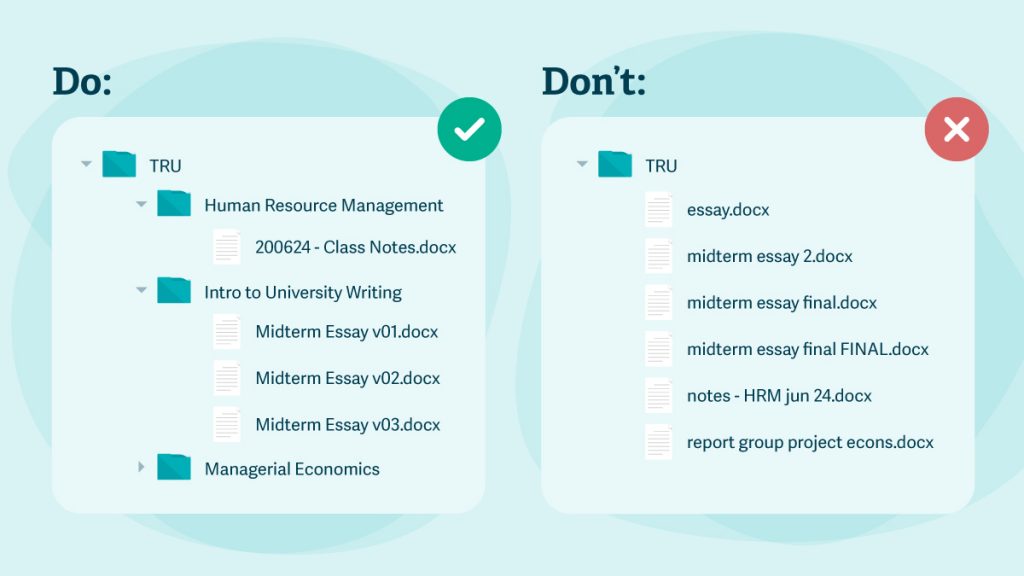The Future Of Word Processing: A Glimpse Into Microsoft Word 2025
The Future of Word Processing: A Glimpse into Microsoft Word 2025
Related Articles: The Future of Word Processing: A Glimpse into Microsoft Word 2025
Introduction
With enthusiasm, let’s navigate through the intriguing topic related to The Future of Word Processing: A Glimpse into Microsoft Word 2025. Let’s weave interesting information and offer fresh perspectives to the readers.
Table of Content
The Future of Word Processing: A Glimpse into Microsoft Word 2025

The landscape of word processing is constantly evolving, driven by technological advancements and shifting user needs. While predicting the future with absolute certainty is impossible, current trends and emerging technologies provide a compelling glimpse into the potential capabilities of Microsoft Word in 2025.
The Rise of AI-Powered Assistance
Artificial intelligence (AI) is poised to revolutionize the way we interact with word processing software. Microsoft Word 2025 will likely incorporate sophisticated AI features, offering users a more intuitive and efficient experience.
- Enhanced Grammar and Style Checking: AI-powered grammar and style checkers will go beyond basic error detection. They will provide contextualized suggestions, ensuring clarity, conciseness, and adherence to specific writing styles.
- Content Generation and Summarization: Users will be able to leverage AI to generate content outlines, draft introductory paragraphs, or summarize lengthy documents. This will streamline the writing process, allowing users to focus on higher-level tasks.
- Personalized Recommendations: Based on user preferences and writing habits, AI will offer tailored recommendations for formatting, vocabulary, and sentence structure. This personalized approach will enhance the overall quality of written work.
Seamless Integration with Other Microsoft Tools
Microsoft Word 2025 will likely be deeply integrated with other Microsoft products, creating a cohesive and interconnected ecosystem.
- Real-Time Collaboration: Users will be able to collaborate on documents in real-time with colleagues, regardless of location, using cloud-based platforms. This will facilitate efficient teamwork and improve communication.
- Data Visualization and Analysis: Word will seamlessly integrate with data visualization tools, allowing users to embed charts, graphs, and other visual elements directly into their documents. This will enhance the presentation and understanding of information.
- Intelligent Search and Retrieval: Users will be able to search for information within documents and across the entire Microsoft ecosystem using advanced search algorithms. This will streamline research and information gathering.
Enhanced Accessibility and Inclusivity
Accessibility and inclusivity will be paramount in the design of Microsoft Word 2025.
- Voice Control and Dictation: Users will be able to control Word using voice commands, enabling hands-free document creation and editing. This will be particularly beneficial for individuals with physical disabilities.
- Multilingual Support: Word will provide comprehensive support for multiple languages, including advanced translation features and language-specific formatting options. This will foster global collaboration and communication.
- Adaptive User Interface: The user interface will be customizable to accommodate diverse user needs and preferences, including accessibility settings for users with visual impairments.
The Importance of Security and Privacy
In an increasingly digital world, security and privacy are paramount. Microsoft Word 2025 will prioritize these aspects:
- Data Encryption: Documents will be encrypted both during storage and transmission, ensuring the confidentiality of sensitive information.
- Two-Factor Authentication: Access to documents will be secured using two-factor authentication, preventing unauthorized access.
- Regular Security Updates: Microsoft will provide regular security updates to address emerging vulnerabilities and maintain a secure environment.
FAQs about Microsoft Word 2025:
Q: Will Microsoft Word 2025 be available on all platforms?
A: It is highly likely that Microsoft Word 2025 will be available on a wide range of platforms, including Windows, macOS, iOS, and Android. Microsoft aims to provide a consistent experience across devices.
Q: What will be the pricing model for Microsoft Word 2025?
A: The pricing model for Microsoft Word 2025 is subject to change. It is likely that the software will be offered as part of a subscription-based service, similar to Microsoft 365.
Q: Will Microsoft Word 2025 support legacy document formats?
A: Microsoft Word has a long history of supporting legacy document formats. It is expected that Microsoft Word 2025 will continue to support these formats, ensuring compatibility with existing documents.
Tips for Using Microsoft Word 2025:
- Embrace AI Assistance: Take advantage of AI-powered features to enhance your writing, streamline your workflow, and improve the overall quality of your documents.
- Explore Integration with Other Tools: Leverage the integration with other Microsoft tools to create a seamless and interconnected workflow.
- Customize Your Experience: Adapt the user interface and settings to suit your individual needs and preferences.
- Prioritize Security and Privacy: Be mindful of security settings and practices to ensure the safety of your documents and data.
Conclusion
Microsoft Word 2025 promises to be a transformative tool for users of all levels, from students and professionals to casual writers and creative individuals. By harnessing the power of AI, seamlessly integrating with other tools, and prioritizing accessibility and security, Microsoft Word 2025 is poised to redefine the future of word processing and empower users to create exceptional content.
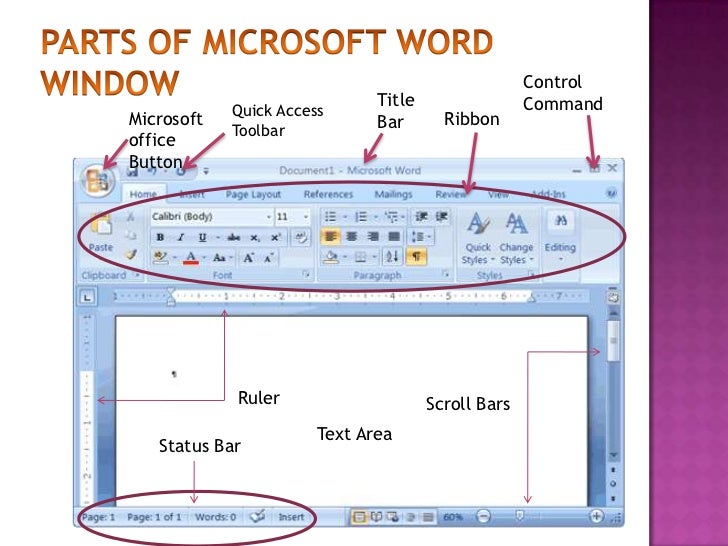


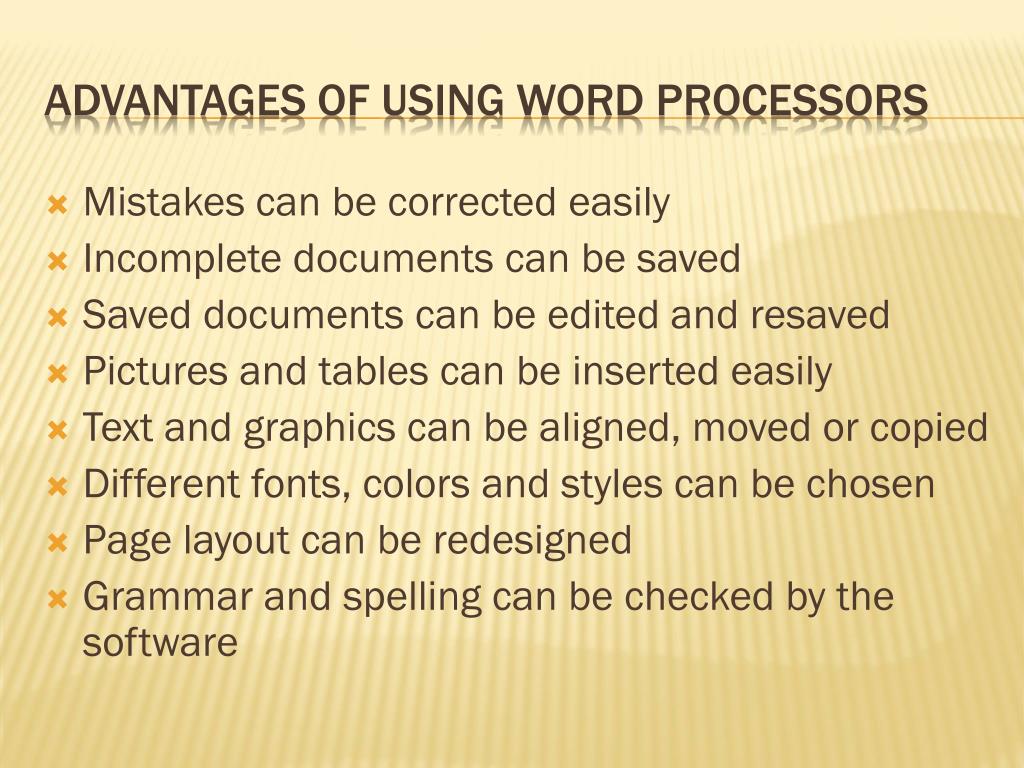
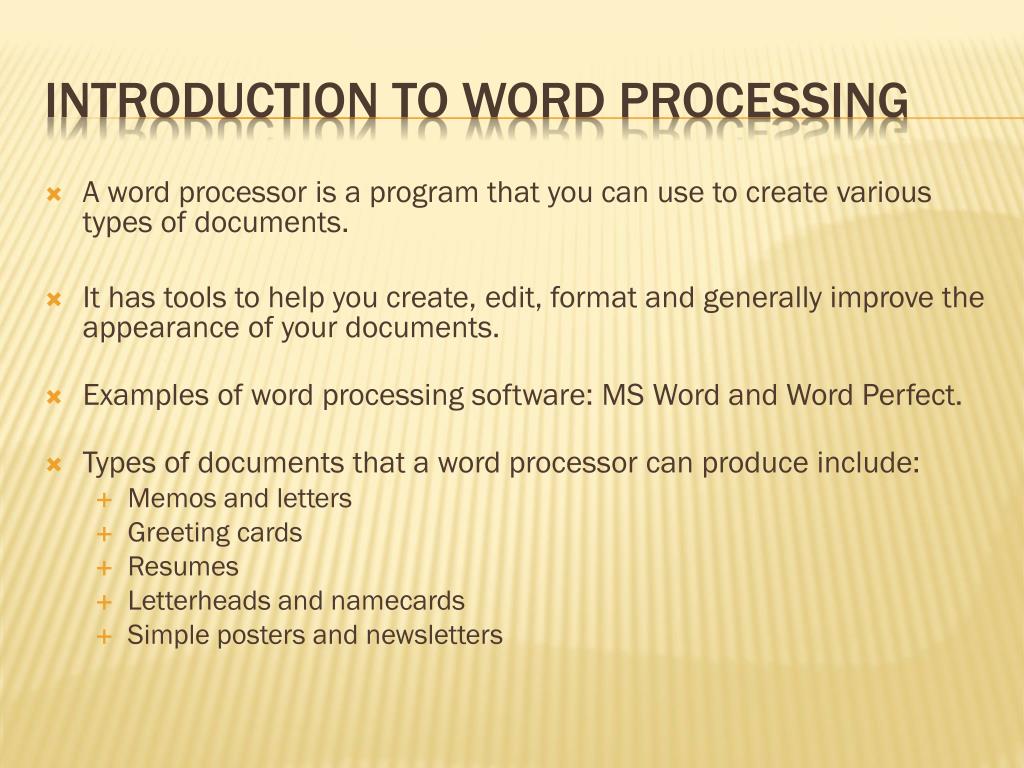
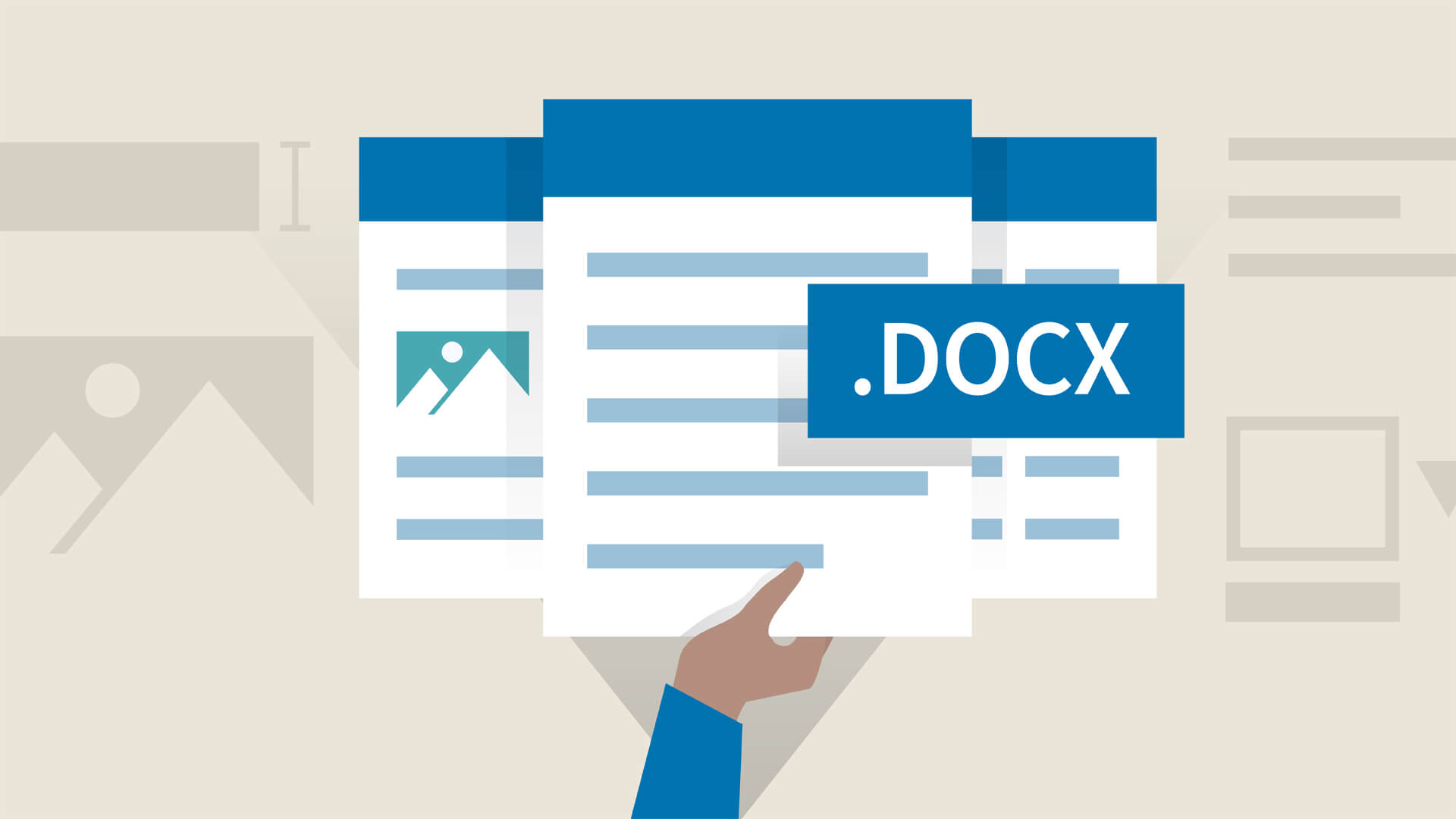

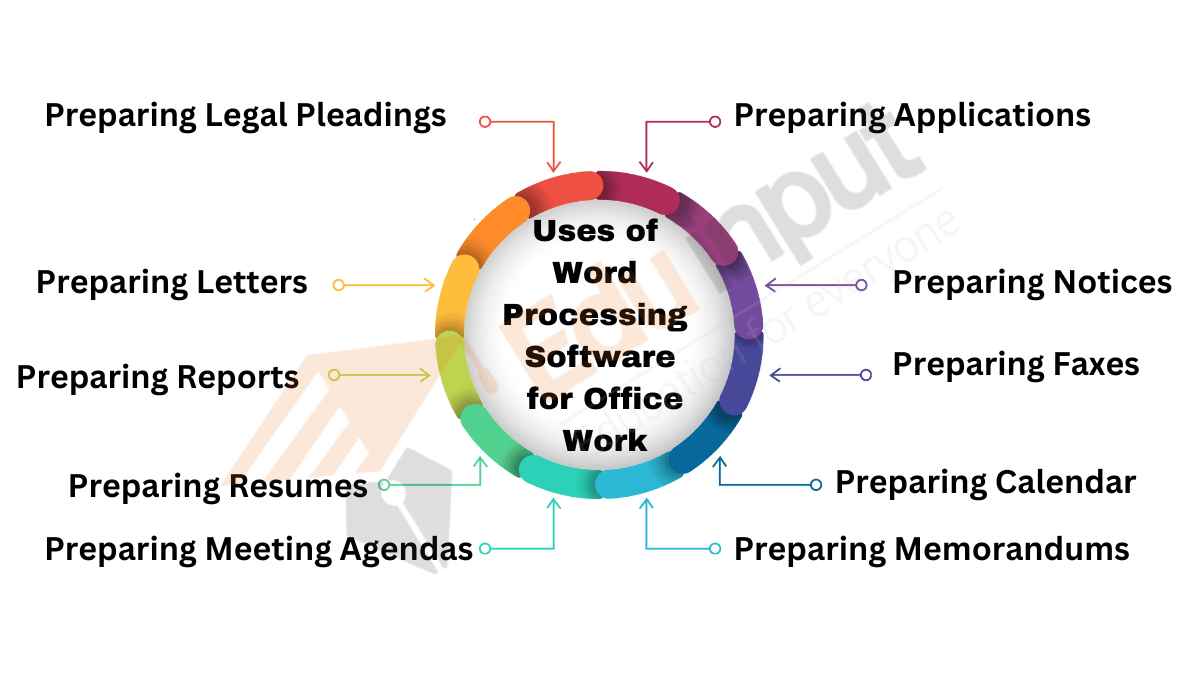
Closure
Thus, we hope this article has provided valuable insights into The Future of Word Processing: A Glimpse into Microsoft Word 2025. We hope you find this article informative and beneficial. See you in our next article!






![Windows 11 Landscape Scenery [1920x1080] : r/wallpaper](https://preview.redd.it/windows-11-landscape-scenery-1920x1080-v0-d10dfy705xoa1.jpg?auto=webpu0026s=a39ecac0364385467f9d97c9dee17798c2b8b603)



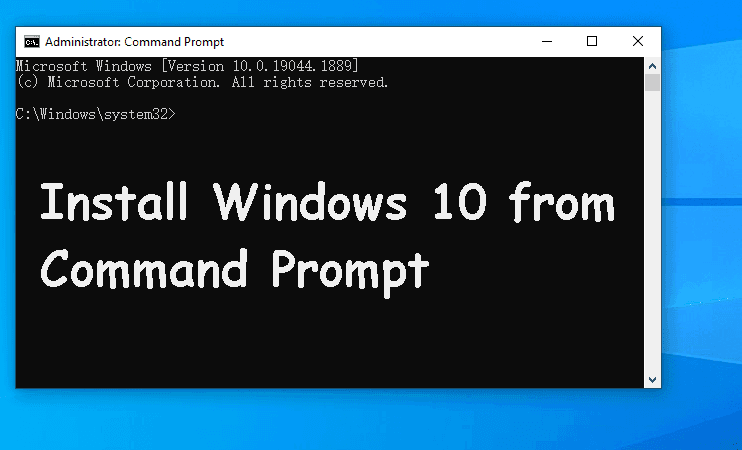
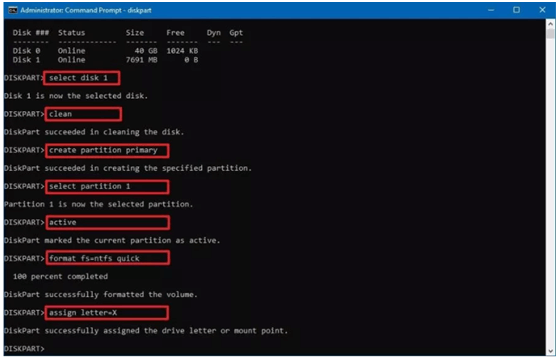

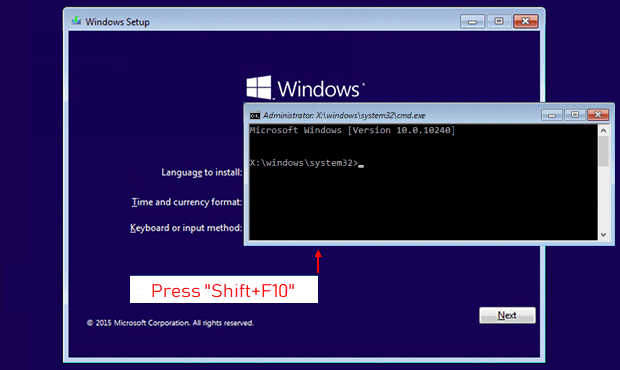
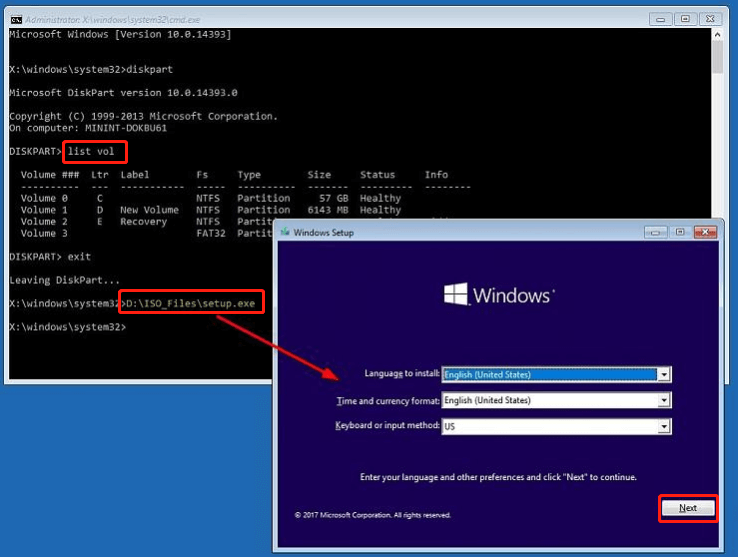
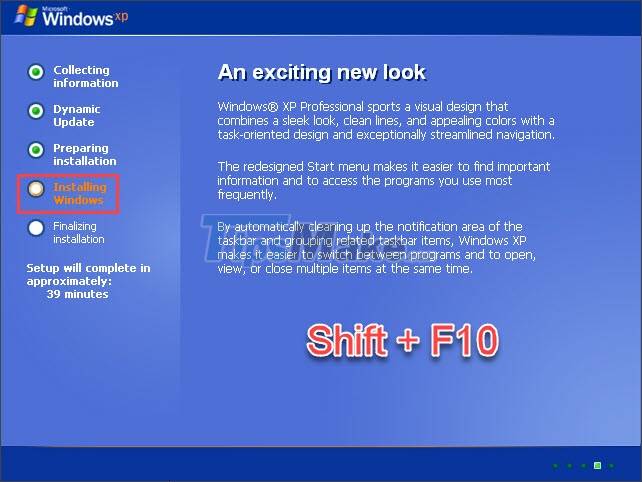
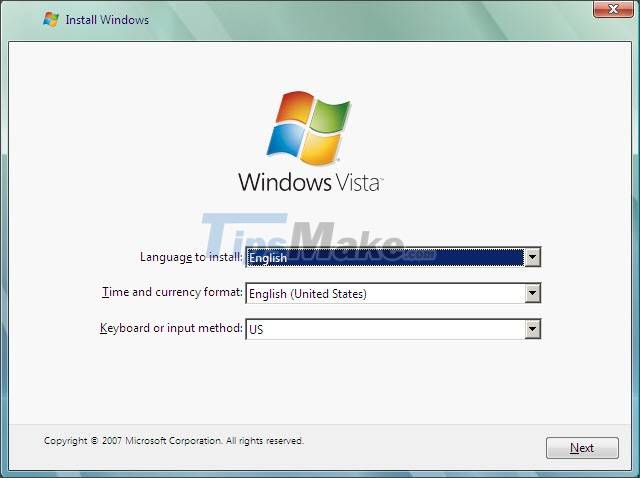






![How to Enable Nearby Sharing on Windows 11 [Tested Methods]](https://10scopes.com/wp-content/uploads/2022/01/enable-nearby-sharing-on-windows-11.jpg)














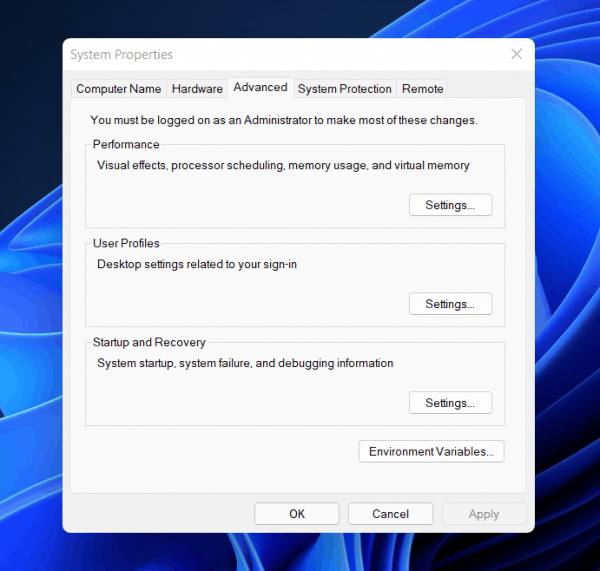













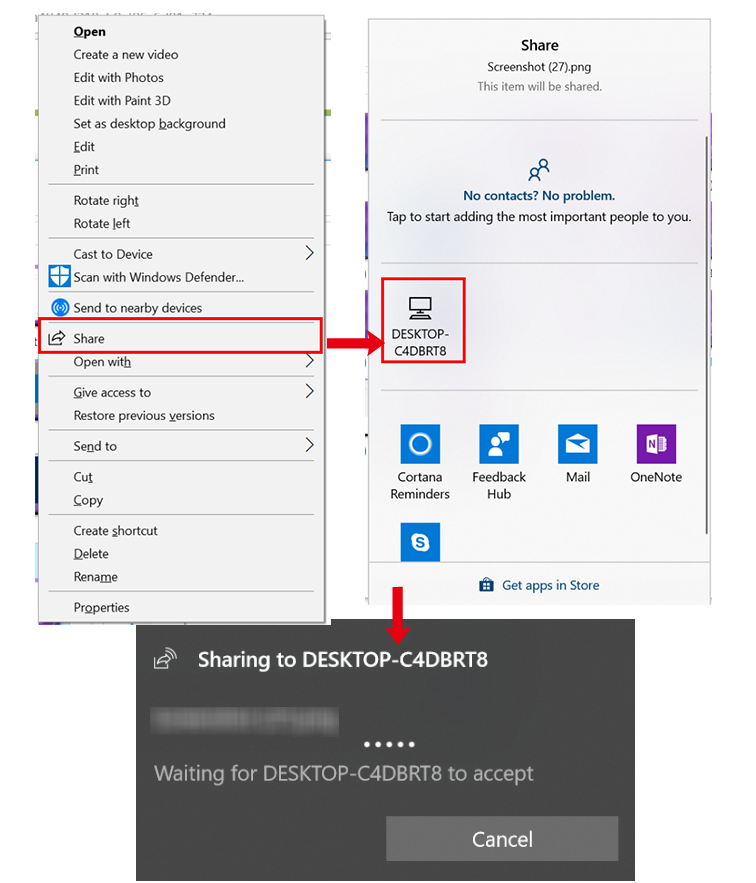

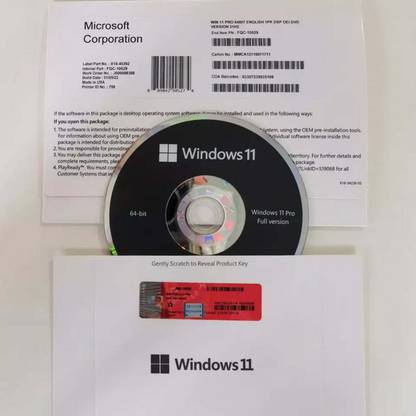



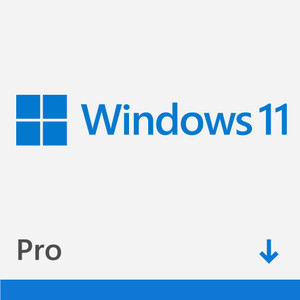


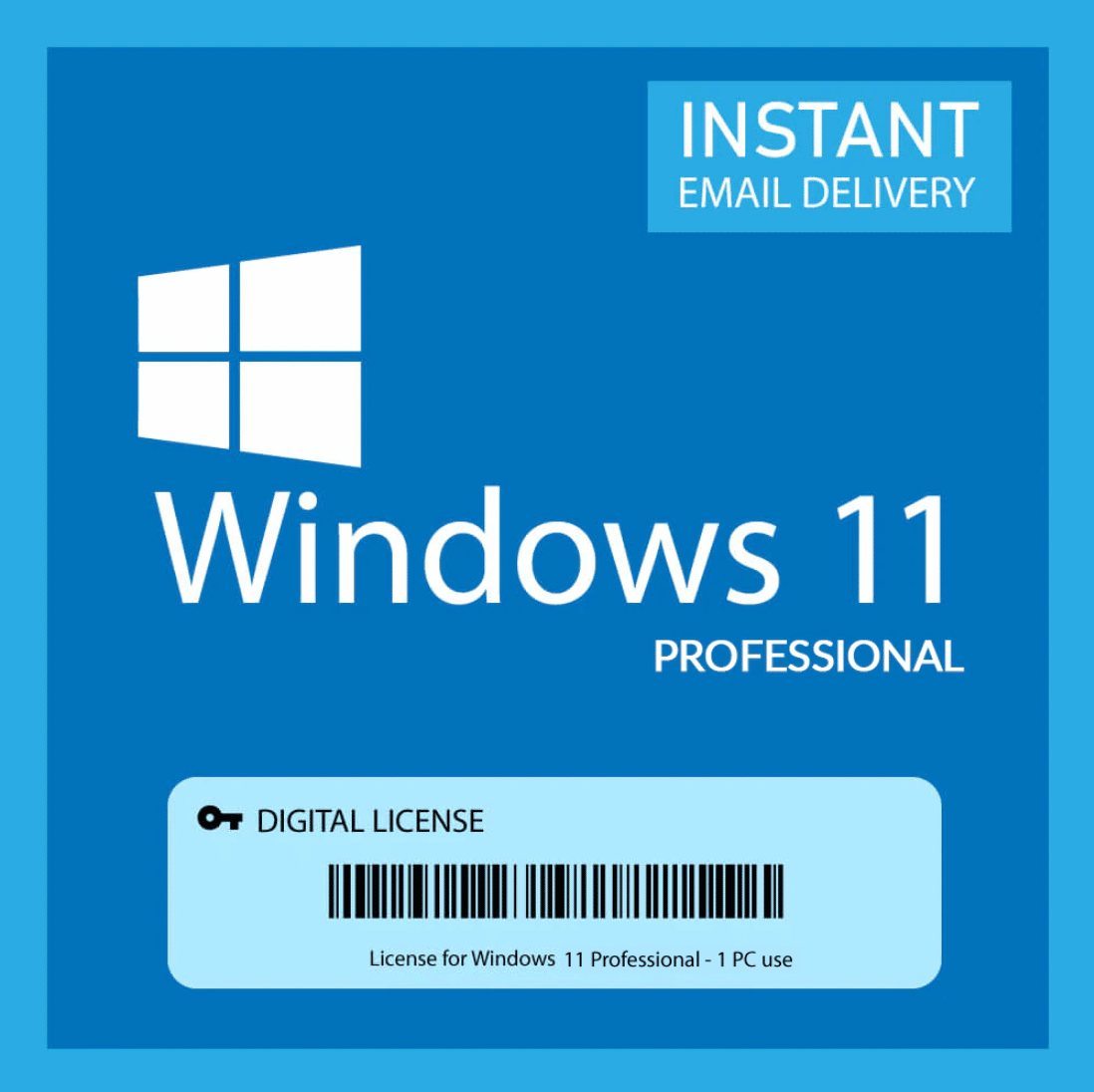

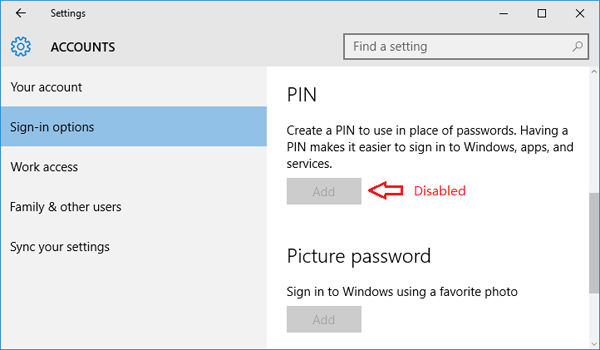
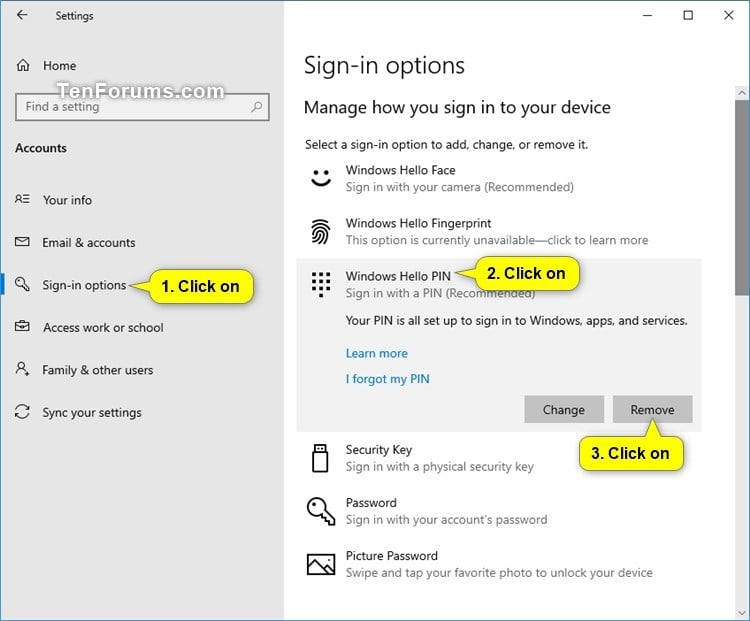

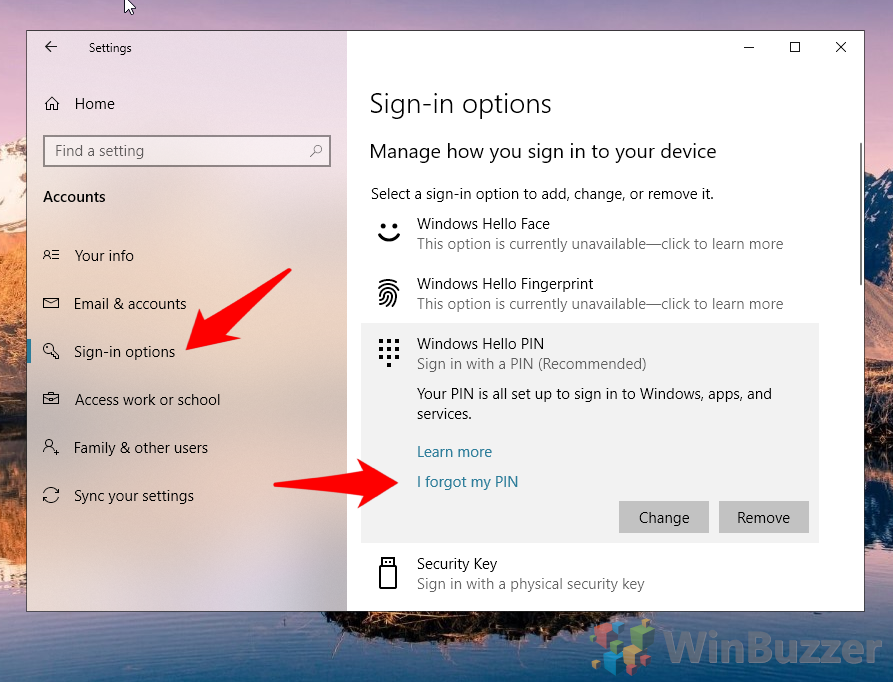
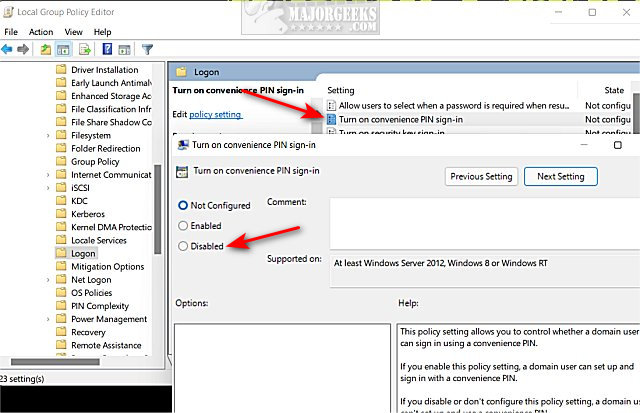

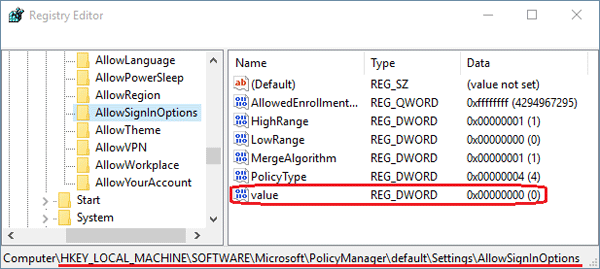


/computer-file-management-tips-2948083-final-7622785bf27746d18bad96a219b92f34.png)