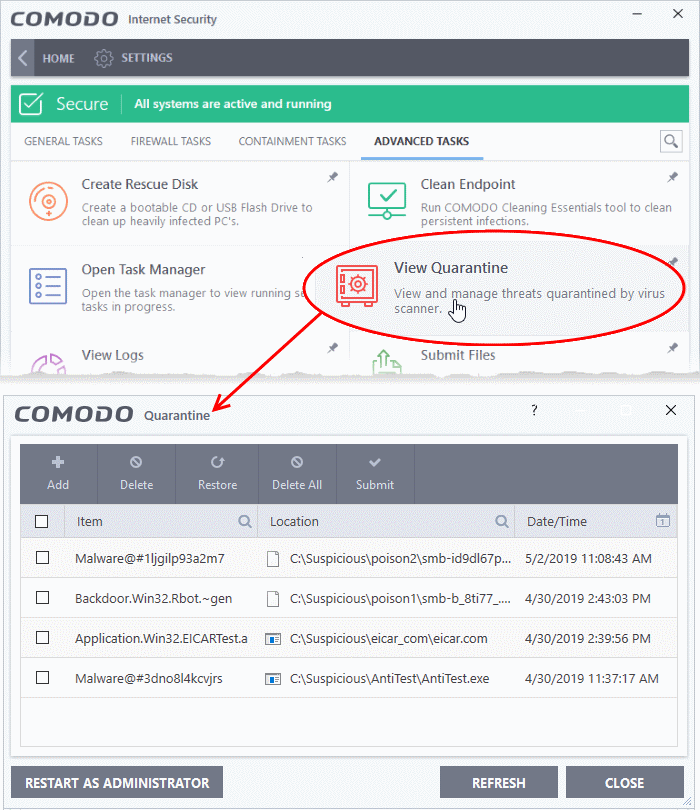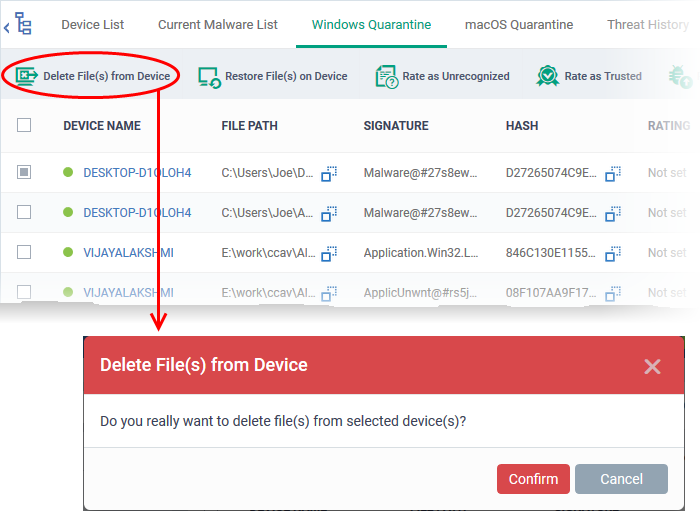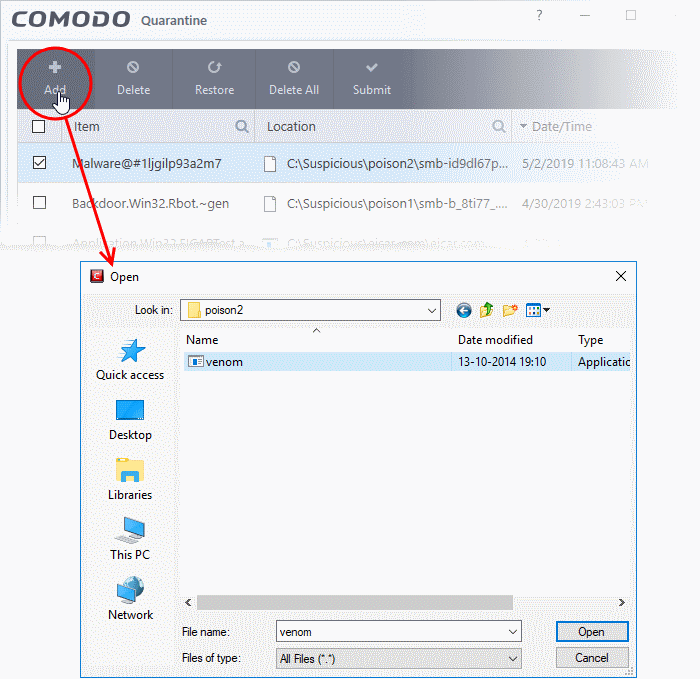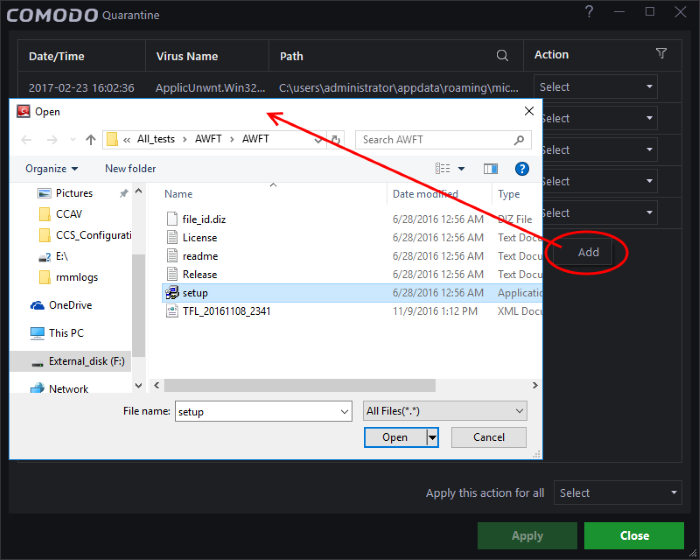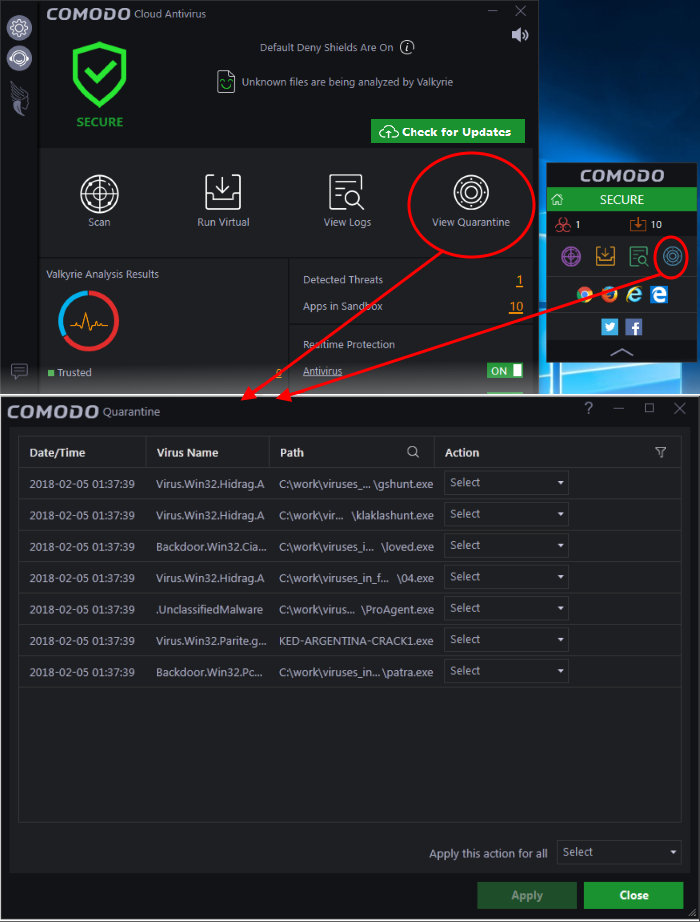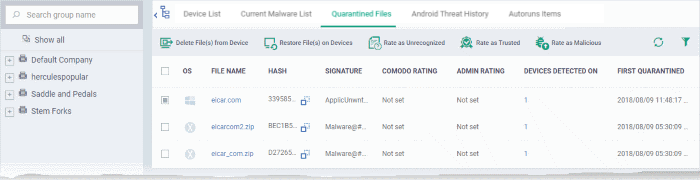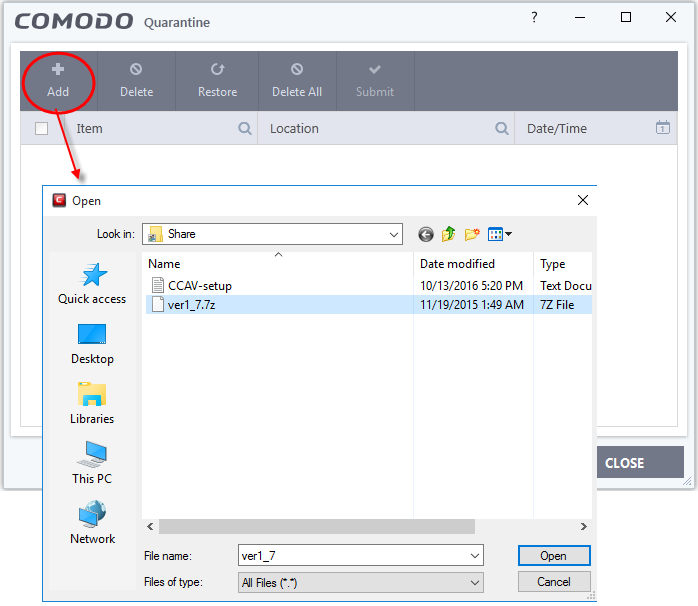Navigating The Upgrade: A Guide To PC Health Check For Windows 11
Navigating the Upgrade: A Guide to PC Health Check for Windows 11
Related Articles: Navigating the Upgrade: A Guide to PC Health Check for Windows 11
Introduction
With great pleasure, we will explore the intriguing topic related to Navigating the Upgrade: A Guide to PC Health Check for Windows 11. Let’s weave interesting information and offer fresh perspectives to the readers.
Table of Content
Navigating the Upgrade: A Guide to PC Health Check for Windows 11

The release of Windows 11 marked a significant shift in the operating system’s landscape, bringing with it a new design, features, and system requirements. To ensure a smooth transition for users, Microsoft introduced the PC Health Check application, designed to assess a device’s compatibility with the new operating system. This tool plays a crucial role in guiding users toward a successful upgrade, mitigating potential issues, and offering insights into necessary steps for a seamless Windows 11 experience.
Understanding PC Health Check’s Purpose
The primary function of PC Health Check is to evaluate a computer’s hardware and software against the minimum specifications required for Windows 11. This assessment is crucial for several reasons:
- Ensuring Compatibility: The tool identifies whether a device meets the necessary hardware criteria, such as processor, memory, storage, and graphics capabilities.
- Identifying Potential Issues: It highlights potential compatibility conflicts with existing drivers, firmware, or software that might hinder a smooth upgrade process.
- Providing Clear Guidance: The application delivers a straightforward assessment, indicating whether a device is compatible or not, along with specific reasons for incompatibility.
Key Features of PC Health Check
The PC Health Check application offers a user-friendly interface and a concise assessment process. Its primary features include:
- System Requirements Check: The application examines the device’s hardware configuration against the minimum system requirements for Windows 11.
- Compatibility Check: It assesses potential compatibility issues with existing drivers, firmware, and software, alerting users to potential upgrade hurdles.
- Detailed Report: The application provides a comprehensive report outlining the results of the assessment, including specific reasons for incompatibility.
- Upgrade Path Recommendations: For compatible devices, the tool suggests the best course of action for upgrading to Windows 11, including recommended steps for preparation.
Benefits of Using PC Health Check
Utilizing the PC Health Check tool offers several benefits for users considering an upgrade to Windows 11:
- Informed Decision Making: The tool provides users with the necessary information to make an informed decision about upgrading their device.
- Minimizing Upgrade Issues: By identifying potential compatibility issues beforehand, the tool helps prevent frustrating problems during the upgrade process.
- Streamlined Upgrade Experience: For compatible devices, the tool guides users through the upgrade process, ensuring a smoother transition.
- Avoiding Compatibility Headaches: The application helps users avoid investing in an upgrade that might be incompatible with their existing hardware or software.
Understanding the PC Health Check Report
The PC Health Check application generates a report summarizing the assessment results. Here’s a breakdown of the key elements of the report:
- Compatibility Status: The report clearly states whether the device is compatible with Windows 11 or not.
- Reason for Incompatibility: If the device is deemed incompatible, the report provides specific reasons, such as insufficient hardware specifications or unsupported components.
- Upgrade Path Recommendations: For compatible devices, the report suggests the best course of action for upgrading, including recommended steps for preparation.
- Additional Information: The report may include additional information about the device’s hardware configuration, software version, and other relevant details.
FAQs about PC Health Check
1. Is PC Health Check a Necessary Tool for Upgrading to Windows 11?
PC Health Check is highly recommended for users considering an upgrade to Windows 11. It provides valuable insights into device compatibility, potential issues, and necessary steps for a smooth upgrade process.
2. What Happens if My Device Fails the PC Health Check?
If your device fails the PC Health Check, it means it does not meet the minimum system requirements for Windows 11. You may need to upgrade your hardware or consider staying on your current version of Windows.
3. Can I Still Upgrade to Windows 11 if My Device Fails the PC Health Check?
While you might be able to manually install Windows 11 on an incompatible device, it is not recommended. The operating system may not function optimally, and you may encounter compatibility issues or performance problems.
4. How Do I Run PC Health Check?
The PC Health Check application can be downloaded from the Microsoft website. Once downloaded, simply run the application and follow the on-screen instructions.
5. Does PC Health Check Affect My Existing Data?
PC Health Check is a diagnostic tool and does not affect your existing data or settings. It only analyzes your device’s hardware and software to determine compatibility.
6. What if My Device is Compatible But Still Has Issues After Upgrading to Windows 11?
If you encounter issues after upgrading to Windows 11, you can contact Microsoft support for assistance. They can help troubleshoot compatibility issues and provide guidance on potential solutions.
Tips for Using PC Health Check Effectively
- Run the Application Before Upgrading: Always run PC Health Check before attempting to upgrade to Windows 11 to ensure compatibility.
- Review the Report Carefully: Thoroughly review the report generated by PC Health Check to understand the assessment results and any necessary steps for a successful upgrade.
- Address Incompatibility Issues: If your device fails the compatibility check, address the identified issues before attempting to upgrade.
- Keep Your Device Updated: Ensure your device’s operating system, drivers, and firmware are up-to-date before running PC Health Check.
- Back Up Your Data: Always back up your data before making significant changes to your system, including upgrading to a new operating system.
Conclusion
The PC Health Check application serves as an invaluable tool for users considering an upgrade to Windows 11. By providing a comprehensive assessment of device compatibility and potential issues, the tool helps users make informed decisions, avoid compatibility headaches, and ensure a smooth upgrade experience. Understanding the purpose, features, and benefits of PC Health Check empowers users to navigate the upgrade process confidently and efficiently.




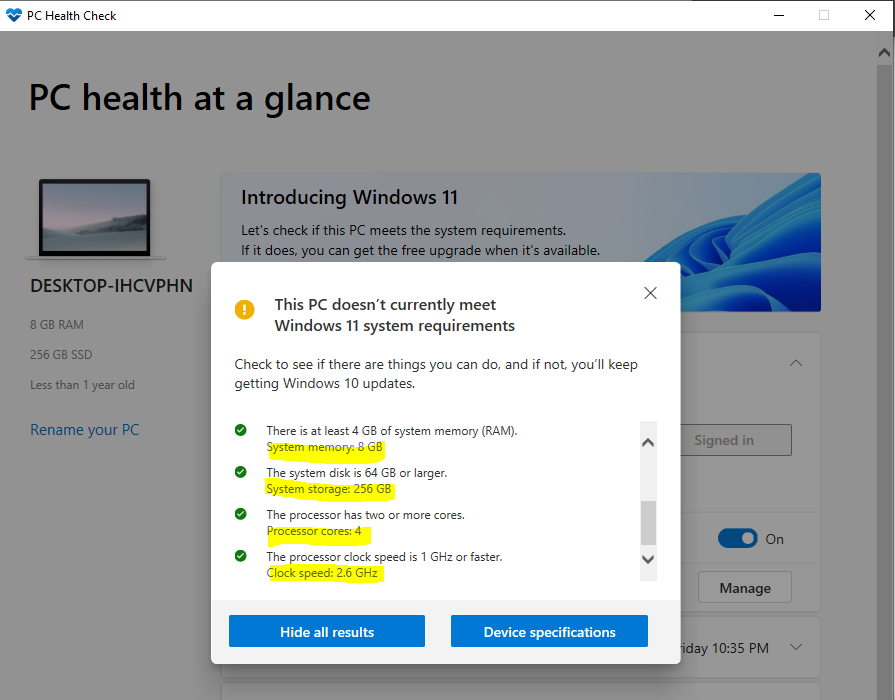
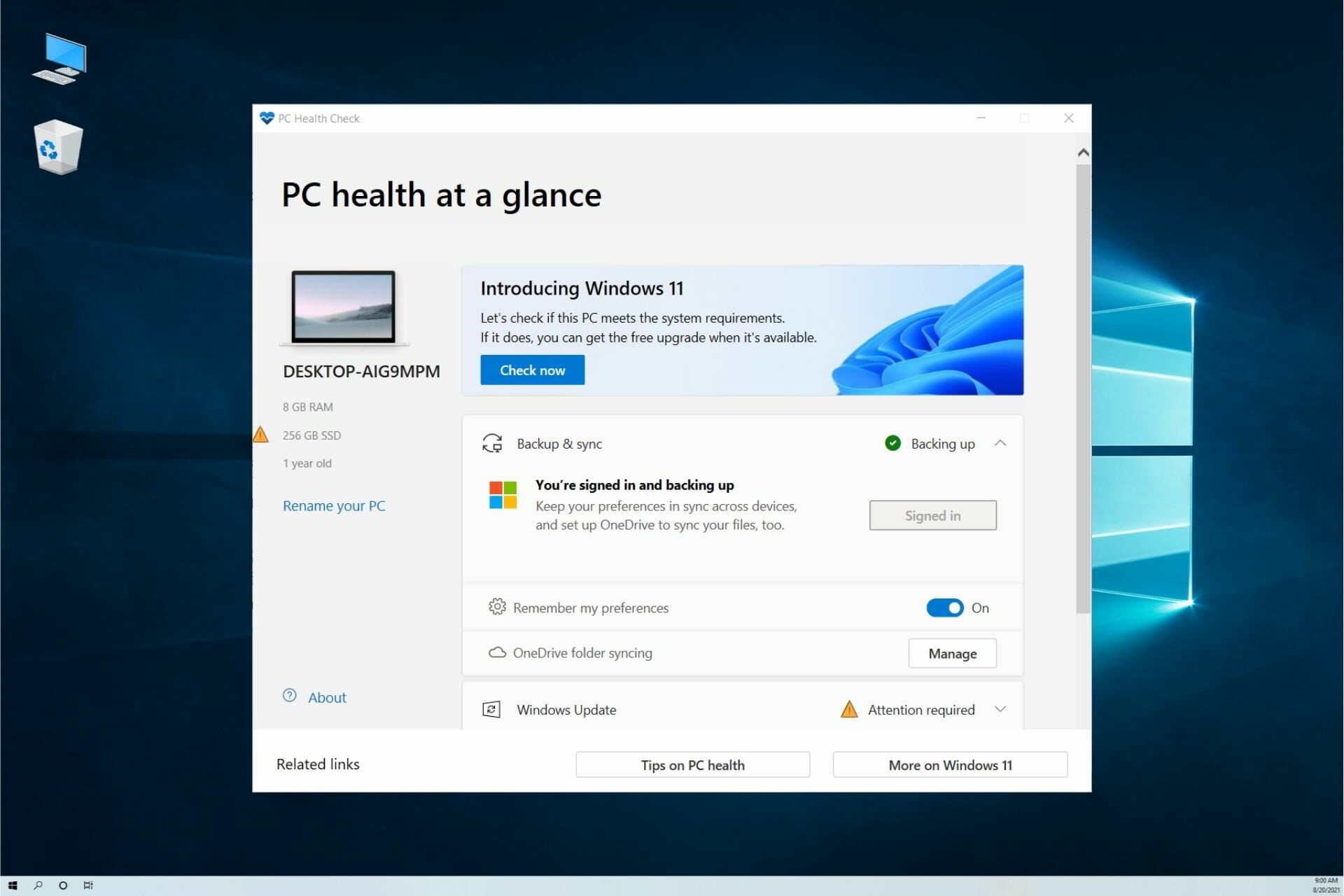

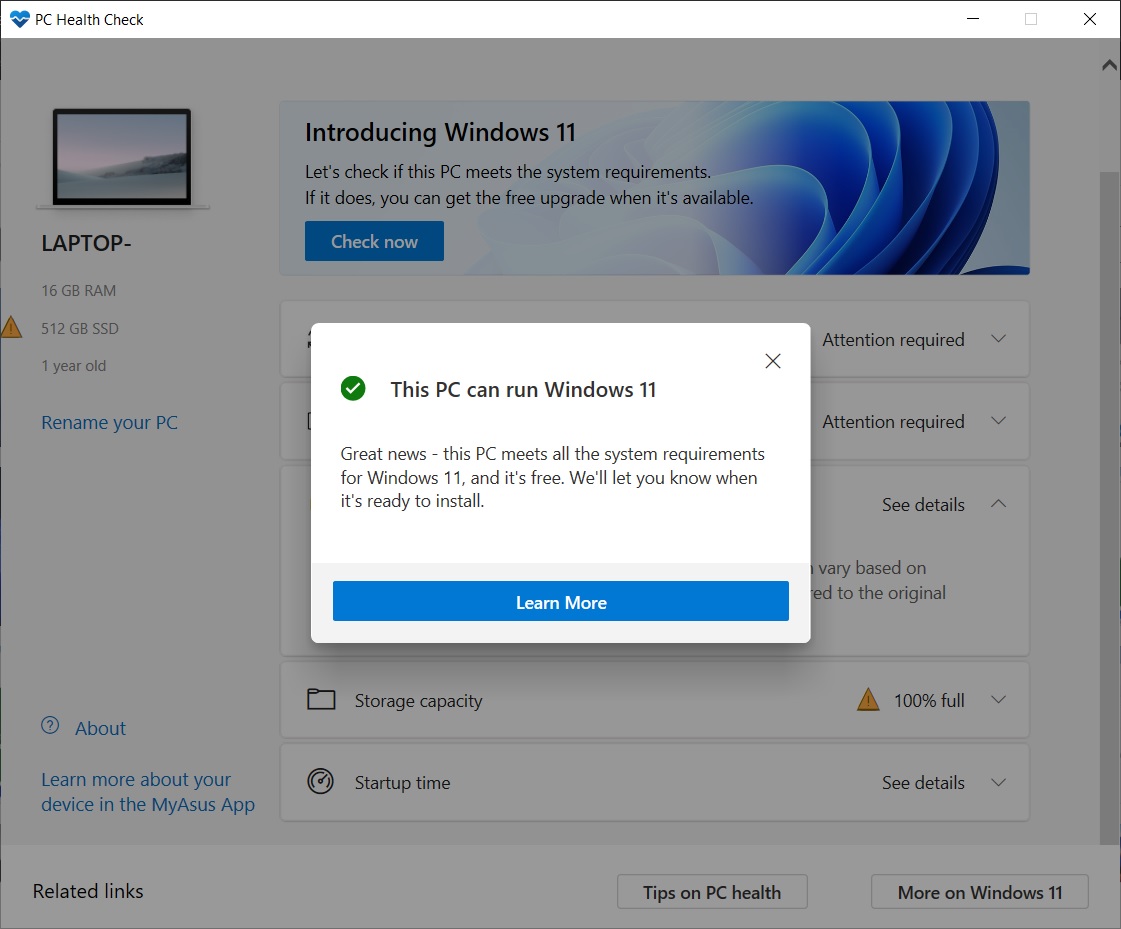
Closure
Thus, we hope this article has provided valuable insights into Navigating the Upgrade: A Guide to PC Health Check for Windows 11. We hope you find this article informative and beneficial. See you in our next article!


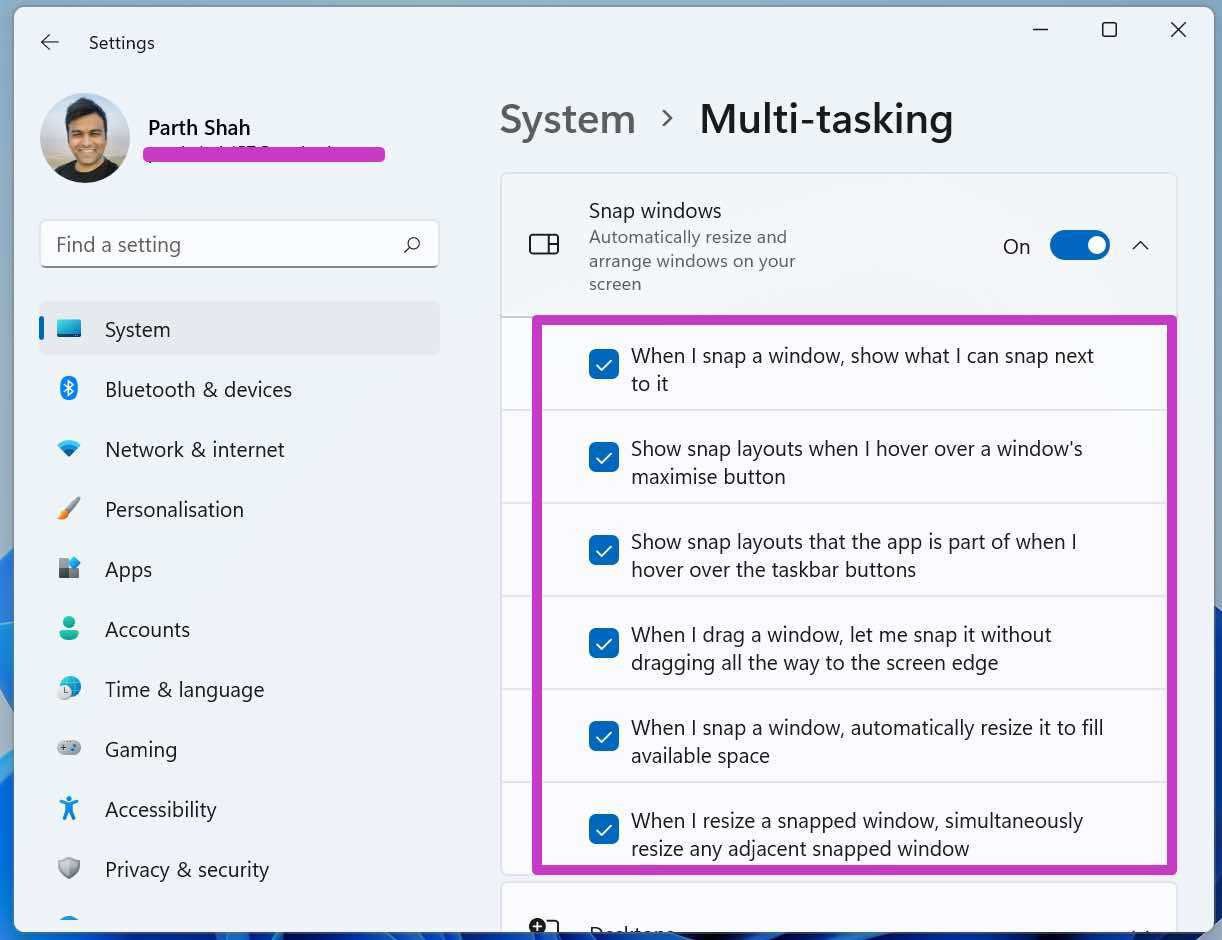





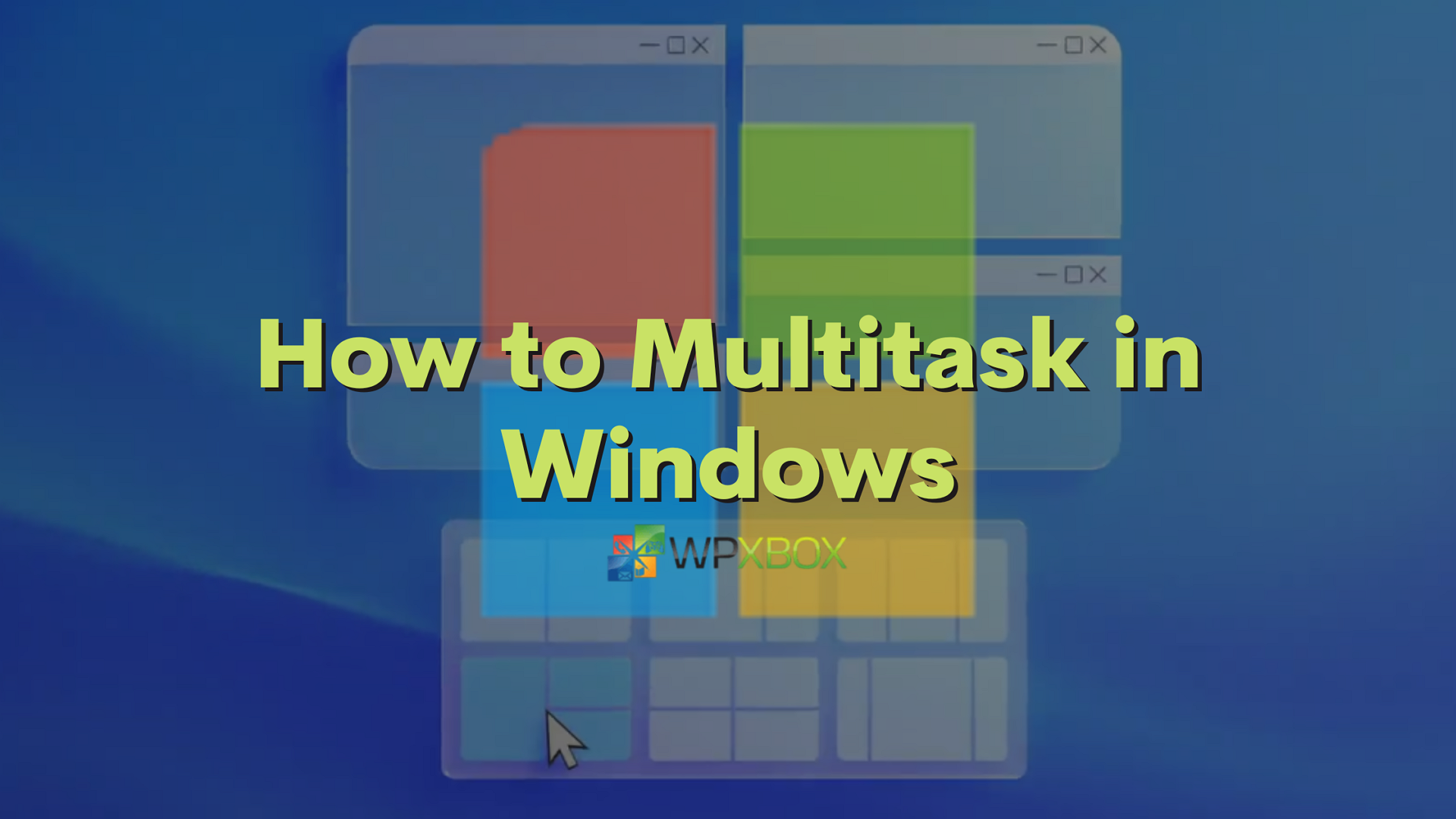

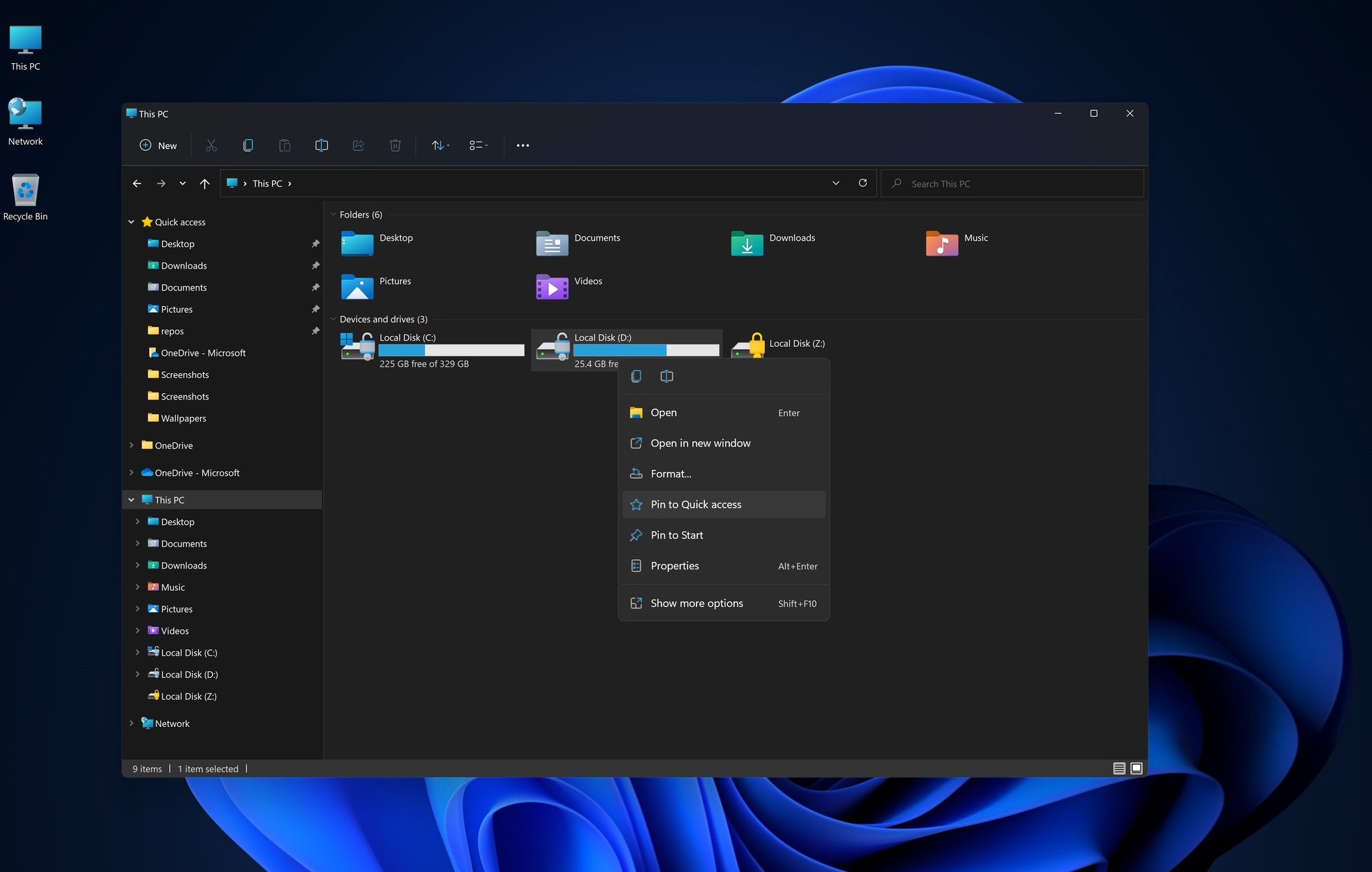

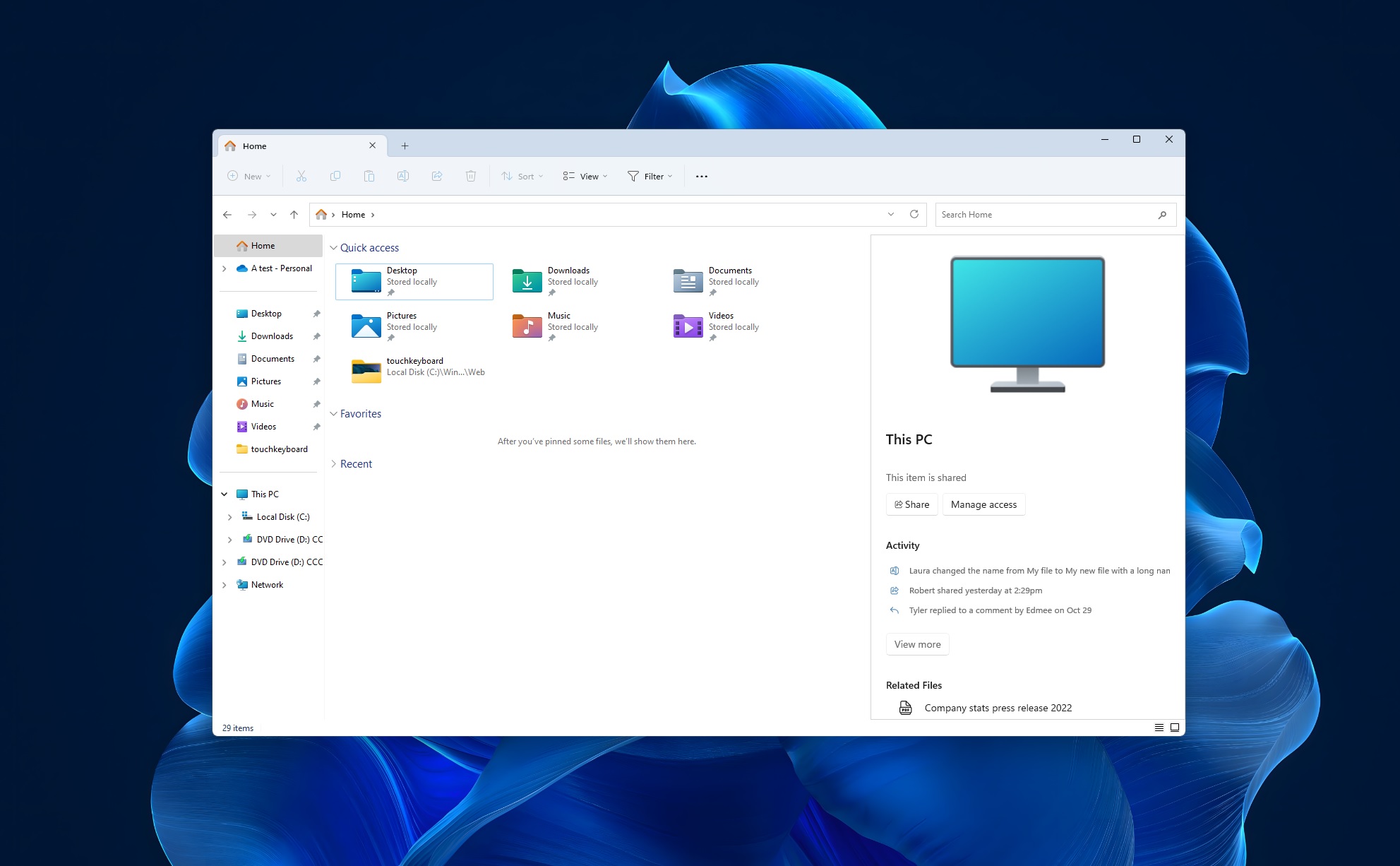

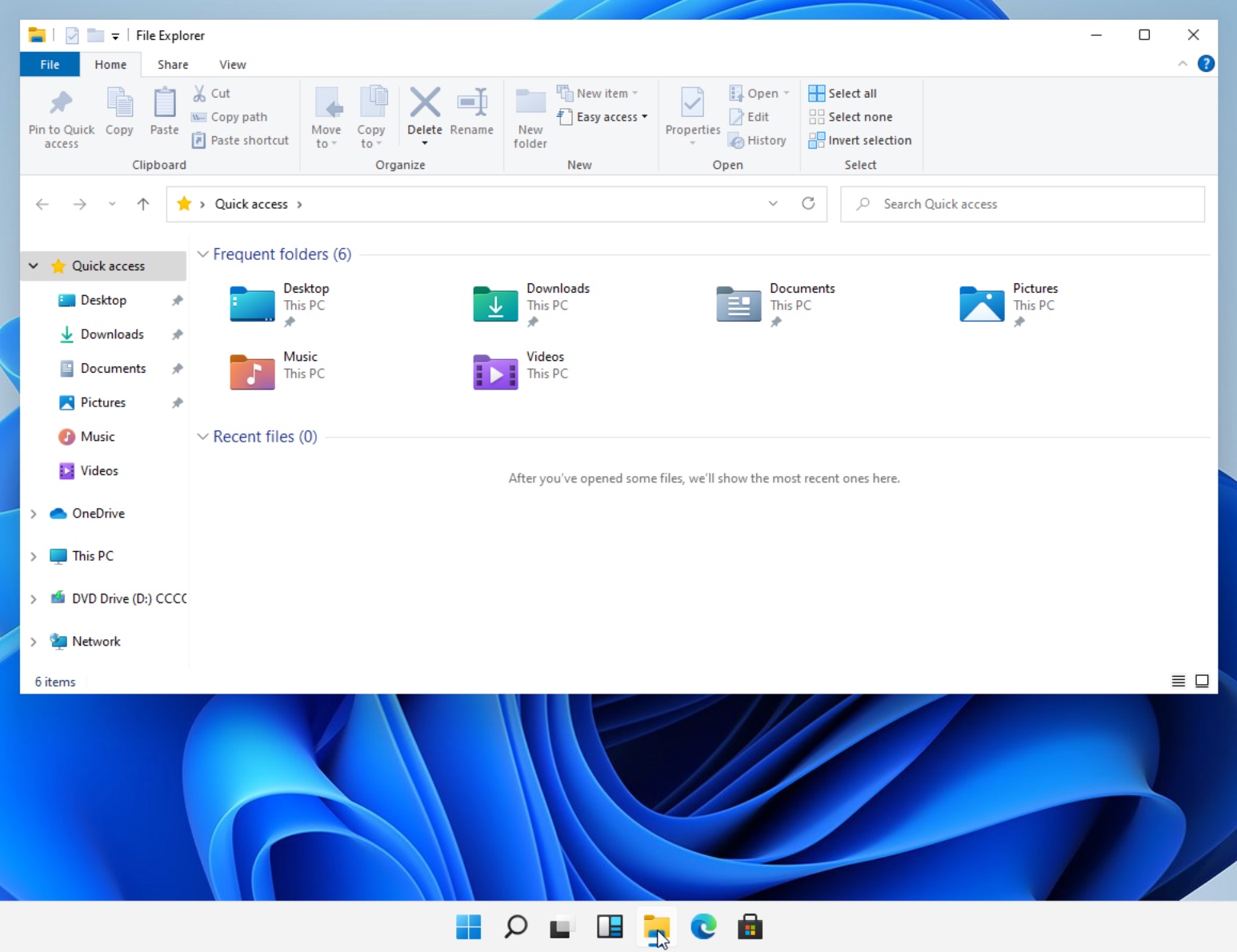



![Windows 10 Product Key For All Versions [2021]](https://productkeysdl.com/wp-content/uploads/2018/10/Windows-10-Activation-Keys.png)

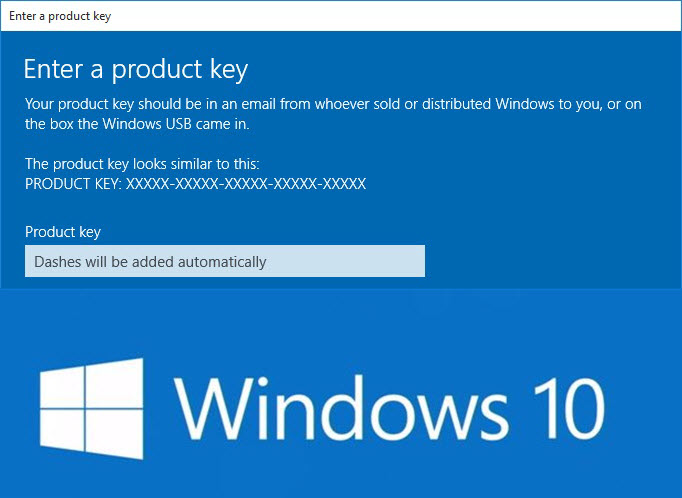


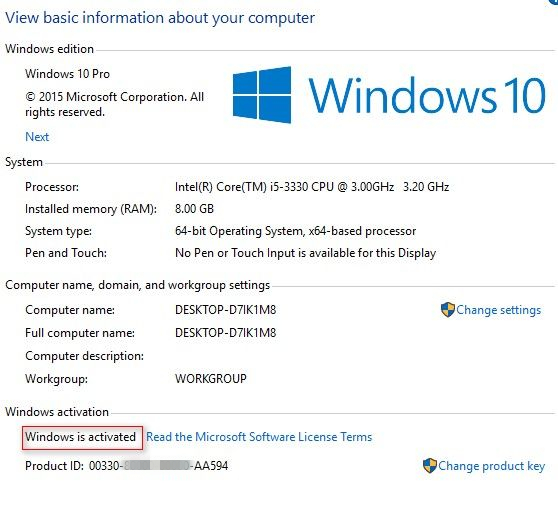
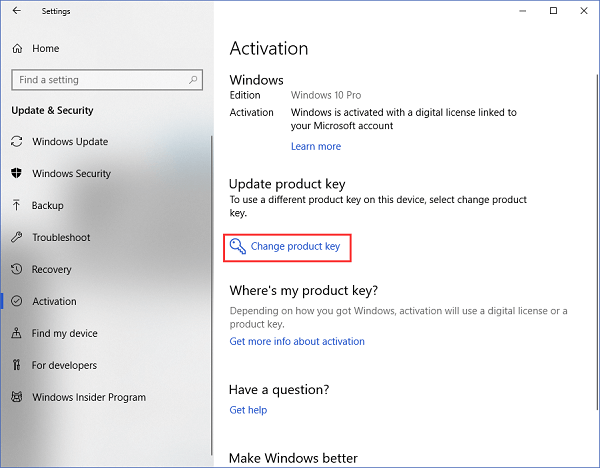
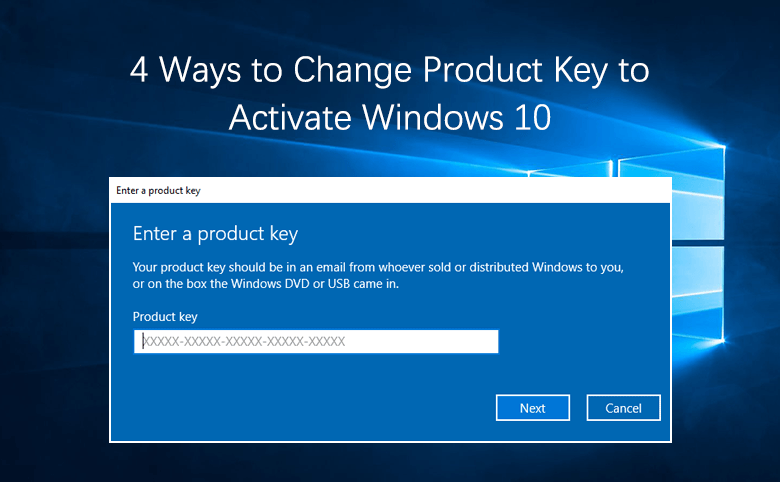
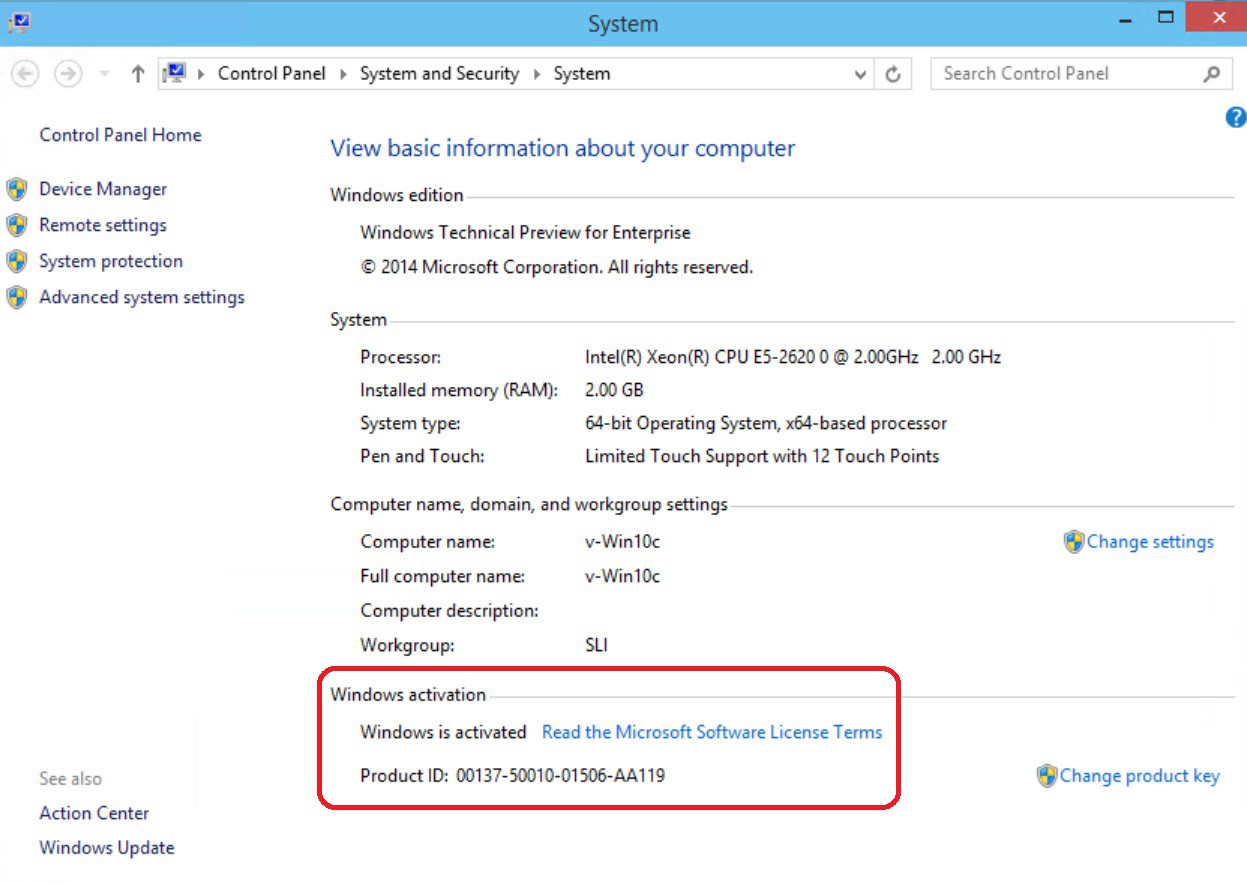








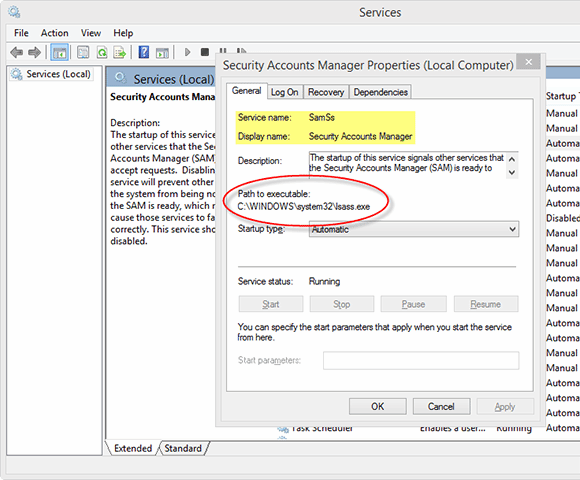


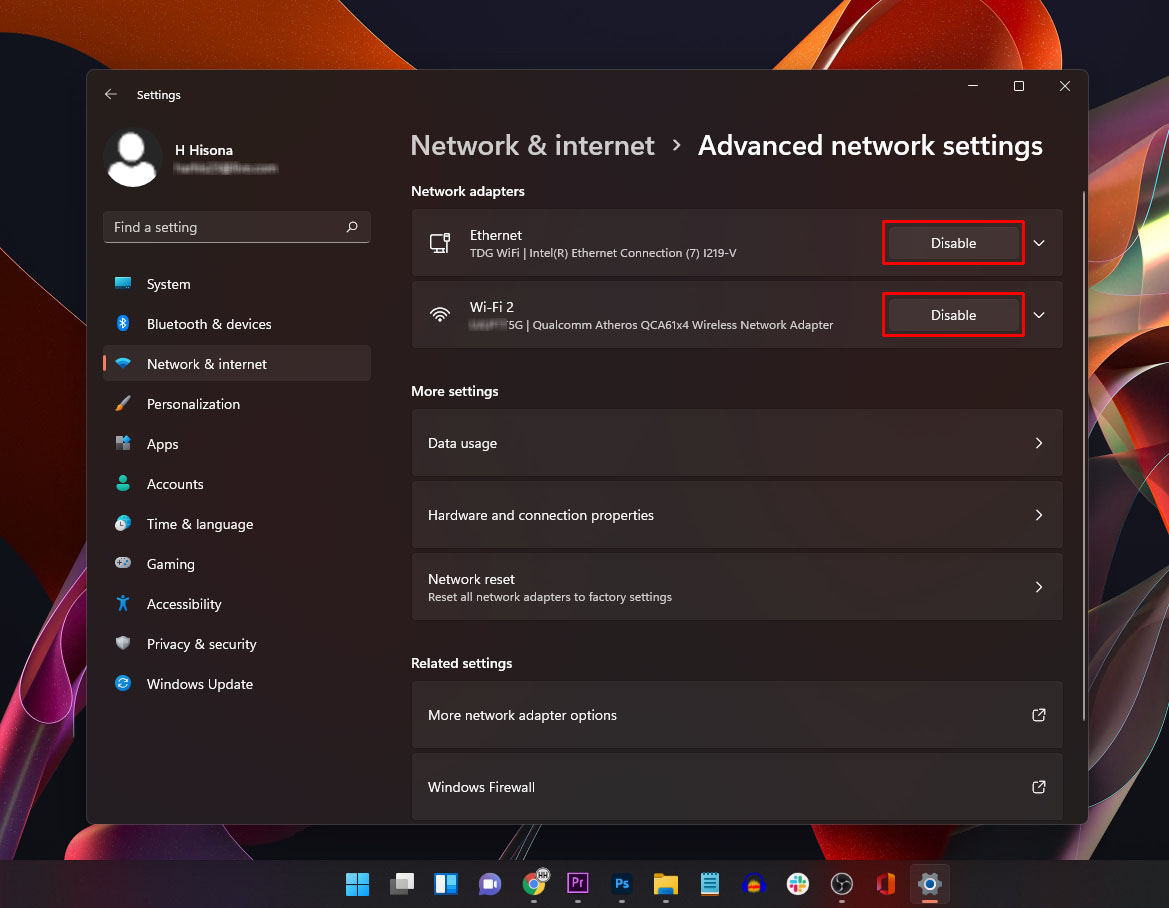


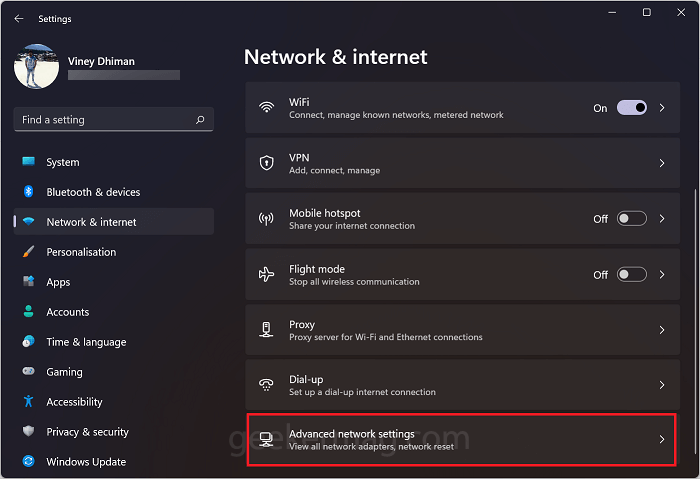
:max_bytes(150000):strip_icc()/001_change-network-name-in-windows-11-5205716-70a38f86eb1b4354ae0eaa26e78b81f3.jpg)
:max_bytes(150000):strip_icc()/AdvancedNetworkSettings-3587fd9d84854349a985815b2c40dec0.jpg)
:max_bytes(150000):strip_icc()/Rectangle9-83c26933cf69400ca802f9fa2640f7f4.jpg)



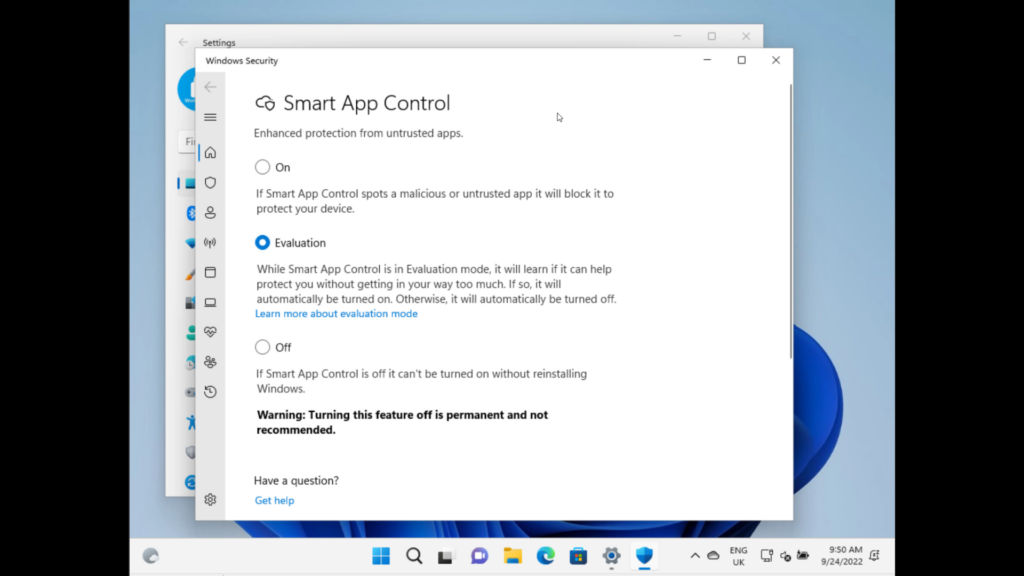



.jpg)














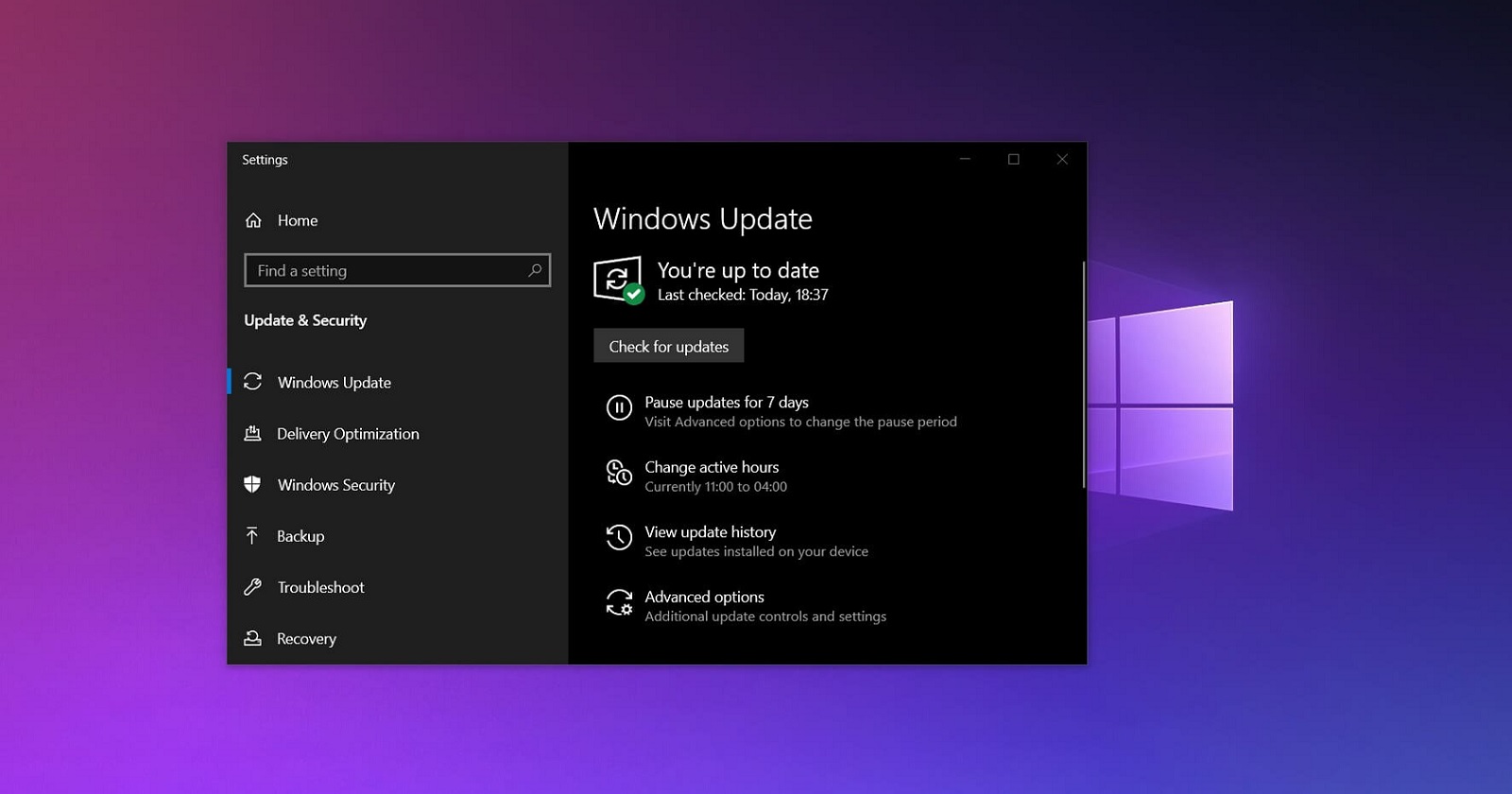
:max_bytes(150000):strip_icc()/advanced-options-windows-10-update-3ba4a3ffc6ed499da85a450ffc61cbfd.png)