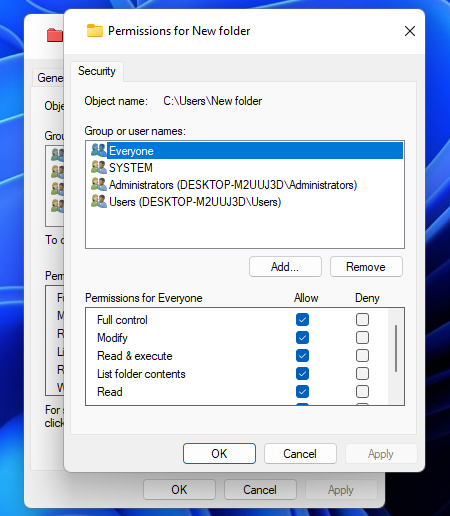Beyond the Curves: Exploring the Customization of Windows 11’s Design
Related Articles: Beyond the Curves: Exploring the Customization of Windows 11’s Design
Introduction
With enthusiasm, let’s navigate through the intriguing topic related to Beyond the Curves: Exploring the Customization of Windows 11’s Design. Let’s weave interesting information and offer fresh perspectives to the readers.
Beyond the Curves: Exploring the Customization of Windows 11’s Design
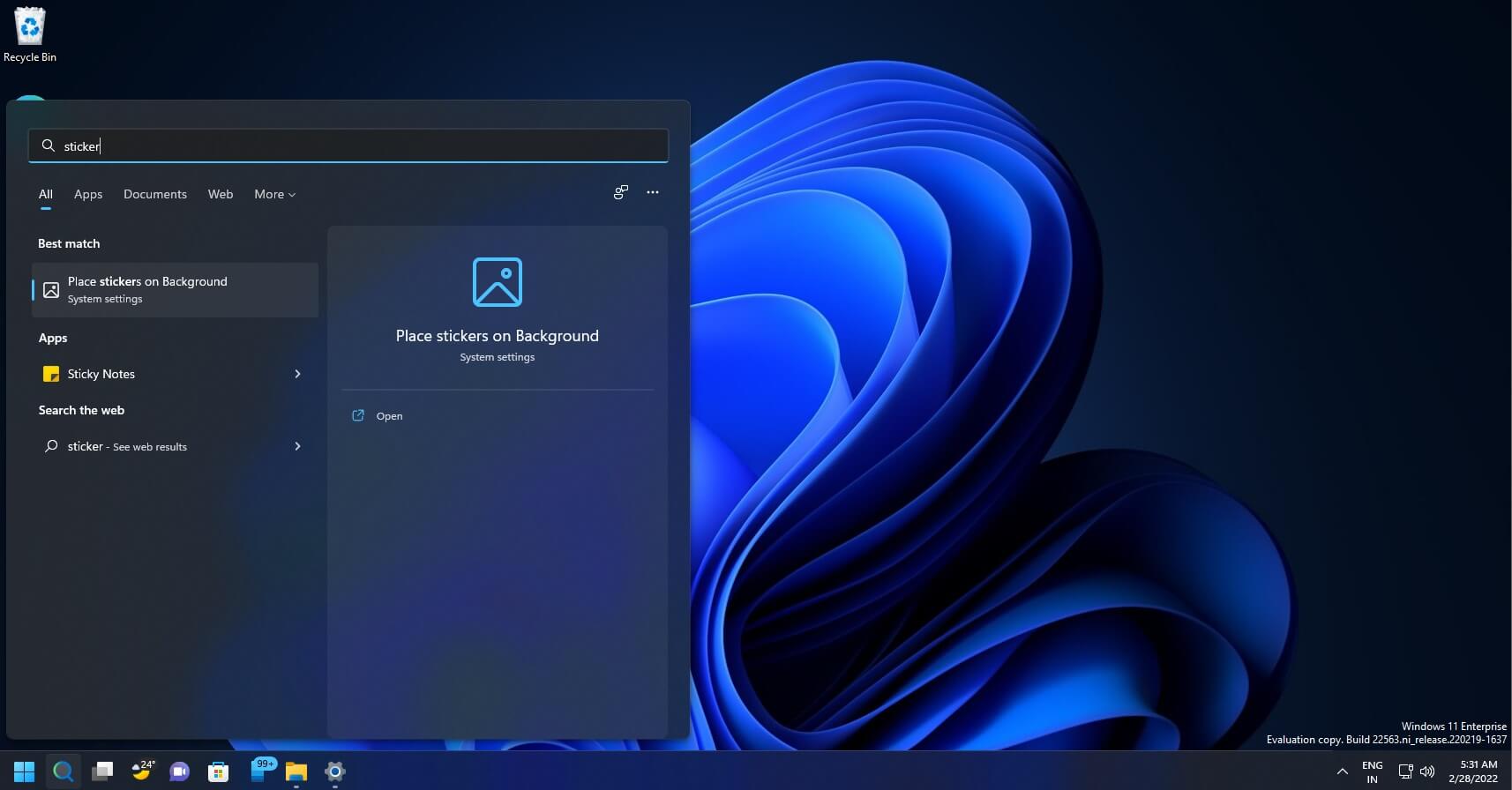
Windows 11, upon its release, introduced a visual overhaul marked by rounded corners, a design element that has generated significant discussion among users. While many embrace this aesthetic change, others find it disruptive to their workflow or simply prefer the more traditional rectangular look of previous Windows versions. This article explores the options available for modifying this design element, delving into the reasons behind the shift, and addressing the potential benefits and drawbacks of altering Windows 11’s visual style.
The Rounded Corners: A Design Choice with Purpose
The adoption of rounded corners in Windows 11 is not merely a cosmetic choice. Microsoft’s design team aimed to create a more modern and user-friendly interface by incorporating this element. The rationale behind this decision stems from several factors:
-
Enhanced Visual Appeal: Rounded corners contribute to a softer, more visually appealing interface, potentially reducing visual fatigue during prolonged screen time.
-
Improved Navigation: The rounded edges, particularly on windows and buttons, can subtly guide the user’s eye and encourage interaction, potentially improving navigation efficiency.
-
Consistency with Modern Design Trends: Rounded corners have become prevalent in contemporary design, aligning Windows 11 with a broader aesthetic shift observed across various digital platforms.
However, this design choice has sparked debate, with some users finding it aesthetically jarring or hindering their workflow. The rounded corners can, in certain situations, obscure crucial elements like buttons or text, particularly for users accustomed to the rectangular design of previous Windows versions.
Modifying the Interface: Exploring Customization Options
While Windows 11 does not offer a built-in option to directly eliminate rounded corners, various methods can achieve a similar visual effect. These methods range from third-party applications to tweaking system settings, each with its own level of complexity and potential impact on system stability.
1. Third-Party Applications:
Several third-party applications specialize in customizing the Windows interface, including the ability to adjust or remove rounded corners. These applications typically offer a user-friendly interface and a wide range of customization options. However, using such applications can introduce potential security risks if not sourced from reputable developers.
2. System Registry Tweaks:
Advanced users can directly modify the Windows registry to alter the appearance of rounded corners. This method requires a thorough understanding of the registry and carries a risk of system instability if not performed correctly. It is essential to create a system restore point before attempting any registry modifications.
3. Windows 11 Themes:
While not directly addressing rounded corners, custom themes can significantly alter the visual appearance of Windows 11. These themes can change colors, fonts, and other design elements, potentially creating a visual experience closer to the user’s preference.
4. Utilizing Windows 11’s Built-in Features:
While not eliminating rounded corners entirely, Windows 11 provides some built-in features that can minimize their impact:
-
High Contrast Mode: This mode alters the color scheme of the interface, making text and icons more visible, potentially reducing the visual prominence of rounded corners.
-
Zoom Feature: Magnifying the display can minimize the visual impact of rounded corners, making them less noticeable.
Understanding the Trade-offs: Benefits and Drawbacks
Modifying Windows 11’s design, particularly by eliminating rounded corners, involves considering the potential benefits and drawbacks.
Benefits:
-
Improved Visual Clarity: For users who find rounded corners distracting or obstructive, eliminating them can enhance the clarity of the interface, particularly for tasks requiring precise visual information.
-
Increased Familiarity: Users accustomed to the rectangular design of previous Windows versions might find the familiar visual language more comfortable and efficient.
-
Enhanced Productivity: Some users might find that the lack of rounded corners improves their focus and workflow, particularly for tasks requiring meticulous visual attention.
Drawbacks:
-
Potential for Instability: Modifying system settings, especially the registry, can lead to system instability or errors.
-
Compatibility Issues: Third-party applications might not be compatible with all Windows 11 versions or updates, potentially causing conflicts or malfunctions.
-
Loss of Modern Aesthetic: Removing rounded corners might detract from the modern visual appeal of Windows 11, potentially creating a less visually engaging user experience.
Ultimately, the decision to modify Windows 11’s design, including the removal of rounded corners, is a personal one. Users should carefully consider the potential benefits and drawbacks, weigh their individual preferences, and take necessary precautions to avoid system instability.
FAQs: Addressing Common Concerns
1. Can I completely remove rounded corners from Windows 11 without using third-party applications?
While there are no built-in options for direct removal, advanced users can modify the Windows registry to achieve a similar effect. However, this method requires a thorough understanding of the registry and carries a risk of system instability if not performed correctly.
2. Are there any risks associated with using third-party applications to modify rounded corners?
Using third-party applications can introduce potential security risks if not sourced from reputable developers. Always download applications from trusted sources and carefully review user reviews before installation.
3. Will removing rounded corners affect the performance of Windows 11?
Modifying rounded corners should not significantly impact system performance. However, using third-party applications or making registry changes can potentially cause system instability if not performed correctly.
4. Can I revert the changes if I decide to keep the rounded corners?
Yes, depending on the method used. System registry changes can usually be reversed by restoring a system restore point created before the modification. Third-party applications typically provide options to undo changes or revert to default settings.
Tips for Modifying Rounded Corners in Windows 11
-
Back Up Your System: Create a system restore point before making any significant changes to the system settings or installing third-party applications.
-
Research Thoroughly: Carefully research and select reputable third-party applications, ensuring compatibility with your Windows 11 version.
-
Proceed with Caution: When making registry modifications, exercise extreme caution and only change values you understand fully.
-
Consider Alternatives: Explore alternative methods like using high contrast mode or the zoom feature before resorting to more complex modifications.
Conclusion: Embracing Customization and Personalization
Windows 11 offers a range of customization options, allowing users to personalize their experience beyond the default settings. While rounded corners might be an integral part of Windows 11’s visual identity, users have the flexibility to explore alternative options and adapt the interface to their individual preferences. Whether embracing the modern aesthetic or preferring a more traditional look, users can tailor their Windows 11 experience to suit their needs and workflow, creating a personalized and efficient digital environment.



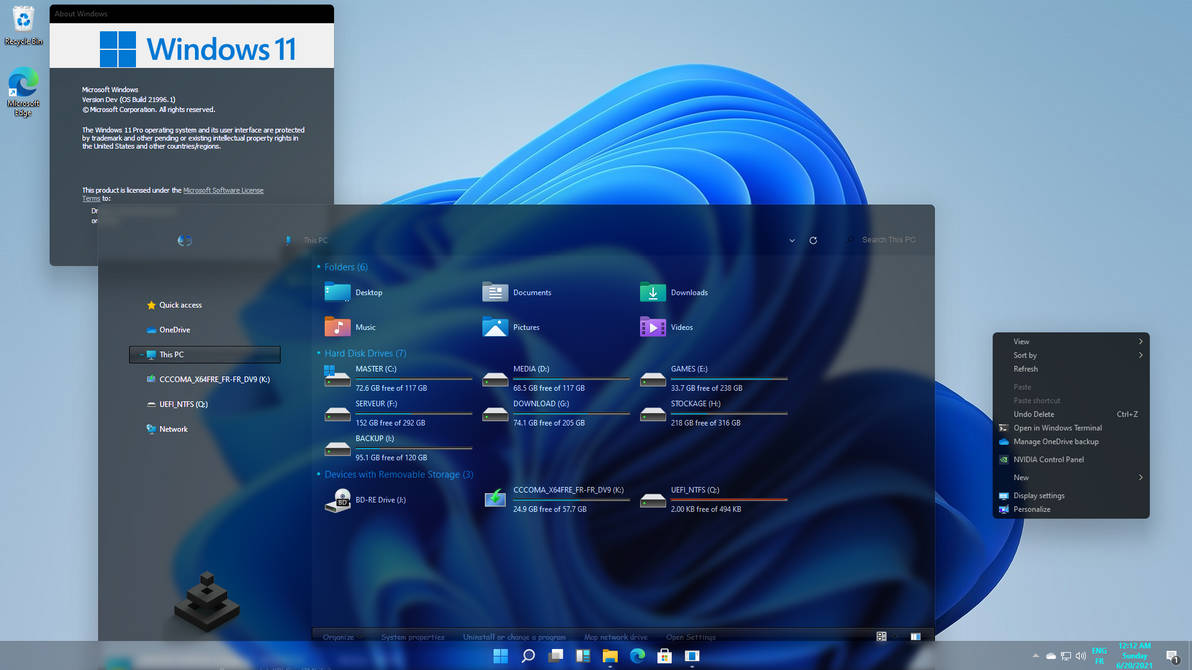

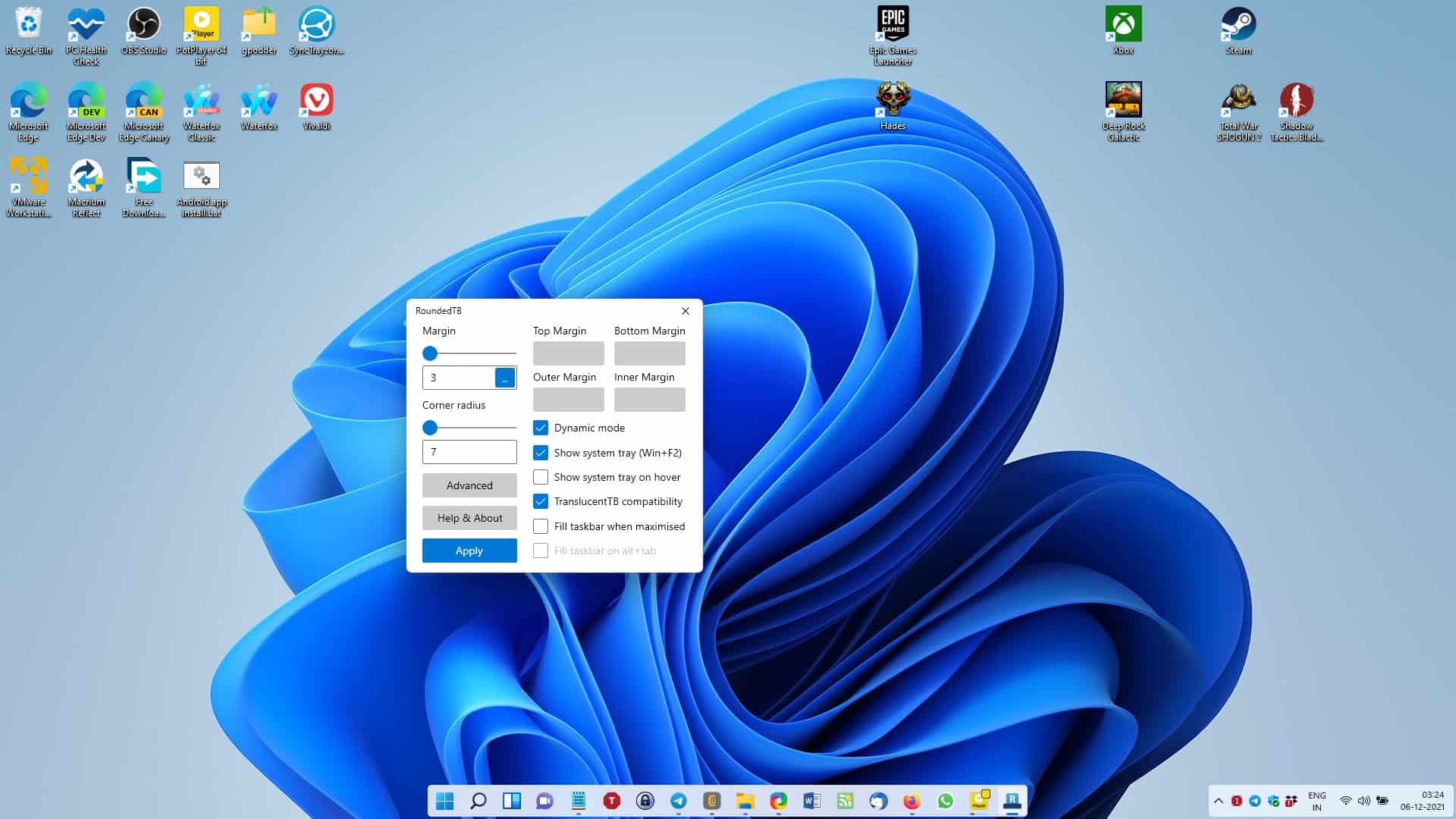

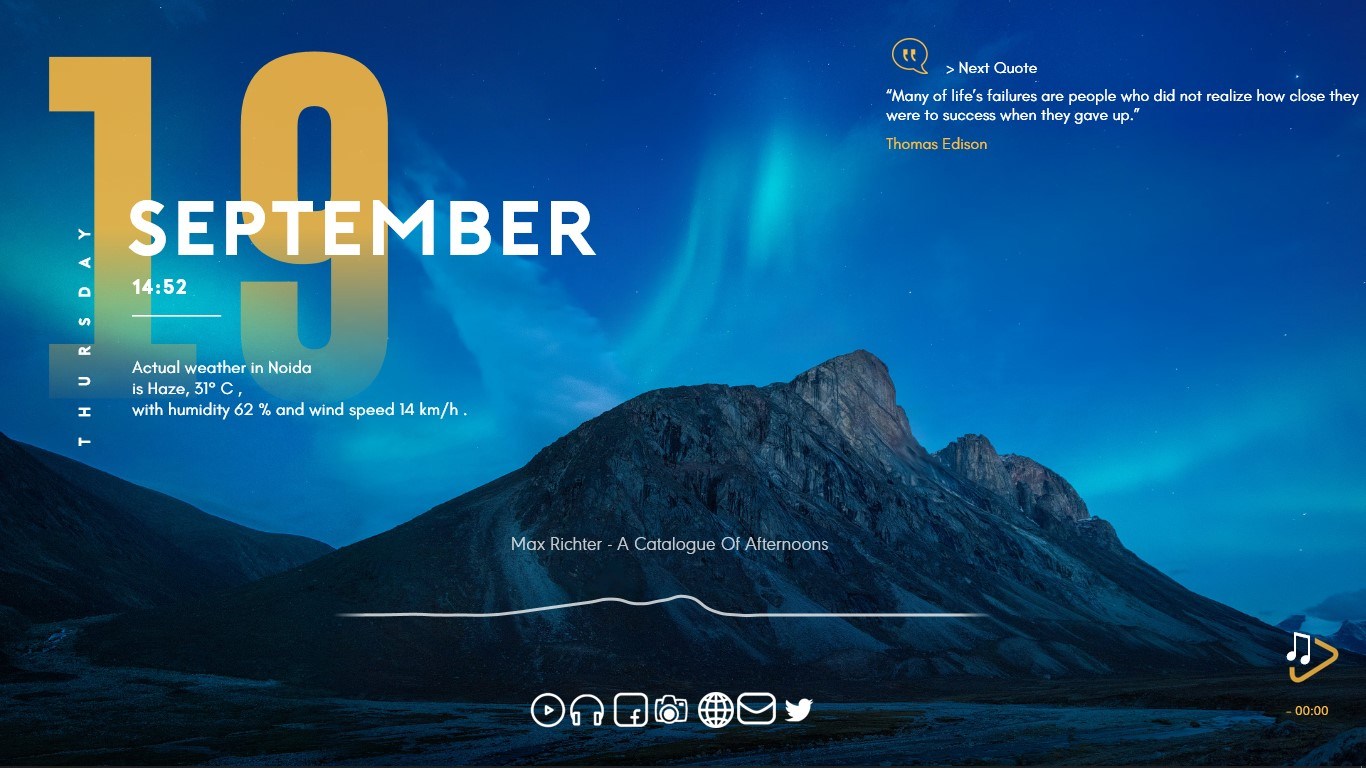
Closure
Thus, we hope this article has provided valuable insights into Beyond the Curves: Exploring the Customization of Windows 11’s Design. We appreciate your attention to our article. See you in our next article!
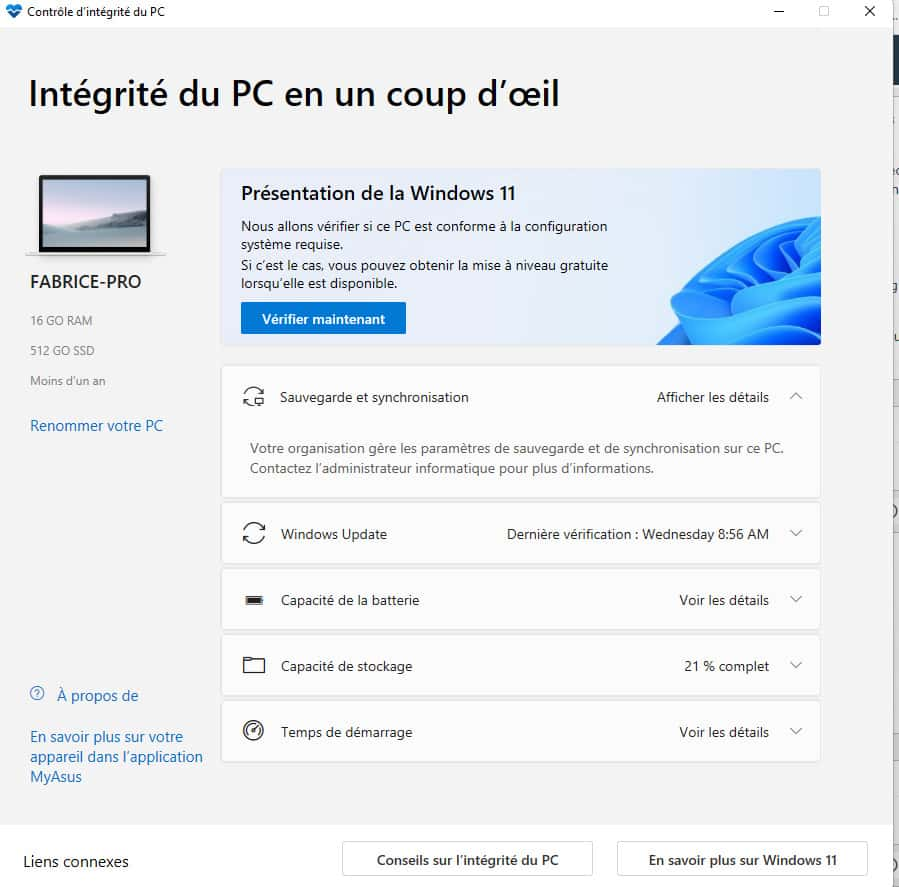

![Comment ouvrir les outils Windows dans Windows 11 [4 Easy Ways] - Dunouveautech](https://dunouveautech.com/wp-content/uploads/2021/07/Comment-ouvrir-les-outils-Windows-dans-Windows-11-4-Easy.png)




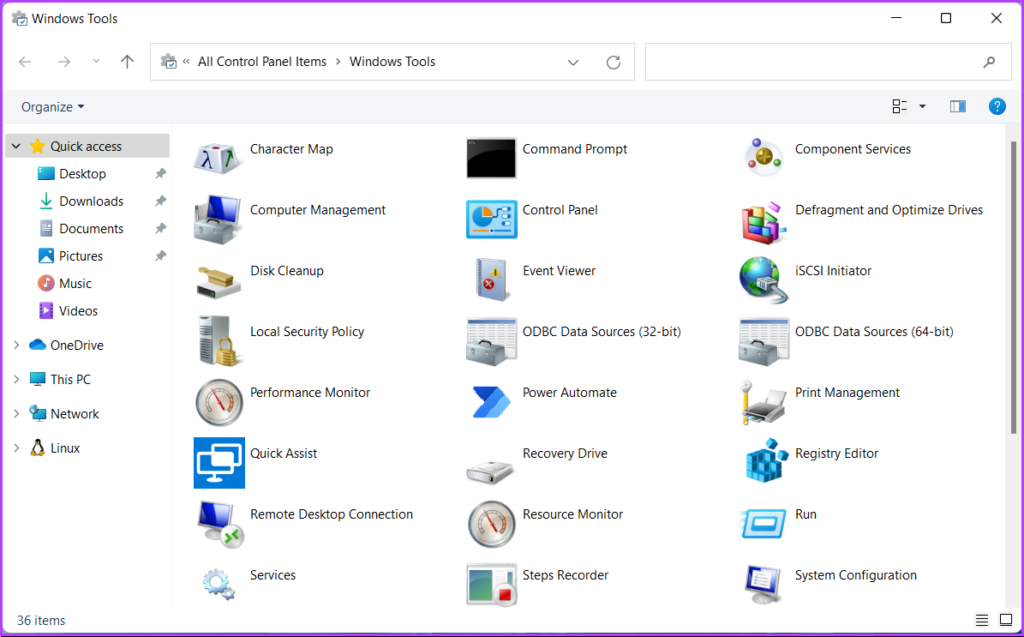
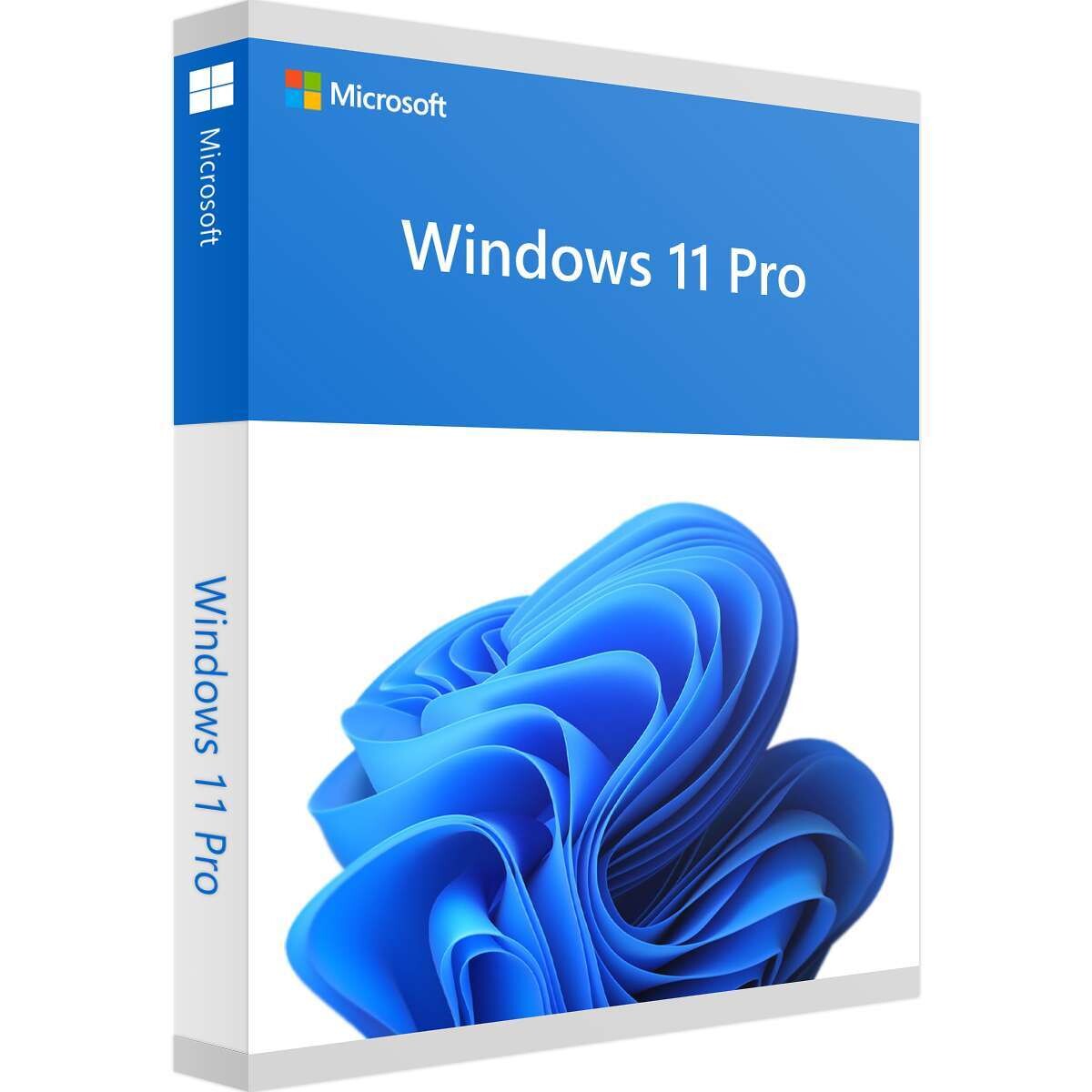









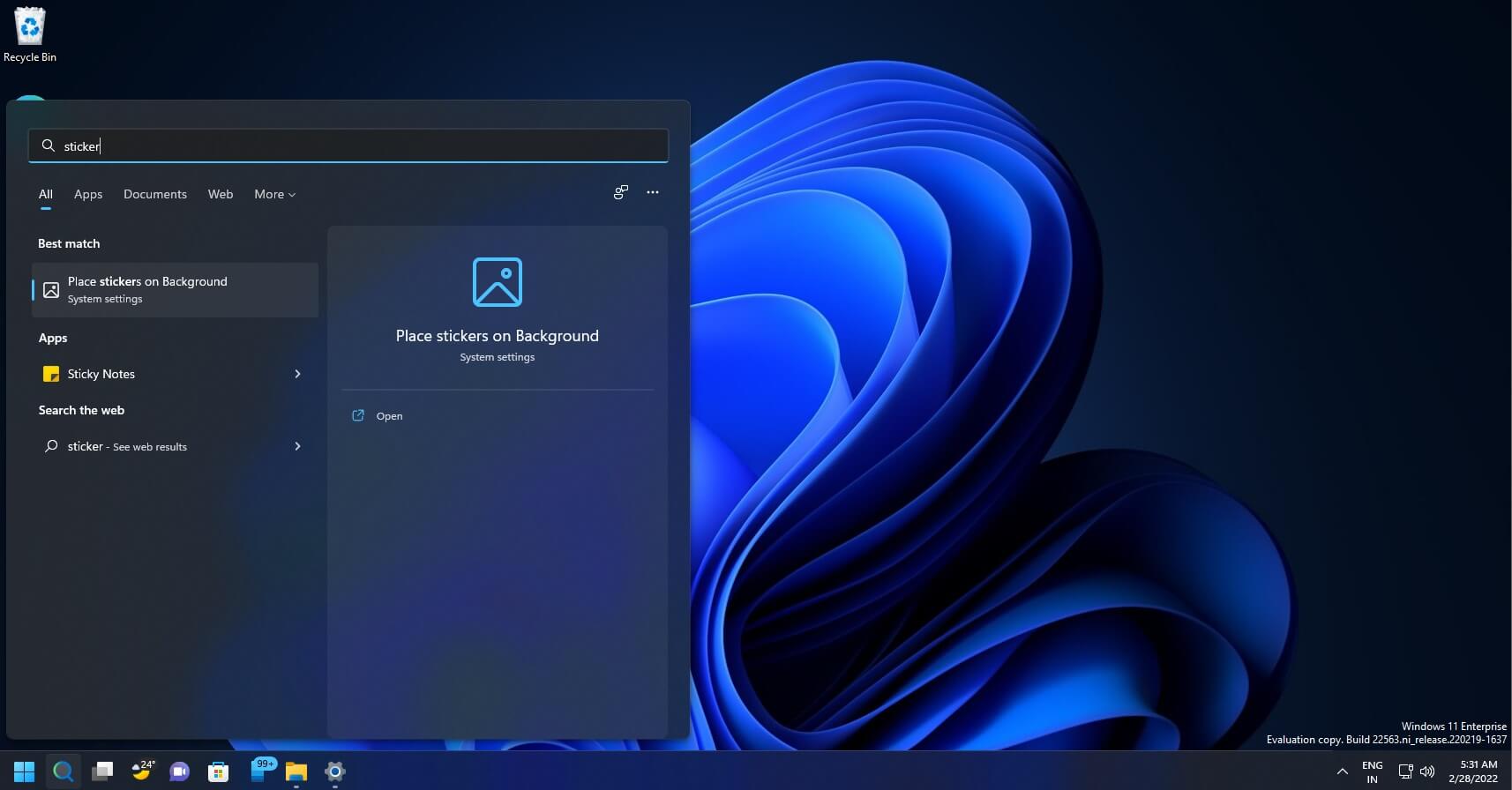



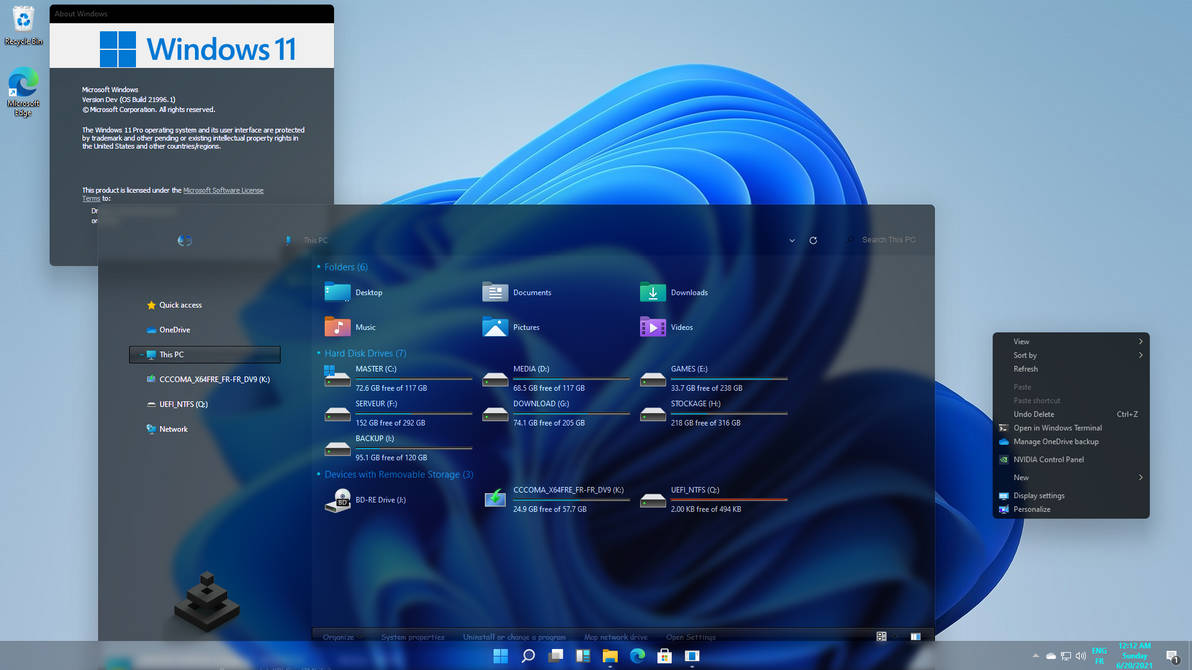

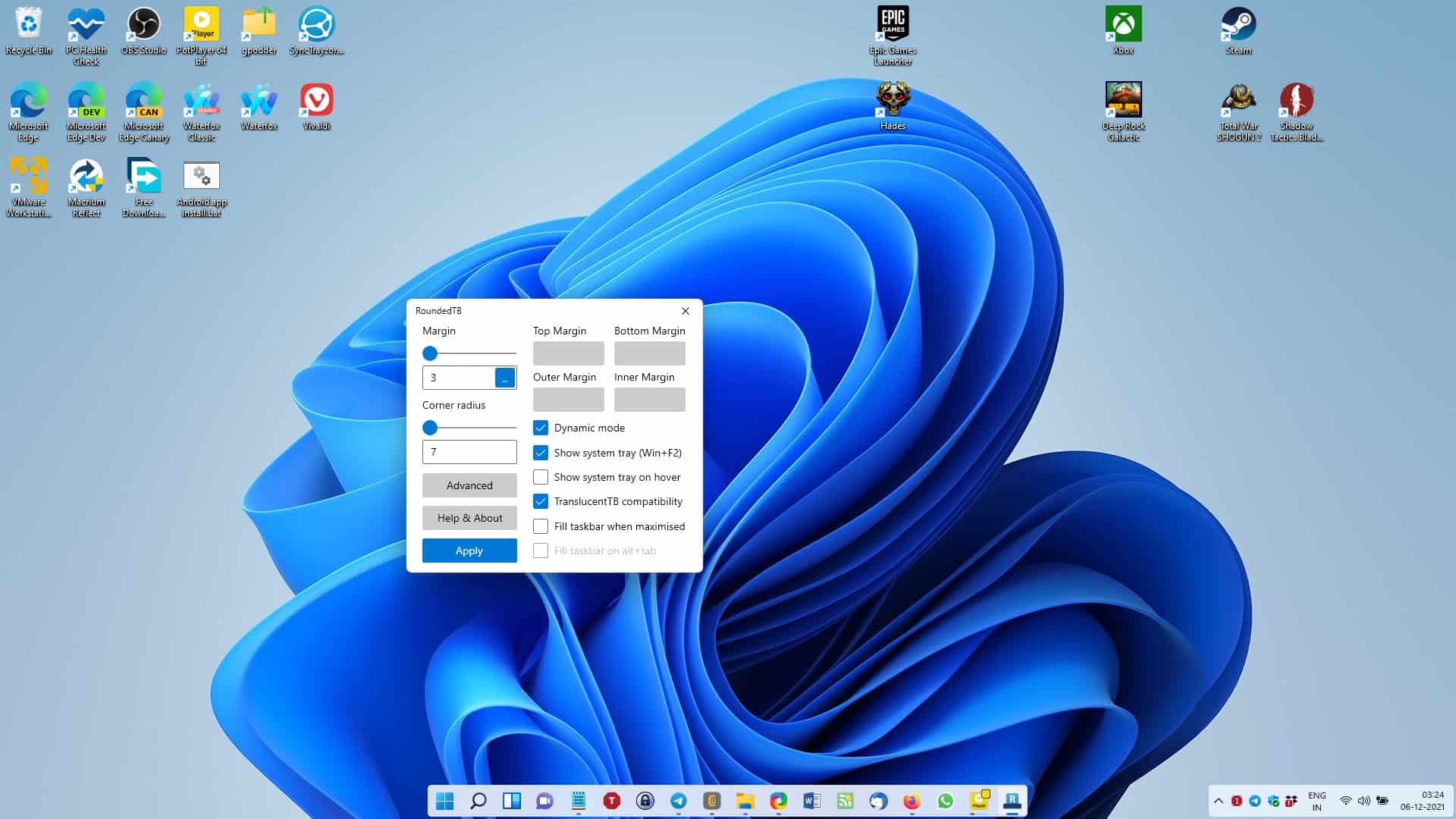

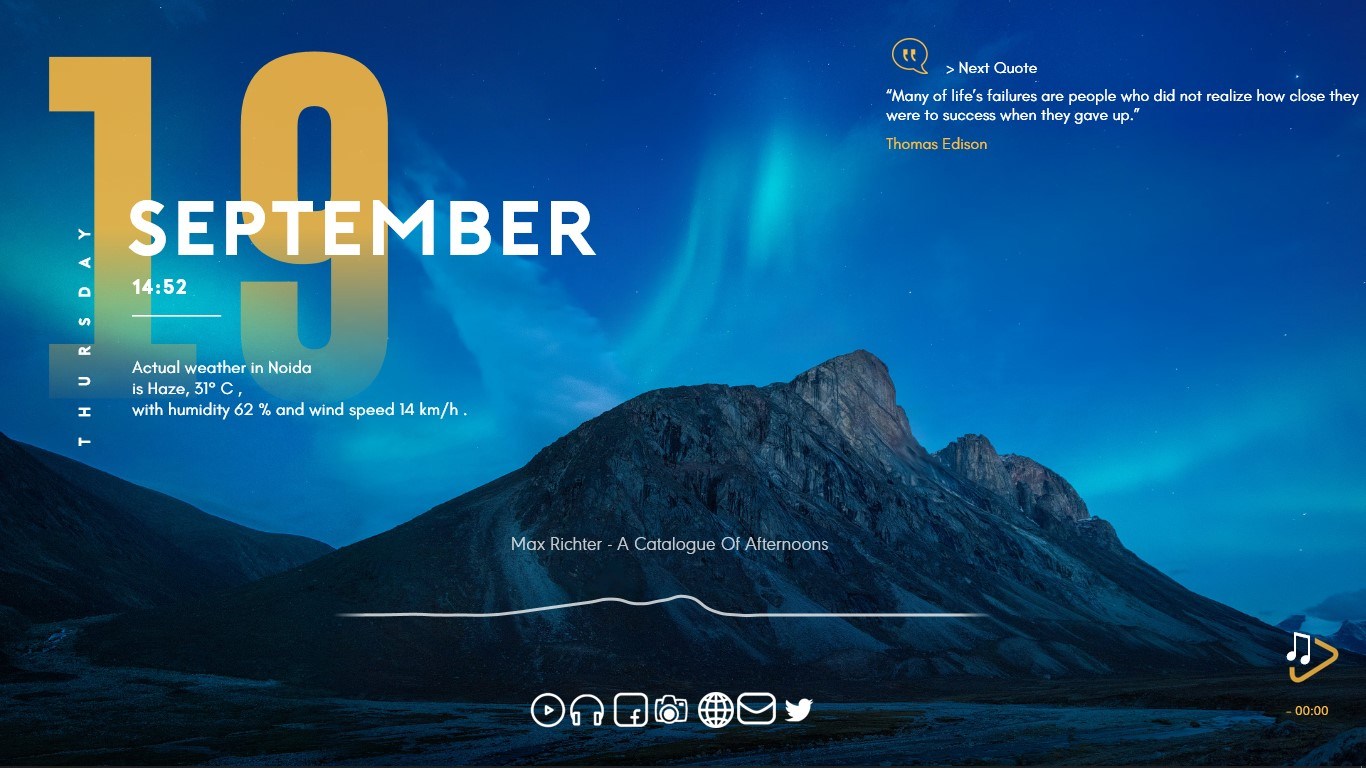

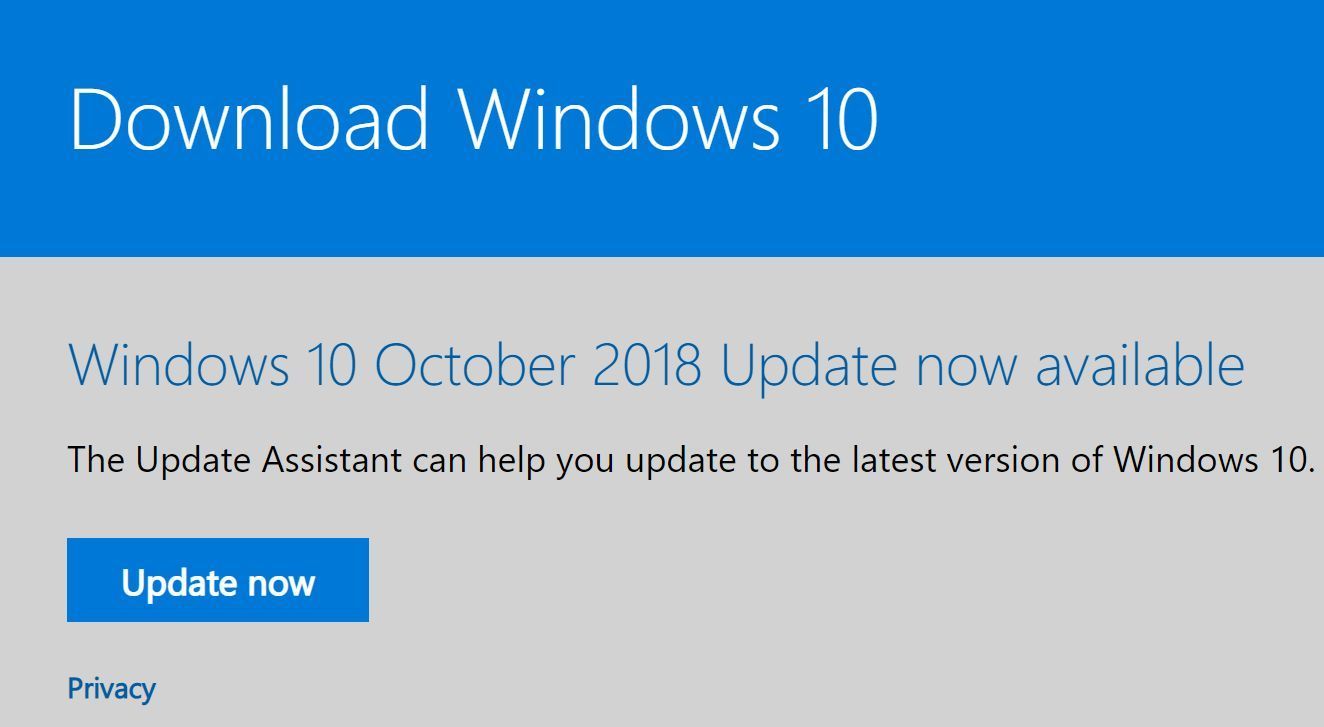


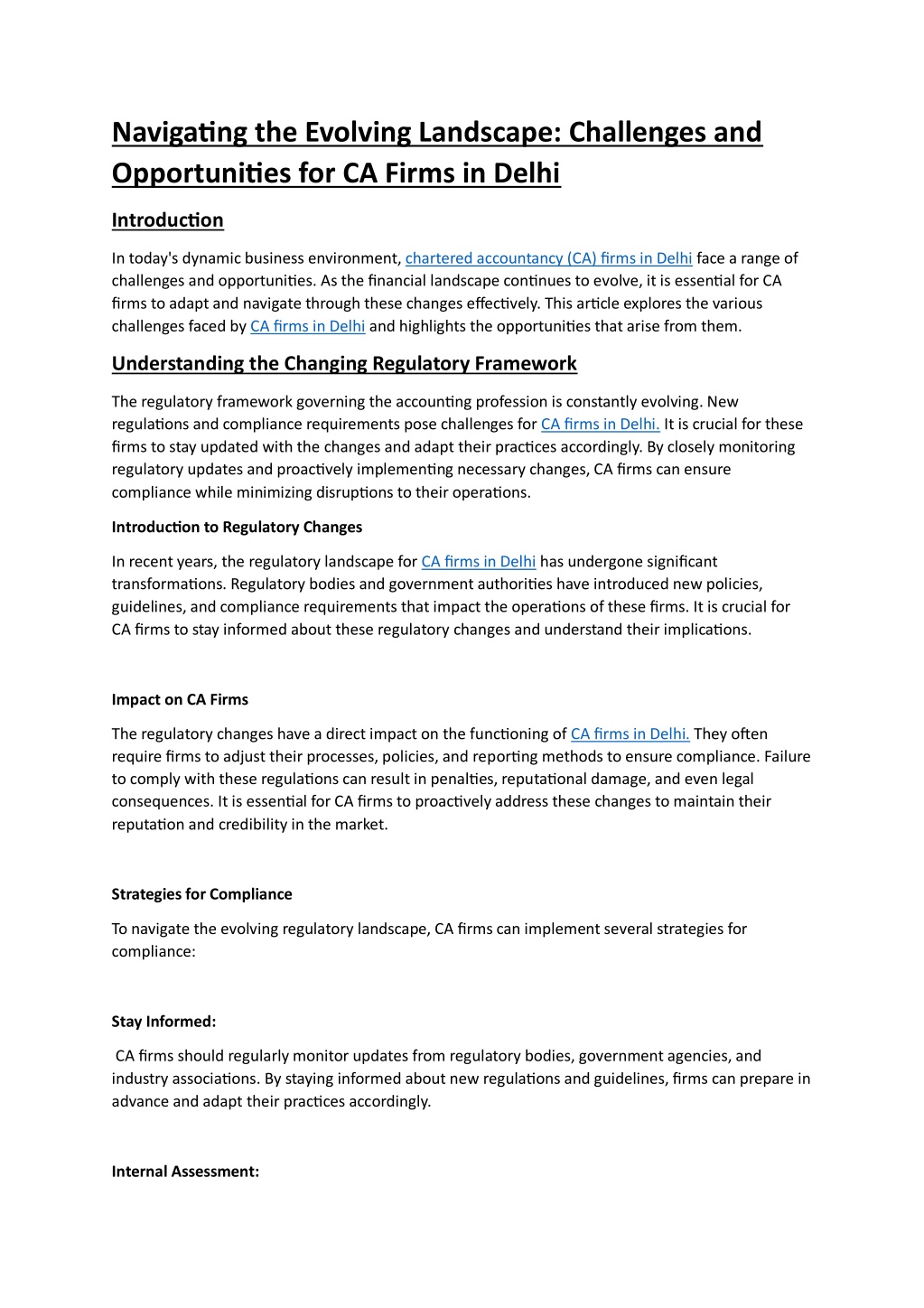

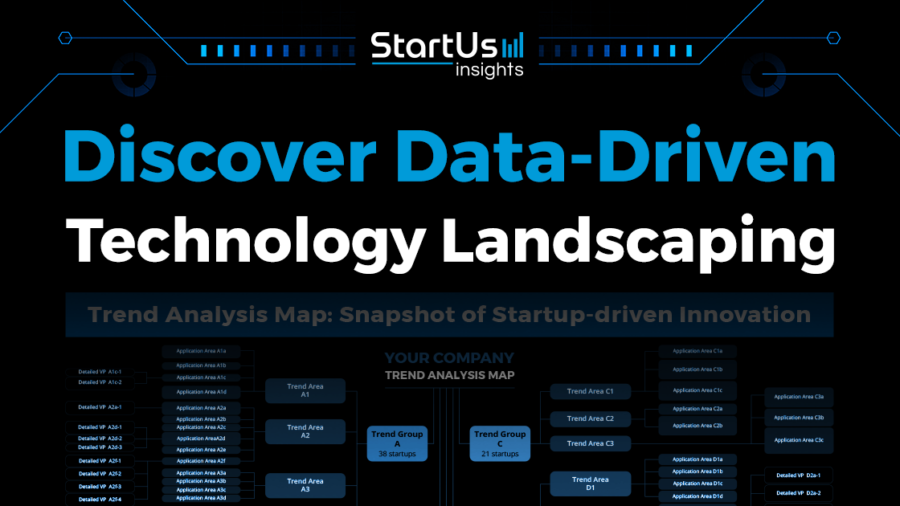
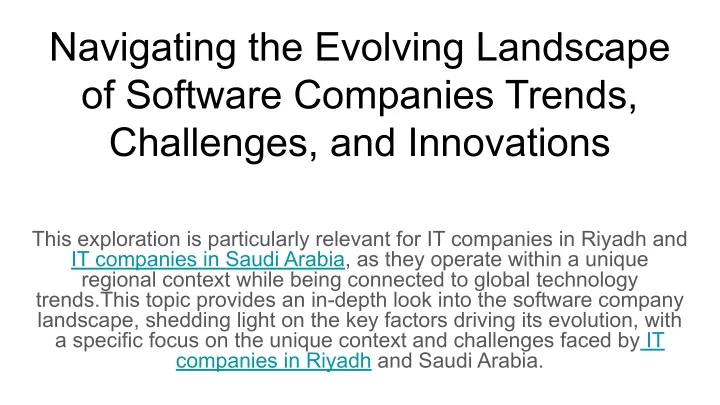









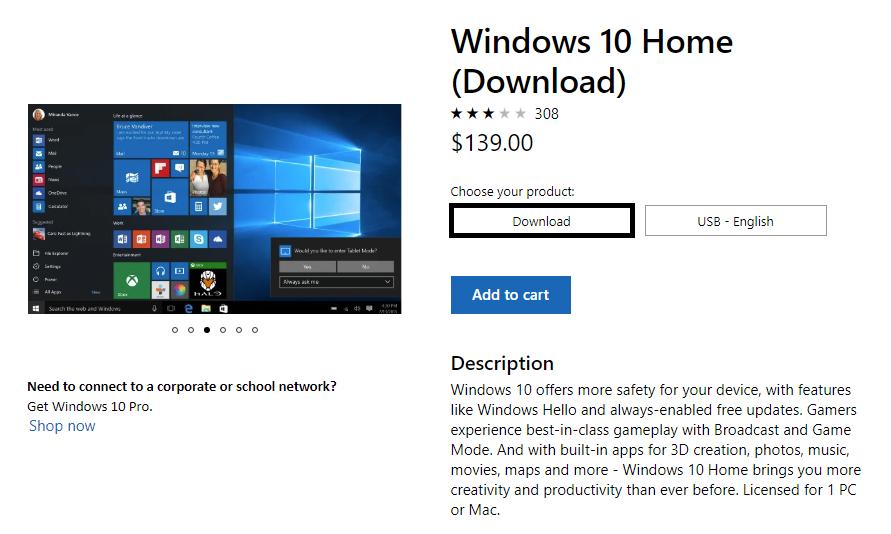
![MySQL Command-Line Client for Windows [Getting Started Tutorial]](https://blog.devart.com/wp-content/uploads/2022/01/mysql-client-inegrates-into-command-prompt.png)
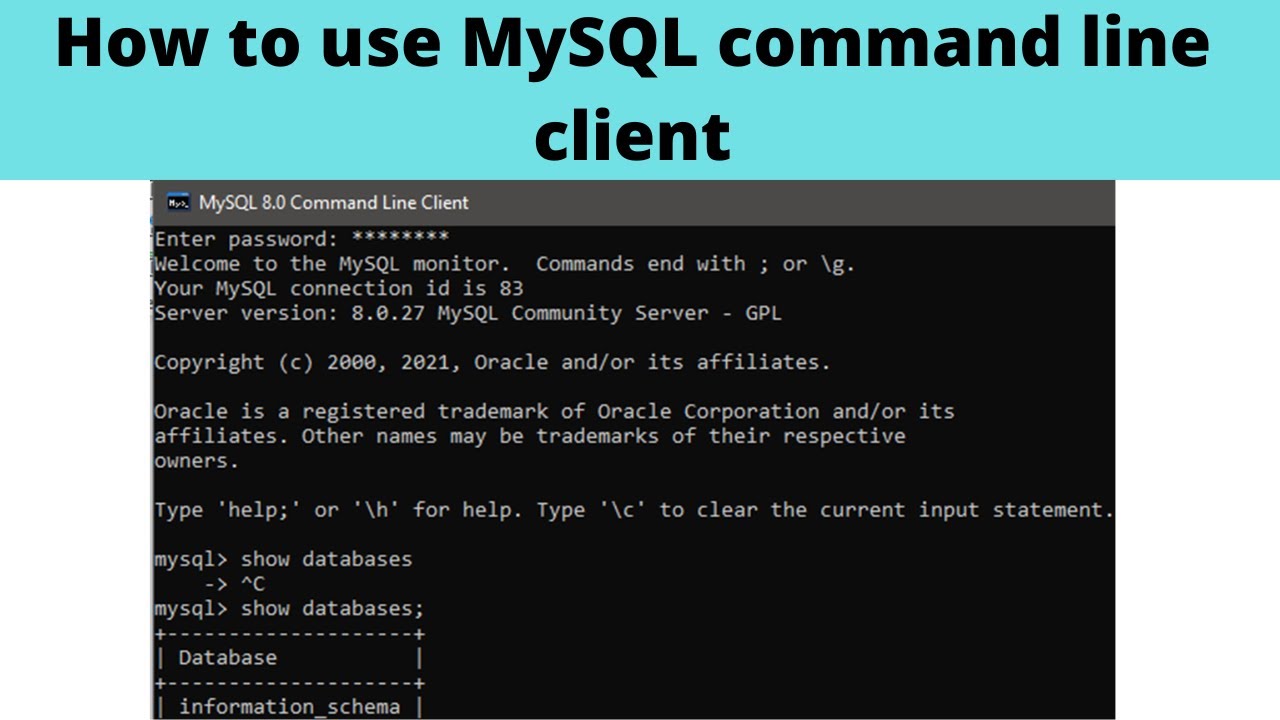

![MySQL Command-Line Client for Windows [Getting Started Tutorial]](https://blog.devart.com/wp-content/uploads/2022/01/MicrosoftTeams-image-19.png)

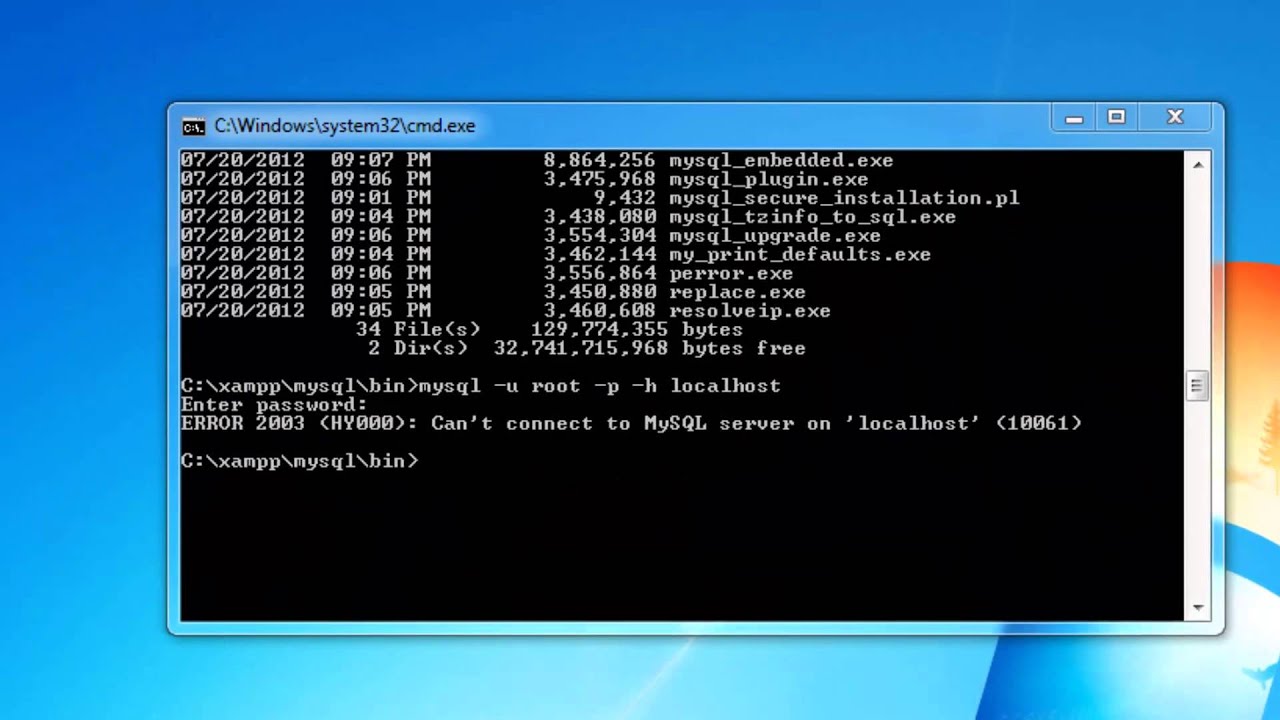
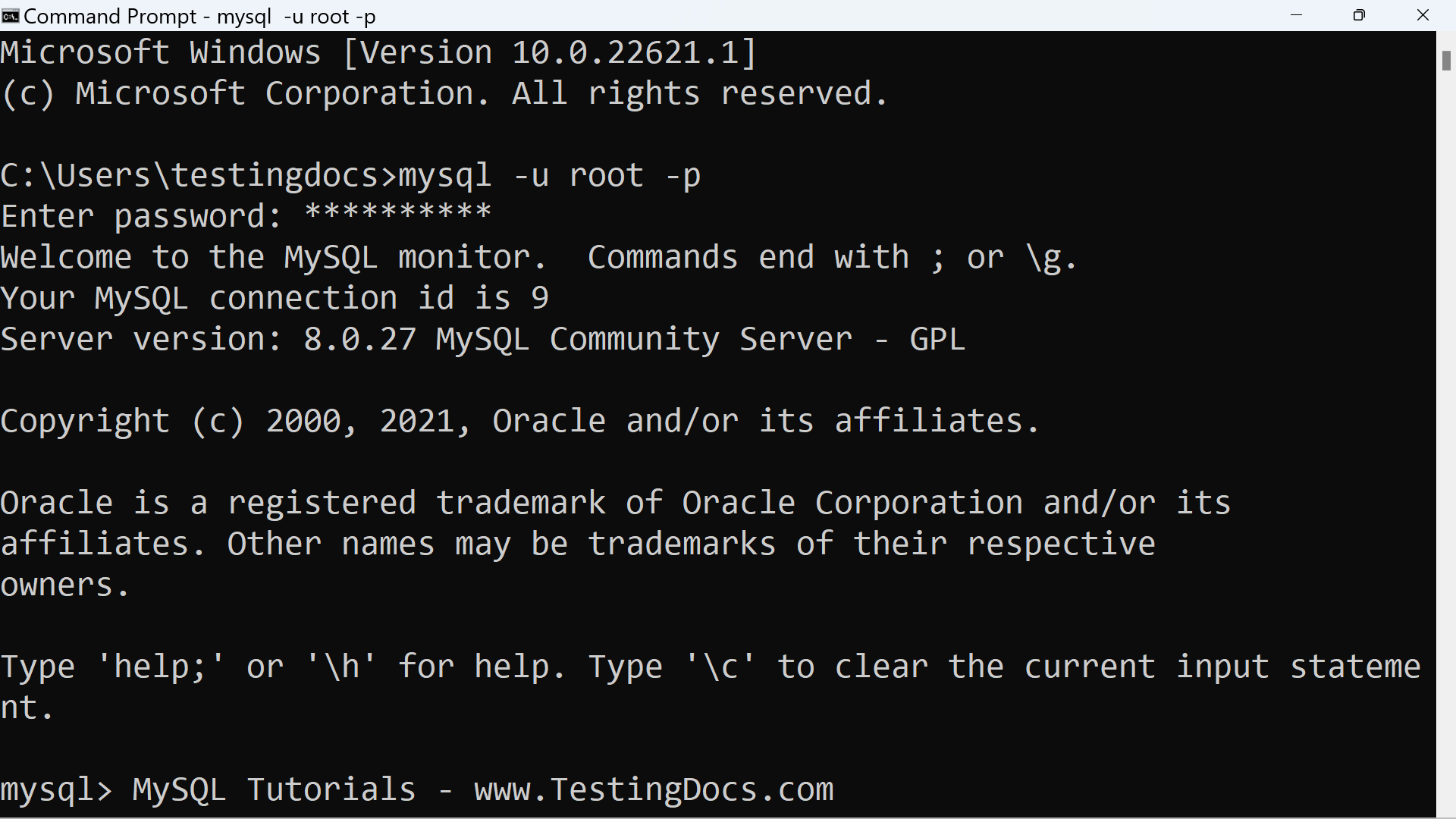
![MySQL Command-Line Client [Getting Started Tutorial]](https://blog.devart.com/wp-content/uploads/2022/01/mysql-client-search.png)


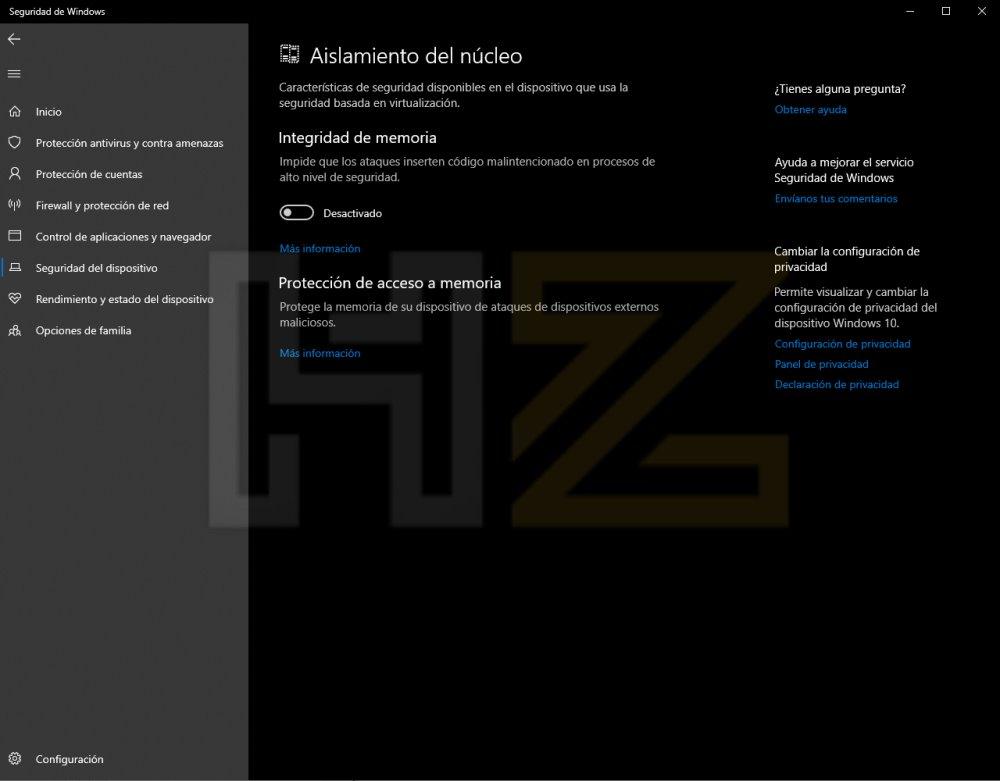
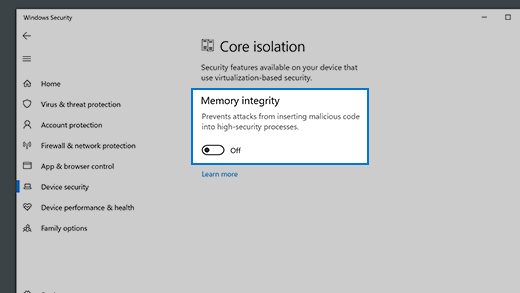

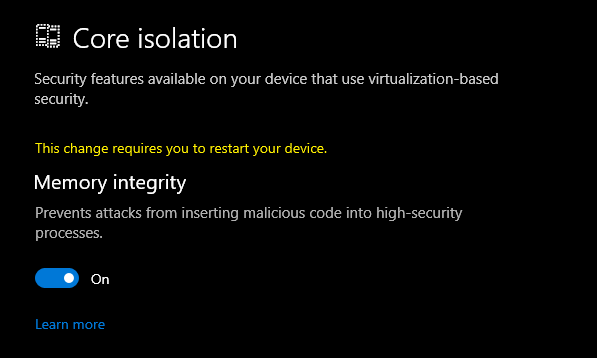


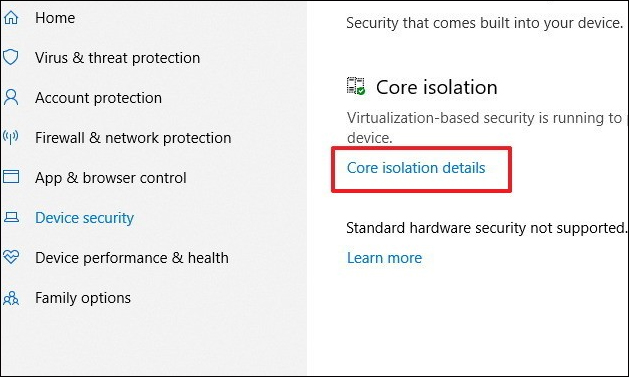

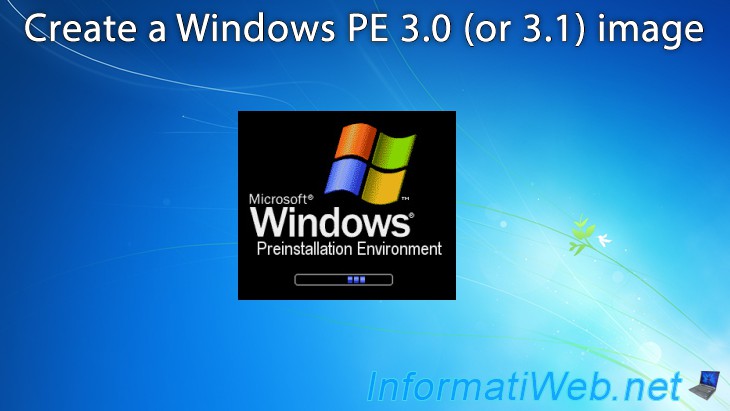

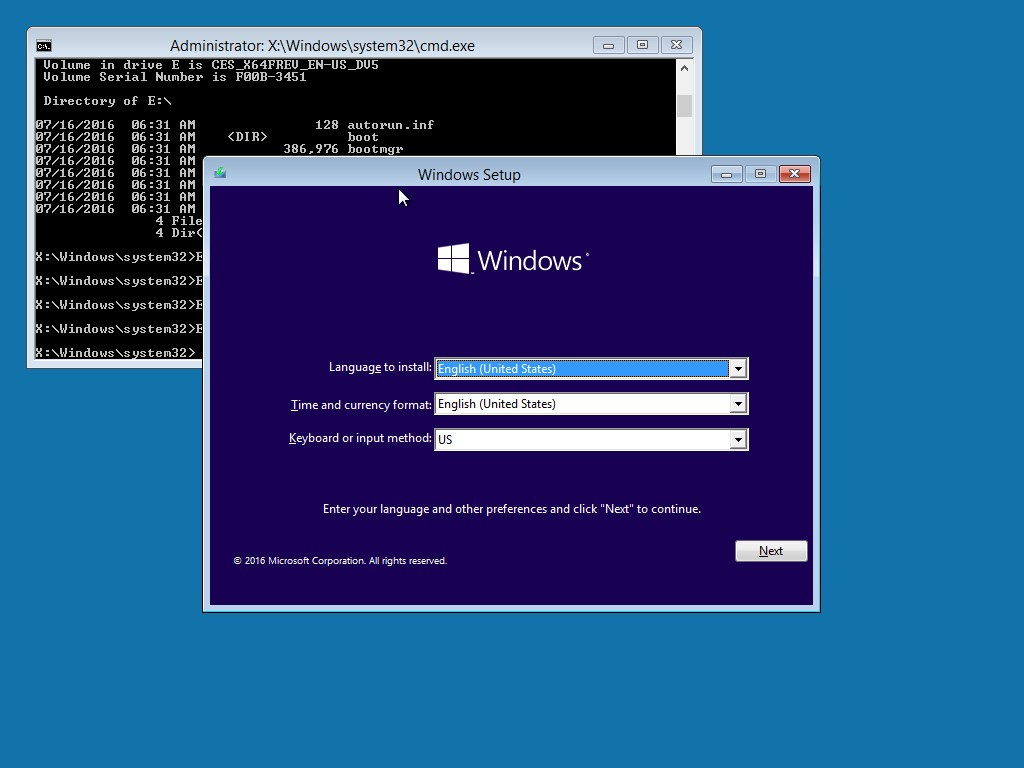
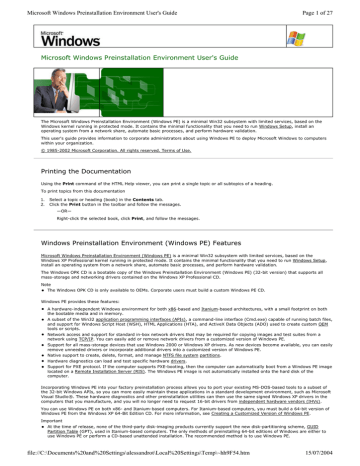


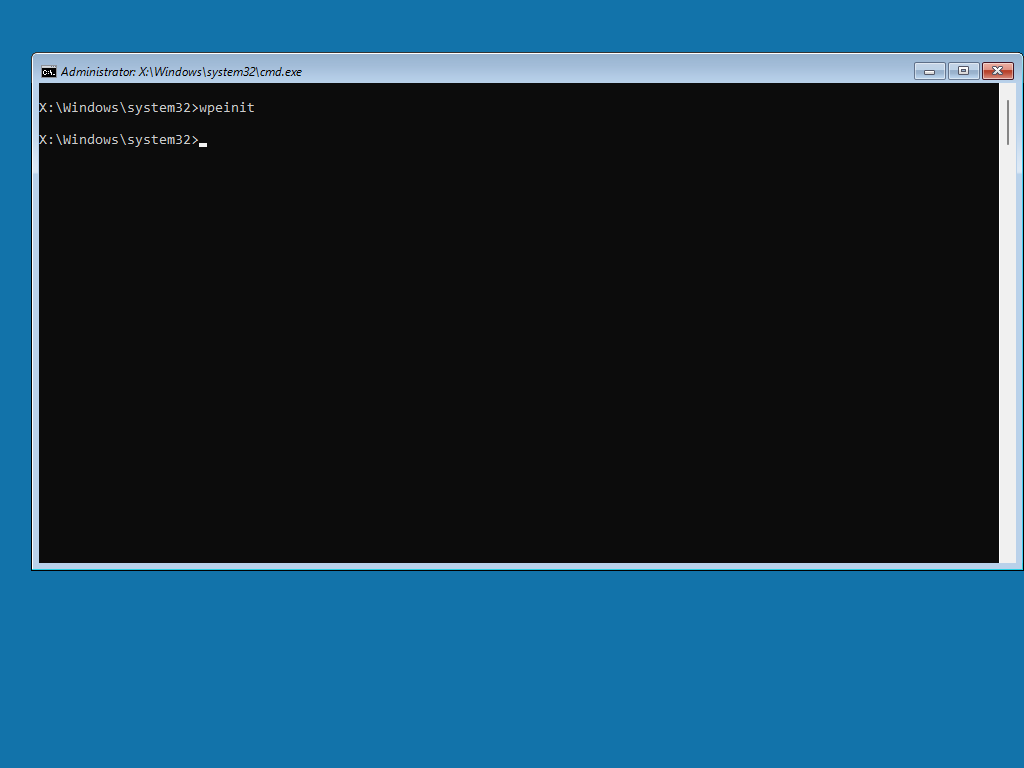



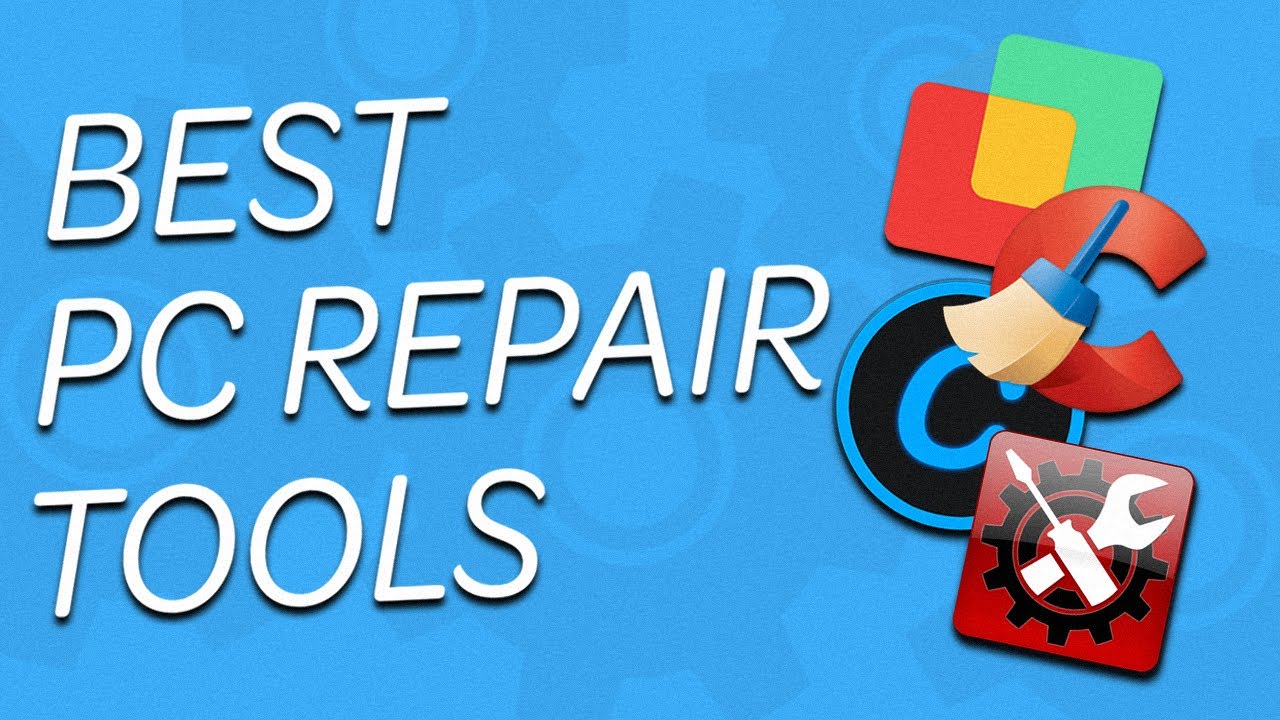

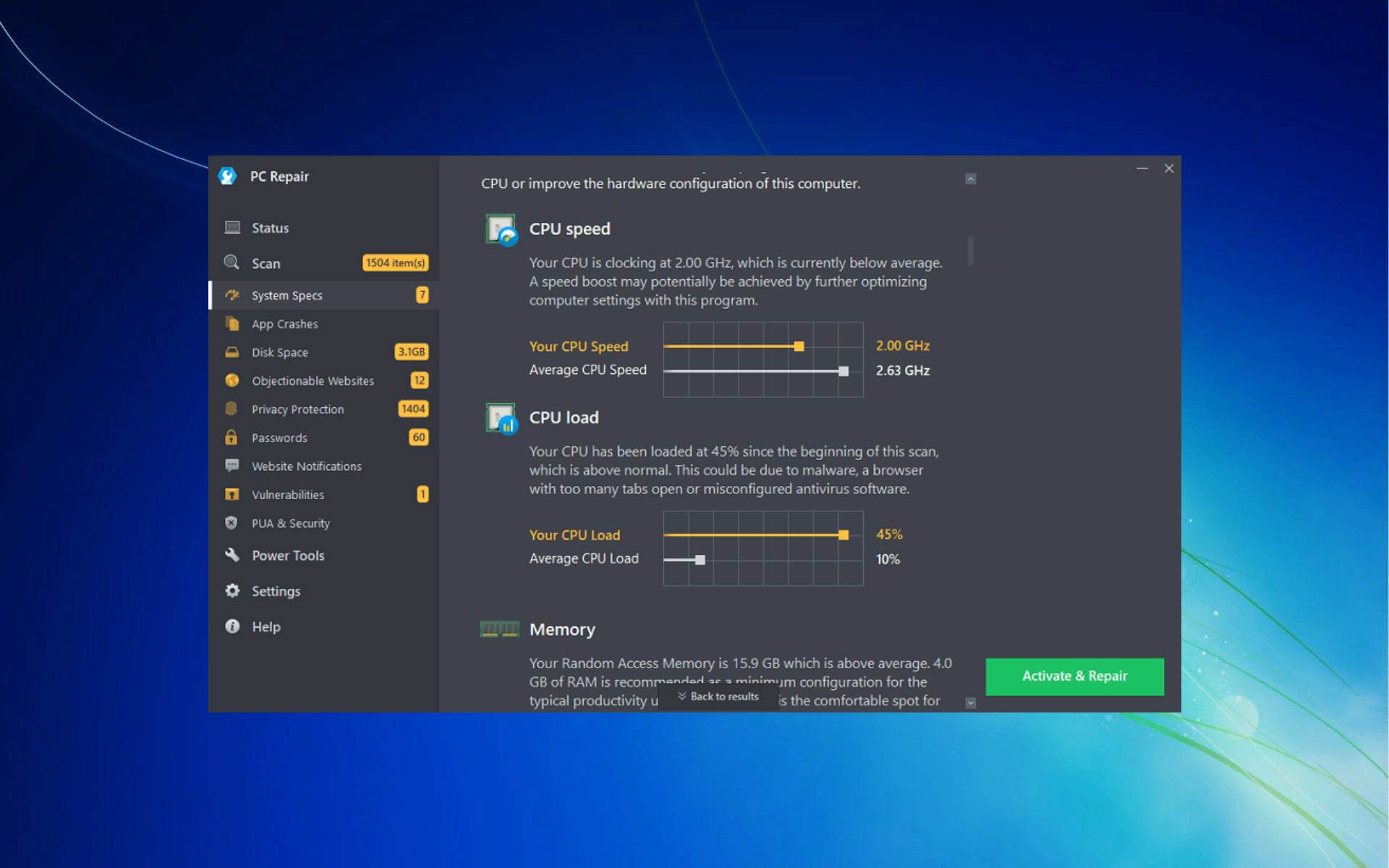

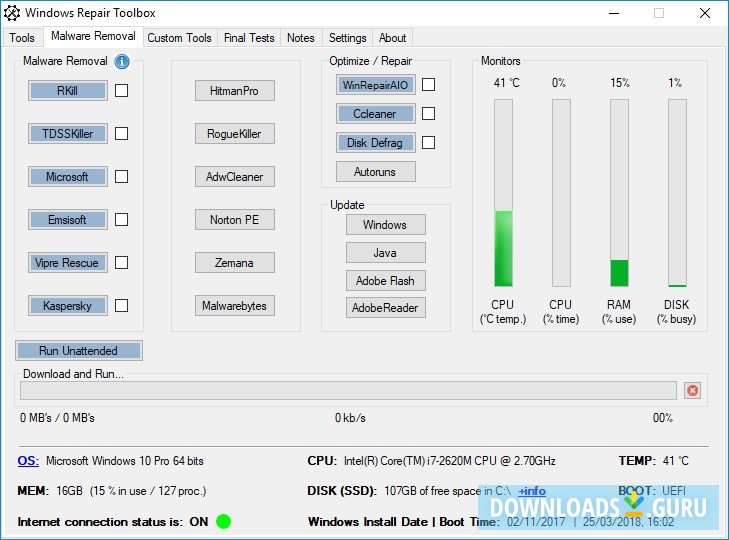
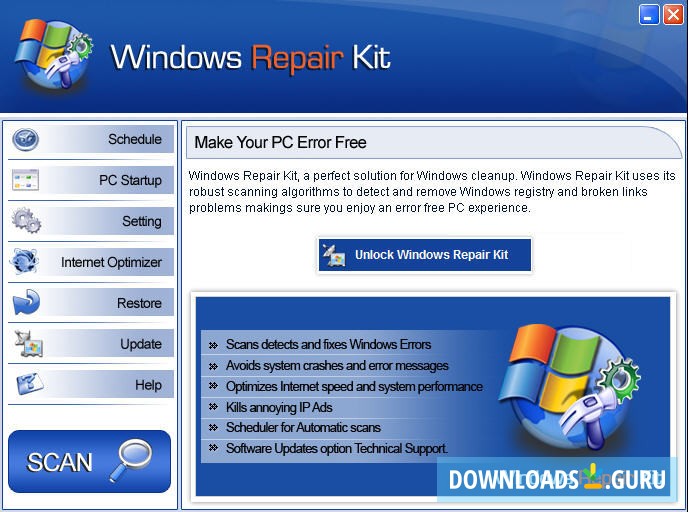
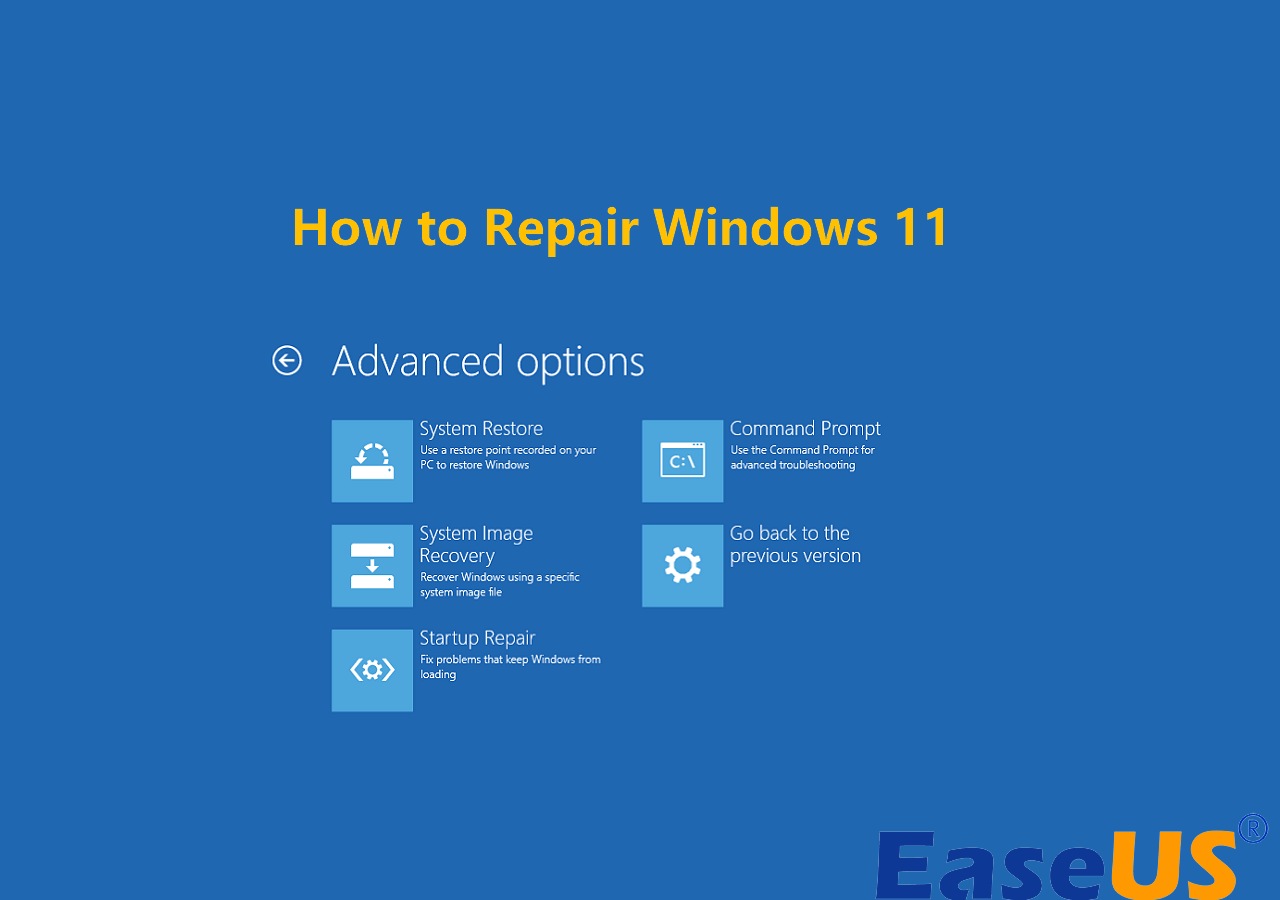
![16 Best PC Repair Tools For Windows 11,10,8 [2024 PICKS]](http://windowsradar.com/wp-content/uploads/2021/05/Outbyte-PC-Repair.jpg)