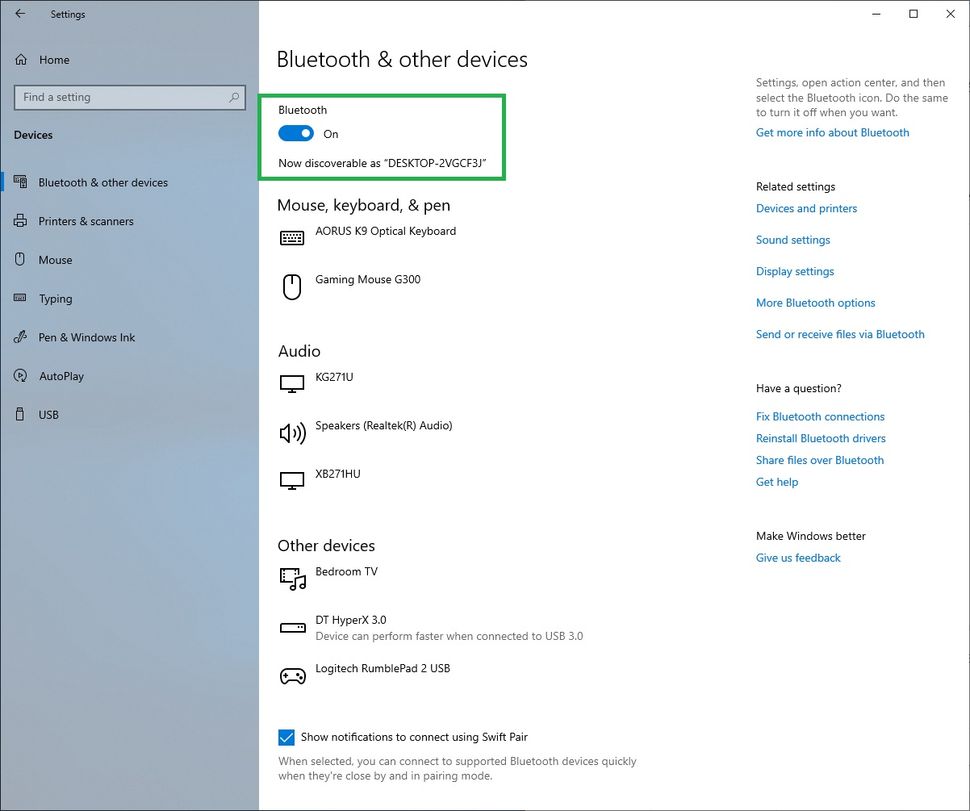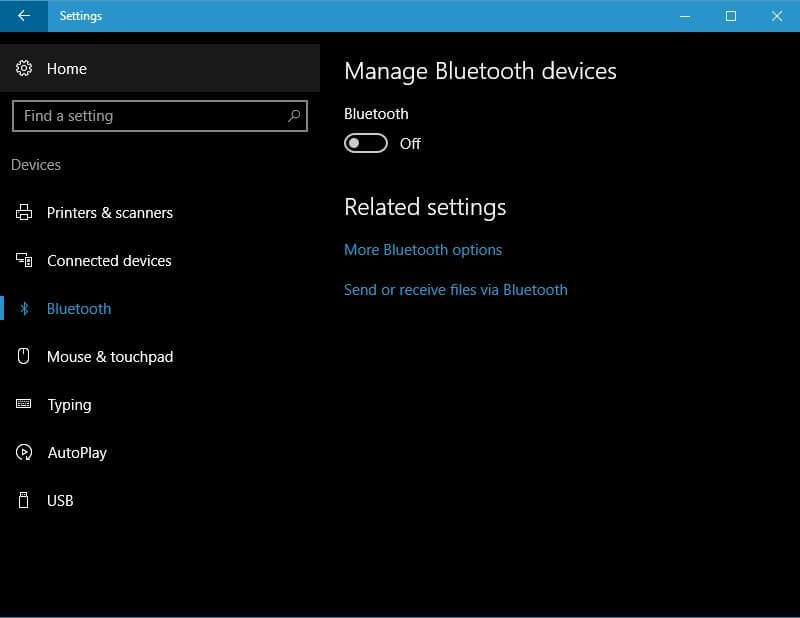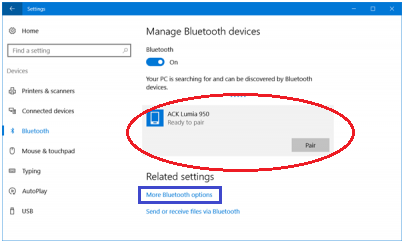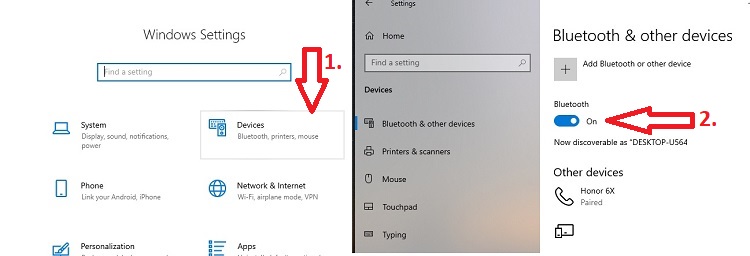Reliving The Golden Age: A Comprehensive Guide To PlayStation 1 Emulation On PC
Reliving the Golden Age: A Comprehensive Guide to PlayStation 1 Emulation on PC
Related Articles: Reliving the Golden Age: A Comprehensive Guide to PlayStation 1 Emulation on PC
Introduction
In this auspicious occasion, we are delighted to delve into the intriguing topic related to Reliving the Golden Age: A Comprehensive Guide to PlayStation 1 Emulation on PC. Let’s weave interesting information and offer fresh perspectives to the readers.
Table of Content
Reliving the Golden Age: A Comprehensive Guide to PlayStation 1 Emulation on PC
![[PC] Retroarch PS1 Emulation Setup Guide - 2023 Edition - The GamePad Gamer](https://i0.wp.com/thegamepadgamer.com/wp-content/uploads/2022/11/PC-Retroarch-PS1-Emulation-Setup-Guide-2023-Edition.jpg)
The PlayStation 1, launched in 1994, ushered in a new era of gaming, leaving an indelible mark on the industry. Its vast library of titles, ranging from iconic platformers and RPGs to groundbreaking racing and fighting games, cemented its status as a gaming legend. While the original console may be gathering dust in attics or relegated to the realm of nostalgia, its legacy lives on through emulation. Emulation allows modern PC users to experience the PlayStation 1’s rich catalogue, bridging the gap between past and present.
Understanding Emulation: The Power of Re-creation
Emulation, in the context of gaming, involves replicating the functionality of a specific console on a different platform, typically a PC. This process involves a complex interplay of software and hardware, where a program, known as an emulator, mimics the original console’s behavior. The emulator interprets the game’s data, translates its instructions, and renders the visual output on the PC screen. Essentially, it creates a virtual environment that mirrors the original console, allowing users to play games designed for that system on a different platform.
The Advantages of PlayStation 1 Emulation
Emulating PlayStation 1 games on a PC offers a compelling array of benefits:
- Accessibility: Emulation removes the limitations of hardware compatibility, allowing users to experience PlayStation 1 games on modern PCs without needing to acquire or maintain the original console. This accessibility is particularly valuable for gamers who may not have access to the original hardware or who wish to avoid the potential complications of hardware maintenance.
- Enhanced Performance: Modern PCs possess significantly more processing power than the original PlayStation 1. Emulators can leverage this power to enhance performance, resulting in smoother gameplay, improved frame rates, and potentially higher resolutions. This can lead to a more enjoyable and immersive gaming experience.
- Customization Options: Emulation provides a degree of customization that was not possible on the original console. Users can adjust settings such as resolution, frame rate, and even controller mapping, allowing for a more tailored gaming experience.
- Preservation: Emulation plays a vital role in preserving gaming history. As original hardware ages and becomes less reliable, emulation ensures that these classic games remain accessible for future generations. This preservation effort is crucial for maintaining the legacy of PlayStation 1 titles and ensuring their continued enjoyment.
- Cost-Effectiveness: Emulation offers a cost-effective alternative to acquiring original PlayStation 1 hardware and games, which can be expensive, particularly for rare or sought-after titles. Emulators are often free, and game ROMs (read-only memory) files, which contain the game data, can be obtained legally through various online resources.
Choosing the Right Emulator: A Guide to Navigating the Options
While numerous PlayStation 1 emulators exist, some stand out for their user-friendliness, performance, and feature set. Here’s a brief overview of popular options:
- ePSXe: One of the most well-established and widely used PlayStation 1 emulators, ePSXe boasts high compatibility with a vast library of games. It offers a user-friendly interface, a range of configuration options, and compatibility with various controllers.
- PCSX2: While primarily known for its PlayStation 2 emulation capabilities, PCSX2 also offers support for PlayStation 1 games. It provides a robust feature set, including advanced graphics rendering options and support for high-resolution displays.
- Mednafen: This emulator is known for its accuracy and performance. It offers a command-line interface, which may be less user-friendly for beginners but provides a high level of control for advanced users.
- RetroArch: RetroArch is a multi-system emulator that supports a wide range of consoles, including the PlayStation 1. It offers a unified interface and a vast library of core emulators, providing a convenient platform for emulating multiple systems.
Setting Up Your PlayStation 1 Emulation Environment
The process of setting up a PlayStation 1 emulation environment involves several steps:
- Download and Install an Emulator: Choose an emulator based on your preferences and technical expertise. Download the emulator from a reputable source and install it on your PC.
- Obtain Game ROMs: Game ROMs are digital files that contain the game data. It is essential to obtain ROMs legally through methods such as buying physical copies of games and creating backups or downloading them from legitimate sources.
- Configure the Emulator: Once the emulator is installed, configure its settings according to your preferences. This may involve adjusting graphics settings, controller mapping, and other options to optimize your gaming experience.
- Load and Play Your Games: Use the emulator’s interface to load the ROM file for the game you want to play. The emulator will launch the game, and you can begin playing using your chosen controller.
FAQs: Addressing Common Questions about PlayStation 1 Emulation
Q: Is PlayStation 1 emulation legal?
A: Emulating PlayStation 1 games is generally considered legal, provided you own the original game and are using the ROM for personal use. Downloading ROMs from unauthorized sources or distributing them without proper permission is illegal and unethical.
Q: What are the system requirements for running a PlayStation 1 emulator?
A: Modern PCs can easily run PlayStation 1 emulators. While specific requirements may vary depending on the emulator and game, most emulators can run smoothly on systems with a modern processor, adequate RAM, and a graphics card.
Q: How do I connect a PlayStation controller to my PC?
A: Most emulators support various controllers, including PlayStation controllers. You can use a USB adapter to connect a PlayStation controller to your PC or use a wireless adapter for a more convenient setup.
Q: Are there any potential issues with PlayStation 1 emulation?
A: While emulation is generally a reliable way to play PlayStation 1 games, some potential issues may arise. These may include compatibility issues with certain games, performance issues, or potential glitches.
Tips for Optimizing Your PlayStation 1 Emulation Experience
- Use a Dedicated Controller: Using a PlayStation controller, or a controller with similar button layout, can enhance the authenticity and enjoyment of the gaming experience.
- Adjust Graphics Settings: Experiment with graphics settings to find the optimal balance between visual fidelity and performance. Higher resolutions can improve visual quality but may impact performance.
- Explore Emulator Features: Familiarize yourself with the emulator’s features, including save state functionality, controller mapping, and other settings that can enhance your gaming experience.
- Seek Community Support: Join online communities dedicated to PlayStation 1 emulation for troubleshooting tips, game recommendations, and other helpful resources.
Conclusion: A Bridge to the Past, a Gateway to Nostalgia
PlayStation 1 emulation offers a compelling way to revisit the golden age of gaming, allowing modern PC users to experience the console’s rich library of titles. Emulation bridges the gap between generations, preserving gaming history and ensuring that these classic games remain accessible for future generations. By leveraging the power of modern PCs and the dedication of the emulation community, the legacy of the PlayStation 1 continues to thrive, providing an opportunity to relive cherished memories and discover new gaming experiences.

![]()

![]()

![[PC] Retroarch PS1 Emulation Setup Guide - The GamePad Gamer](https://i0.wp.com/thegamepadgamer.com/wp-content/uploads/2021/05/PC-Retroarch-PS1-Emulation-Setup-Guide.jpg)


Closure
Thus, we hope this article has provided valuable insights into Reliving the Golden Age: A Comprehensive Guide to PlayStation 1 Emulation on PC. We hope you find this article informative and beneficial. See you in our next article!




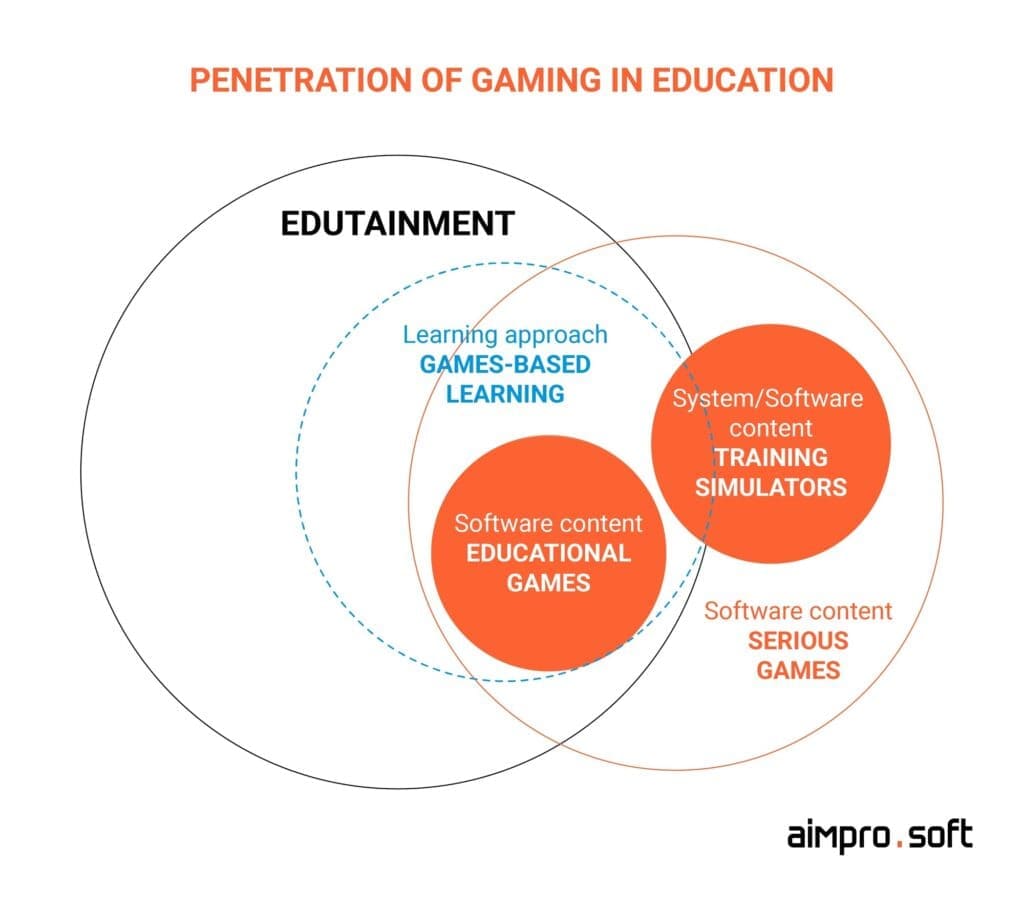
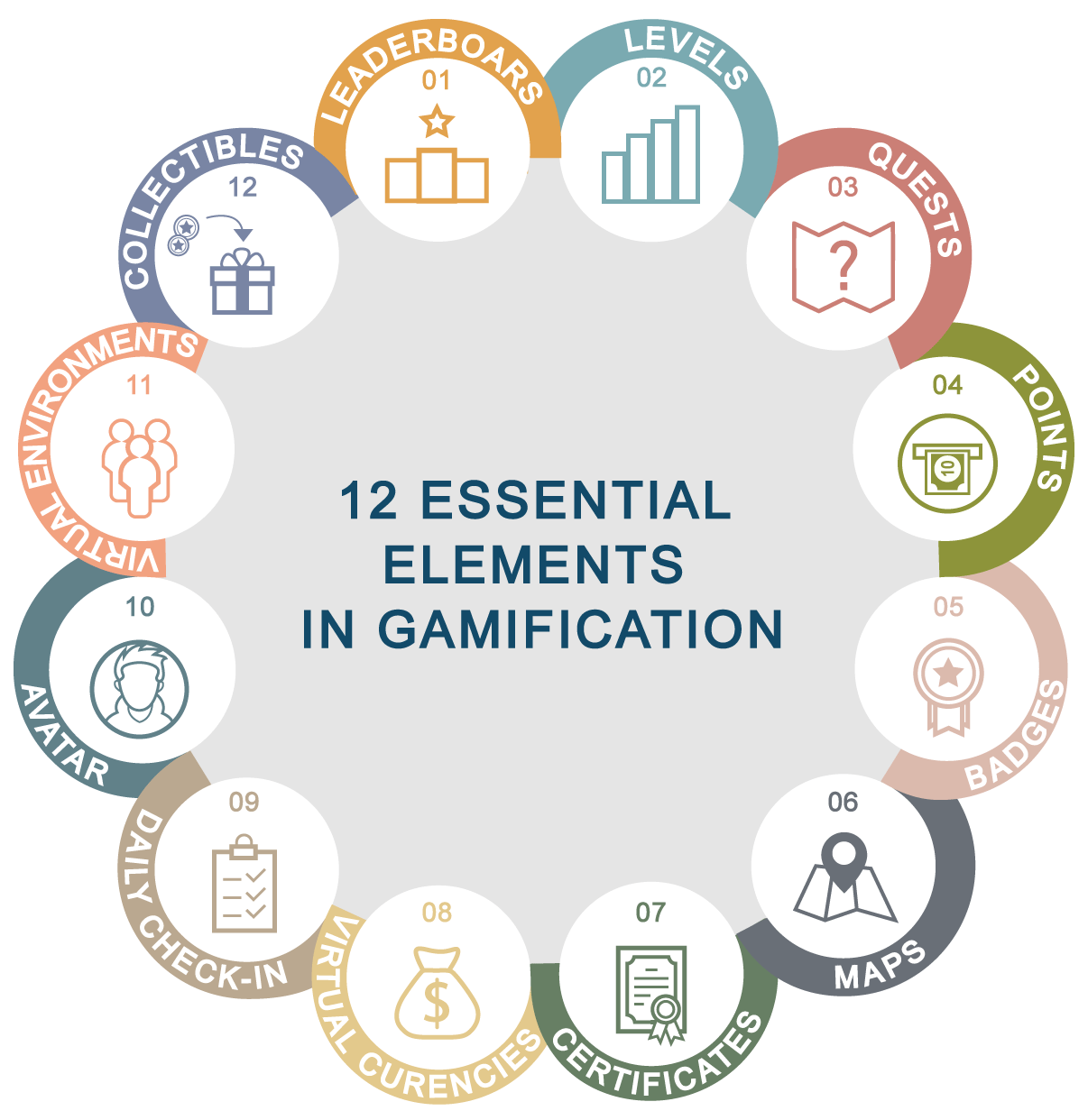

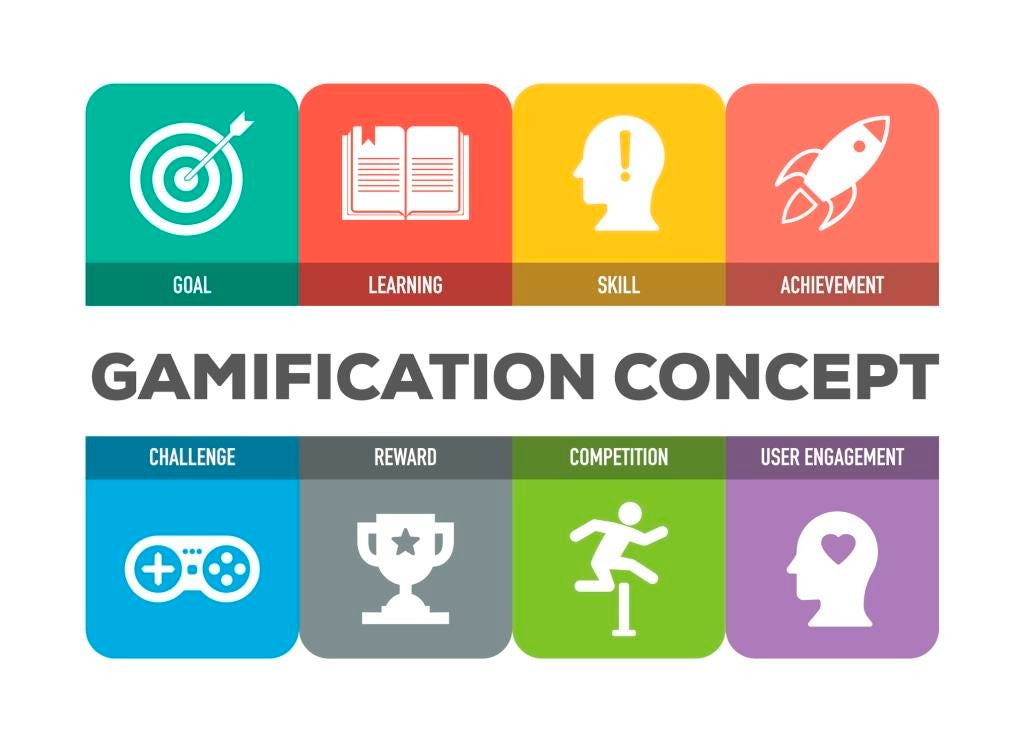

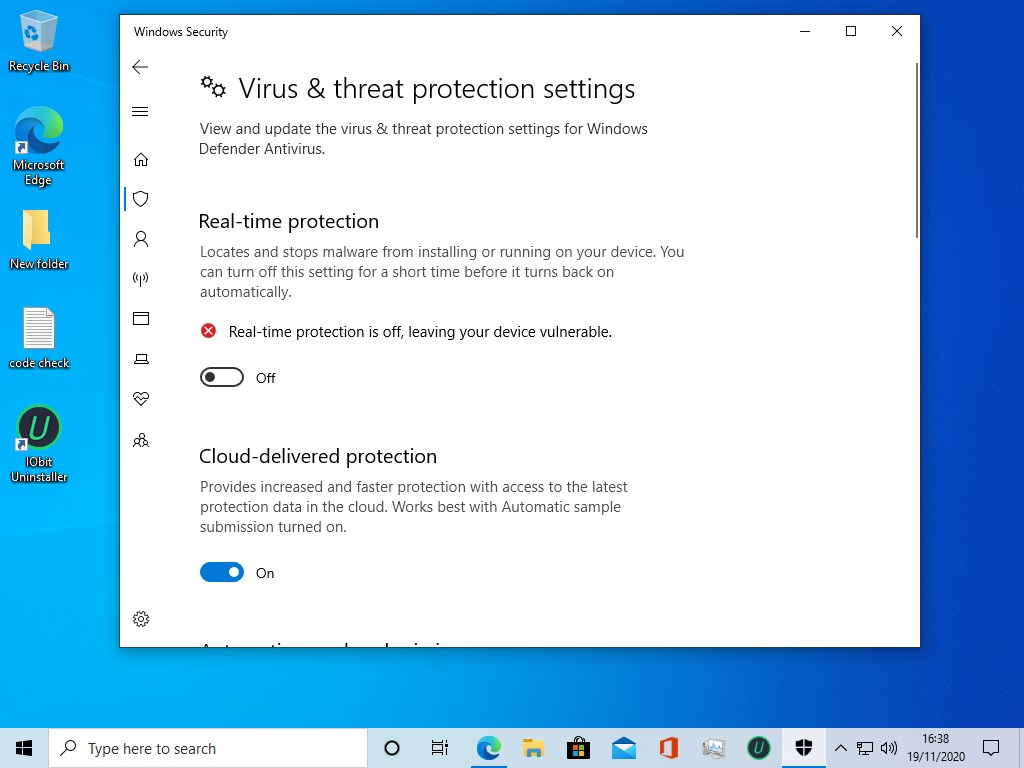
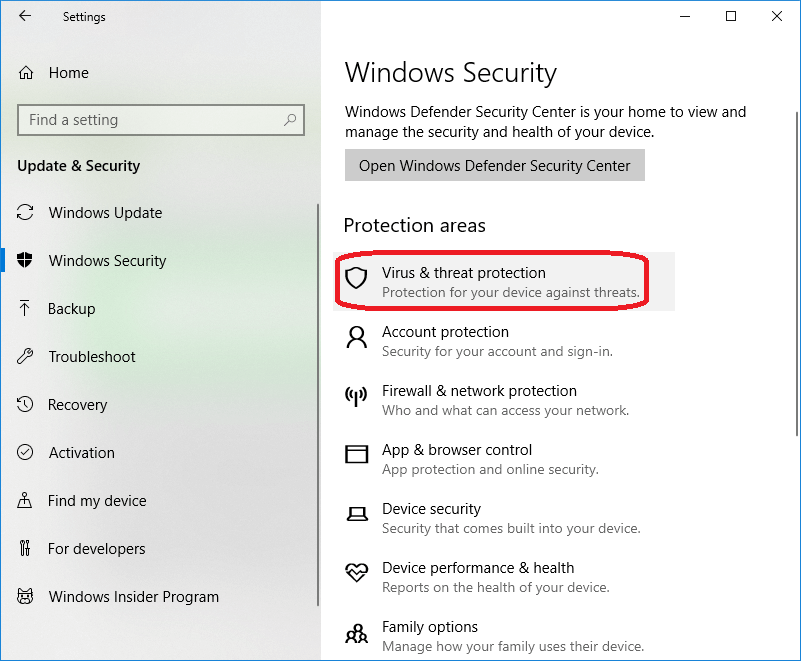
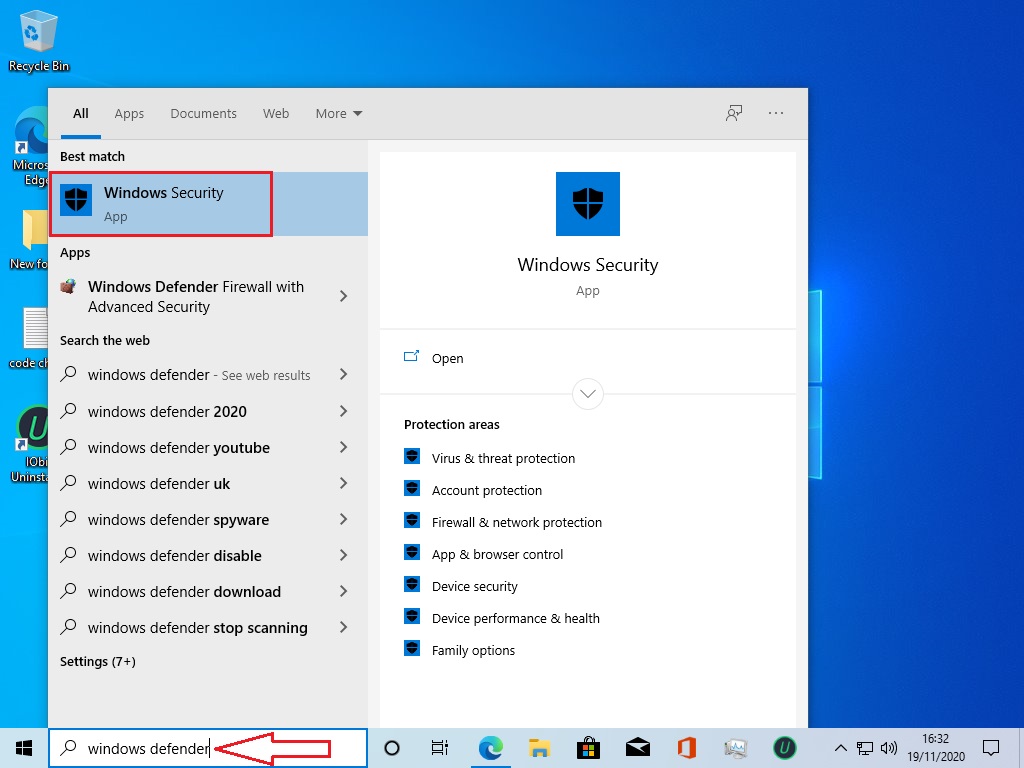

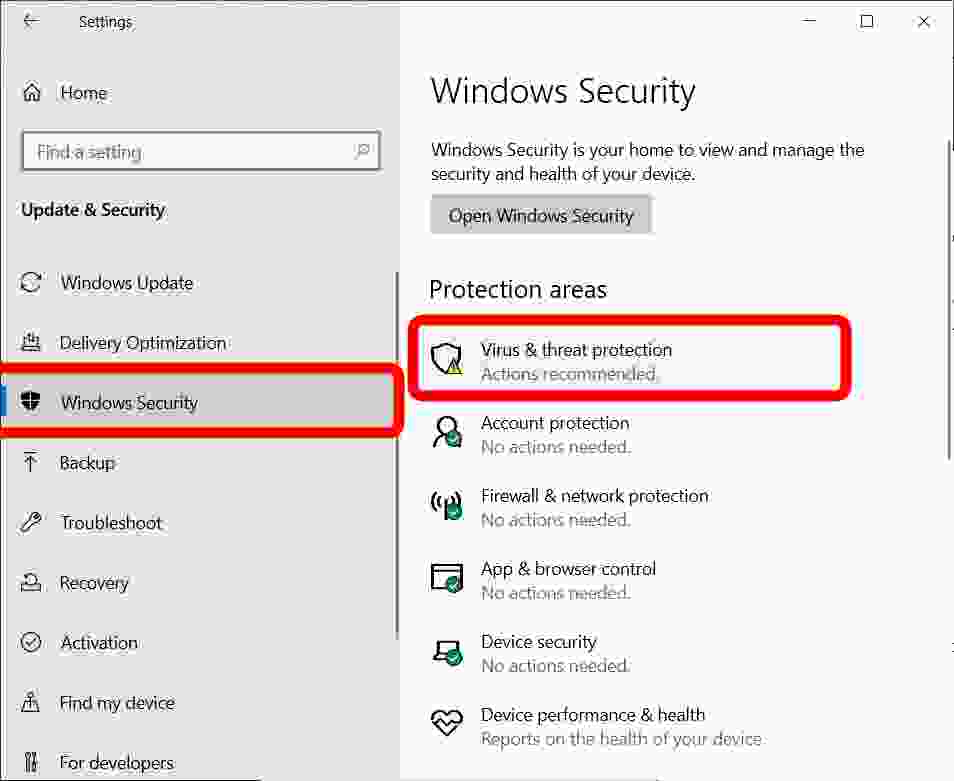
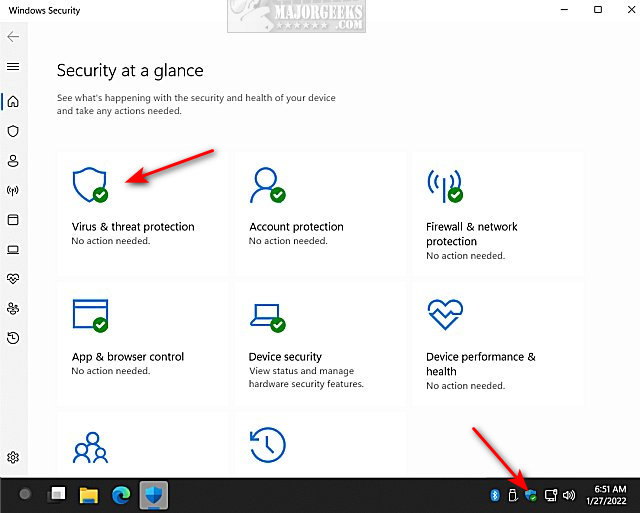


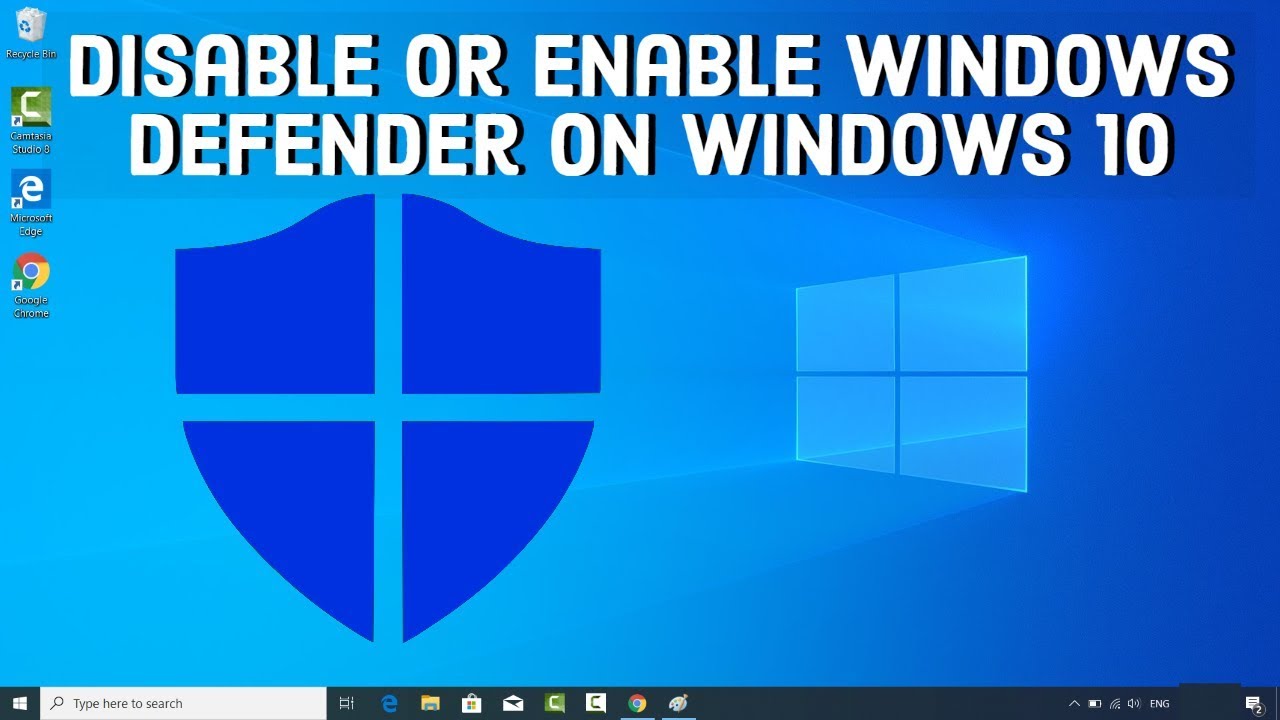
![Open Programs and Features in Windows 10 [The Fastest Way]](https://10scopes.com/wp-content/uploads/2022/12/open-programs-and-features-in-windows-10.jpg)


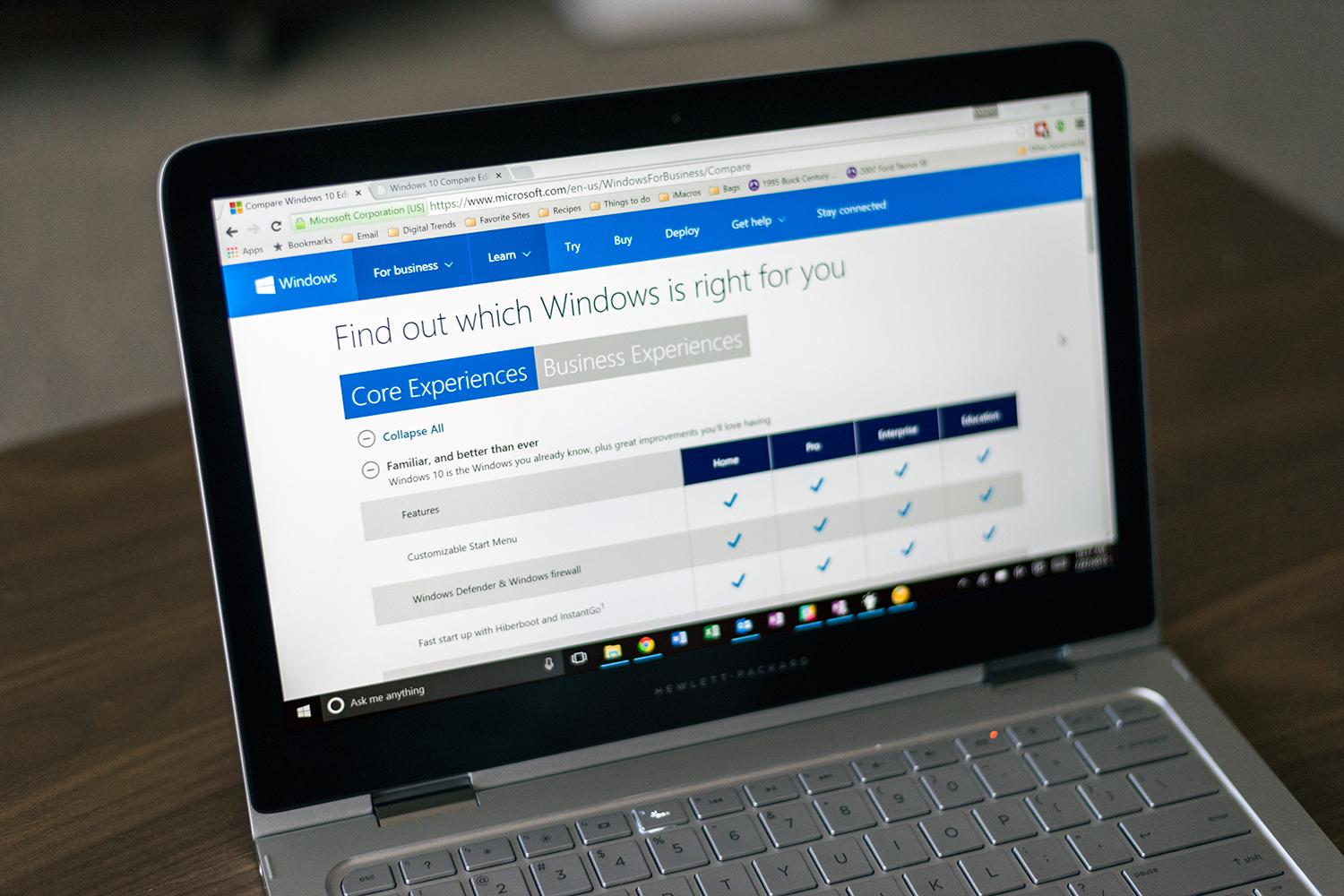



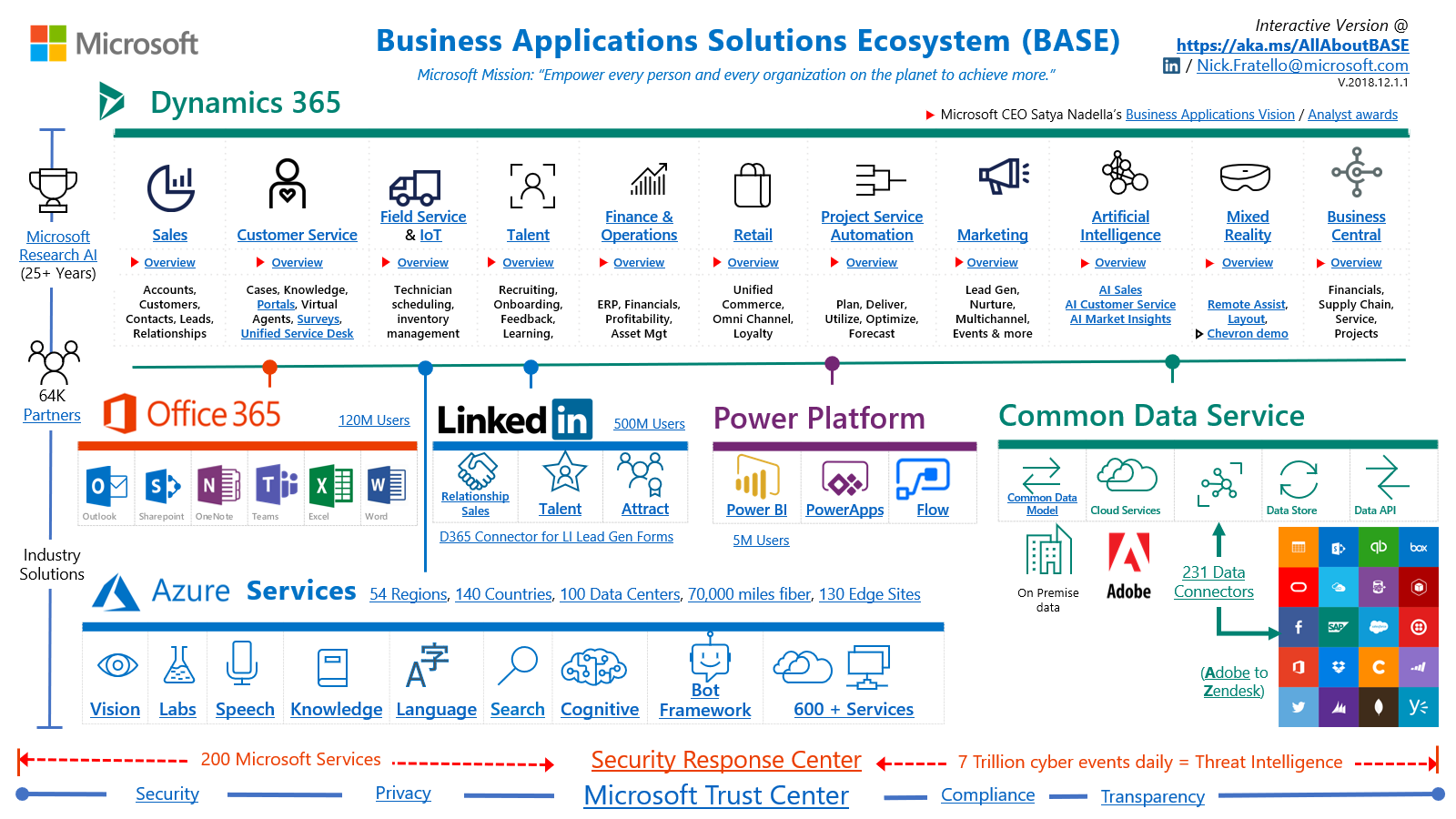
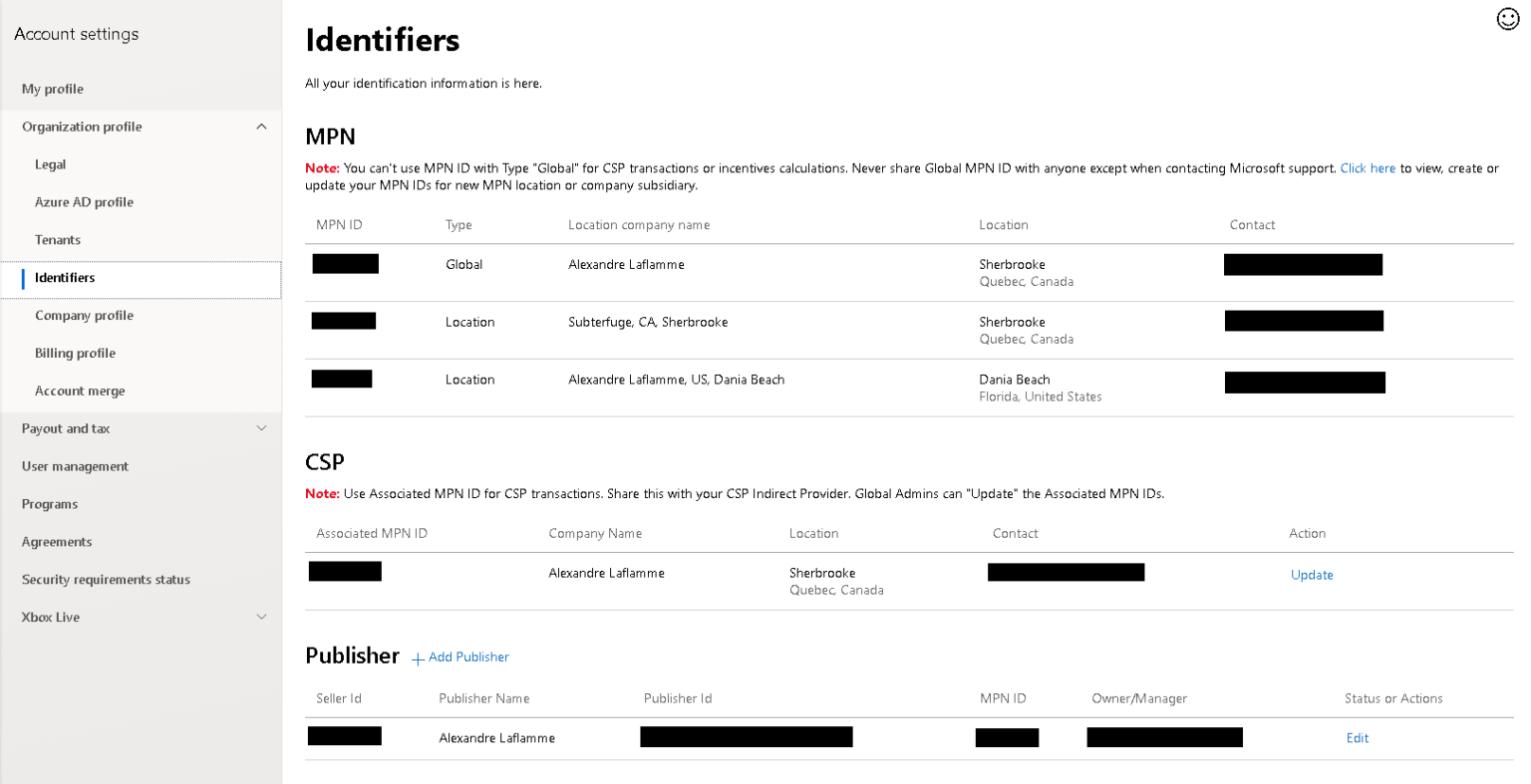



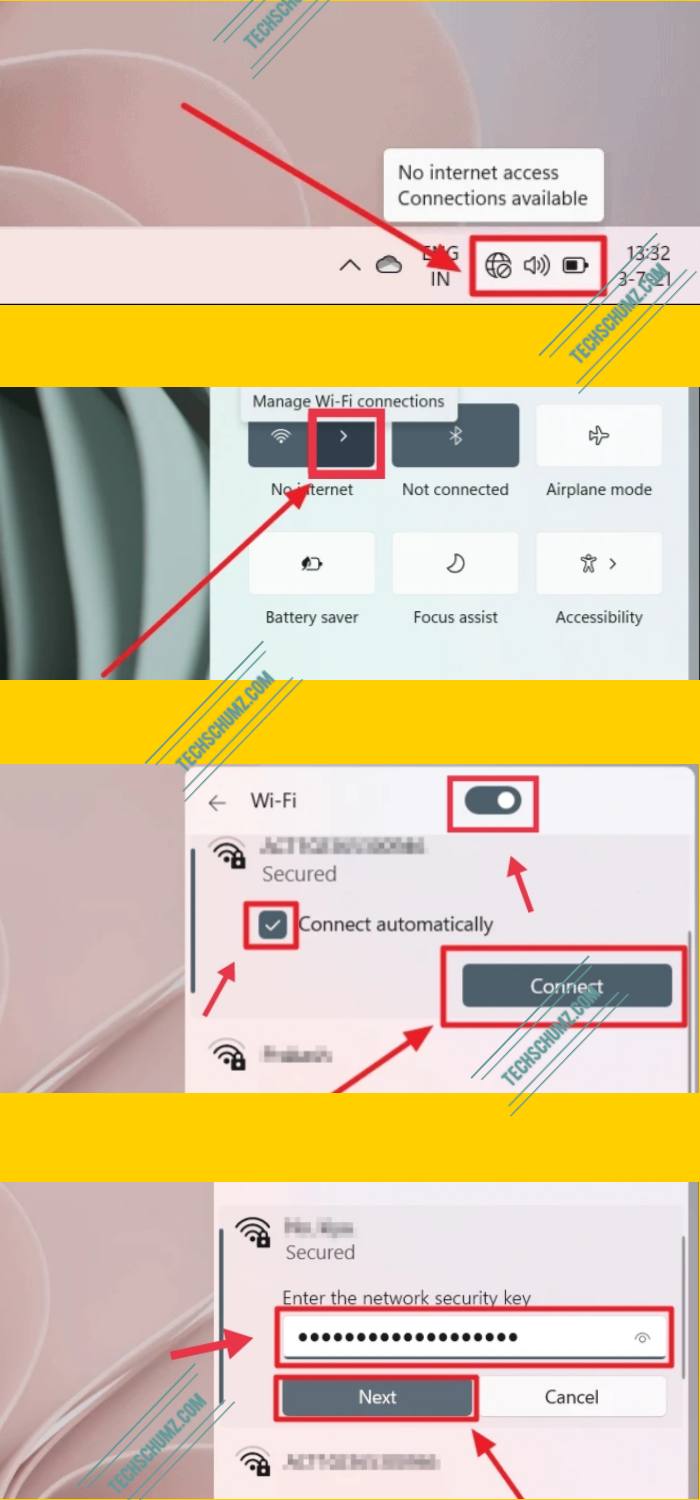


/cdn.vox-cdn.com/uploads/chorus_image/image/69784509/windows11main.0.jpg)

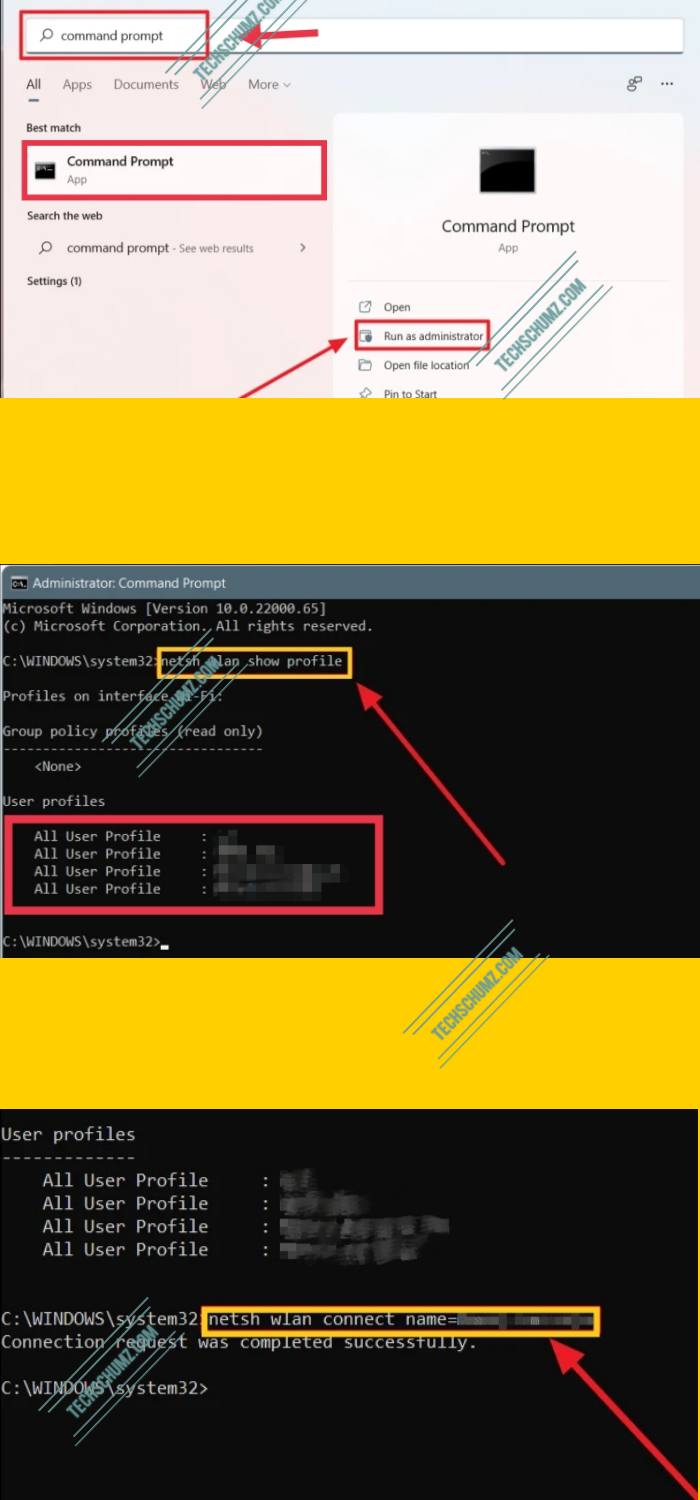





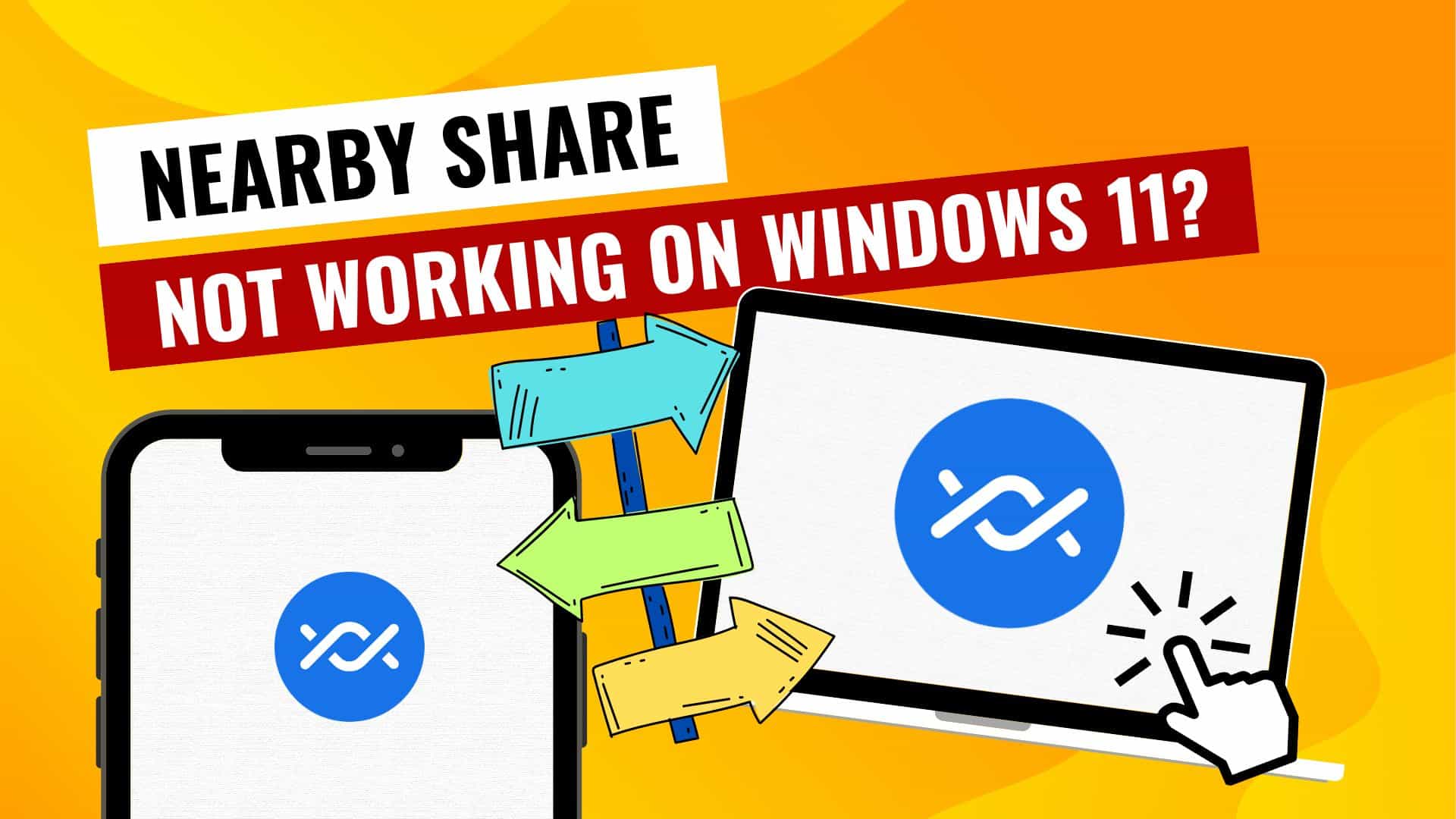







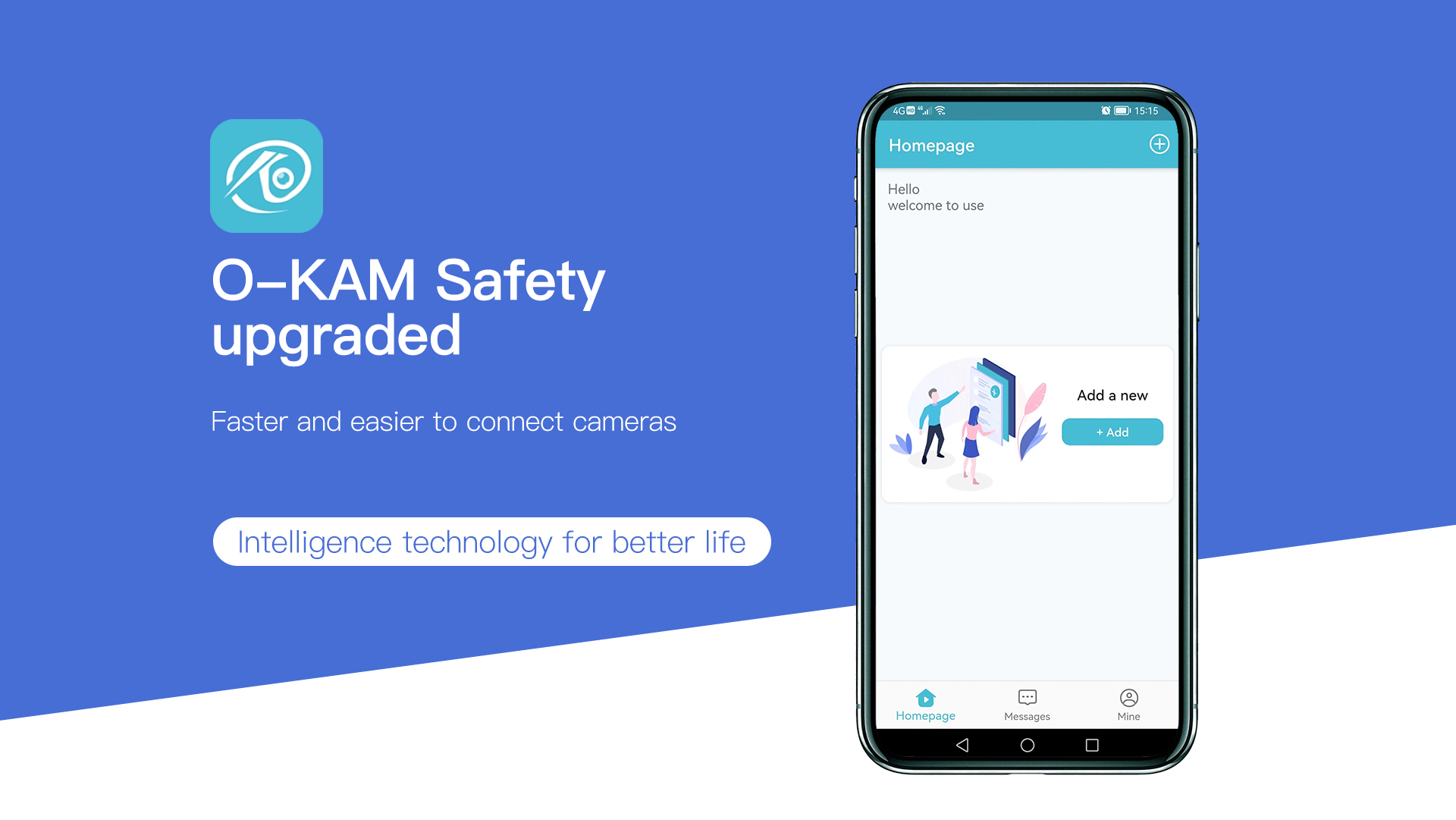


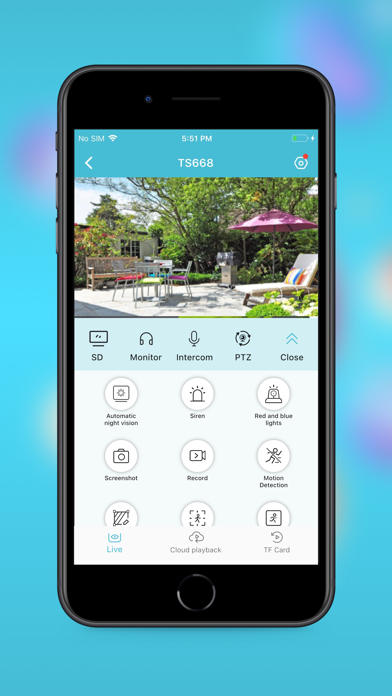
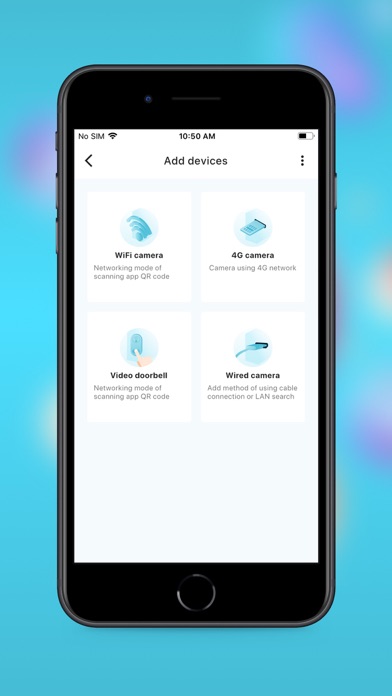










![How to Fix: No Sound After Windows 10/11 Update - Sound Missing 2024 [Solved] - YouTube](https://i.ytimg.com/vi/tvjynf0zMG8/maxresdefault.jpg)


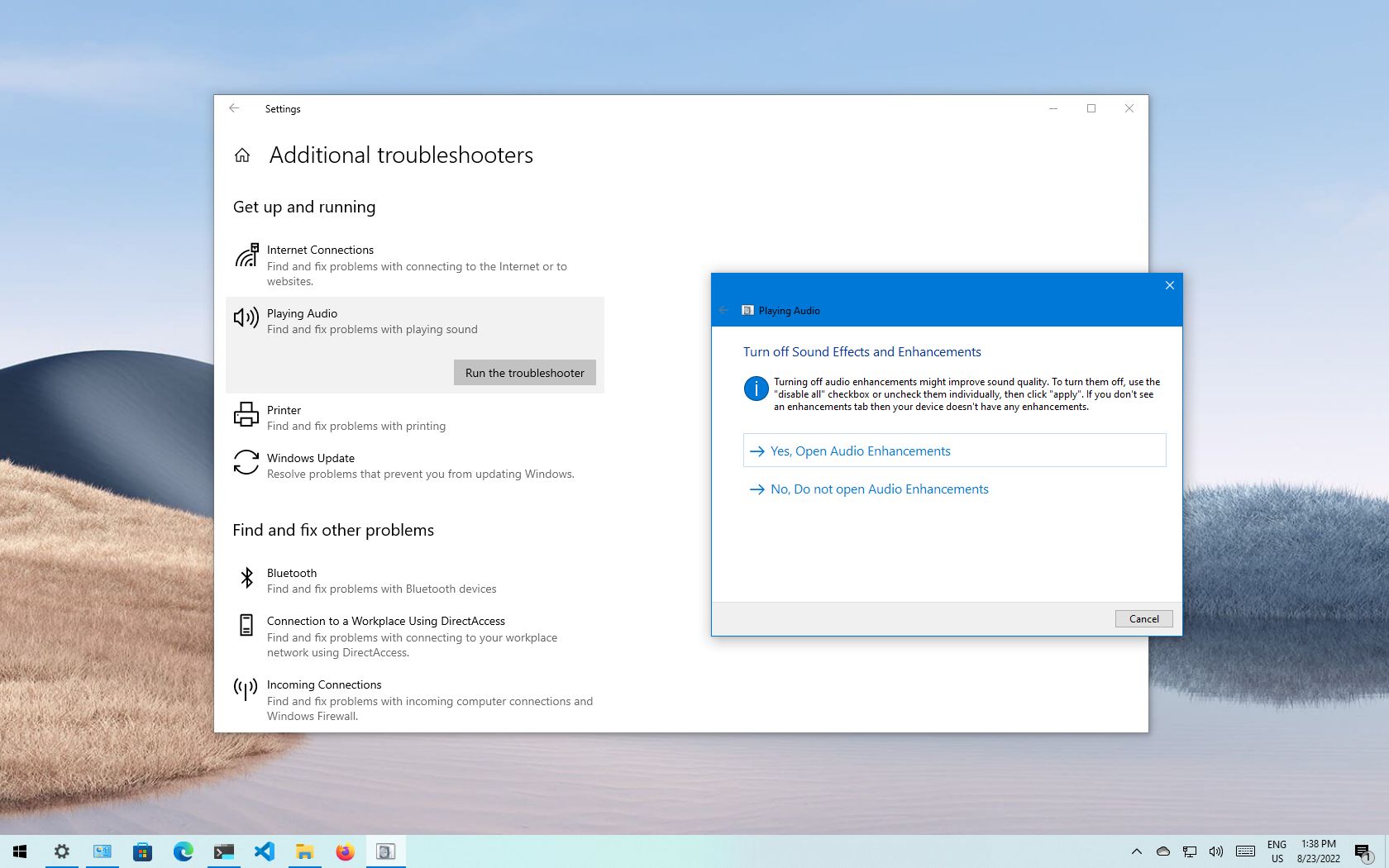
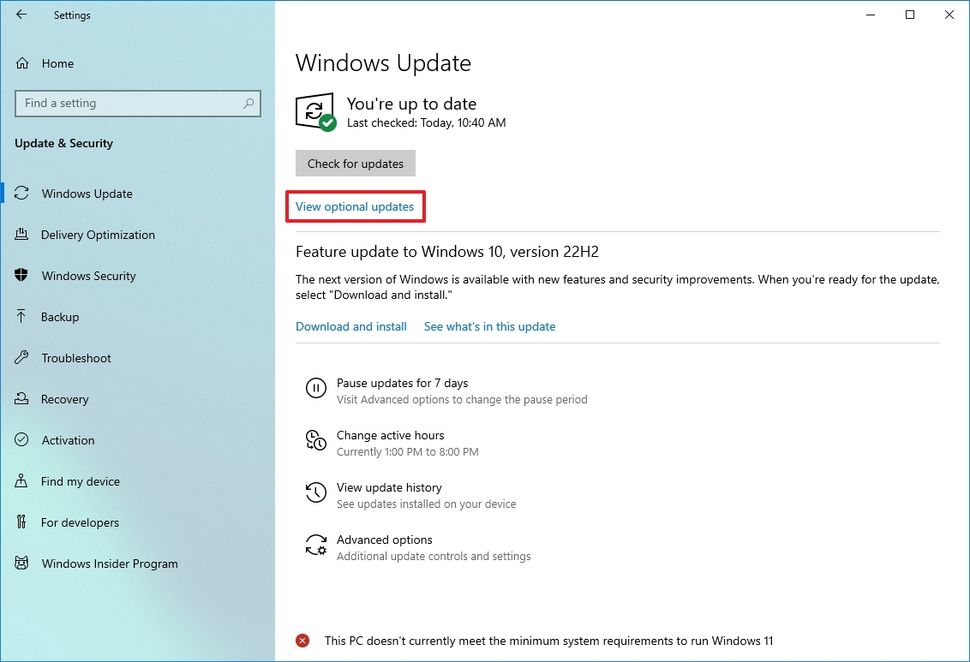

![How to Fix Windows 10 Audio Sound Problems [3 Solutions] - YouTube](https://i.ytimg.com/vi/rtPf5igHNn8/maxresdefault.jpg)

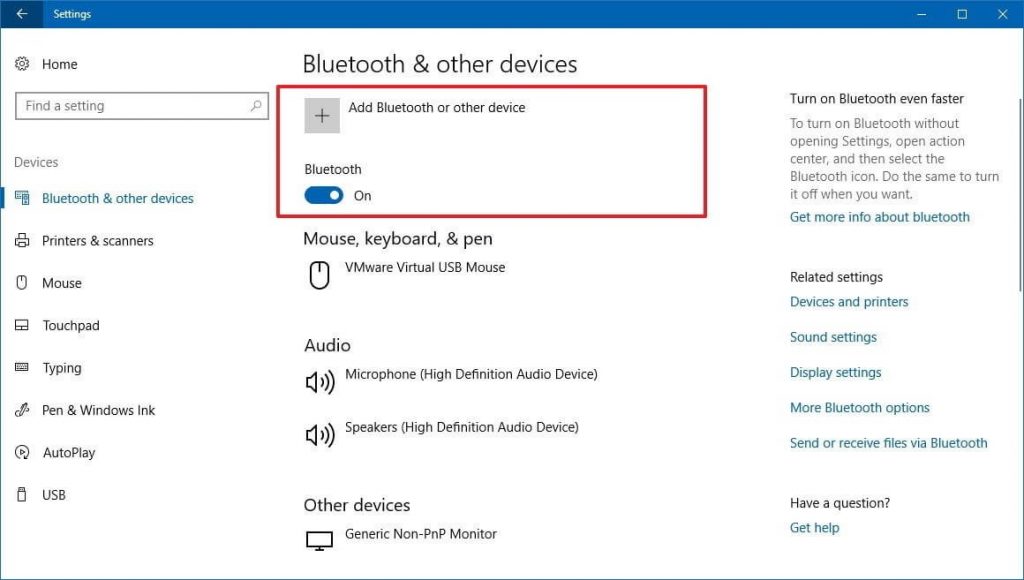
:max_bytes(150000):strip_icc()/Addbluetooth-28829cf9d400427dab372c0a2a92e95e.jpg)