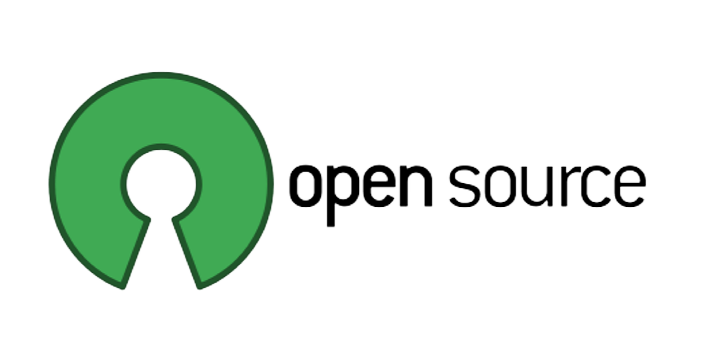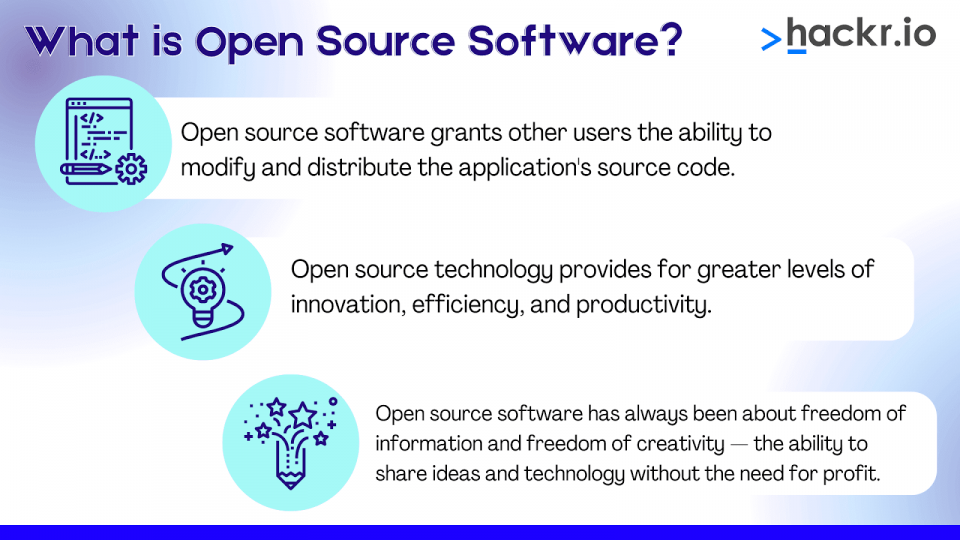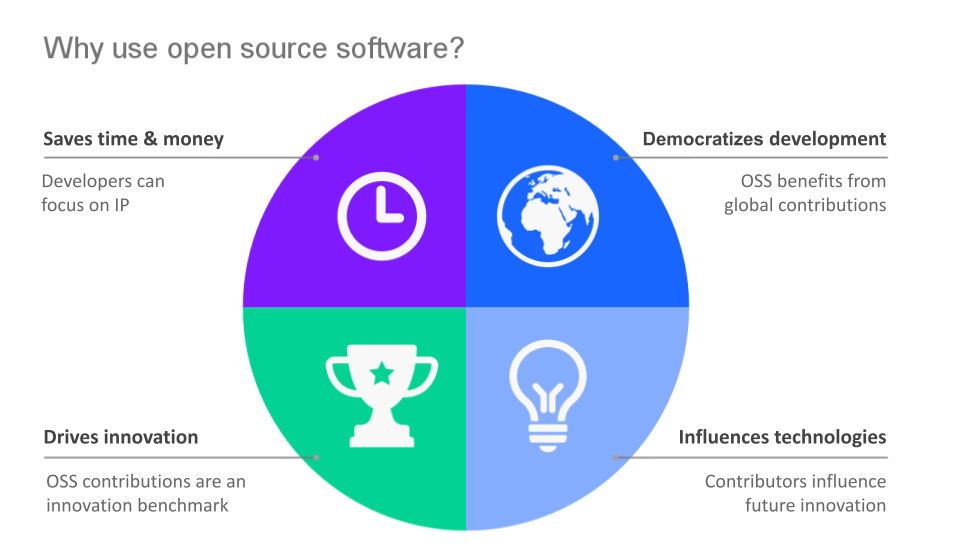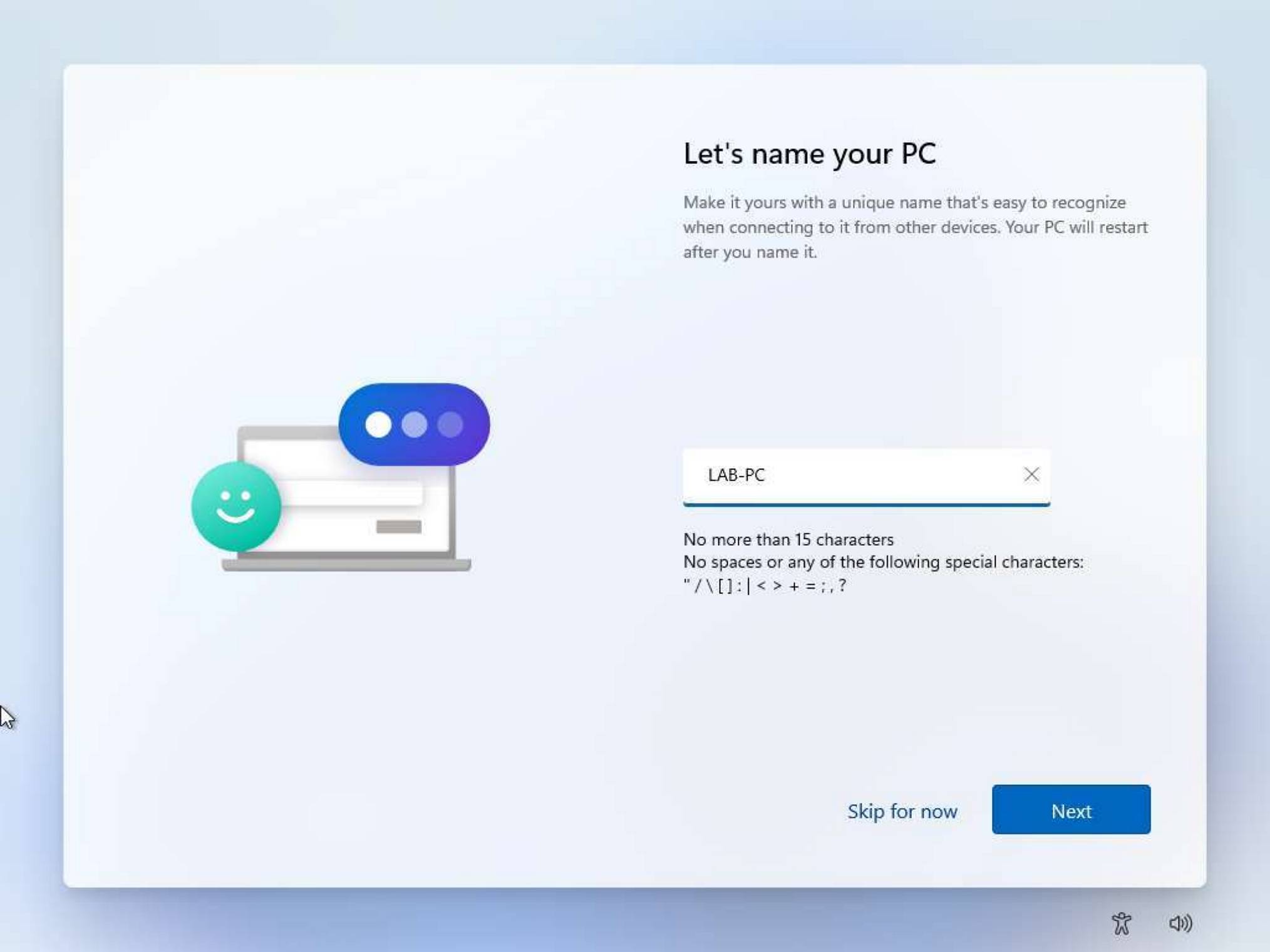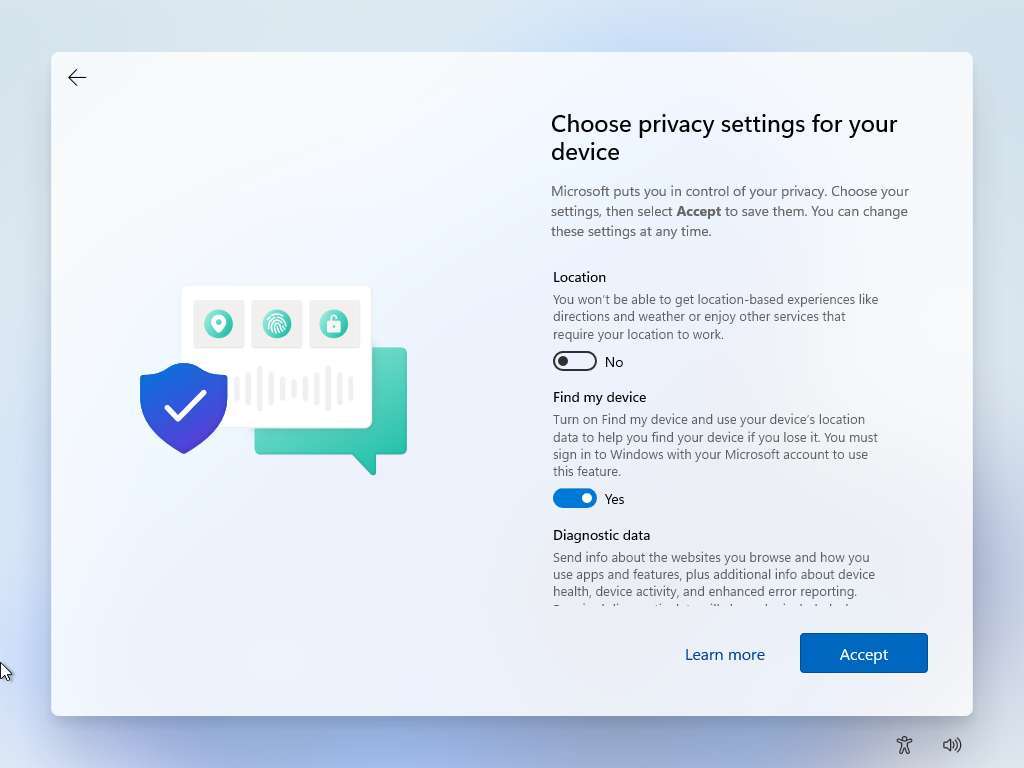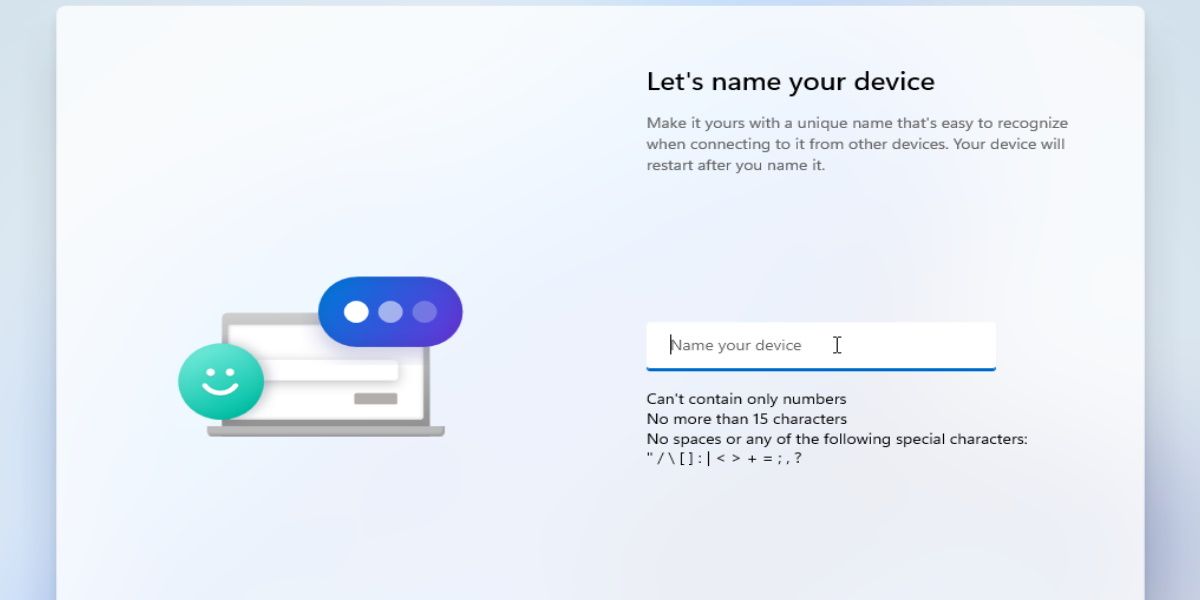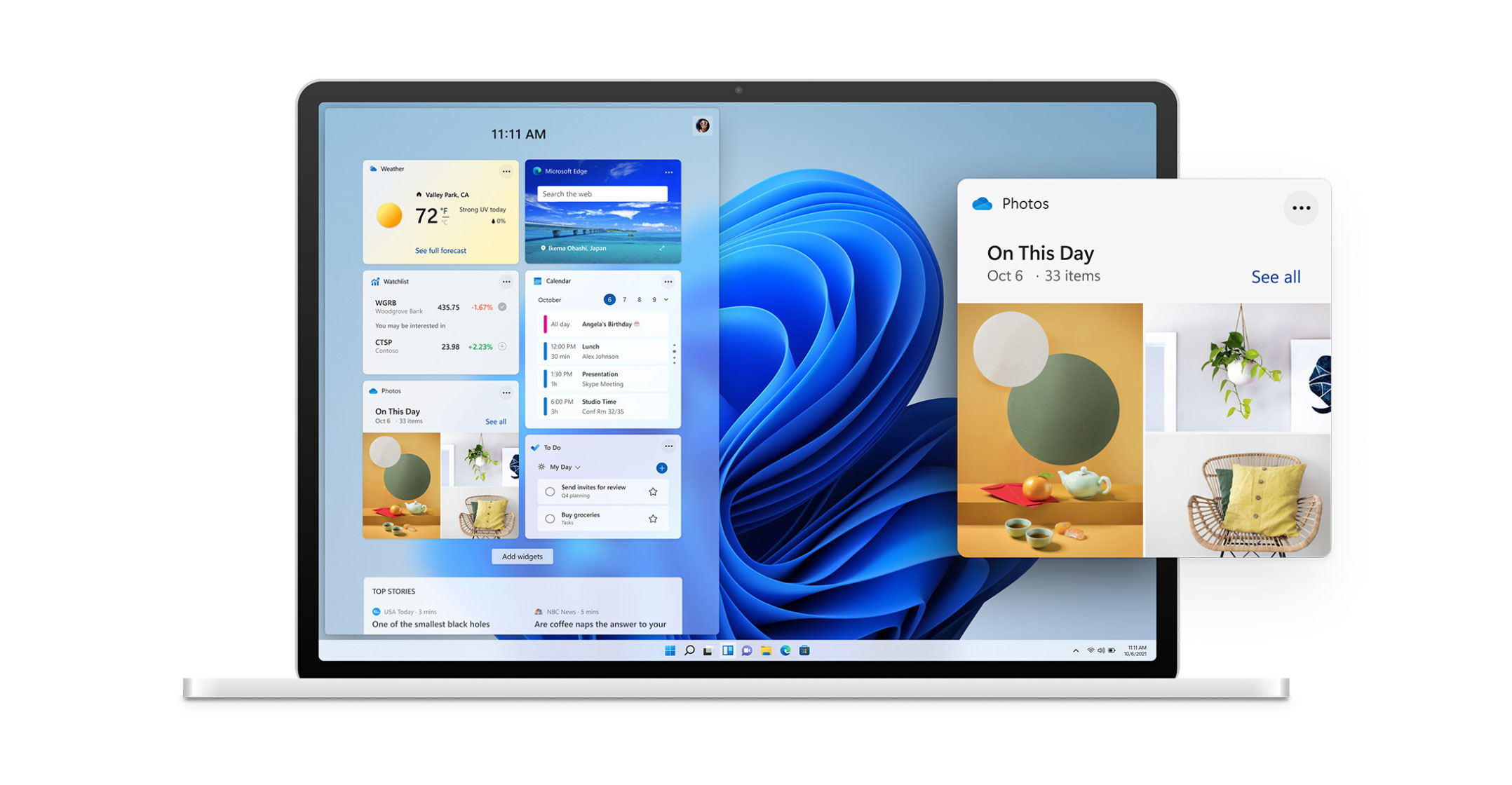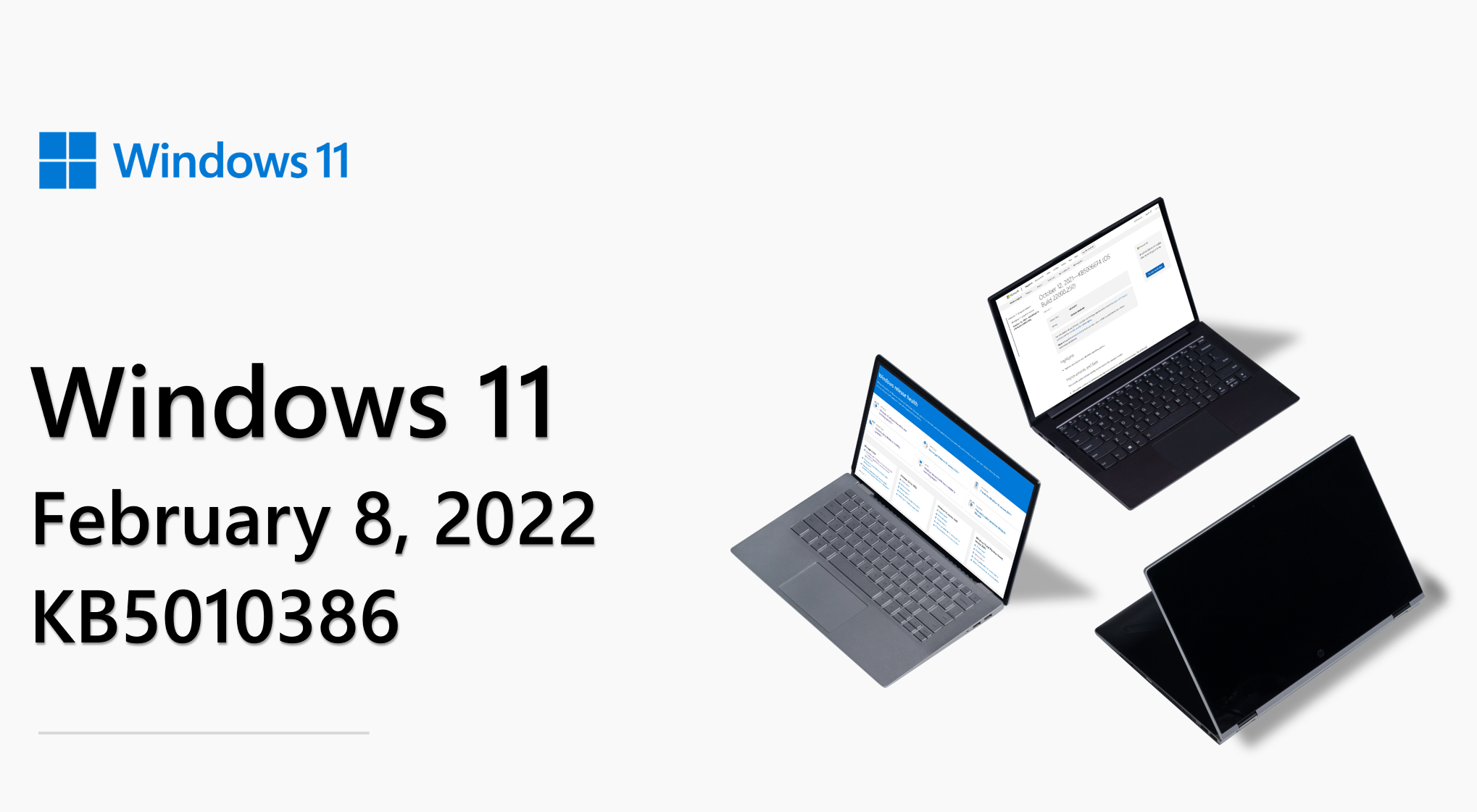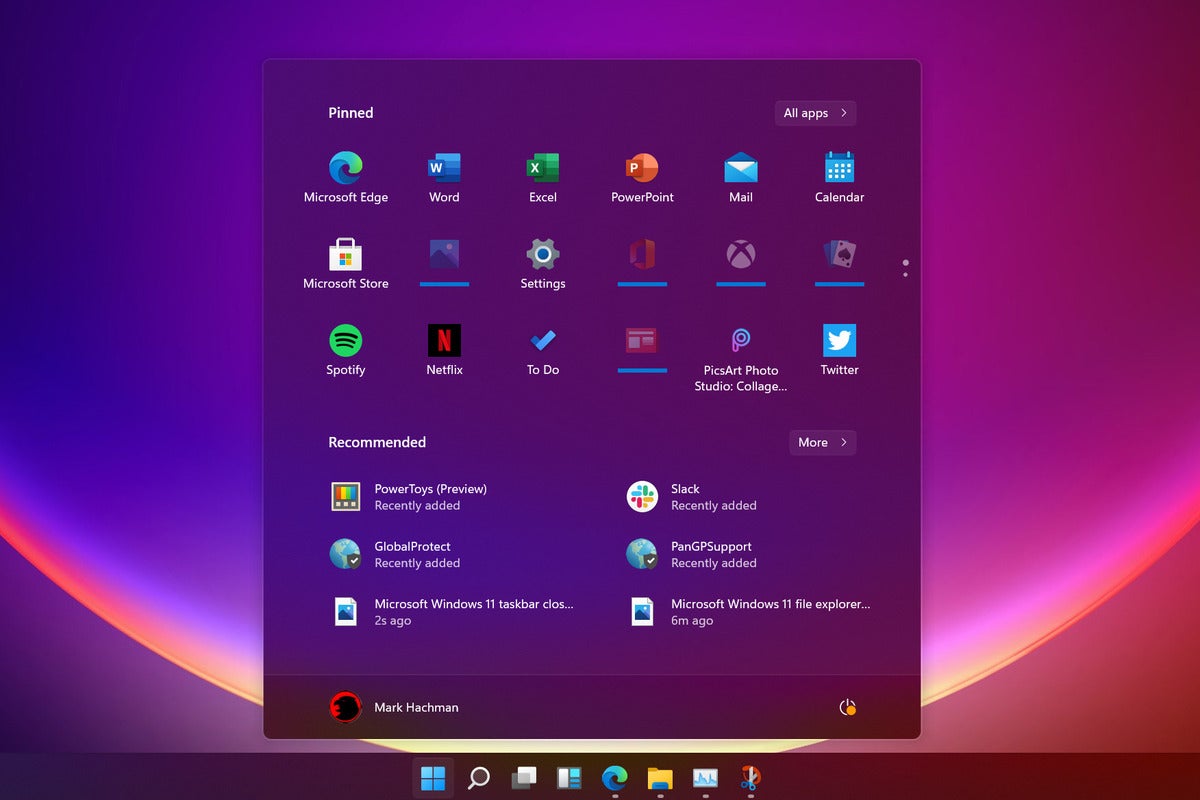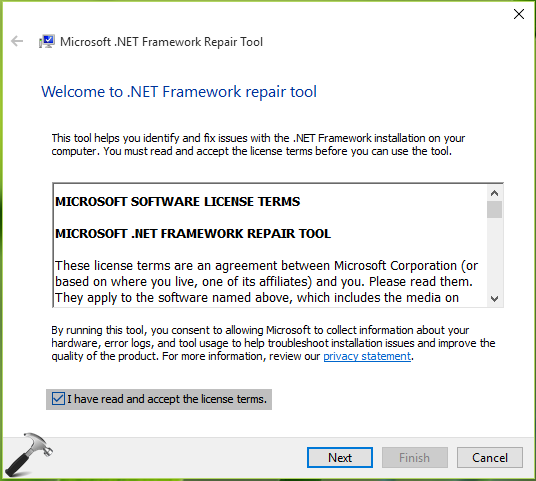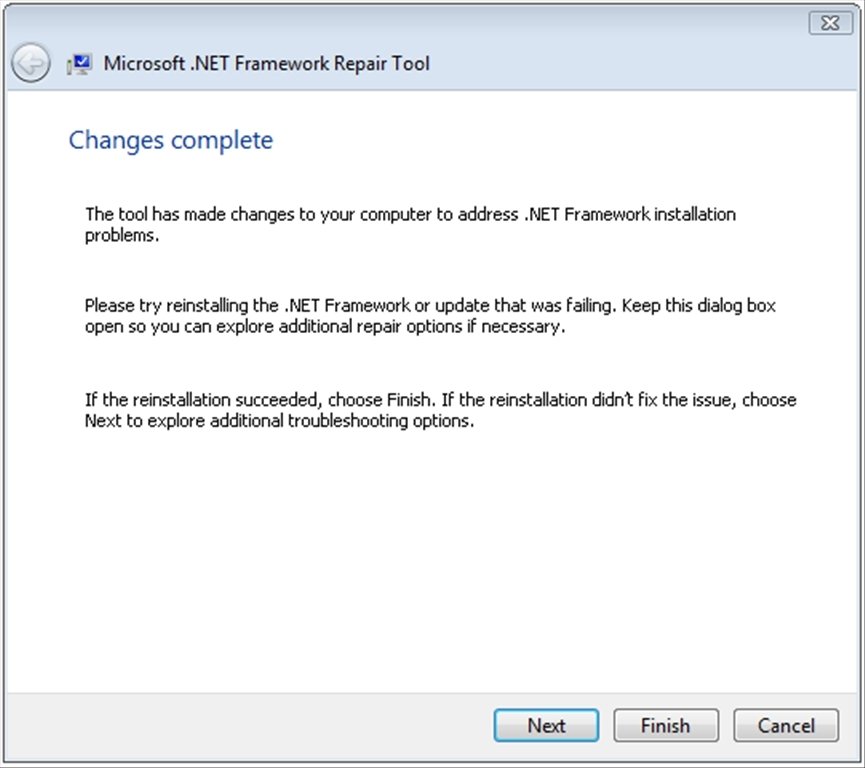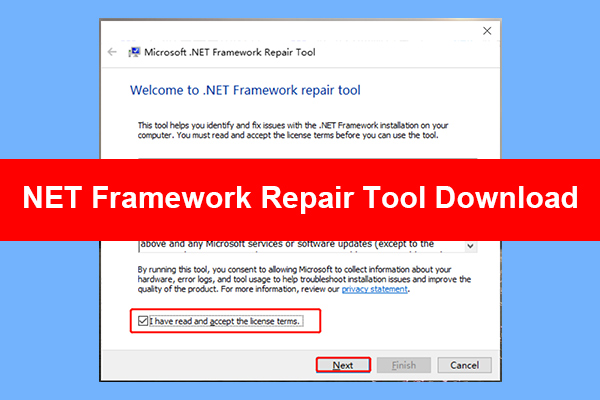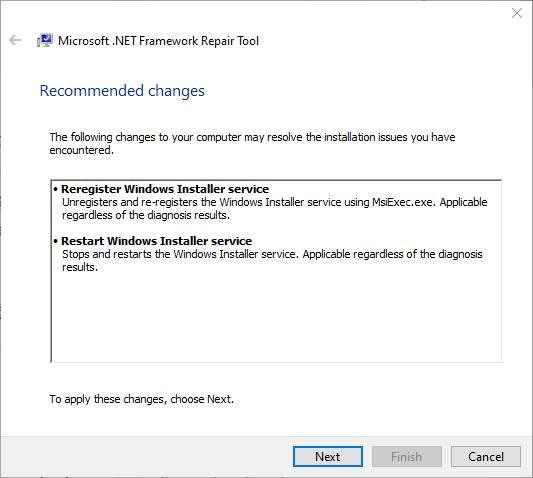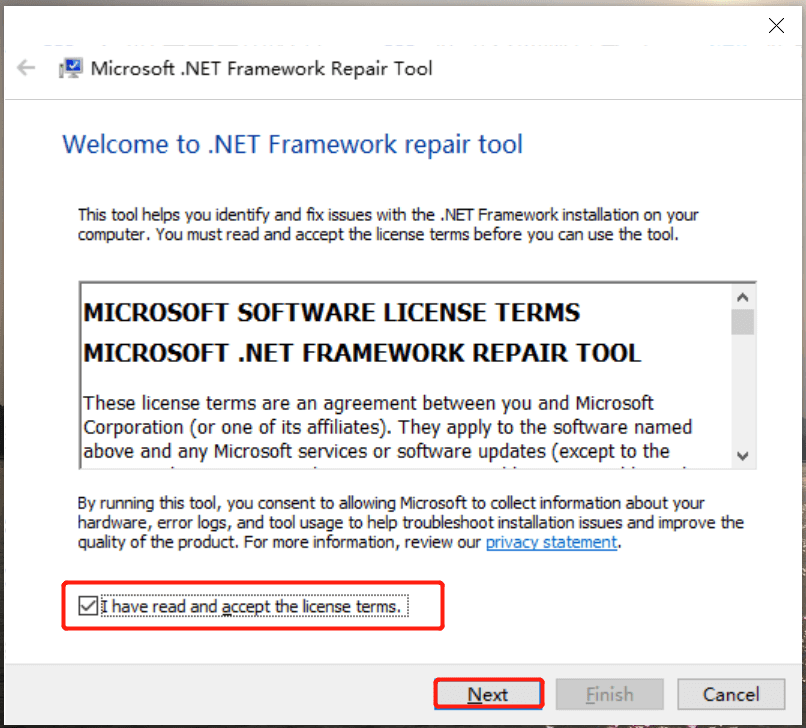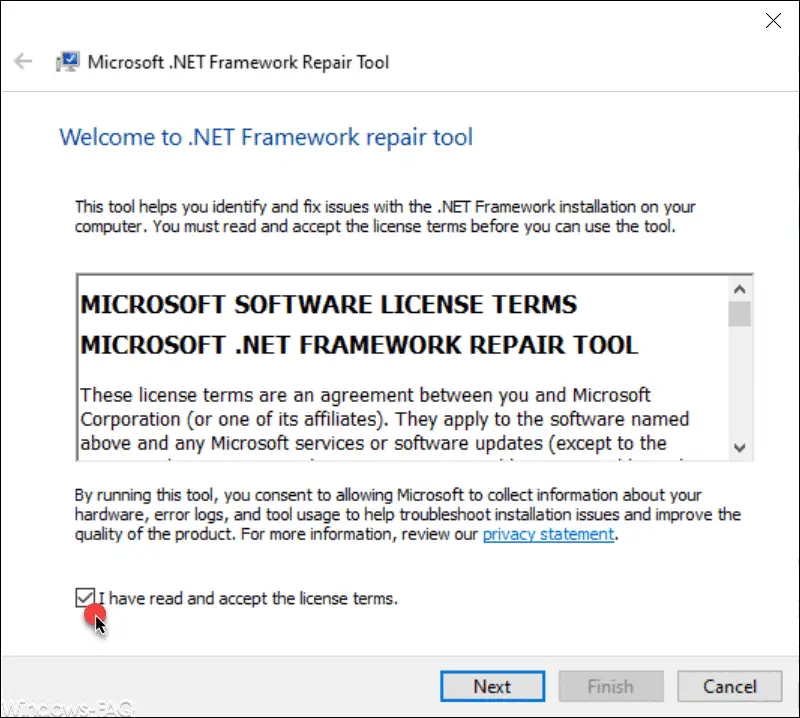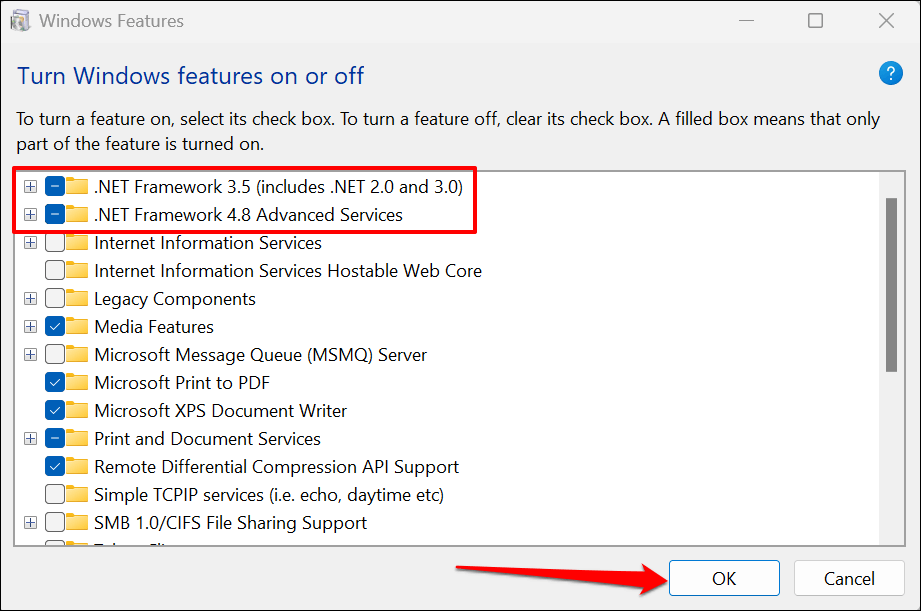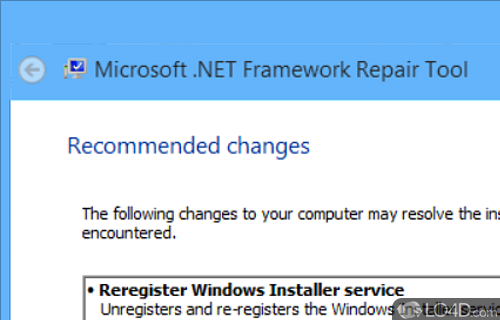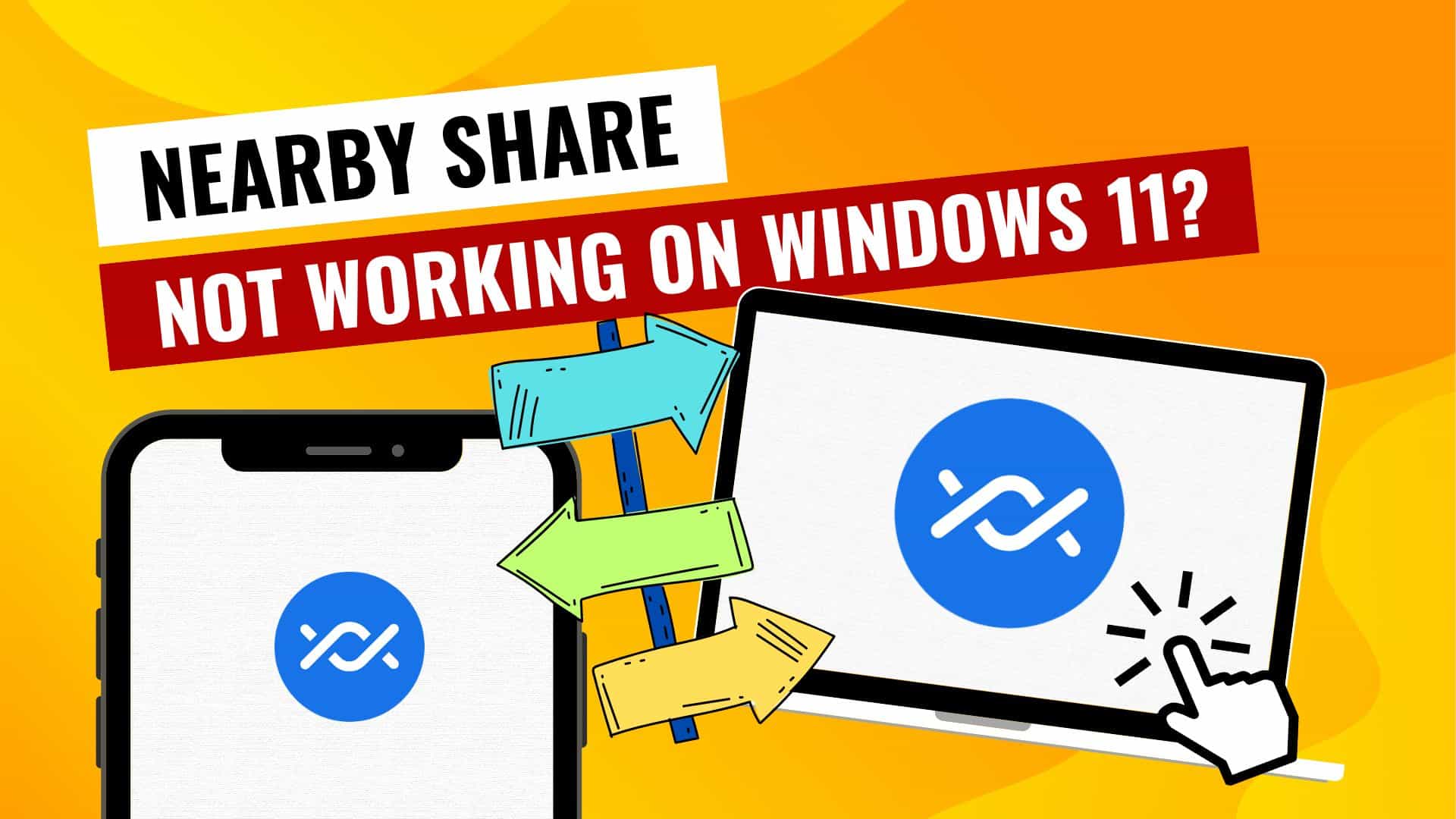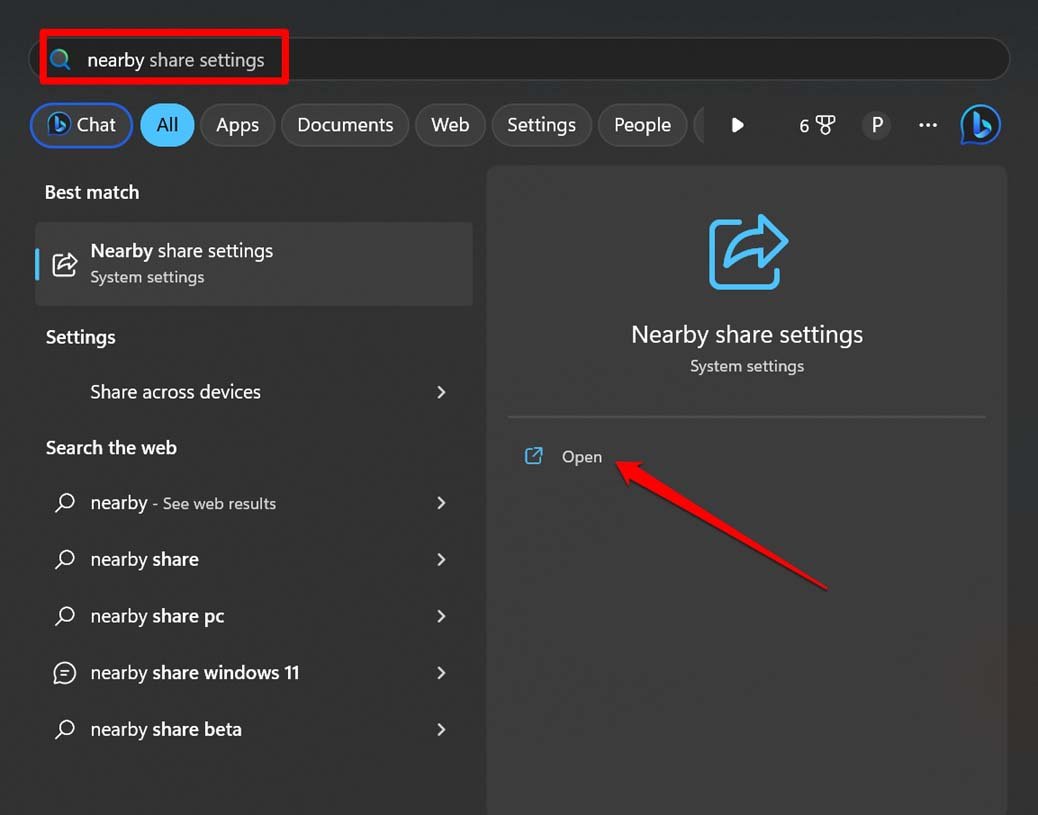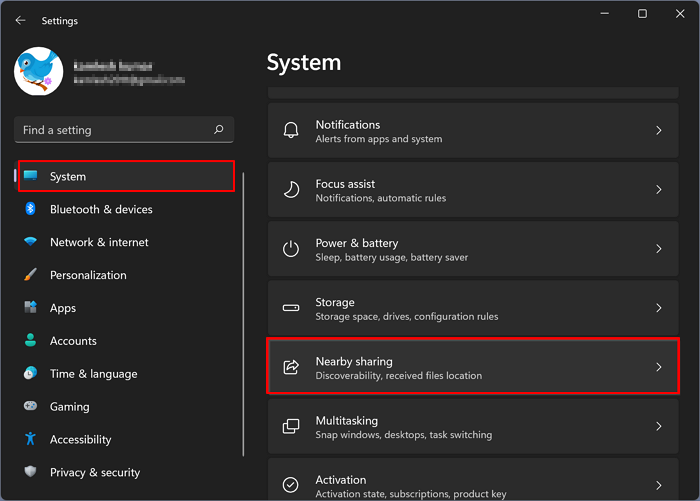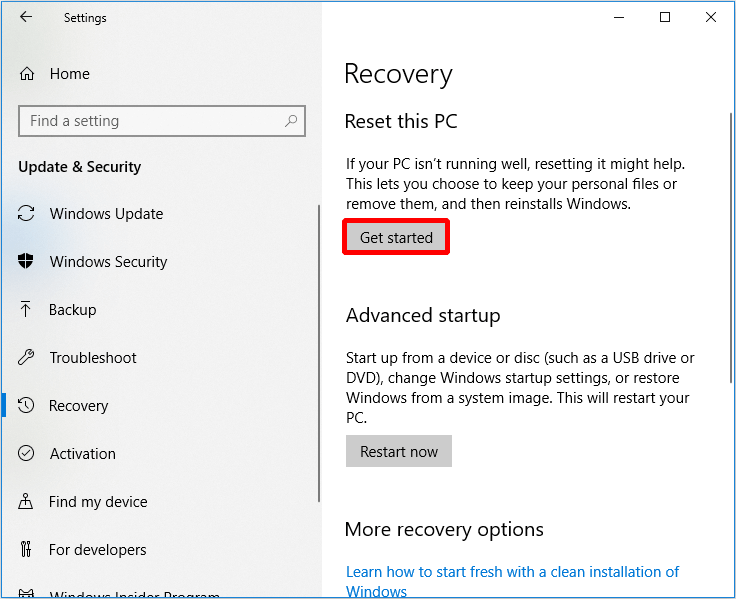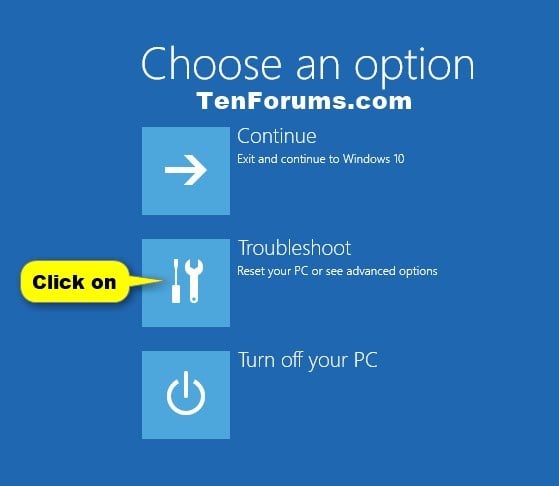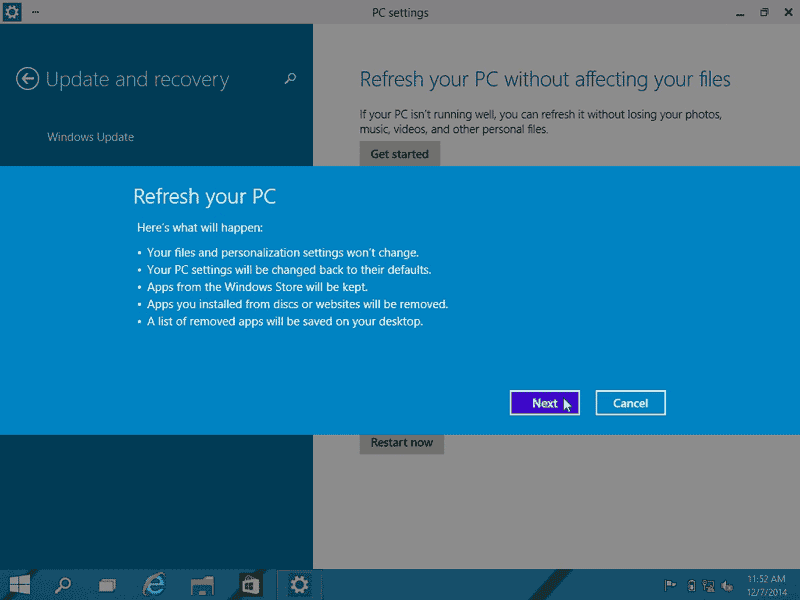Troubleshooting And Repairing Office 365 On Windows 11: A Comprehensive Guide
Troubleshooting and Repairing Office 365 on Windows 11: A Comprehensive Guide
Related Articles: Troubleshooting and Repairing Office 365 on Windows 11: A Comprehensive Guide
Introduction
With enthusiasm, let’s navigate through the intriguing topic related to Troubleshooting and Repairing Office 365 on Windows 11: A Comprehensive Guide. Let’s weave interesting information and offer fresh perspectives to the readers.
Table of Content
Troubleshooting and Repairing Office 365 on Windows 11: A Comprehensive Guide

Microsoft Office 365, a comprehensive suite of productivity tools, has become an indispensable part of modern work environments. However, like any software, Office 365 can encounter issues, ranging from minor glitches to more serious errors that impede productivity. This guide provides a comprehensive overview of common problems users might face with Office 365 on Windows 11, along with practical troubleshooting steps and repair methods.
Understanding the Ecosystem: Office 365 and Windows 11
Before delving into specific issues, it’s crucial to understand the interconnected nature of Office 365 and Windows 11. Office 365 is a cloud-based service, meaning its applications are accessed and managed through an online subscription. Windows 11, on the other hand, is the operating system that provides the foundation for your computer’s functionality.
This close relationship creates a delicate balance: issues with either Windows 11 or Office 365 can impact the other. For instance, a corrupted Windows 11 file might prevent Office 365 applications from launching correctly, while a faulty Office 365 installation could lead to system instability.
Common Office 365 Issues on Windows 11
A variety of factors can contribute to problems with Office 365 on Windows 11. These include:
- Installation Errors: During the installation process, conflicts with existing software or insufficient system resources can cause errors, preventing Office 365 from installing properly.
- Application Crashes: Office 365 applications might crash unexpectedly, potentially due to faulty software updates, corrupted files, or incompatible hardware.
- Performance Issues: Slow loading times, sluggish performance, and unresponsive applications can hinder productivity. These issues often stem from insufficient system resources, network connectivity problems, or conflicts with other programs.
- Licensing and Activation Problems: Incorrect or expired licenses can prevent users from accessing Office 365 applications.
- Synchronization and Data Loss: Issues with syncing files across devices or data loss can be frustrating and disrupt workflow.
- Security and Privacy Concerns: Vulnerabilities in Office 365 applications or malware infections can compromise data security.
Troubleshooting and Repairing Office 365 on Windows 11
Addressing Office 365 issues requires a systematic approach, starting with basic troubleshooting steps and progressing to more advanced solutions.
1. Basic Troubleshooting Steps:
- Restart your computer: A simple restart can resolve temporary glitches and refresh system resources.
- Check your internet connection: Ensure a stable internet connection for optimal performance.
- Update Windows 11: Regular updates ensure compatibility and security patches.
- Update Office 365 applications: Outdated applications might be the source of errors.
- Run Office 365 Repair Tool: The Office 365 Repair Tool can automatically detect and fix common problems.
- Close unnecessary programs: Running too many programs simultaneously can lead to resource conflicts and slow performance.
- Temporarily disable antivirus software: Antivirus software, while crucial for security, can sometimes interfere with Office 365 applications.
2. Advanced Troubleshooting Steps:
- Check for corrupted files: Corrupted files can cause various errors. Use the built-in "sfc /scannow" command in the Command Prompt to scan for and repair corrupted system files.
- Reinstall Office 365: Reinstalling Office 365 can resolve issues caused by faulty installations or corrupted files.
- Clear Office 365 cache: The cache can sometimes become corrupted, leading to errors. Deleting the Office 365 cache can resolve these issues.
- Check for hardware compatibility: Ensure your computer meets the minimum system requirements for Office 365.
- Contact Microsoft Support: If all else fails, contact Microsoft Support for assistance.
3. Specific Repair Methods:
a. Repairing Office 365 Applications:
- Repairing through the Control Panel: Open the Control Panel, navigate to "Programs and Features," select the Office 365 application, and click "Change." Choose the "Repair" option and follow the on-screen instructions.
- Repairing through the Office 365 app: Open an Office 365 application, go to "File" > "Account," and select "Repair."
b. Reinstalling Office 365:
- Uninstall Office 365: Go to the Control Panel, select "Programs and Features," and uninstall Office 365.
- Reinstall Office 365: Sign in to your Microsoft account and download the latest Office 365 installer from the Microsoft website. Run the installer and follow the on-screen instructions.
c. Resetting Office 365 Settings:
- Open the Settings app: Press the Windows key + I to open the Settings app.
- Navigate to Apps: Select "Apps" from the left-hand menu.
- Select Office 365 application: Find the Office 365 application in the list and click on it.
- Choose "Advanced Options": Select "Advanced Options" from the right-hand pane.
- Click "Reset": Choose the "Reset" option and follow the on-screen instructions.
d. Troubleshooting Licensing and Activation Problems:
- Verify your subscription status: Log in to your Microsoft account to check your subscription status and ensure your license is active.
- Re-enter your product key: If you have a product key, try re-entering it to activate Office 365.
- Contact Microsoft Support: If you’re unable to resolve the issue, contact Microsoft Support for assistance.
e. Addressing Synchronization and Data Loss Issues:
- Check your internet connection: Ensure a stable internet connection for seamless synchronization.
- Restart your computer: A restart can sometimes resolve synchronization issues.
- Check your storage space: Ensure sufficient storage space on your device for synchronization.
- Contact Microsoft Support: If data loss occurs, contact Microsoft Support to investigate and potentially recover lost data.
f. Enhancing Security and Privacy:
- Enable two-factor authentication: Two-factor authentication adds an extra layer of security to your account.
- Use strong passwords: Create strong passwords and avoid using the same password for multiple accounts.
- Keep your software updated: Regularly update Windows 11 and Office 365 applications to receive the latest security patches.
- Use a reputable antivirus program: Install and maintain a reputable antivirus program to protect your device from malware.
FAQs: Repairing Office 365 on Windows 11
1. What should I do if I encounter an error during Office 365 installation?
- Ensure your system meets the minimum requirements.
- Check for conflicts with existing software.
- Run the Office 365 Repair Tool.
- Reinstall Office 365 if necessary.
2. Why are my Office 365 applications crashing?
- Check for outdated software.
- Run a virus scan.
- Repair or reinstall the affected application.
- Contact Microsoft Support if the problem persists.
3. How do I fix slow performance issues with Office 365 applications?
- Close unnecessary programs.
- Ensure a stable internet connection.
- Clear the Office 365 cache.
- Repair or reinstall the affected application.
4. What if I encounter a licensing or activation problem?
- Verify your subscription status.
- Re-enter your product key if applicable.
- Contact Microsoft Support for assistance.
5. How can I prevent data loss when using Office 365?
- Regularly back up your data.
- Use cloud storage services for data synchronization.
- Contact Microsoft Support if data loss occurs.
Tips for Repairing Office 365 on Windows 11
- Keep your system up-to-date: Regularly update Windows 11 and Office 365 applications to ensure compatibility and security.
- Monitor system resources: Keep an eye on your computer’s resources to prevent performance issues.
- Create a system restore point: Before making significant changes, create a system restore point to revert to a previous state if necessary.
- Back up your data: Regularly back up your important data to prevent loss.
- Contact Microsoft Support: If you’re unable to resolve an issue, contact Microsoft Support for assistance.
Conclusion: Maintaining a Smooth Office 365 Experience
Troubleshooting and repairing Office 365 on Windows 11 can be a complex process, but by following the steps outlined in this guide, users can effectively address most common issues. By understanding the interconnected nature of Office 365 and Windows 11, performing basic troubleshooting, and utilizing advanced repair methods, users can maintain a smooth and productive Office 365 experience. Remember, regular maintenance, software updates, and proactive troubleshooting are crucial for ensuring the optimal performance and stability of Office 365 on Windows 11.
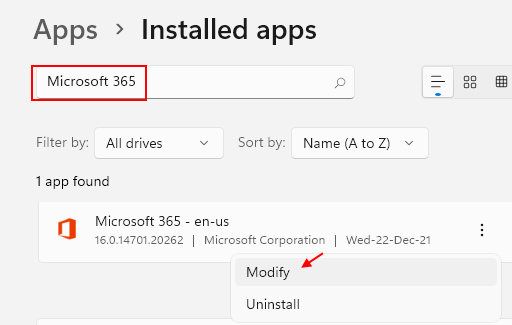



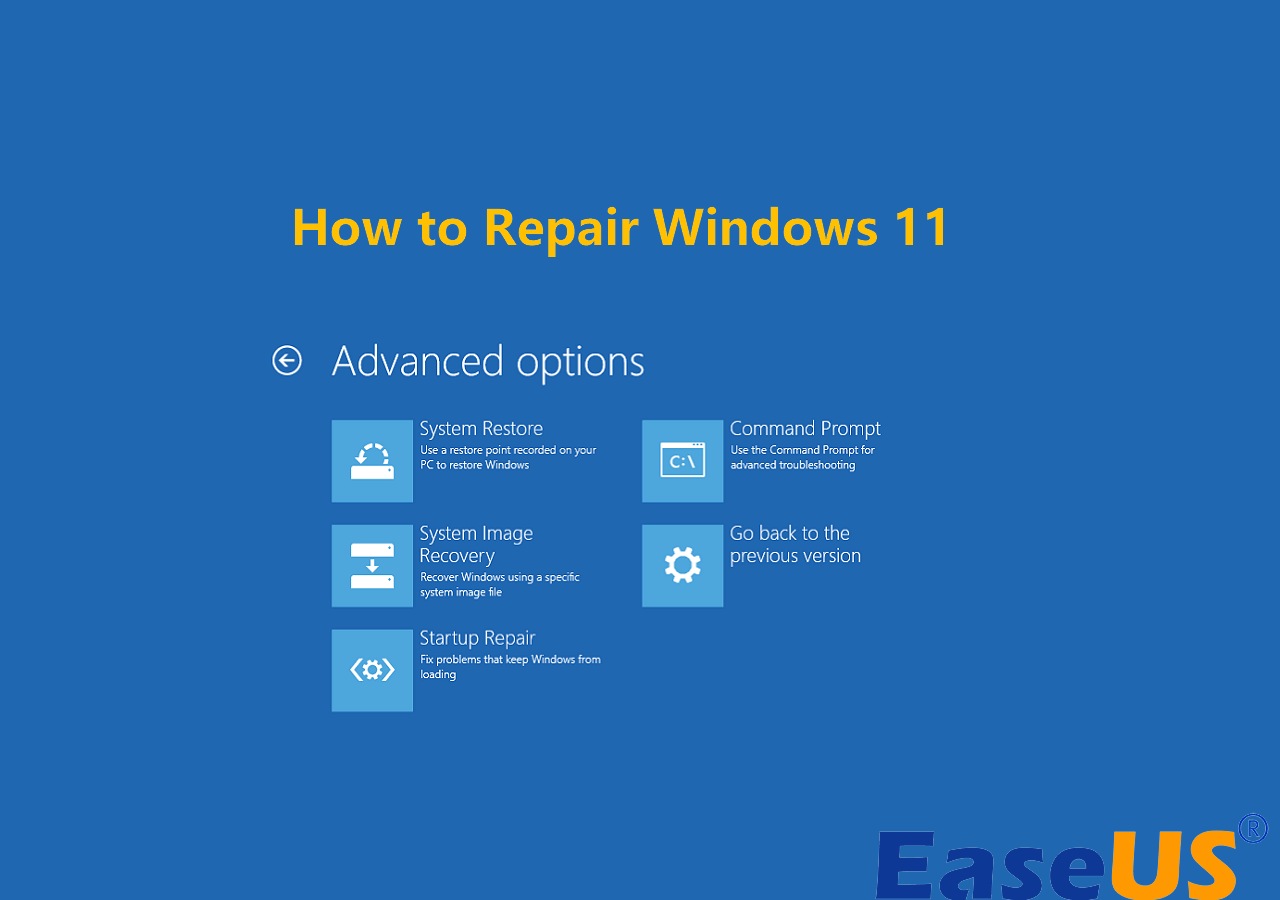

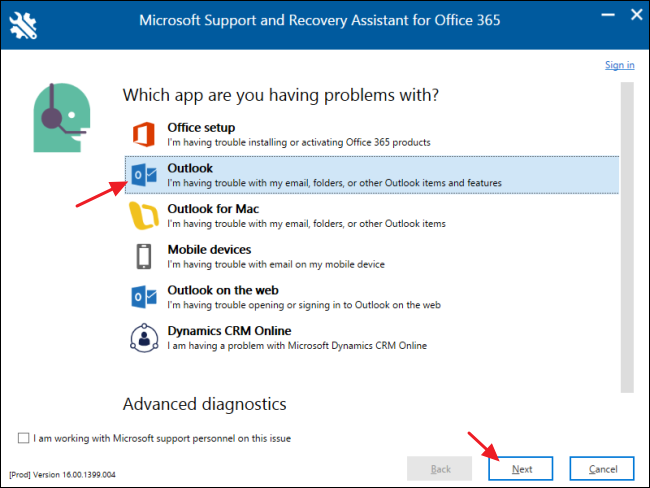

Closure
Thus, we hope this article has provided valuable insights into Troubleshooting and Repairing Office 365 on Windows 11: A Comprehensive Guide. We appreciate your attention to our article. See you in our next article!
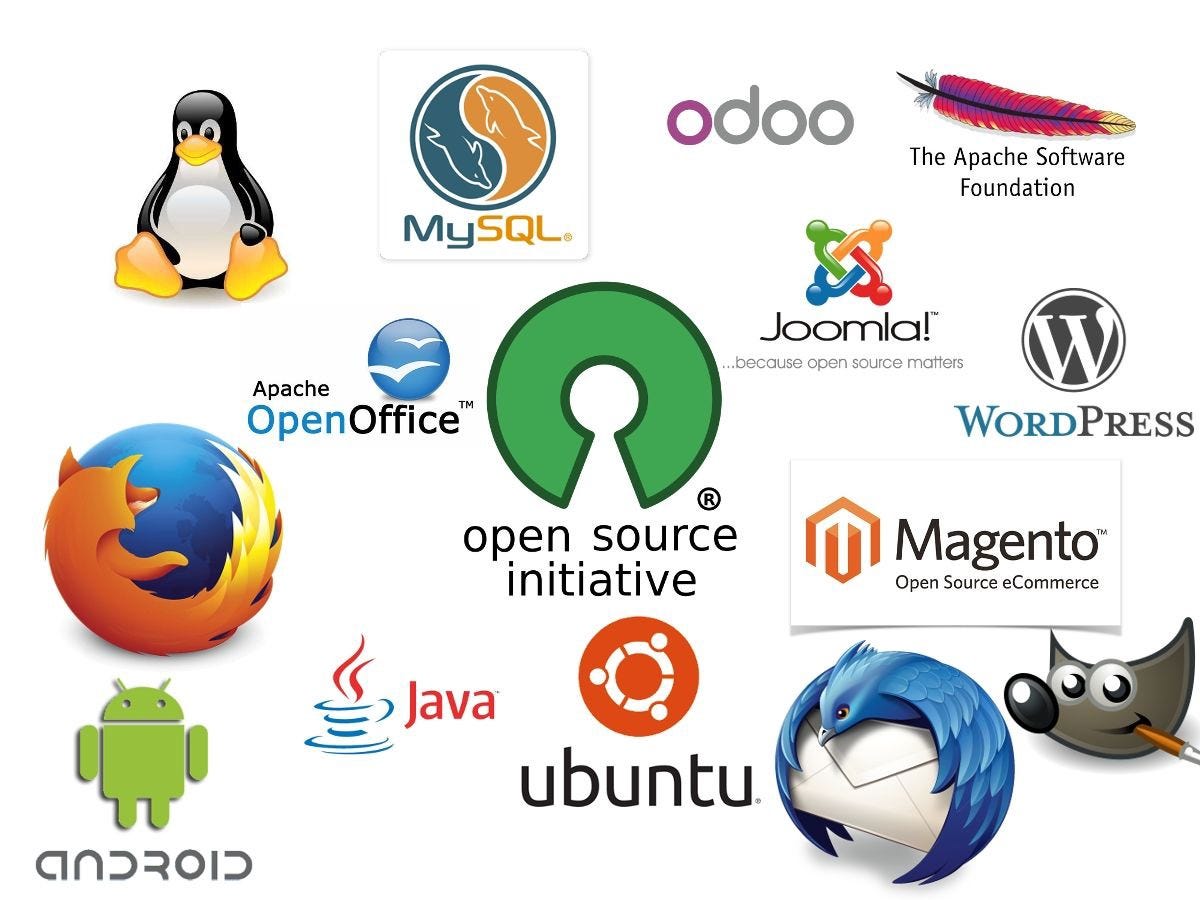



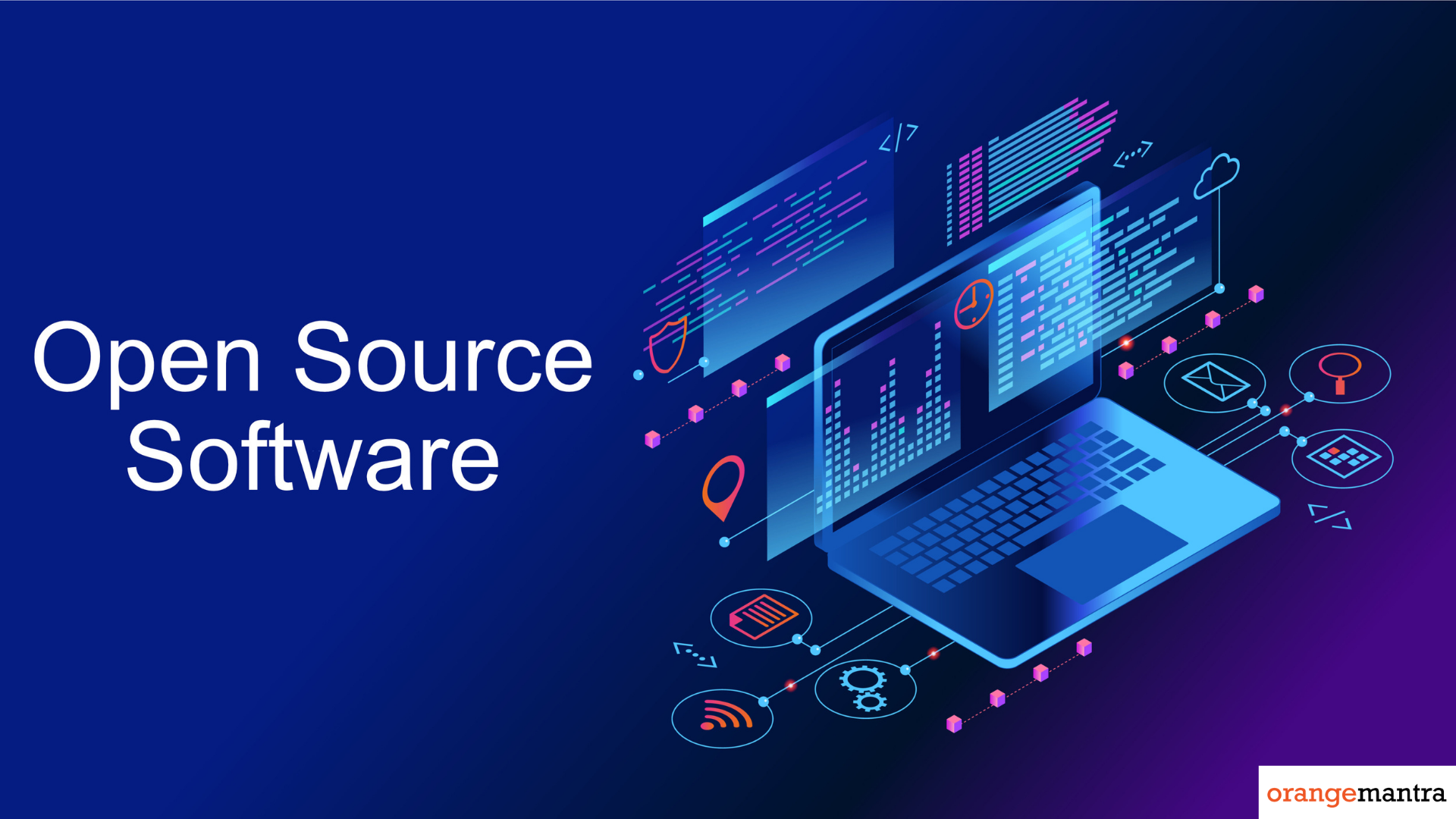
-png-1.png)