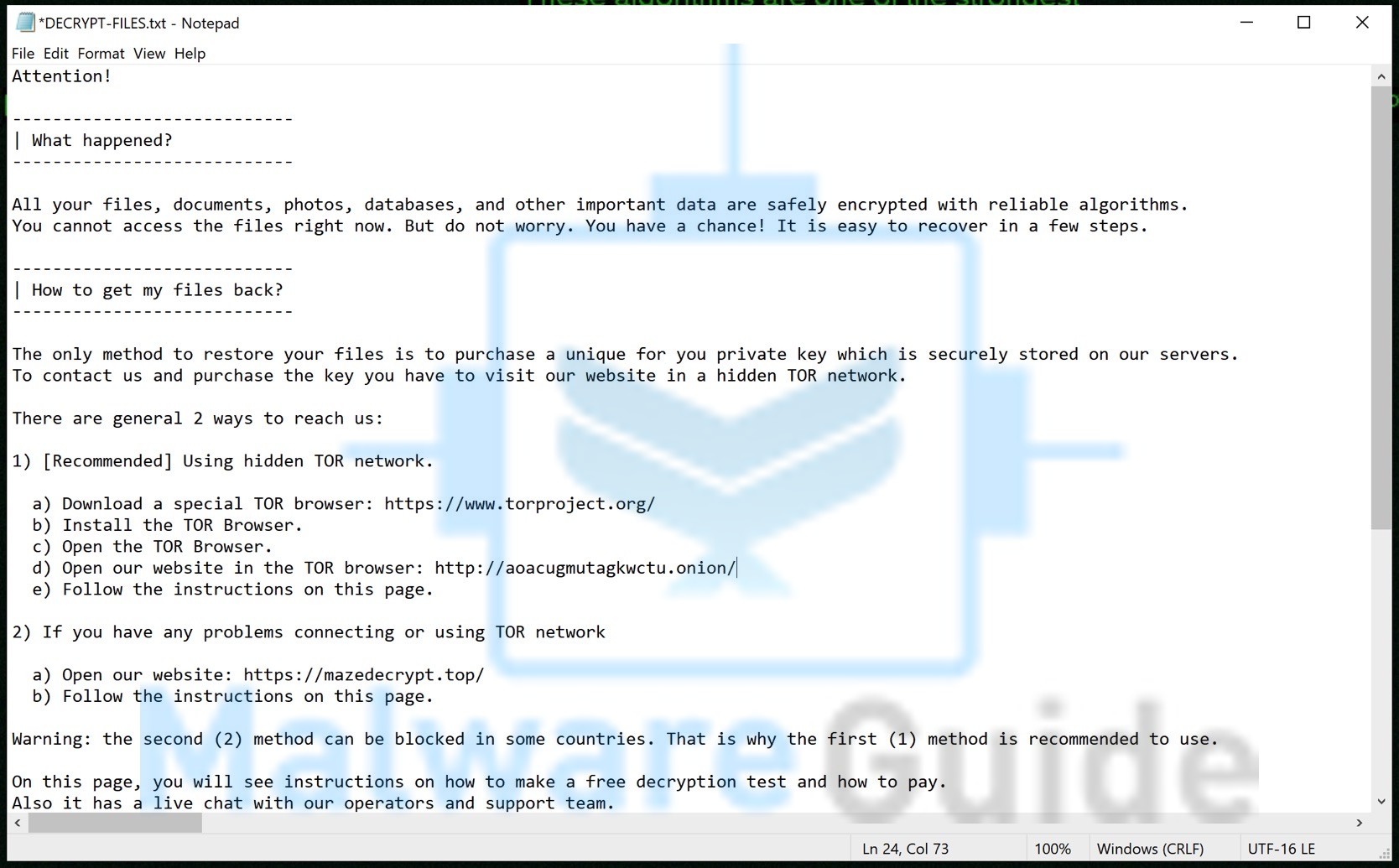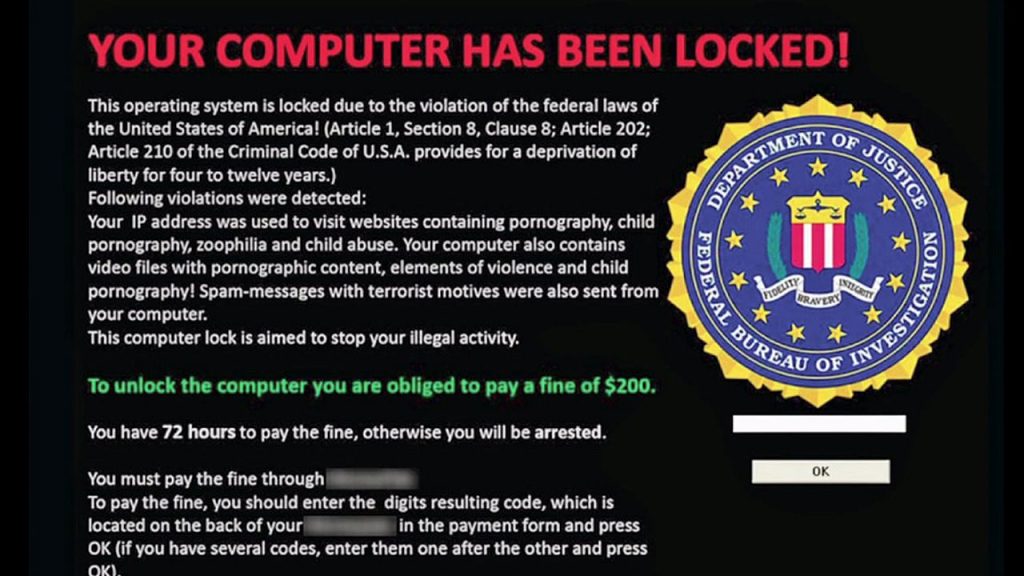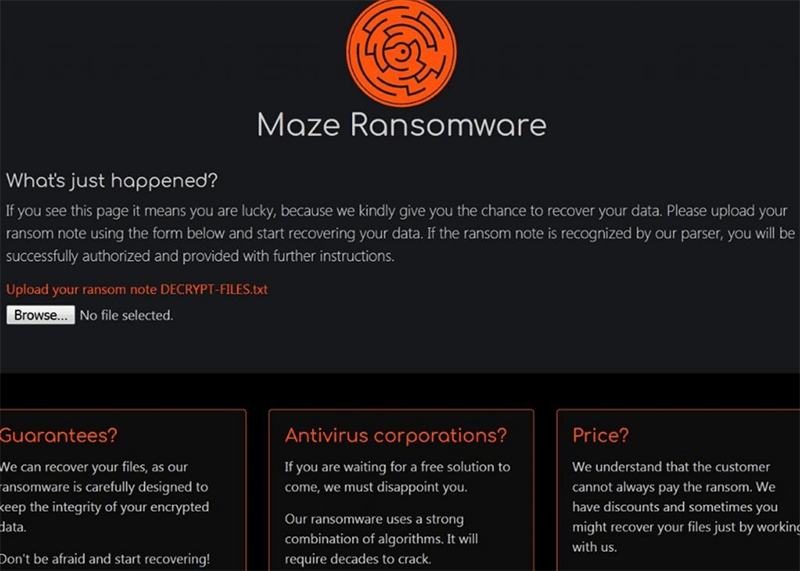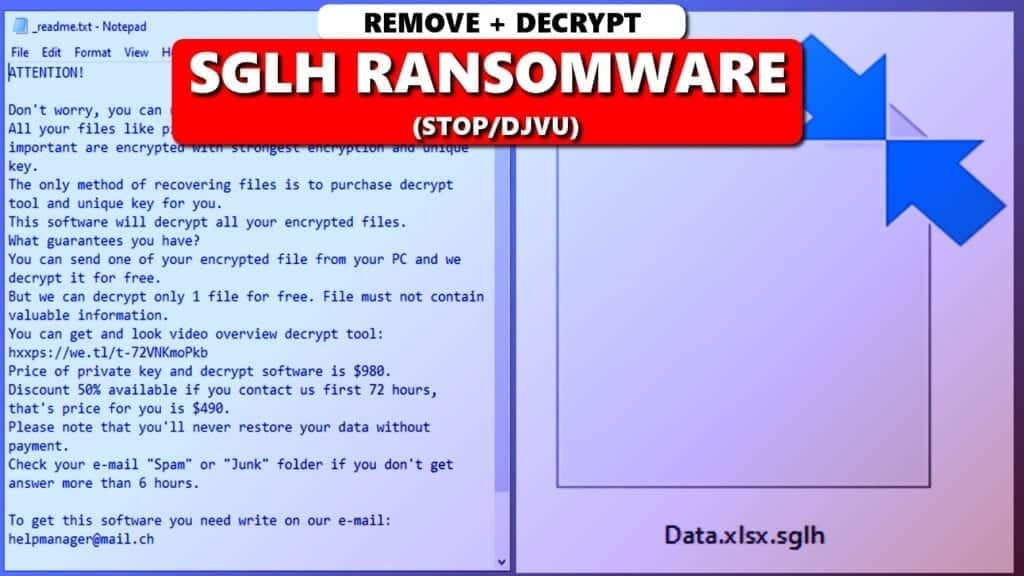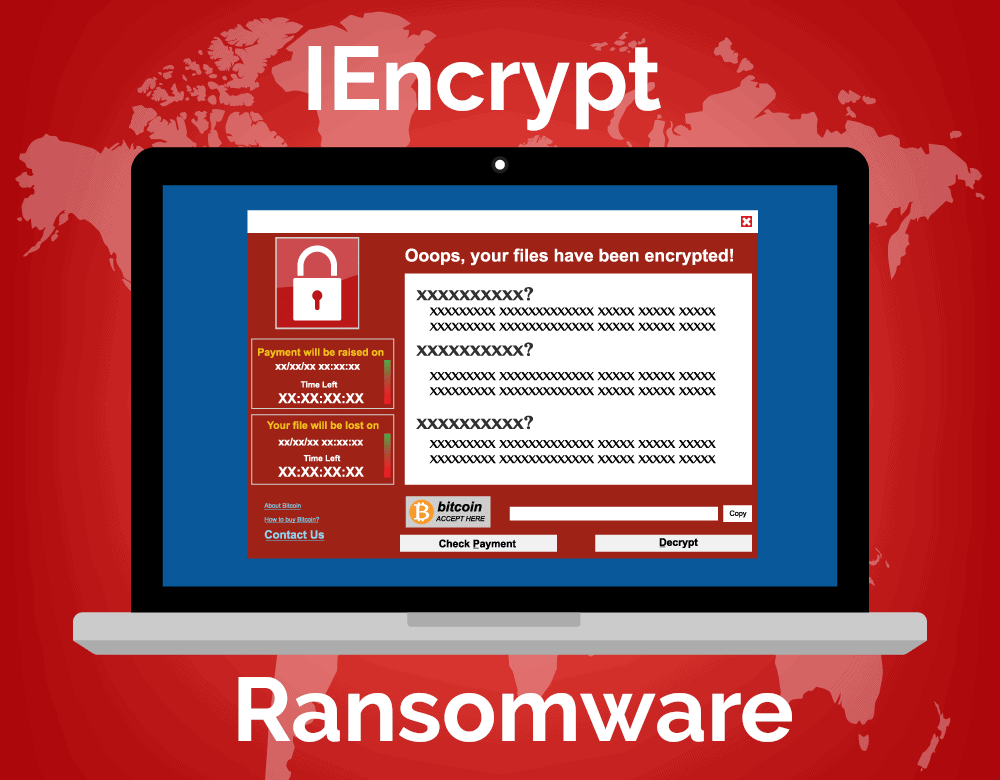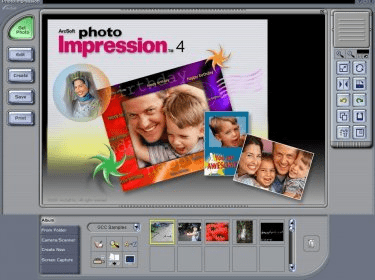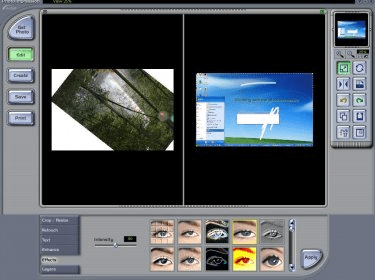Creating A Bootable USB Drive For Windows 10: A Comprehensive Guide
Creating a Bootable USB Drive for Windows 10: A Comprehensive Guide
Related Articles: Creating a Bootable USB Drive for Windows 10: A Comprehensive Guide
Introduction
With great pleasure, we will explore the intriguing topic related to Creating a Bootable USB Drive for Windows 10: A Comprehensive Guide. Let’s weave interesting information and offer fresh perspectives to the readers.
Table of Content
Creating a Bootable USB Drive for Windows 10: A Comprehensive Guide

Creating a bootable USB drive containing the Windows 10 installation files is an essential tool for various computer-related tasks. It enables users to install a fresh copy of Windows, upgrade existing systems, or troubleshoot boot issues. This guide provides a comprehensive overview of the process, encompassing the necessary steps, essential tools, and potential challenges.
Understanding the Importance of a Bootable USB Drive
A bootable USB drive containing Windows 10 installation files offers numerous advantages:
- Clean Installation: It facilitates a fresh installation of Windows, removing any existing software, settings, and files, potentially resolving performance issues or malware infections.
- System Upgrade: It allows users to upgrade their existing operating system to the latest version of Windows 10, benefitting from new features, security updates, and improved performance.
- Troubleshooting Boot Issues: It provides a means to boot the computer from an external source, bypassing potential boot errors or corrupted system files, facilitating repairs or data recovery.
- Dual Booting: It enables the installation of multiple operating systems on a single computer, allowing users to switch between different systems based on their needs.
- Portable Operating System: It can transform a USB drive into a portable operating system, allowing users to access their data and applications on any compatible computer without installing the operating system on the host machine.
Essential Tools for Creating a Bootable USB Drive
Before embarking on the creation process, ensure the following tools are readily available:
- Windows 10 ISO File: This file contains all the necessary installation files for Windows 10. It can be downloaded from Microsoft’s official website.
- USB Drive: A USB drive with at least 8GB of free space is required. Ensure it is formatted as FAT32.
- USB Drive Formatting Tool: Windows includes a built-in tool for formatting USB drives. Alternatively, third-party tools like Rufus or Universal USB Installer can be used.
- Media Creation Tool: Microsoft provides a dedicated tool for creating bootable USB drives for Windows 10. It can be downloaded from their website.
Step-by-Step Guide to Creating a Bootable USB Drive
1. Download the Windows 10 ISO File:
- Visit the Microsoft website and navigate to the Windows 10 download page.
- Select the desired edition of Windows 10 (Home or Pro) and language.
- Click on "Download Tool Now" and run the downloaded file.
- Select "Create installation media for another PC" and click "Next."
- Choose "USB flash drive" and click "Next."
- Select the USB drive to be used for the installation and click "Next."
- The Media Creation Tool will format the USB drive and copy the Windows 10 installation files.
2. Using the Media Creation Tool:
- Run the Media Creation Tool and select "Create installation media for another PC."
- Accept the license terms and choose "USB flash drive" as the media type.
- Select the USB drive and click "Next."
- The tool will download the necessary files and create the bootable USB drive.
3. Using Rufus:
- Download and run the Rufus application.
- Select the USB drive from the "Device" dropdown menu.
- Click on the "Select" button next to "BOOT Selection" and choose the Windows 10 ISO file.
- Choose the desired partition scheme and target system type (BIOS or UEFI).
- Ensure the "Format options" are set to "FAT32" and "Quick format."
- Click on the "Start" button to begin the process.
4. Using Universal USB Installer:
- Download and run the Universal USB Installer application.
- Select "Windows" as the operating system.
- Choose the downloaded Windows 10 ISO file.
- Select the USB drive from the "Drive" dropdown menu.
- Click on the "Create" button to start the process.
5. Verifying the Bootable USB Drive:
- Once the process is complete, eject the USB drive from the computer.
- Restart the computer and access the BIOS settings by pressing the appropriate key (usually F2, F10, or Delete) during startup.
- Configure the boot order to prioritize the USB drive.
- Save the changes and exit the BIOS.
- The computer should boot from the USB drive, displaying the Windows 10 installation screen.
Troubleshooting Common Issues
- Error Message During Formatting: Ensure the USB drive is properly connected and has enough free space. Try formatting the drive using the Disk Management tool in Windows.
- Error Message During Installation: Ensure the ISO file is downloaded correctly and the USB drive is formatted properly. Try using a different USB drive or downloading the ISO file again.
- Computer Not Booting from USB Drive: Check the BIOS settings to ensure the boot order prioritizes the USB drive. Try restarting the computer and pressing the appropriate key to access the BIOS.
Tips for Creating a Bootable USB Drive
- Use a dedicated USB drive for the installation process to avoid accidental data loss.
- Back up important data before proceeding with the installation.
- Ensure the USB drive is connected directly to the computer and not through a hub.
- Use a high-quality USB drive for better performance and reliability.
- Download the Windows 10 ISO file from Microsoft’s official website to avoid malware or corrupted files.
FAQs
Q: What if the USB drive is not recognized by the computer?
A: Check the USB port for any physical damage. Try connecting the USB drive to a different port. If the issue persists, the USB drive might be faulty.
Q: Can I create a bootable USB drive for multiple versions of Windows?
A: No, each bootable USB drive can only contain installation files for a single version of Windows.
Q: Can I use a USB drive with a smaller capacity than 8GB?
A: It is not recommended to use a USB drive with less than 8GB of free space, as it might not be able to accommodate all the necessary installation files.
Q: What if the computer does not boot from the USB drive after changing the boot order?
A: Check the BIOS settings again to ensure the USB drive is prioritized. Try restarting the computer and accessing the BIOS during startup.
Conclusion
Creating a bootable USB drive for Windows 10 is a valuable skill for any computer user. It empowers individuals to install, upgrade, or troubleshoot their operating system, ensuring a smooth and efficient computing experience. By following the steps outlined in this guide, users can confidently create a bootable USB drive, leveraging its numerous benefits for various computer-related tasks.








Closure
Thus, we hope this article has provided valuable insights into Creating a Bootable USB Drive for Windows 10: A Comprehensive Guide. We thank you for taking the time to read this article. See you in our next article!
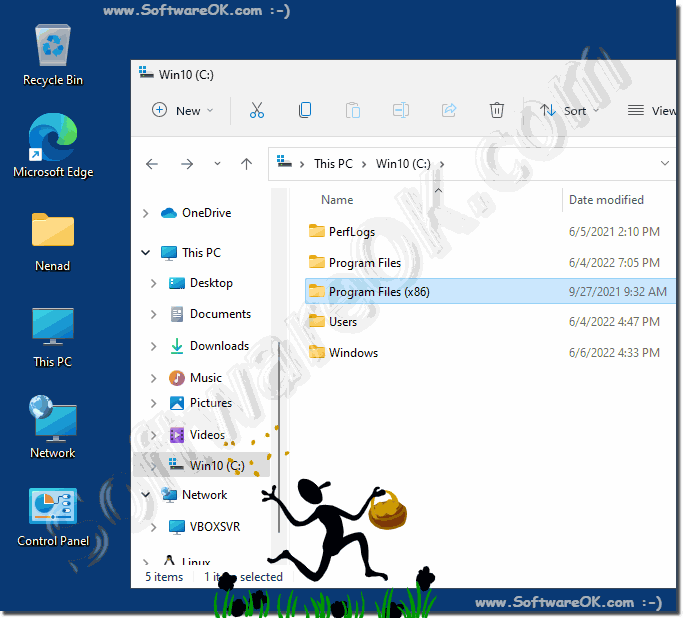

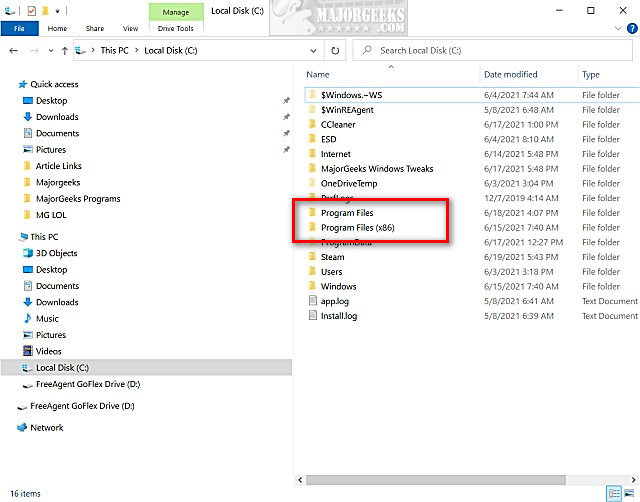+folders.jpg)
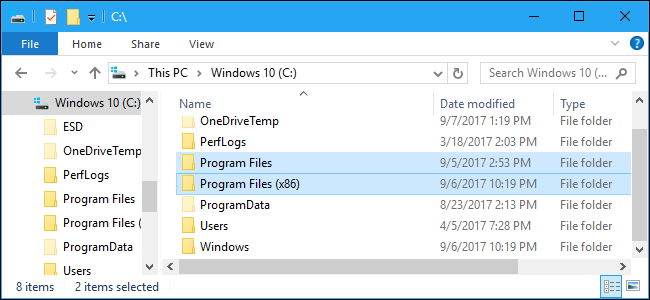
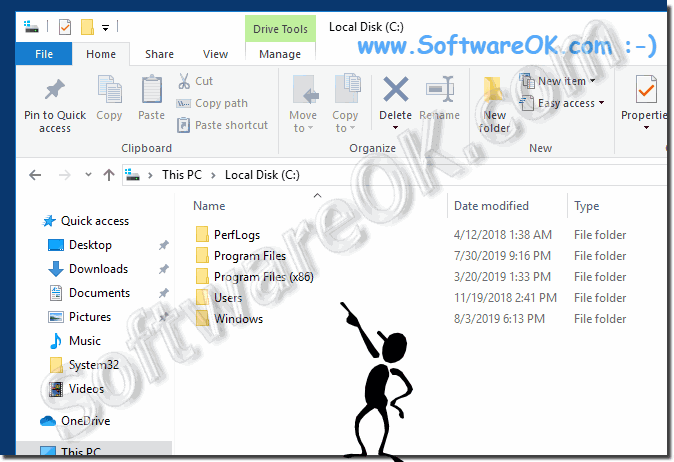
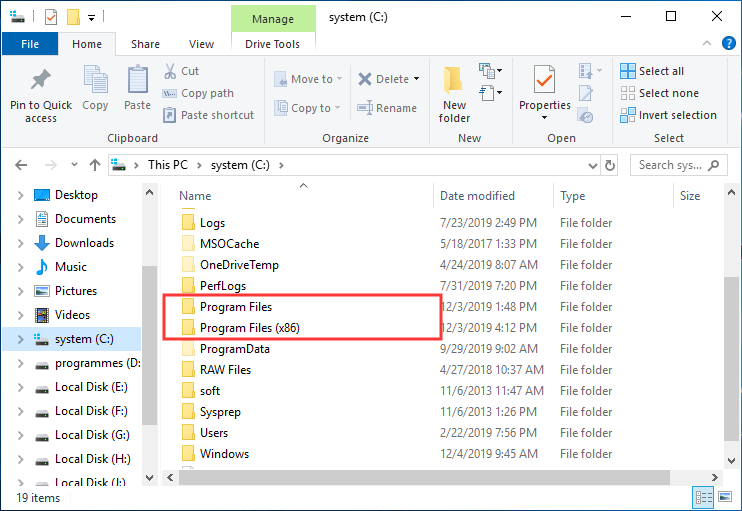
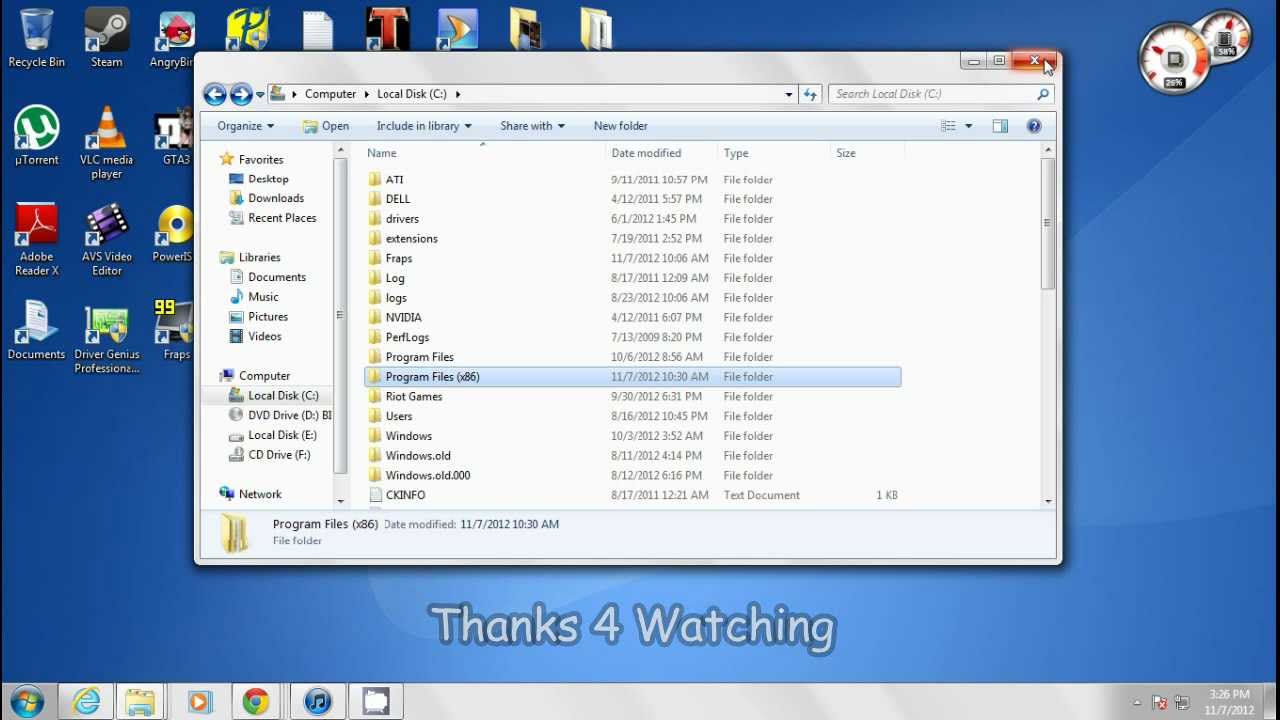


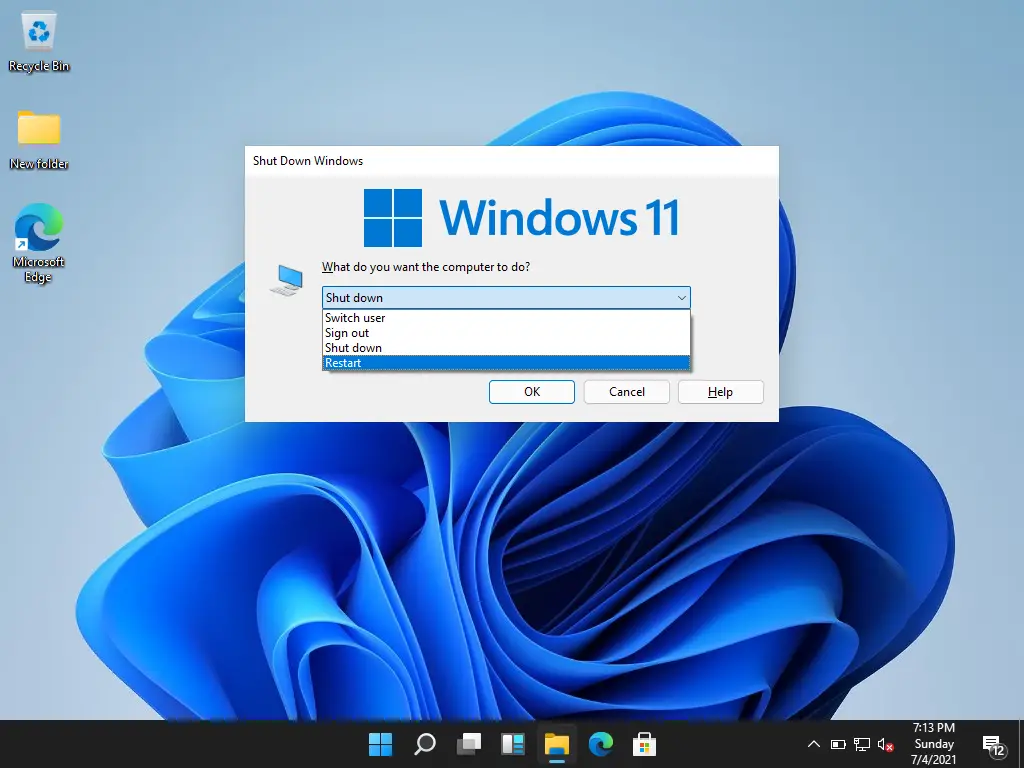

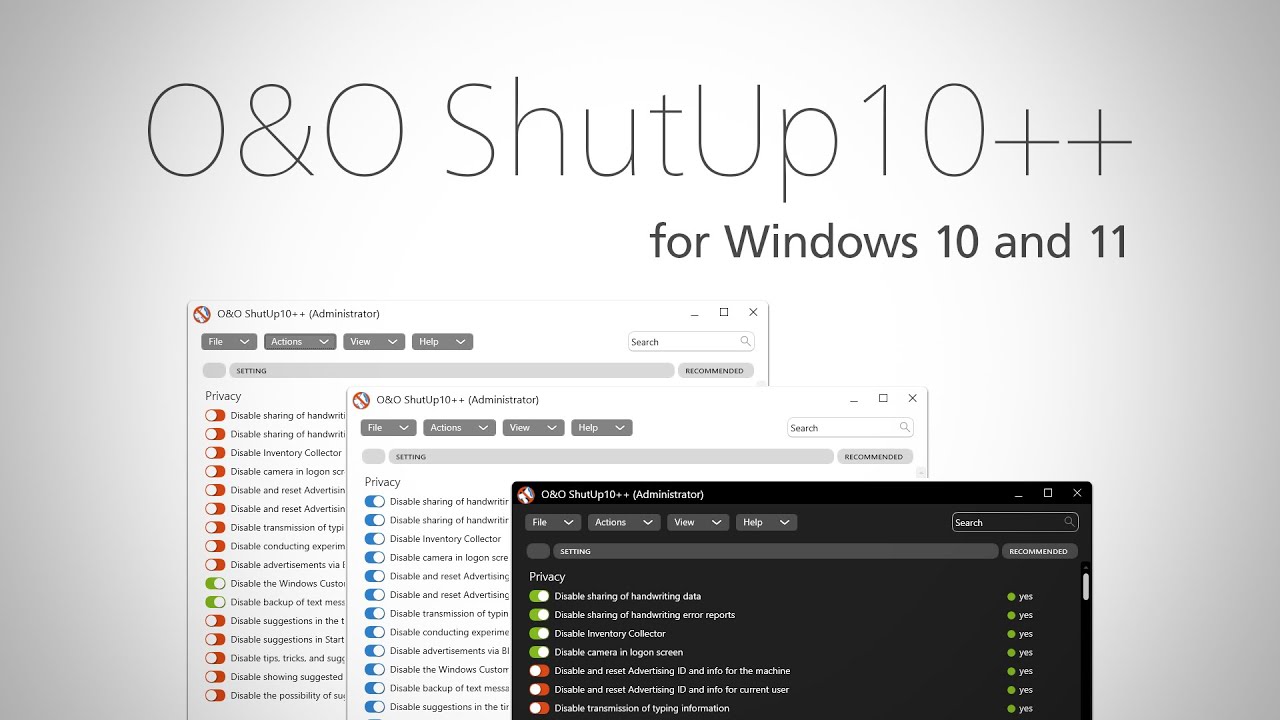

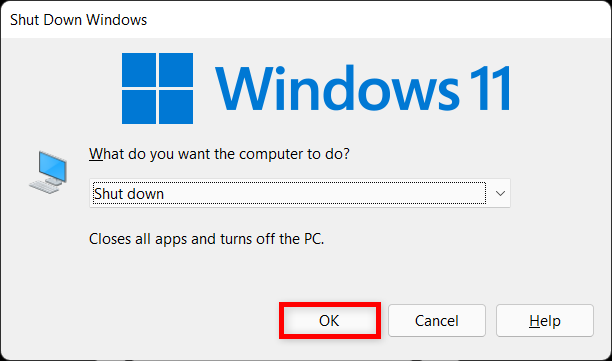

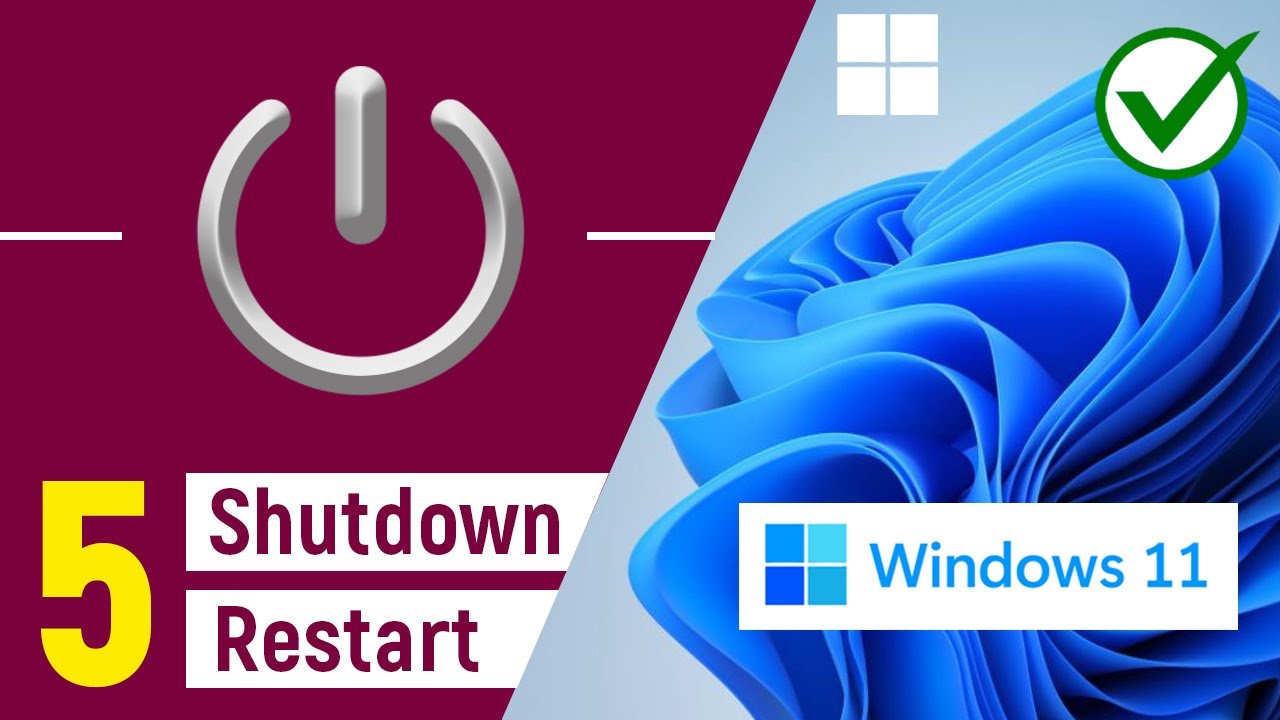



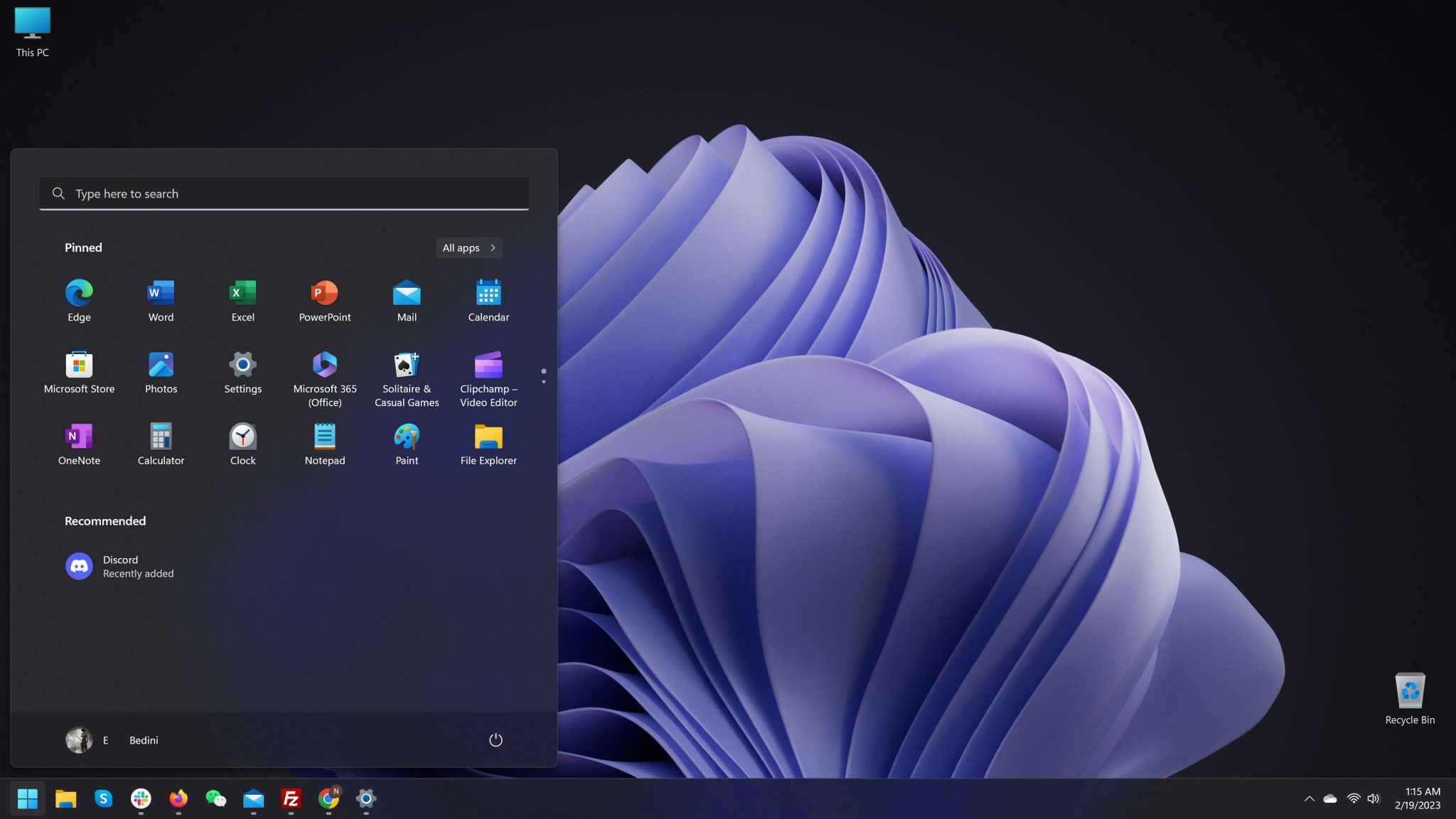










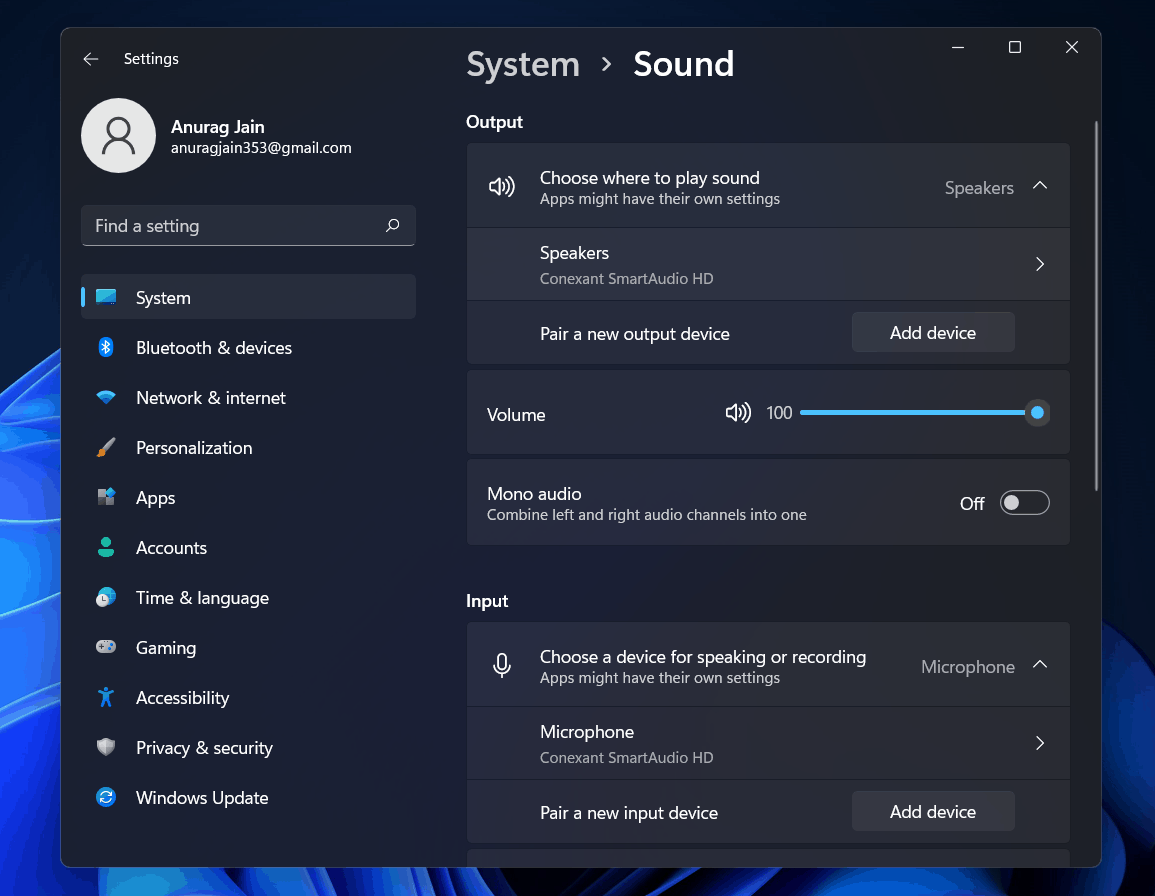





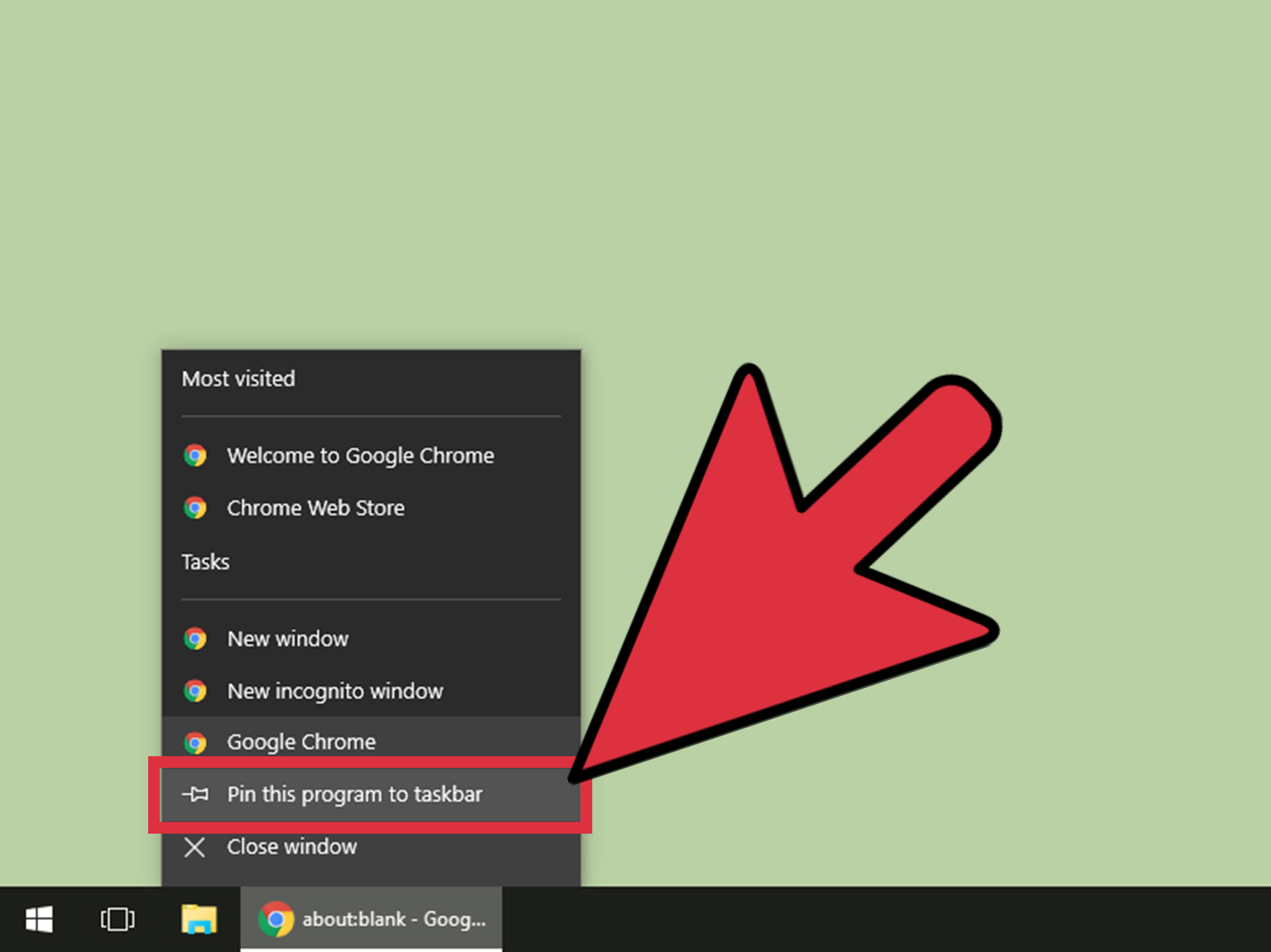
:max_bytes(150000):strip_icc()/005-pin-to-taskbar-windows-10-4584056-523b469f49fb42b8b1d9438f43acccc7.jpg)
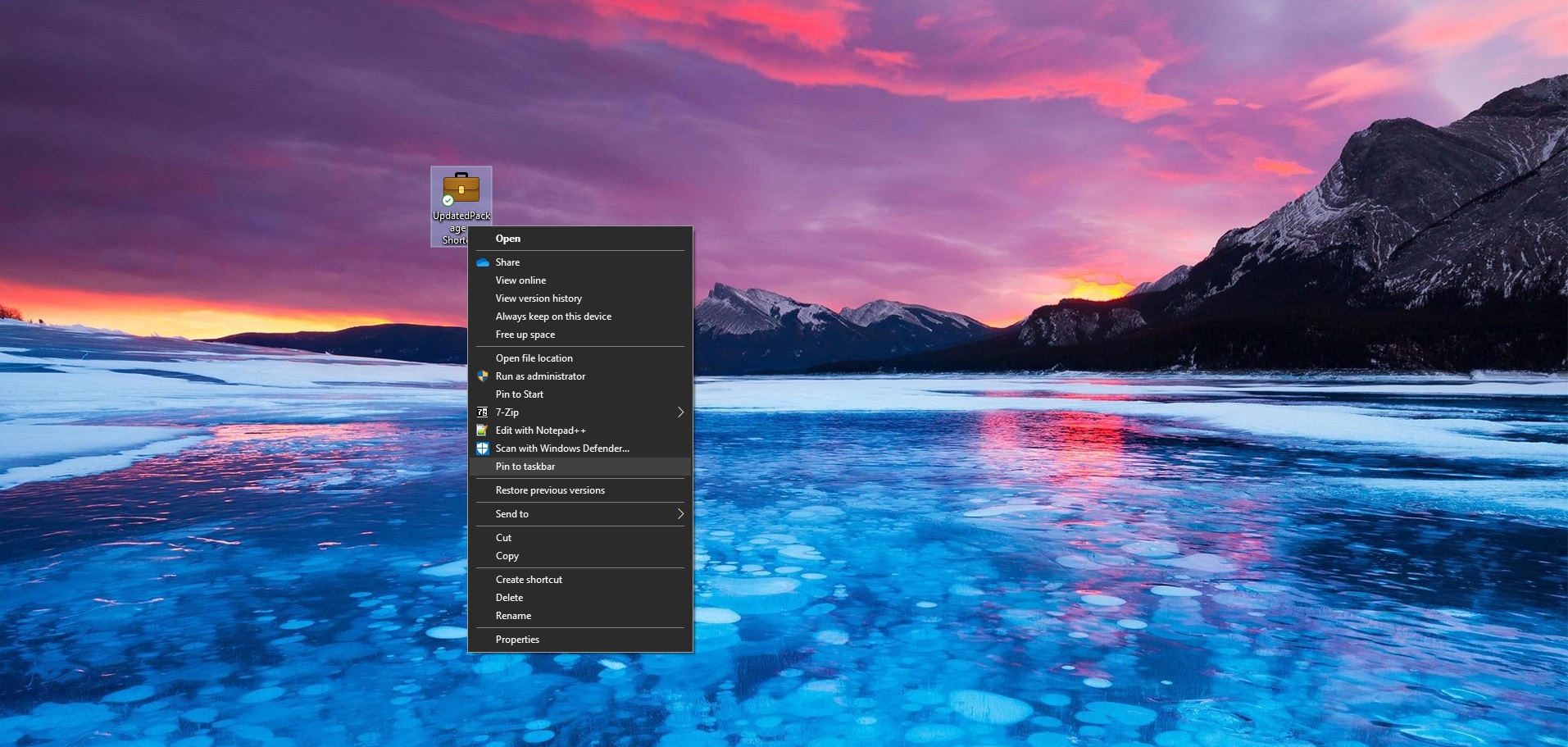
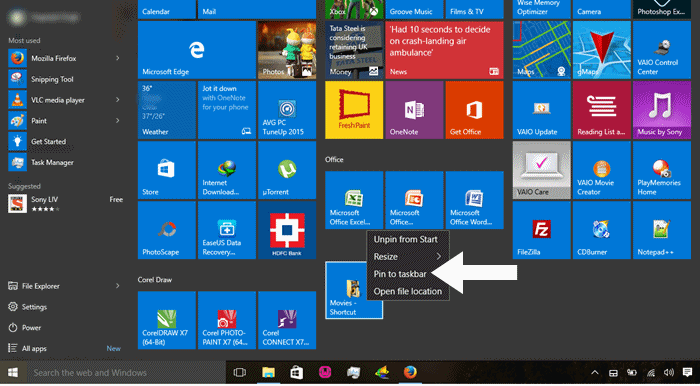
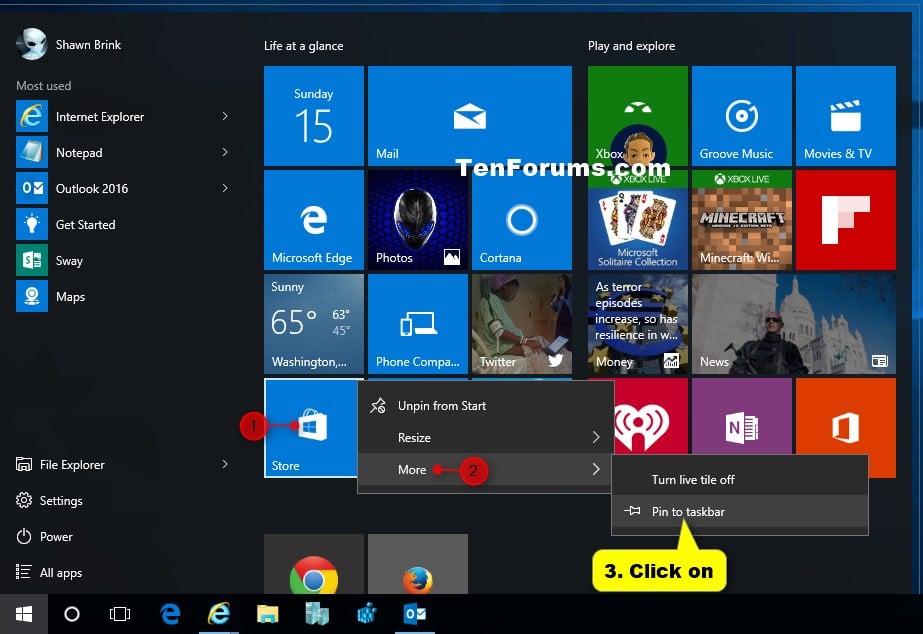


/00-Main-5c3f330846e0fb0001a954d7.jpg)
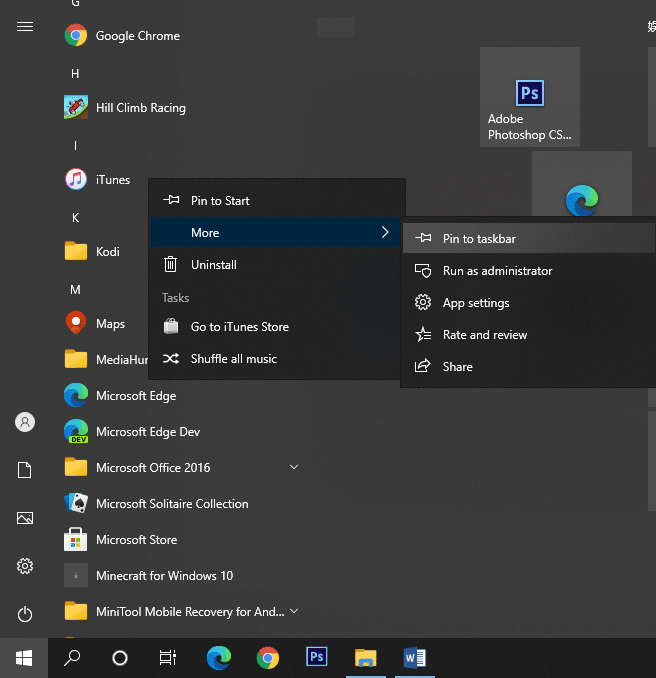



:max_bytes(150000):strip_icc()/Rectangle9-83c26933cf69400ca802f9fa2640f7f4.jpg)
:max_bytes(150000):strip_icc()/Rectangle14-9041862fe1f340efa8b8af0ee57b92fb.jpg)
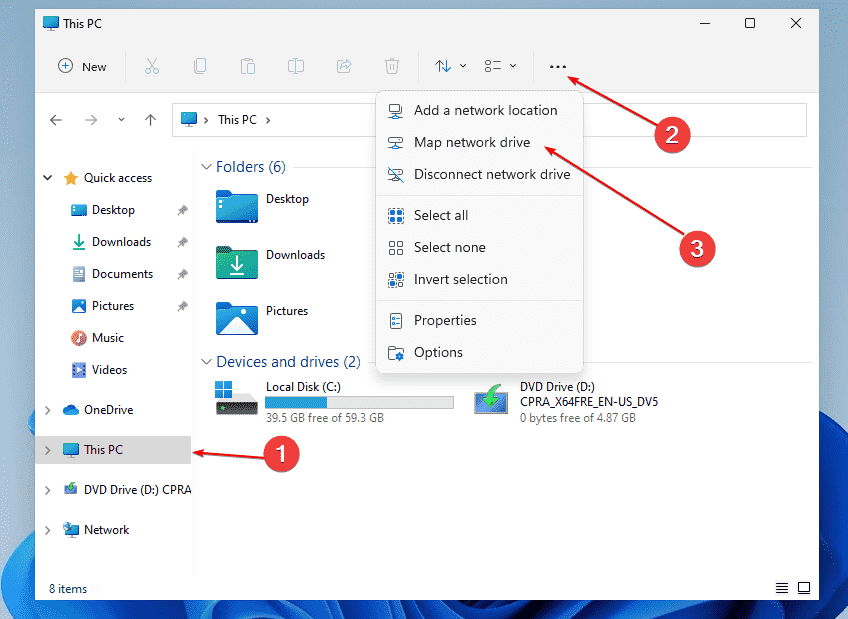

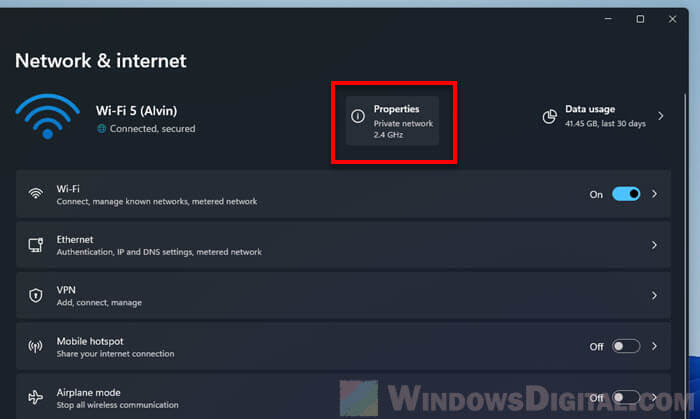
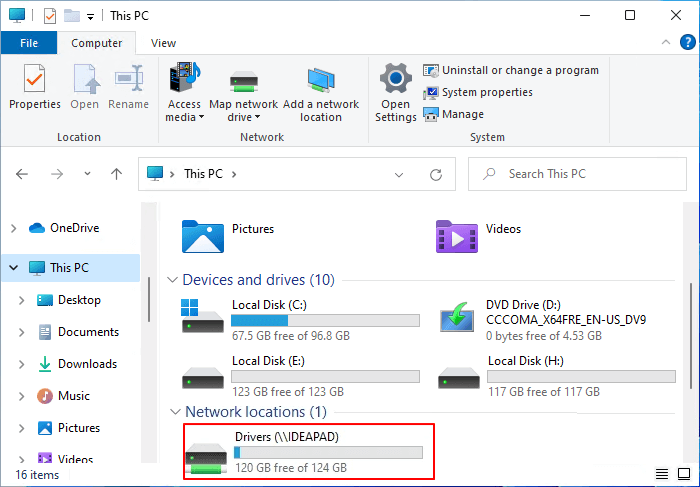


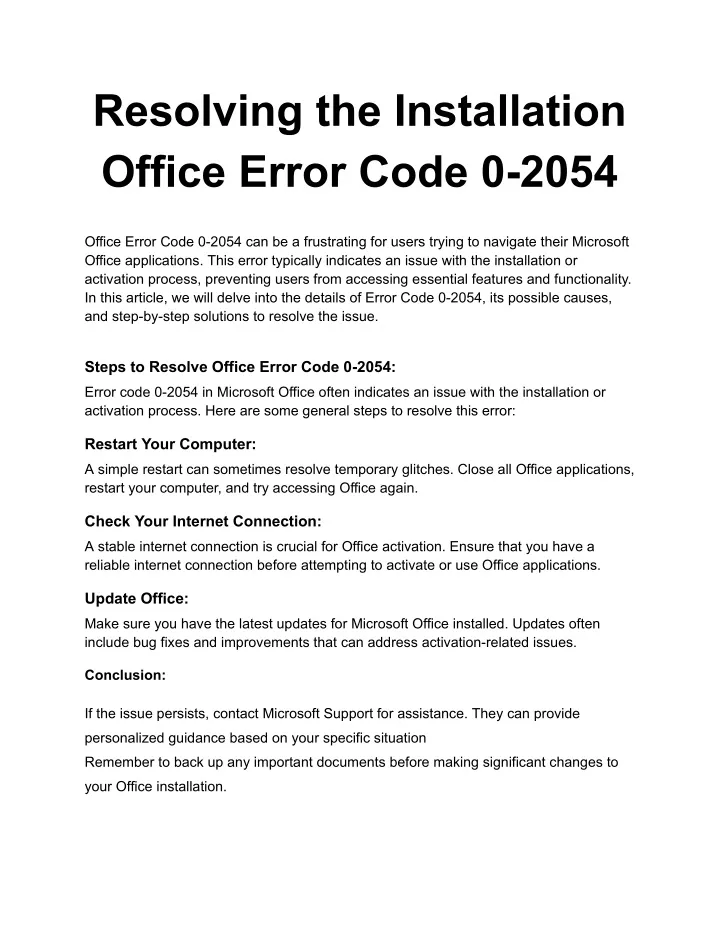



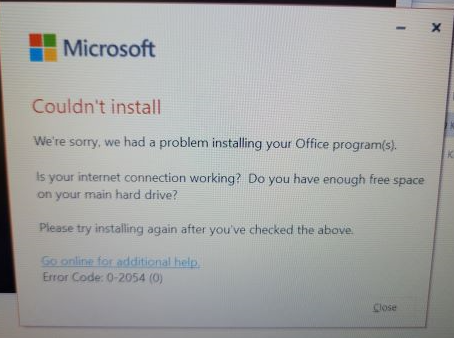
![[ SOLVED ] How to fix Office 365 Error code 0-2054 - Live Support](http://microsoftask.com/wp-content/uploads/2017/09/Firewall-disabling.jpg)

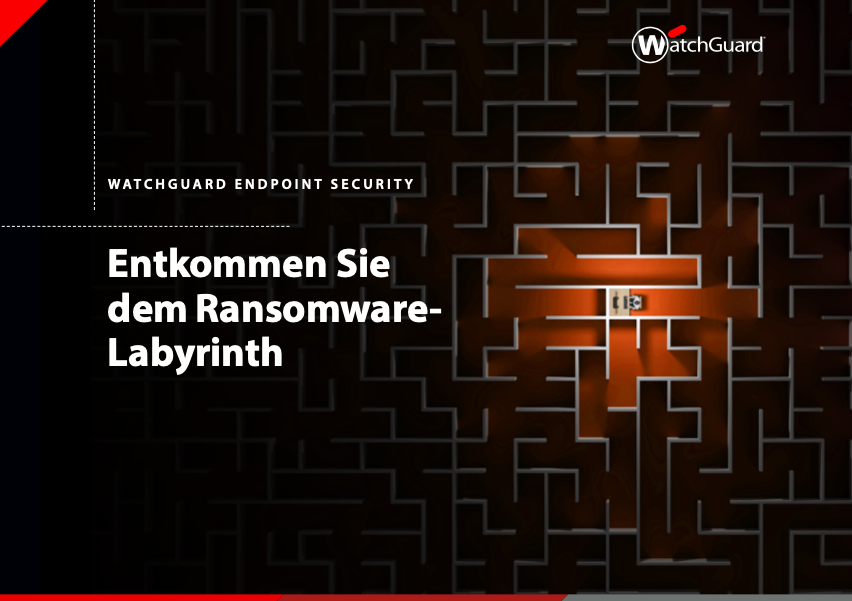
![5 Best Ransomware Removal Tools Software 2023 [Windows 11, 10, 7] Get PC Apps](https://www.getpcapps.com/wp-content/uploads/2018/09/Wana-Decrypt0r-2.0-Ransomware-removal-tools-windows-pc.jpg)