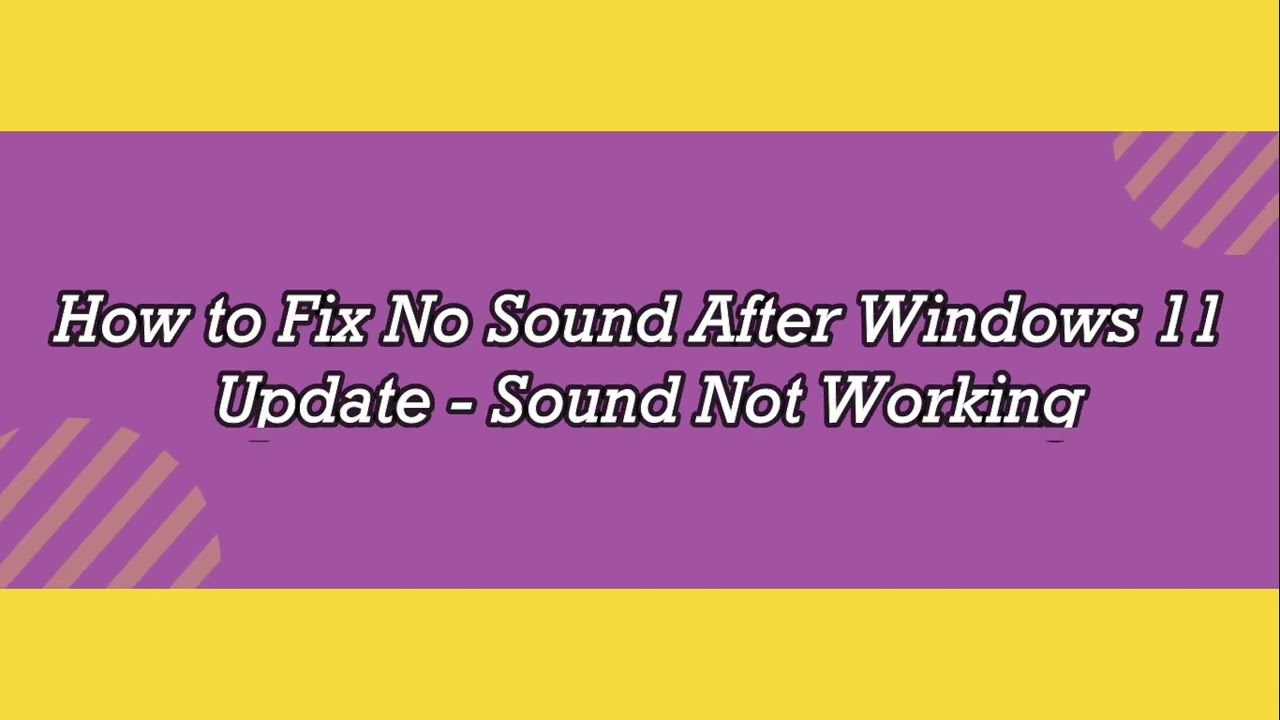Understanding and Managing Windows 11 Copilot’s Registry Presence
Related Articles: Understanding and Managing Windows 11 Copilot’s Registry Presence
Introduction
In this auspicious occasion, we are delighted to delve into the intriguing topic related to Understanding and Managing Windows 11 Copilot’s Registry Presence. Let’s weave interesting information and offer fresh perspectives to the readers.
Understanding and Managing Windows 11 Copilot’s Registry Presence
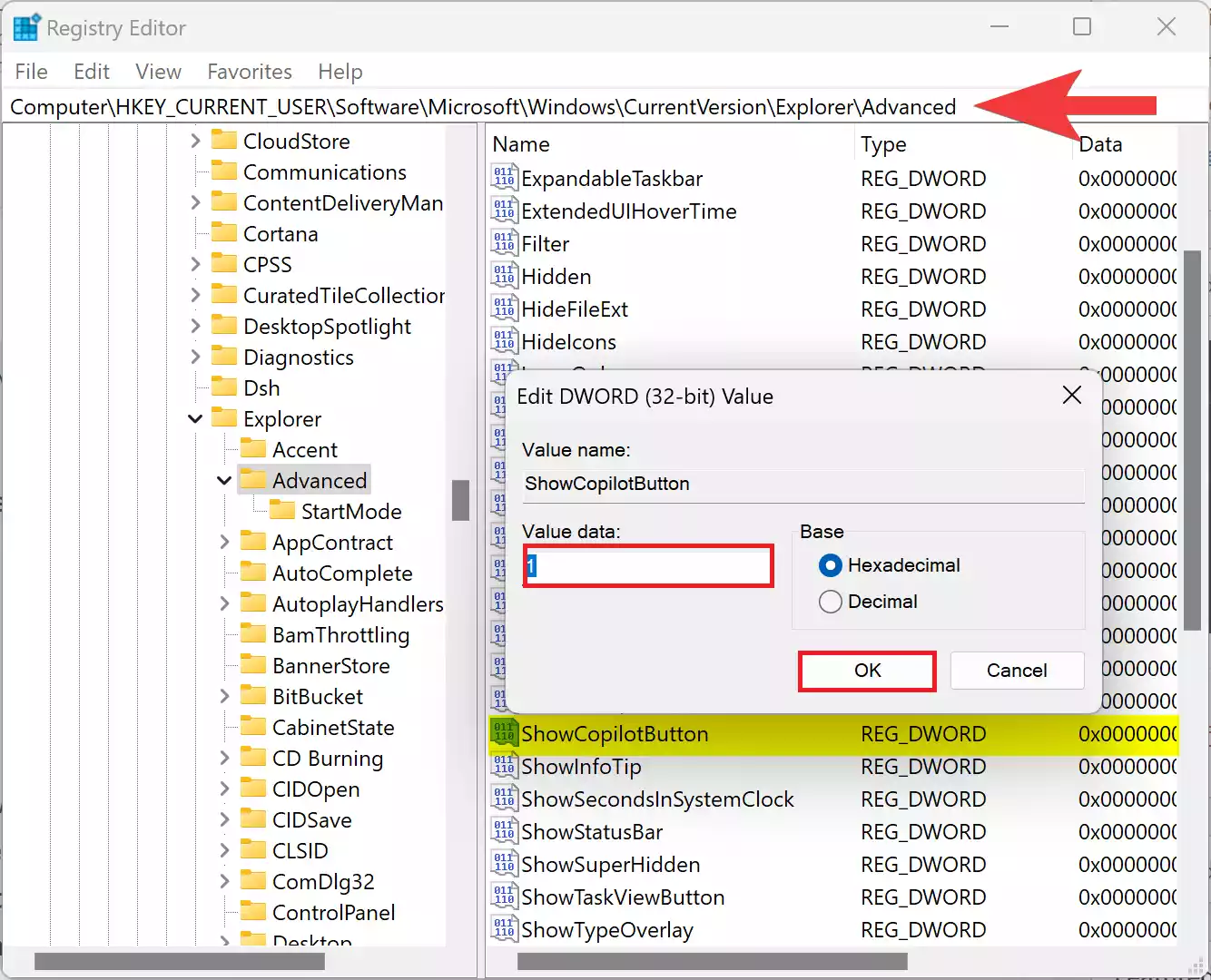
Windows 11’s Copilot, an AI-powered assistant, integrates seamlessly into the operating system, offering a range of helpful features. While Copilot’s presence enhances user experience for many, some users might prefer to remove it or manage its registry entries for various reasons, including privacy concerns, resource optimization, or specific software compatibility issues. This article delves into the intricacies of Copilot’s registry presence and offers a comprehensive guide on understanding and managing it.
Copilot’s Registry Footprint:
Copilot, like any modern software, leaves its footprint in the Windows registry, a hierarchical database that stores system settings and configuration information. This registry presence encompasses various keys and values, enabling Copilot to function effectively and interact with other system components.
The Importance of Understanding Copilot’s Registry Entries:
Understanding the purpose and structure of Copilot’s registry entries is crucial for informed decision-making. For instance, modifying or deleting specific entries might inadvertently affect other system functionalities or compromise Copilot’s performance. Conversely, a thorough understanding of these entries allows users to customize Copilot’s behavior or disable certain features without compromising the entire system.
Methods for Managing Copilot’s Registry Presence:
There are several methods for managing Copilot’s registry entries, ranging from simple tweaks to more complex modifications.
1. Using the Registry Editor:
The Windows Registry Editor is a powerful tool that allows users to view, edit, and modify registry entries. However, it is essential to exercise caution when using the Registry Editor, as incorrect modifications can lead to system instability.
-
Identifying Copilot’s Registry Keys: Navigate to the Registry Editor (regedit.exe) and search for keys related to Copilot. Common locations include:
- HKEY_LOCAL_MACHINESOFTWAREMicrosoftWindowsCurrentVersionCopilot
- HKEY_CURRENT_USERSOFTWAREMicrosoftWindowsCurrentVersionCopilot
-
Modifying or Deleting Entries: Once identified, users can modify or delete specific entries to customize Copilot’s behavior or disable certain features.
2. Utilizing Third-Party Registry Cleaners:
Third-party registry cleaners offer a user-friendly interface for managing registry entries. These tools scan the registry for outdated or unnecessary entries, including those related to Copilot, and provide options for removal or modification. However, it is crucial to choose reputable and trusted cleaners to avoid potential system damage.
3. Using System Configuration (msconfig):
The System Configuration utility (msconfig.exe) allows users to manage startup items and services, including those related to Copilot. This method provides a more controlled approach to disabling Copilot’s functionalities without directly manipulating registry entries.
4. Employing Group Policy Editor (gpedit.msc):
The Group Policy Editor, available on professional versions of Windows, offers a powerful mechanism for managing system-wide settings, including those related to Copilot. By adjusting specific policies, users can disable or restrict Copilot’s functionalities without modifying registry entries directly.
Important Considerations:
-
Backup Before Modification: Before making any changes to the registry, it is essential to create a system restore point or back up the entire registry. This precaution safeguards against accidental data loss or system instability.
-
Understanding the Impact: Modifying registry entries can have unintended consequences. It is crucial to understand the purpose and impact of each entry before making changes.
-
Consult with Experts: If unsure about the implications of registry modifications, seeking guidance from experienced IT professionals is recommended.
Frequently Asked Questions:
Q1: Is removing Copilot from the registry safe?
A: Removing Copilot from the registry can be safe if done correctly. However, improper modifications can lead to system instability or data loss. It is essential to exercise caution and understand the purpose of each registry entry before making changes.
Q2: Will removing Copilot from the registry affect other system functionalities?
A: Removing Copilot’s registry entries might affect specific functionalities related to the AI assistant, such as voice commands or context-aware suggestions. However, it should not impact core system functionalities.
Q3: Can I restore Copilot after removing it from the registry?
A: Yes, reinstalling Copilot or restoring a system backup will usually restore its registry entries.
Q4: Are there any alternative methods for managing Copilot’s functionalities?
A: Besides registry modifications, users can disable specific Copilot features through the Windows settings or utilize alternative AI assistants available for Windows.
Tips for Managing Copilot’s Registry Presence:
-
Start with a Backup: Always create a system restore point or back up the registry before making any changes.
-
Research Before Modification: Understand the purpose and impact of each registry entry before modifying or deleting it.
-
Use Reputable Tools: If using third-party registry cleaners, choose trusted and reputable tools.
-
Consult Professionals: If unsure about registry modifications, seek guidance from experienced IT professionals.
Conclusion:
Managing Copilot’s registry presence offers users a degree of control over its functionalities and integration within Windows 11. By understanding the purpose and structure of Copilot’s registry entries, users can make informed decisions about customizing its behavior or disabling specific features. However, it is crucial to exercise caution and prioritize system stability when modifying registry entries. Utilizing appropriate methods and seeking professional assistance when needed ensures a smooth and safe experience while managing Copilot’s registry presence.



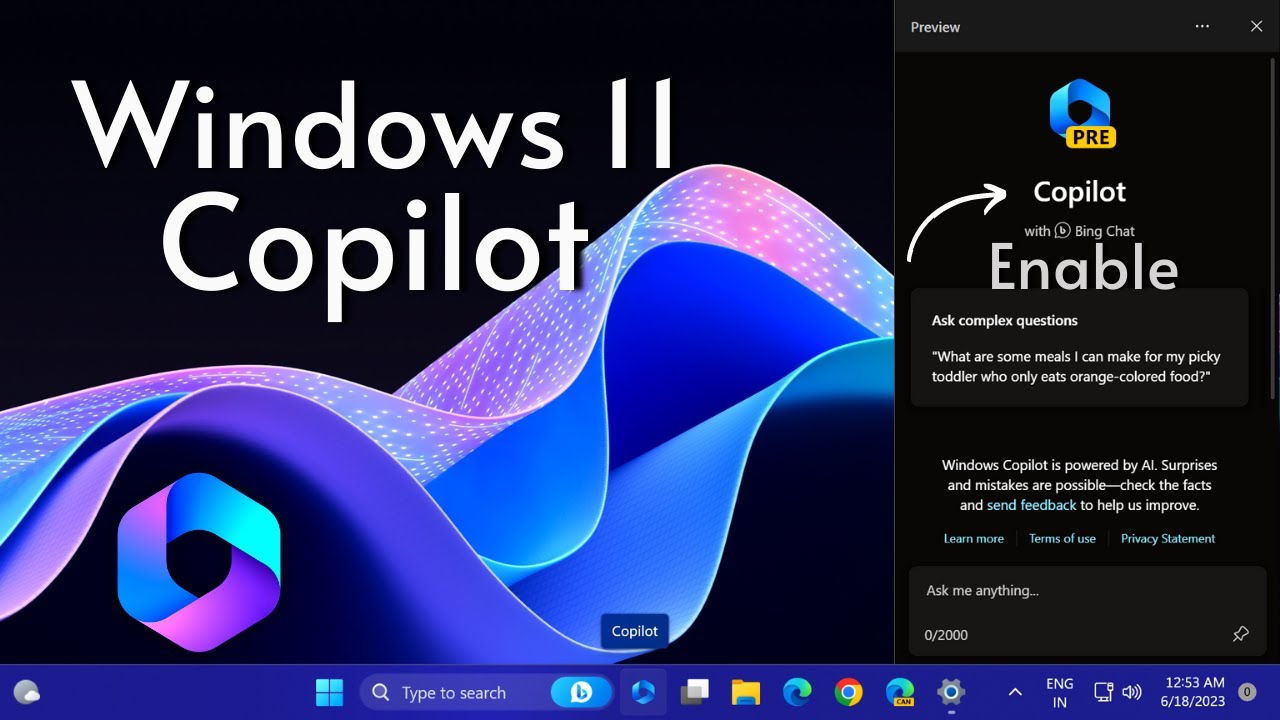



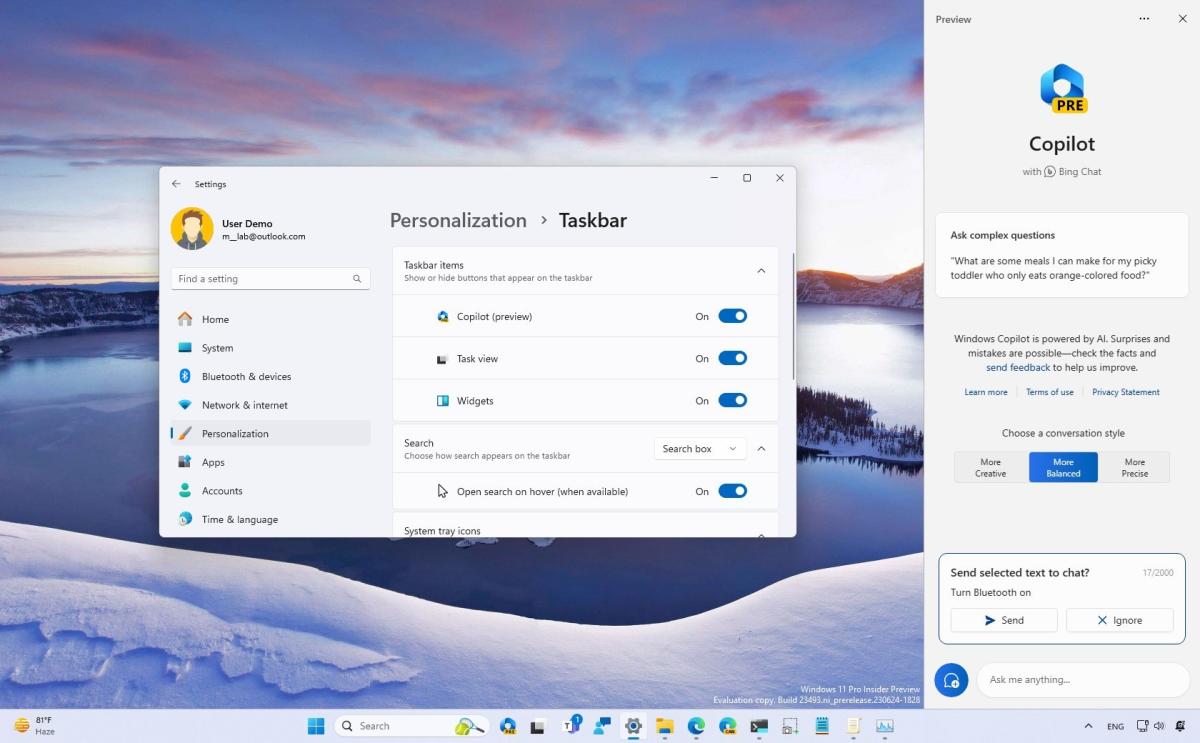
Closure
Thus, we hope this article has provided valuable insights into Understanding and Managing Windows 11 Copilot’s Registry Presence. We thank you for taking the time to read this article. See you in our next article!



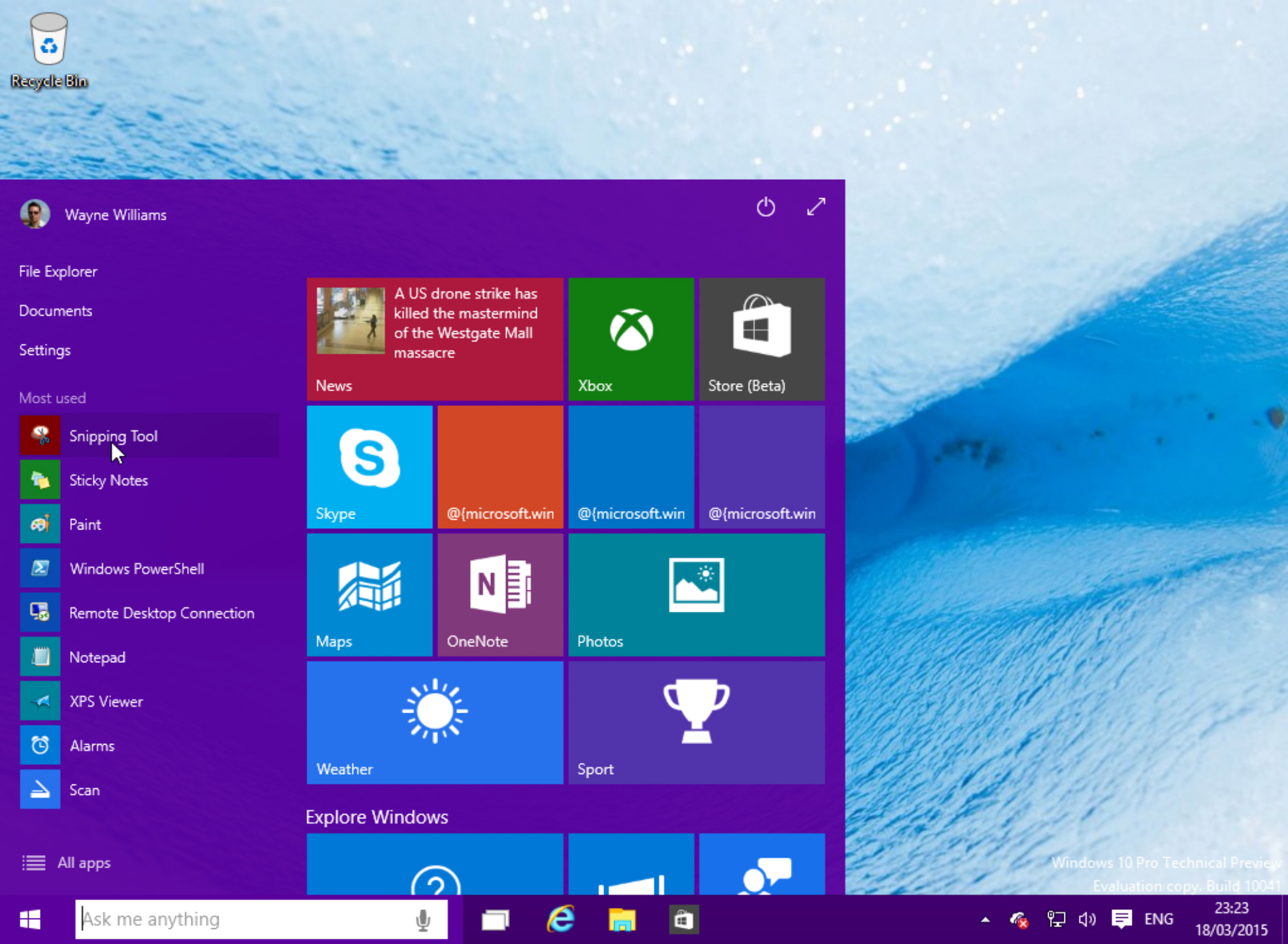


![]()



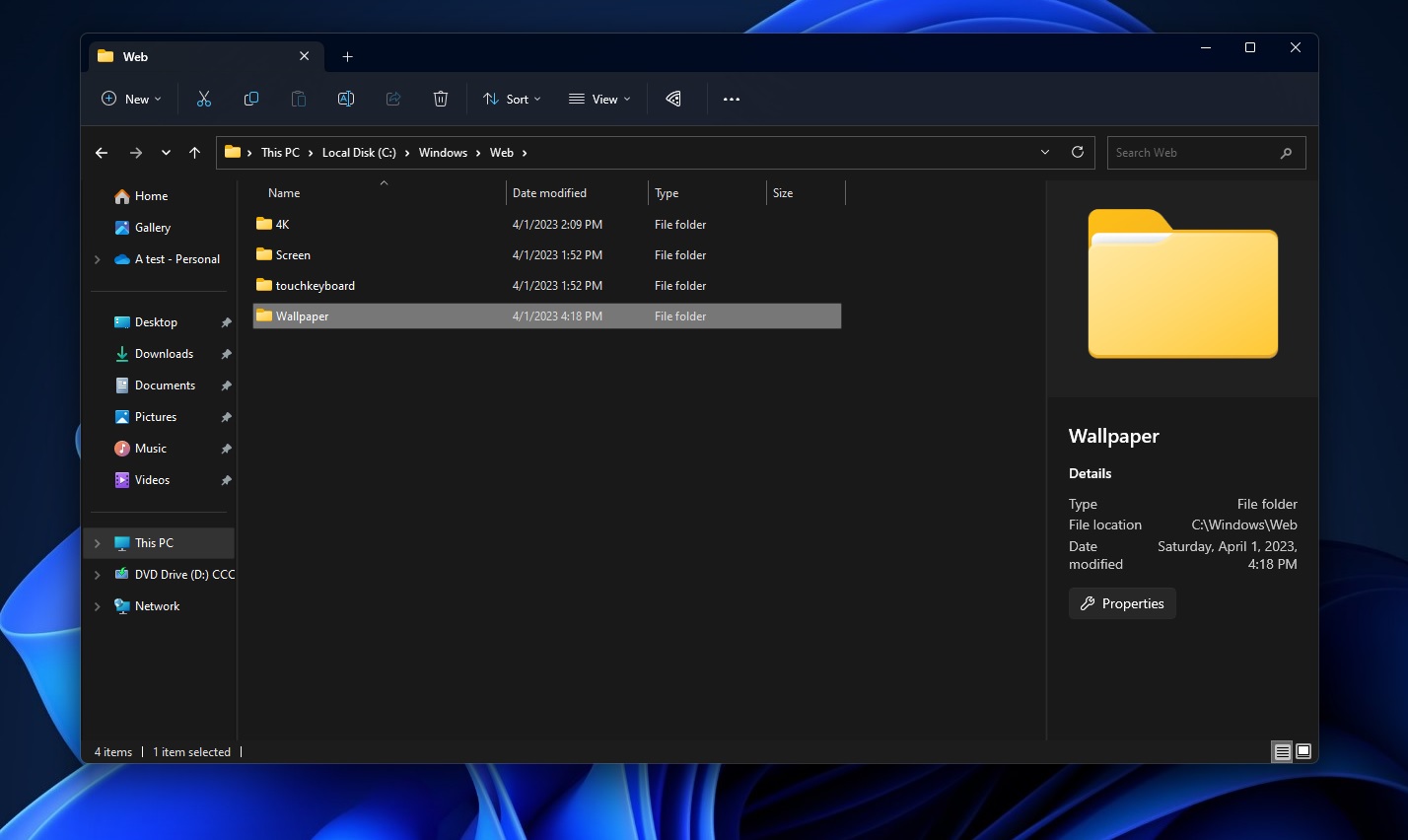

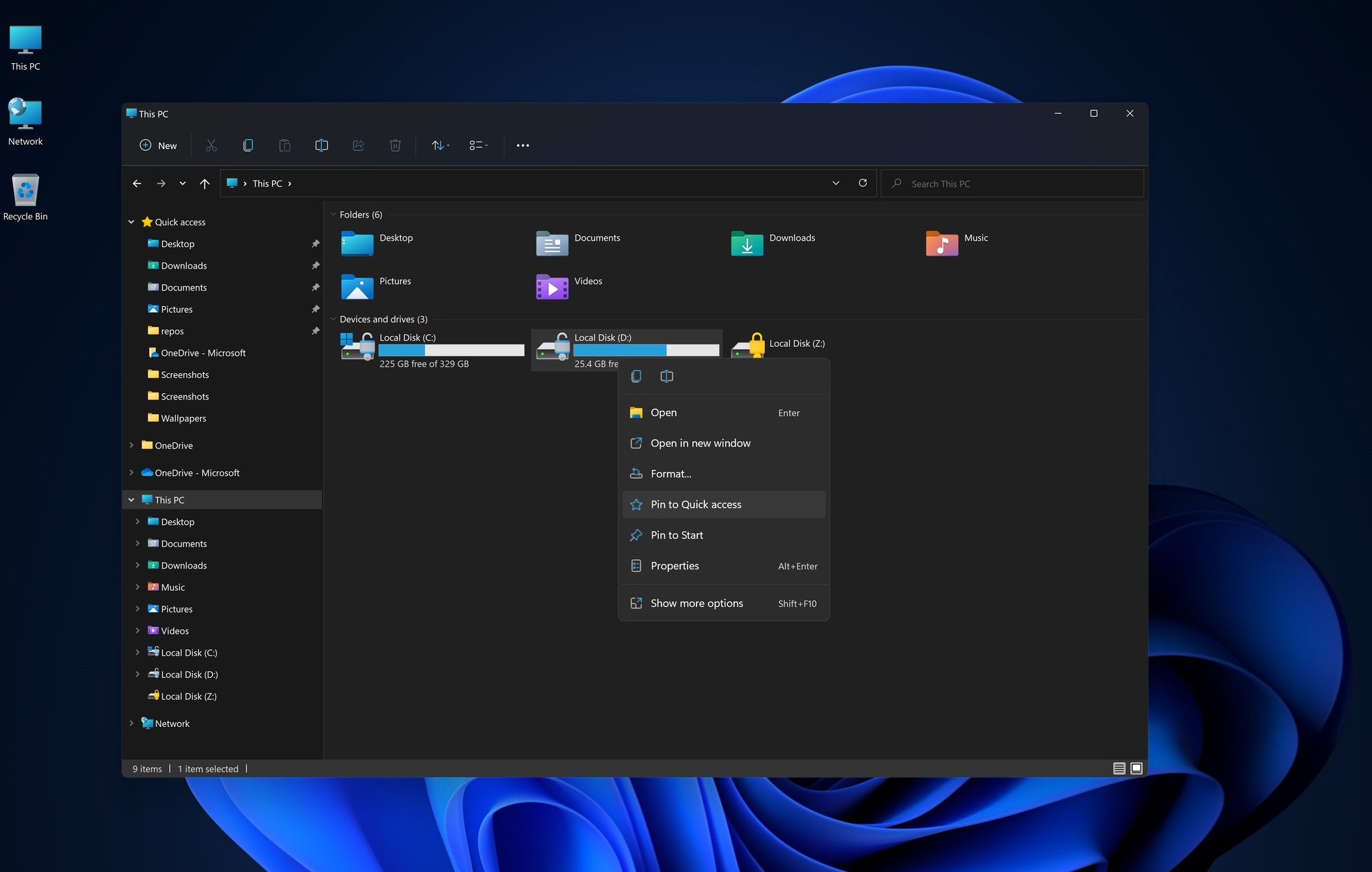

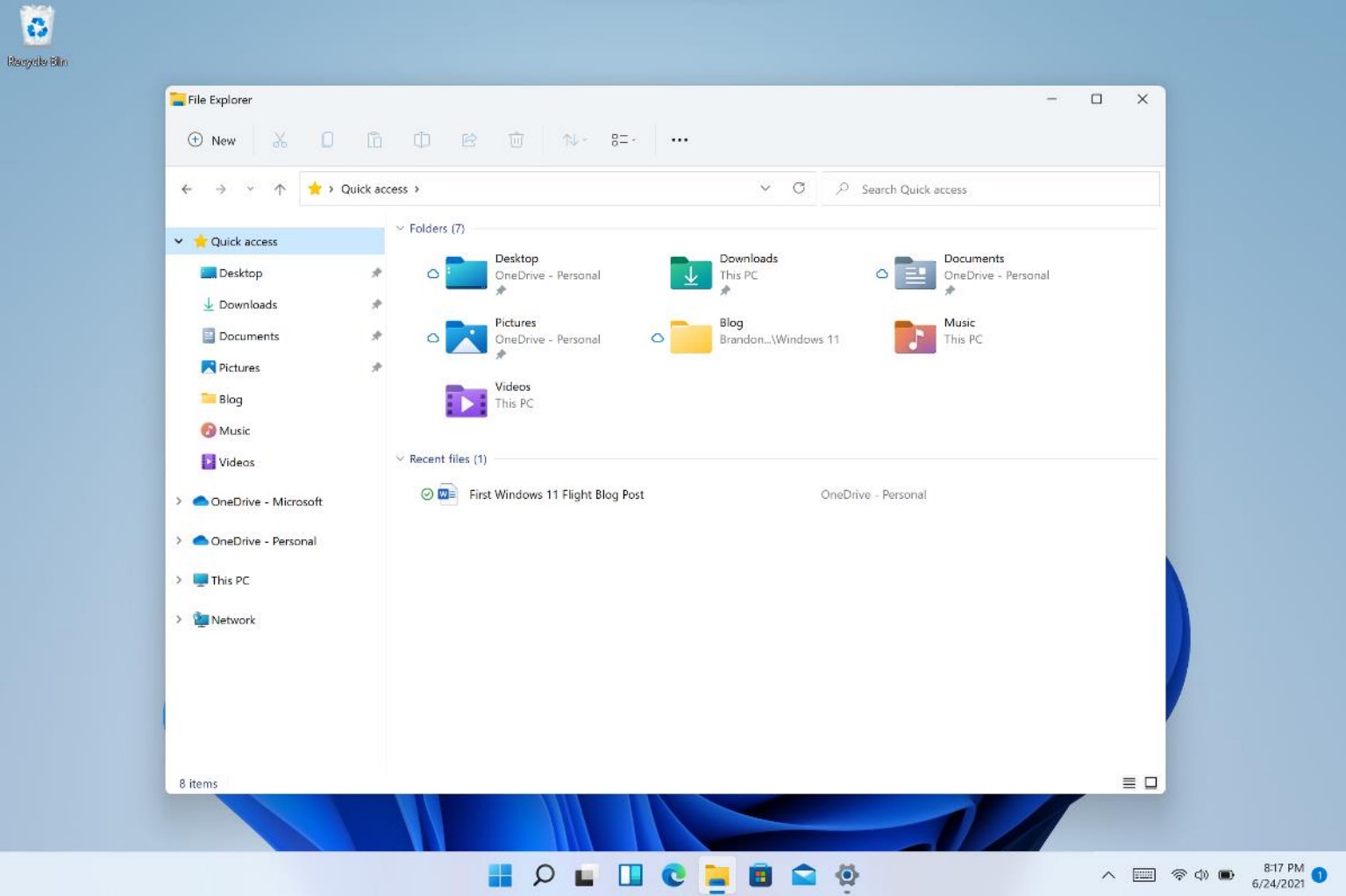
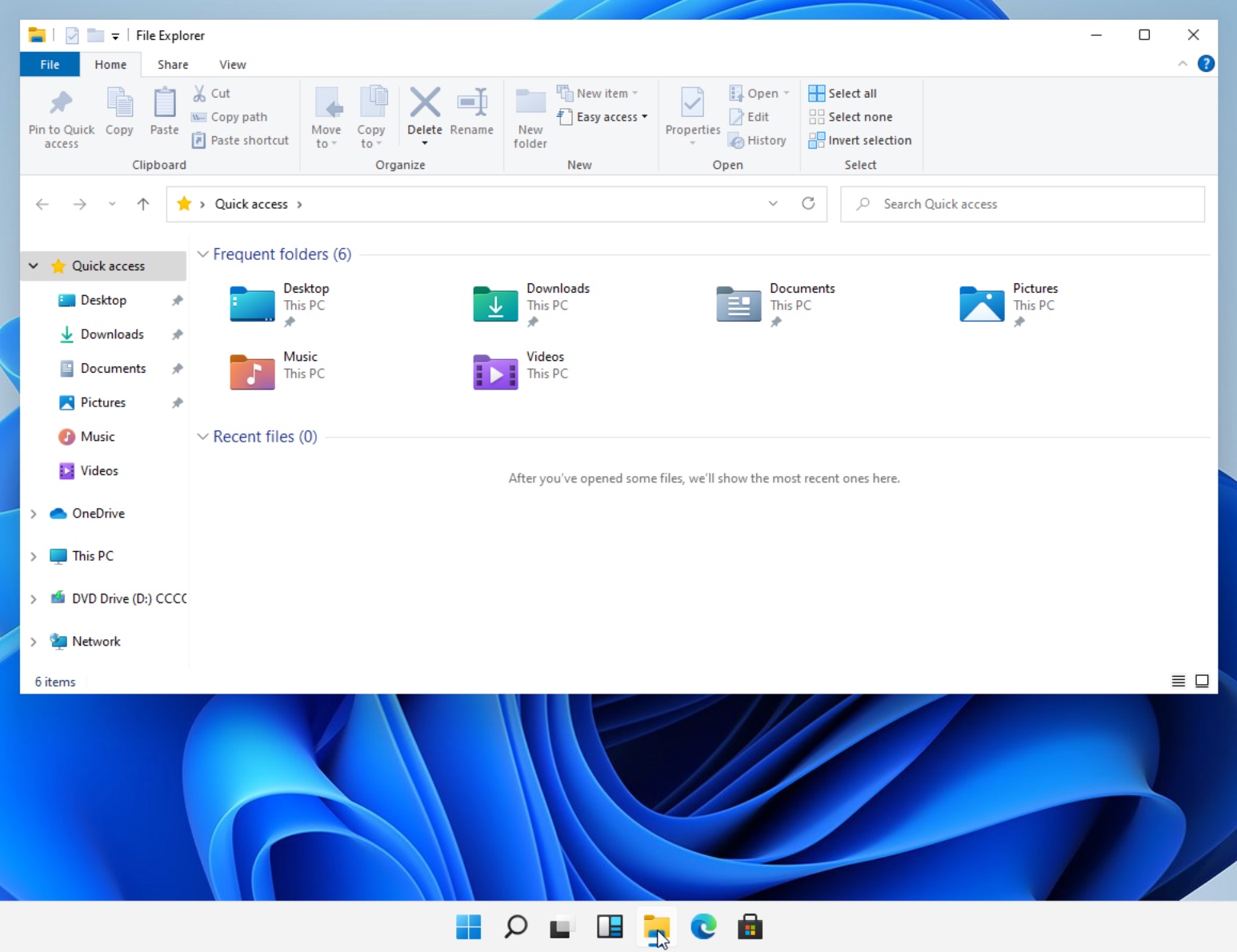

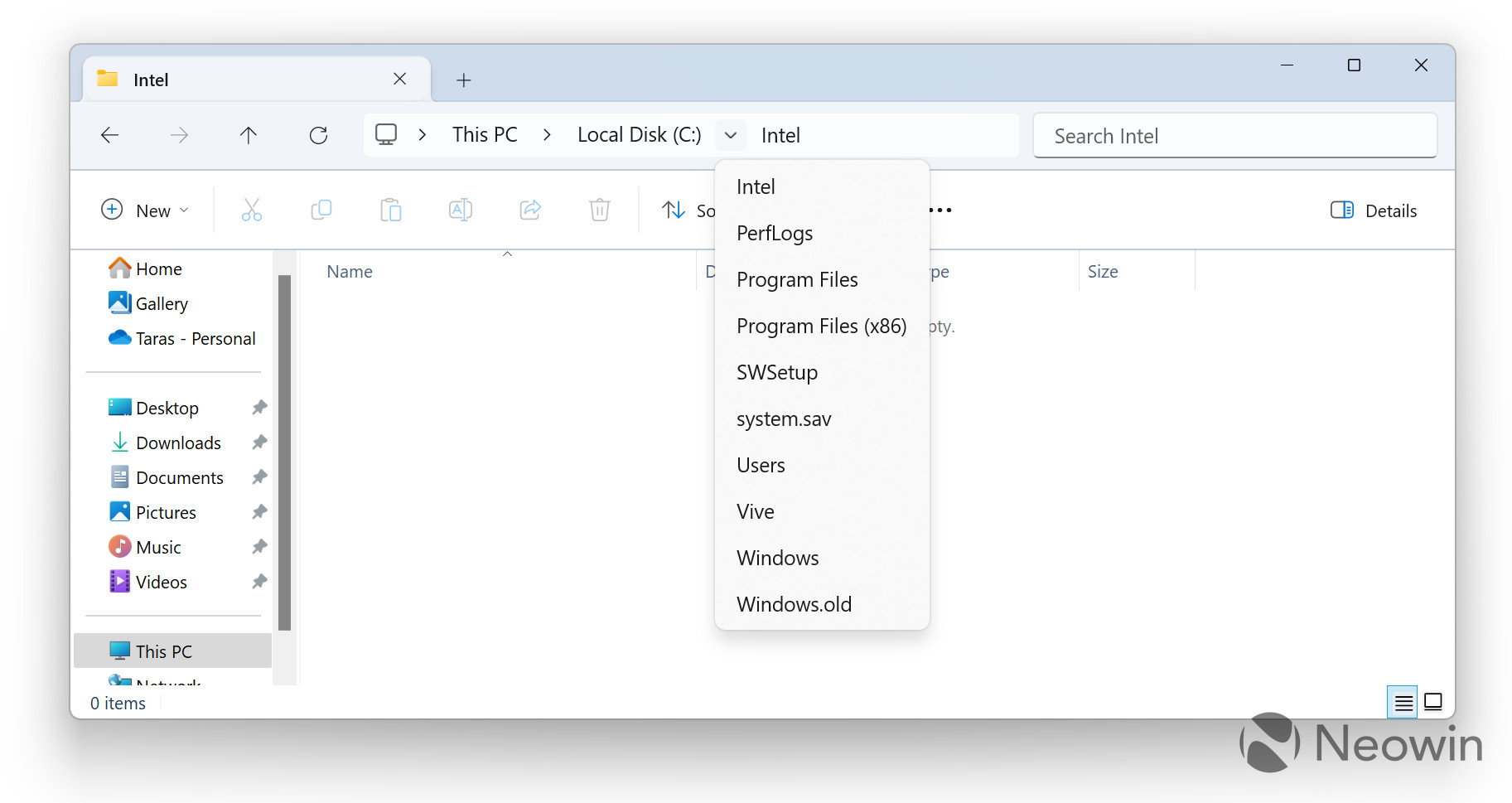







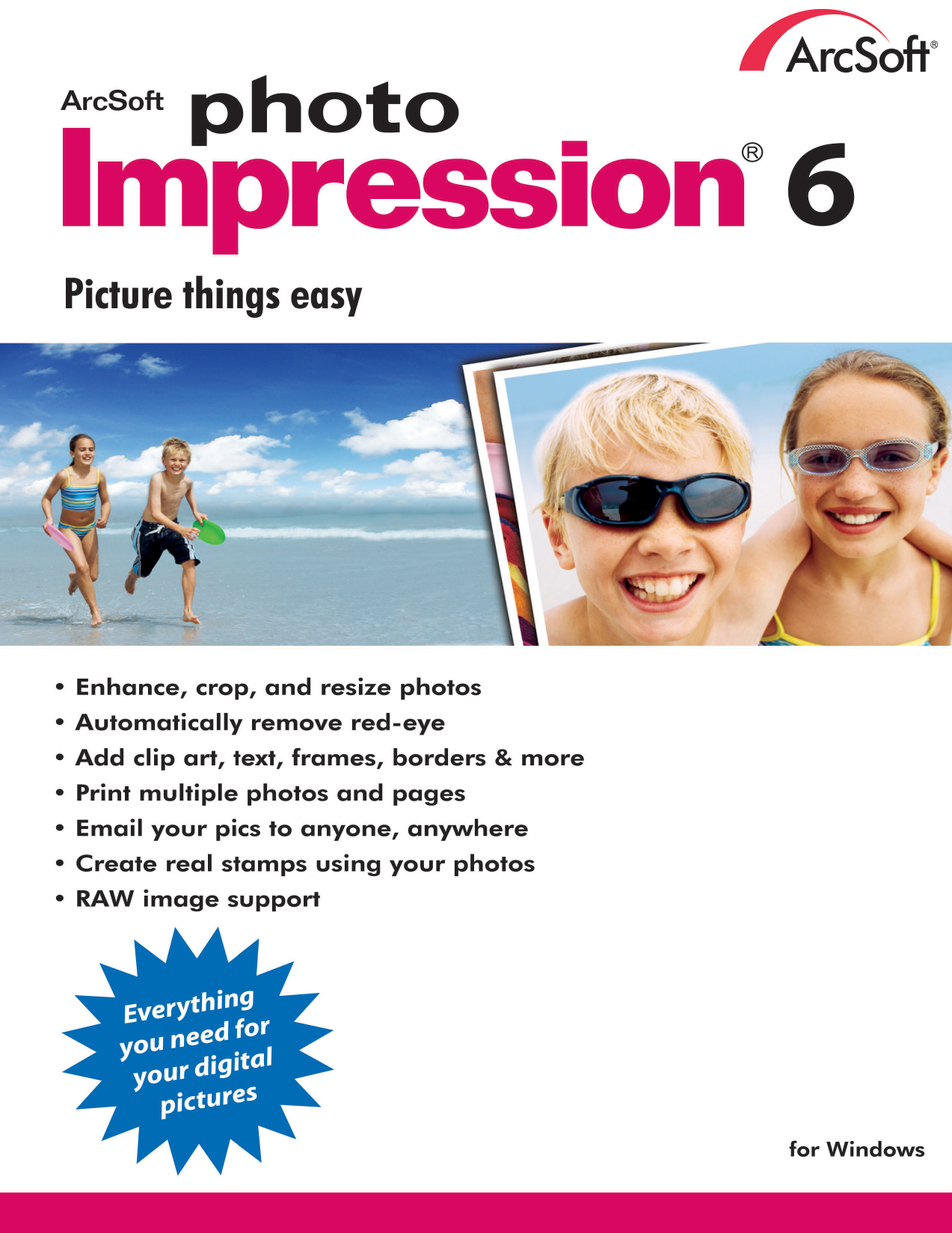




![How to Download and Install Windows 11 Official [Complete Guide] 2022 - YouTube](https://i.ytimg.com/vi/W9Bgjuh1sas/maxresdefault.jpg)
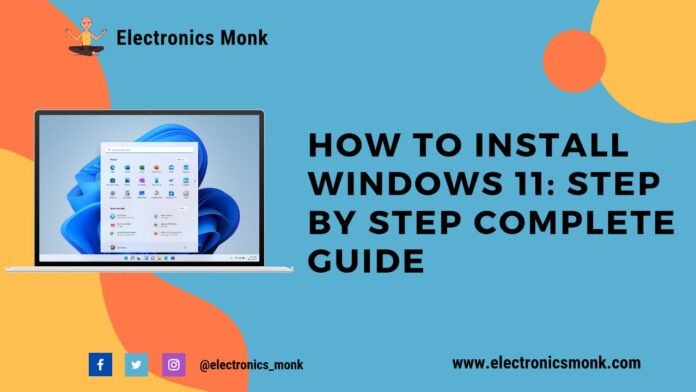


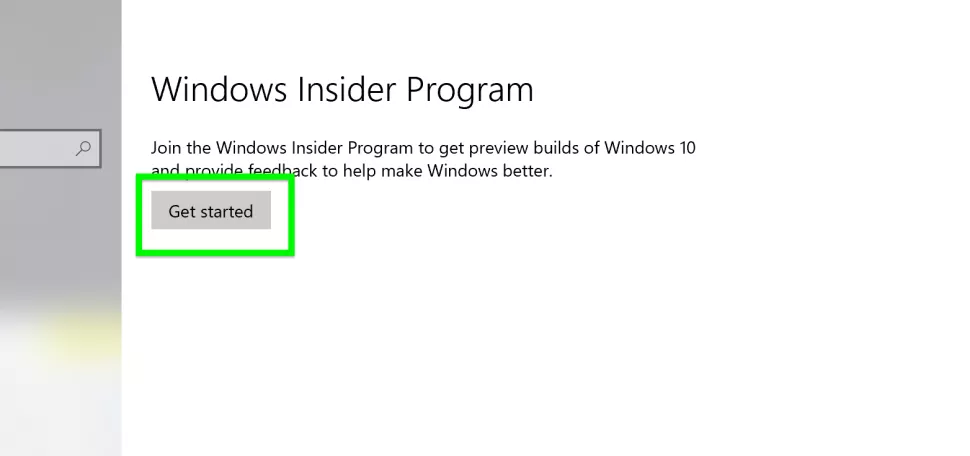
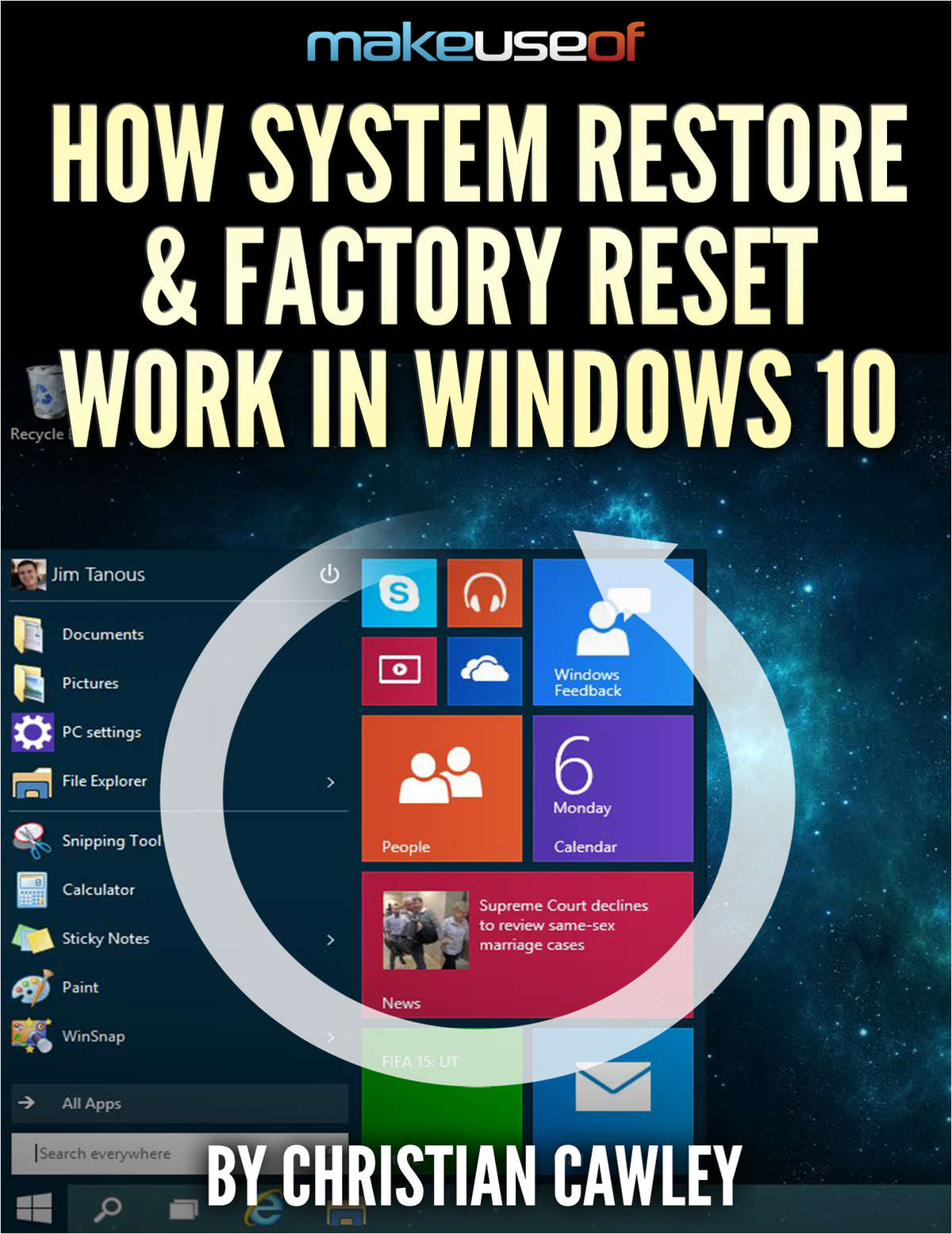
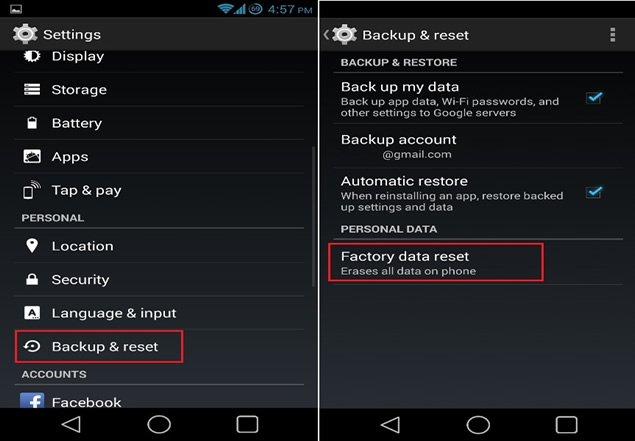
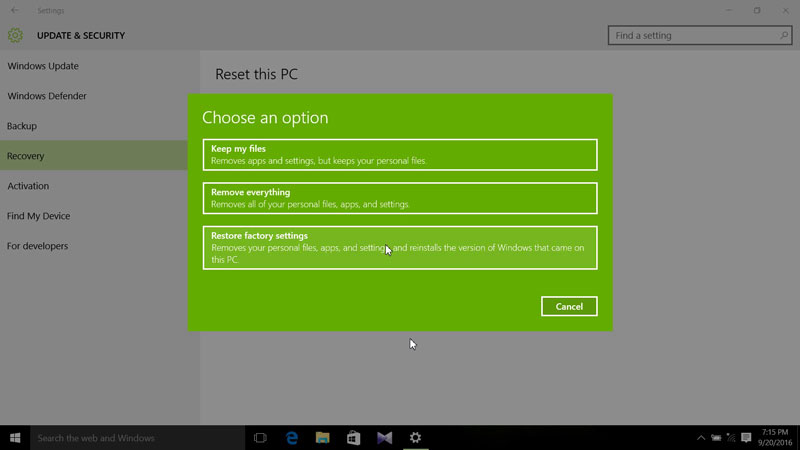
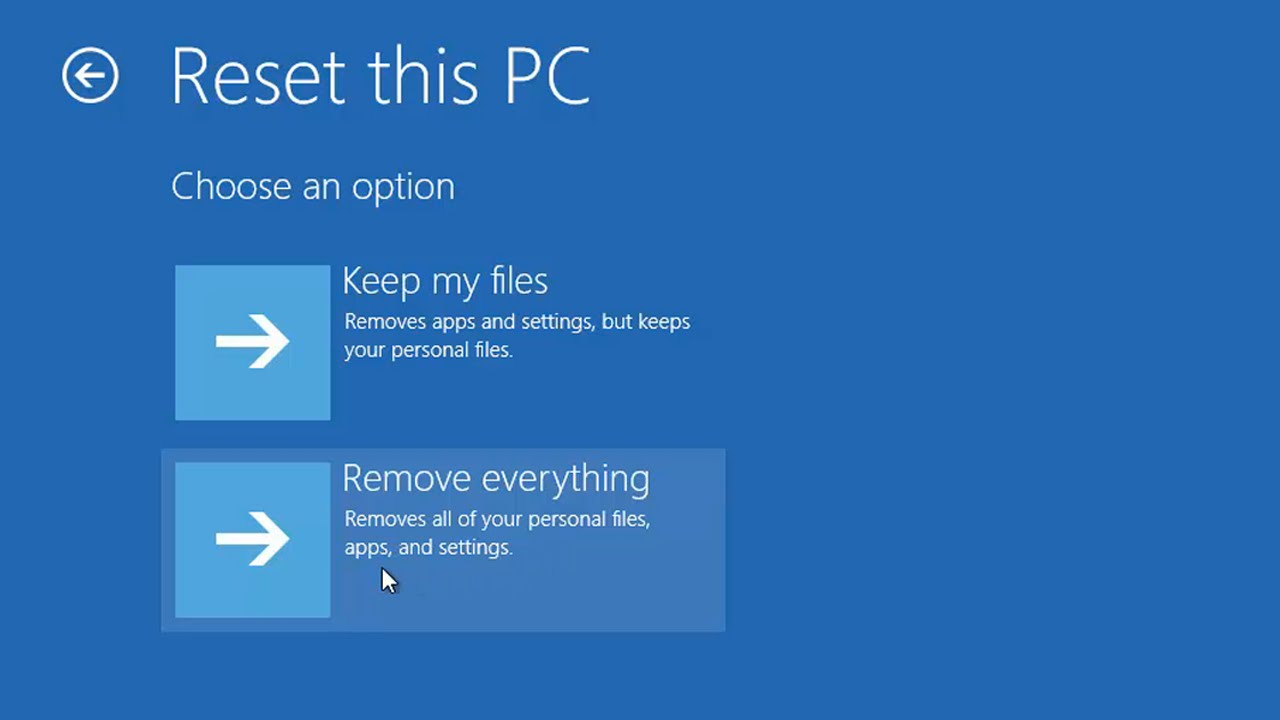
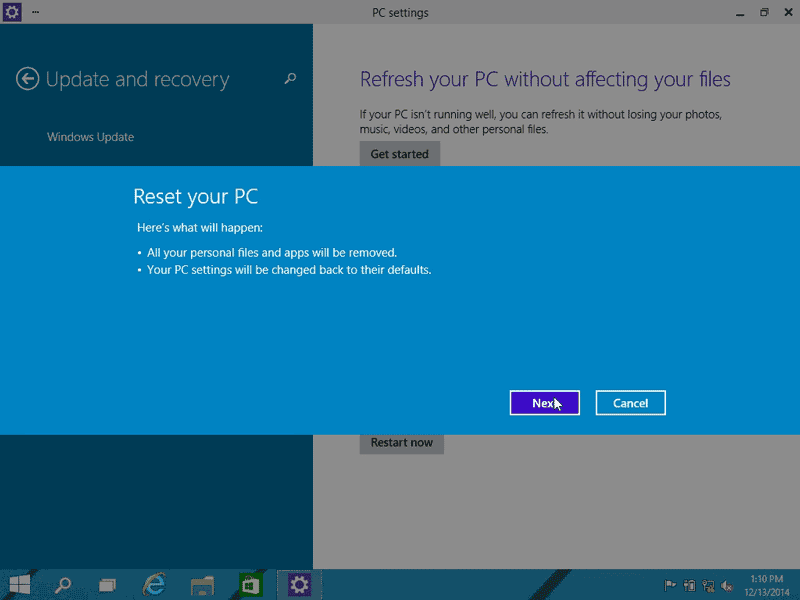
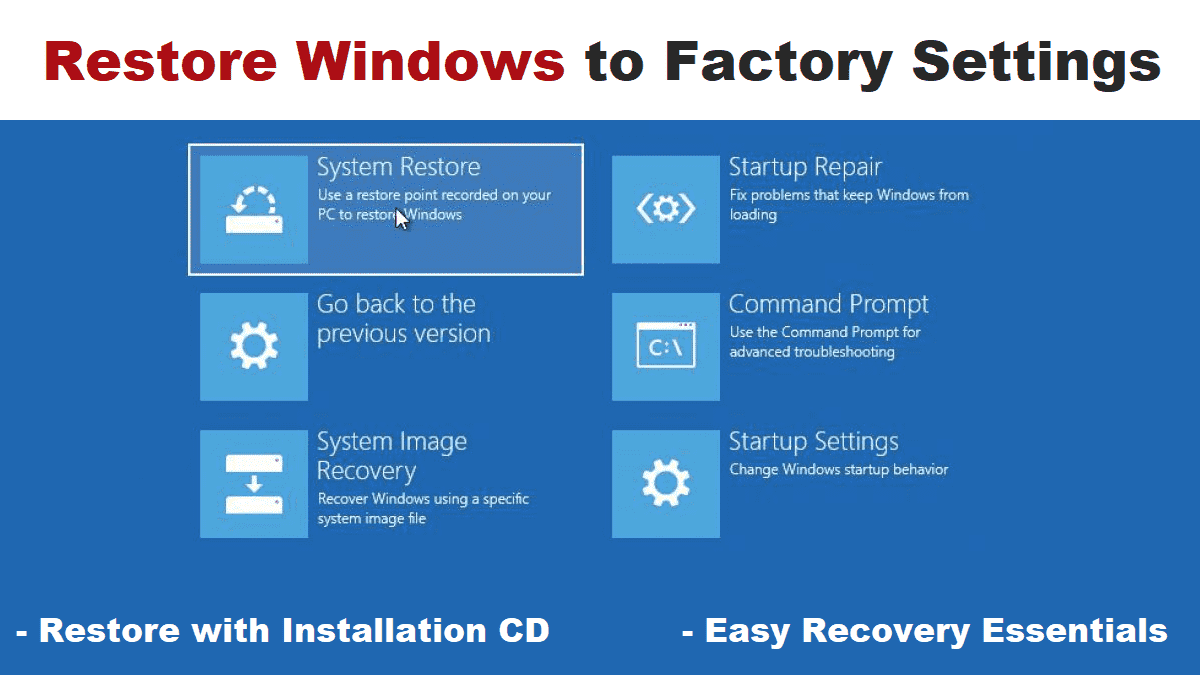
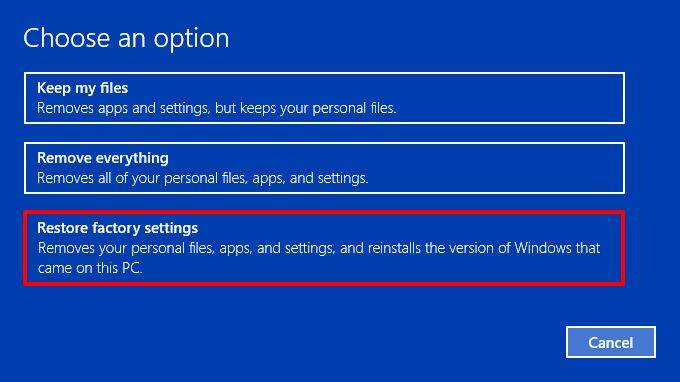


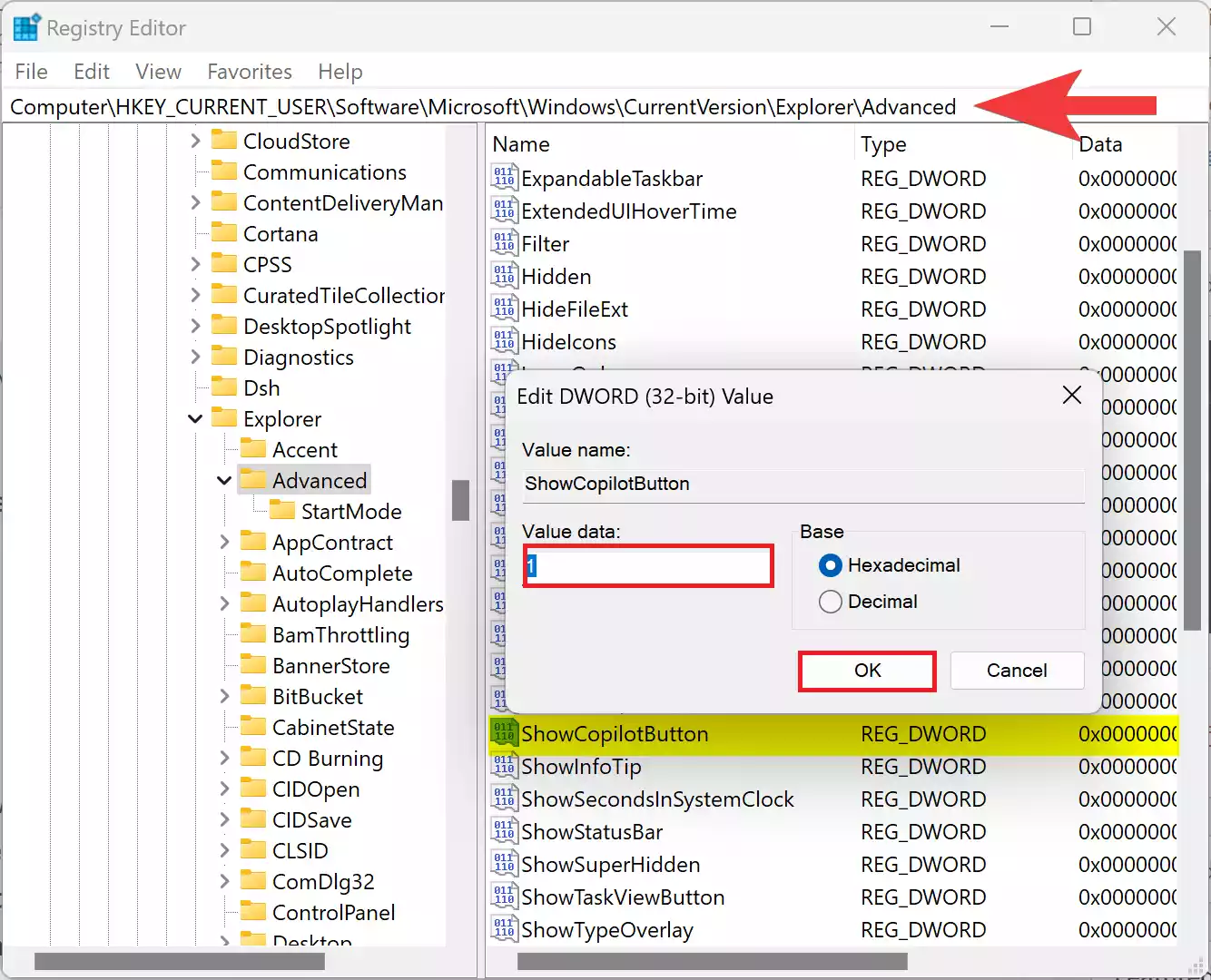



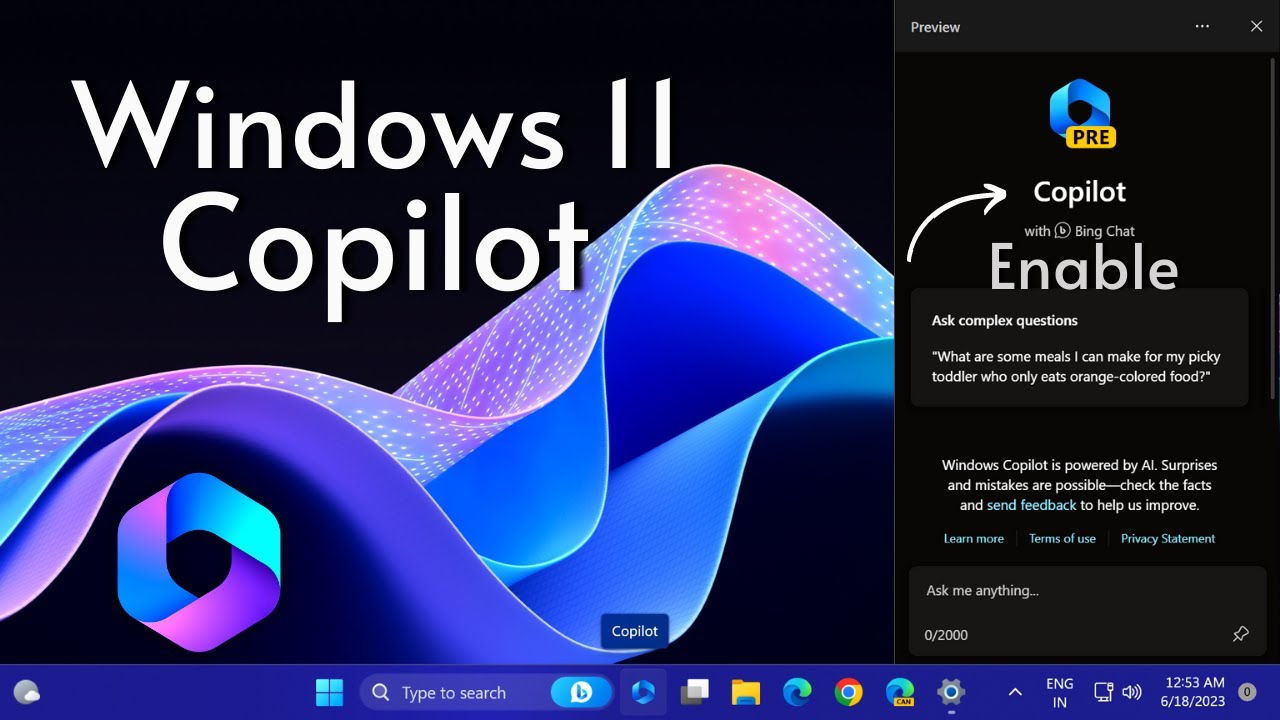



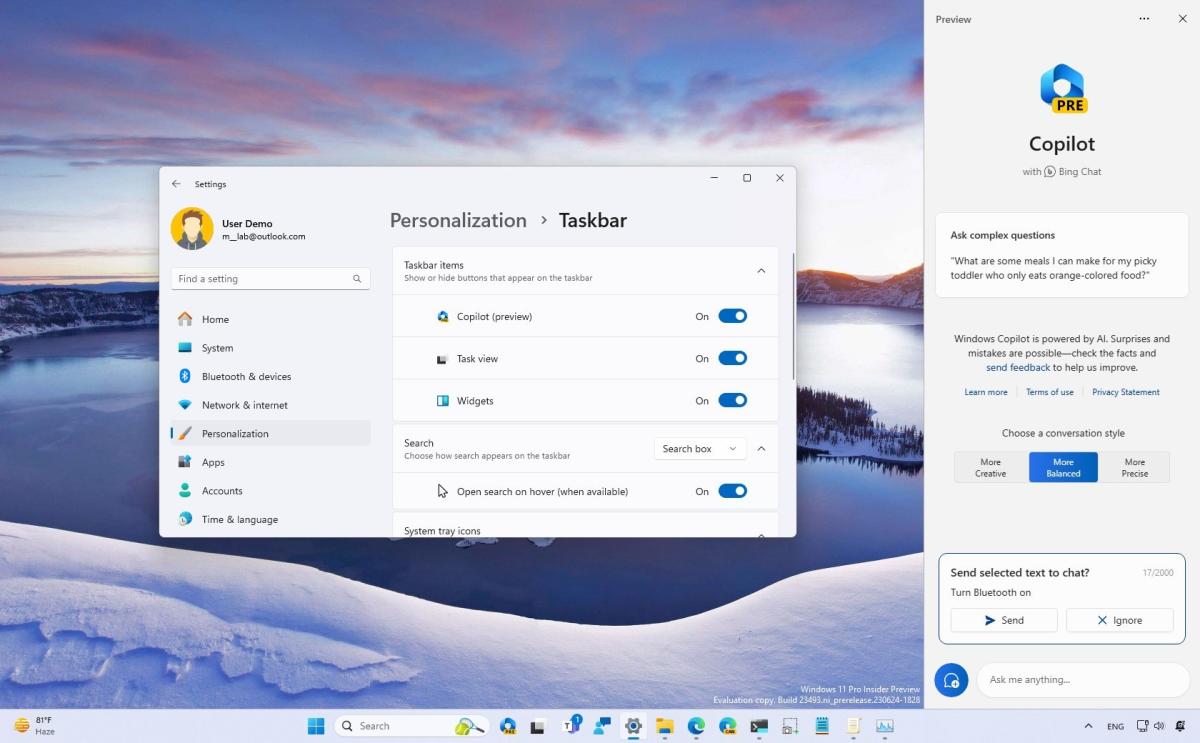




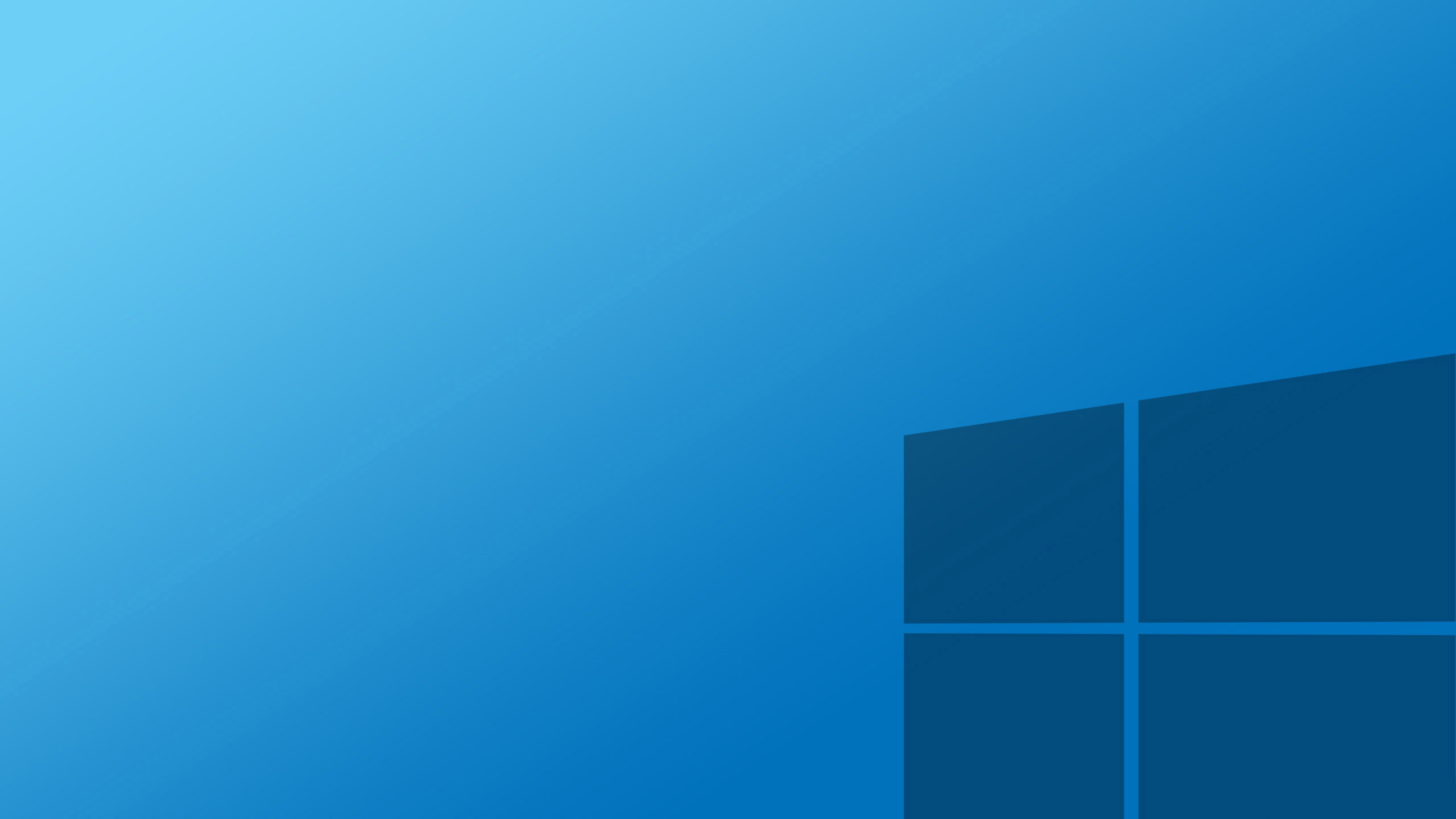
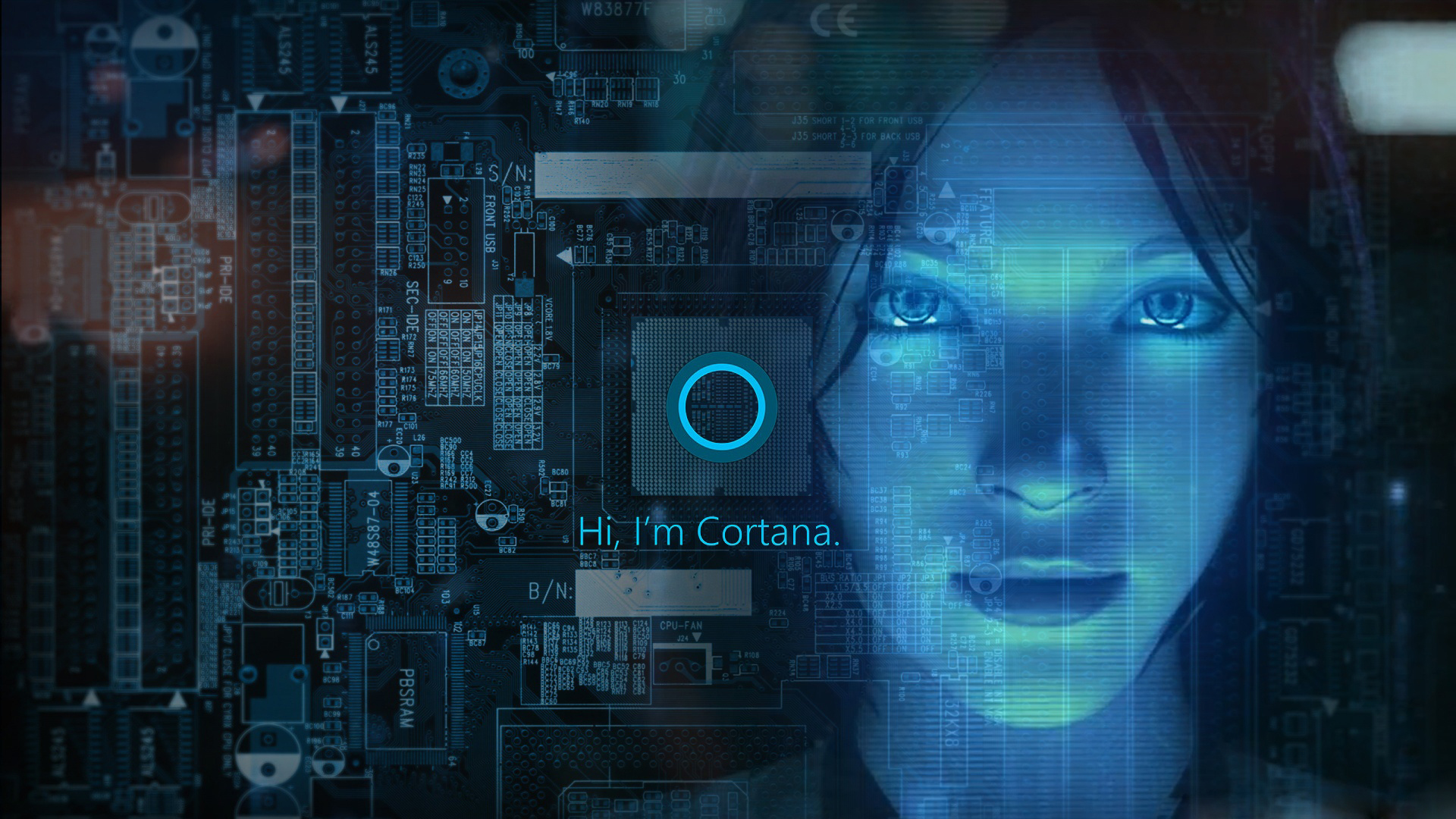

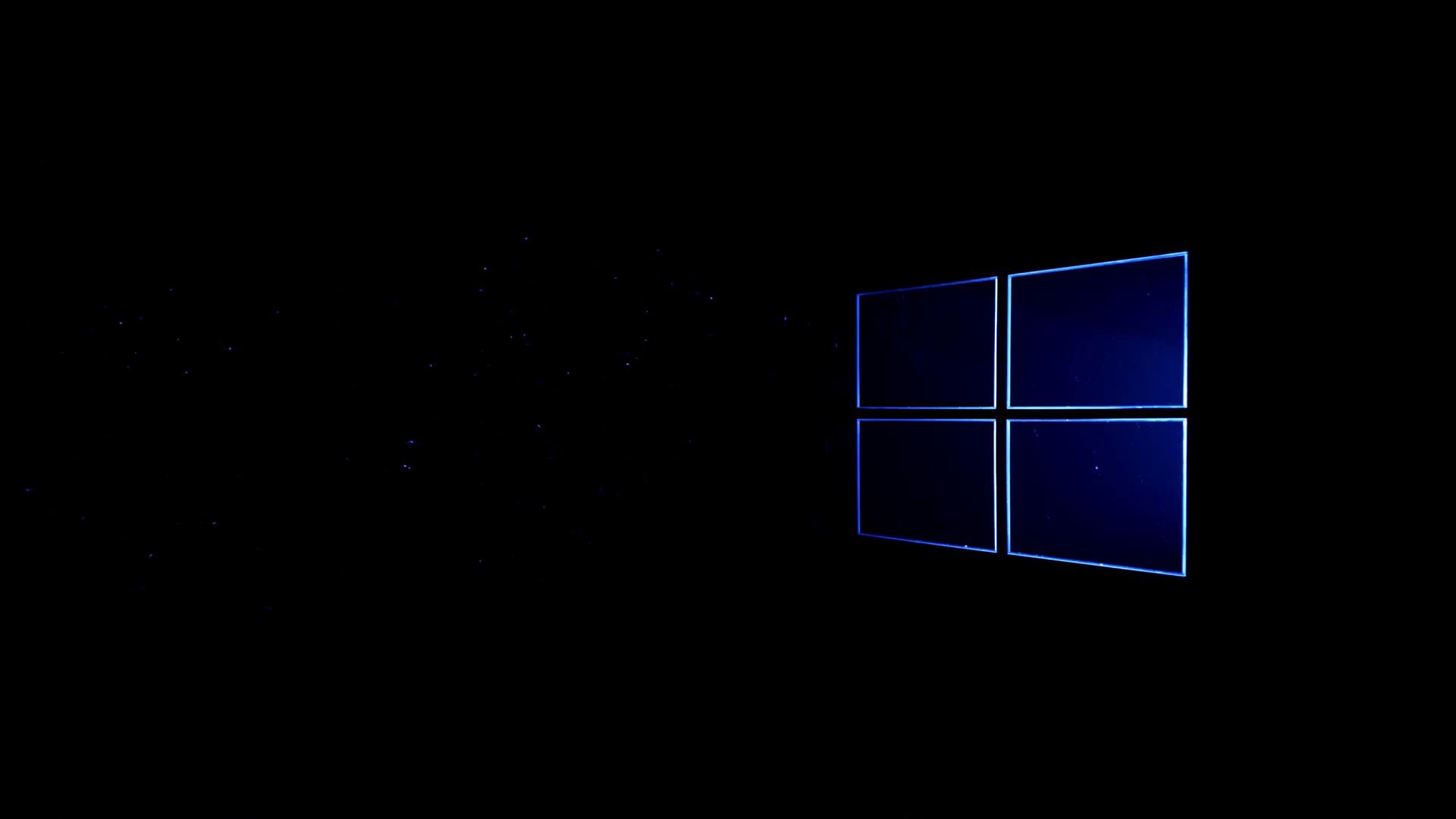
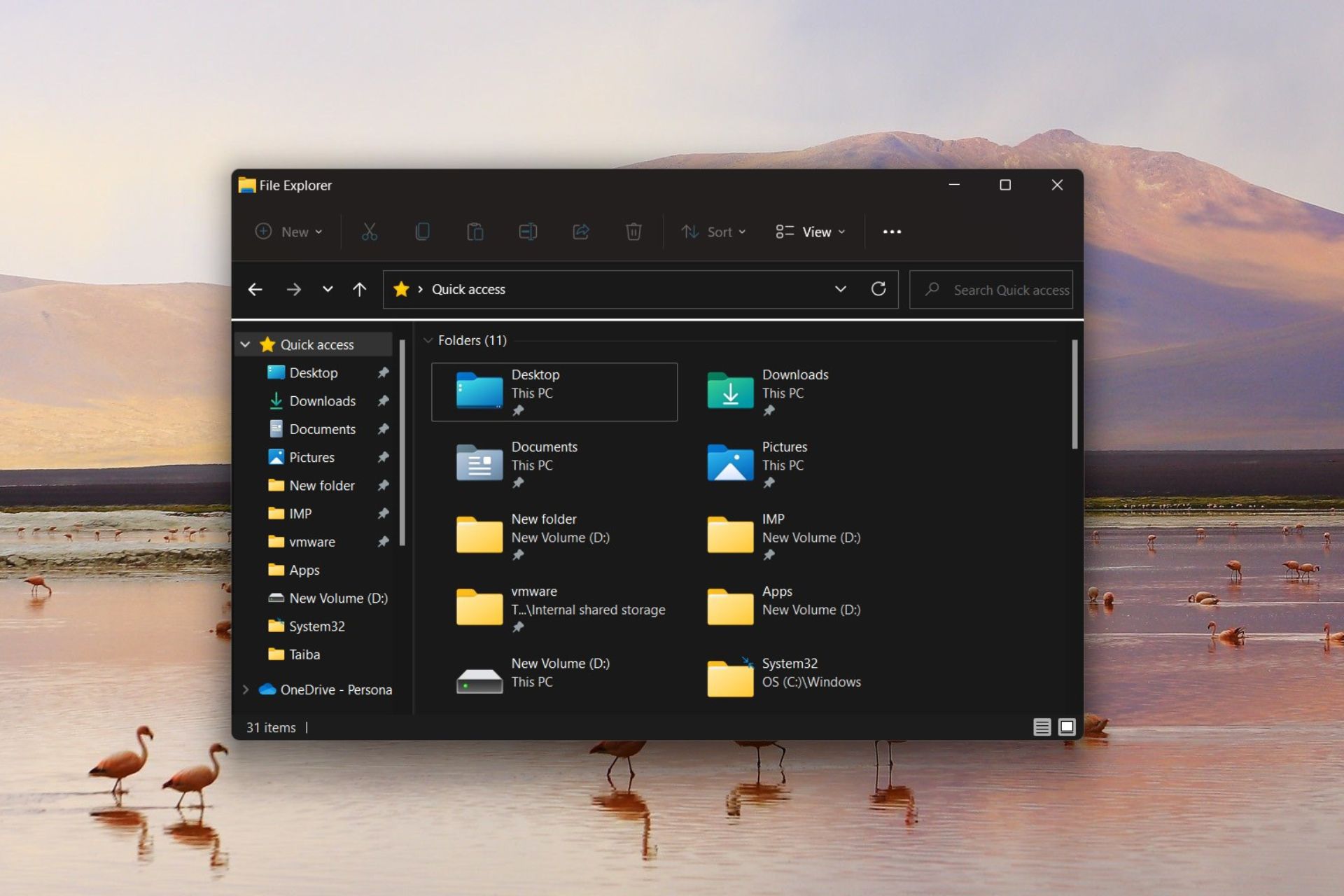



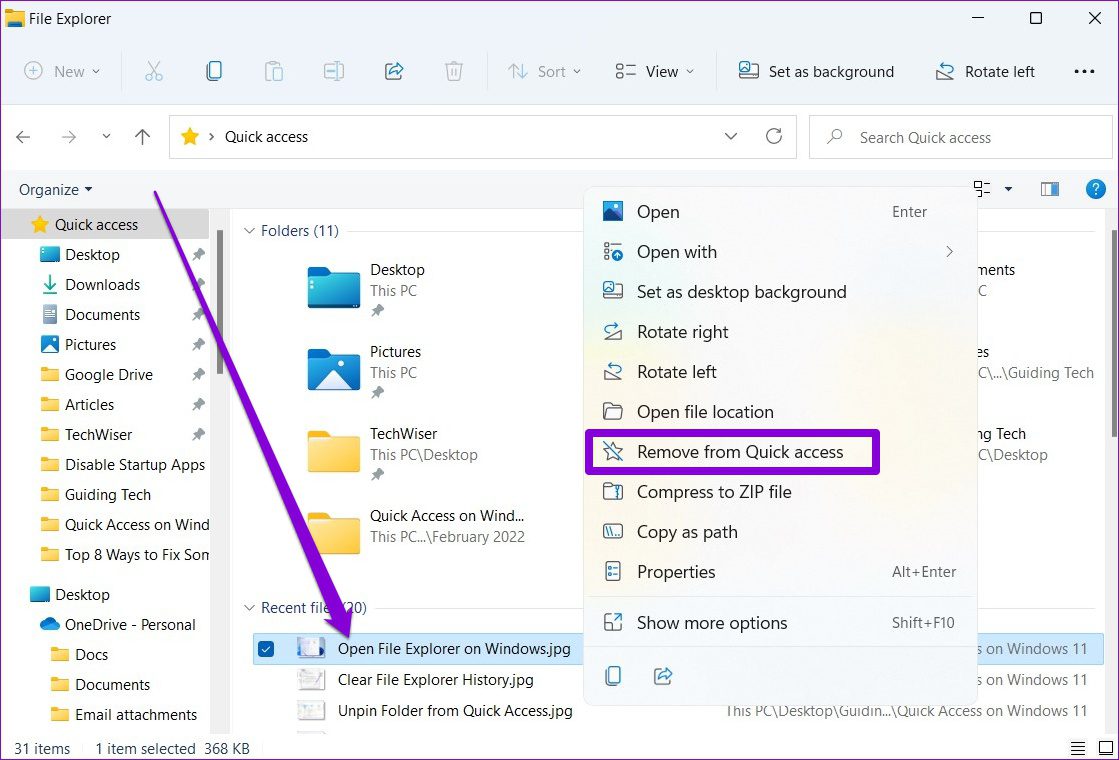

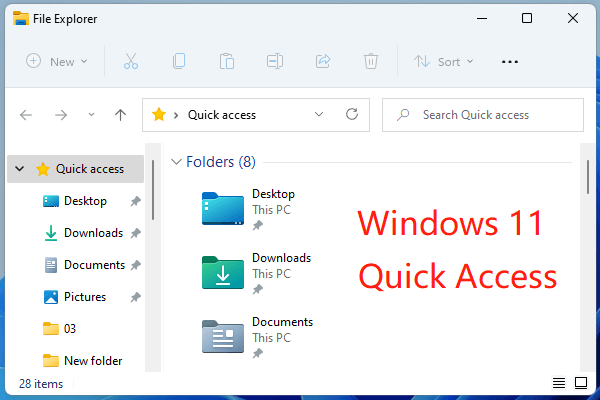

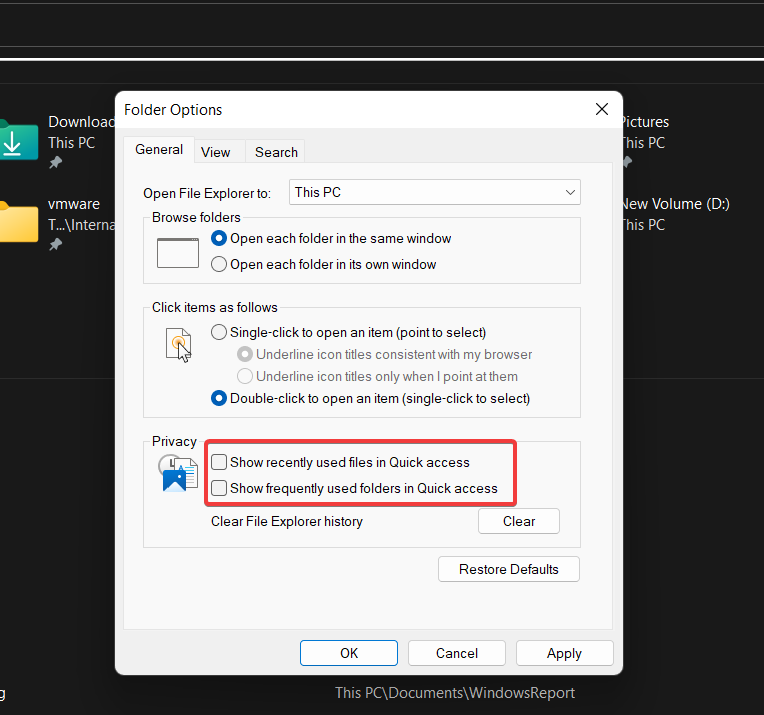





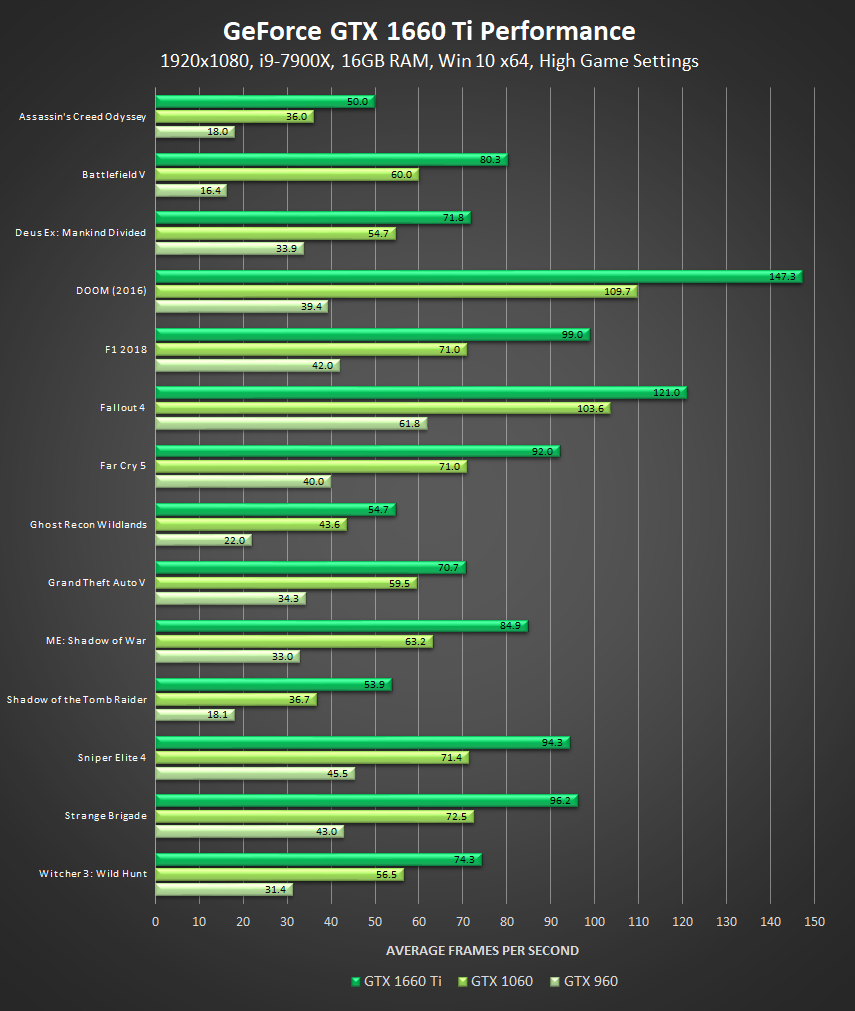

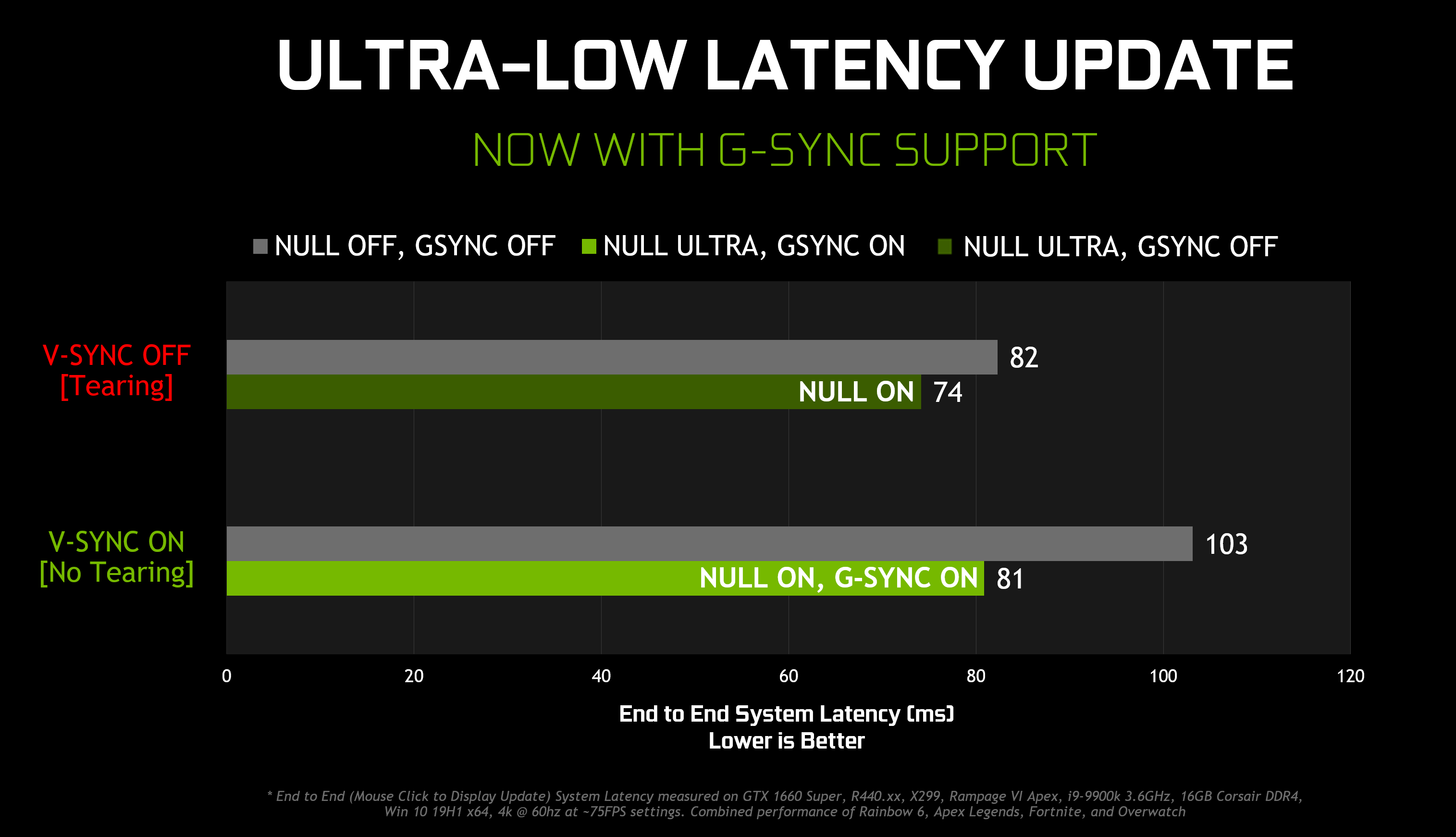






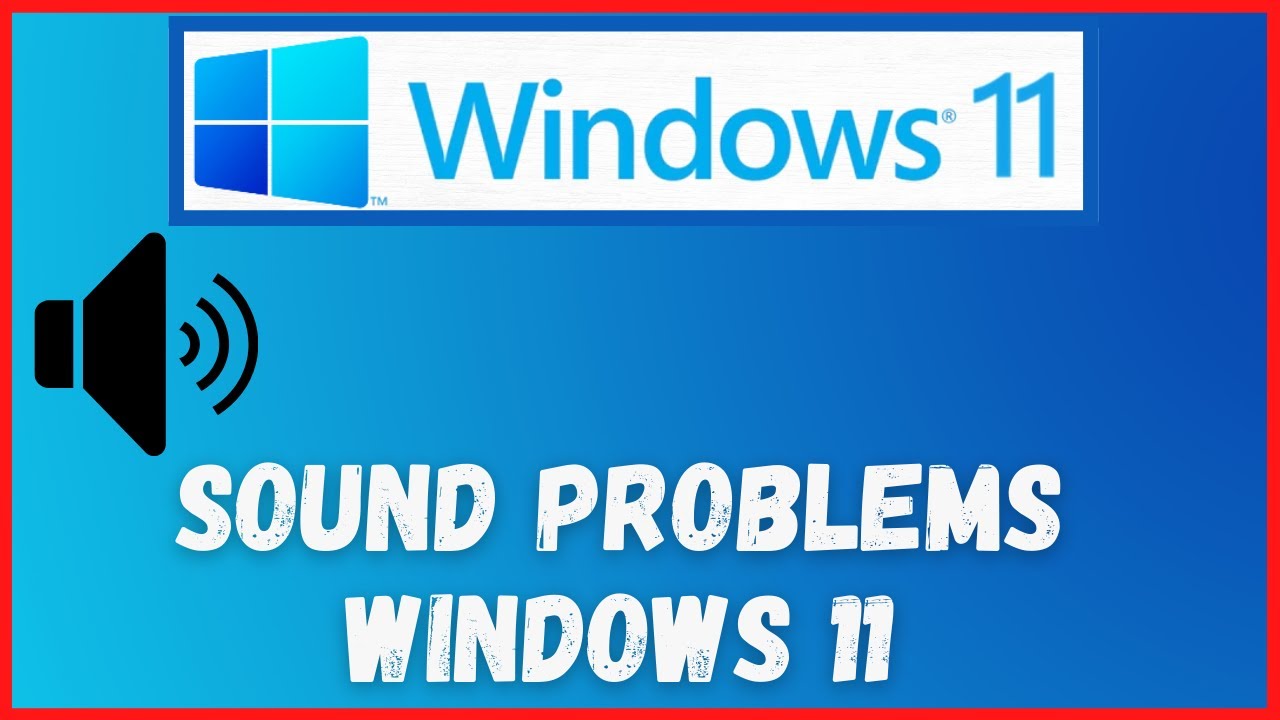
![Fix No Audio after Windows 11 Update [3 Minute Fix 2024]](https://10scopes.com/wp-content/uploads/2022/03/fix-no-audio-after-windows-11-update.jpg)