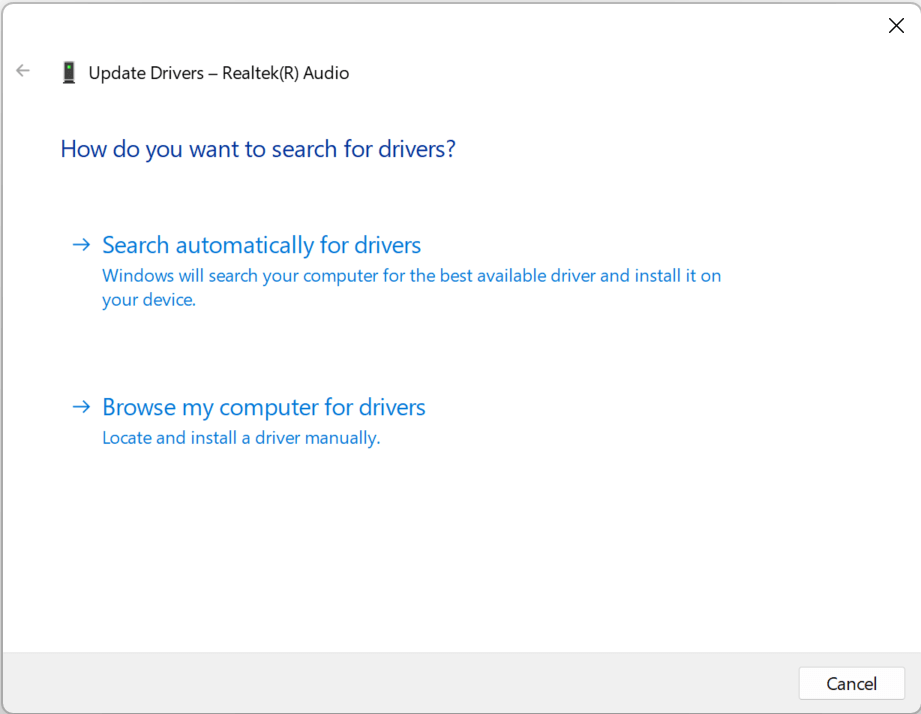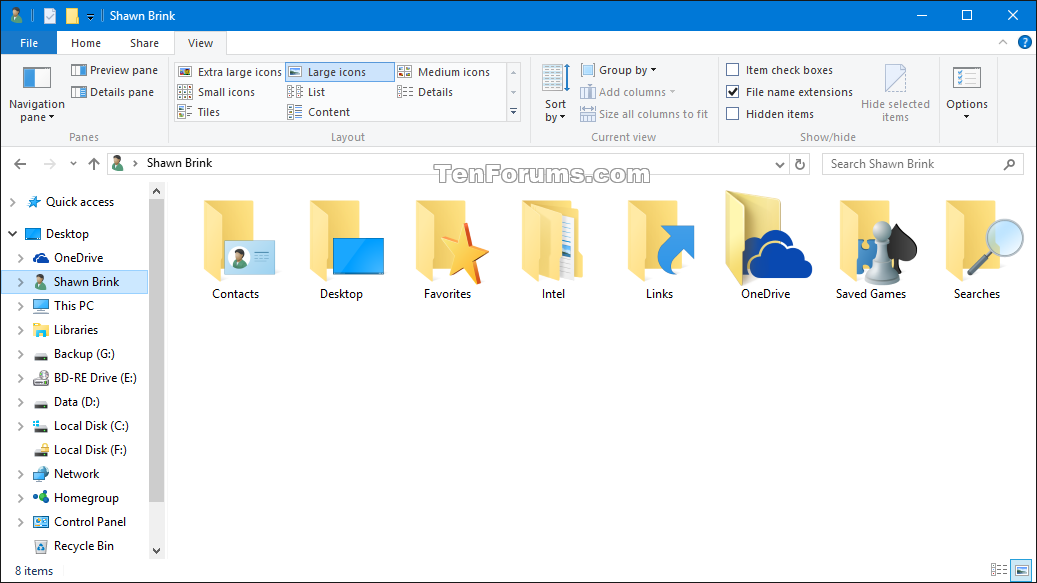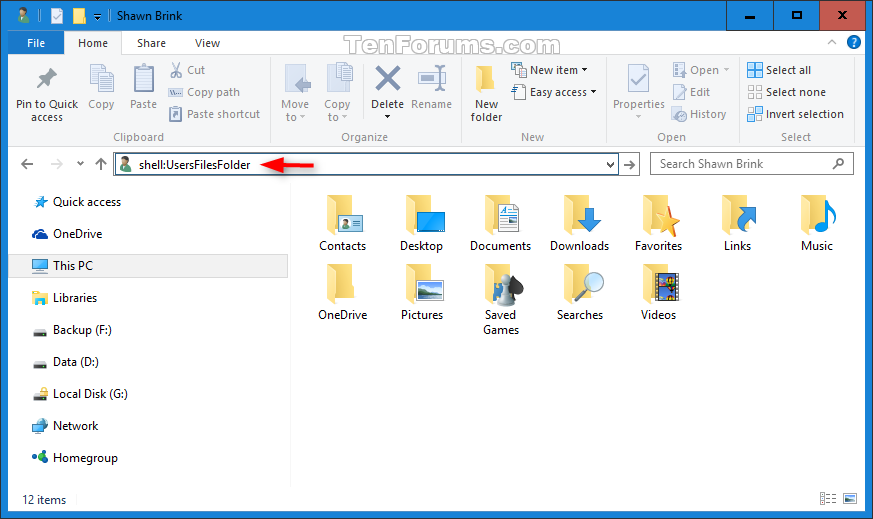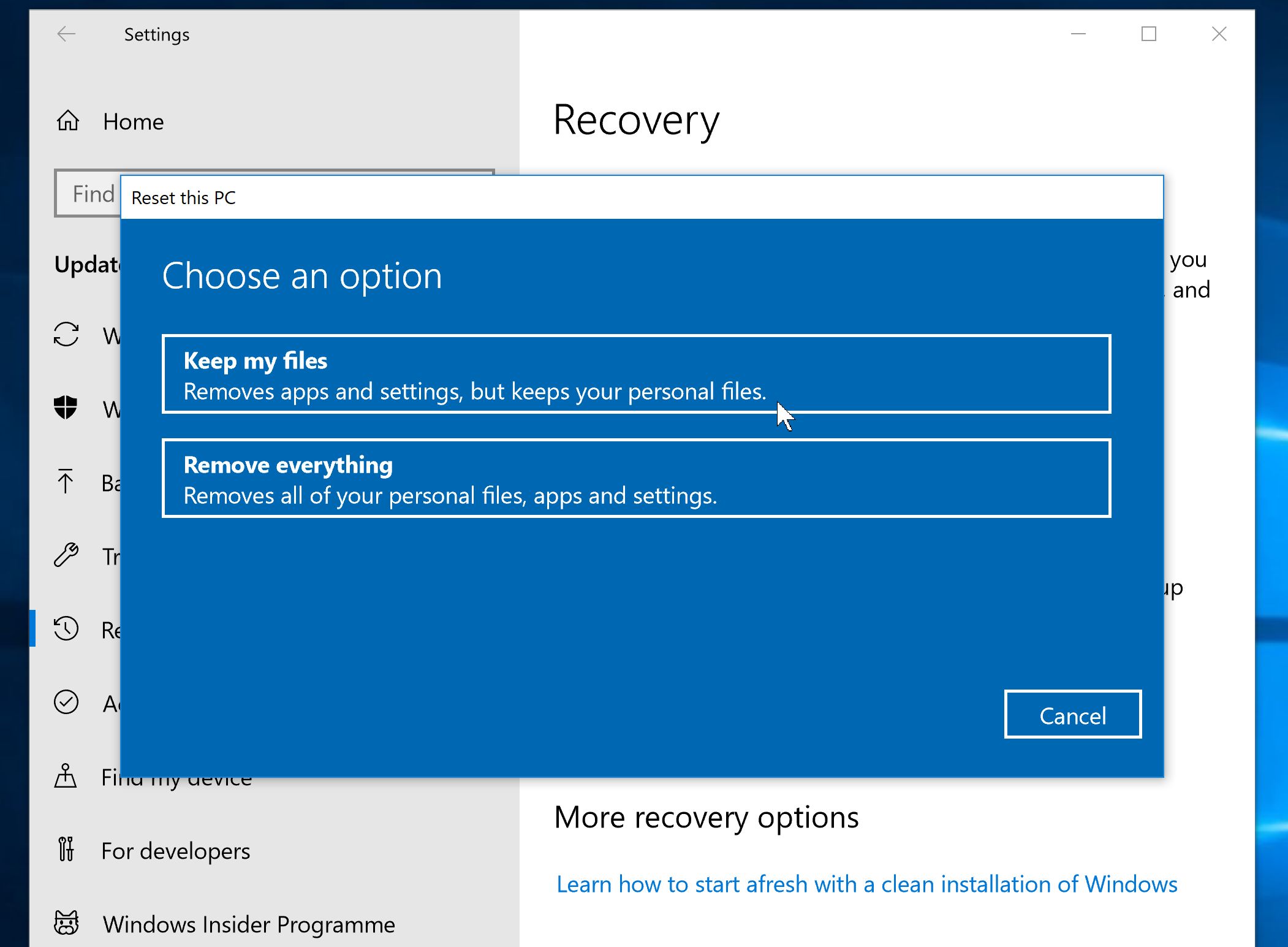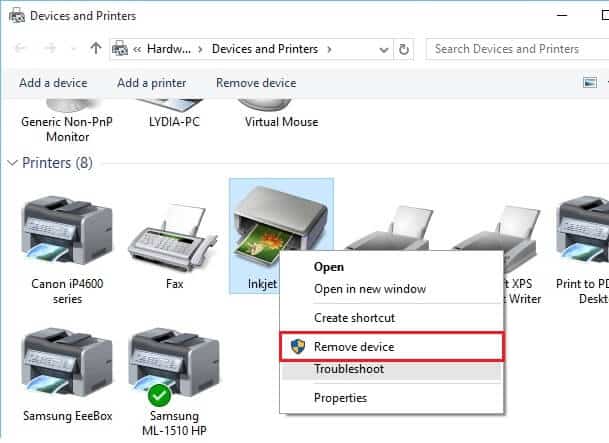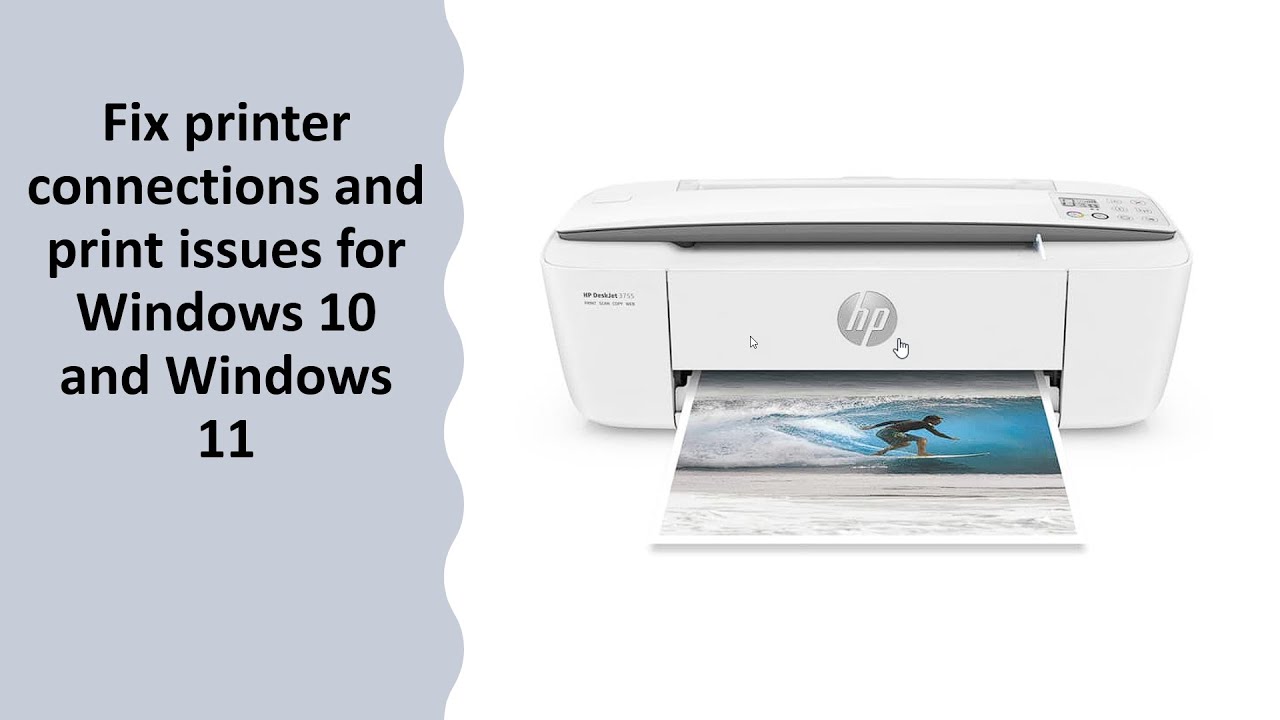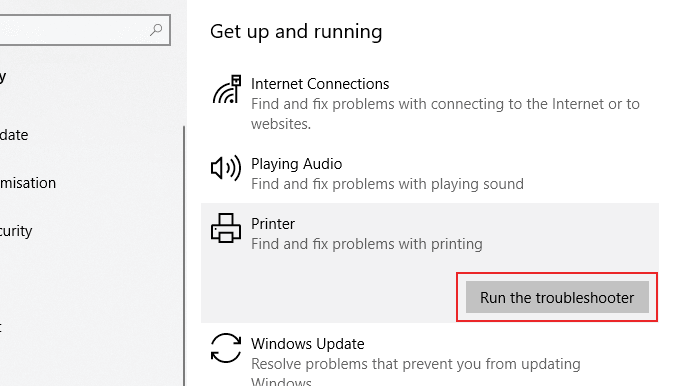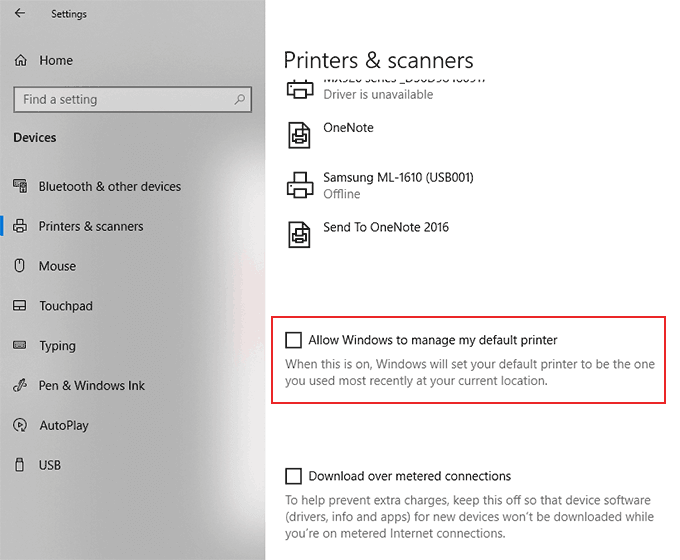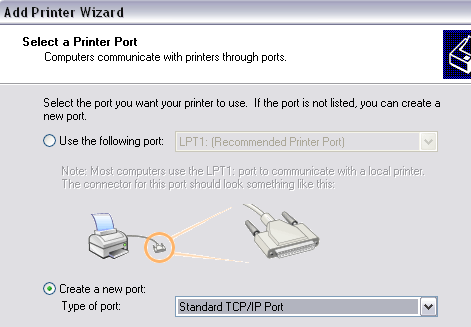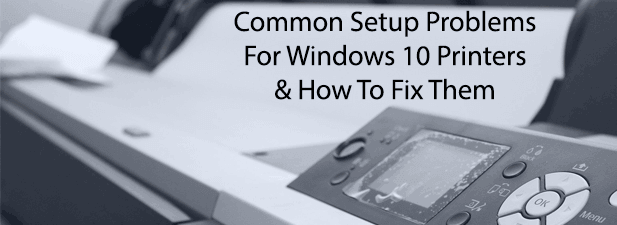Windows 10: A Retrospective And Assessment
Windows 10: A Retrospective and Assessment
Related Articles: Windows 10: A Retrospective and Assessment
Introduction
With great pleasure, we will explore the intriguing topic related to Windows 10: A Retrospective and Assessment. Let’s weave interesting information and offer fresh perspectives to the readers.
Table of Content
Windows 10: A Retrospective and Assessment

Windows 10, released in 2015, marked a significant shift in Microsoft’s operating system strategy. It aimed to unify the user experience across various devices, from traditional desktops to tablets and smartphones. This ambition, coupled with a commitment to regular updates, has led to a complex and multifaceted legacy. This article delves into the evolution of Windows 10, exploring its strengths, weaknesses, and its lasting impact on the computing landscape.
The Rise of Windows 10: A Unified Vision
Windows 10’s initial appeal stemmed from its promise of a single, consistent operating system across diverse platforms. The "Universal Windows Platform" (UWP) was intended to enable developers to create apps that functioned seamlessly on desktops, laptops, tablets, and phones. This vision, while ambitious, faced challenges in execution. While UWP apps gained traction on some devices, the desktop experience remained largely unchanged, leading to a fragmented ecosystem.
The Power of Updates: A Double-Edged Sword
Windows 10 adopted a continuous update model, pushing out new features and security patches regularly. This approach, while ensuring a constantly evolving system, also introduced challenges. Users often faced unexpected changes, performance issues, and even data loss due to buggy updates. The forced update policy, particularly in the early years, also generated frustration among users who preferred greater control over their system’s updates.
A Look at the Positives: The Strengths of Windows 10
Despite its complexities, Windows 10 boasts several significant strengths:
- Security Enhancements: Windows 10 introduced robust security features, such as Windows Defender Antivirus, a built-in security suite that effectively combats malware threats. The operating system also incorporated features like Windows Hello, enabling biometric authentication for enhanced security.
- Improved Performance: Windows 10 brought performance enhancements, particularly in areas like boot times and application loading. The operating system’s resource management was optimized, leading to a smoother user experience, especially on newer hardware.
- User-Friendly Interface: Windows 10 introduced a user-friendly interface with a modernized Start menu, a more intuitive taskbar, and a streamlined settings app. These changes simplified navigation and made the operating system more accessible for both novice and experienced users.
- Gaming Enhancements: Windows 10 incorporated features like DirectX 12, enhancing gaming performance and graphics quality. The operating system also introduced the Xbox app, enabling seamless integration with Xbox consoles and Xbox Game Pass, a subscription service offering access to a vast library of games.
Addressing the Concerns: The Weaknesses of Windows 10
While Windows 10 boasts several strengths, it also faces criticism for certain shortcomings:
- Privacy Concerns: Windows 10 faced criticism for its data collection practices, particularly regarding telemetry data sent to Microsoft servers. Users expressed concerns about the extent of data collection and its potential impact on privacy.
- Resource Consumption: While Windows 10 offers performance enhancements, it is also known for its resource consumption. The operating system can be demanding on older hardware, leading to slower performance and reduced battery life.
- Forced Updates: The forced update policy, particularly in the early years, was a point of contention for many users. Users felt frustrated by the lack of control over update schedules and the potential for disruptive updates.
- Compatibility Issues: Windows 10, despite its compatibility efforts, faced challenges in supporting legacy software and hardware. This issue posed a significant hurdle for users who relied on older applications or peripherals.
The Evolution of Windows 10: A Journey of Adaptation
Over the years, Microsoft has addressed many of the concerns raised regarding Windows 10. The operating system has undergone significant changes, focusing on:
- Enhanced Privacy Controls: Microsoft has introduced more granular privacy controls, allowing users to manage data collection and sharing more effectively.
- Improved Update Management: Microsoft has shifted towards a more user-centric approach to updates, offering more control over update schedules and allowing users to delay or pause updates.
- Focus on Performance: Microsoft has continued to optimize Windows 10 for performance, focusing on resource management and streamlining the operating system for better responsiveness.
Windows 10: A Legacy of Change and Innovation
Windows 10’s legacy is complex and multifaceted. It brought significant improvements in security, performance, and user experience, but it also faced challenges in privacy, resource consumption, and forced updates. Microsoft’s ongoing efforts to address these concerns have resulted in a more user-friendly and stable operating system.
However, the continuous updates and the evolving nature of the operating system have created a sense of uncertainty for many users. As technology continues to advance, the future of Windows 10 remains to be seen.
FAQs on Windows 10
1. Is Windows 10 still supported?
Yes, Windows 10 is still supported by Microsoft. However, the support lifecycle varies depending on the specific edition of Windows 10. For example, Windows 10 Home and Pro editions released in October 2020 are supported until October 14, 2025, while Windows 10 Enterprise and Education editions released in October 2020 are supported until October 14, 2025.
2. What are the system requirements for Windows 10?
The system requirements for Windows 10 vary depending on the edition and intended use. However, general requirements include:
- Processor: 1 GHz or faster processor
- RAM: 1 GB for 32-bit or 2 GB for 64-bit
- Storage: 16 GB for 32-bit or 32 GB for 64-bit
- Graphics: DirectX 9 or later with WDDM 1.0 driver
- Display: 800 x 600 resolution
3. How do I upgrade to Windows 10?
To upgrade to Windows 10, you can either purchase a retail copy or use the free upgrade offer provided by Microsoft in the past. If you have a valid Windows 7 or Windows 8.1 license, you may be eligible for a free upgrade.
4. How do I update Windows 10?
Windows 10 updates automatically in the background. You can check for updates manually by going to Settings > Update & Security > Windows Update. You can also schedule updates or choose to delay them for a specific period.
5. What are the differences between Windows 10 Home, Pro, Enterprise, and Education editions?
The different editions of Windows 10 offer varying features and functionalities. Windows 10 Home is designed for home users, while Windows 10 Pro offers additional features for businesses and professionals, such as domain join and BitLocker encryption. Windows 10 Enterprise is intended for large organizations and includes advanced security and management features, while Windows 10 Education is specifically designed for educational institutions.
Tips for Windows 10 Users
- Keep your system updated: Regularly install updates to ensure your system is protected from security vulnerabilities and to enjoy the latest features.
- Manage your privacy settings: Review and adjust your privacy settings to control data collection and sharing.
- Use a reliable antivirus: Install and keep a reliable antivirus program updated to protect your system from malware threats.
- Optimize your system: Regularly clean up your system by deleting unnecessary files and programs to improve performance.
- Back up your data: Regularly back up your important data to prevent data loss in case of system failure or hardware malfunction.
Conclusion: A Look Ahead
Windows 10 has undoubtedly left a lasting mark on the computing landscape. It has introduced significant changes in user experience, security, and performance. While it faced challenges in privacy, resource consumption, and forced updates, Microsoft has addressed many of these concerns over time.
As technology continues to evolve, the future of Windows 10 remains uncertain. Microsoft’s commitment to continuous updates and its focus on user feedback will be crucial in determining the operating system’s long-term success.


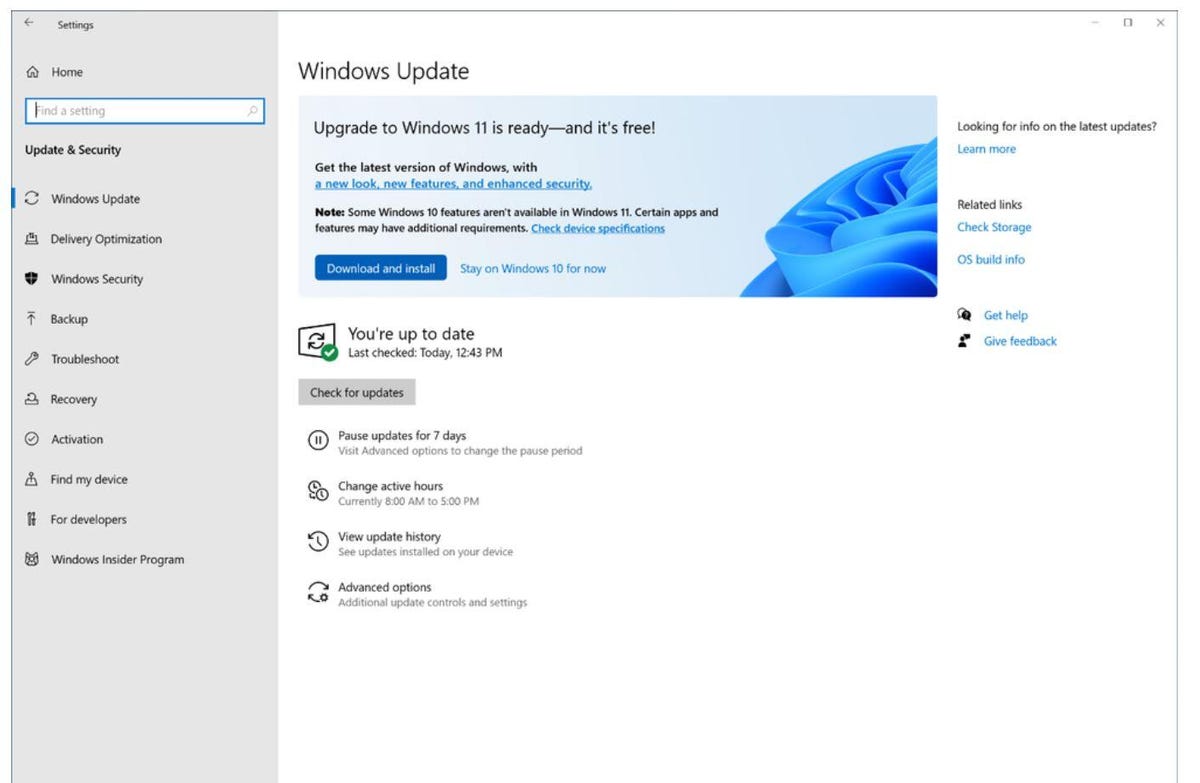




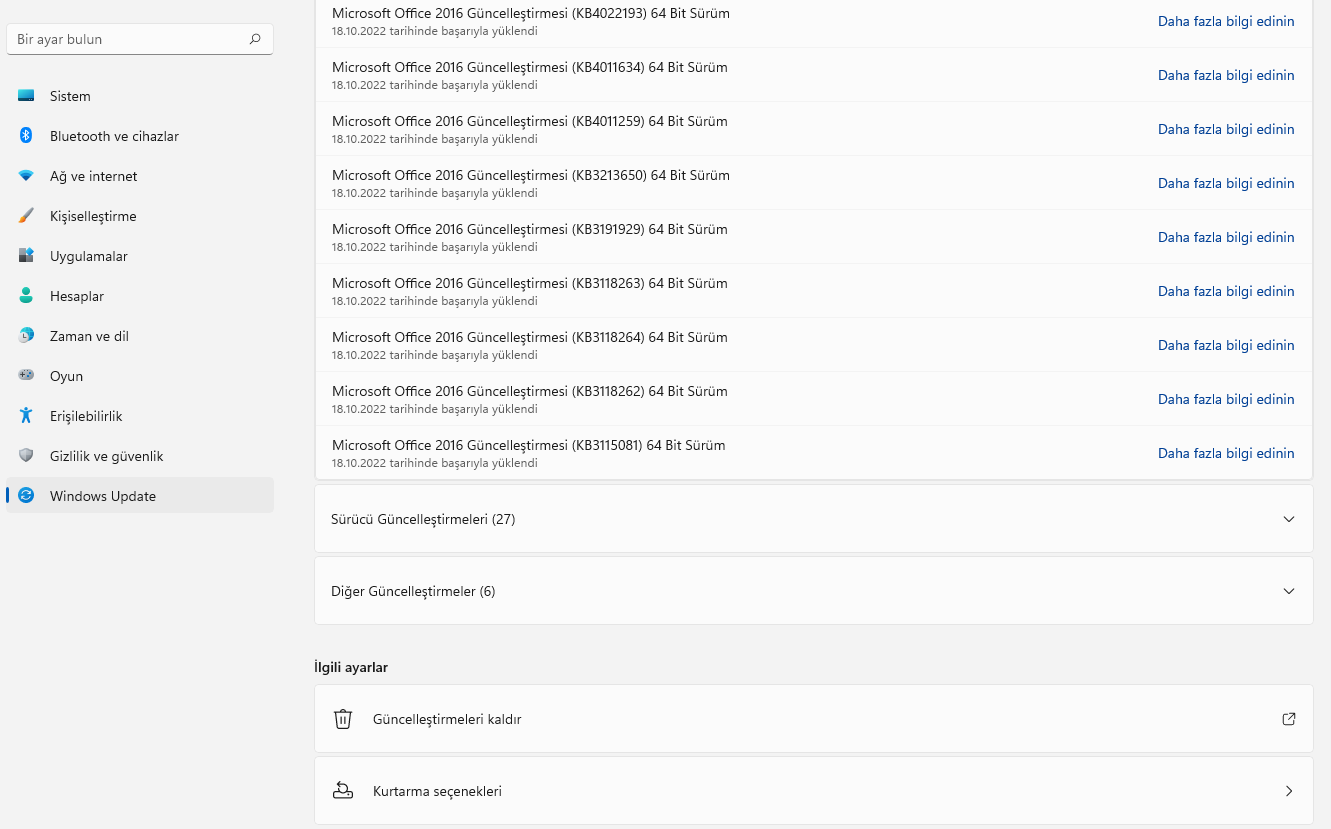
Closure
Thus, we hope this article has provided valuable insights into Windows 10: A Retrospective and Assessment. We hope you find this article informative and beneficial. See you in our next article!

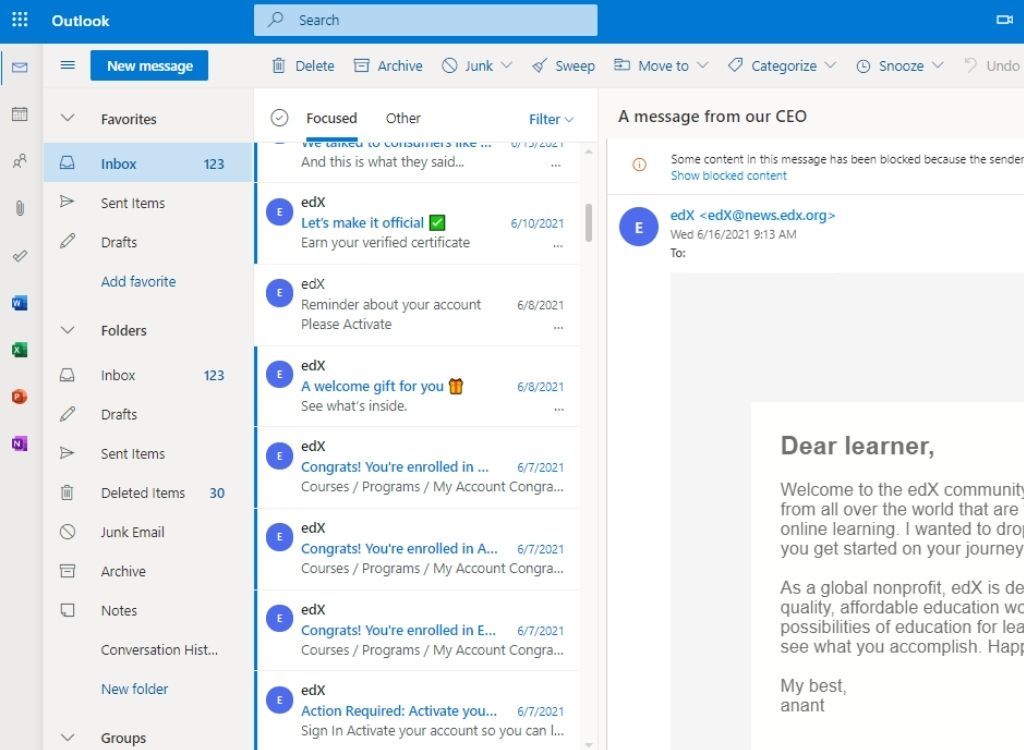

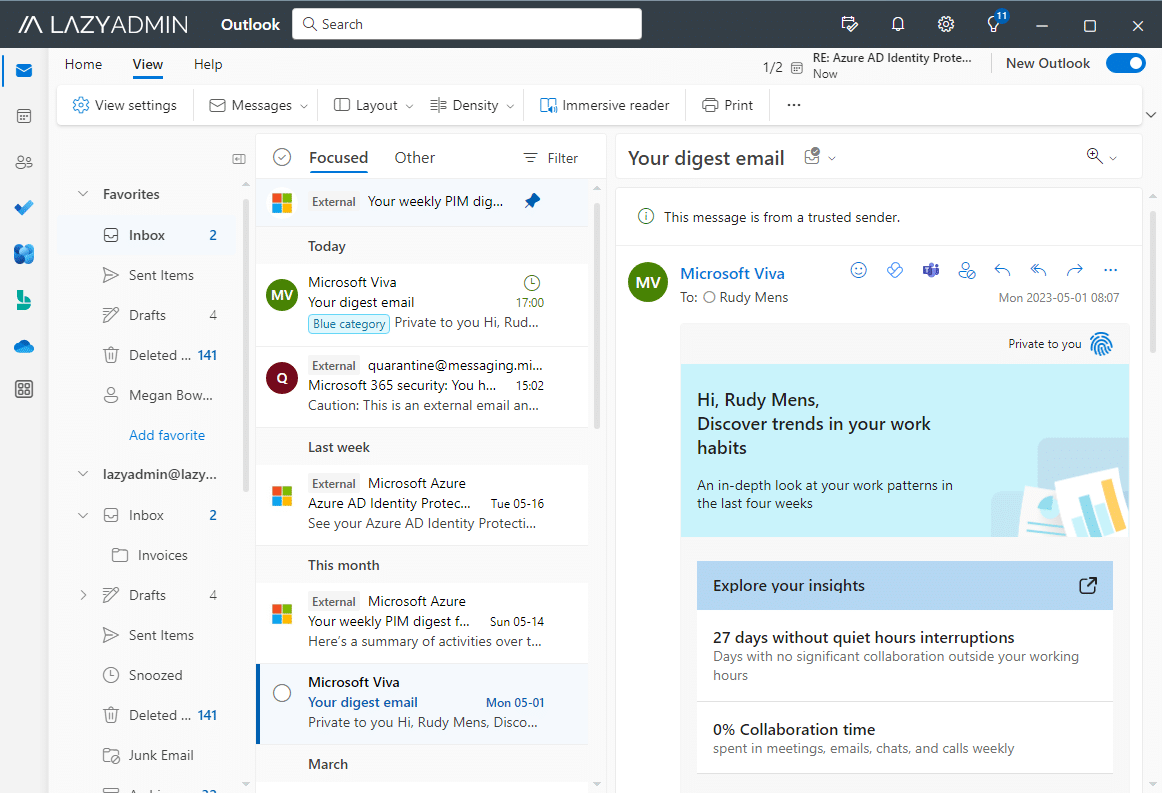
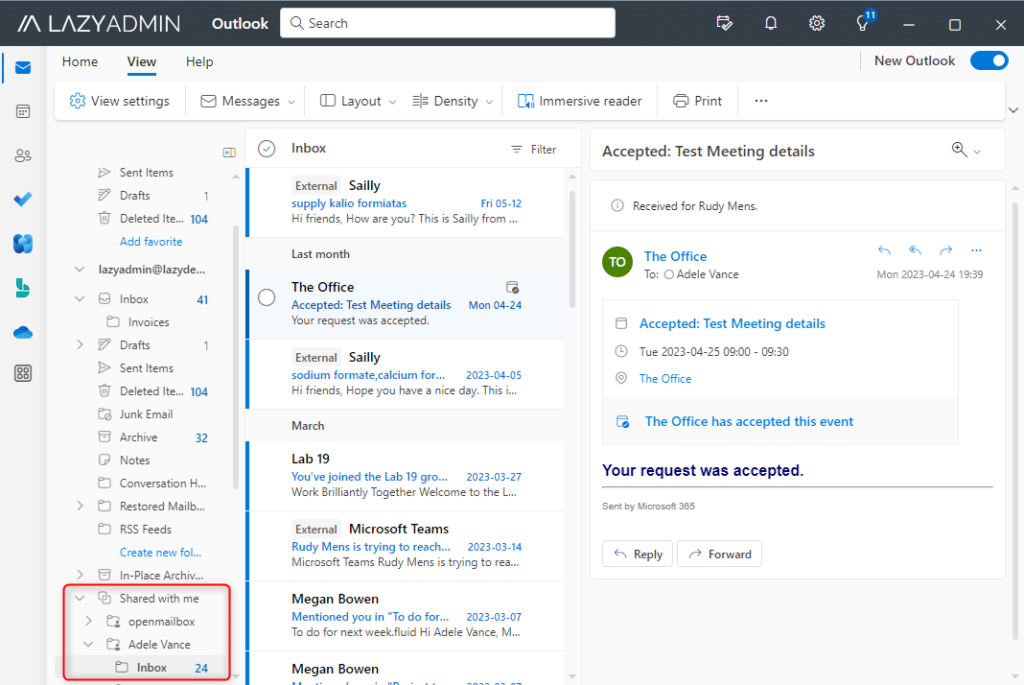


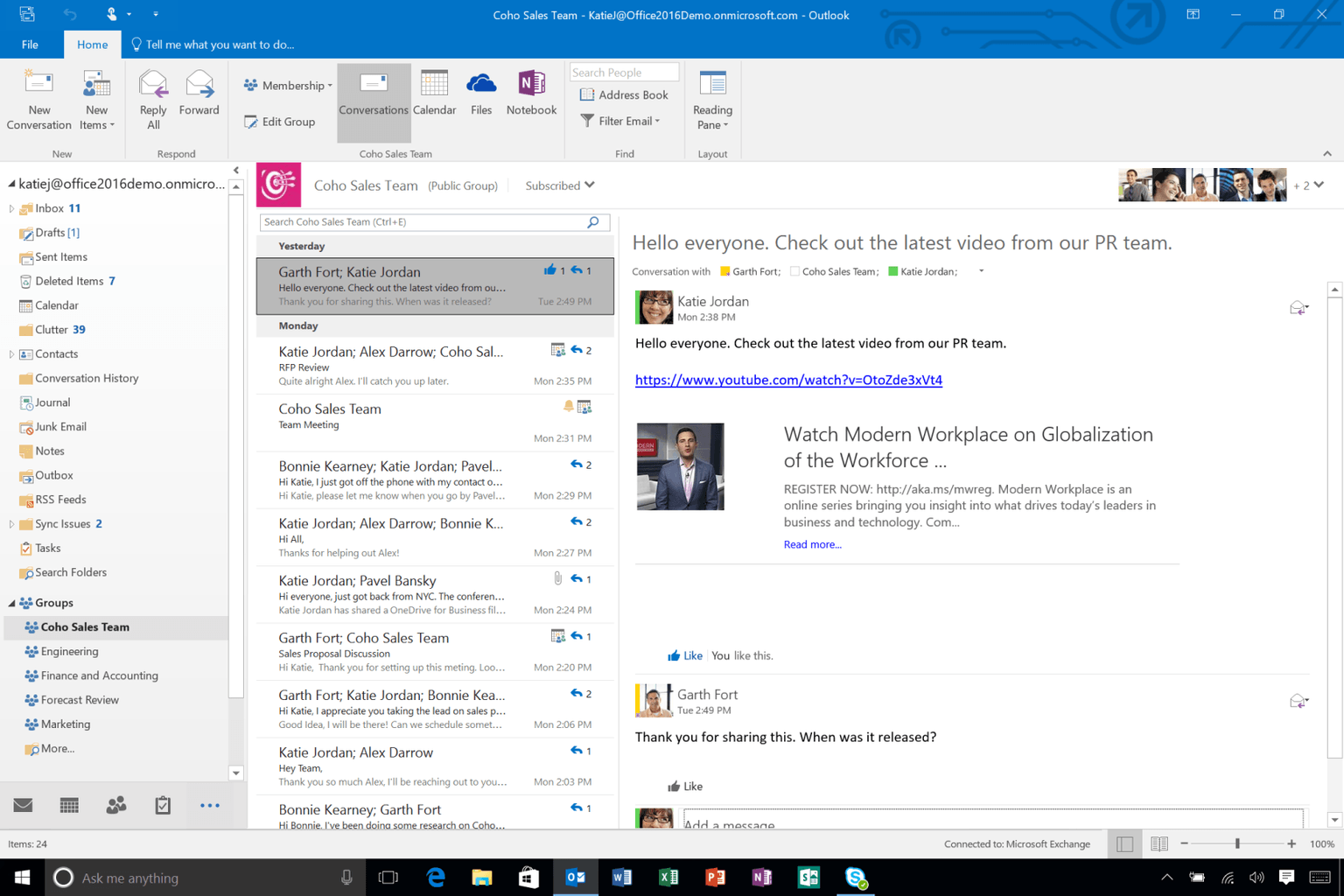
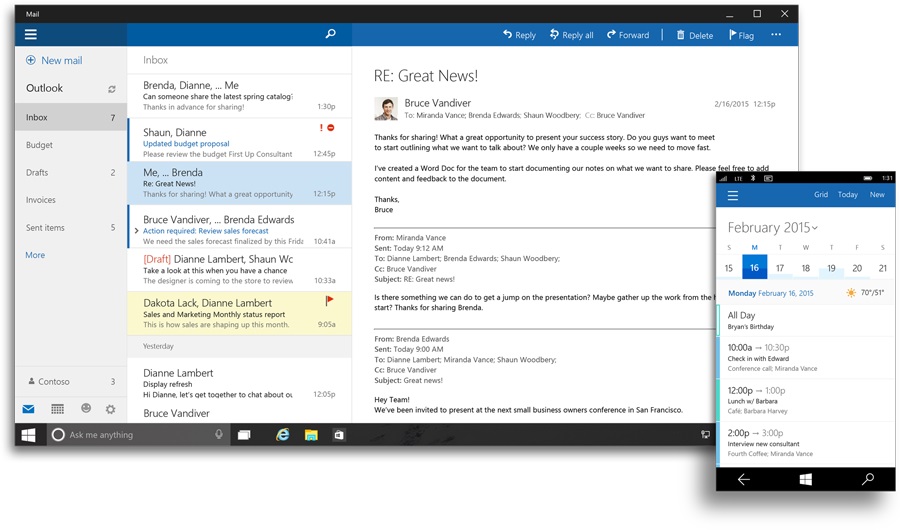


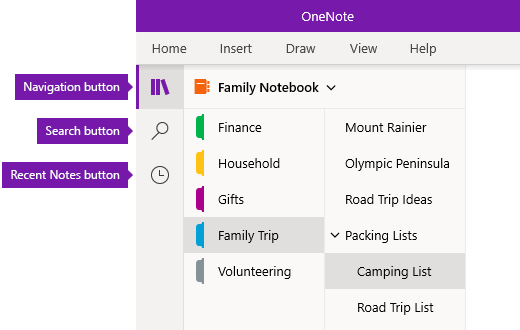




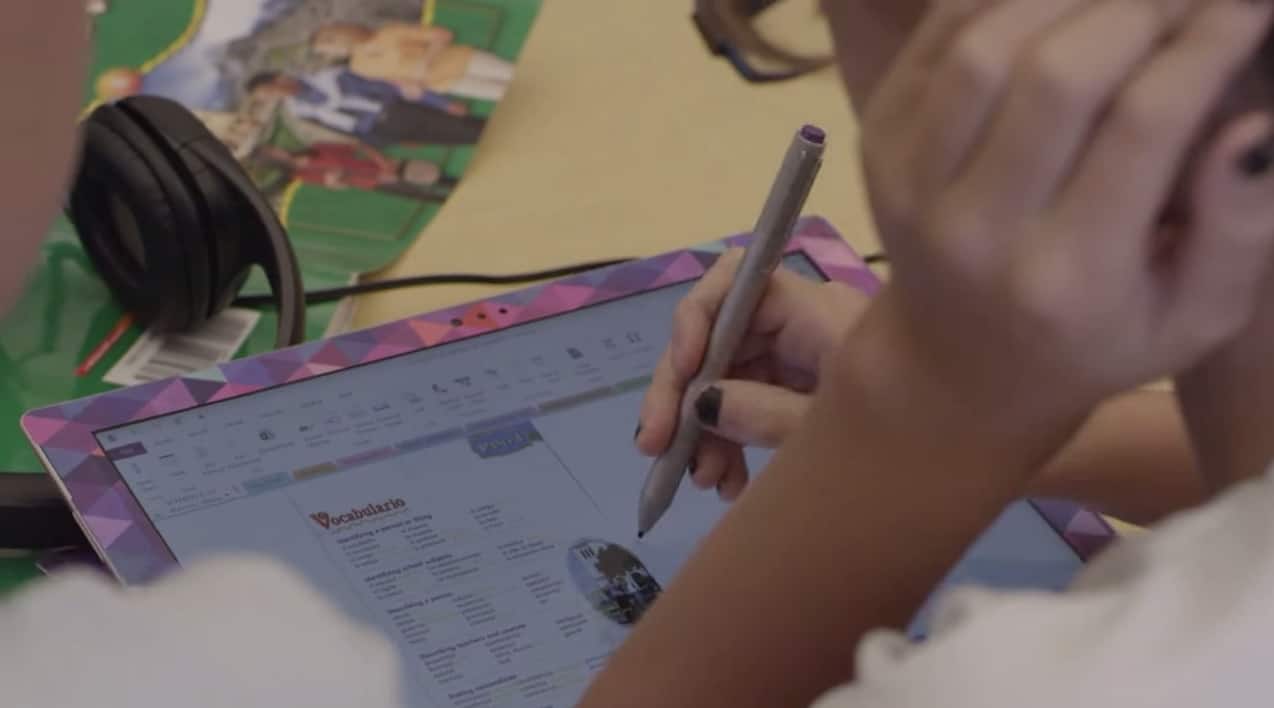
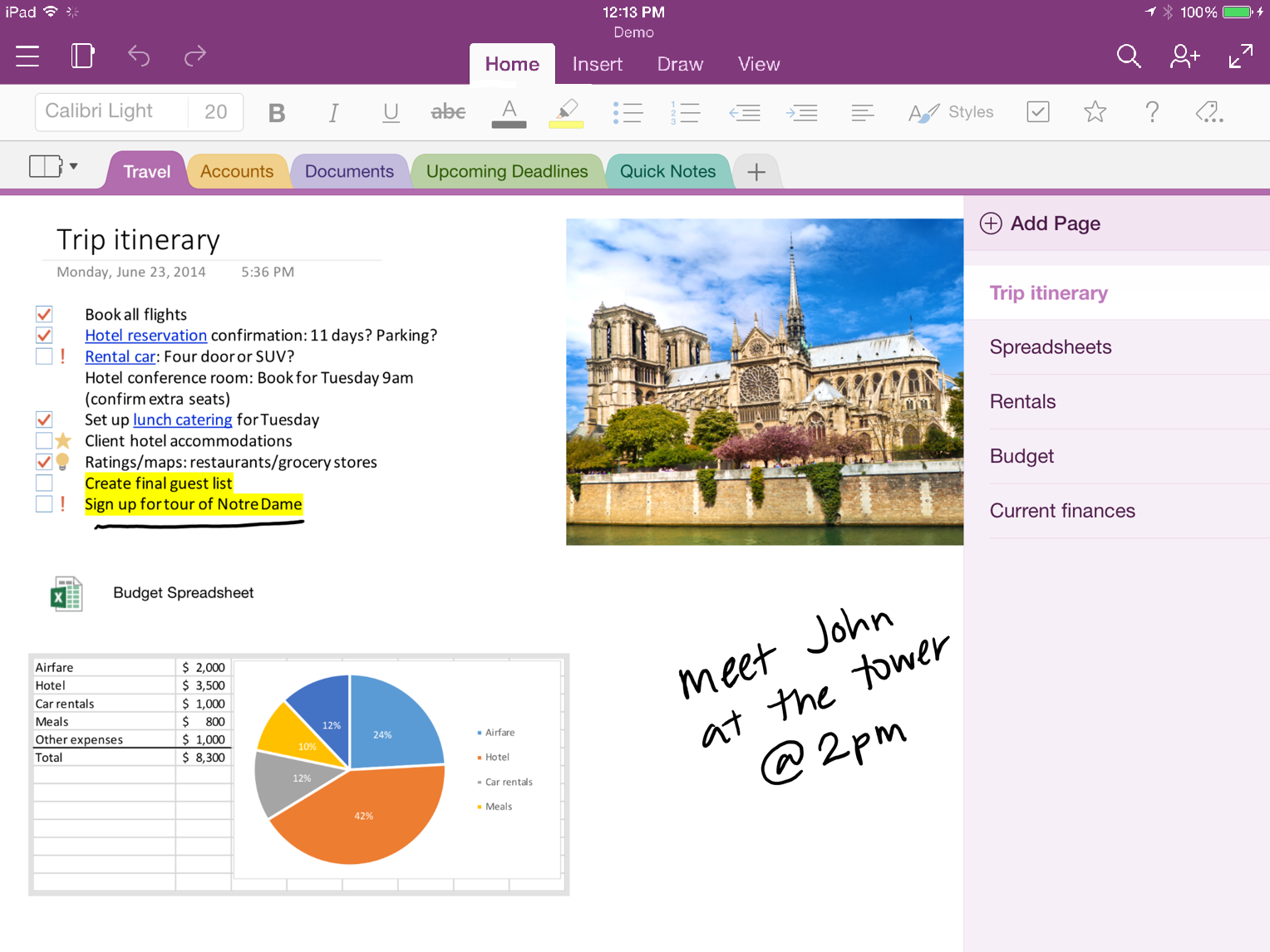

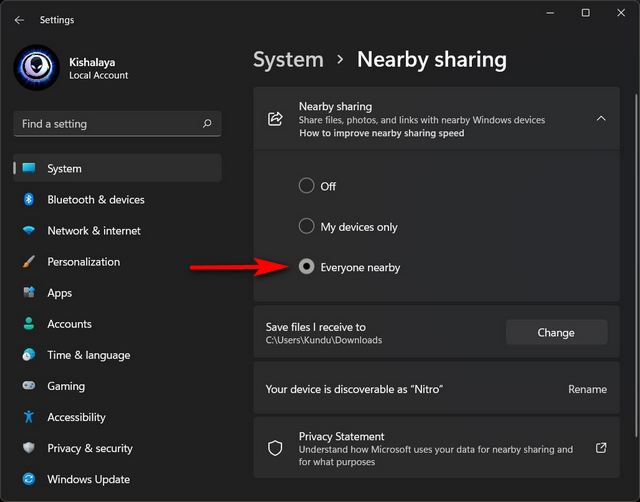


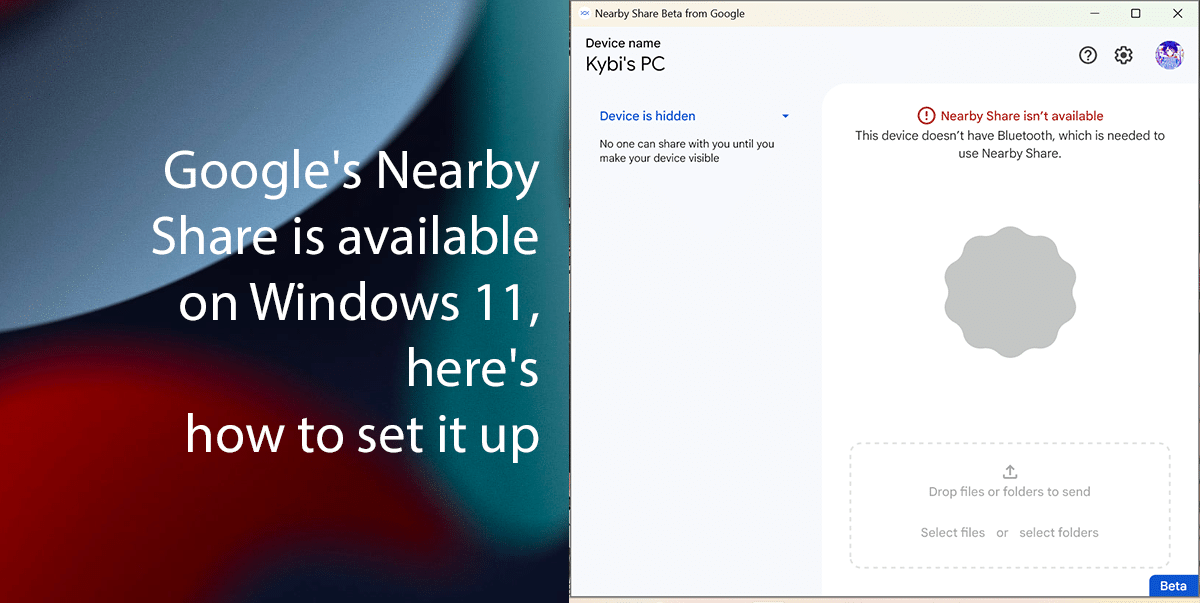
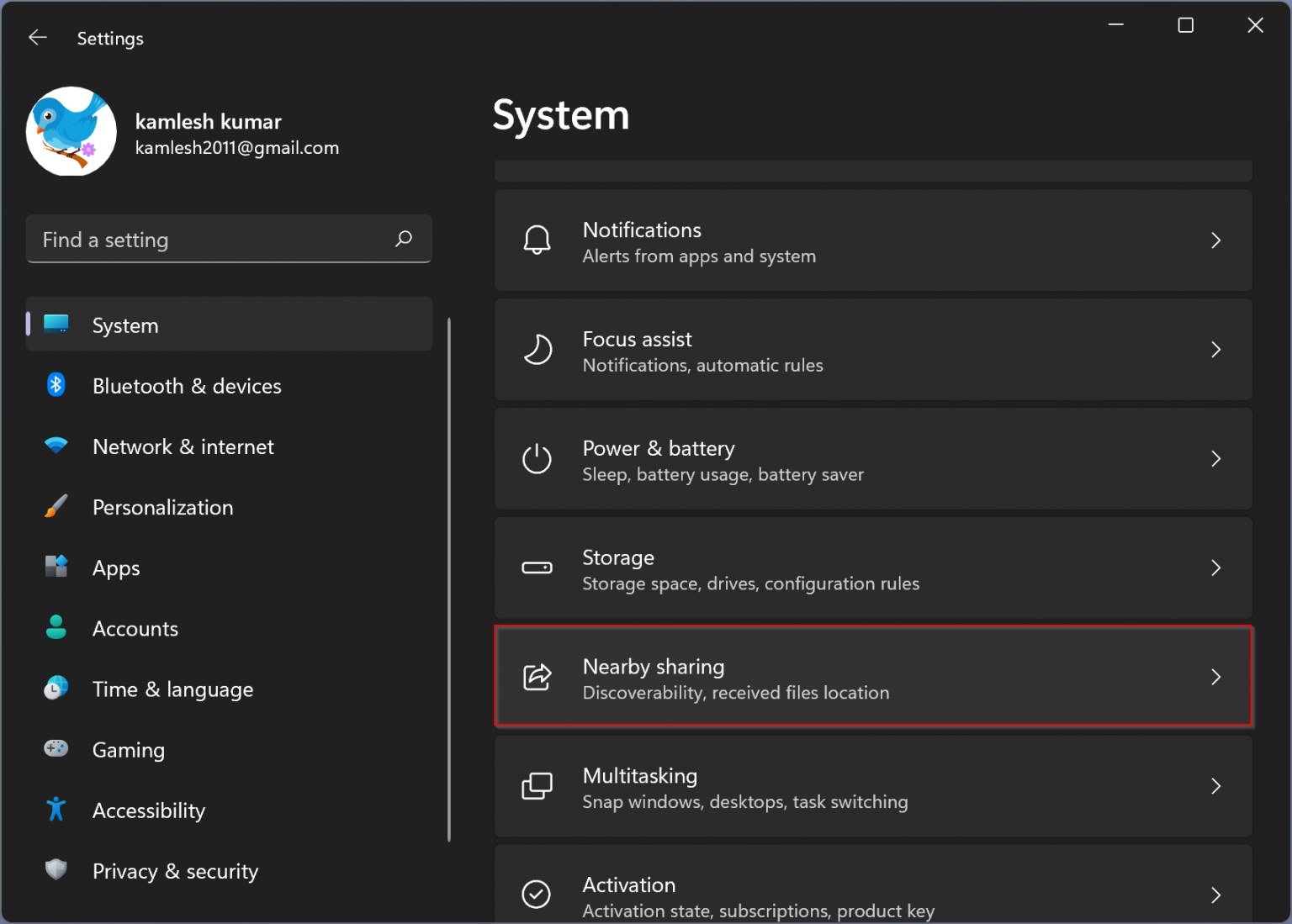



-17102022.jpg)




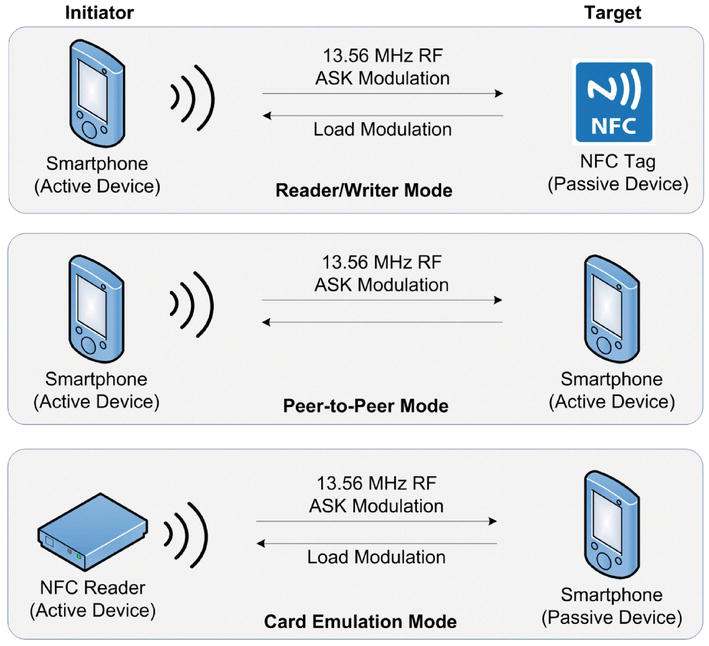


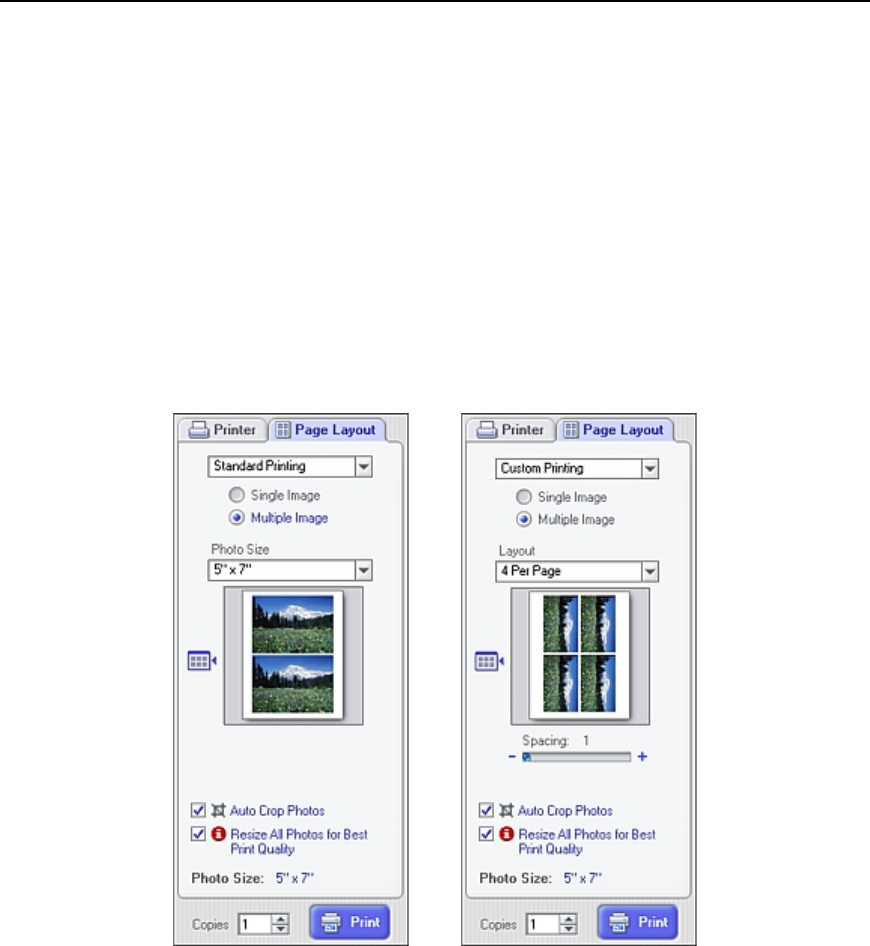


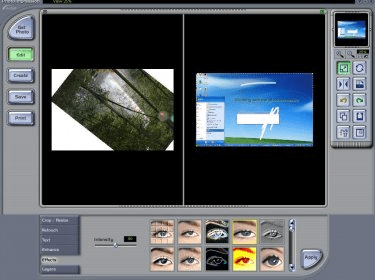
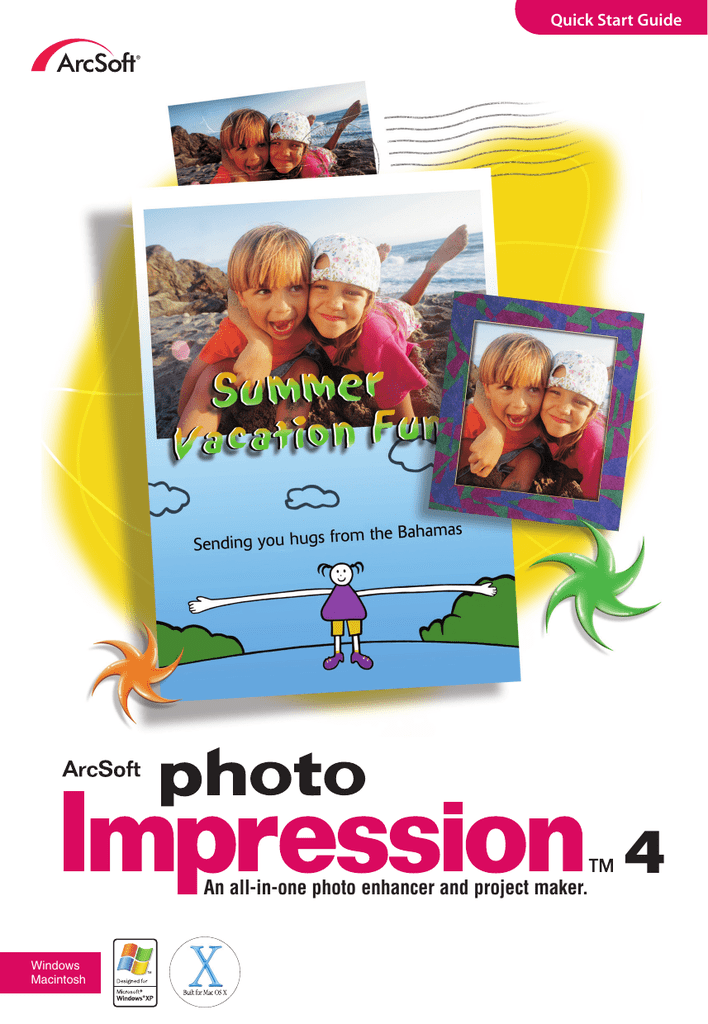


![Photoimpression 4 Download Full Versionl [PATCHED]](http://global.dlink.com.sg/faq/faq_images/116/dsbc110/dsbc110_photoimpression8.gif)
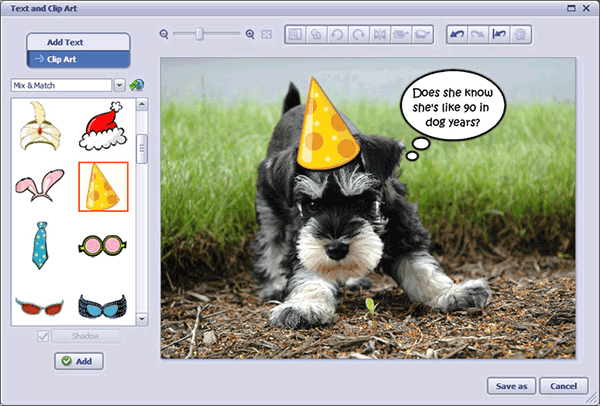


![Realtek Semiconductor Corp Extension Install error in Windows 11 [SOLVED] - YouTube](https://i.ytimg.com/vi/KNjMGn4OB8U/maxresdefault.jpg)