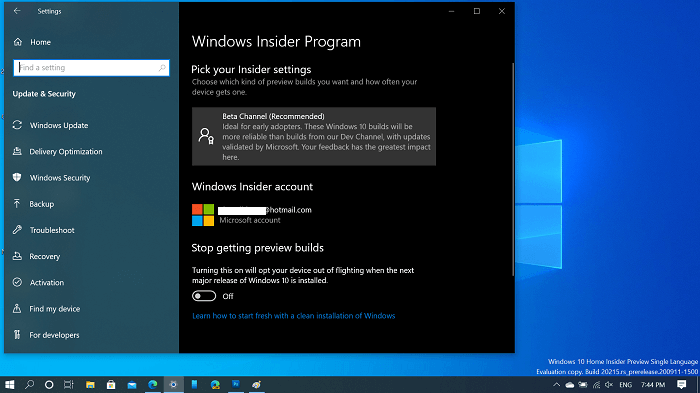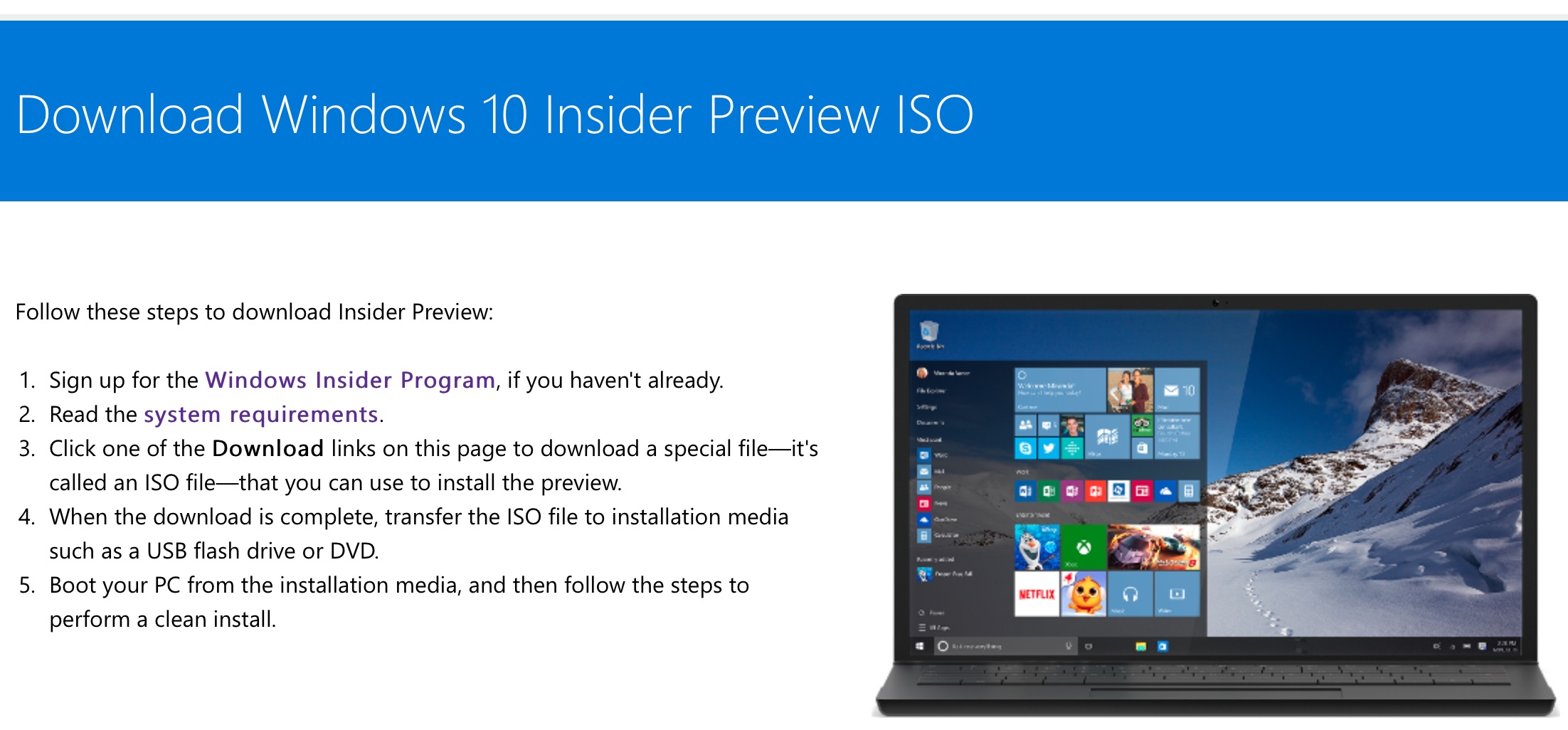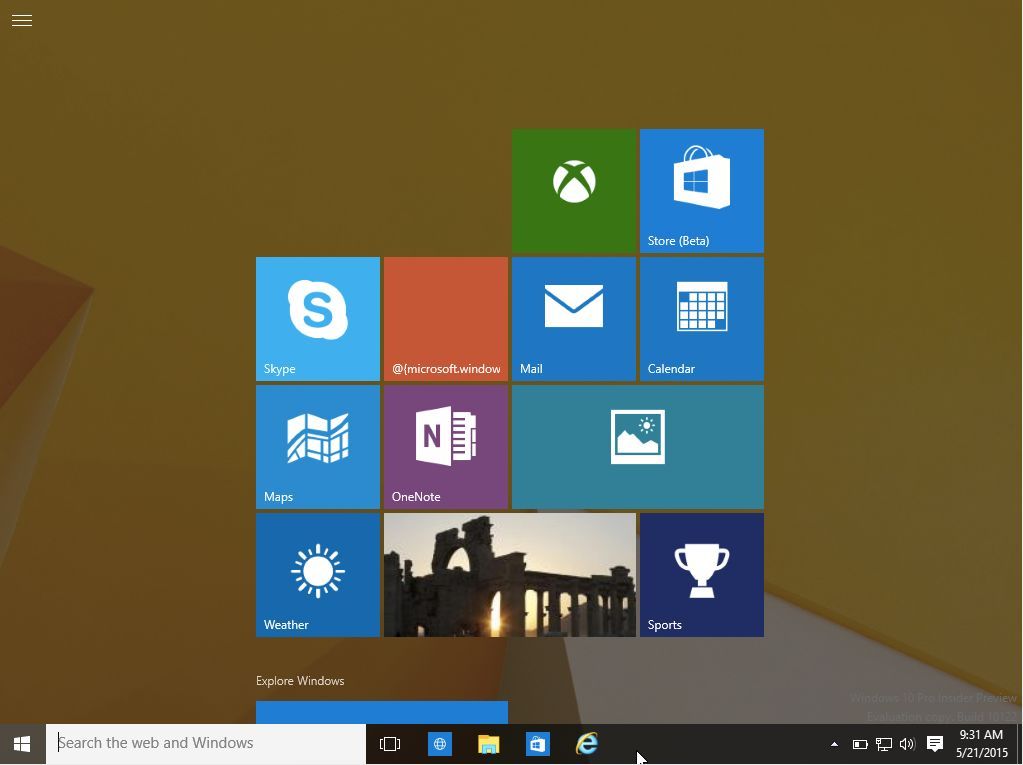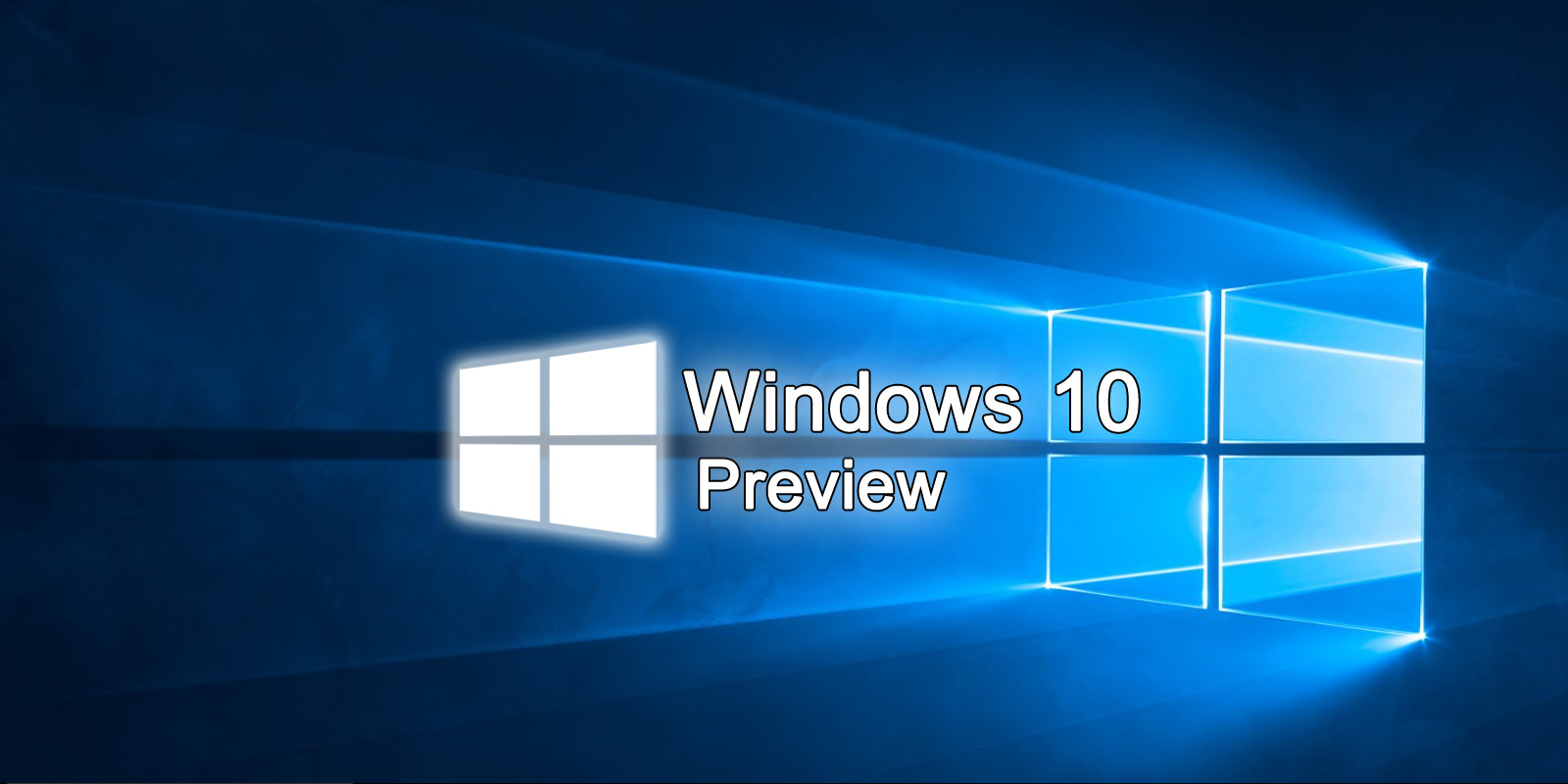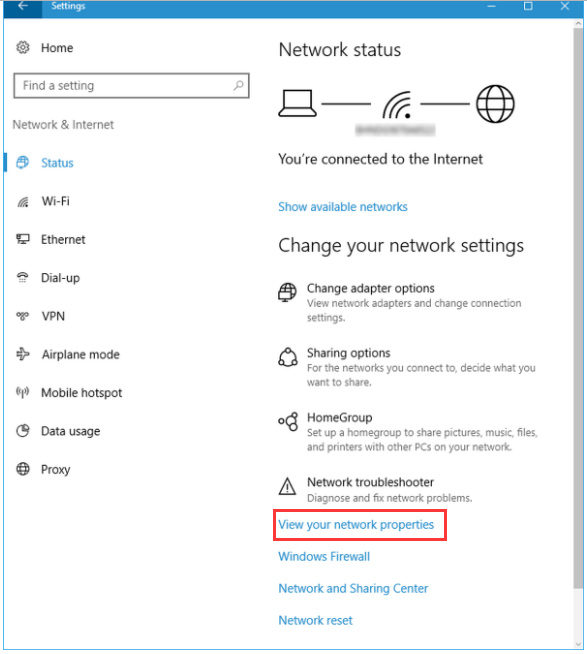Sharing Made Simple: A Comprehensive Guide To Windows 10’s Nearby Sharing Feature
Sharing Made Simple: A Comprehensive Guide to Windows 10’s Nearby Sharing Feature
Related Articles: Sharing Made Simple: A Comprehensive Guide to Windows 10’s Nearby Sharing Feature
Introduction
With enthusiasm, let’s navigate through the intriguing topic related to Sharing Made Simple: A Comprehensive Guide to Windows 10’s Nearby Sharing Feature. Let’s weave interesting information and offer fresh perspectives to the readers.
Table of Content
Sharing Made Simple: A Comprehensive Guide to Windows 10’s Nearby Sharing Feature

Windows 10 introduced a convenient and intuitive way to share files, links, and other content between nearby devices. This feature, known as Nearby Sharing, eliminates the need for cumbersome email attachments, tedious cloud uploads, or complex Bluetooth pairings. It leverages the power of Bluetooth and Wi-Fi to establish a secure connection between devices, enabling seamless data transfer within a close proximity.
Understanding the Mechanics of Nearby Sharing
At its core, Nearby Sharing operates on the principle of proximity and device discovery. When enabled, your Windows 10 device continuously scans for nearby compatible devices that have Nearby Sharing activated. This discovery process relies on Bluetooth and Wi-Fi, allowing your device to identify potential recipients within a short range.
Once a compatible device is found, a secure connection is established through a combination of Bluetooth and Wi-Fi Direct. This connection ensures that data transfer is encrypted and protected from unauthorized access. The transfer process itself is swift and efficient, making it a practical solution for everyday sharing needs.
Benefits of Utilizing Nearby Sharing
-
Simplicity and Convenience: Nearby Sharing simplifies the sharing process, eliminating the need for complex configurations or multiple steps. Users can share content with a single click, without the hassle of uploading to the cloud or sending large email attachments.
-
Secure Data Transfer: The feature prioritizes security by utilizing encryption during data transfer. This ensures that shared content remains protected from unauthorized access, providing peace of mind for users concerned about data privacy.
-
Enhanced User Experience: Nearby Sharing enhances the user experience by streamlining the sharing process. The intuitive interface and straightforward steps make it accessible to users of all technical backgrounds, fostering a more seamless and enjoyable interaction with their devices.
-
Broad Compatibility: Nearby Sharing is compatible with a wide range of devices running Windows 10, including PCs, laptops, tablets, and smartphones. This broad compatibility ensures that users can share content with a diverse range of devices within their network.
-
Efficient File Transfer: The feature leverages the power of Bluetooth and Wi-Fi Direct, enabling fast and efficient file transfer. This is particularly beneficial for sharing large files, eliminating the need for lengthy uploads or downloads.
Practical Applications of Nearby Sharing
-
Sharing Documents and Files: Seamlessly share documents, presentations, images, and other files with colleagues, friends, or family members within close proximity.
-
Transferring Music and Videos: Easily transfer music, movies, and other multimedia content to nearby devices, simplifying entertainment sharing.
-
Sharing Web Links: Quickly share interesting articles, web pages, and other online content with nearby devices, fostering collaborative browsing experiences.
-
Connecting to Printers: Print documents and images directly from your device to a nearby printer without the need for wired connections or complex setup procedures.
Frequently Asked Questions (FAQs)
Q: What devices are compatible with Nearby Sharing?
A: Nearby Sharing is compatible with Windows 10 devices, including PCs, laptops, tablets, and smartphones.
Q: What types of content can I share using Nearby Sharing?
A: You can share files, links, and other content, including documents, images, videos, and music.
Q: Is Nearby Sharing secure?
A: Yes, Nearby Sharing uses encryption to protect data during transfer, ensuring that shared content remains secure.
Q: How do I enable Nearby Sharing on my device?
A: To enable Nearby Sharing, go to Settings > System > Shared experiences and toggle the switch for Nearby sharing.
Q: What is the range of Nearby Sharing?
A: The range of Nearby Sharing varies depending on the device and environmental factors. Generally, it operates within a range of approximately 30 feet.
Q: Can I share content with devices running different operating systems?
A: Currently, Nearby Sharing is primarily designed for sharing between Windows 10 devices. However, future updates may introduce compatibility with other operating systems.
Tips for Optimizing Nearby Sharing
-
Ensure Bluetooth and Wi-Fi are Enabled: Nearby Sharing relies on these connections, so ensure they are activated on both devices.
-
Keep Devices Within Range: Nearby Sharing operates within a limited range, so keep devices within close proximity for successful sharing.
-
Check for Updates: Regularly update your device to ensure compatibility and optimal performance.
-
Adjust Sharing Settings: Customize sharing settings to control what content is shared and with whom.
-
Verify Device Compatibility: Ensure that both devices support Nearby Sharing for successful file transfer.
Conclusion
Nearby Sharing is a valuable feature in Windows 10 that simplifies and streamlines the process of sharing content between nearby devices. Its ease of use, security features, and broad compatibility make it a practical and efficient solution for everyday sharing needs. By leveraging the power of Bluetooth and Wi-Fi, Nearby Sharing eliminates the need for cumbersome methods and provides a seamless and secure experience for users. As technology continues to evolve, we can expect further enhancements and refinements to this feature, making it an even more integral part of the Windows 10 ecosystem.





![[Step by Step Guide] How to Use Nearby Share on Windows?](https://images.airdroid.com/2022/04/disable-nearby-sharing-windows-10-768x606.jpg)

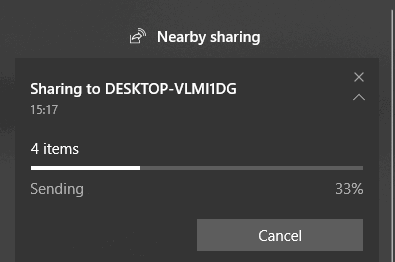
Closure
Thus, we hope this article has provided valuable insights into Sharing Made Simple: A Comprehensive Guide to Windows 10’s Nearby Sharing Feature. We thank you for taking the time to read this article. See you in our next article!
:max_bytes(150000):strip_icc()/startup-settings-windows-11-ae217a3f17a04332a7b63018060a8a6f.png)

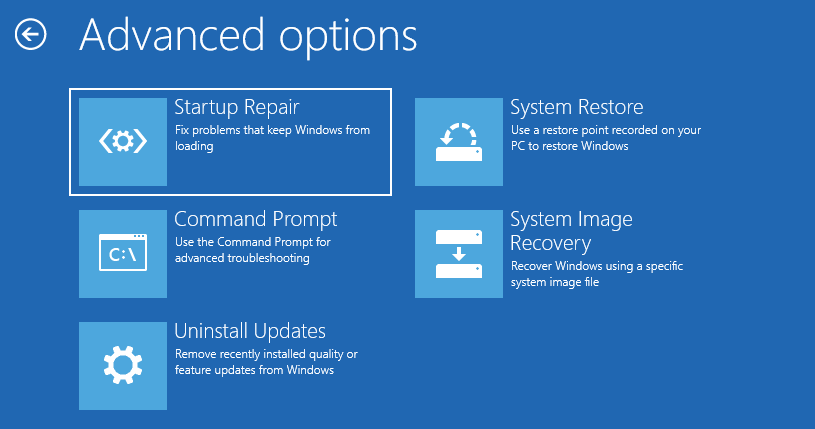

![Enable or Disable Startup Programs in Windows 11 [Guide 2024]](https://10scopes.com/wp-content/uploads/2022/07/enable-or-disable-startup-programs-in-windows-11-1.jpg)













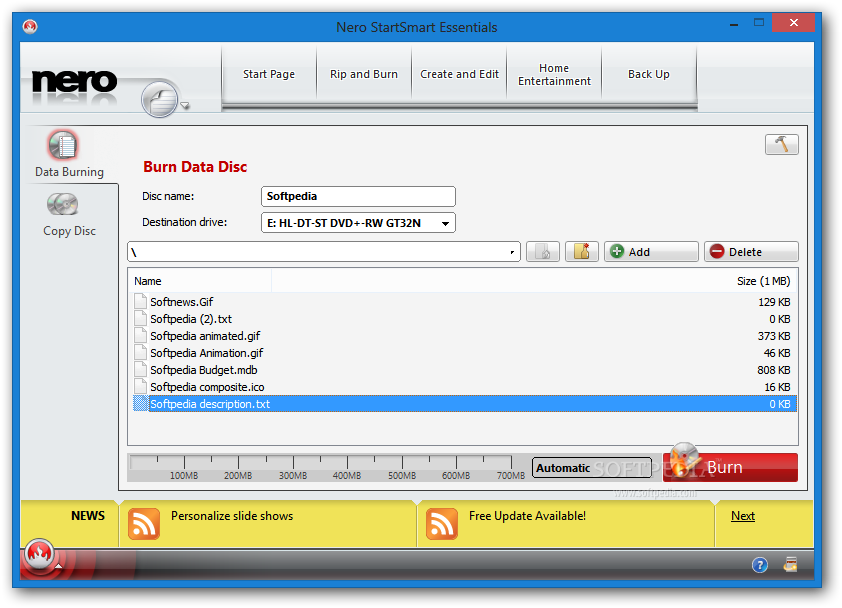






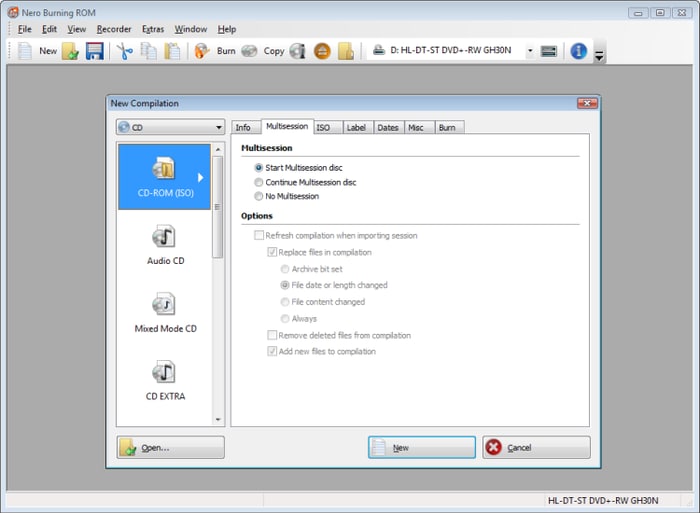

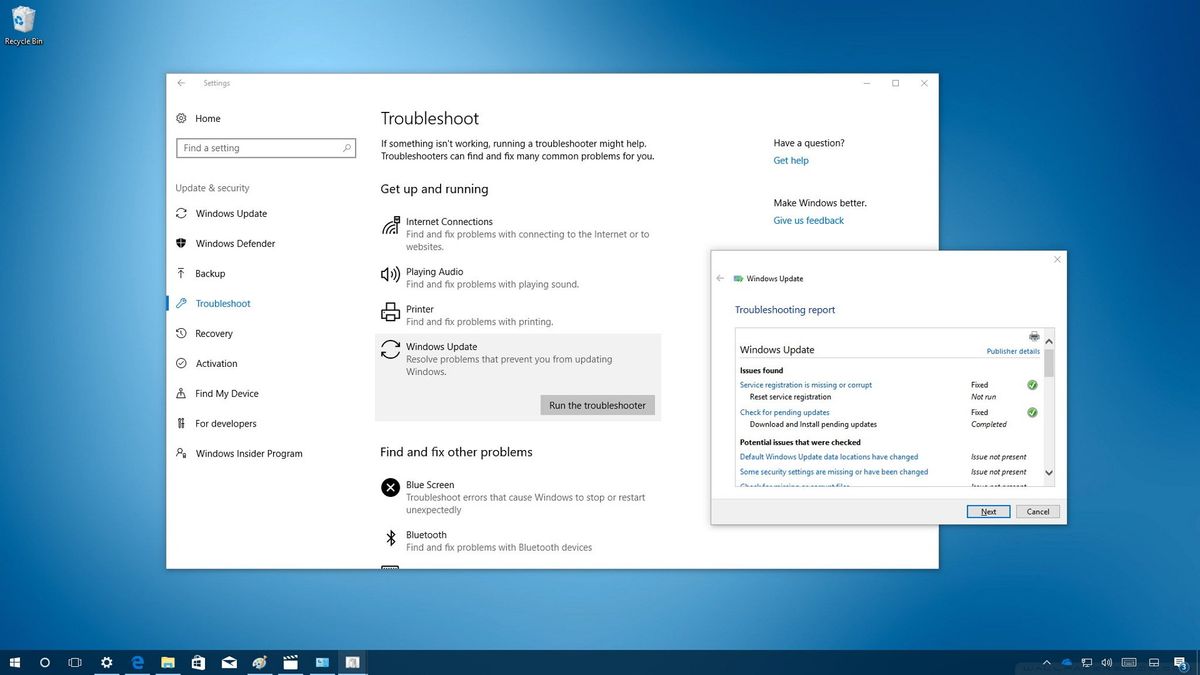



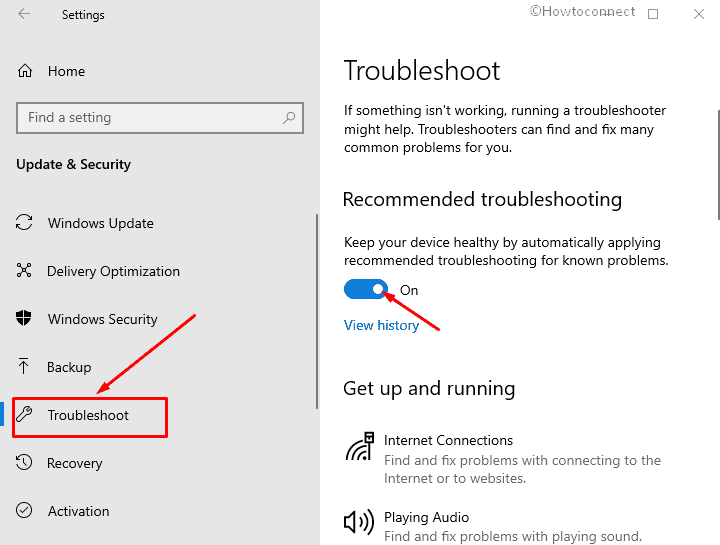
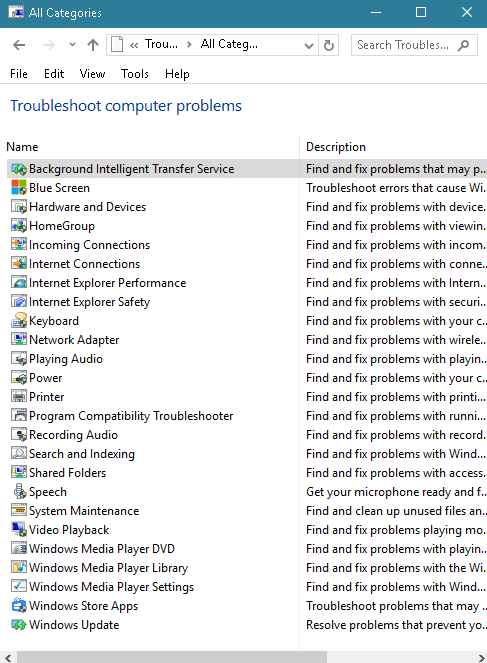

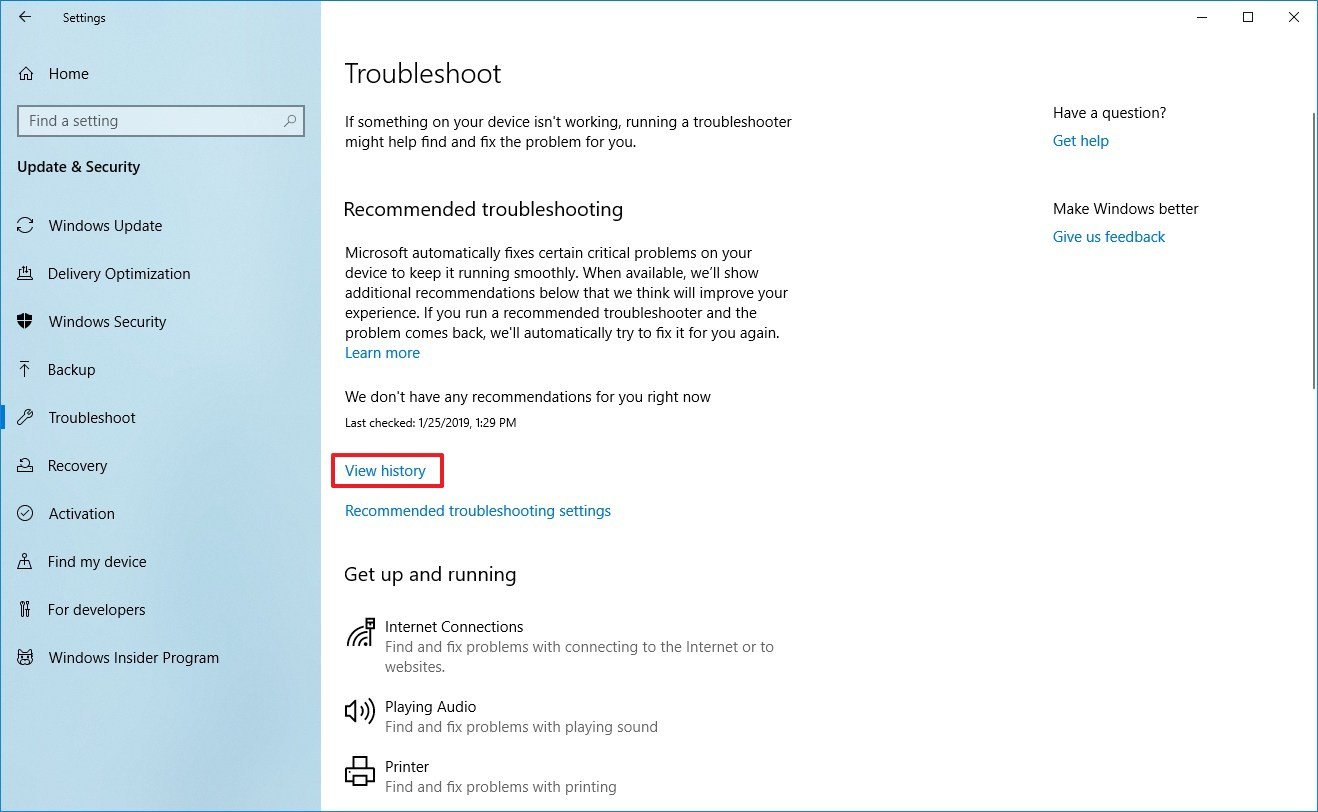



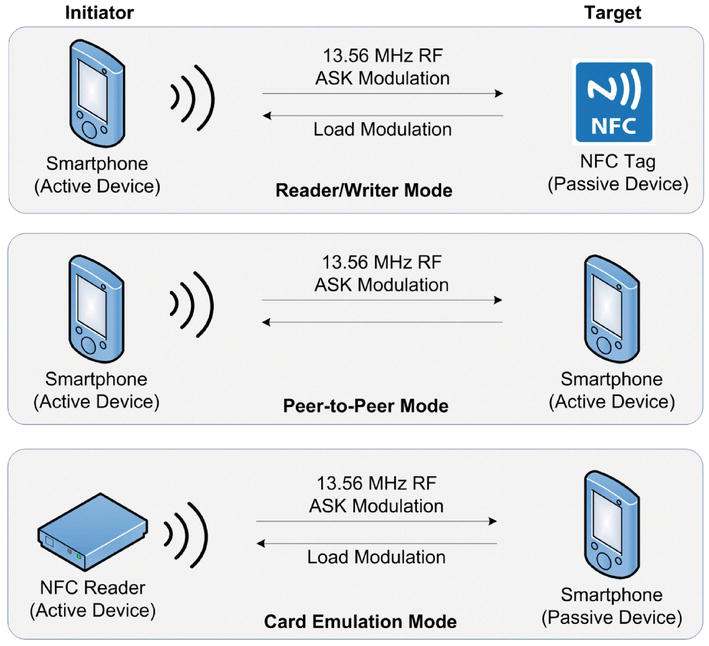
-17102022.jpg)



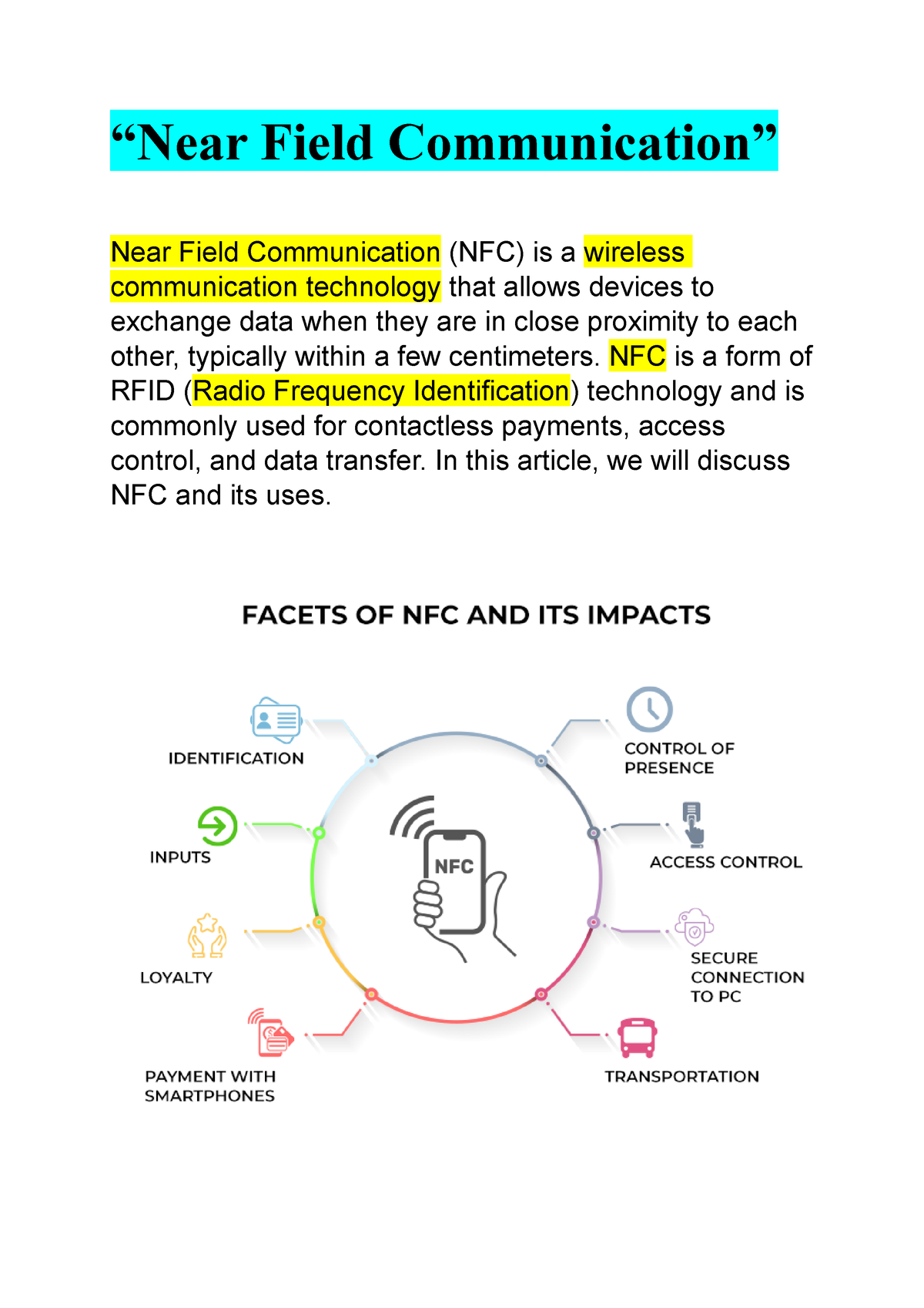
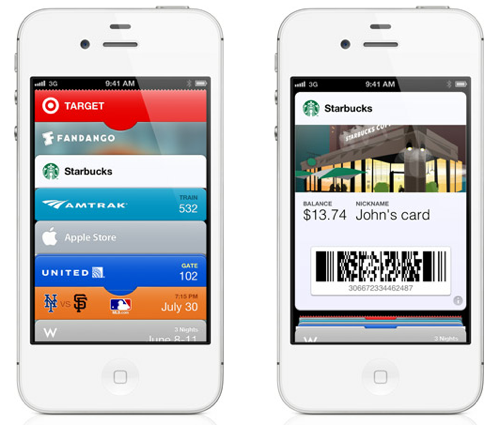

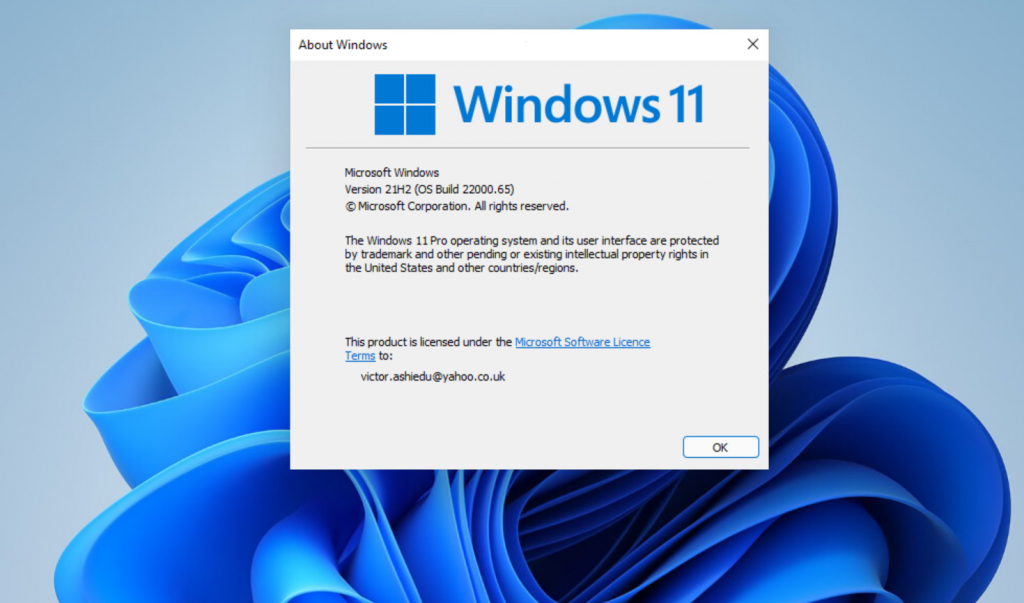


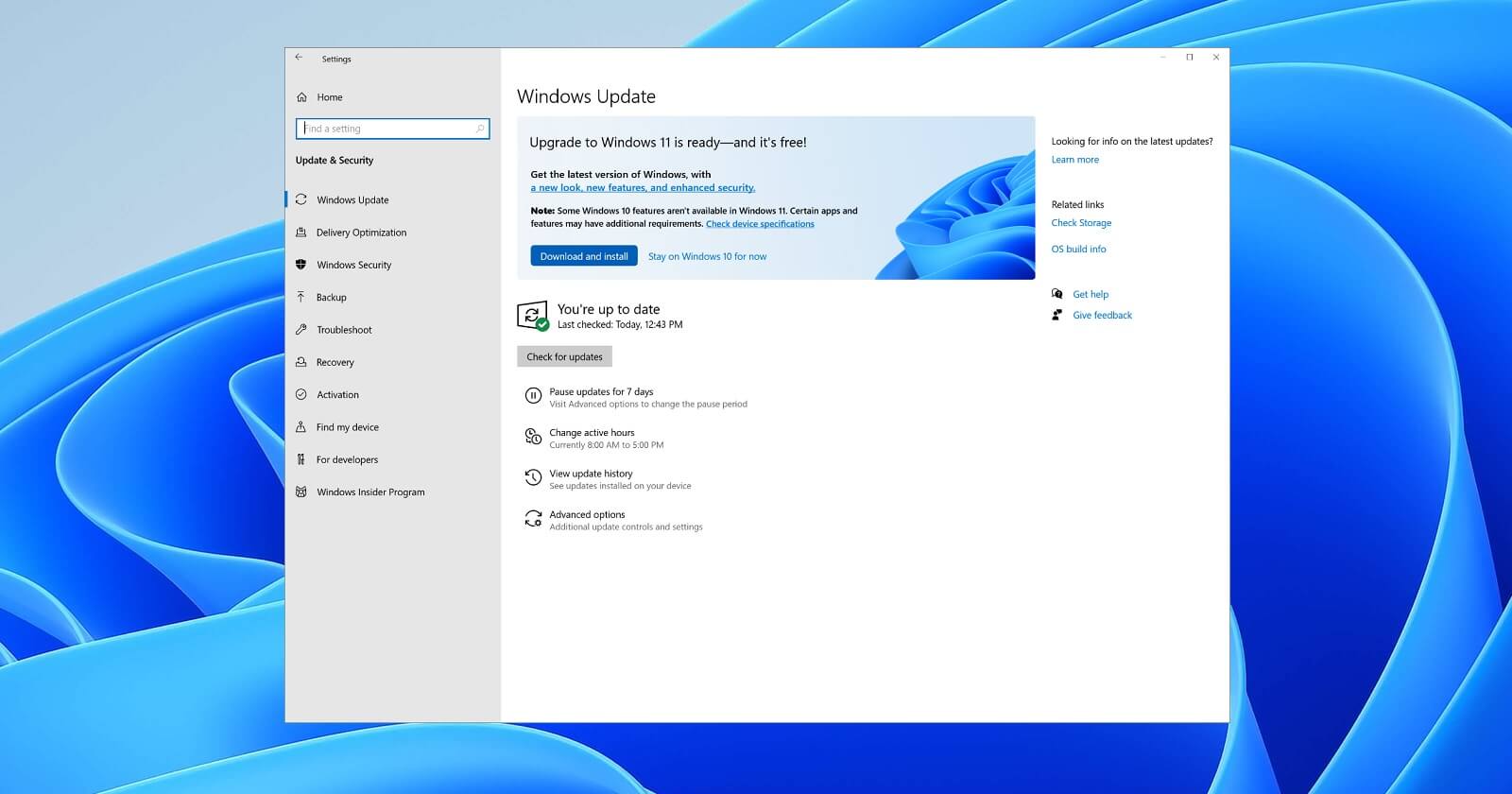
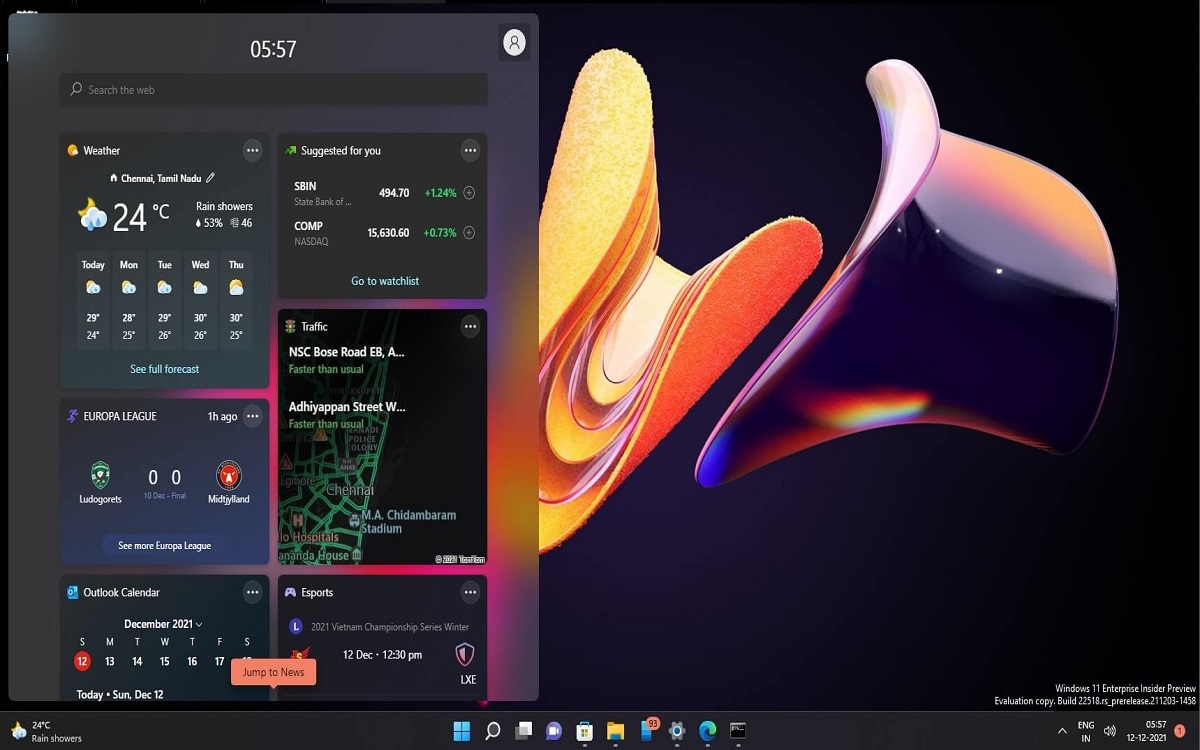


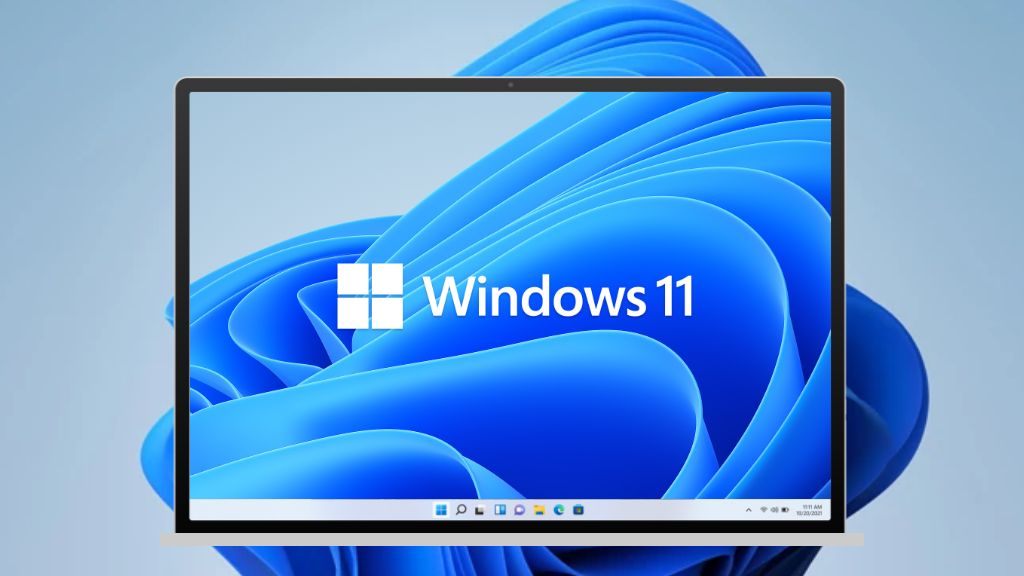
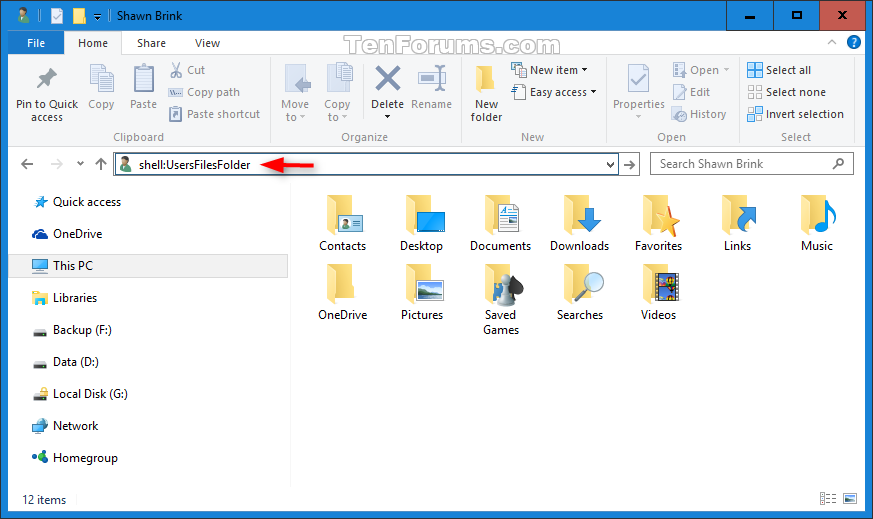
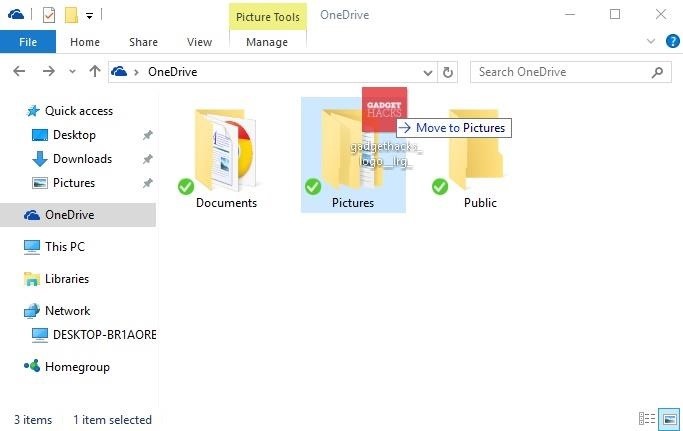
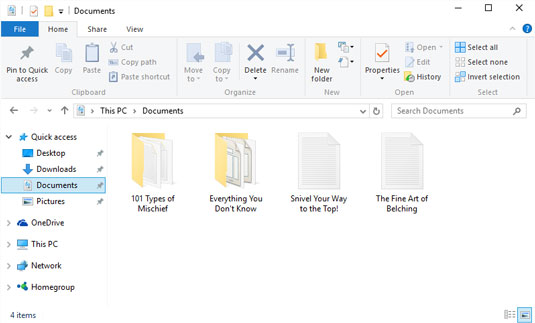
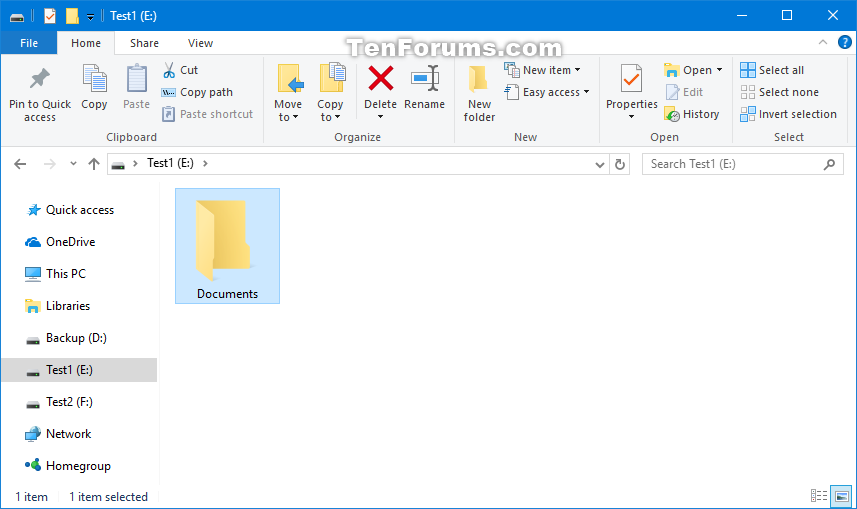
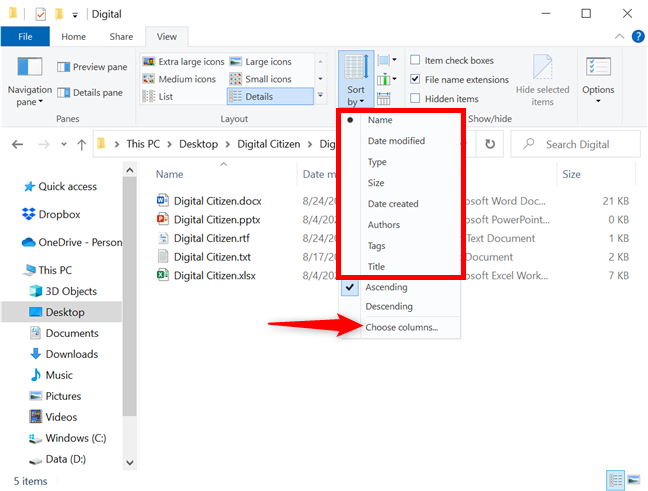





.jpg)