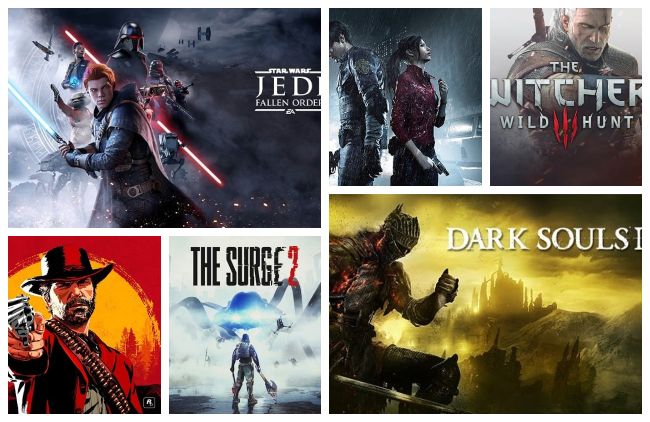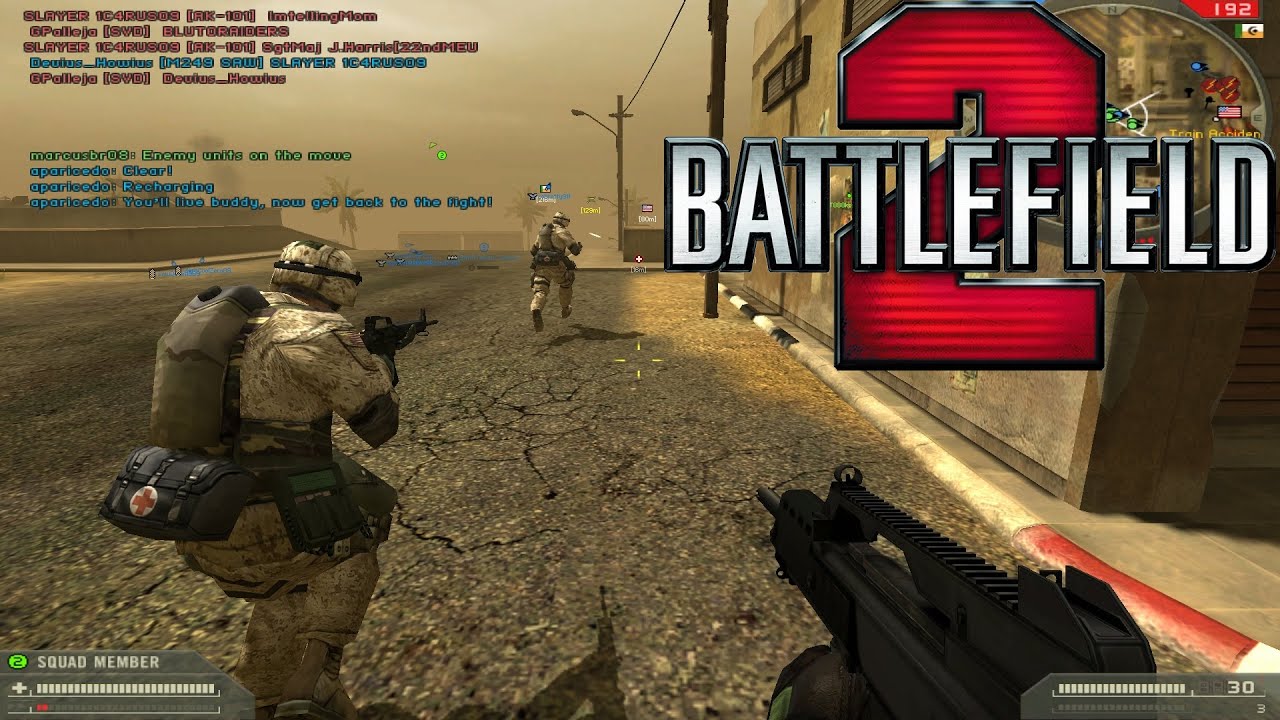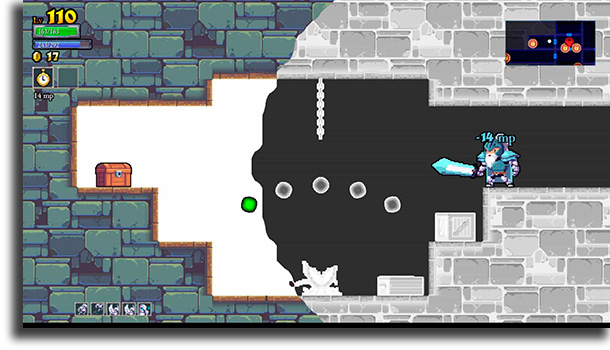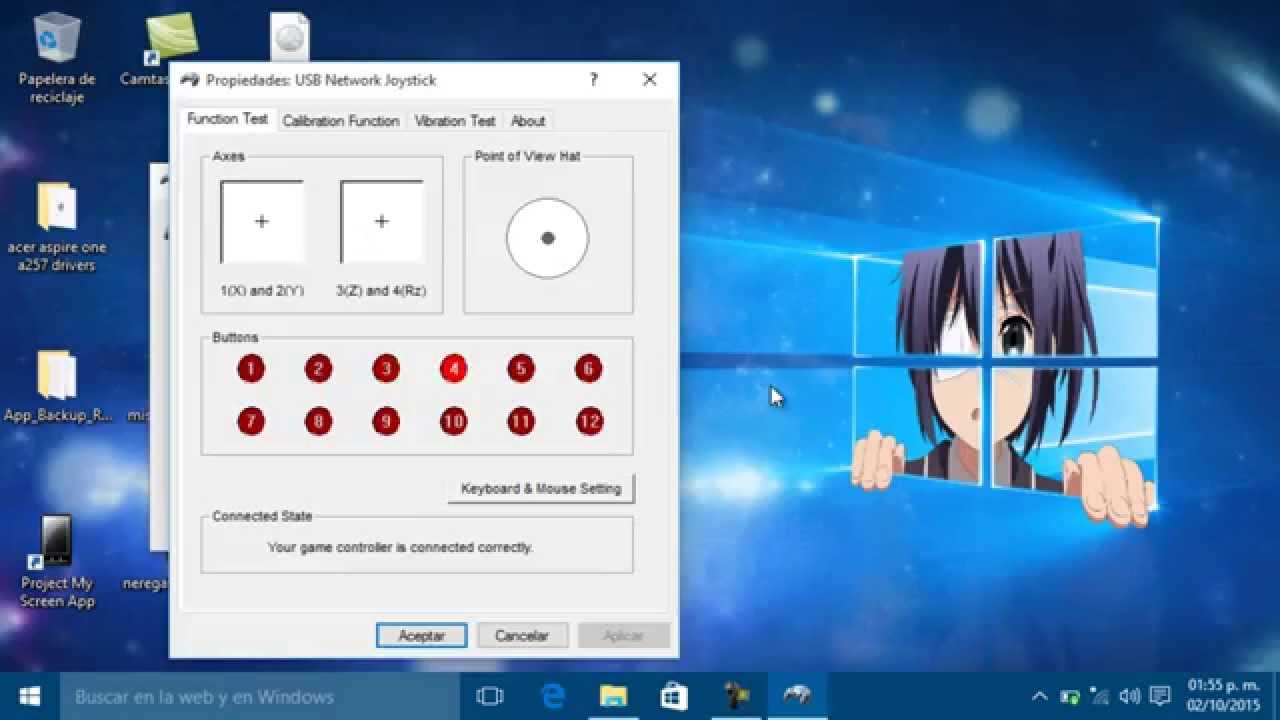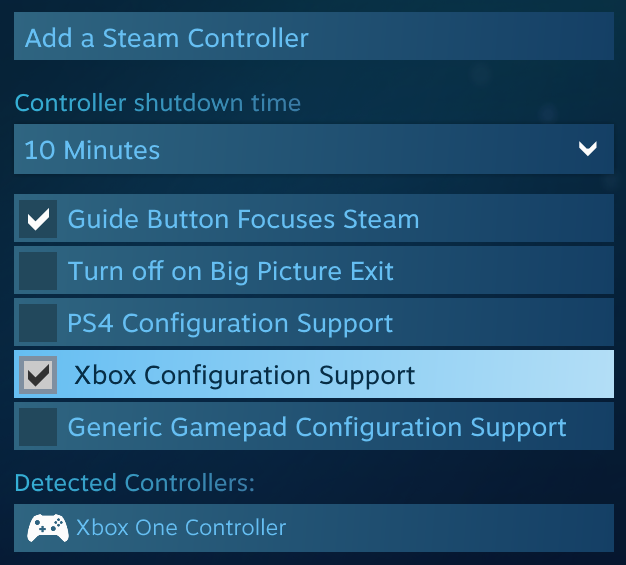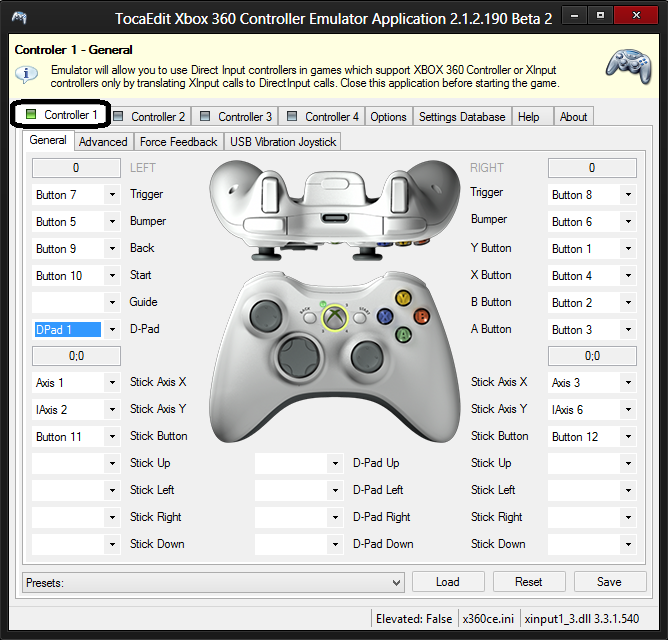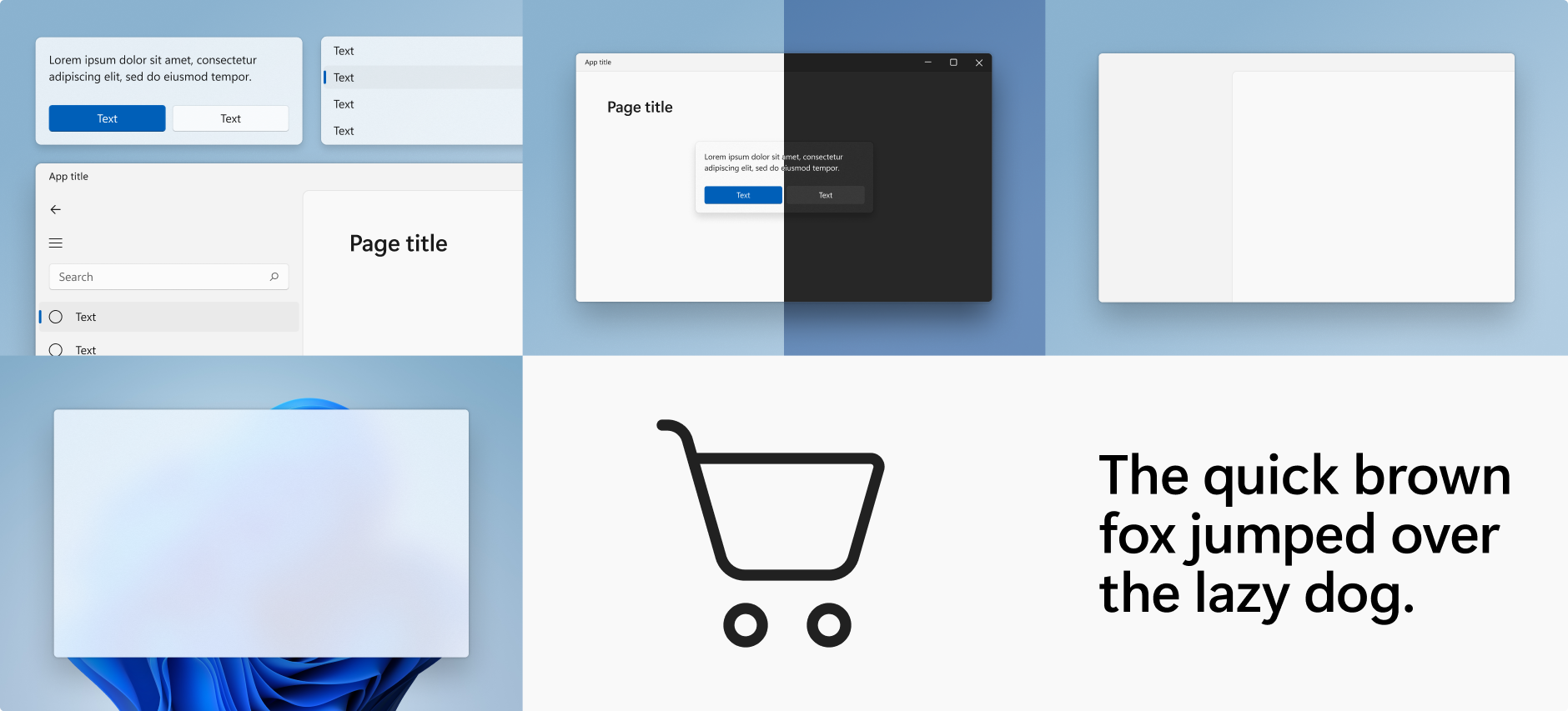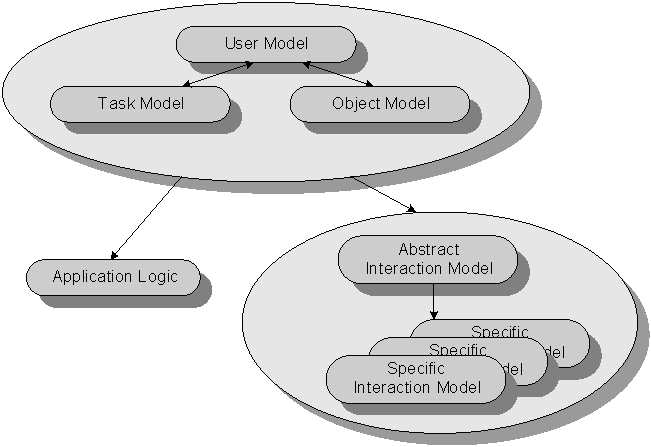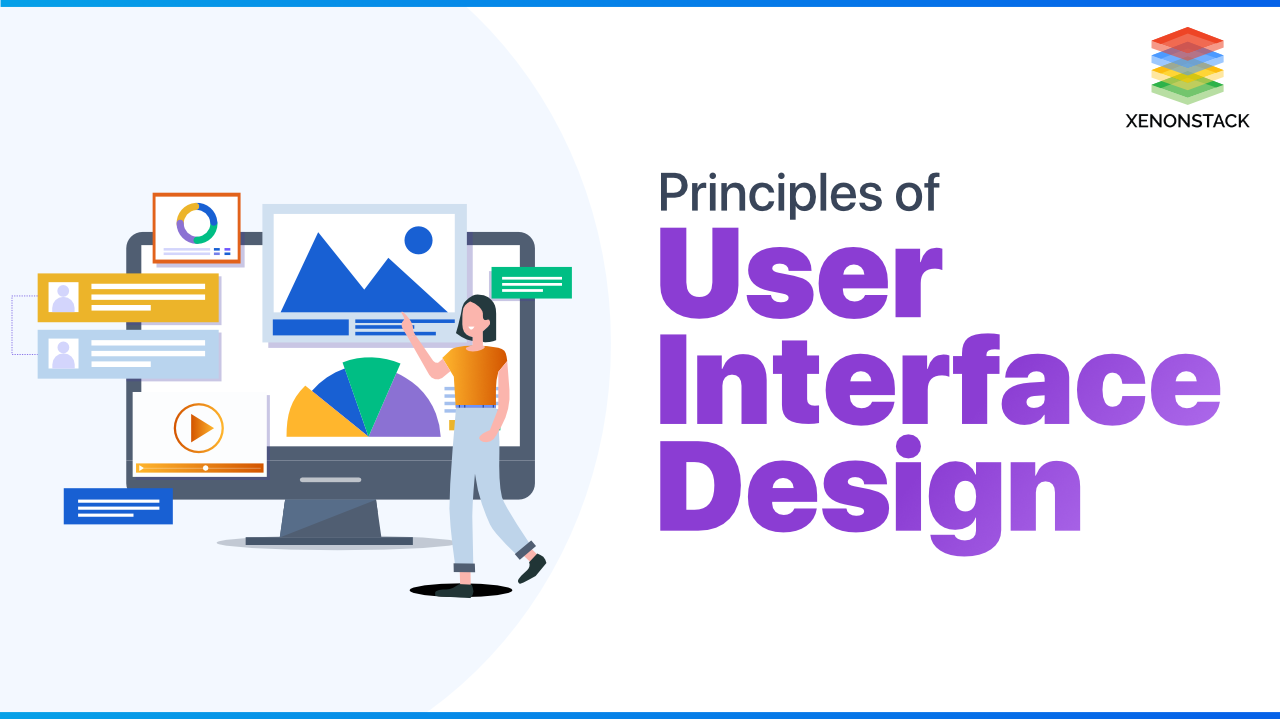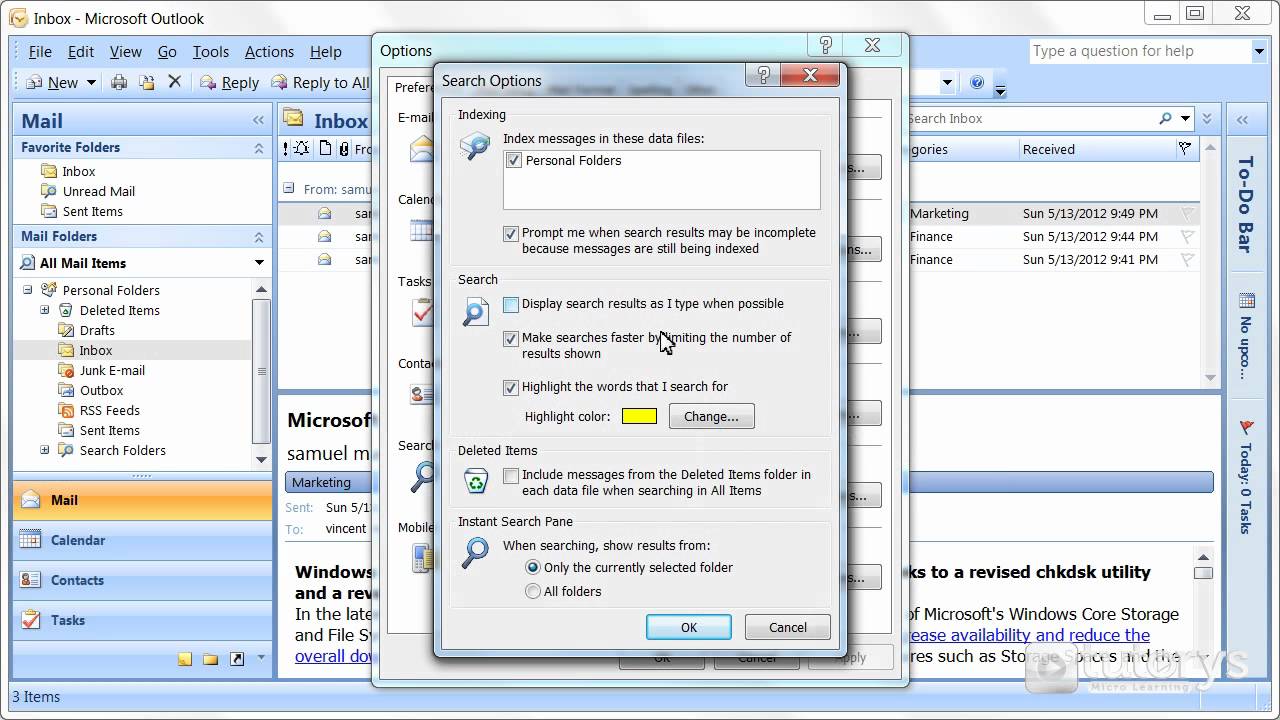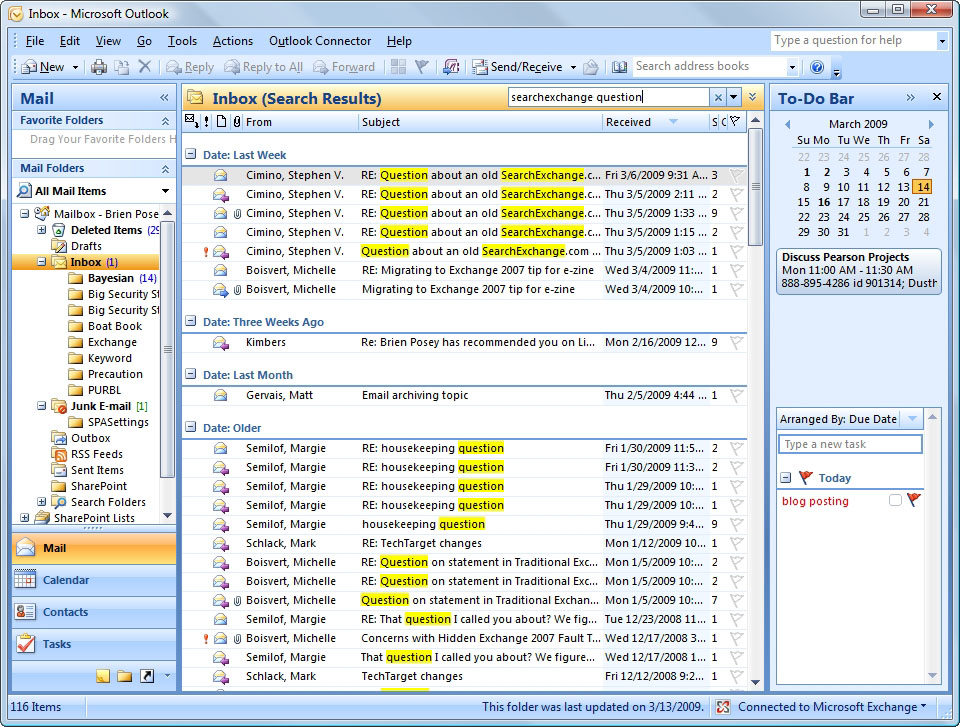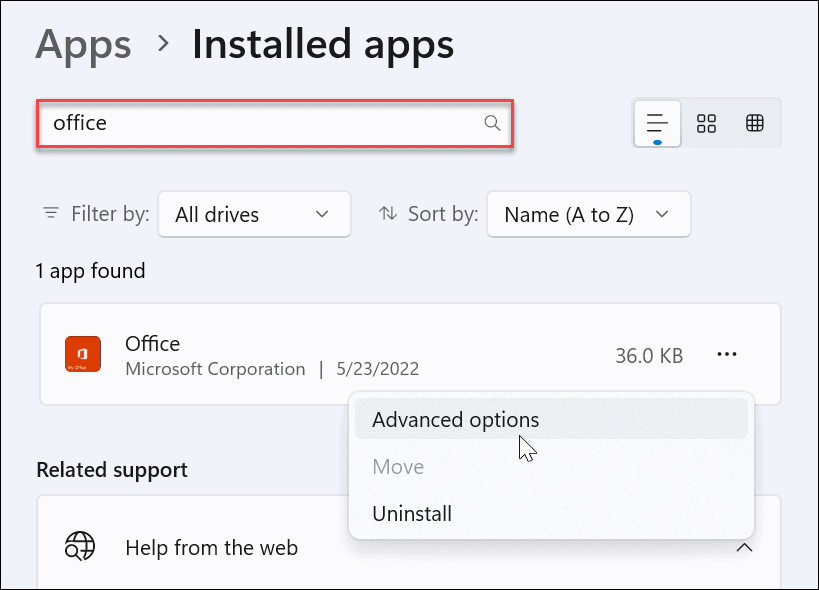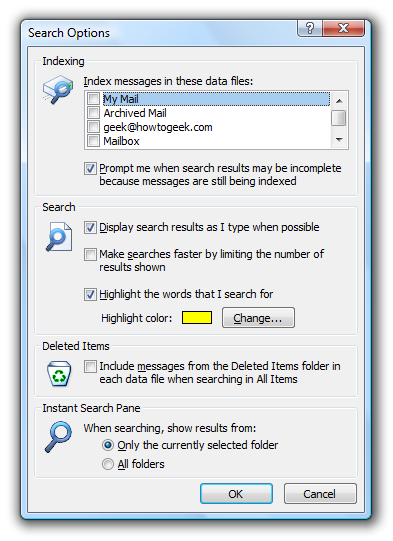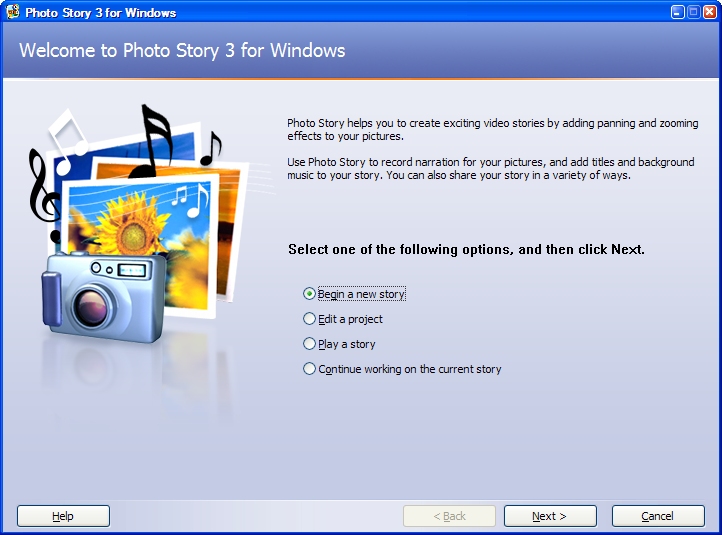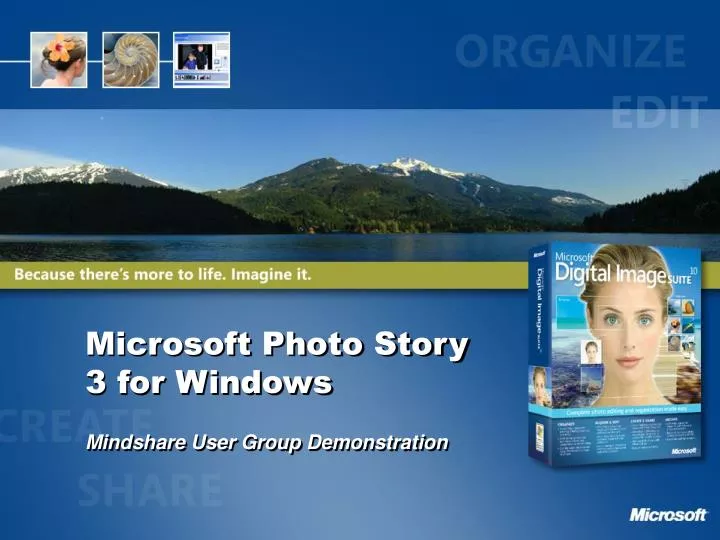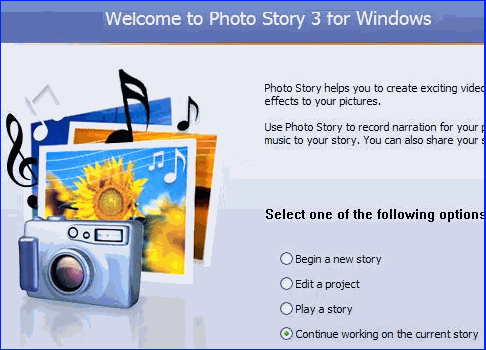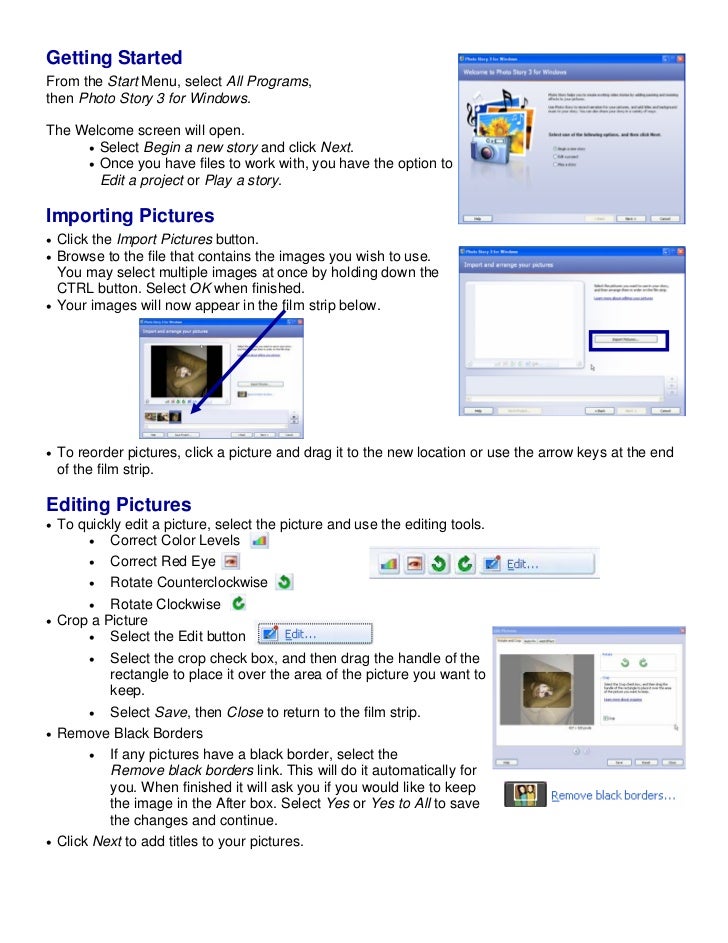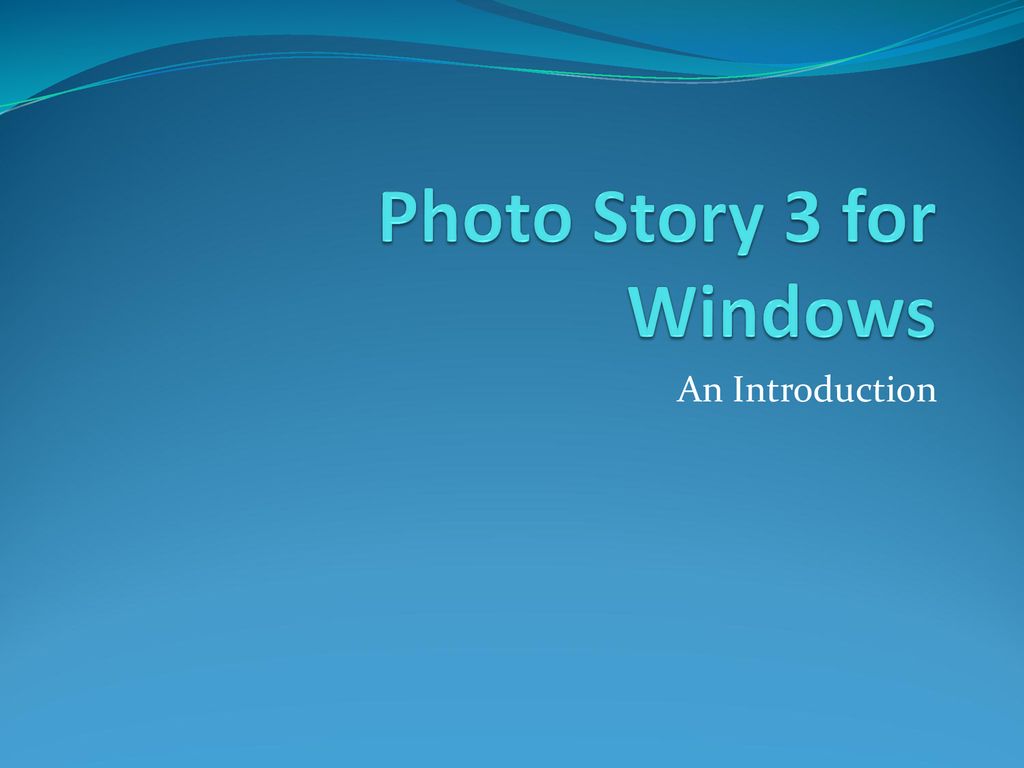Seamless Connectivity: Transferring Files Between IPhone And PC Using Nearby Sharing
Seamless Connectivity: Transferring Files Between iPhone and PC Using Nearby Sharing
Related Articles: Seamless Connectivity: Transferring Files Between iPhone and PC Using Nearby Sharing
Introduction
With great pleasure, we will explore the intriguing topic related to Seamless Connectivity: Transferring Files Between iPhone and PC Using Nearby Sharing. Let’s weave interesting information and offer fresh perspectives to the readers.
Table of Content
Seamless Connectivity: Transferring Files Between iPhone and PC Using Nearby Sharing
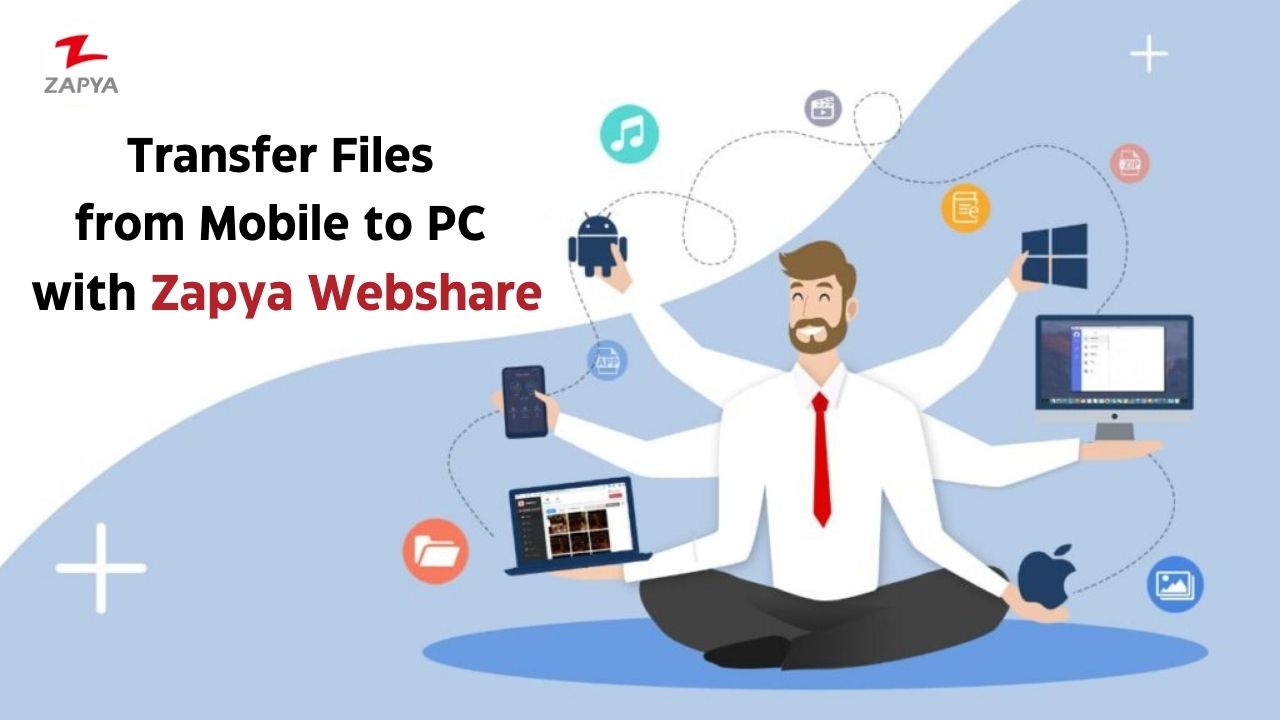
In today’s interconnected world, the ability to seamlessly transfer files between devices is paramount. While cloud storage services offer a convenient solution, the need for a direct, offline method remains relevant. Enter Nearby Sharing, a feature integrated into Apple’s ecosystem, allowing users to effortlessly share files between iPhone and PC without relying on internet connectivity. This article delves into the mechanics of Nearby Sharing, exploring its benefits, addressing common queries, and providing insightful tips for optimal usage.
Understanding Nearby Sharing: Bridging the Gap Between Devices
Nearby Sharing, a technology built upon Bluetooth Low Energy (BLE), utilizes a combination of Bluetooth and Wi-Fi to establish a secure, local network between devices. This network facilitates the transfer of various file types, including photos, videos, documents, and even websites, directly from an iPhone to a PC.
The Mechanics of Nearby Sharing: A Closer Look
-
Discovery: When a user initiates a file transfer using Nearby Sharing, their device broadcasts a signal containing information about the file being shared. Nearby compatible devices, within a specific range, detect this signal and present a notification.
-
Pairing: Upon receiving the notification, the recipient device can choose to accept the transfer request. This action establishes a secure connection between the two devices.
-
Transfer: Once paired, the file is transferred over the established network, utilizing either Bluetooth or Wi-Fi depending on the file size and proximity.
-
Confirmation: Upon successful transfer, both devices receive confirmation, indicating the completion of the process.
Benefits of Nearby Sharing: A Powerful Tool for Seamless File Transfer
-
Offline Convenience: Nearby Sharing eliminates the need for internet connectivity, enabling file transfers even in areas with limited or no network access. This proves invaluable during travel, in remote locations, or when internet services are disrupted.
-
Speed and Efficiency: Compared to cloud-based solutions, Nearby Sharing offers faster transfer speeds, particularly for smaller files. The direct connection between devices reduces the time required for uploading and downloading data, enhancing user experience.
-
Enhanced Security: The technology relies on Bluetooth and Wi-Fi, both of which offer robust security features, ensuring the privacy and integrity of shared data.
-
Universal Compatibility: Nearby Sharing is compatible with a wide range of Apple devices, including iPhones, iPads, Macs, and Apple Watches. This broad compatibility ensures seamless file transfer across the Apple ecosystem.
-
User-Friendly Interface: The intuitive interface of Nearby Sharing makes file transfer simple and straightforward. Users can easily select files, initiate transfers, and monitor progress with minimal effort.
Frequently Asked Questions (FAQs): Addressing Common Concerns
Q: What devices are compatible with Nearby Sharing?
A: Nearby Sharing is compatible with iPhones running iOS 13 or later and Macs running macOS Catalina or later. It also works with other Apple devices, including iPads and Apple Watches.
Q: What types of files can be shared using Nearby Sharing?
A: A wide range of file types can be shared using Nearby Sharing, including photos, videos, documents, web pages, and more.
Q: What is the maximum file size that can be shared using Nearby Sharing?
A: While there is no official file size limit, the actual maximum size that can be shared may vary depending on factors like device capabilities, network conditions, and the specific file type.
Q: Is Nearby Sharing secure?
A: Yes, Nearby Sharing utilizes Bluetooth and Wi-Fi, both of which offer robust security features. The established connection between devices is encrypted, ensuring the privacy and integrity of shared data.
Q: How do I enable Nearby Sharing on my iPhone?
A: To enable Nearby Sharing on your iPhone, navigate to Settings > General > Nearby Sharing and ensure the toggle is switched on.
Q: How do I share a file using Nearby Sharing?
A: To share a file using Nearby Sharing, open the file you wish to share and tap the share icon. Select Nearby Sharing and choose the recipient device from the list.
Tips for Optimal Nearby Sharing Experience:
-
Ensure Bluetooth and Wi-Fi are enabled: For seamless operation, ensure both Bluetooth and Wi-Fi are enabled on both the sending and receiving devices.
-
Check device proximity: Nearby Sharing relies on Bluetooth and Wi-Fi, which have limited range. Ensure the devices are within a reasonable distance for optimal performance.
-
Maintain a clear line of sight: Obstacles like walls or thick objects can interfere with Bluetooth and Wi-Fi signals. Maintain a clear line of sight between the devices for smoother transfer.
-
Verify connection status: Before initiating a transfer, confirm that the recipient device is paired and connected to the sending device.
-
Monitor transfer progress: Keep an eye on the transfer progress to ensure the process is running smoothly and the file is being transferred successfully.
Conclusion: A Powerful Tool for Seamless File Transfer
Nearby Sharing offers a convenient, secure, and efficient method for transferring files between iPhones and PCs. Its offline capabilities, speed, and user-friendly interface make it a valuable tool for various scenarios. By understanding the mechanics, benefits, and tips for optimal usage, users can leverage Nearby Sharing to seamlessly bridge the gap between devices and streamline their file transfer experience. As technology evolves, Nearby Sharing continues to be a valuable asset within Apple’s ecosystem, providing a reliable and user-friendly solution for sharing files without relying on internet connectivity.


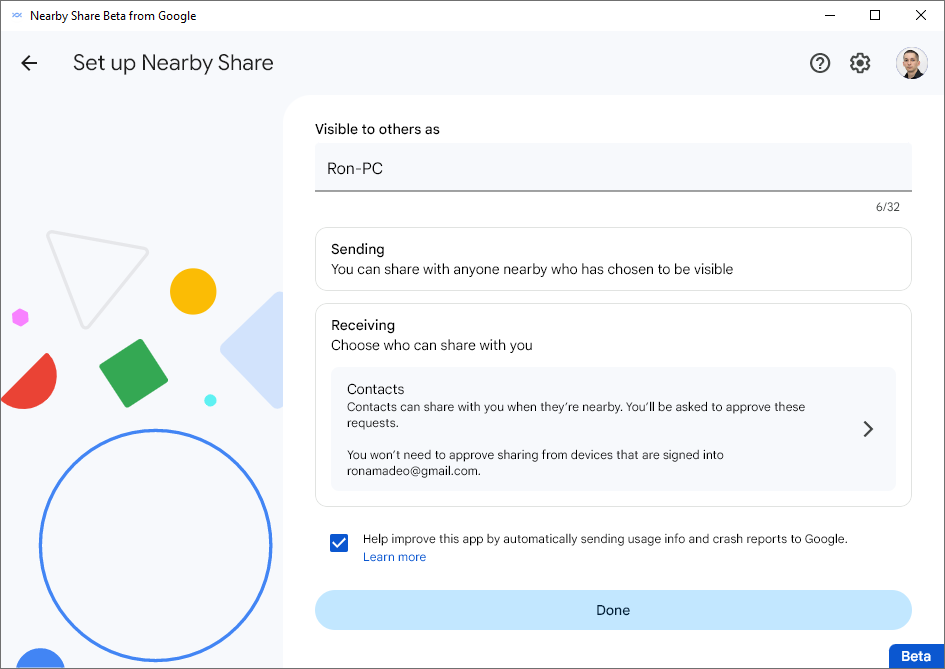





Closure
Thus, we hope this article has provided valuable insights into Seamless Connectivity: Transferring Files Between iPhone and PC Using Nearby Sharing. We hope you find this article informative and beneficial. See you in our next article!
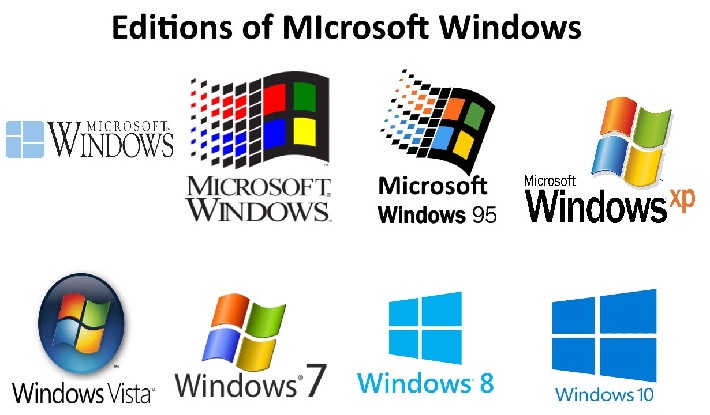


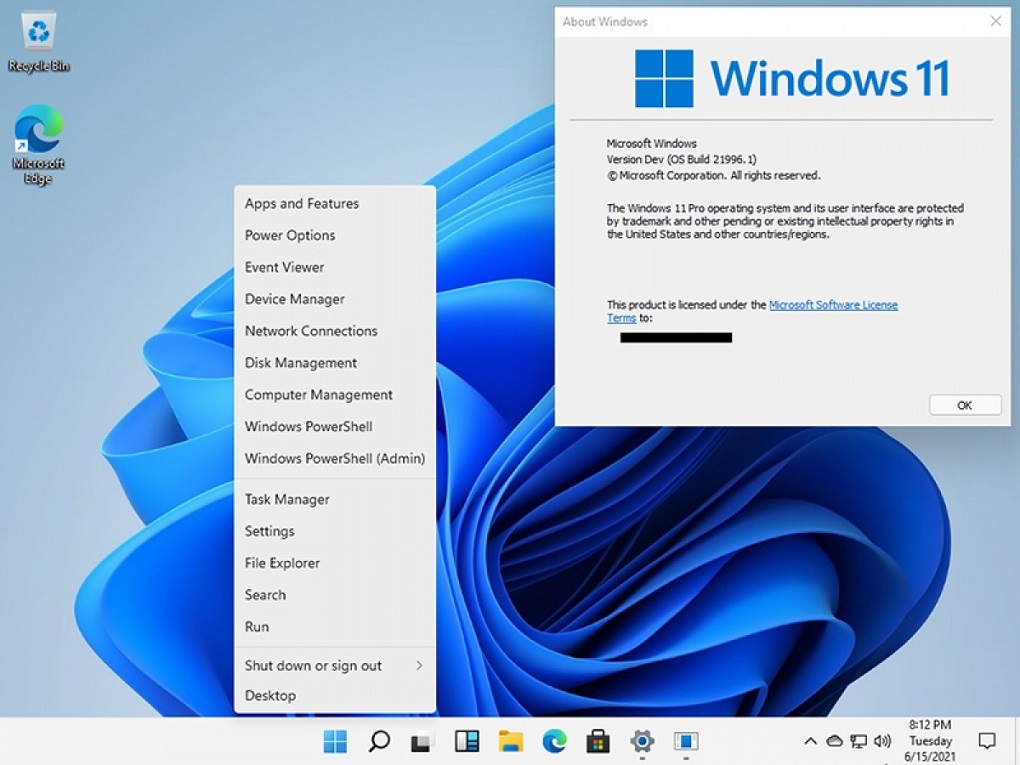

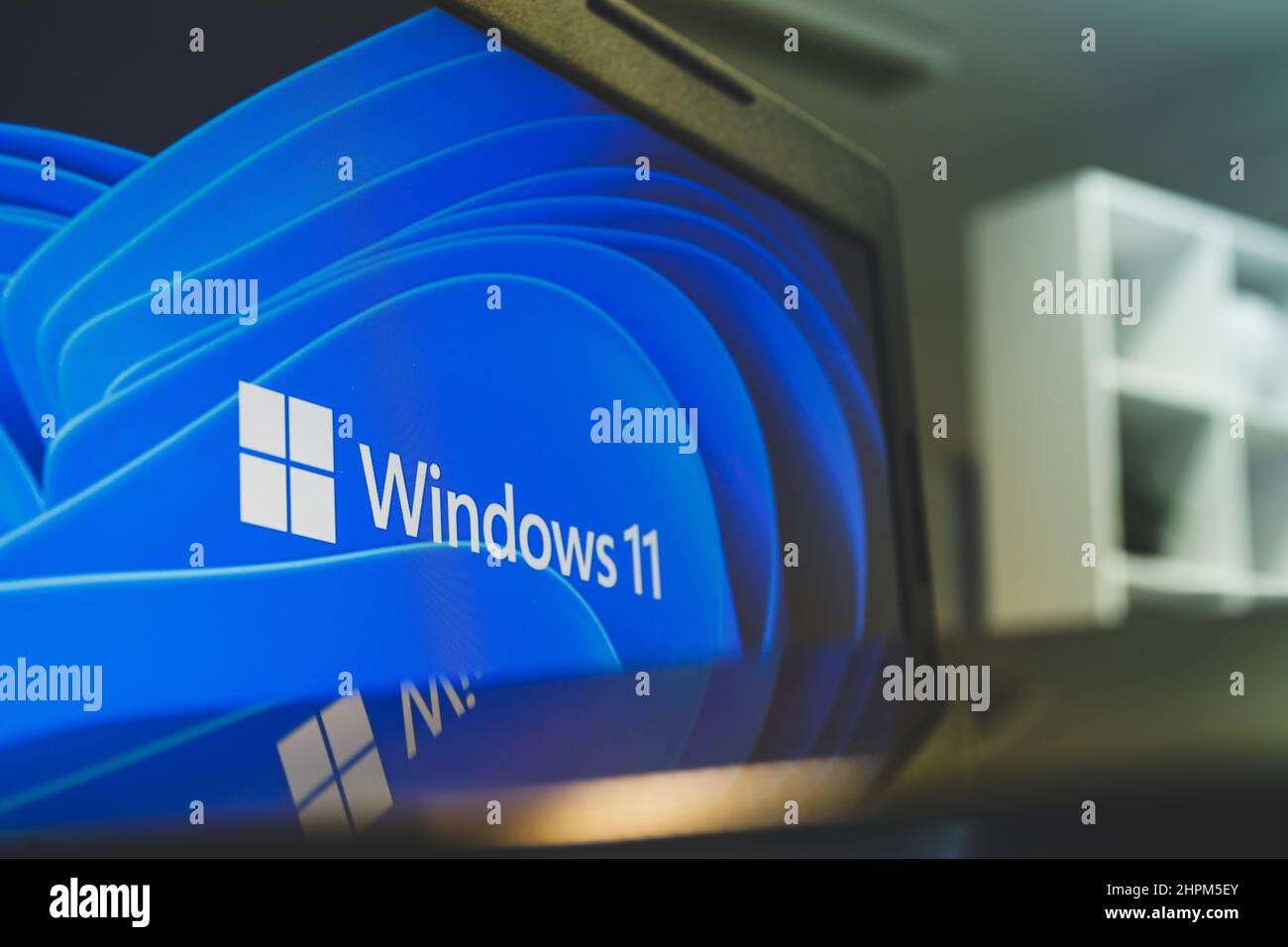
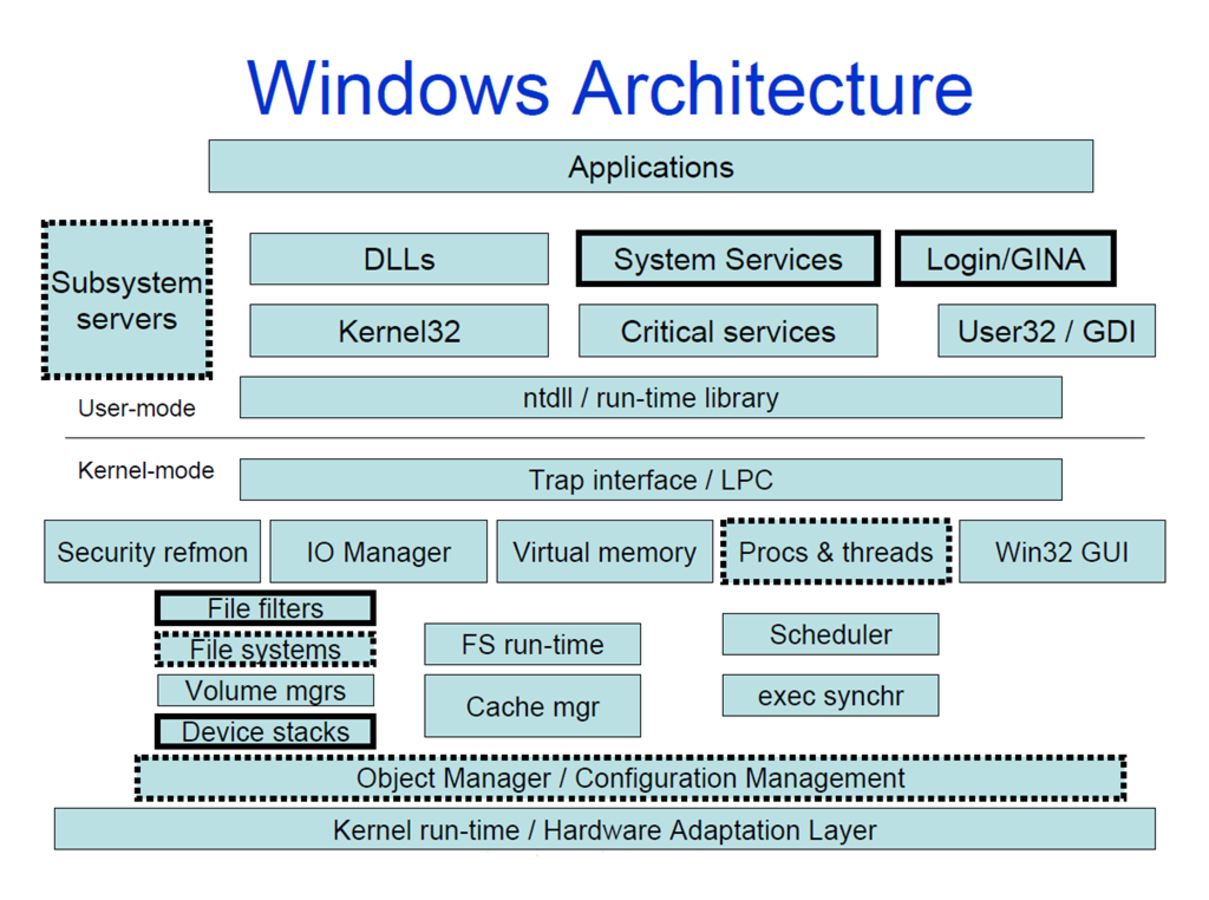
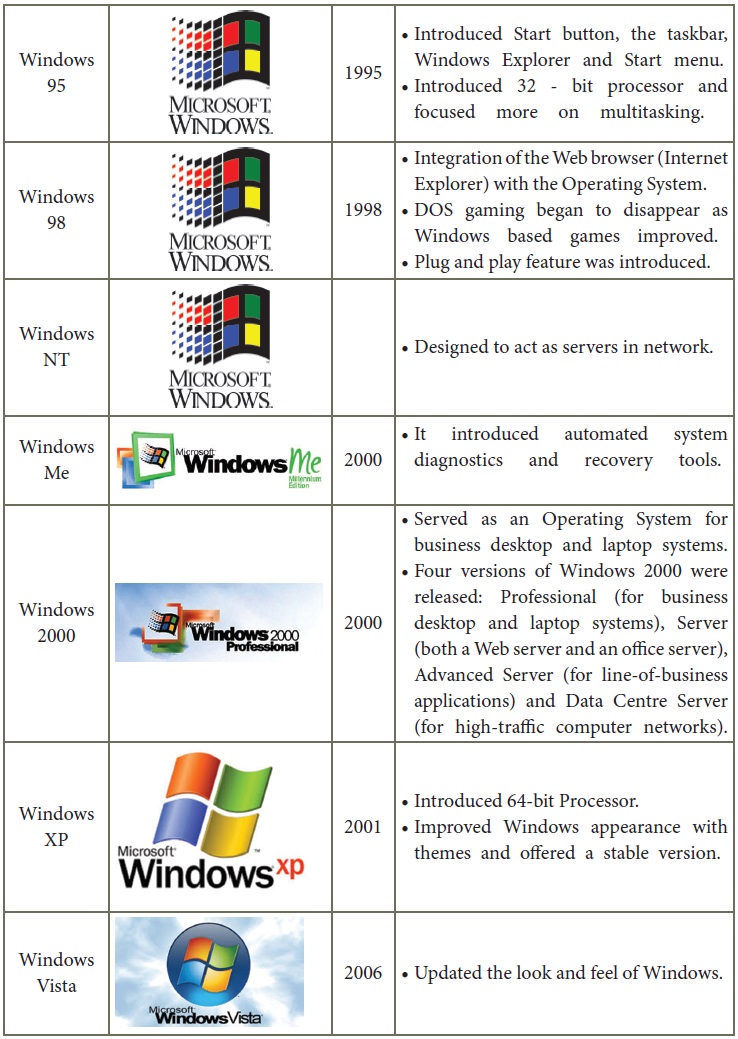



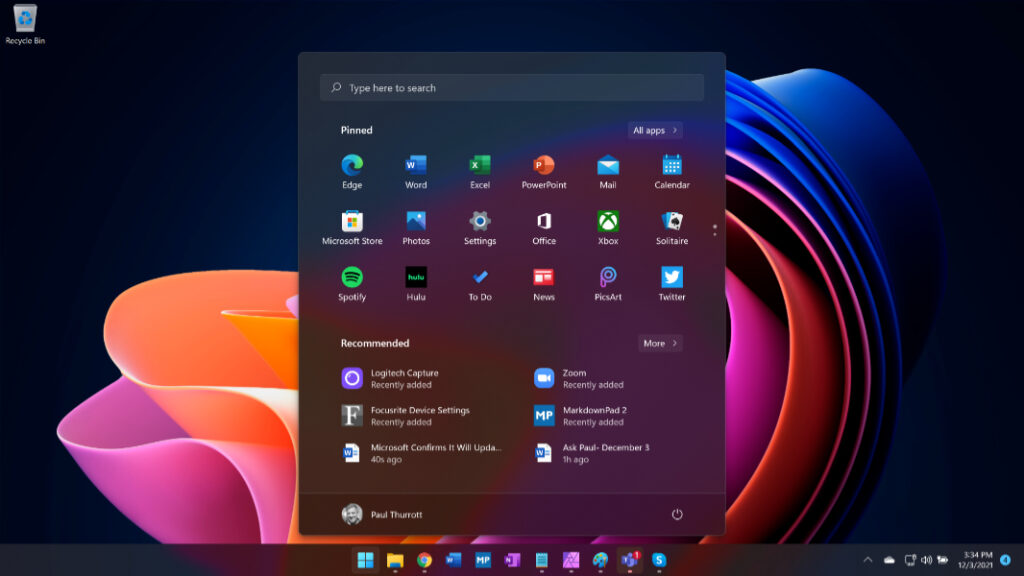
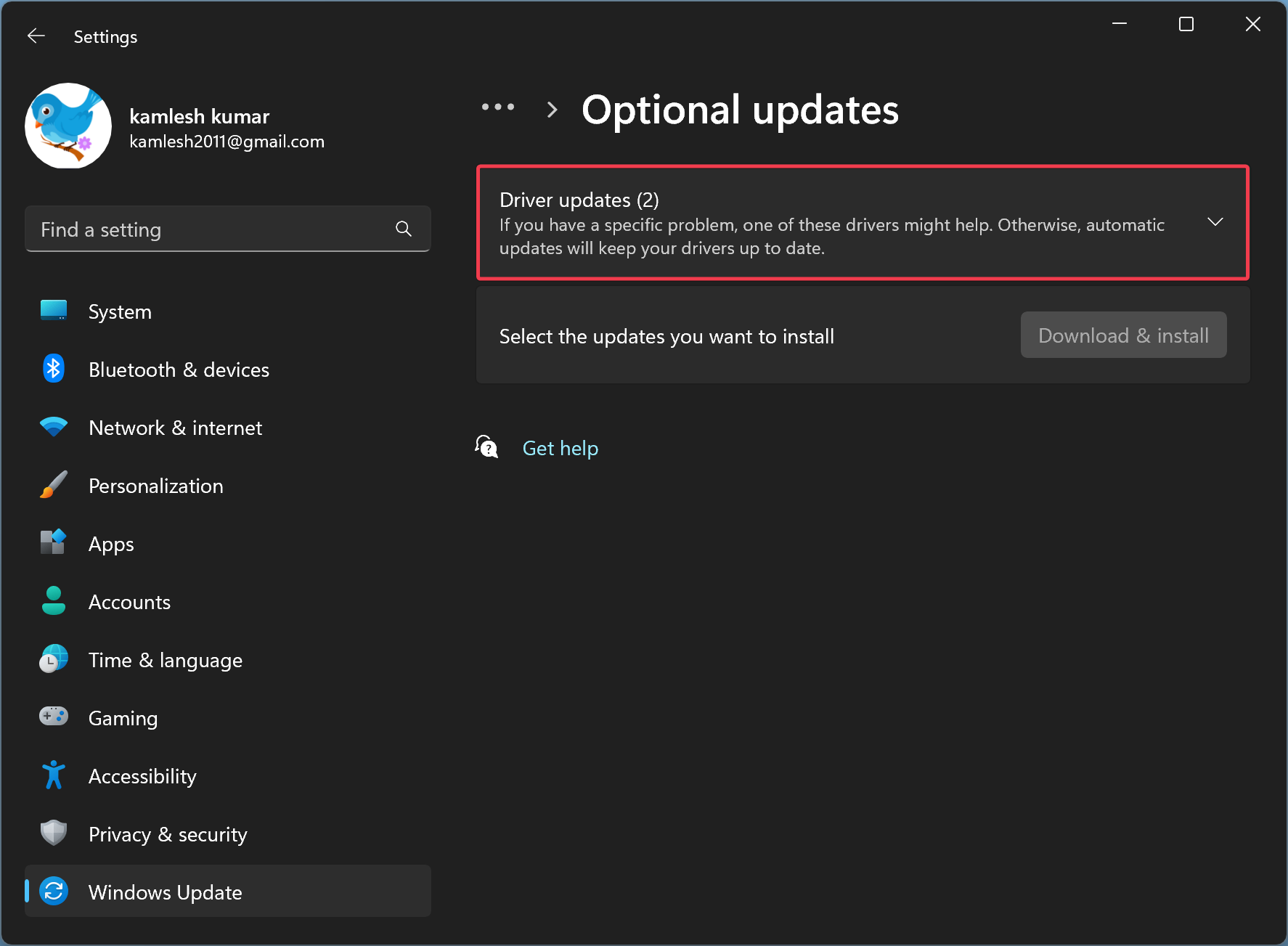



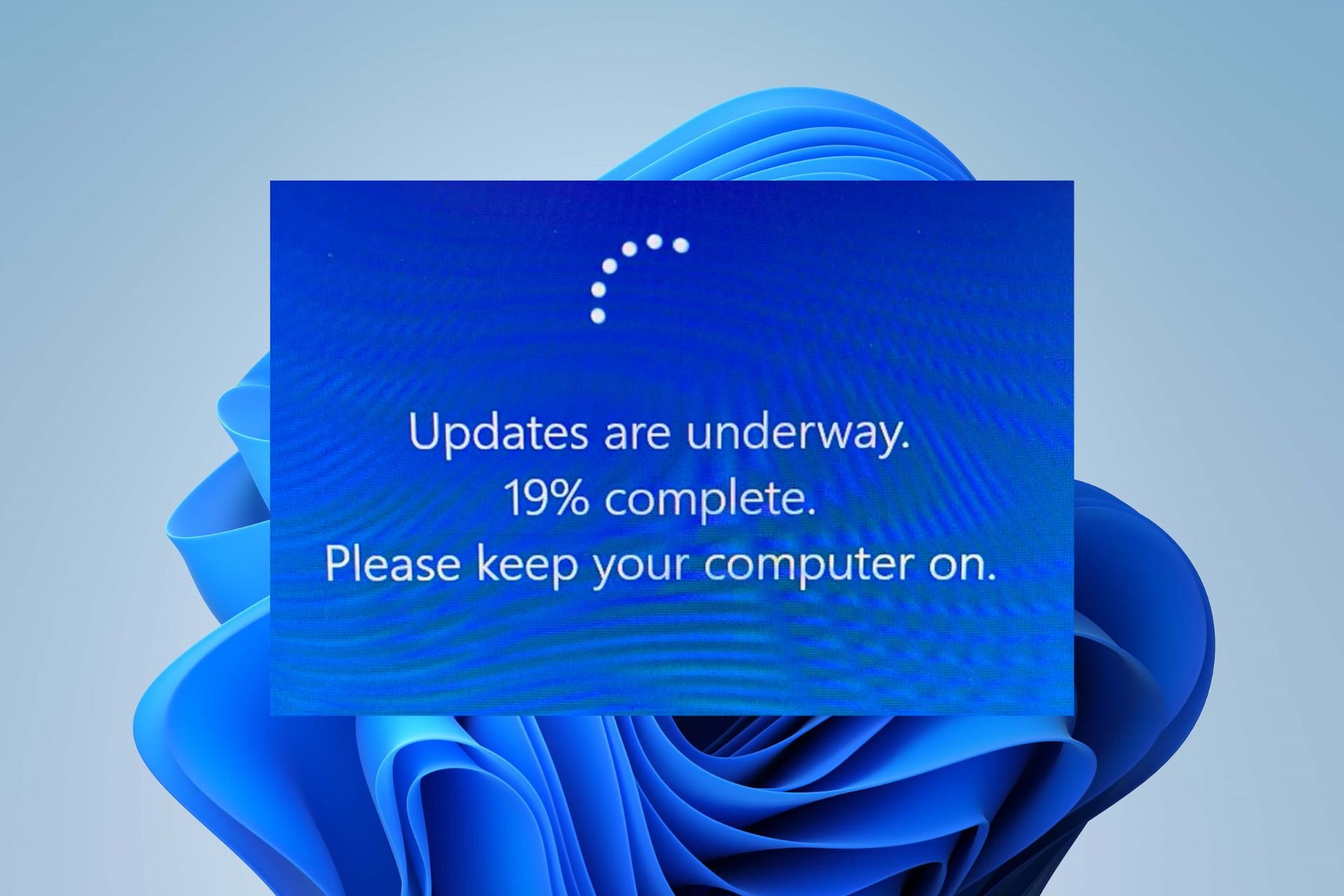









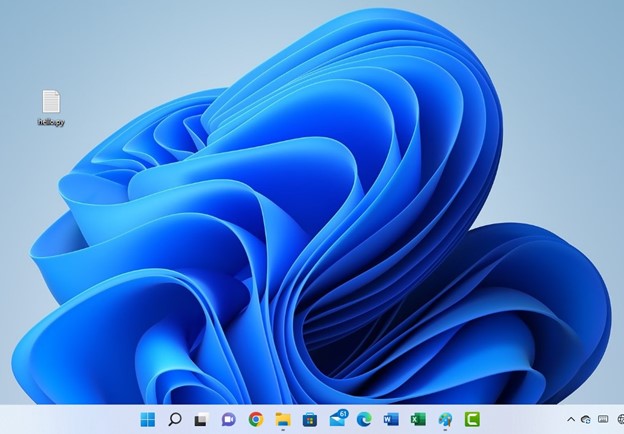

![[Bug0048] Redis安装成功后Warning: no config file specified, using the default config. In order to](https://img2022.cnblogs.com/blog/2291368/202208/2291368-20220831102027661-448155935.png)
![Modulenotfounderror: no module named 'config' [Solved]](https://itsourcecode.com/wp-content/uploads/2023/02/Modulenotfounderror-no-module-named-config-1-1024x631.png)