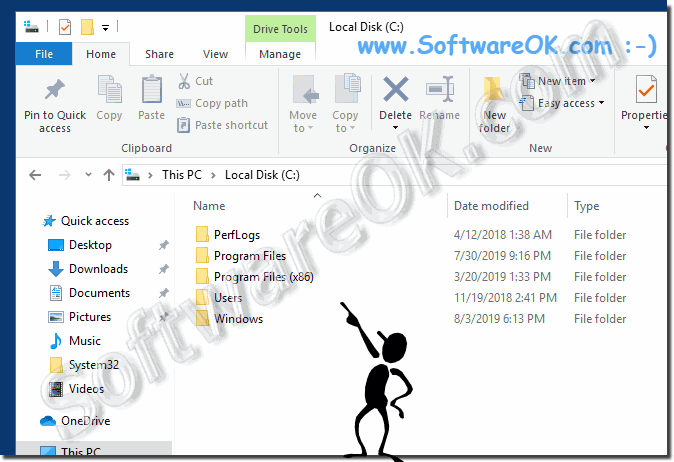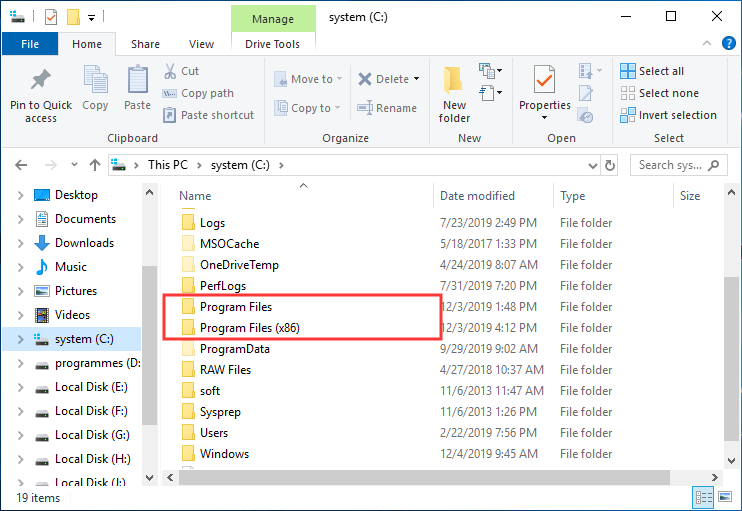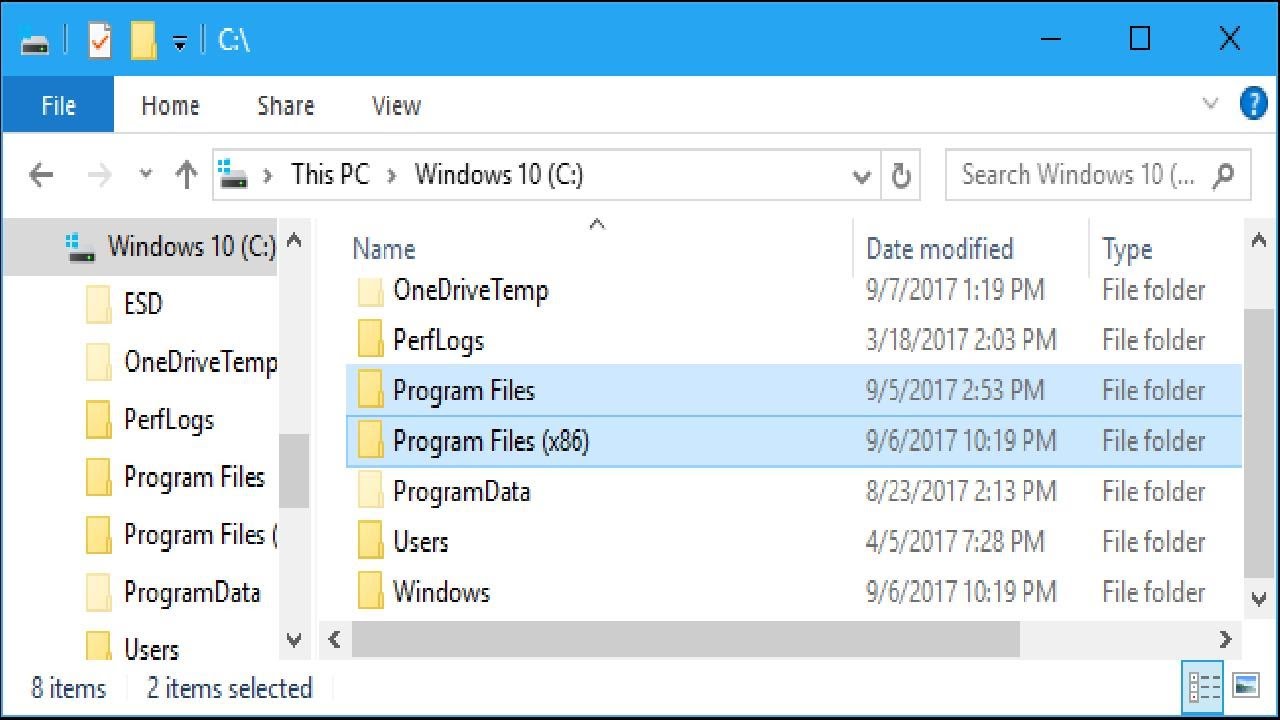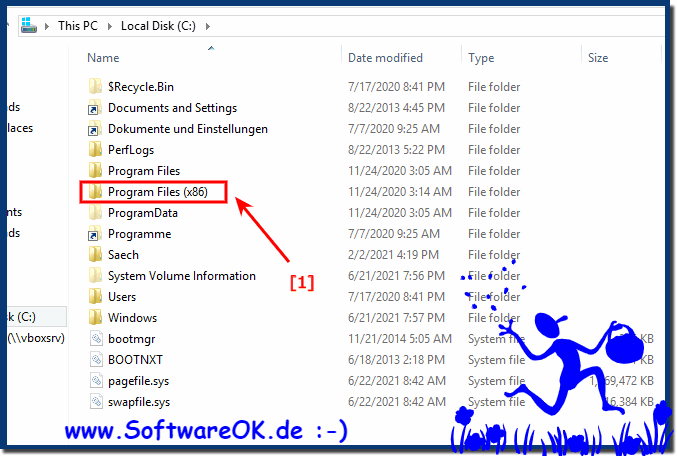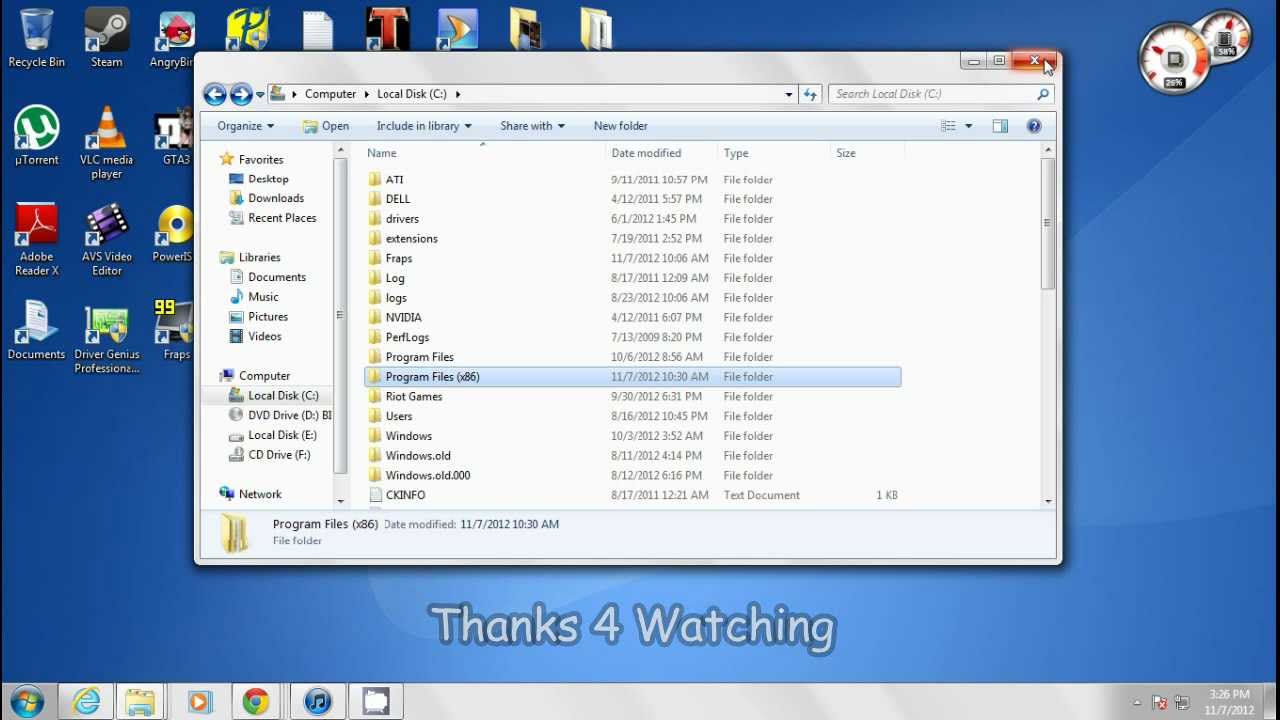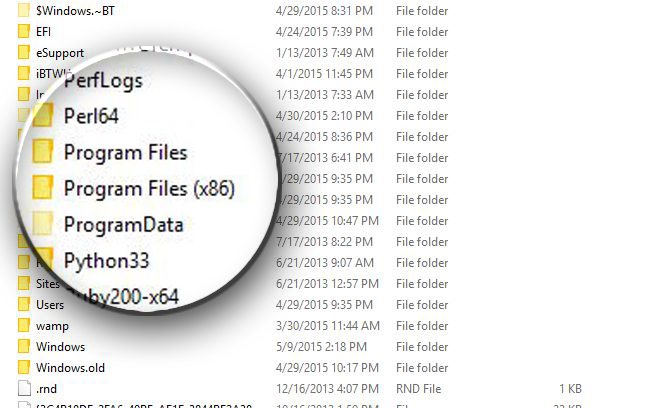The Enigma Of A Windows 11 PC That Won’t Sleep: A Comprehensive Guide To Troubleshooting And Resolution
The Enigma of a Windows 11 PC That Won’t Sleep: A Comprehensive Guide to Troubleshooting and Resolution
Related Articles: The Enigma of a Windows 11 PC That Won’t Sleep: A Comprehensive Guide to Troubleshooting and Resolution
Introduction
With great pleasure, we will explore the intriguing topic related to The Enigma of a Windows 11 PC That Won’t Sleep: A Comprehensive Guide to Troubleshooting and Resolution. Let’s weave interesting information and offer fresh perspectives to the readers.
Table of Content
The Enigma of a Windows 11 PC That Won’t Sleep: A Comprehensive Guide to Troubleshooting and Resolution

The ability of a computer to enter a low-power sleep state is a crucial aspect of energy efficiency and system longevity. When a Windows 11 PC fails to enter sleep mode, it can lead to unnecessary energy consumption, increased wear and tear on hardware components, and potentially even security vulnerabilities. This article aims to provide a comprehensive guide to troubleshooting and resolving this common issue, empowering users to regain control over their PC’s power management.
Understanding the Sleep Function:
Before delving into troubleshooting, it’s essential to understand the sleep function and its various modes in Windows 11. Sleep mode is a low-power state that allows the PC to enter a state of reduced activity while preserving the current session. There are two primary sleep modes:
- Sleep: This mode consumes a minimal amount of power, allowing the PC to wake quickly. The system’s RAM retains the current session, ensuring a swift return to the active state.
- Hibernate: This mode saves the entire system state to the hard drive, allowing the PC to shut down completely and consume no power. Upon waking, the system restores the saved state, effectively resuming from the point of hibernation.
The Importance of a Sleeping PC:
A PC that fails to enter sleep mode can have several detrimental consequences:
- Increased Energy Consumption: A constantly active PC consumes significant amounts of electricity, leading to higher energy bills and contributing to environmental impact.
- Hardware Wear and Tear: Continuous operation can accelerate the degradation of hardware components, such as the CPU, hard drive, and cooling fans, potentially leading to premature failure.
- Security Risks: An inactive but powered-on PC can be vulnerable to security threats, as it remains accessible to unauthorized access or malicious software.
- Reduced System Performance: A PC that is unable to enter sleep mode may experience reduced performance due to the constant activity and heat generated.
Troubleshooting a Non-Sleeping PC:
Several factors can prevent a Windows 11 PC from entering sleep mode. The following troubleshooting steps can help isolate and address the underlying cause:
1. Power Settings and Policies:
- Verify Sleep Settings: Navigate to Settings > System > Power & battery and ensure that the "Sleep" option is enabled and set to an appropriate time frame.
- Check Power Plan: Choose a power plan that allows for sleep mode activation. The "Balanced" or "Power saver" plans are typically suitable for sleep mode.
- Disable Fast Startup: Fast Startup is a feature that speeds up boot times but can sometimes interfere with sleep mode. To disable it, go to Control Panel > Hardware and Sound > Power Options > Choose what the power buttons do and uncheck the "Turn on fast startup" option.
- Advanced Power Settings: Access advanced power settings by clicking "Additional power settings" in the Power Options window. Here, you can fine-tune specific settings for sleep mode behavior.
2. Hardware Issues:
- Faulty Hardware: A malfunctioning component, such as a faulty power supply or RAM, can prevent the PC from entering sleep mode. Check for any warning signs or errors related to hardware during boot-up.
- Overheating: Excessive heat can trigger the system to remain active to prevent overheating. Ensure adequate cooling and ventilation for your PC.
- External Devices: Connected devices, such as printers, scanners, or external drives, can sometimes interfere with sleep mode. Disconnect any unnecessary devices and see if the issue persists.
3. Software Conflicts:
- Driver Issues: Outdated or incompatible drivers can cause conflicts and prevent sleep mode activation. Update all drivers, particularly for network adapters, graphics cards, and USB controllers.
- Software Conflicts: Certain applications, especially those designed for continuous operation, can prevent sleep mode. Identify and close any unnecessary programs running in the background.
- System Updates: Ensure your Windows 11 system is up-to-date with the latest updates and patches, as they often include fixes for power management issues.
4. Network Activity:
- Network Connectivity: Ongoing network activity, such as file transfers or downloads, can prevent sleep mode activation. Pause any active downloads or transfers and disable unnecessary network connections.
- Wake-on-LAN: This feature allows the PC to wake up from sleep mode via a network signal. If it’s not needed, disable it in the network adapter settings.
5. Background Processes:
- System Processes: Certain background processes, such as system updates or virus scans, can keep the PC active. Check the Task Manager for any resource-intensive processes running in the background.
- Third-Party Software: Many third-party applications, such as antivirus software or cloud storage services, can interfere with sleep mode. Review the settings of these applications and disable any features that might prevent sleep.
6. System Files and Registry:
- Corrupted System Files: Corrupted system files can cause various issues, including sleep mode problems. Run the System File Checker (SFC) tool to scan and repair any corrupted files.
- Registry Issues: Errors or inconsistencies in the registry can also affect sleep mode functionality. Use the Registry Editor with caution and only if you are familiar with its operation.
FAQs:
Q: My PC goes to sleep but wakes up shortly after. What could be the cause?
A: This is often caused by network activity, wake-on-LAN, or a scheduled task. Check for any active network connections, disable wake-on-LAN, and review scheduled tasks for any that might trigger wake-up events.
Q: My PC doesn’t sleep even after disabling all unnecessary applications and processes. What should I do?
A: Consider performing a clean boot to isolate the issue. A clean boot starts Windows with a minimal set of drivers and services, allowing you to identify any conflicting software or processes.
Q: Can a faulty power supply prevent my PC from sleeping?
A: Yes, a failing power supply can cause various issues, including sleep mode problems. If your power supply is old or experiencing issues, consider replacing it.
Tips for Preventing Sleep Mode Issues:
- Regular Maintenance: Perform regular system maintenance tasks, such as disk cleanup, defragmentation, and driver updates, to ensure optimal system performance and prevent sleep mode issues.
- Minimize Background Processes: Limit the number of applications and processes running in the background to reduce resource consumption and improve sleep mode efficiency.
- Use Energy-Saving Features: Utilize Windows 11’s built-in energy-saving features, such as adaptive brightness and sleep timer, to further reduce energy consumption.
- Monitor Power Consumption: Regularly monitor your PC’s power consumption using the Power & battery settings to identify any unusual patterns or high energy usage.
- Consult Manufacturer Documentation: Refer to your PC’s manufacturer documentation for specific instructions on power management settings and troubleshooting steps.
Conclusion:
A Windows 11 PC that fails to enter sleep mode can be a frustrating and potentially detrimental issue. By following the troubleshooting steps outlined in this guide, users can systematically identify and resolve the underlying cause, restoring their PC’s ability to enter sleep mode and reap its benefits. Regular maintenance, awareness of power management settings, and a proactive approach to troubleshooting are key to ensuring a smooth and efficient sleep mode experience.
![Fix: PC won't go to sleep mode in Windows 11 [2022 Guide]](https://10scopes.com/wp-content/uploads/2021/09/fix-computer-wont-sleep-windows-11.jpg)
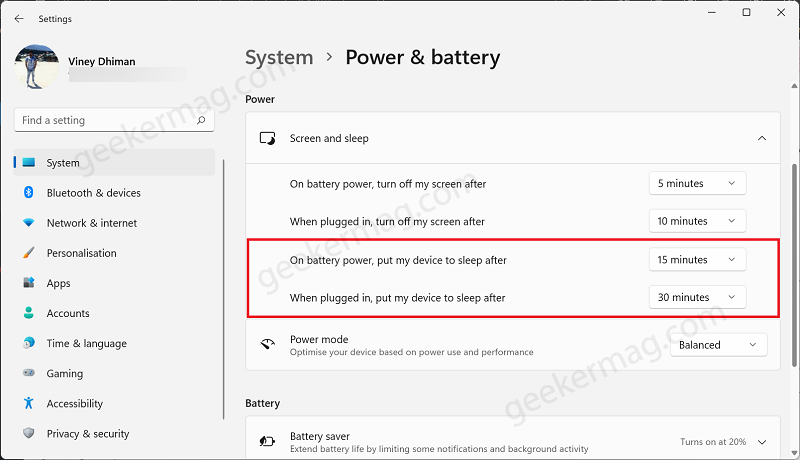
![[SOLVED] Windows 11 Won't Go To Sleep (2024)](https://techartful.com/wp-content/uploads/2021/09/pc-wont-go-to-sleep-windows-11.jpg)

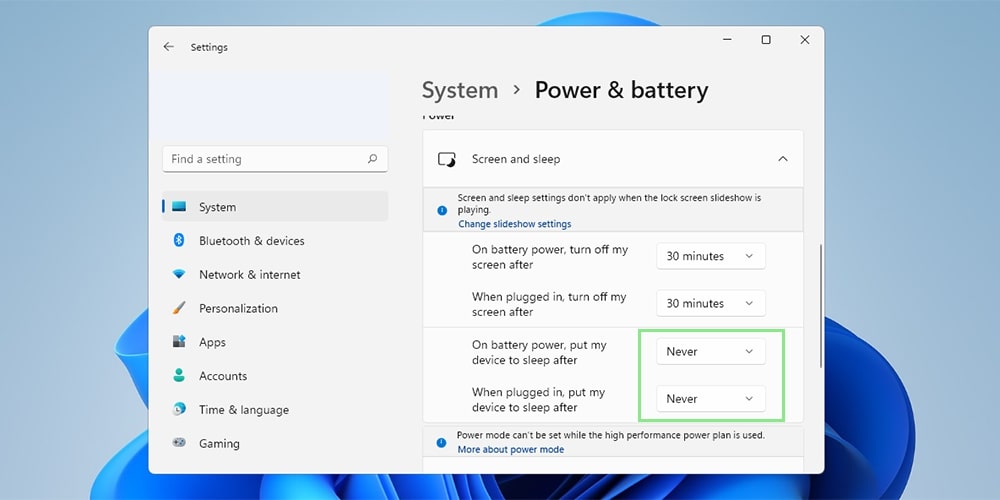
![How to Fix PC Won't Go to sleep in Windows 11 [2024 Update]](https://10pcg.com/wp-content/uploads/pc-wont-go-to-sleep-in-windows-11.jpg)
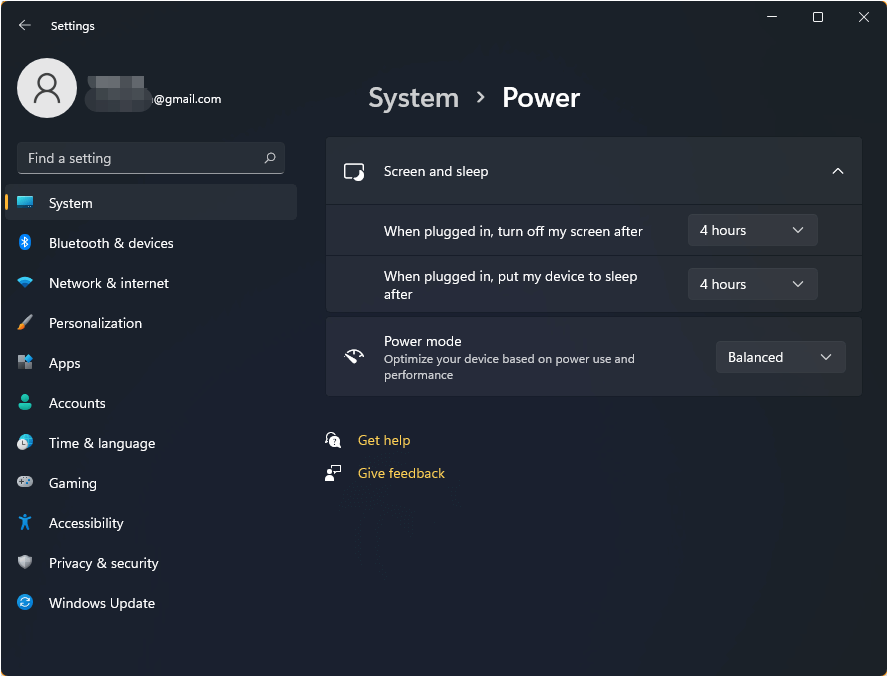
![[SOLVED] Computer Won't Wake Up From Sleep Windows 11/10 - Driver Easy](https://www.drivereasy.com/wp-content/uploads/2019/04/sleep.jpg)
Closure
Thus, we hope this article has provided valuable insights into The Enigma of a Windows 11 PC That Won’t Sleep: A Comprehensive Guide to Troubleshooting and Resolution. We thank you for taking the time to read this article. See you in our next article!
![How To Reinstall Mouse Drivers In Windows 10 [Tutorial] - YouTube](https://i.ytimg.com/vi/I2pbBIkIS_c/maxresdefault.jpg)

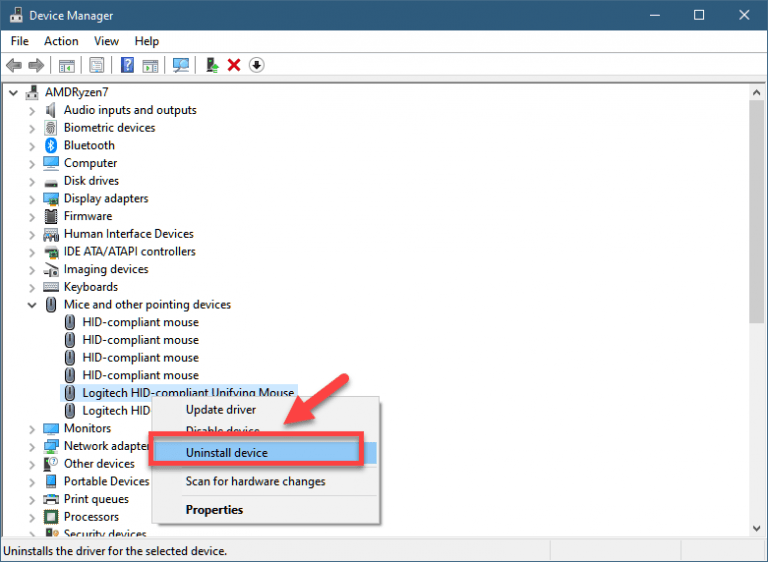
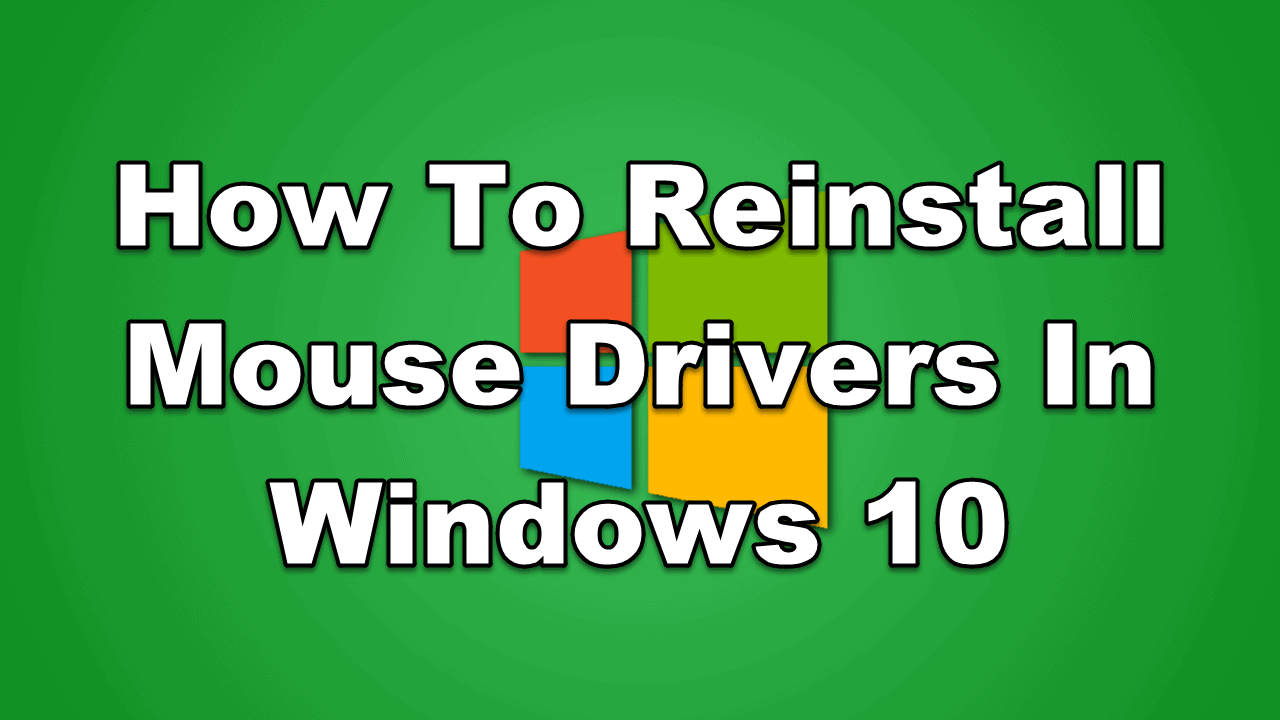
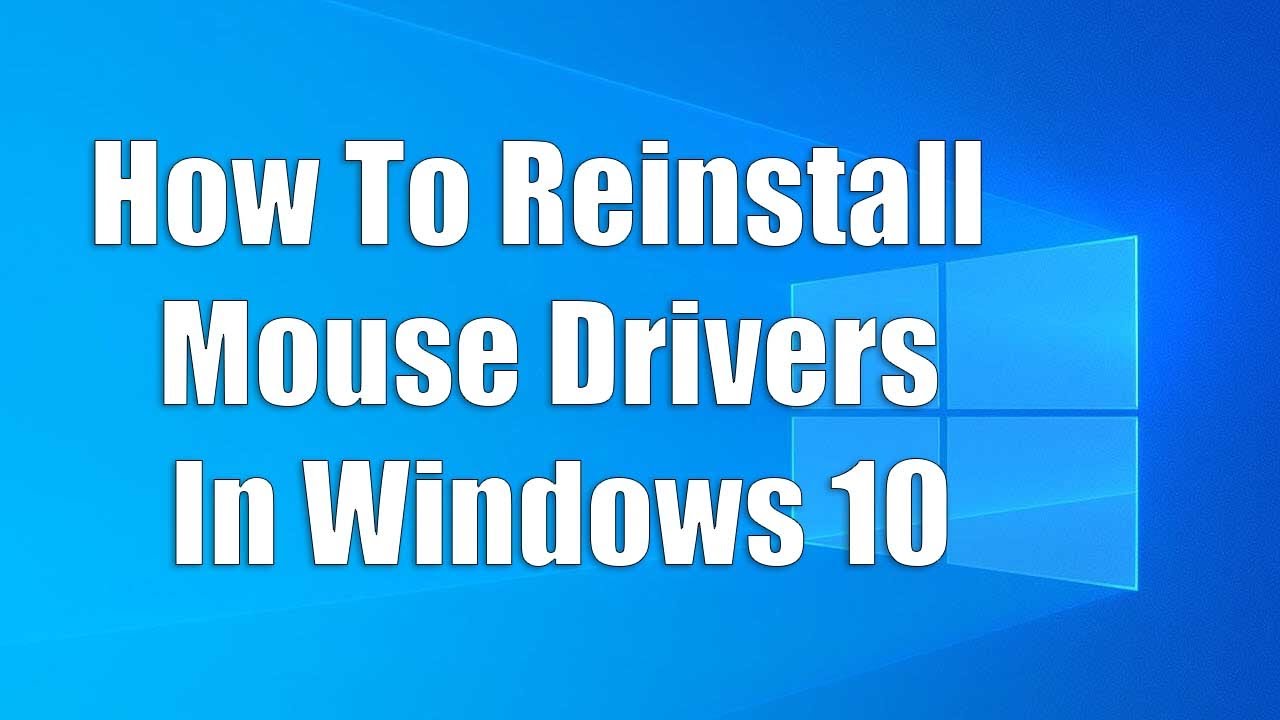


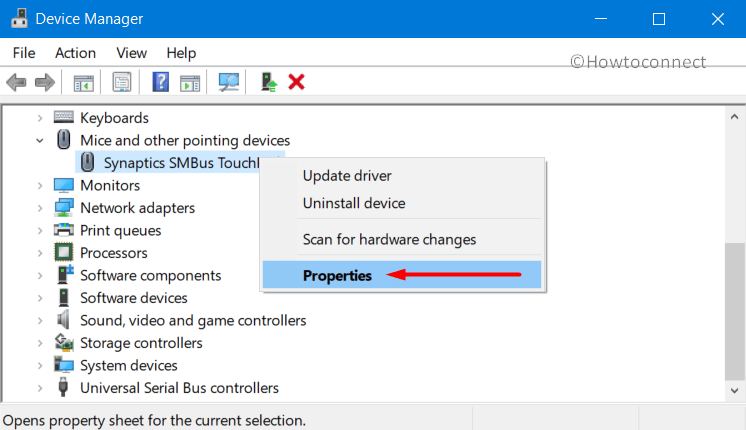

![[Simple Guide] How to Reinstall Windows 10 without Losing Data or Programs/Apps - Sysprobs](https://www.sysprobs.com/wp-content/uploads/2019/02/Running-reinstallation-of-Windows-10.png)

![[Simple Guide] How to Reinstall Windows 10 without Losing Data or Programs/Apps - Sysprobs](https://www.sysprobs.com/wp-content/uploads/2019/02/Completing-Windows-10-reinstallation.png)

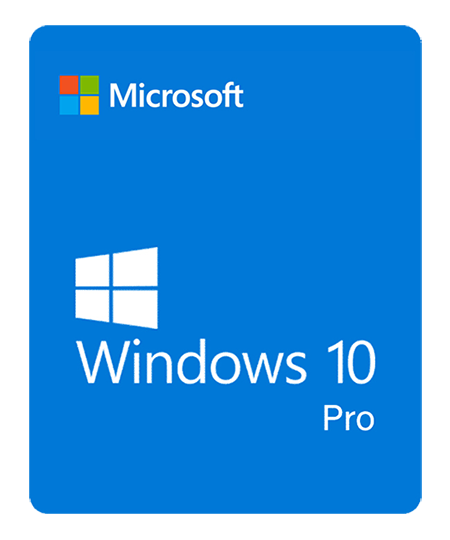
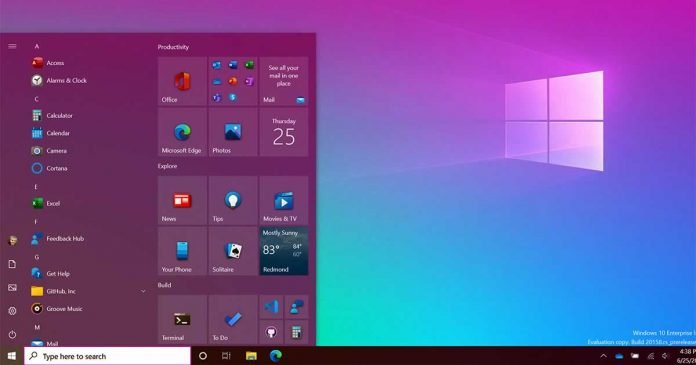
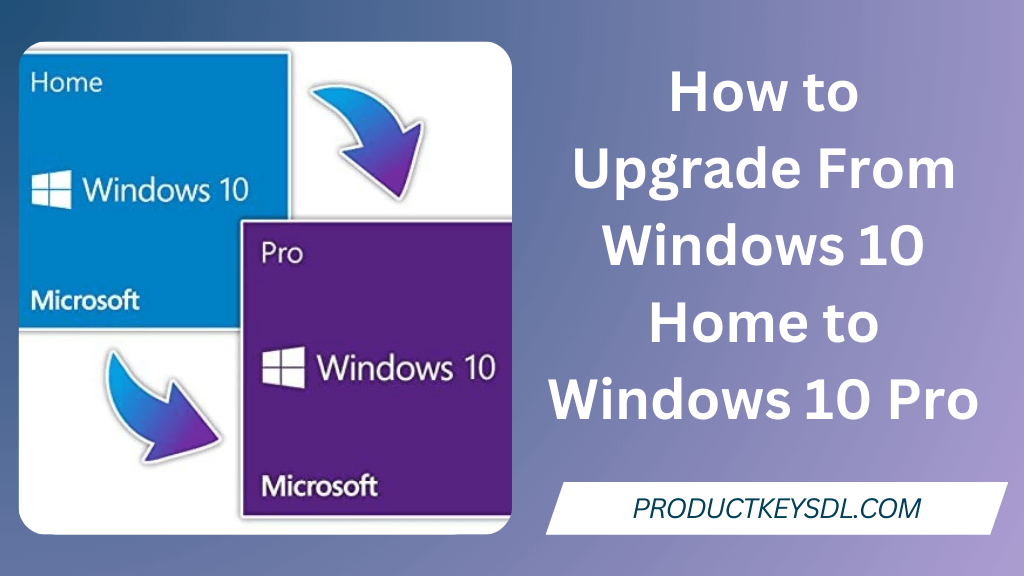


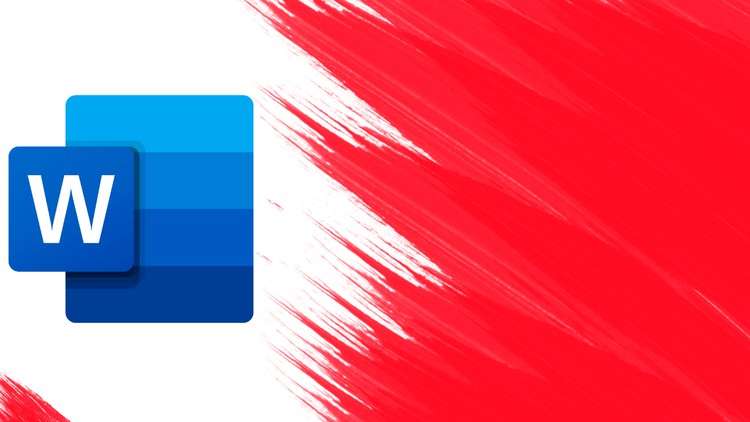
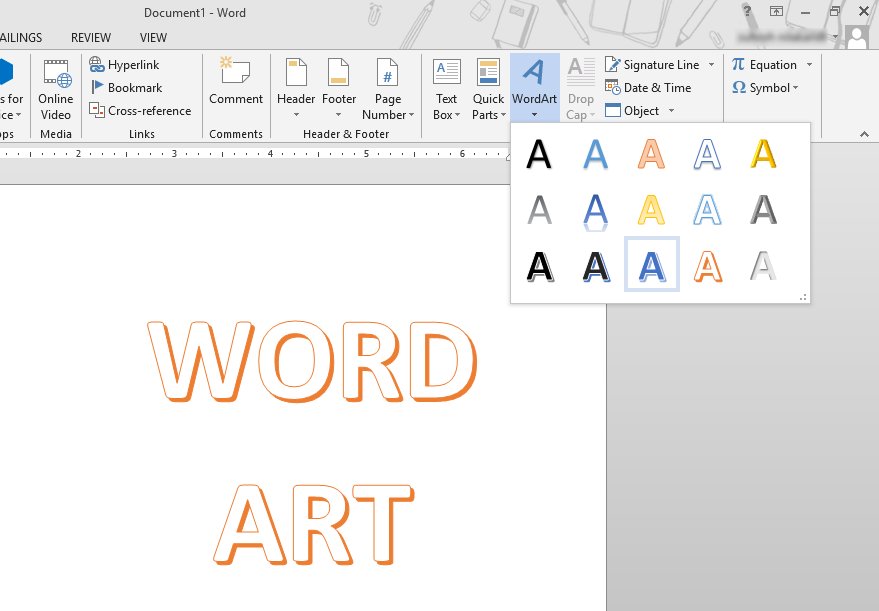


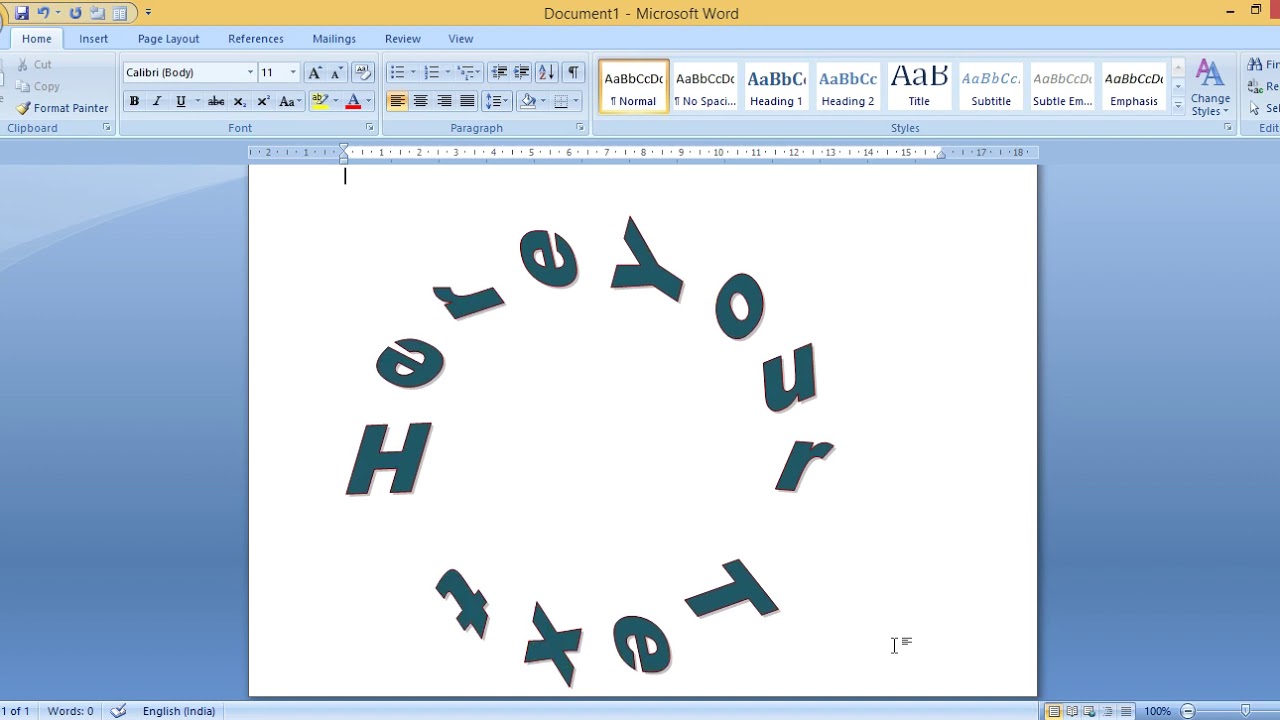
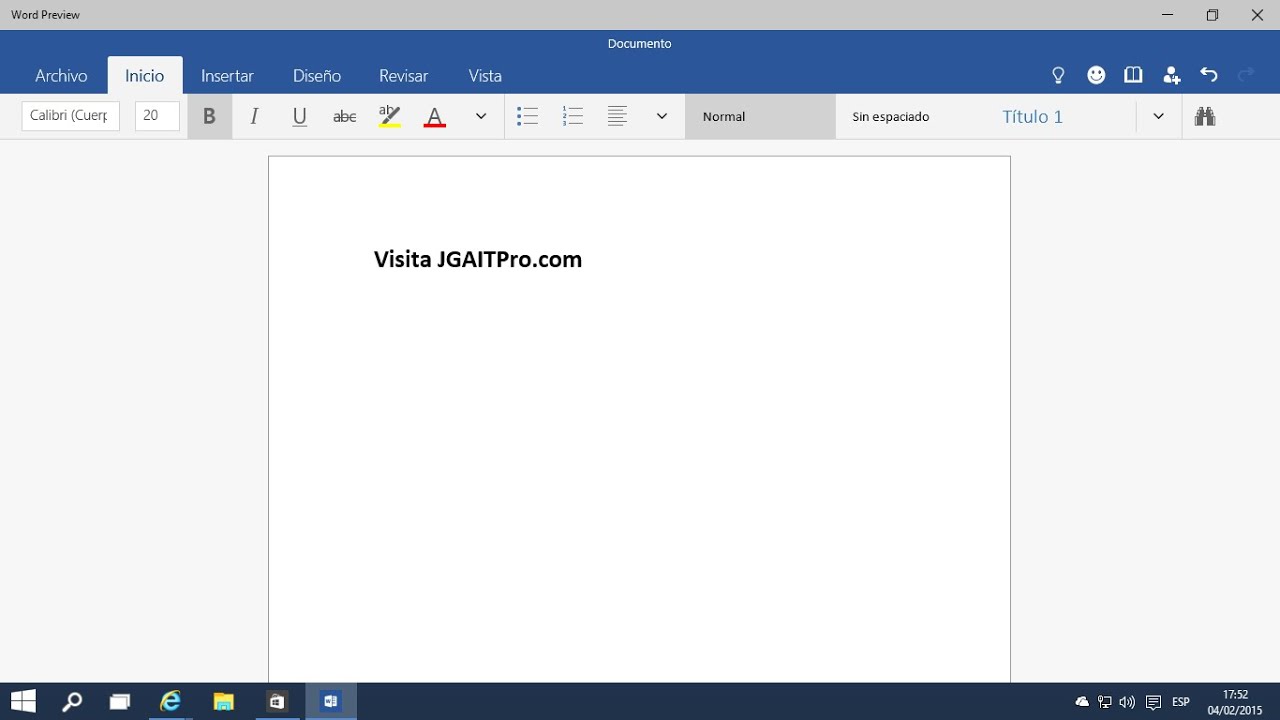
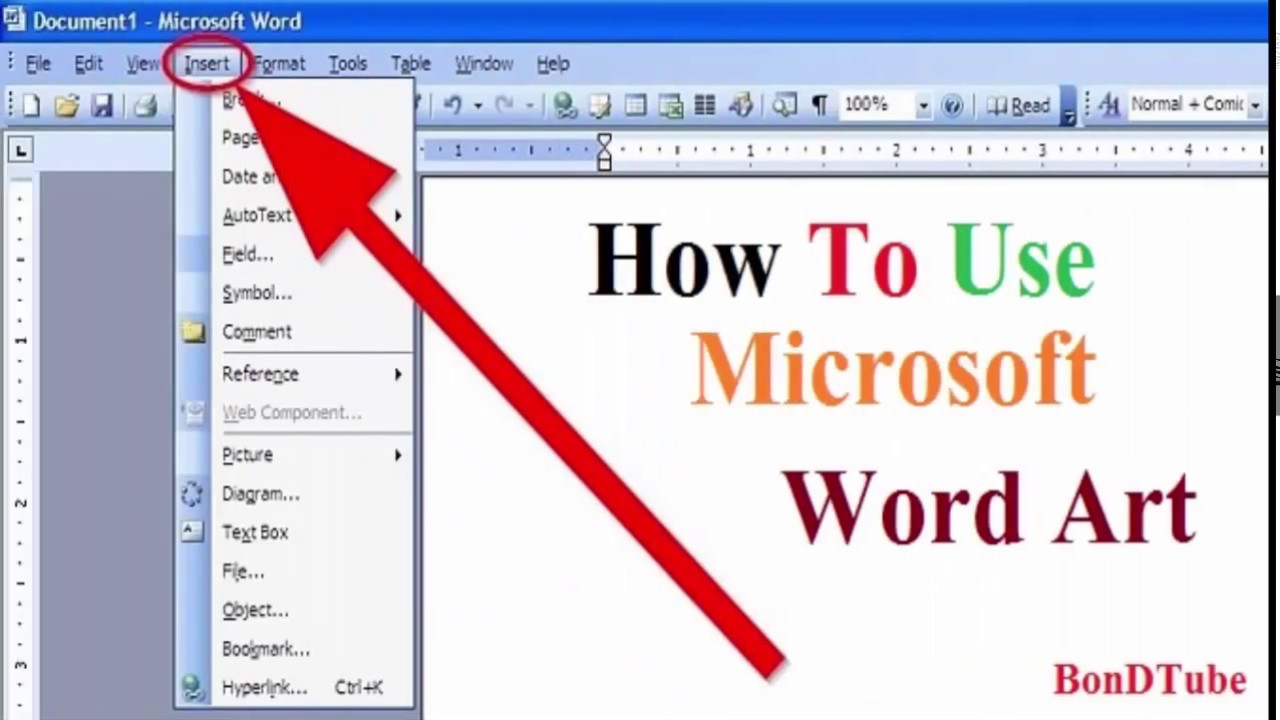

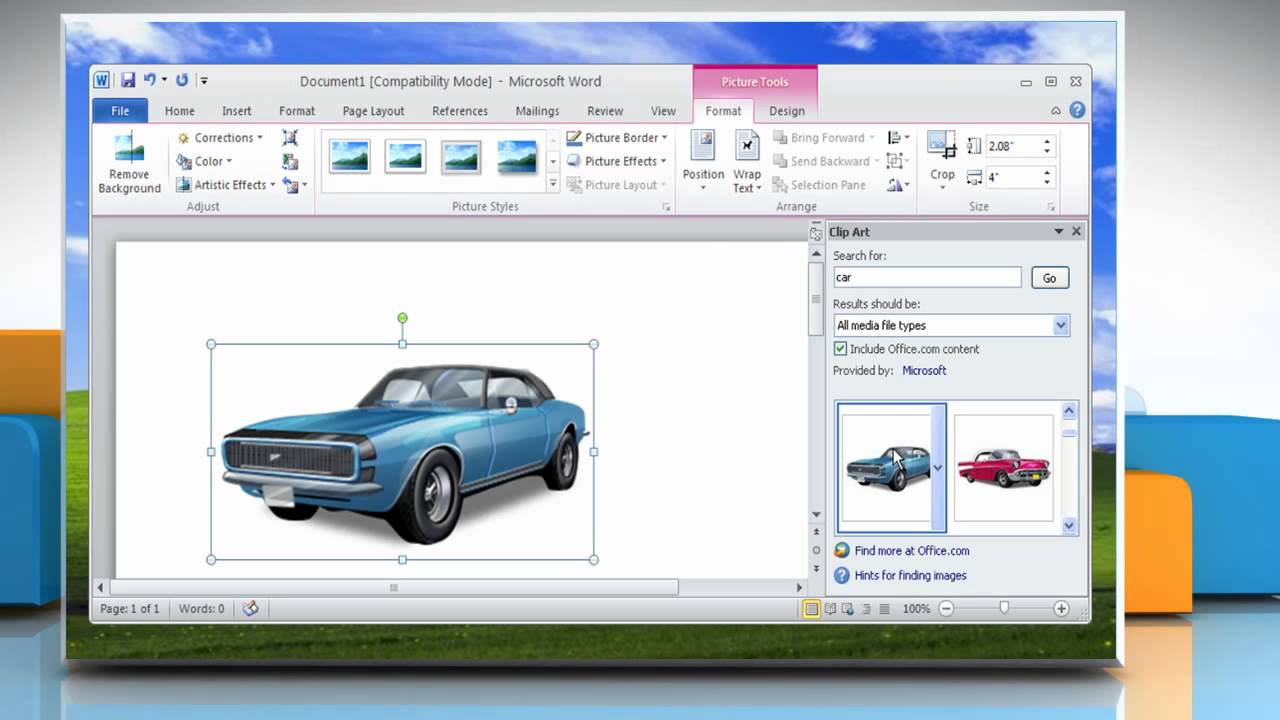

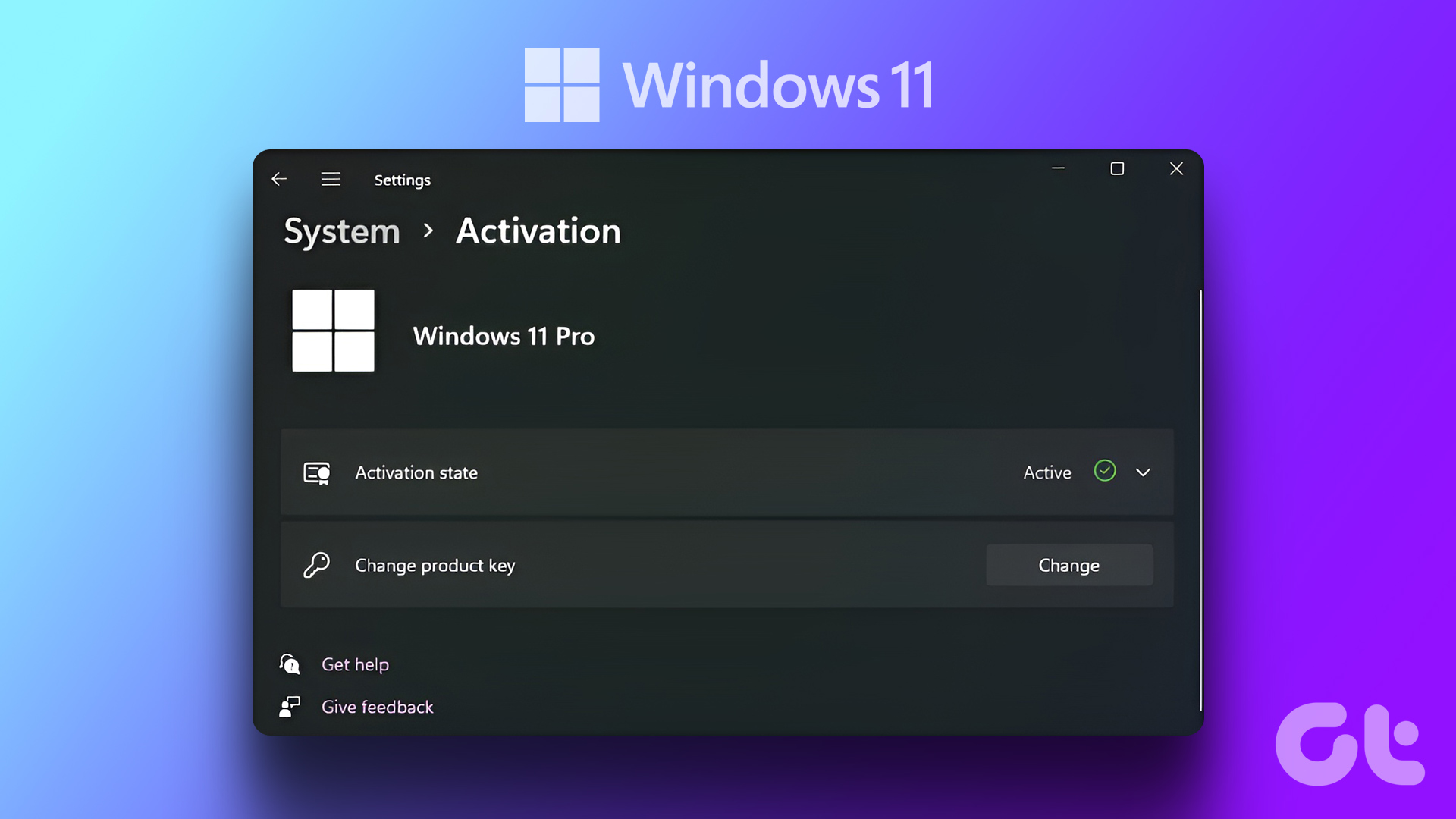



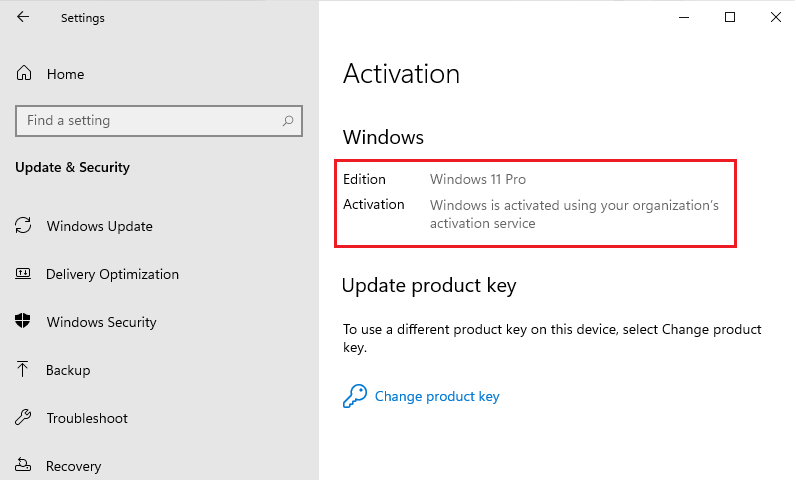
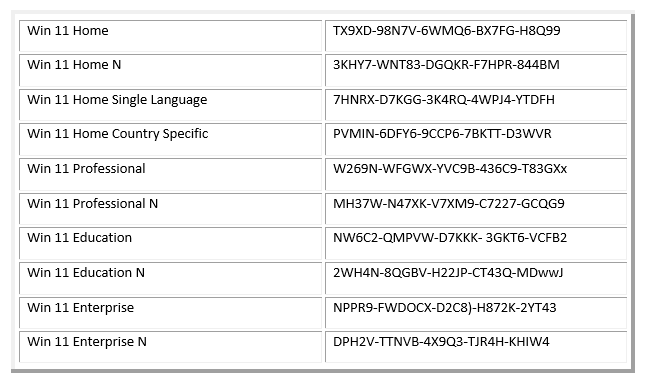

![How to Activate Windows 11 [Authentic & Quickest Ways 2024]](https://10scopes.com/wp-content/uploads/2022/12/how-to-activate-windows-11.jpg)


![PC Health Check App Windows 11 Download [Official Microsoft]](https://www.buildsometech.com/wp-content/uploads/2021/06/Open-Windows-PC-Health-Check.png)


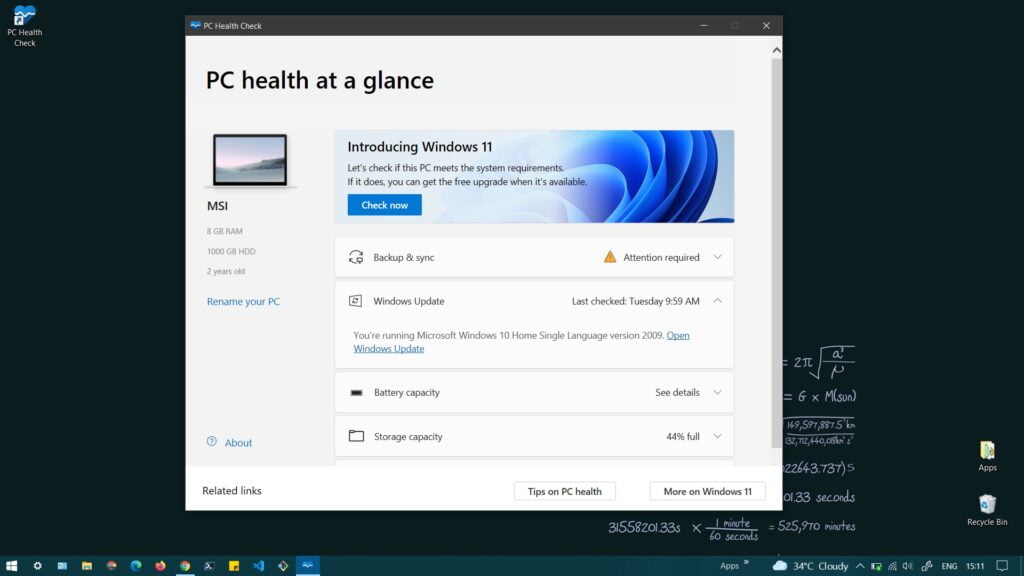


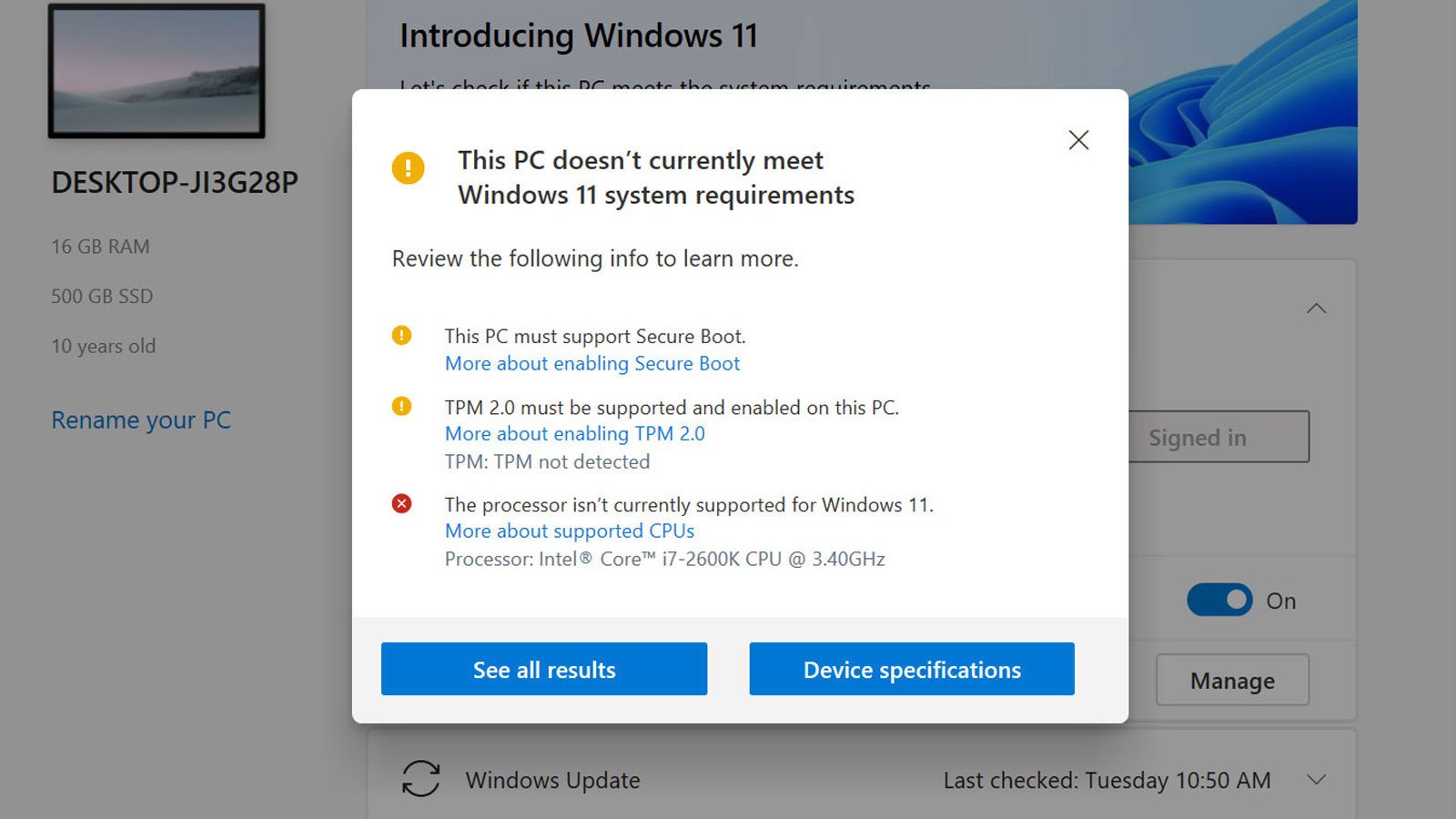

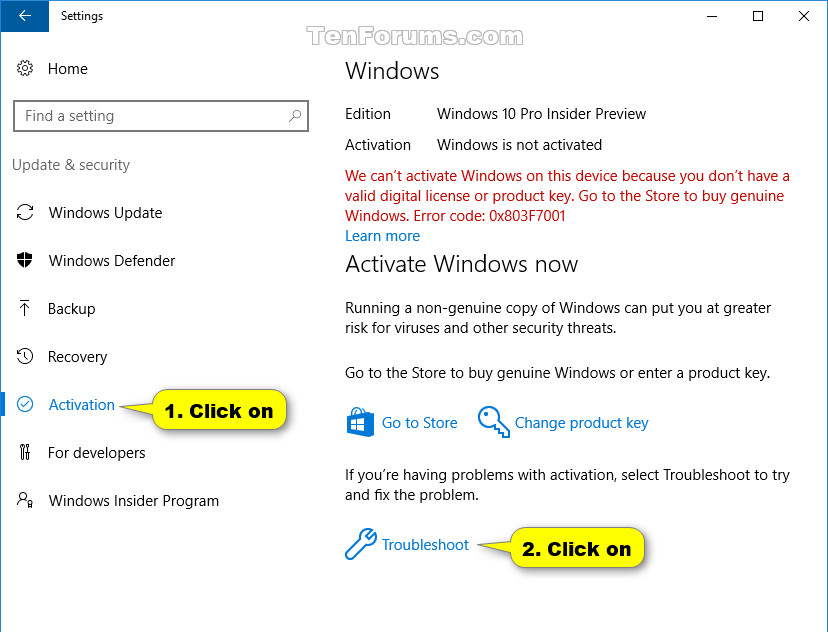
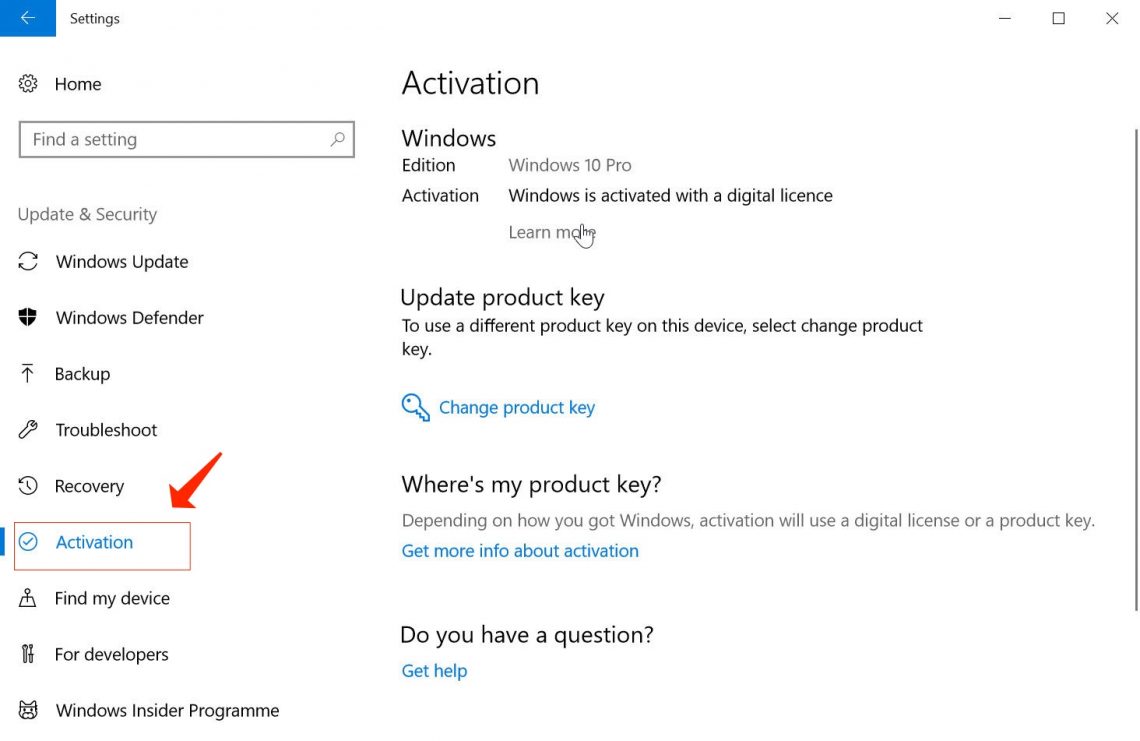
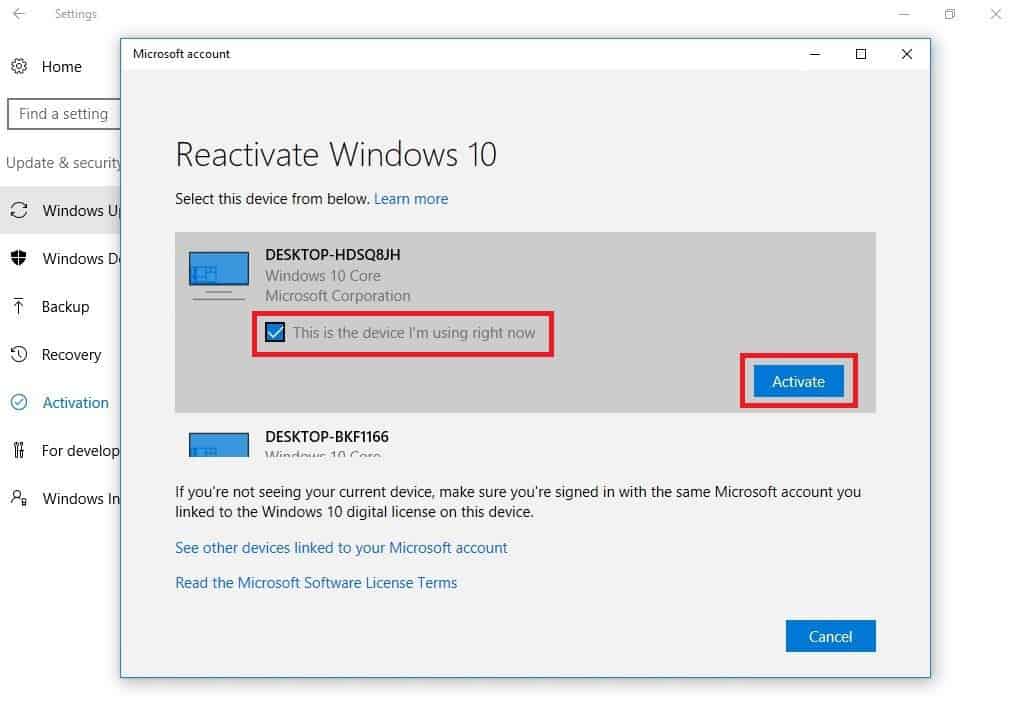
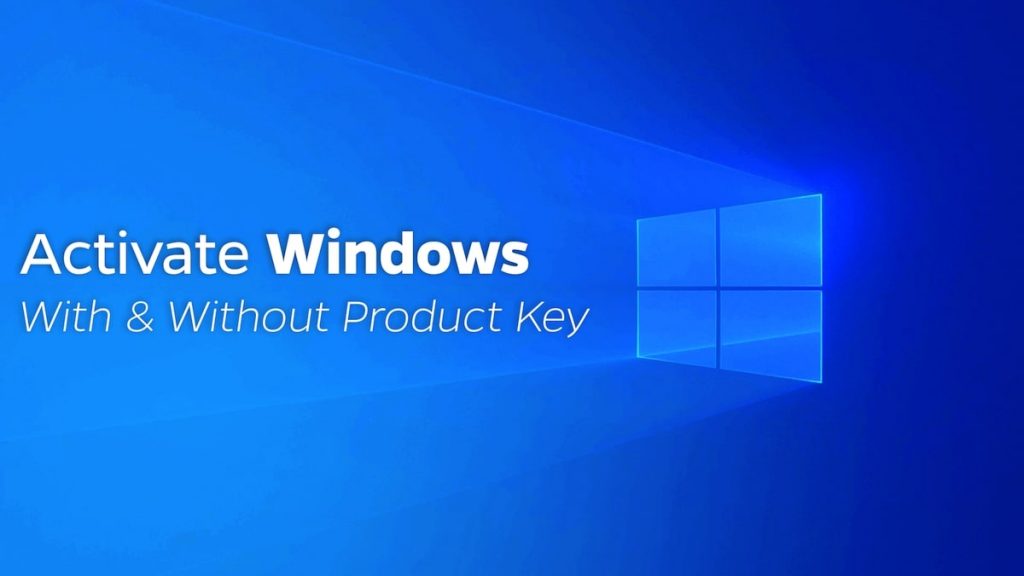
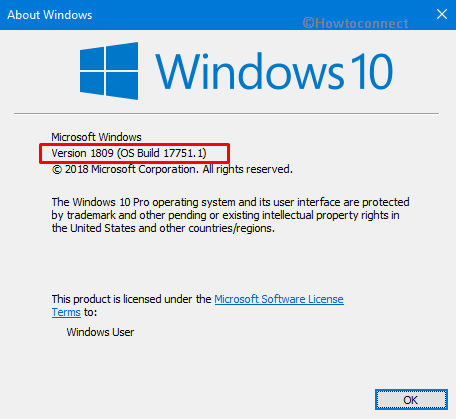
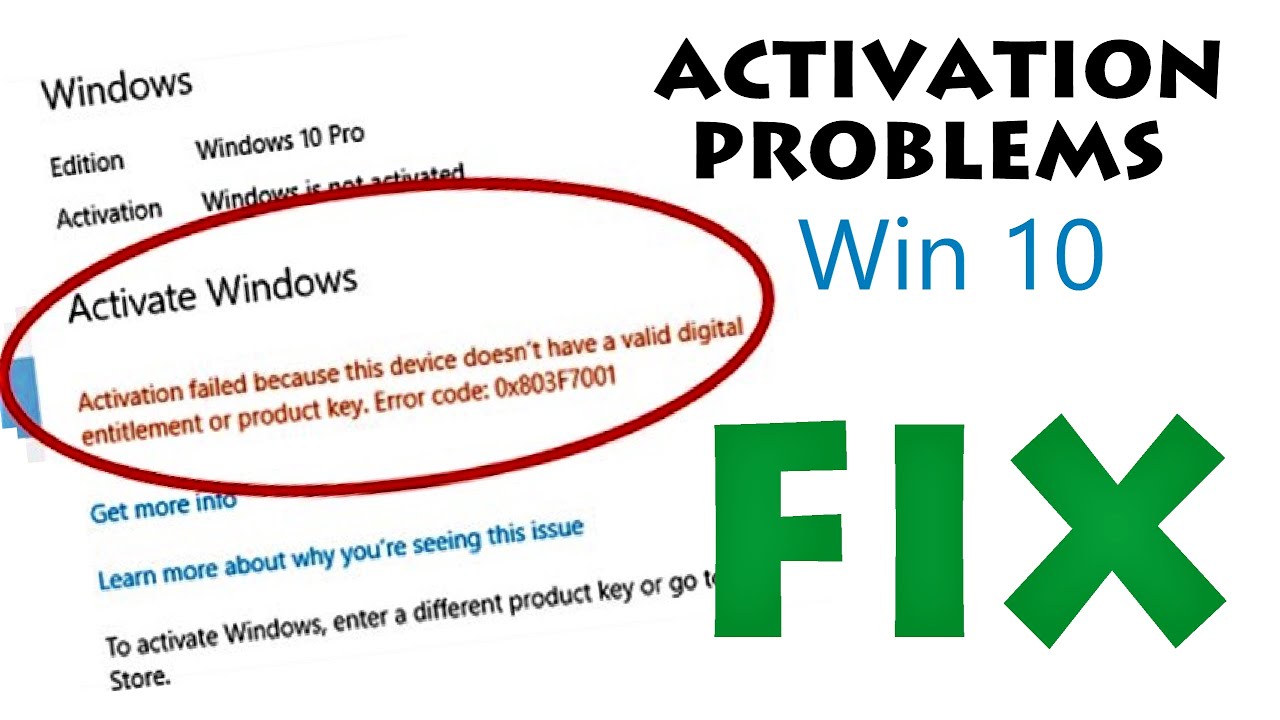
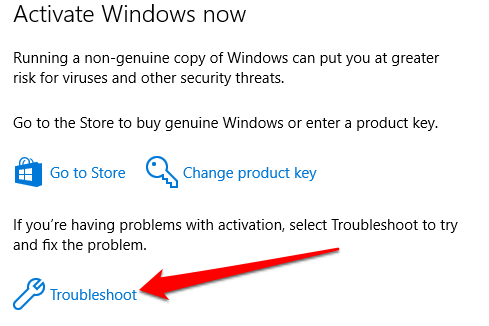









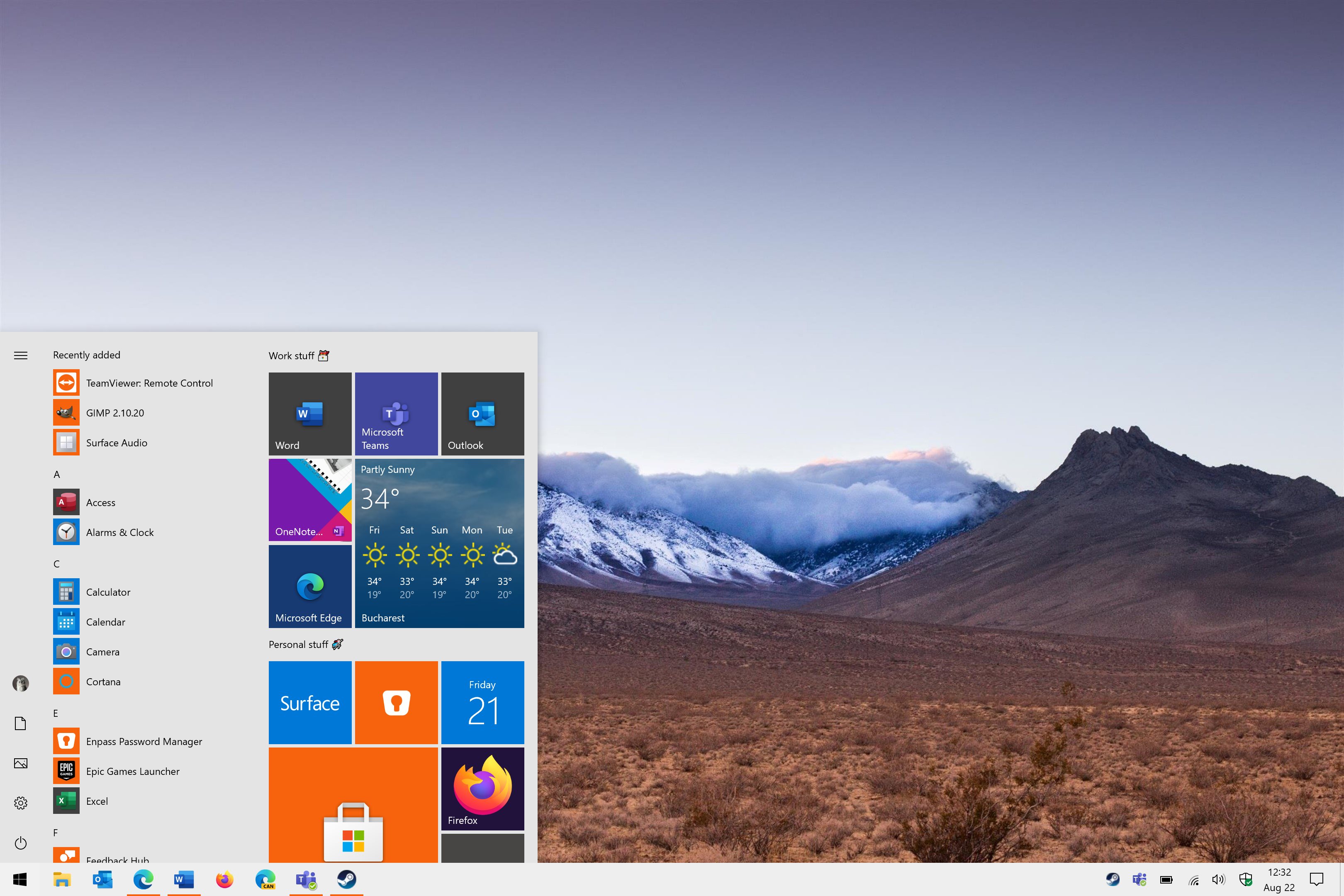








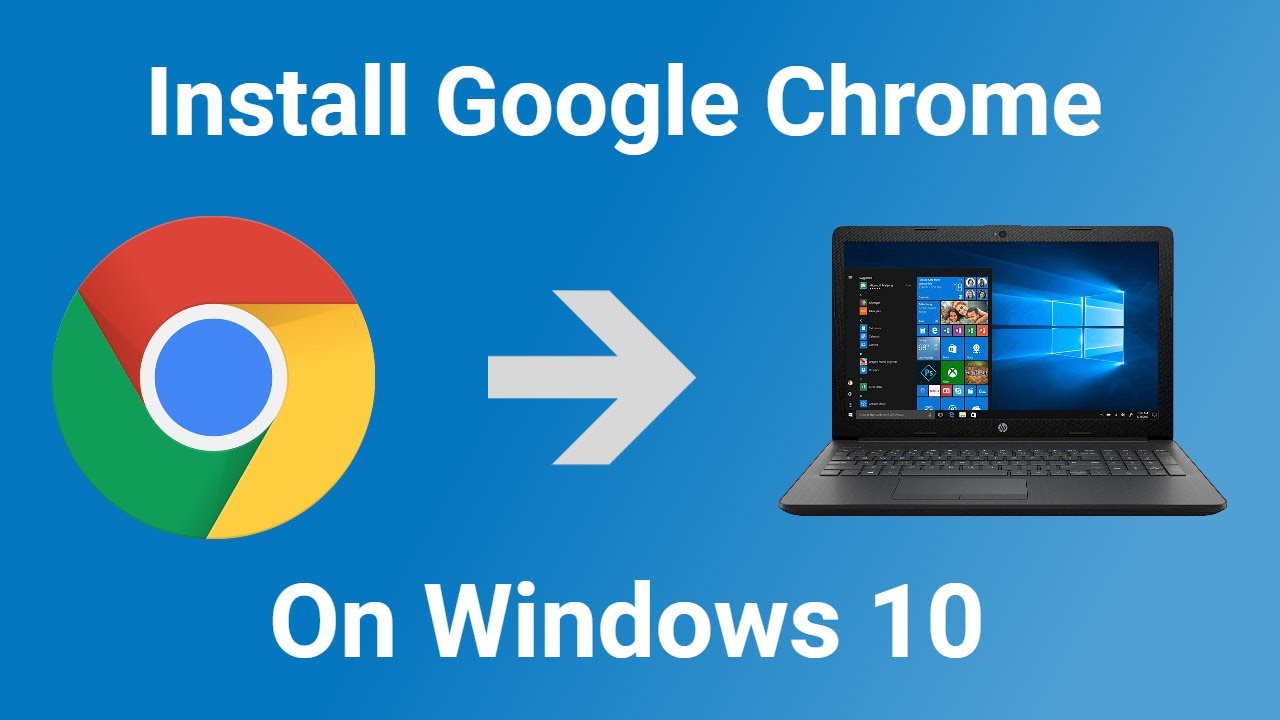
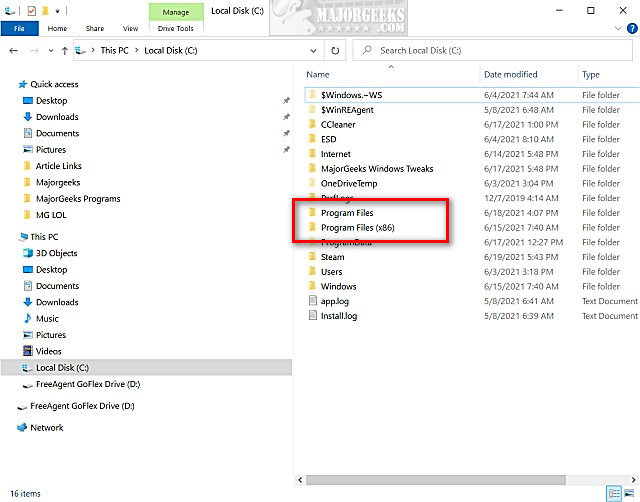+folders.jpg)