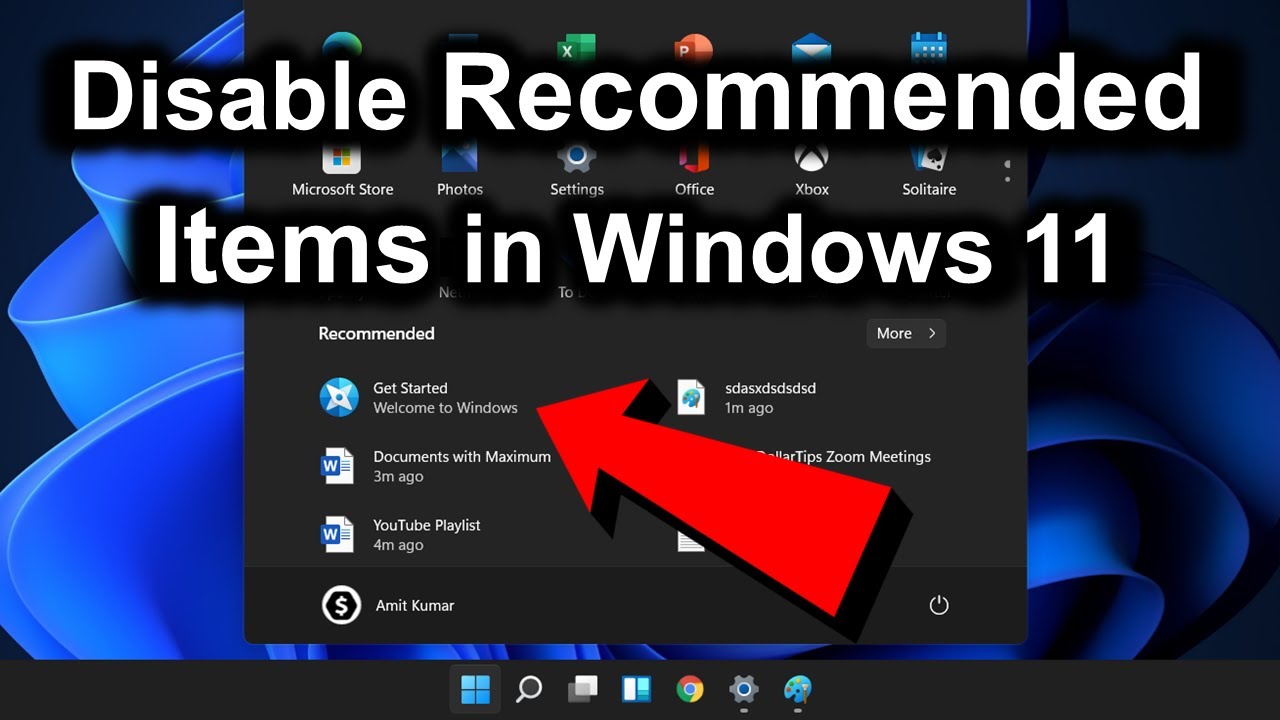Unruly Cursors: A Guide To Understanding And Resolving Erratic Cursor Behavior
Unruly Cursors: A Guide to Understanding and Resolving Erratic Cursor Behavior
Related Articles: Unruly Cursors: A Guide to Understanding and Resolving Erratic Cursor Behavior
Introduction
In this auspicious occasion, we are delighted to delve into the intriguing topic related to Unruly Cursors: A Guide to Understanding and Resolving Erratic Cursor Behavior. Let’s weave interesting information and offer fresh perspectives to the readers.
Table of Content
Unruly Cursors: A Guide to Understanding and Resolving Erratic Cursor Behavior

The cursor, that ubiquitous blinking line or arrow, is an essential element in our digital interactions. Its smooth and predictable movement is crucial for navigating through documents, interacting with applications, and engaging with the digital world. However, there are times when the cursor’s behavior becomes erratic, jumping around the screen in an unpredictable manner, interrupting workflow and frustrating users. This phenomenon, known as "cursor jumping," can be a perplexing and disruptive issue.
This article delves into the multifaceted nature of cursor jumping, exploring its potential causes, offering practical solutions, and providing a comprehensive understanding of this common digital ailment.
Understanding the Roots of Cursor Jumping
The erratic behavior of the cursor can stem from various sources, ranging from hardware malfunctions to software glitches. A thorough understanding of these potential causes is essential for effectively diagnosing and resolving the issue.
1. Hardware Malfunctions:
- Faulty Mouse or Touchpad: A malfunctioning mouse or touchpad can be the primary culprit behind cursor jumping. Worn-out buttons, faulty sensors, or internal component failures can all contribute to erratic cursor movement.
- Damaged or Loose Cables: Damaged or loose cables connecting the mouse or touchpad to the computer can also lead to inconsistent cursor behavior. This is particularly true for older mice that rely on wired connections.
- Interference: External electromagnetic interference can disrupt the communication between the mouse or touchpad and the computer, causing the cursor to jump around. This interference can originate from nearby electronic devices, wireless networks, or even power lines.
2. Software Issues:
- Driver Conflicts: Outdated, corrupted, or incompatible mouse or touchpad drivers can lead to cursor jumping. Drivers act as intermediaries between the hardware and the operating system, and their proper functioning is crucial for smooth cursor control.
- Operating System Errors: Software bugs or errors within the operating system itself can also cause cursor jumping. These errors can disrupt the communication between the operating system and the mouse or touchpad, resulting in erratic cursor behavior.
- Malware or Viruses: Malicious software, such as viruses or malware, can interfere with system processes, including those responsible for cursor control, leading to cursor jumping.
- Conflicting Applications: Certain applications, particularly those with demanding resource requirements or known compatibility issues, can interfere with the cursor’s functionality, causing it to jump around.
3. Environmental Factors:
- Surface Conditions: The surface on which the mouse is used can significantly affect its performance. Uneven surfaces, dust, or other debris can interfere with the mouse’s tracking capabilities, leading to cursor jumping.
- Ambient Light: Excessive ambient light can interfere with the mouse’s optical sensor, causing the cursor to jump around. This is particularly relevant for optical mice that rely on reflected light for tracking.
Troubleshooting and Resolution Strategies
Once the potential causes of cursor jumping have been identified, a systematic approach to troubleshooting and resolving the issue can be implemented.
1. Hardware Troubleshooting:
- Check Mouse or Touchpad Connection: Ensure that the mouse or touchpad is properly connected to the computer. Check the cable for any signs of damage or loose connections.
- Test with a Different Mouse: If possible, test the computer with a different mouse to isolate the issue. If the cursor jumping persists, the problem likely lies with the computer itself.
- Clean Mouse or Touchpad: Clean the mouse or touchpad thoroughly, removing any dust, debris, or other contaminants that may be interfering with its functionality.
- Replace Faulty Mouse or Touchpad: If the problem persists despite cleaning and testing, the mouse or touchpad may be faulty and needs to be replaced.
2. Software Troubleshooting:
- Update Mouse or Touchpad Drivers: Update the mouse or touchpad drivers to the latest version available for your operating system. This can often resolve driver-related conflicts and improve cursor control.
- Run System Updates: Ensure that your operating system is up to date with the latest patches and updates. These updates often include bug fixes that can address cursor jumping issues.
- Run System Scan for Malware: Scan your computer for malware using a reputable antivirus program. If malware is detected, remove it immediately.
- Restart Computer: A simple restart can often resolve temporary software glitches that may be causing cursor jumping.
- Disable Conflicting Applications: Temporarily disable any applications that are known to cause resource conflicts or have compatibility issues. This can help isolate the source of the problem.
3. Environmental Adjustments:
- Use a Suitable Mouse Surface: Ensure that you are using a smooth, clean surface for your mouse. Avoid using uneven surfaces, carpets, or surfaces with excessive patterns.
- Adjust Ambient Light: If using an optical mouse, adjust the ambient light levels to ensure that the sensor is not being overwhelmed by excessive light.
FAQs about Cursor Jumping
Q: My cursor is jumping only in specific applications. What could be the cause?
A: Cursor jumping confined to specific applications suggests a compatibility issue or resource conflict. The application itself might have a bug, or it could be demanding too many resources, leading to performance issues that affect the cursor.
Q: I recently installed a new program and my cursor started jumping. What should I do?
A: The newly installed program could be the culprit. Try uninstalling it and see if the cursor jumping stops. If it does, consider an alternative program or update the installed program to a newer version.
Q: I tried all the troubleshooting steps, but my cursor is still jumping. What else can I do?
A: If all other options fail, consider a clean installation of your operating system. This involves reinstalling the operating system from scratch, potentially resolving deep-rooted software conflicts or errors.
Tips for Preventing Cursor Jumping
- Regularly Update Drivers: Keep your mouse and touchpad drivers up-to-date to ensure optimal performance and compatibility.
- Maintain Clean Mouse Surface: Regularly clean your mouse surface to prevent dust, debris, or other contaminants from interfering with the mouse’s tracking capabilities.
- Avoid Excessive Ambient Light: If using an optical mouse, minimize excessive ambient light to ensure accurate tracking.
- Use a Quality Mouse: Invest in a high-quality mouse from a reputable brand to ensure reliable performance and durability.
Conclusion
Cursor jumping, while frustrating, is often a solvable issue. By understanding the potential causes, implementing systematic troubleshooting steps, and employing preventive measures, you can regain control of your cursor and enjoy a smooth and seamless digital experience. Remember, a well-behaved cursor is a vital component of a productive and enjoyable computing experience.







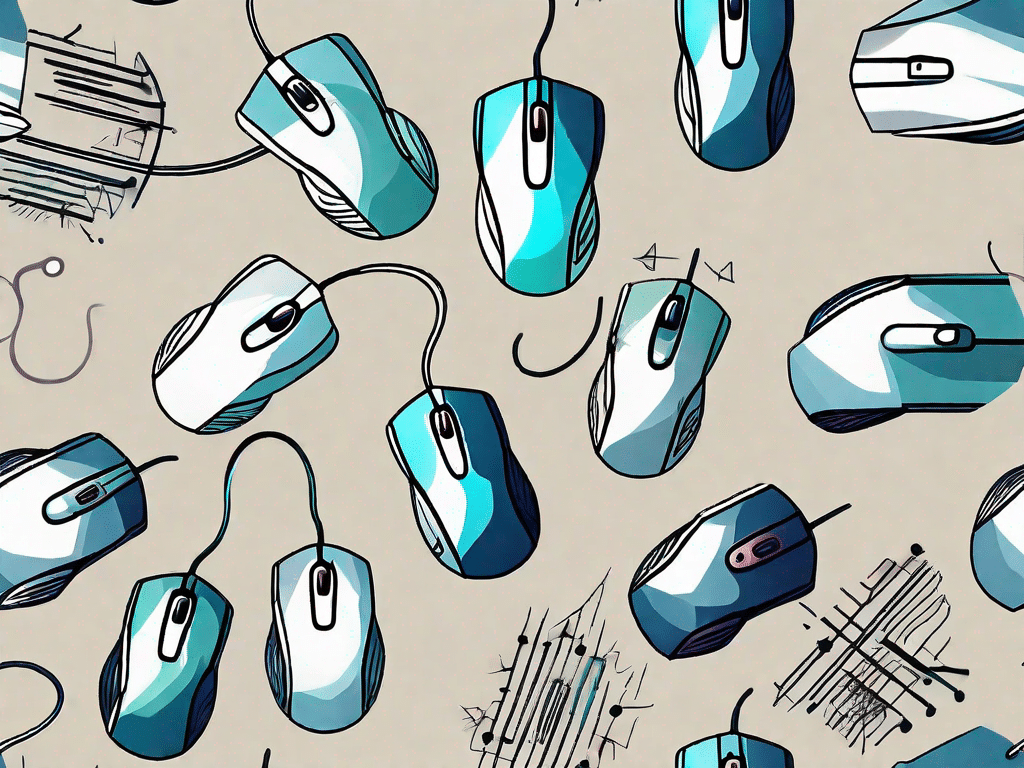
Closure
Thus, we hope this article has provided valuable insights into Unruly Cursors: A Guide to Understanding and Resolving Erratic Cursor Behavior. We appreciate your attention to our article. See you in our next article!

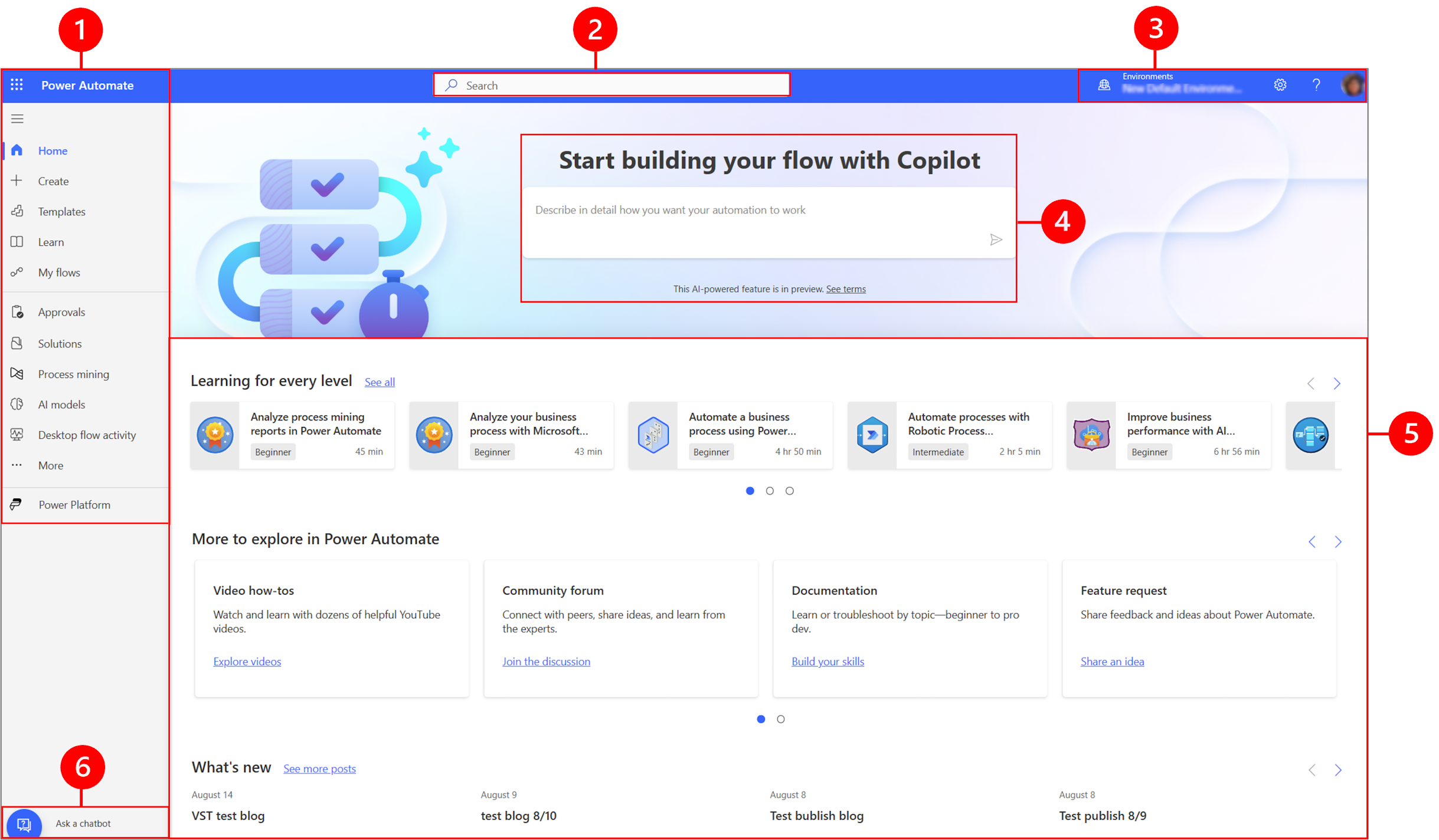







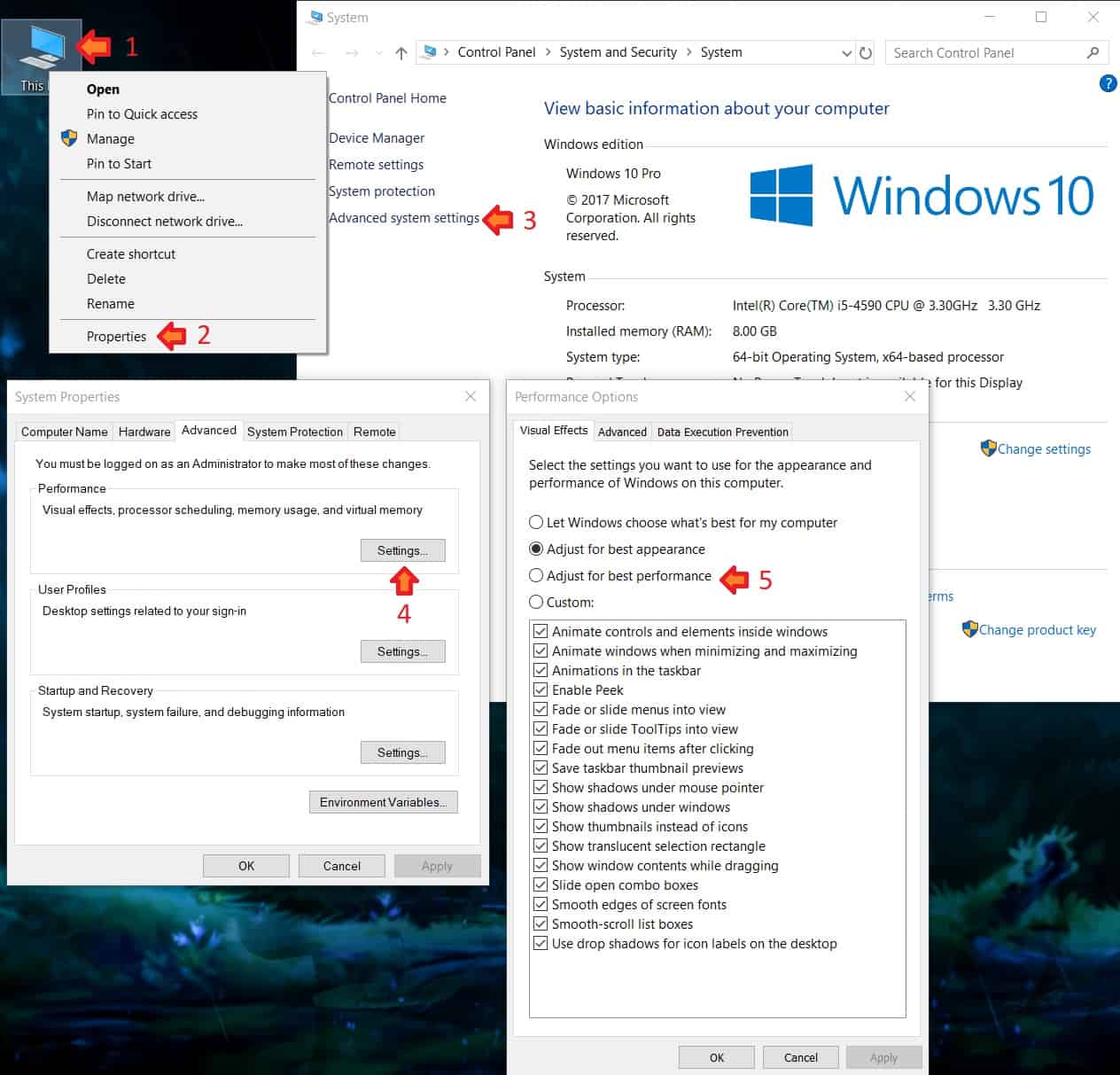




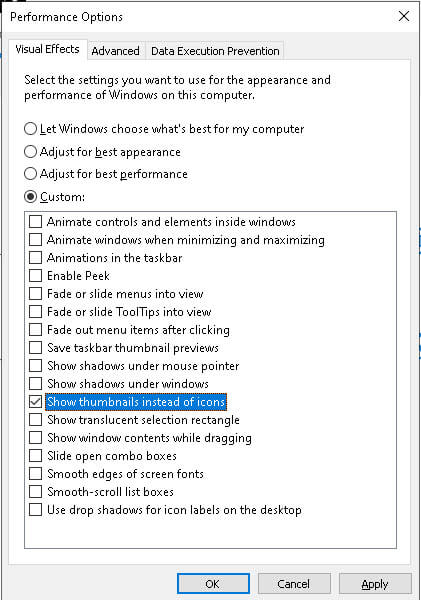
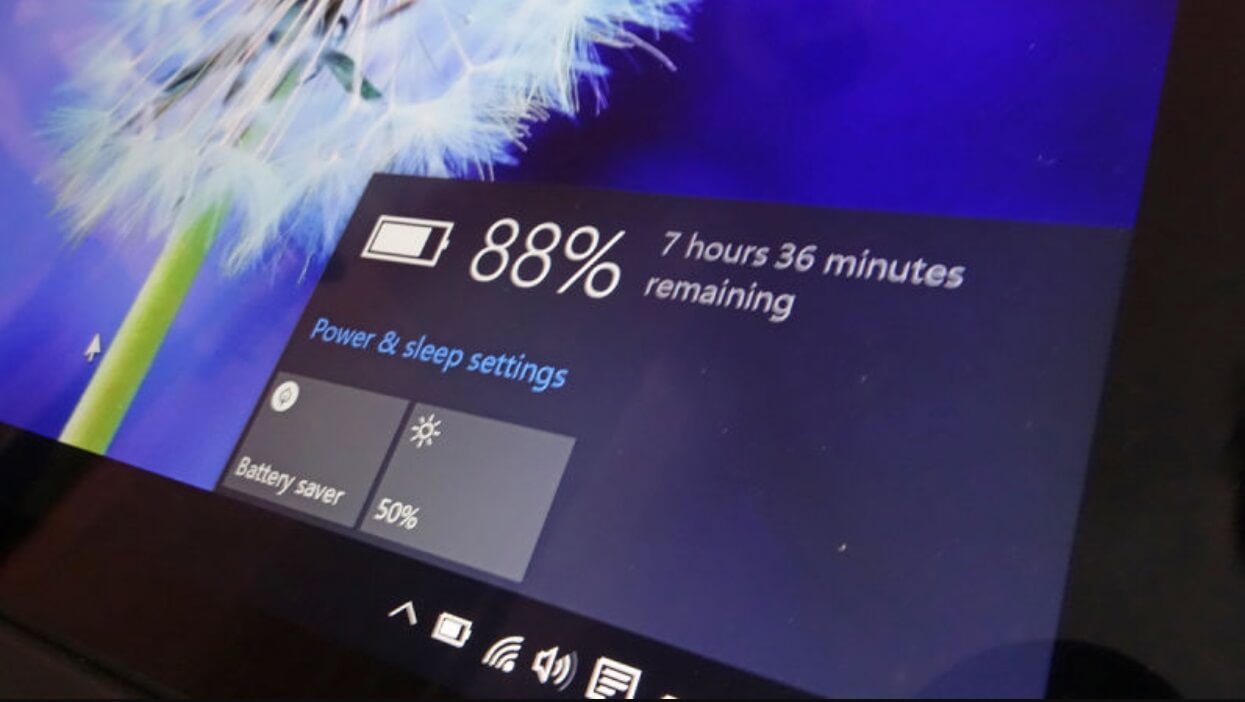




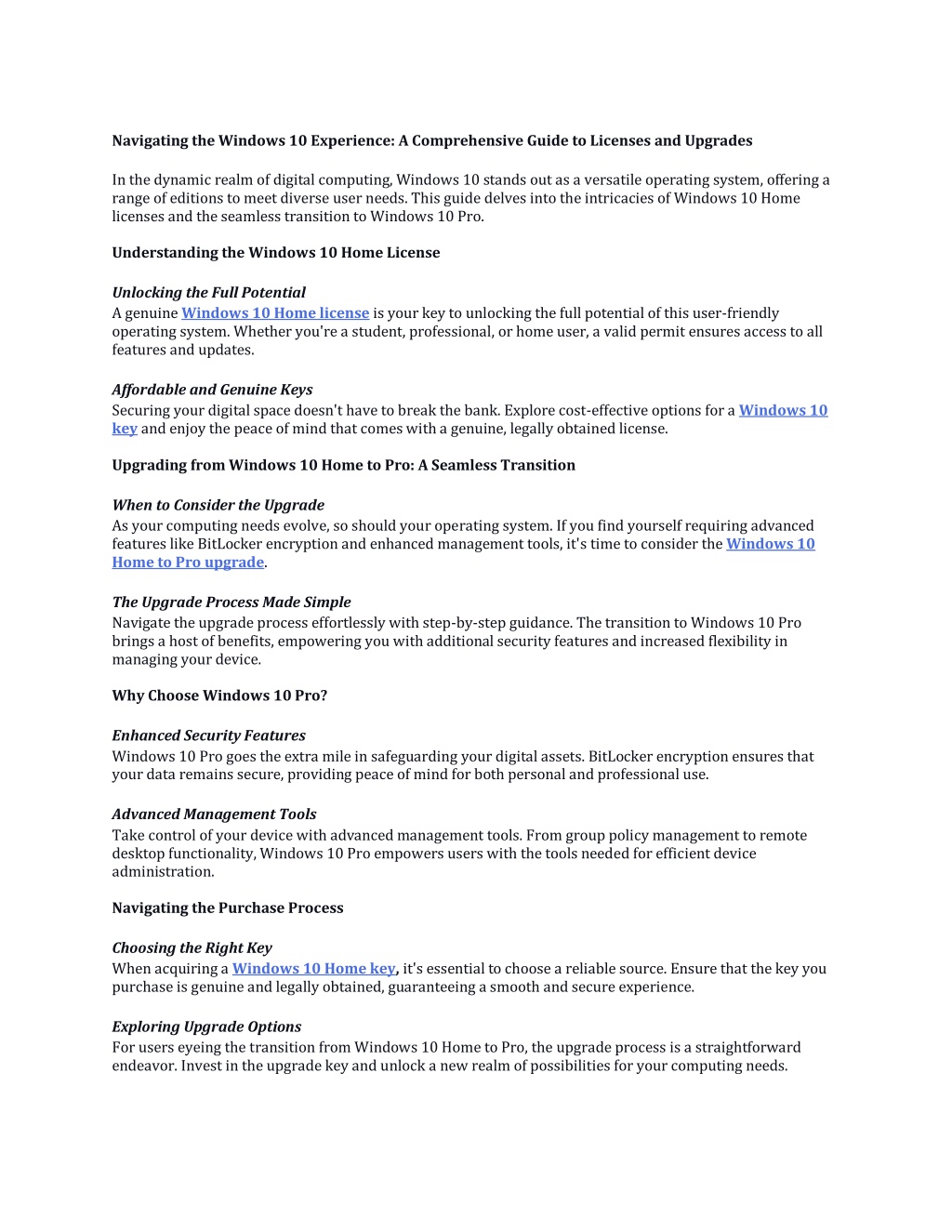




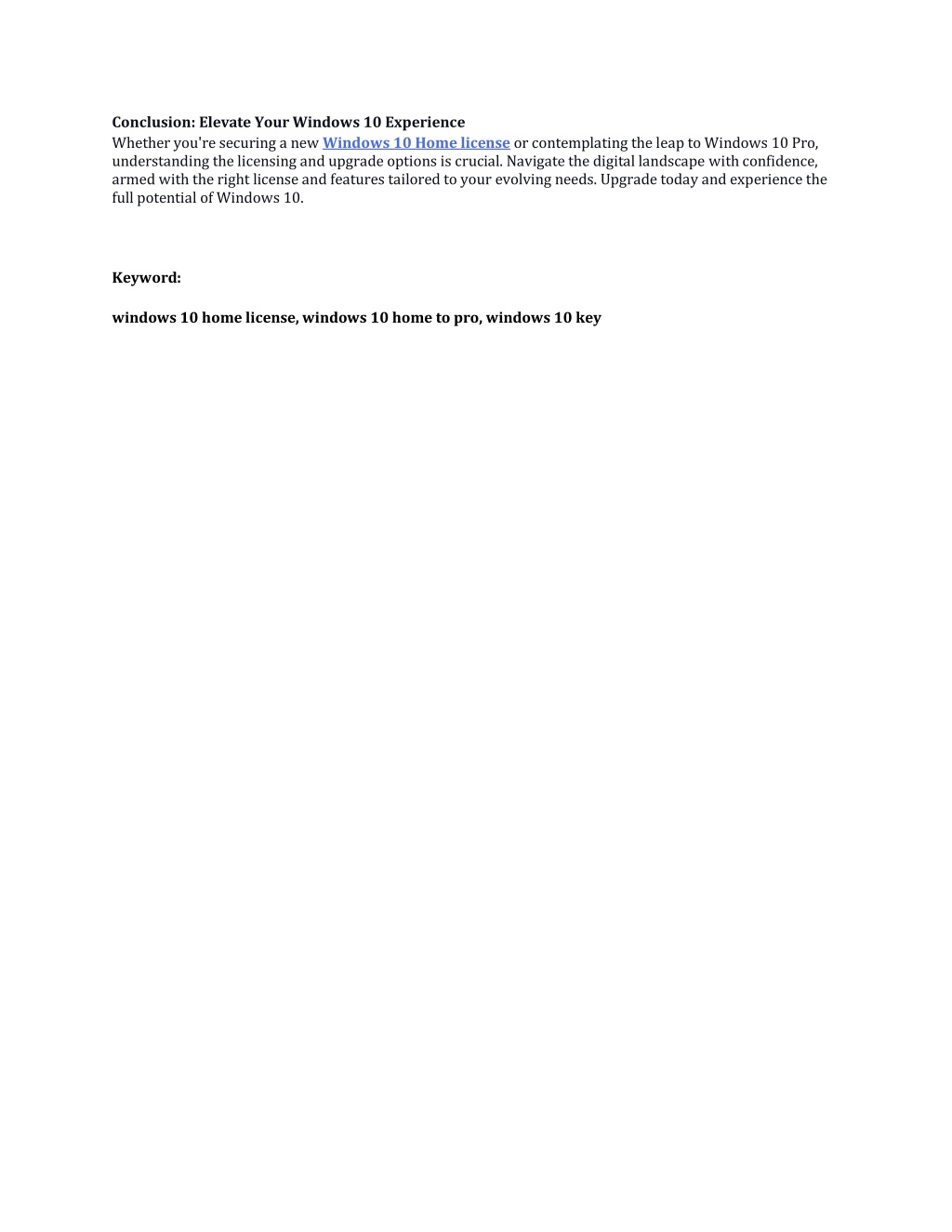


-17102022.jpg)

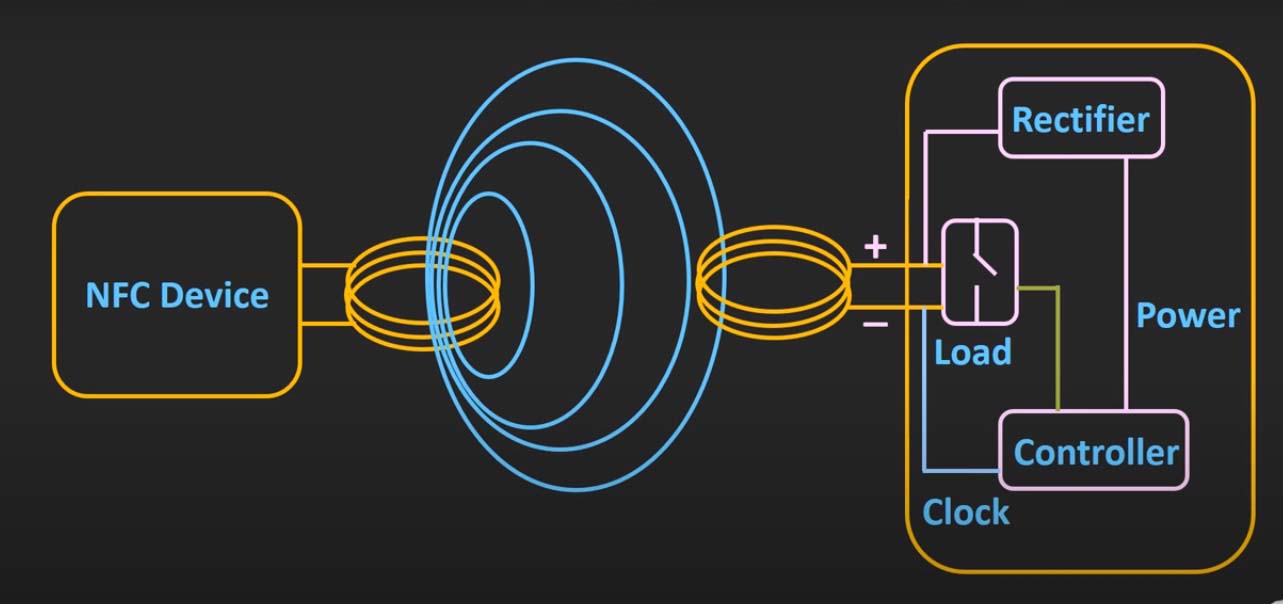




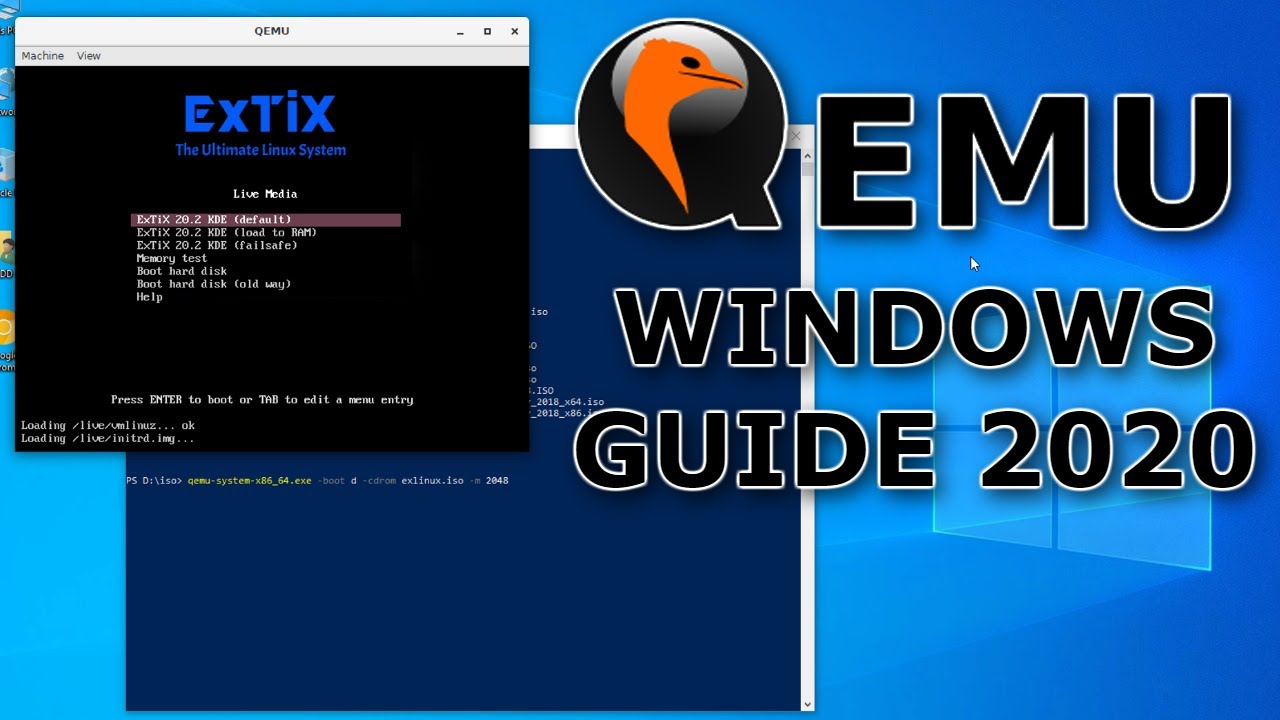

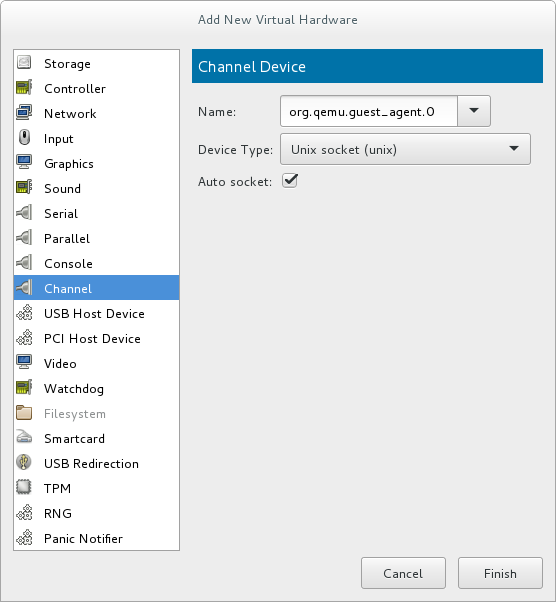


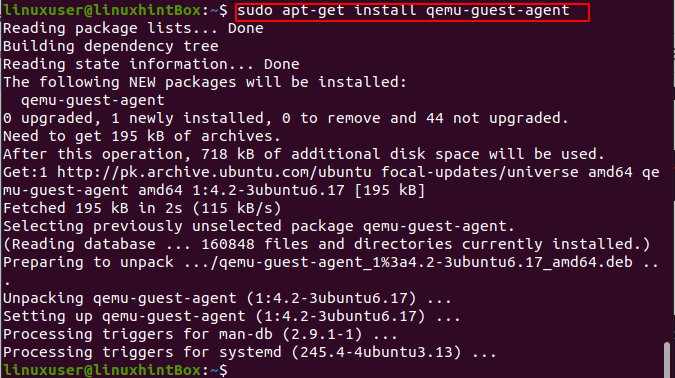
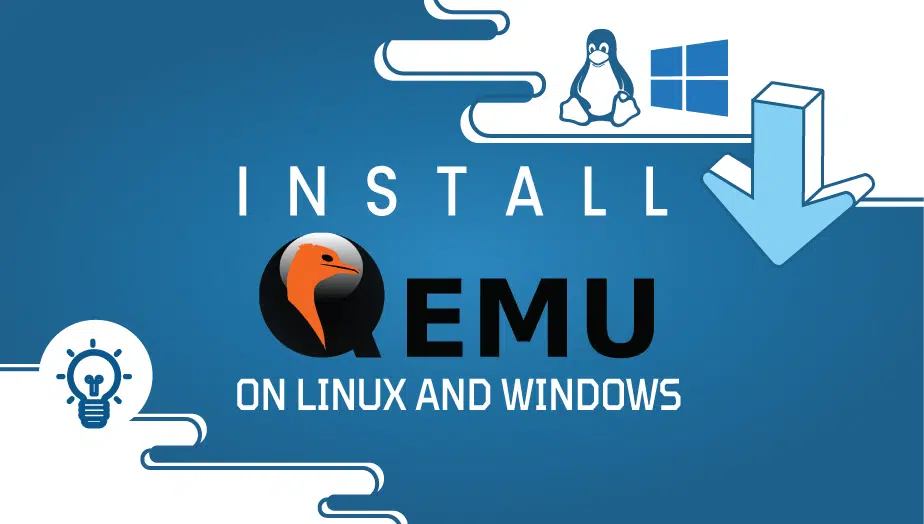
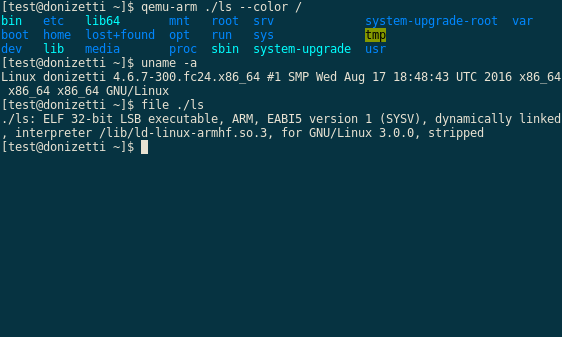
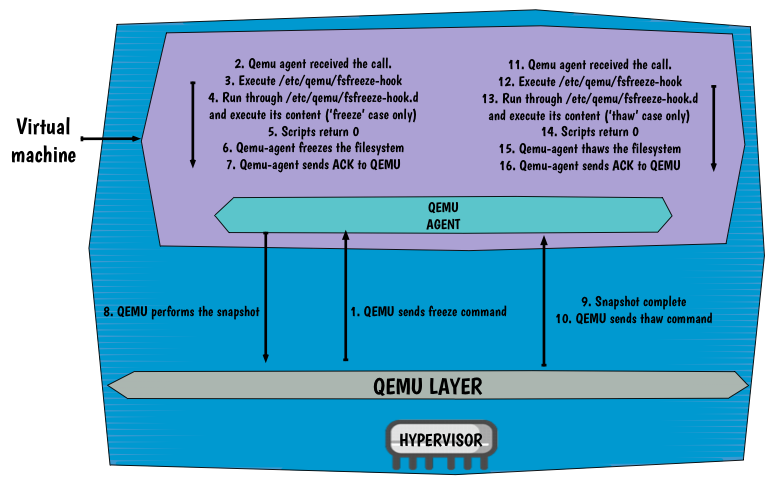




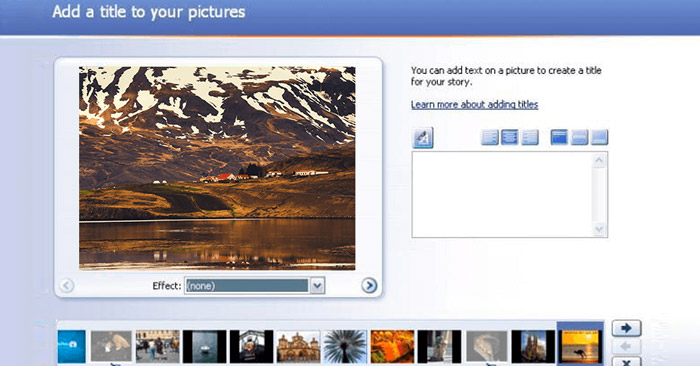
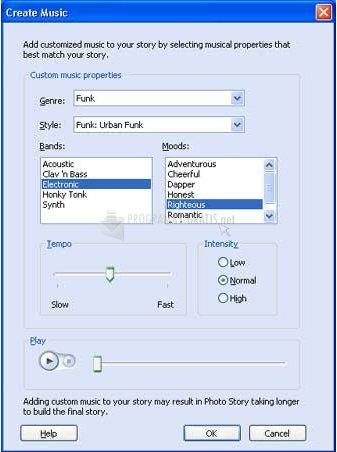
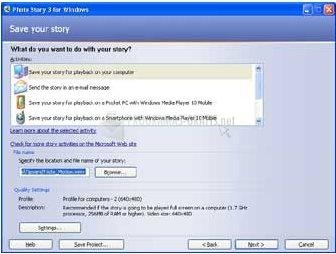


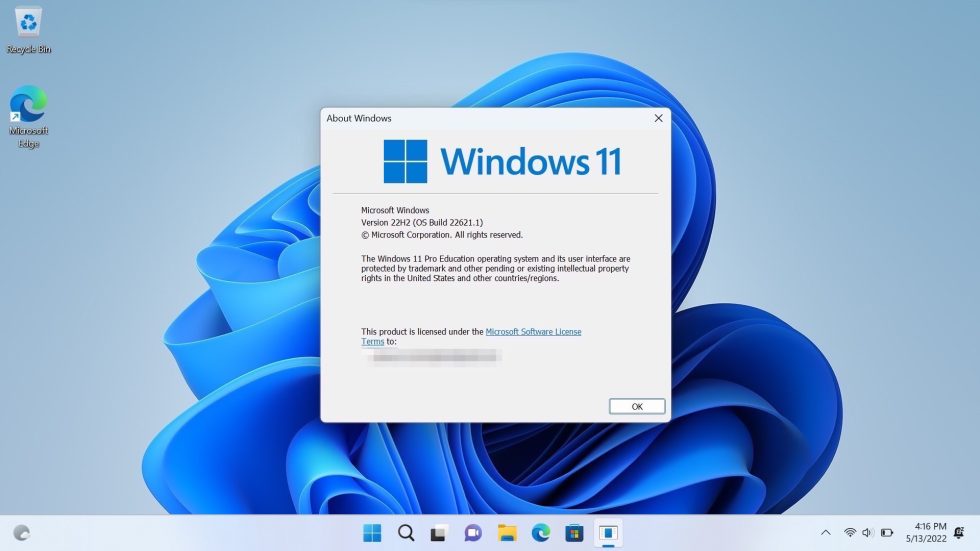




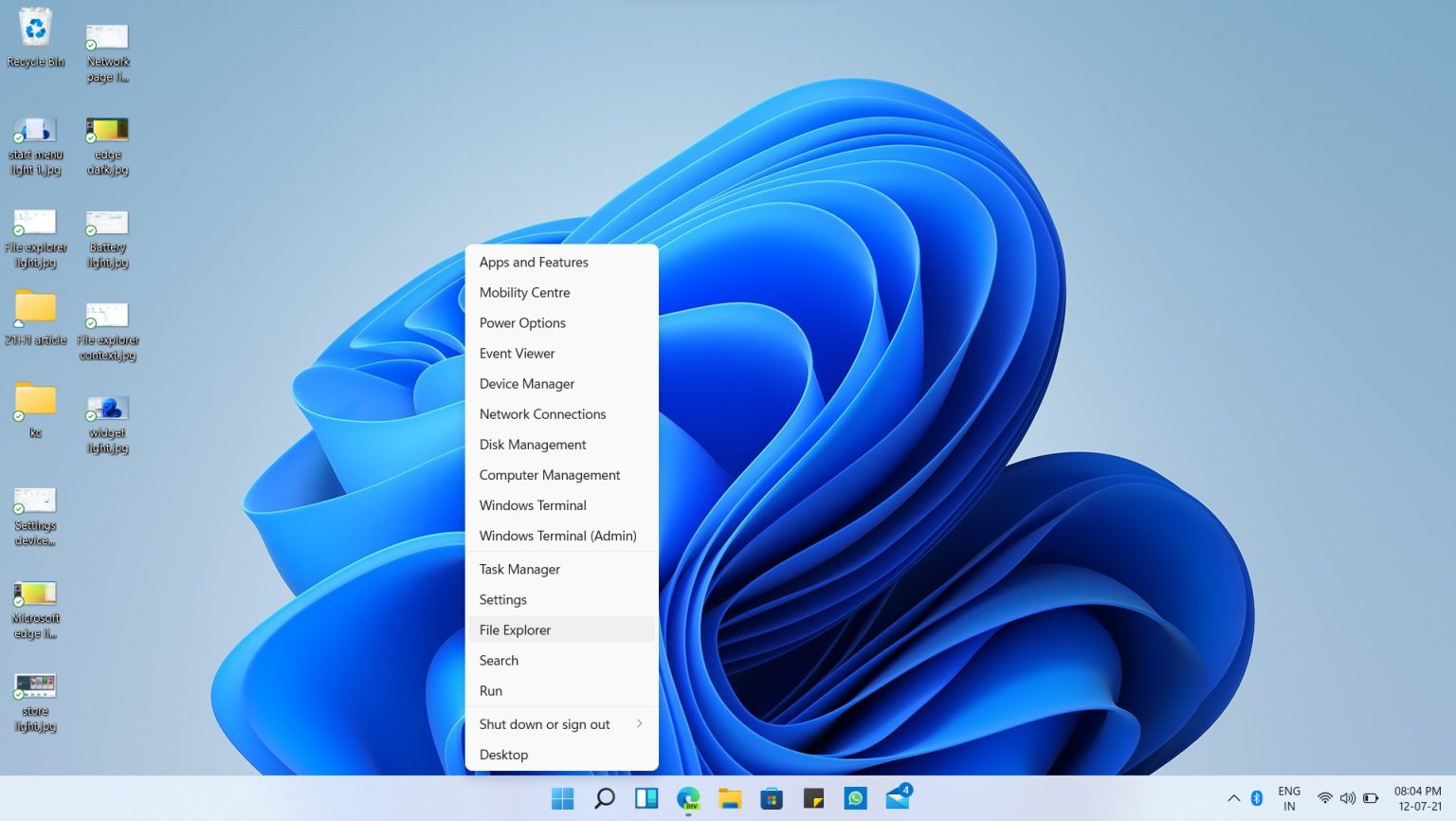
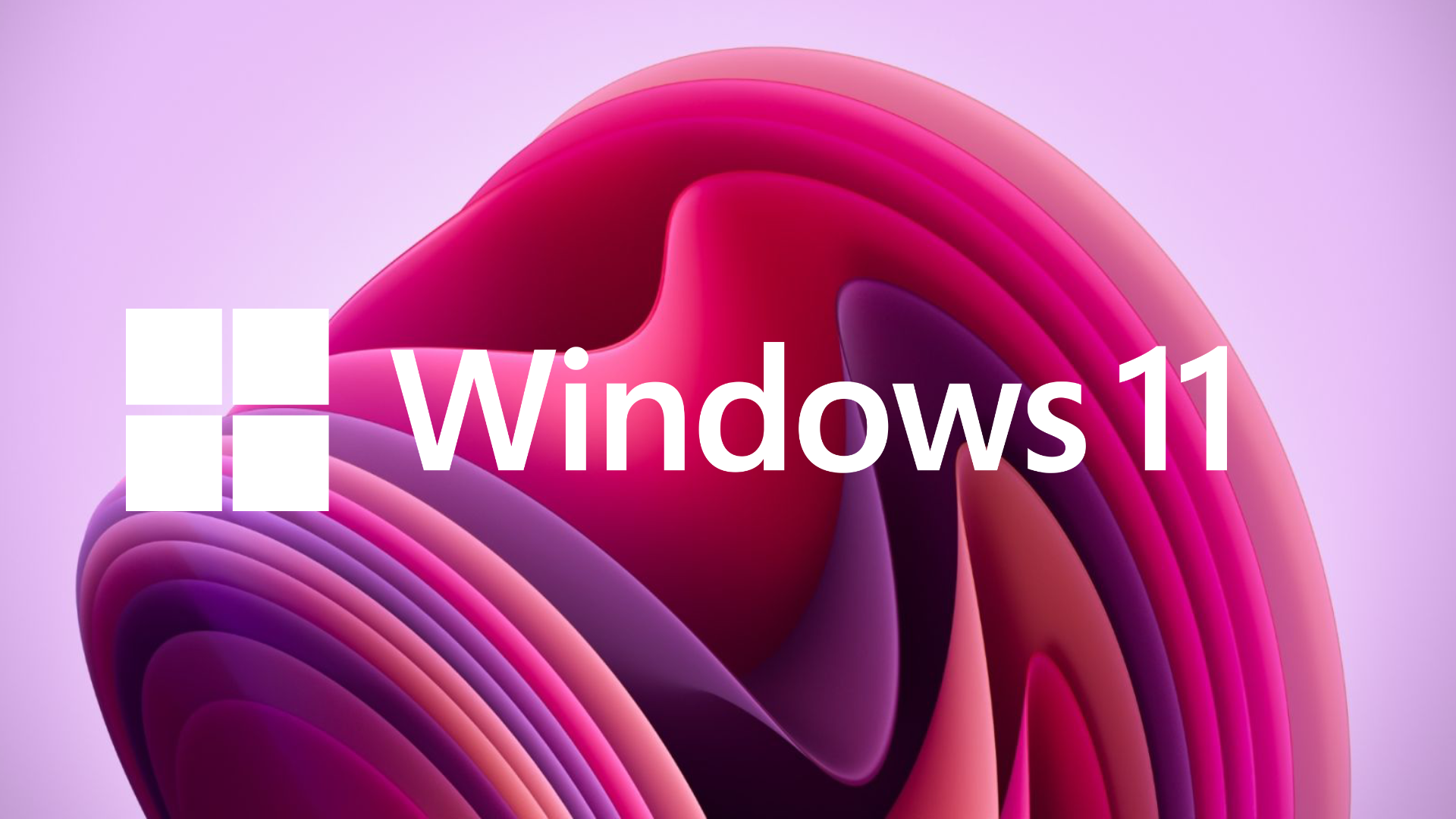



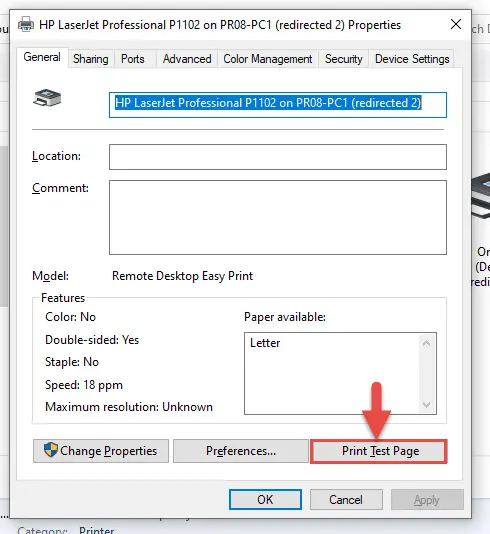
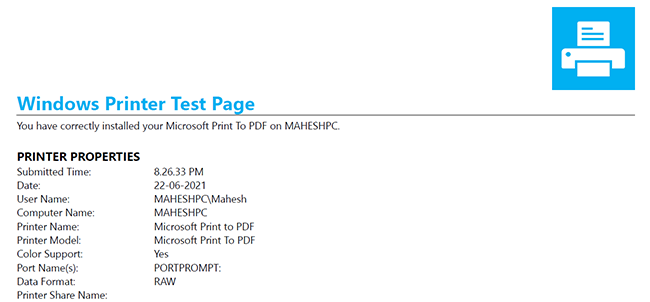

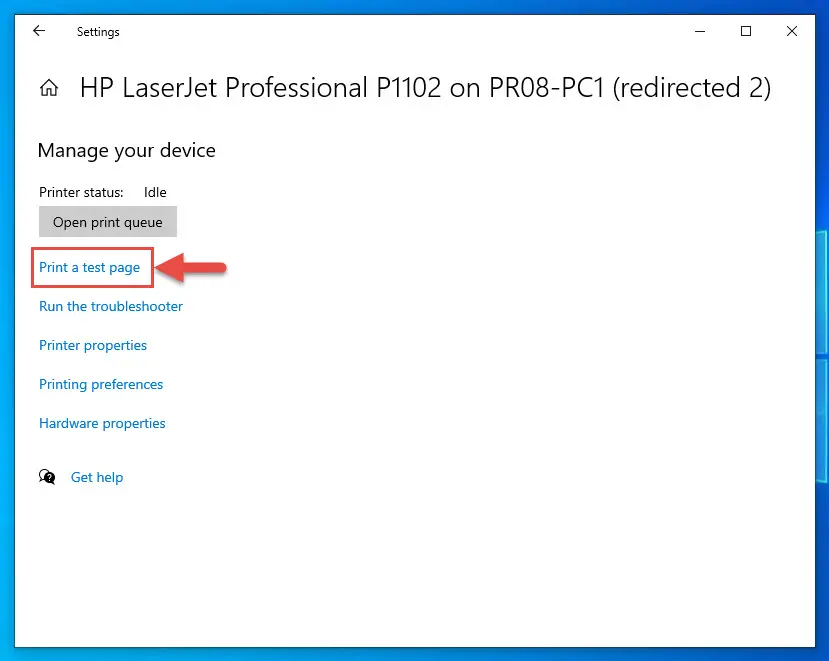
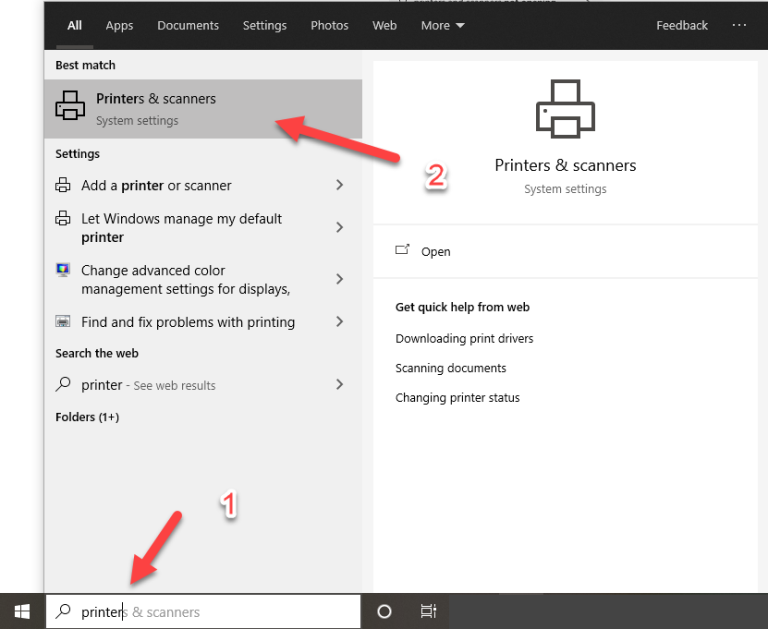

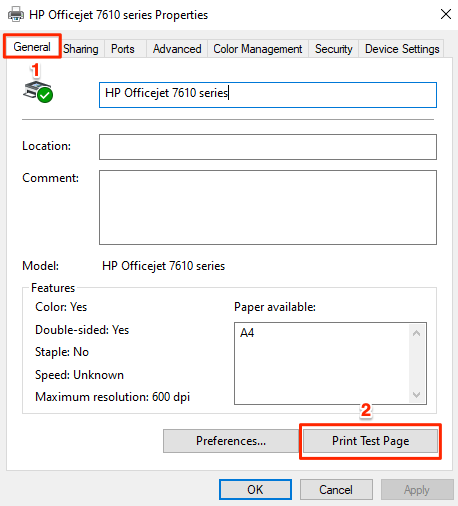
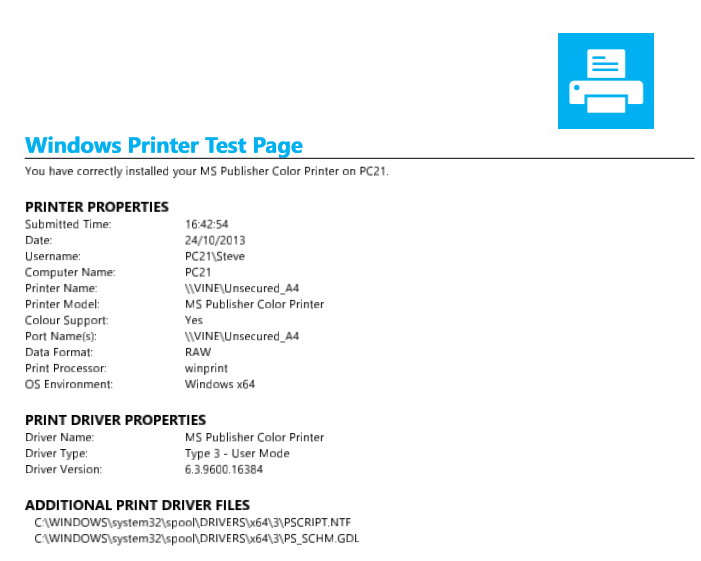
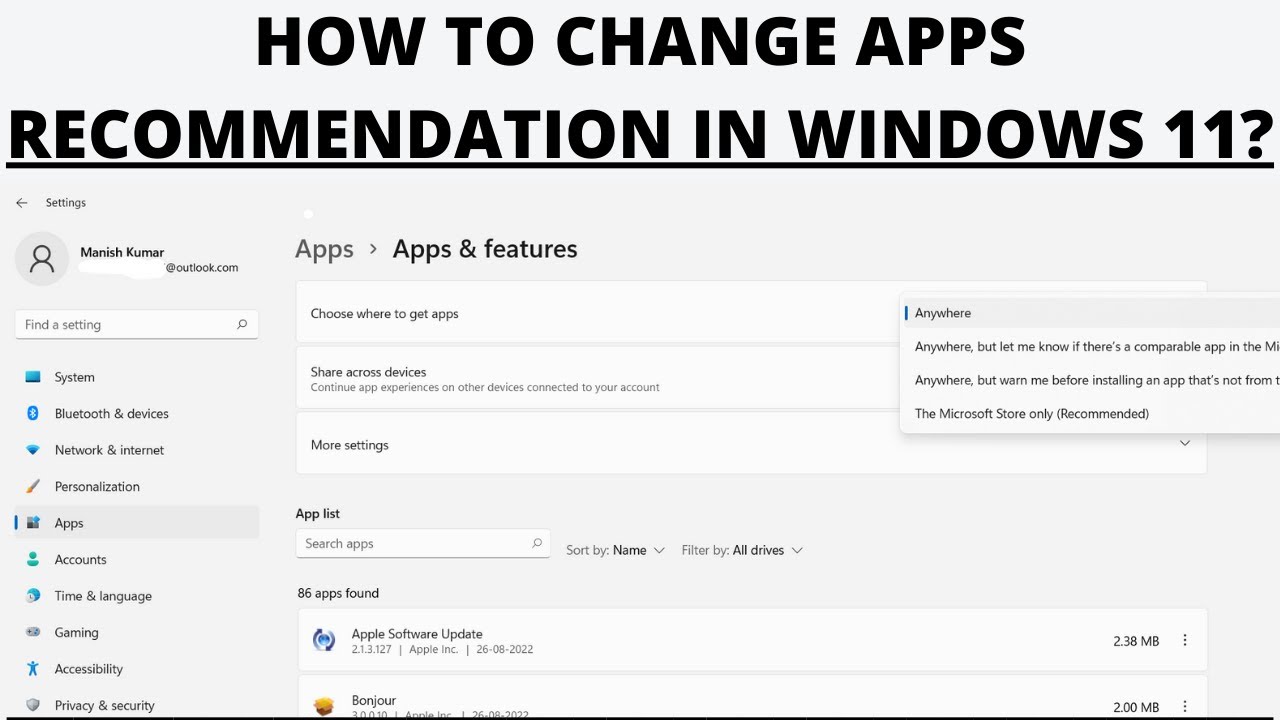
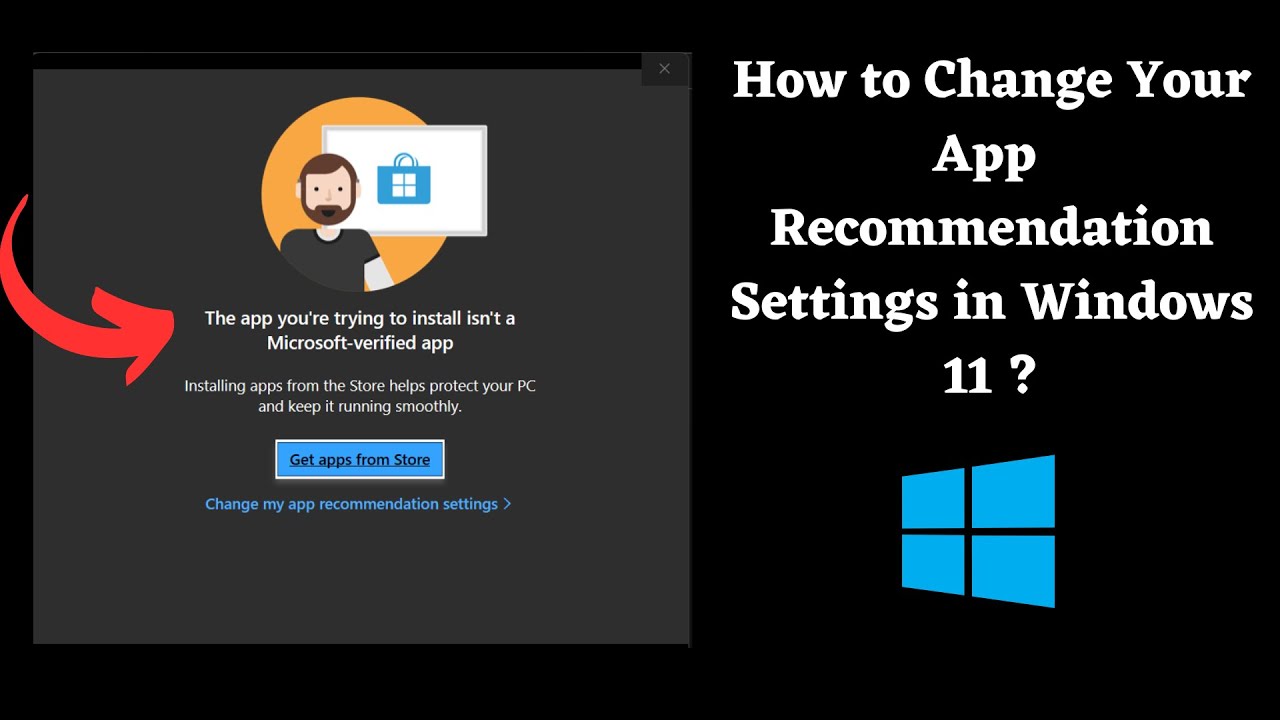
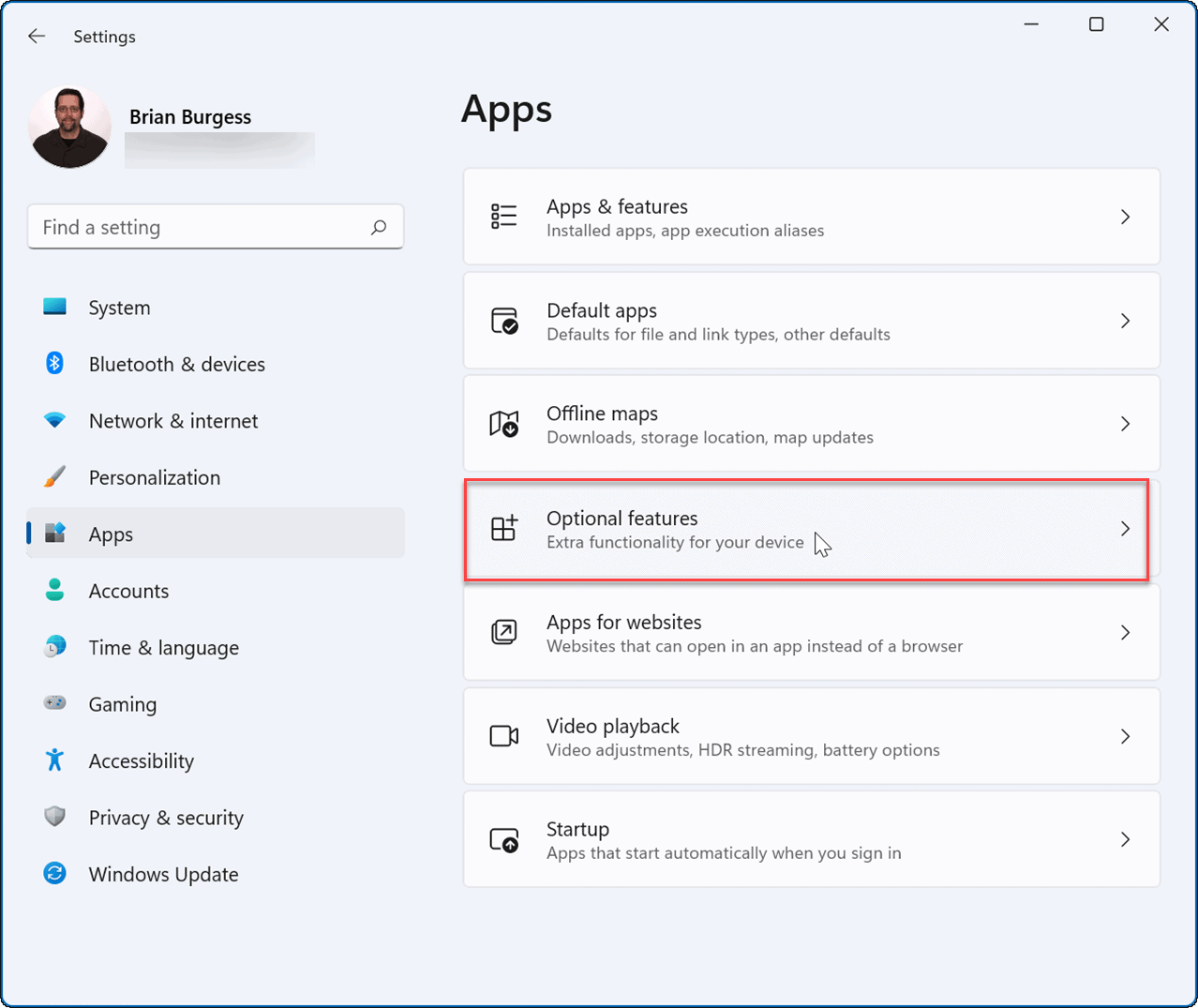
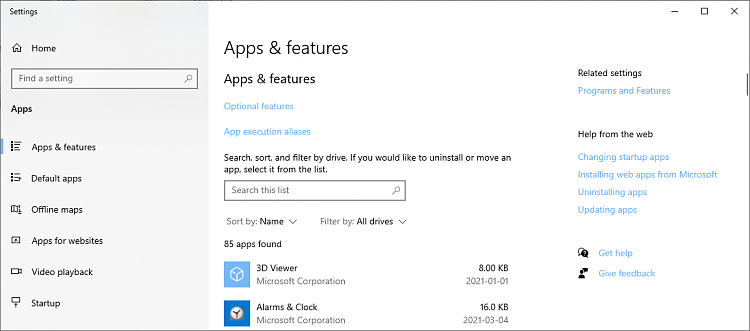

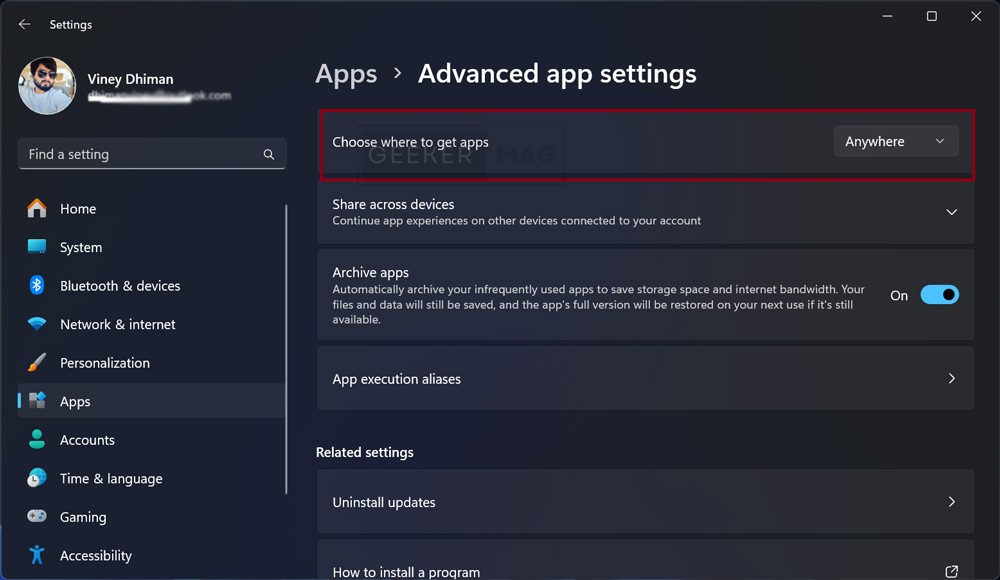
:max_bytes(150000):strip_icc()/A3-Stop-Suggested-Windows-11-Apps-e7afd88688b747efb4902803ebc1e939.jpg)