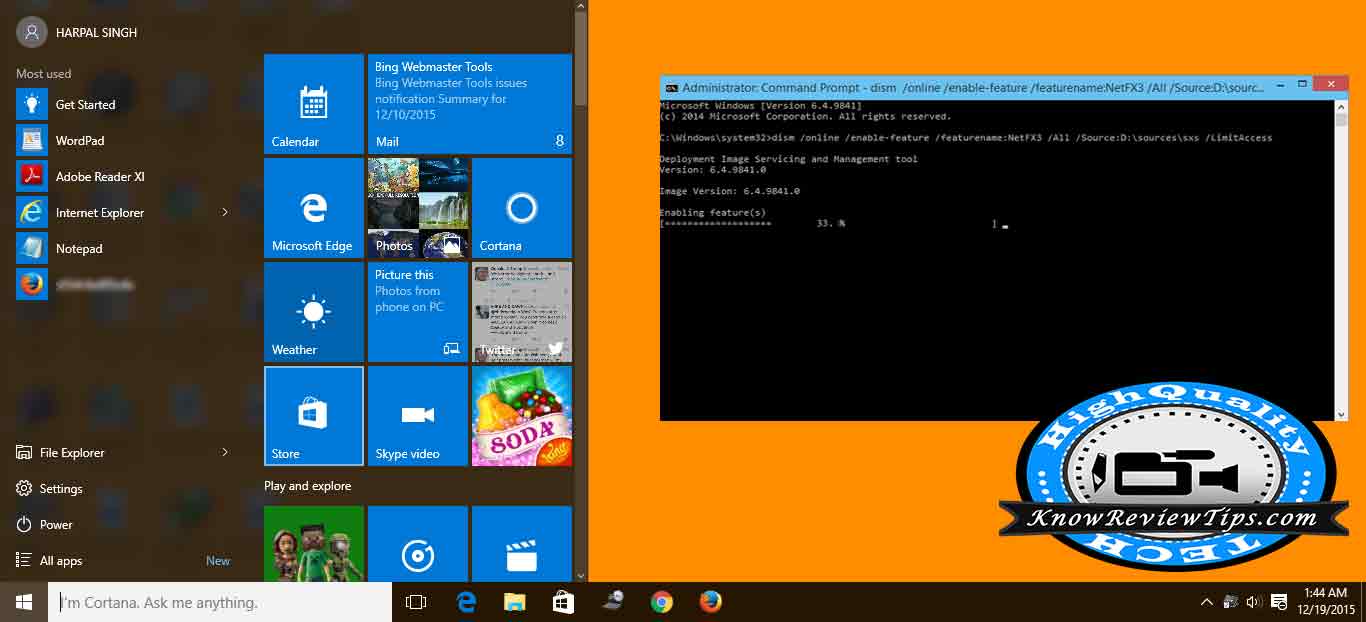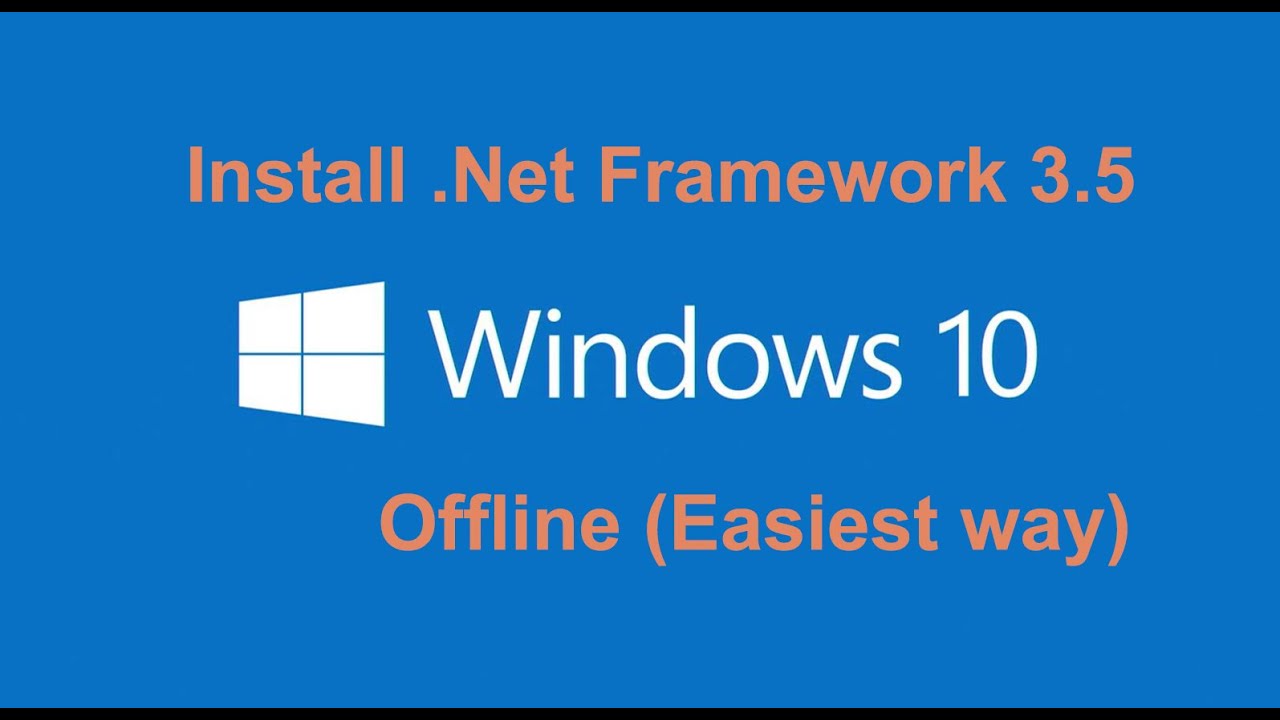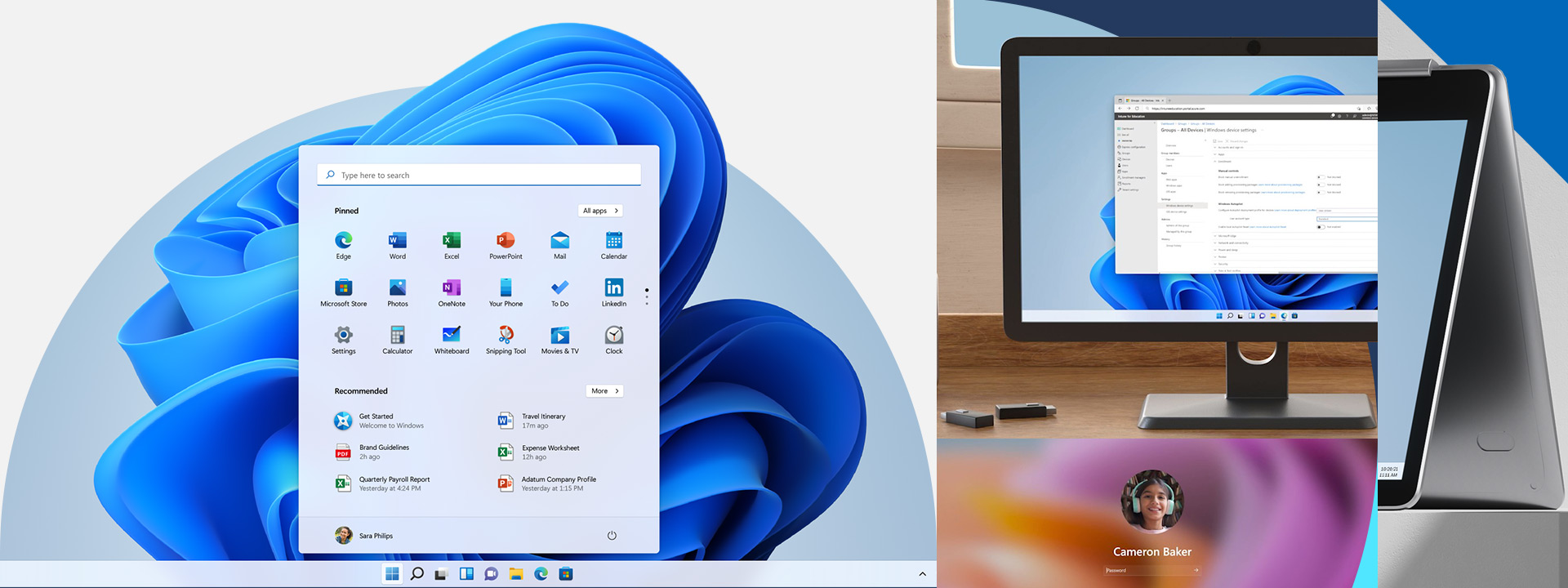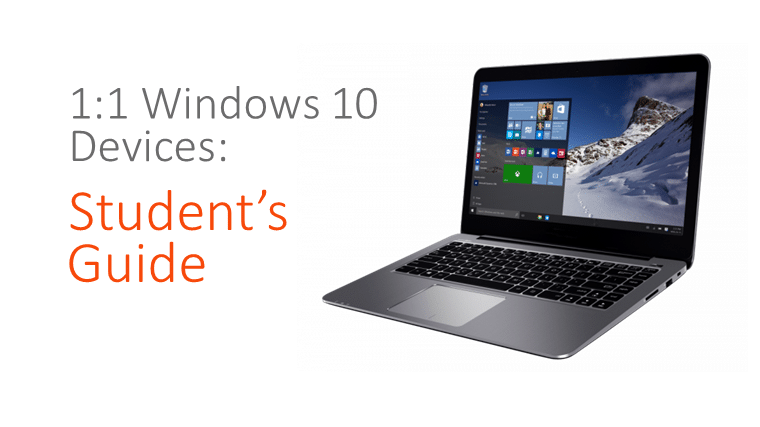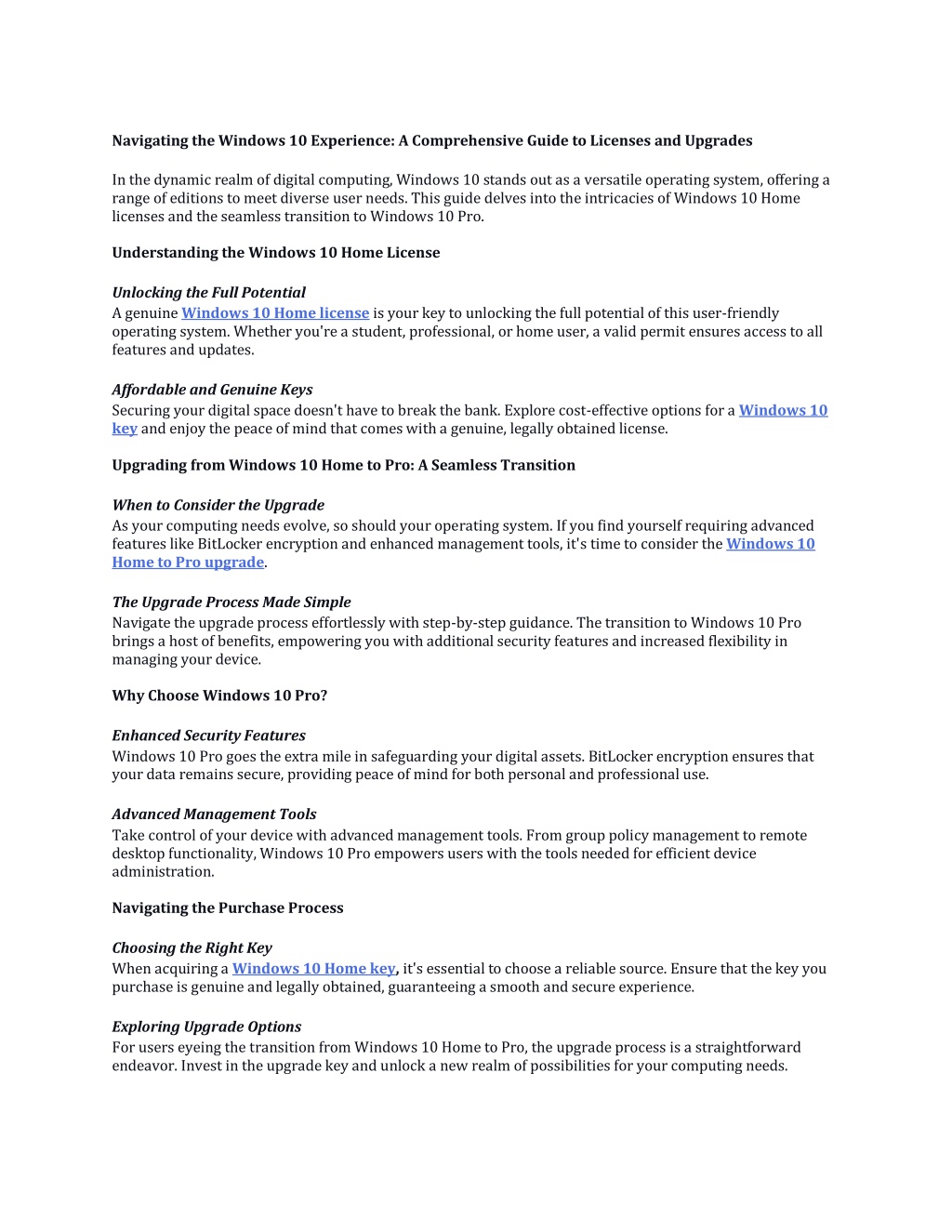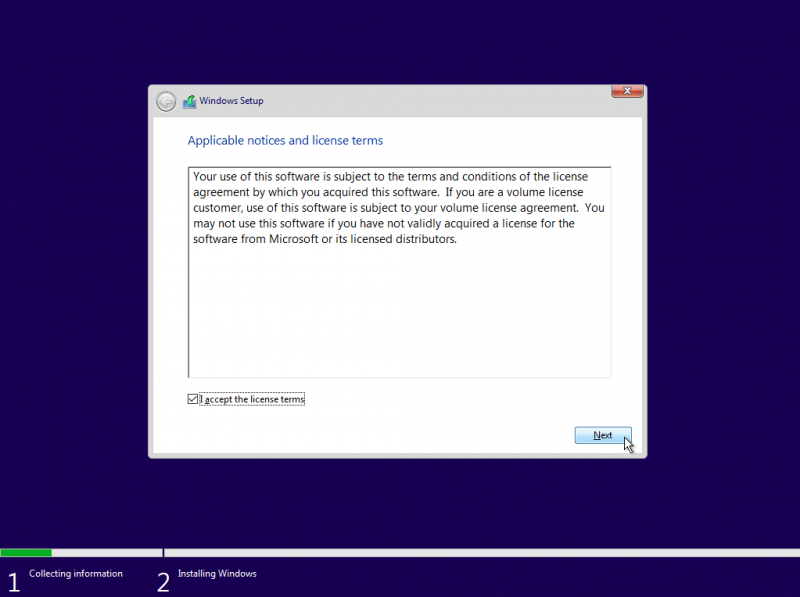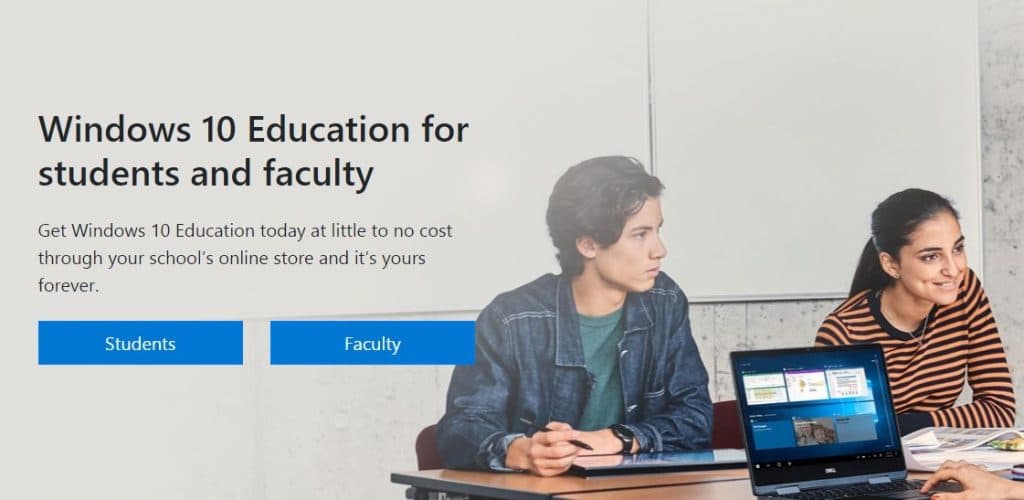Understanding PC Health At A Glance: A Comprehensive Guide To Windows 10’s Built-in Diagnostic Tool
Understanding PC Health at a Glance: A Comprehensive Guide to Windows 10’s Built-in Diagnostic Tool
Related Articles: Understanding PC Health at a Glance: A Comprehensive Guide to Windows 10’s Built-in Diagnostic Tool
Introduction
With great pleasure, we will explore the intriguing topic related to Understanding PC Health at a Glance: A Comprehensive Guide to Windows 10’s Built-in Diagnostic Tool. Let’s weave interesting information and offer fresh perspectives to the readers.
Table of Content
Understanding PC Health at a Glance: A Comprehensive Guide to Windows 10’s Built-in Diagnostic Tool

Maintaining a healthy PC is crucial for optimal performance, smooth operation, and long-term stability. Windows 10, the latest iteration of Microsoft’s operating system, incorporates a powerful diagnostic tool known as "PC Health at a Glance," providing users with valuable insights into their computer’s health and performance. This article delves into the intricacies of this tool, exploring its functionalities, benefits, and how to leverage it effectively.
The Importance of Proactive PC Health Monitoring
Neglecting PC health can lead to a multitude of issues, including slow performance, system crashes, data loss, and security vulnerabilities. Proactive monitoring allows users to identify and address potential problems before they escalate into significant issues. PC Health at a Glance empowers users with the necessary information to take control of their computer’s well-being, ensuring a seamless and efficient computing experience.
Introducing PC Health at a Glance: A Windows 10 Diagnostic Tool
PC Health at a Glance is a user-friendly diagnostic tool integrated into Windows 10. It provides a comprehensive overview of the computer’s health, encompassing various aspects like storage space, battery life, system updates, and security status. By offering a centralized platform for monitoring essential components, PC Health at a Glance facilitates early detection of potential problems and empowers users to take timely action.
Accessing PC Health at a Glance
Accessing PC Health at a Glance is straightforward:
- Click the Start Menu: Navigate to the bottom left corner of your screen and click the Start Menu.
- Search for "PC Health Check": In the search bar, type "PC Health Check" and select the relevant option.
- Launch the Application: Click on the "PC Health Check" application icon to launch the tool.
Key Features and Functionalities
PC Health at a Glance is equipped with a range of functionalities designed to provide comprehensive insights into your computer’s health. These include:
- Storage Space Analysis: This feature provides a visual representation of the available storage space on your hard drive, highlighting potential storage bottlenecks and prompting users to manage their files effectively.
- Battery Health Monitoring: For laptop users, PC Health at a Glance offers valuable insights into battery health, indicating potential issues like decreased battery life or charging problems.
- System Update Status: The tool displays the status of available system updates, ensuring that your computer is running the latest security patches and performance enhancements.
- Security Status: PC Health at a Glance provides an overview of your computer’s security status, highlighting potential vulnerabilities and recommending necessary security measures.
- Performance Monitoring: The tool monitors various performance metrics, including CPU usage, memory usage, and disk activity, allowing users to identify performance bottlenecks and optimize their system settings.
Benefits of Utilizing PC Health at a Glance
Leveraging PC Health at a Glance offers numerous benefits, including:
- Proactive Problem Detection: The tool provides early warnings of potential issues, enabling users to address them before they escalate into significant problems.
- Improved System Performance: By identifying and addressing performance bottlenecks, PC Health at a Glance helps optimize system performance, resulting in a smoother and more efficient computing experience.
- Enhanced Security: The tool provides comprehensive security insights, highlighting potential vulnerabilities and recommending necessary security measures to protect your computer from malicious threats.
- Increased User Awareness: PC Health at a Glance empowers users with valuable knowledge about their computer’s health, promoting a proactive approach to system maintenance.
FAQs: Addressing Common Questions
Q: Is PC Health at a Glance compatible with all Windows 10 versions?
A: PC Health at a Glance is available on all versions of Windows 10, ensuring that all users have access to this valuable diagnostic tool.
Q: Does PC Health at a Glance require any special configuration?
A: PC Health at a Glance is seamlessly integrated into Windows 10 and does not require any specific configuration. Simply launch the tool to access its functionalities.
Q: Can I use PC Health at a Glance to diagnose specific hardware issues?
A: While PC Health at a Glance provides a comprehensive overview of system health, it is not a dedicated hardware diagnostic tool. For specific hardware issues, consider utilizing specialized diagnostic software or contacting a qualified technician.
Q: Is PC Health at a Glance a replacement for antivirus software?
A: No, PC Health at a Glance is not a replacement for antivirus software. It provides an overview of security status, but it does not offer real-time protection against malware.
Tips for Utilizing PC Health at a Glance Effectively
To maximize the benefits of PC Health at a Glance, consider these tips:
- Run Regular Scans: Regularly run PC Health at a Glance to monitor your system’s health and identify potential issues early on.
- Address Issues Promptly: When PC Health at a Glance identifies a potential problem, address it promptly to prevent further issues from developing.
- Utilize Recommended Actions: The tool often provides specific recommendations for addressing identified issues. Follow these recommendations for optimal results.
- Stay Informed: Keep abreast of updates and new features for PC Health at a Glance to leverage the latest functionalities and improvements.
- Combine with Other Diagnostic Tools: While PC Health at a Glance is a valuable tool, consider using it in conjunction with other diagnostic software for a more comprehensive approach to system maintenance.
Conclusion: Empowering Users to Maintain Optimal PC Health
PC Health at a Glance is a valuable tool integrated into Windows 10, empowering users to maintain optimal PC health and performance. By providing a centralized platform for monitoring essential system components, the tool facilitates early detection of potential problems, enabling users to take proactive action and ensure a smooth and efficient computing experience. By leveraging the features and functionalities of PC Health at a Glance, users can enjoy a healthier and more reliable PC, maximizing productivity and minimizing potential issues.



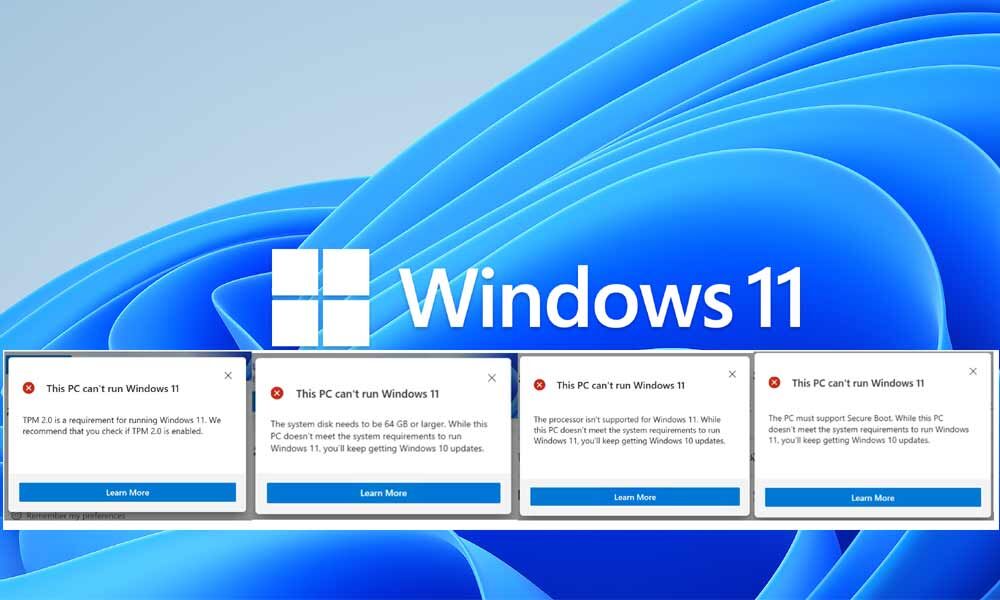




Closure
Thus, we hope this article has provided valuable insights into Understanding PC Health at a Glance: A Comprehensive Guide to Windows 10’s Built-in Diagnostic Tool. We appreciate your attention to our article. See you in our next article!


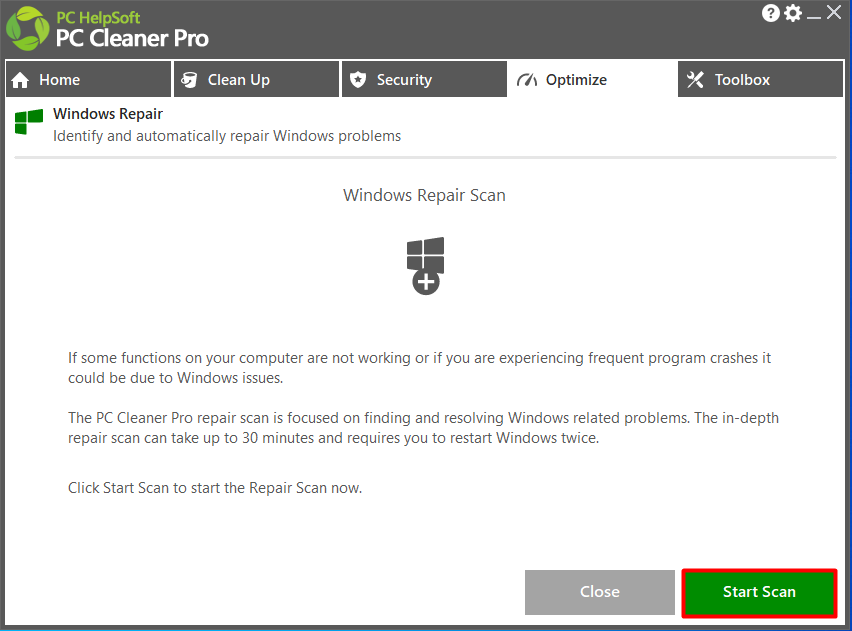


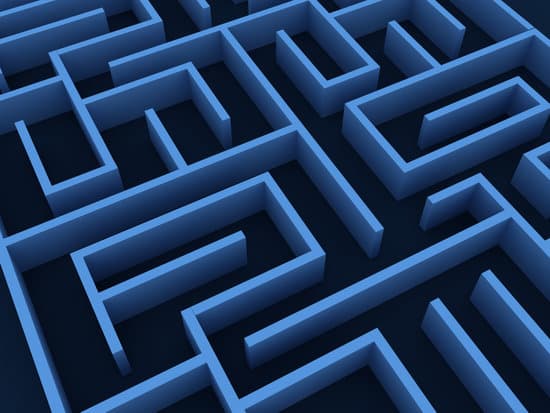





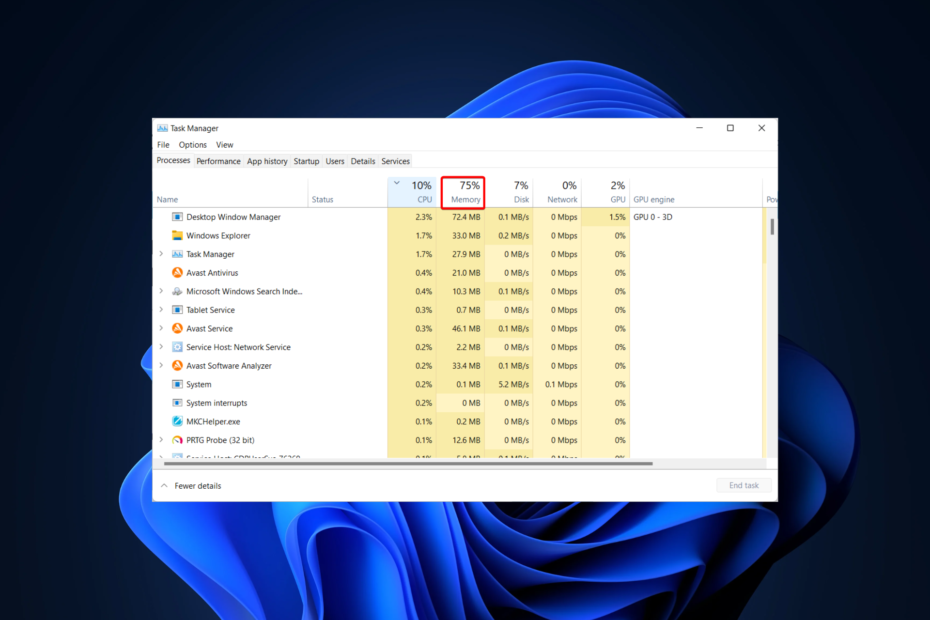
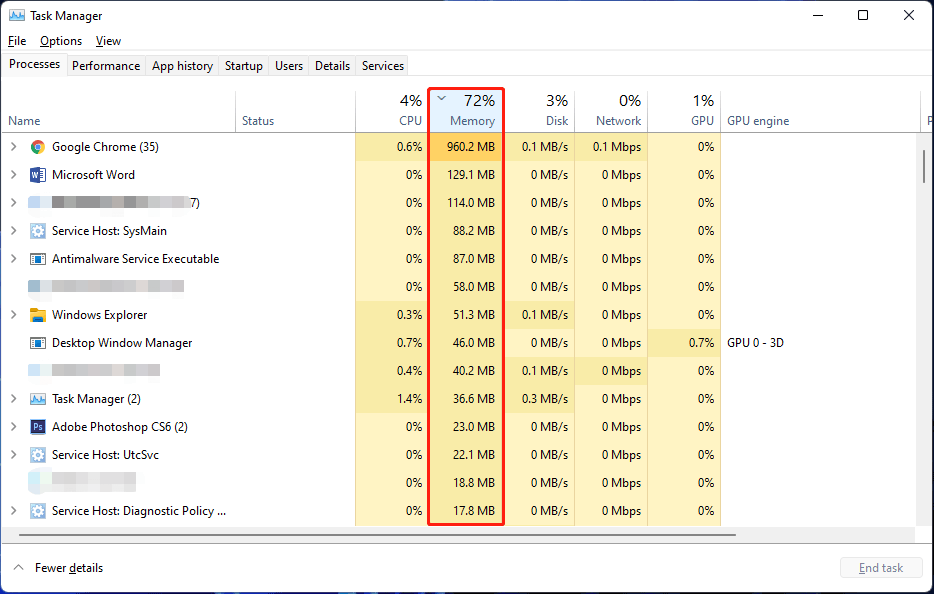
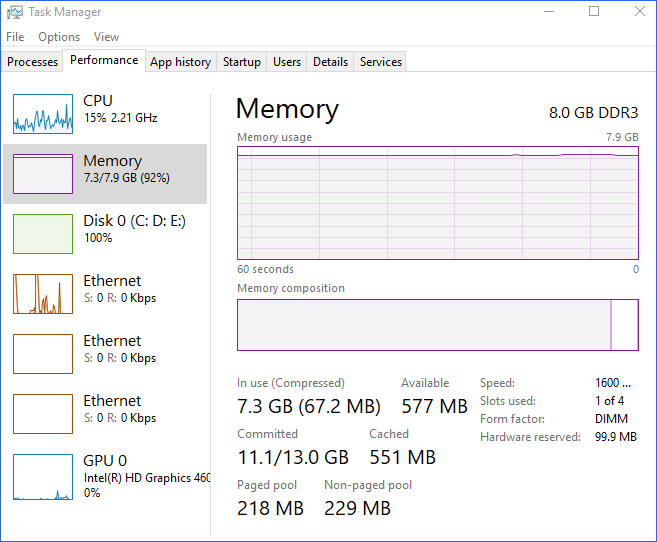
![FIX Windows 11 High Memory Usage RAM Usage In Windows 11 [Tutorial] - YouTube](https://i.ytimg.com/vi/q--cLG7MnGM/maxresdefault.jpg)
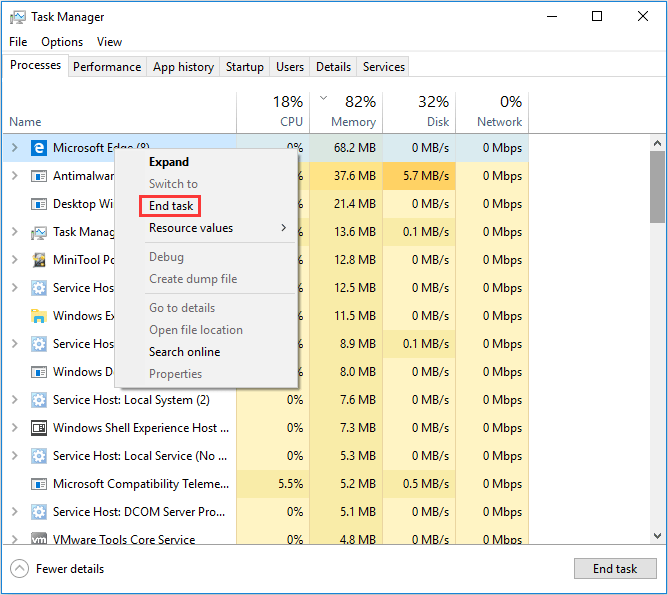
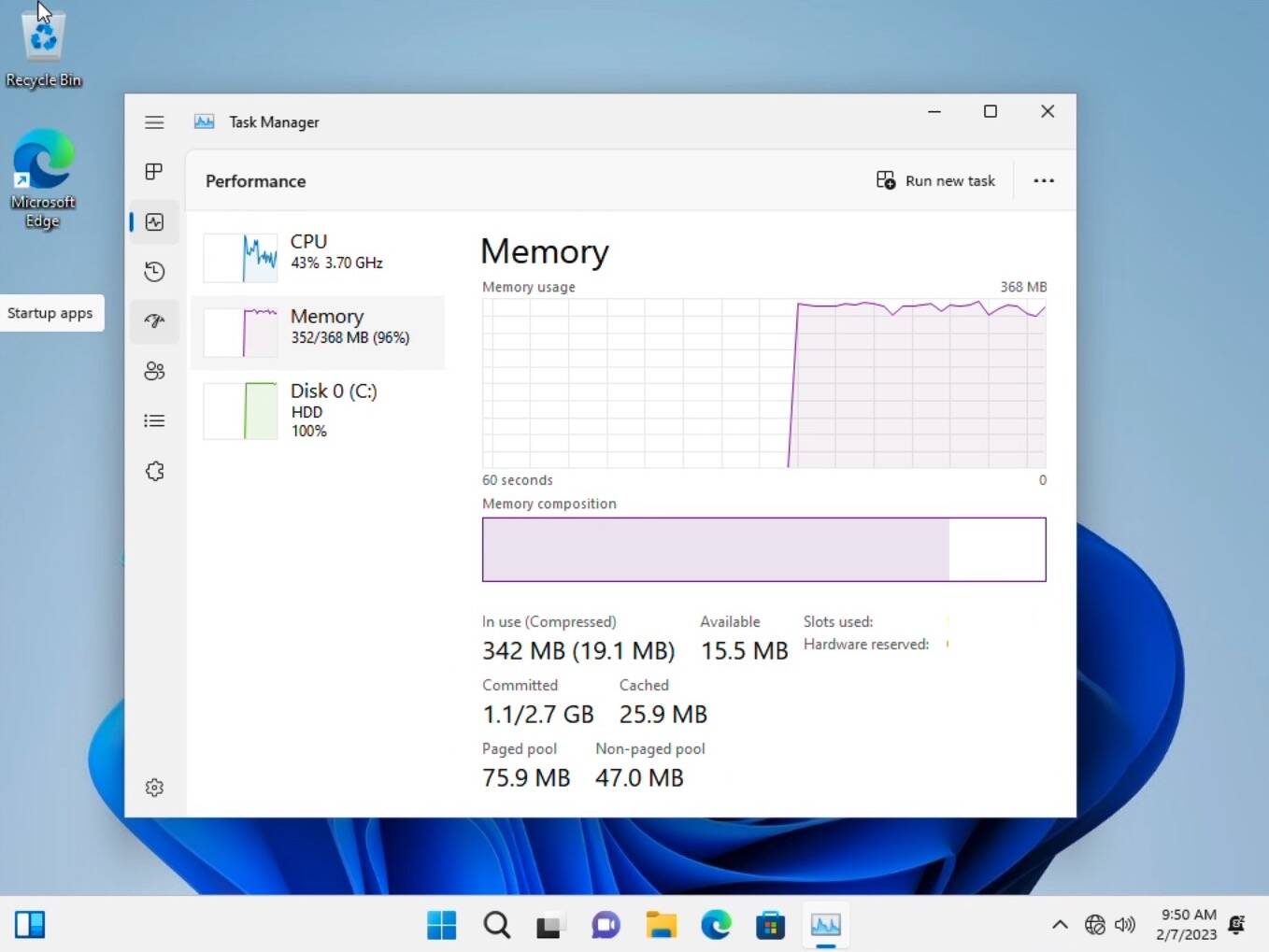


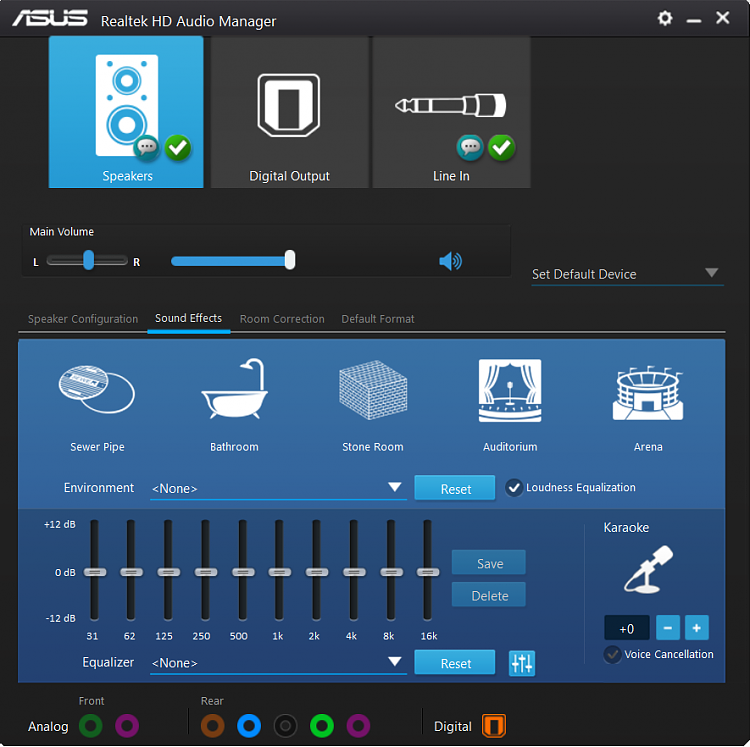
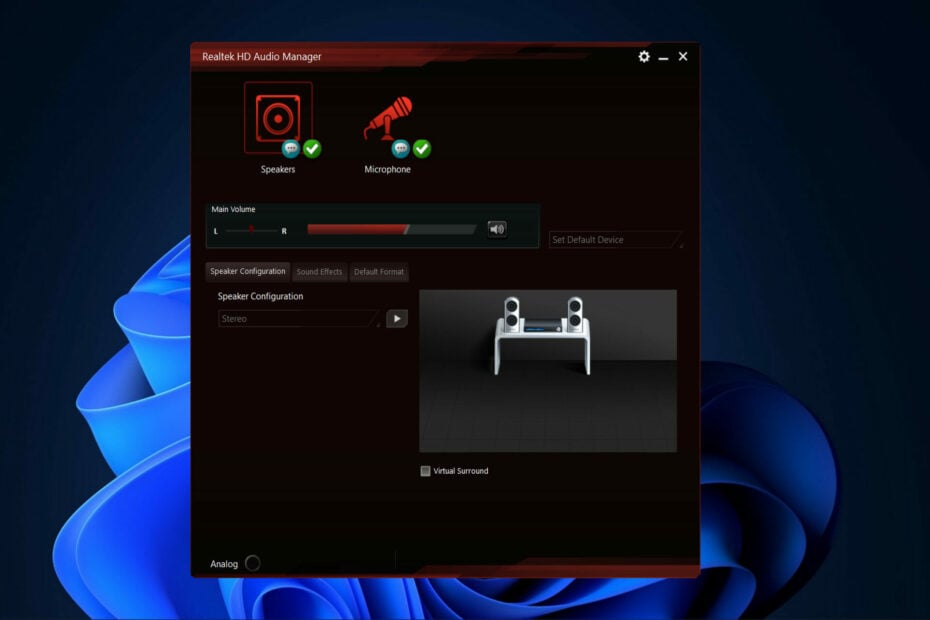
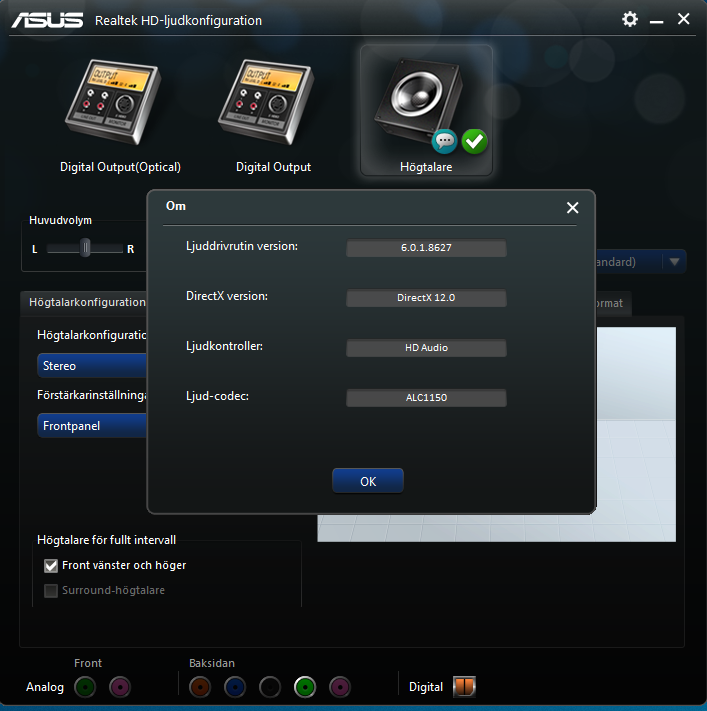
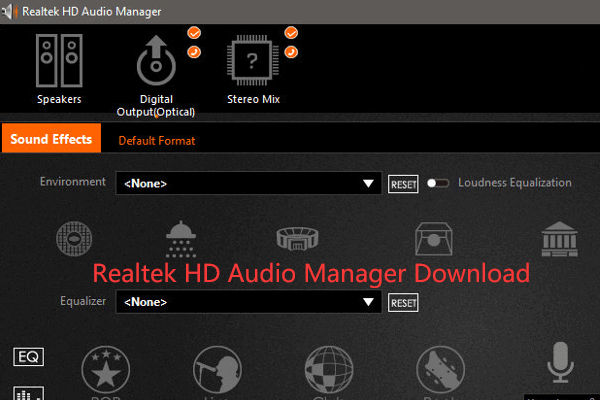
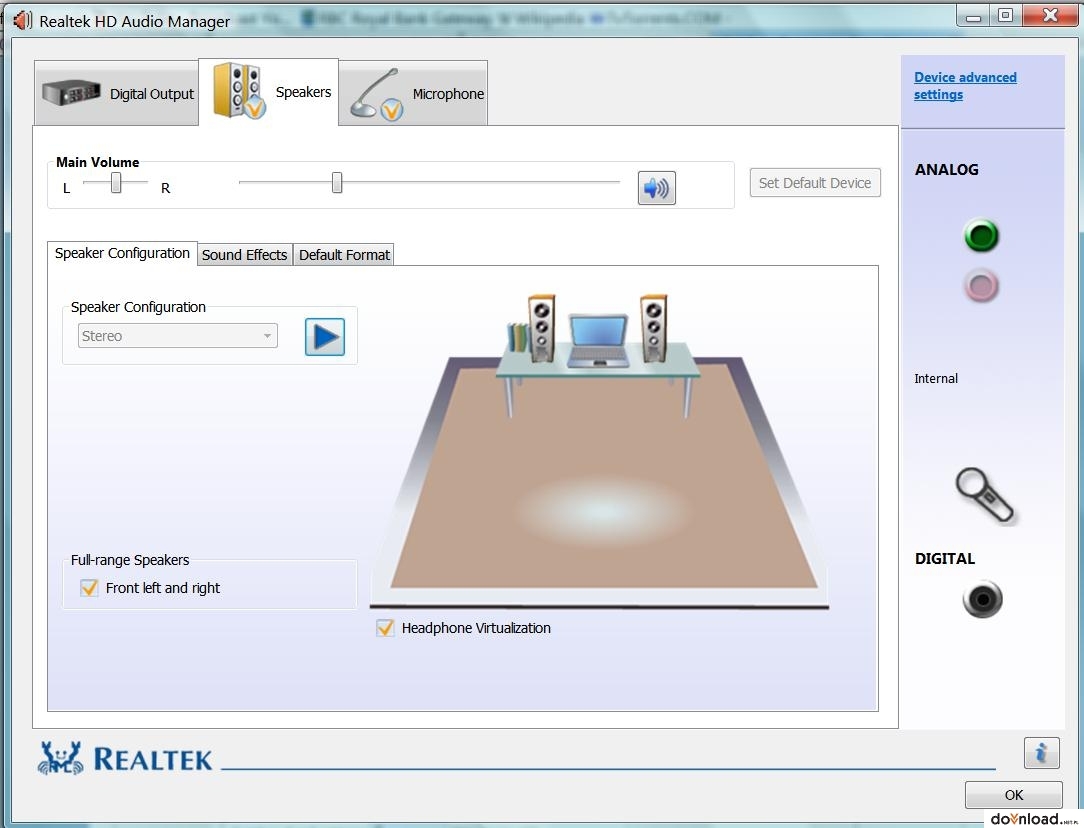
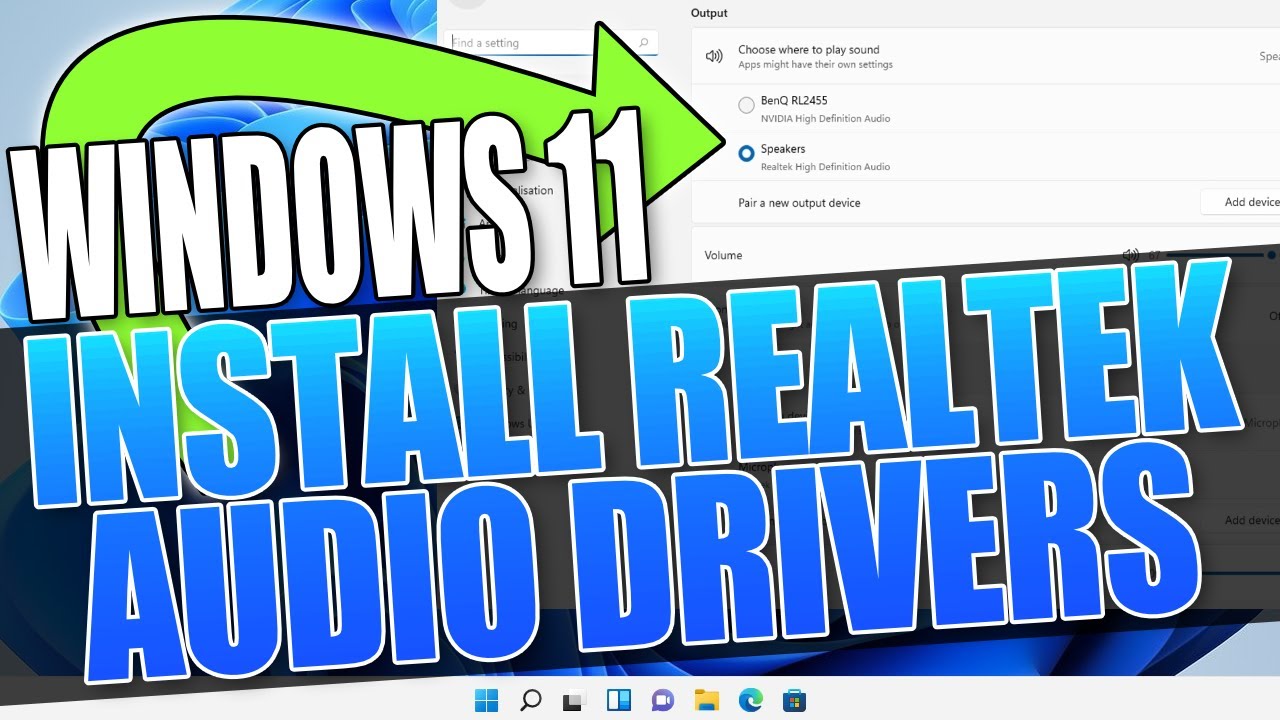
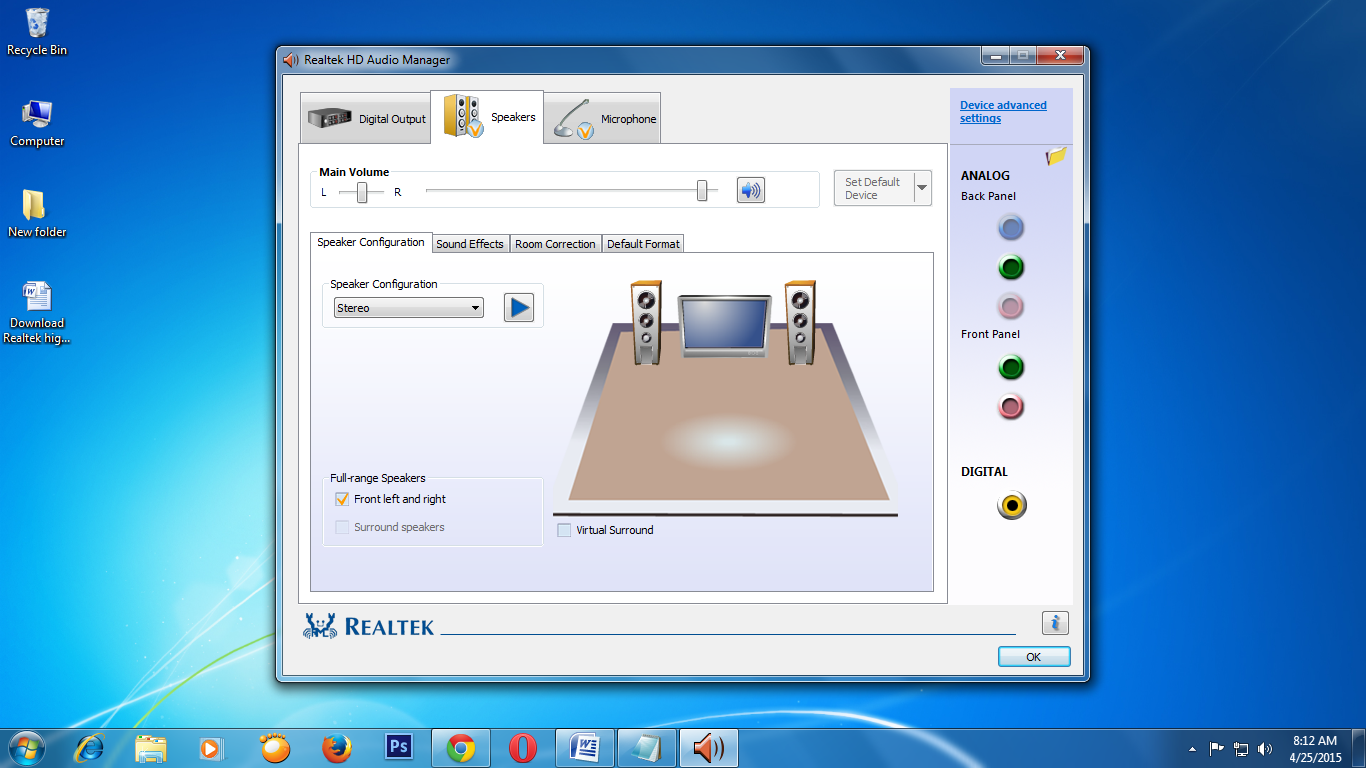



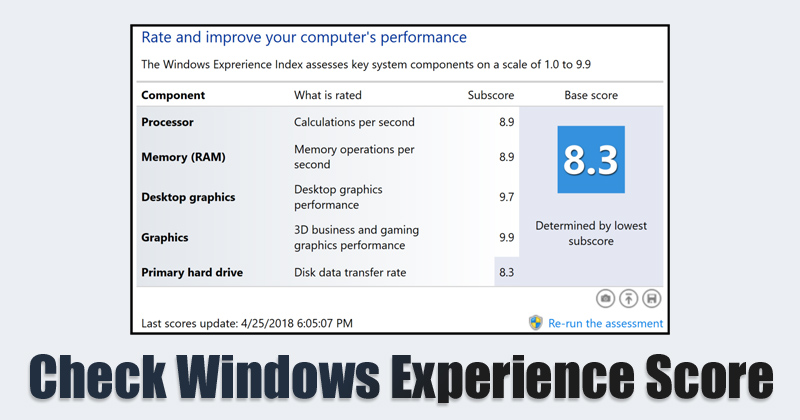
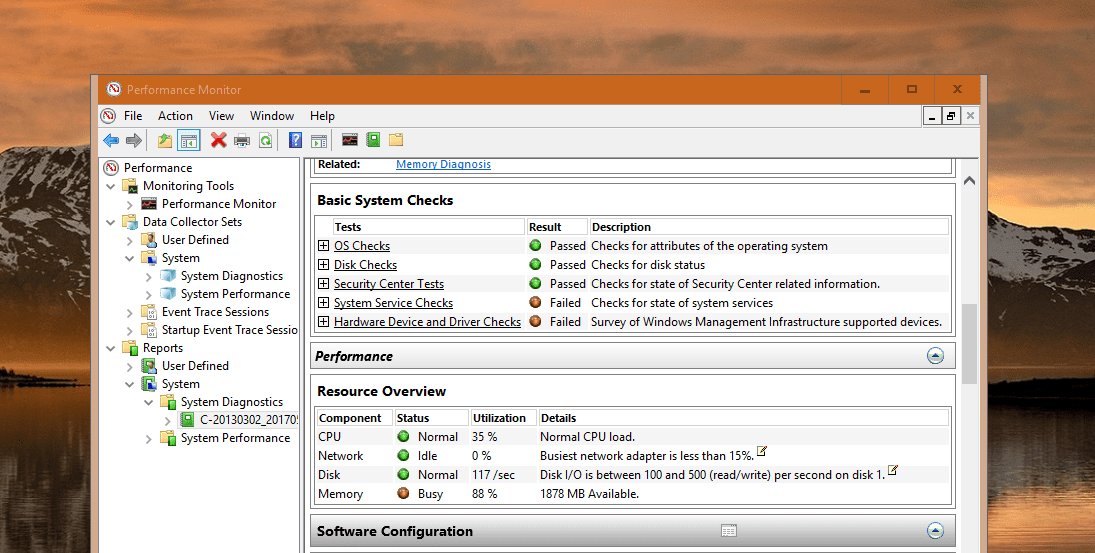
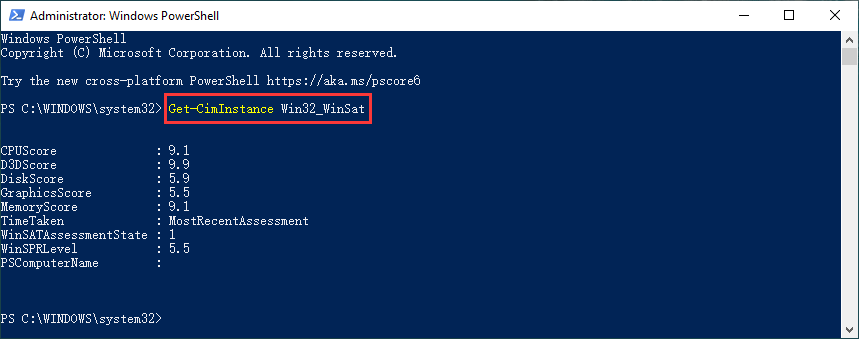
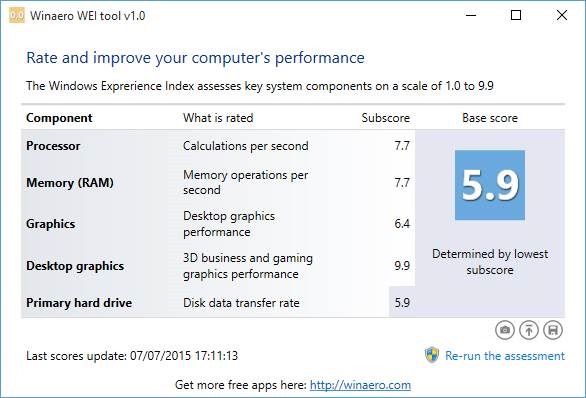

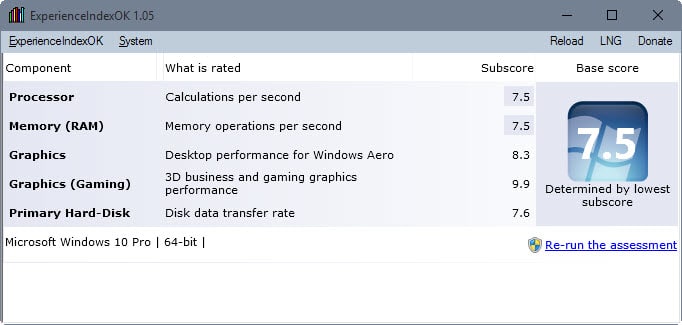









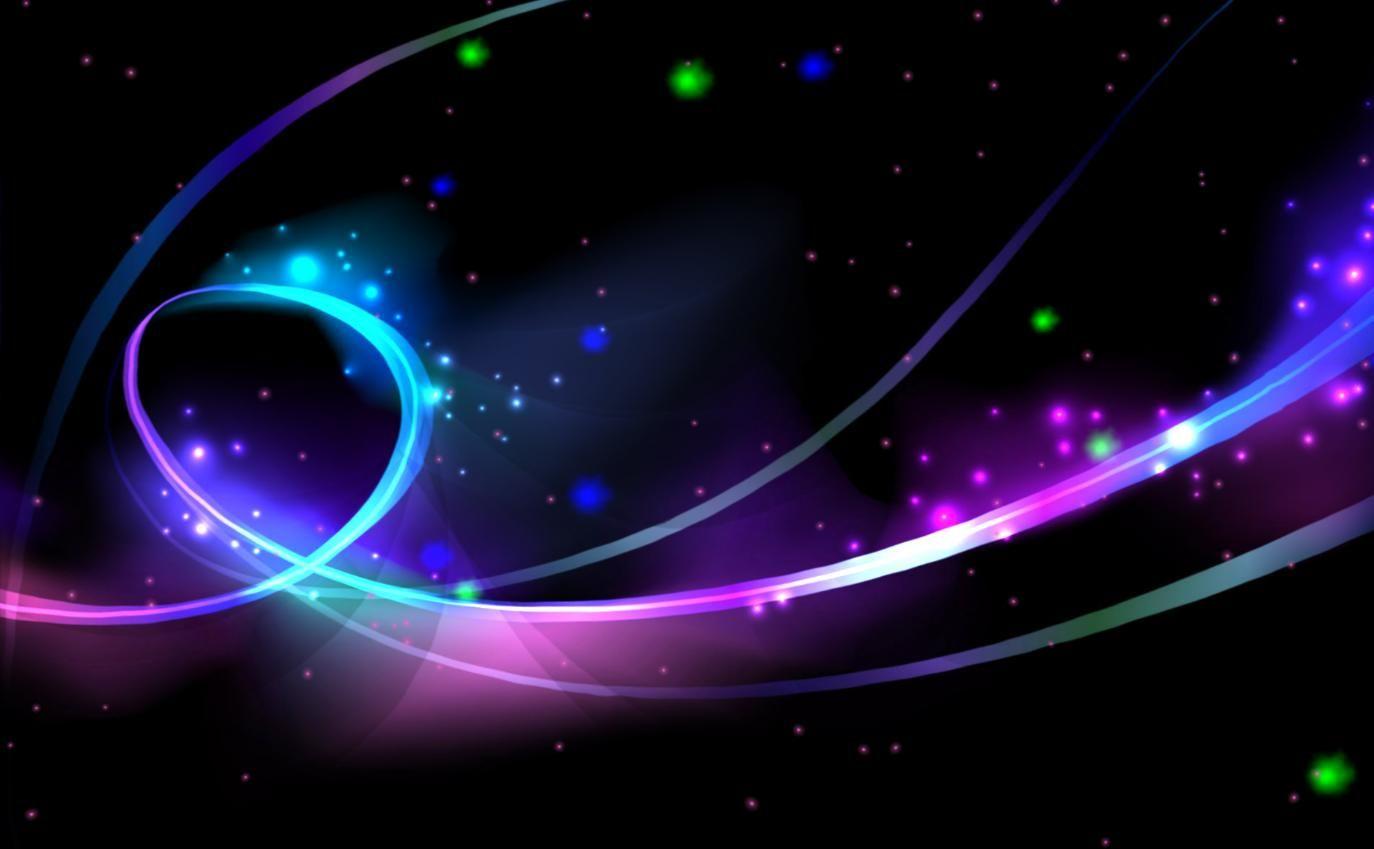






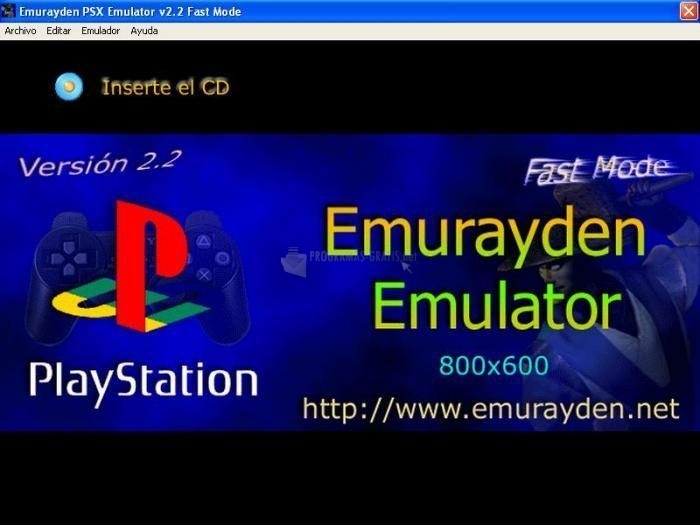


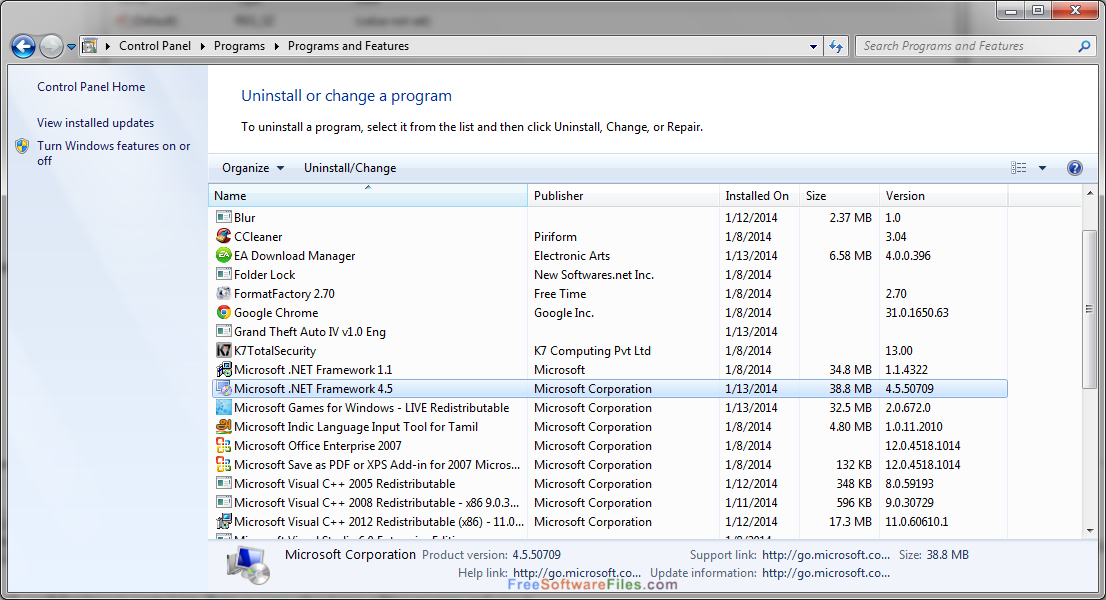
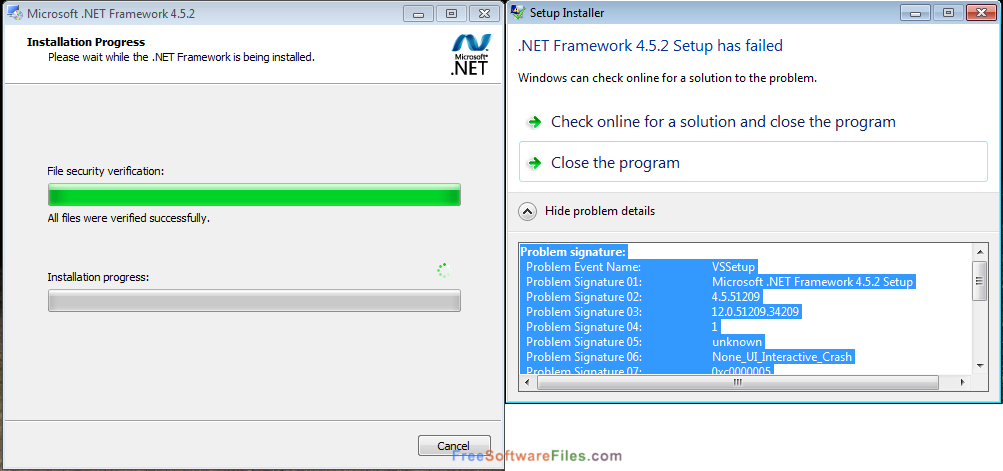
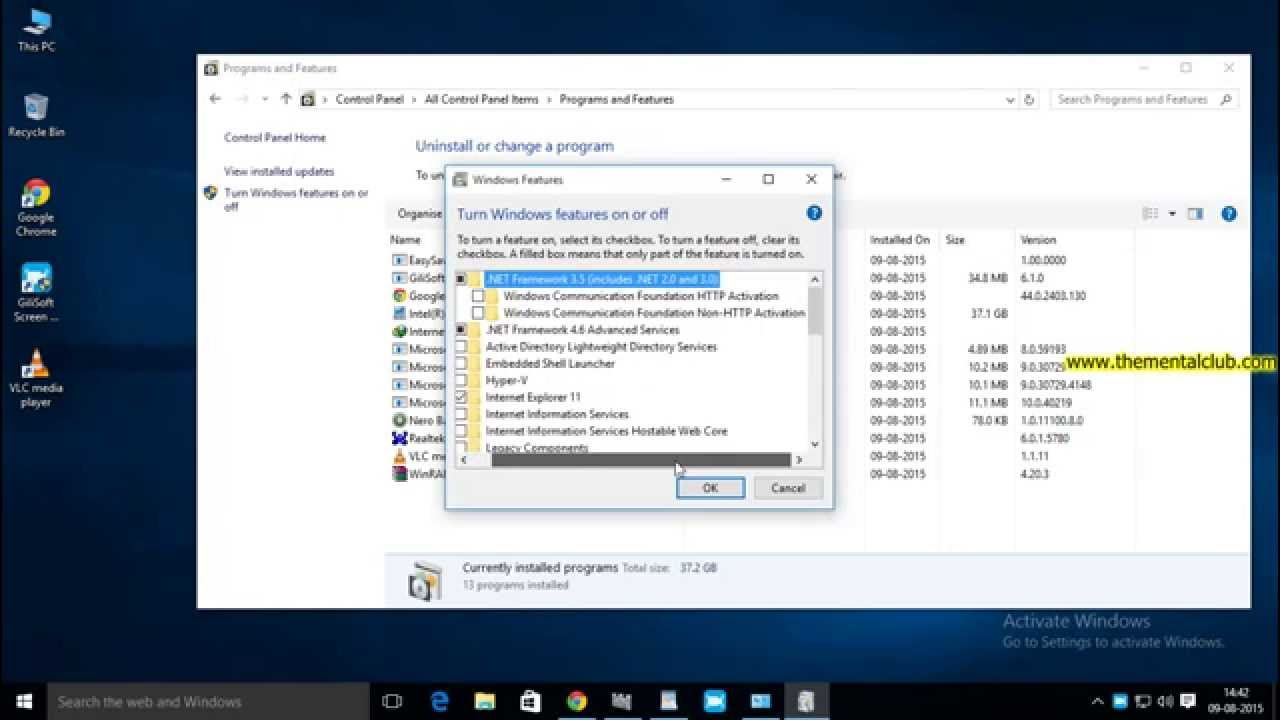


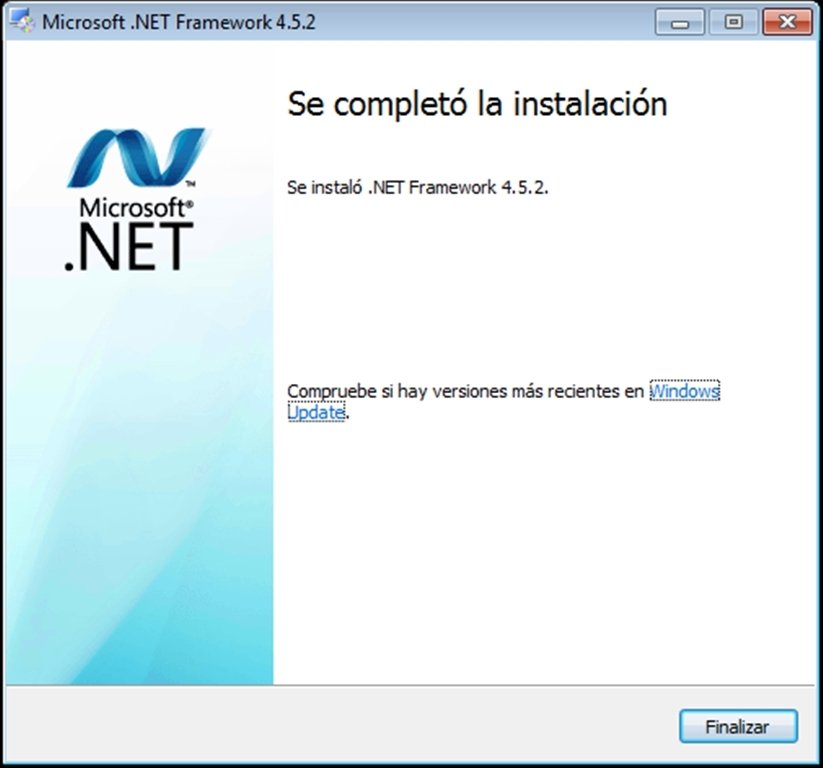
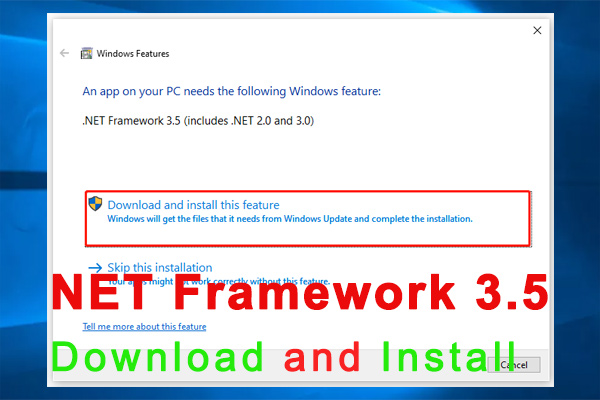
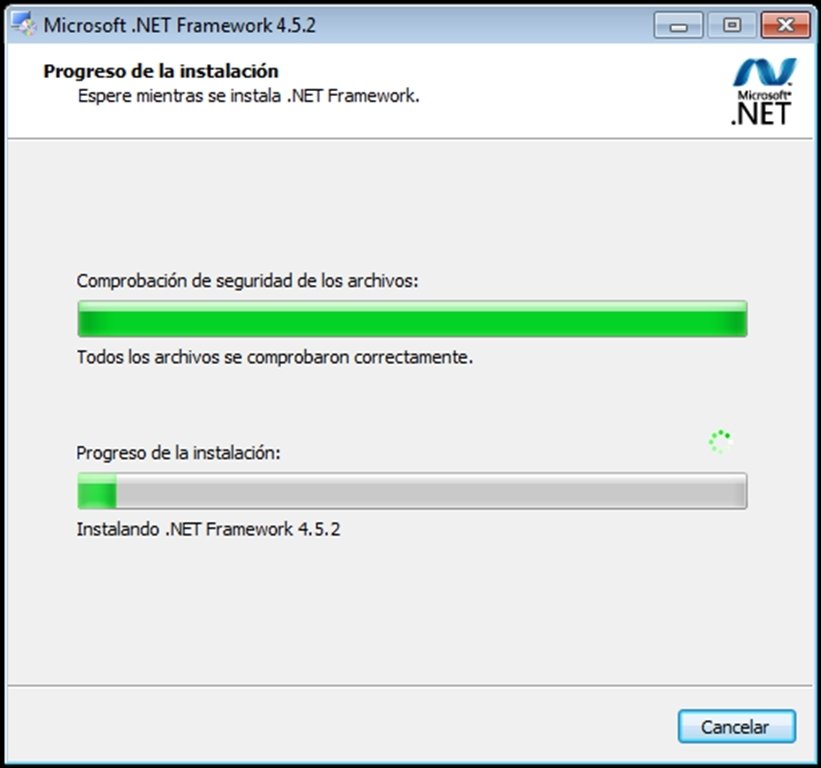

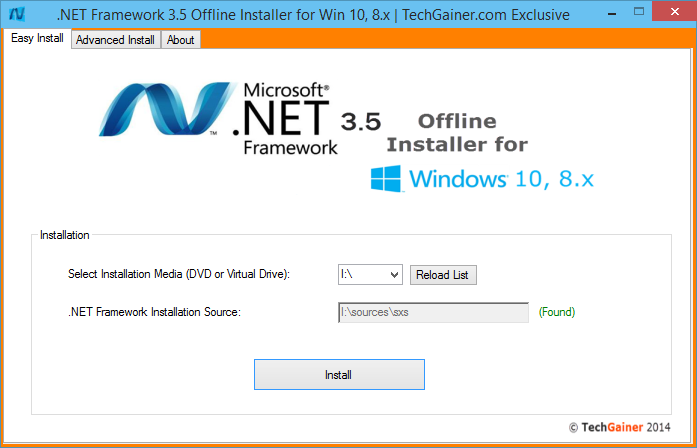
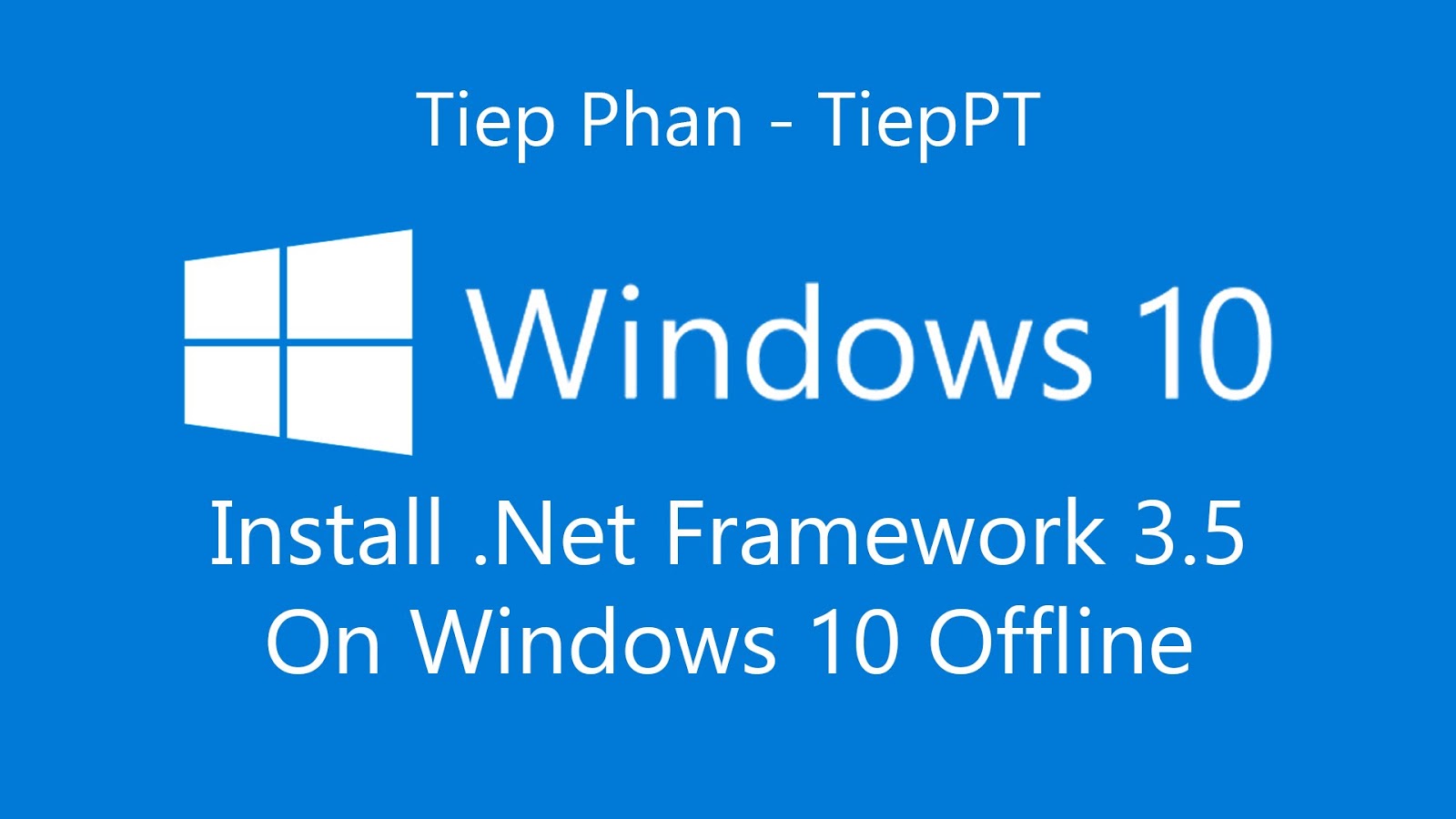
.png)