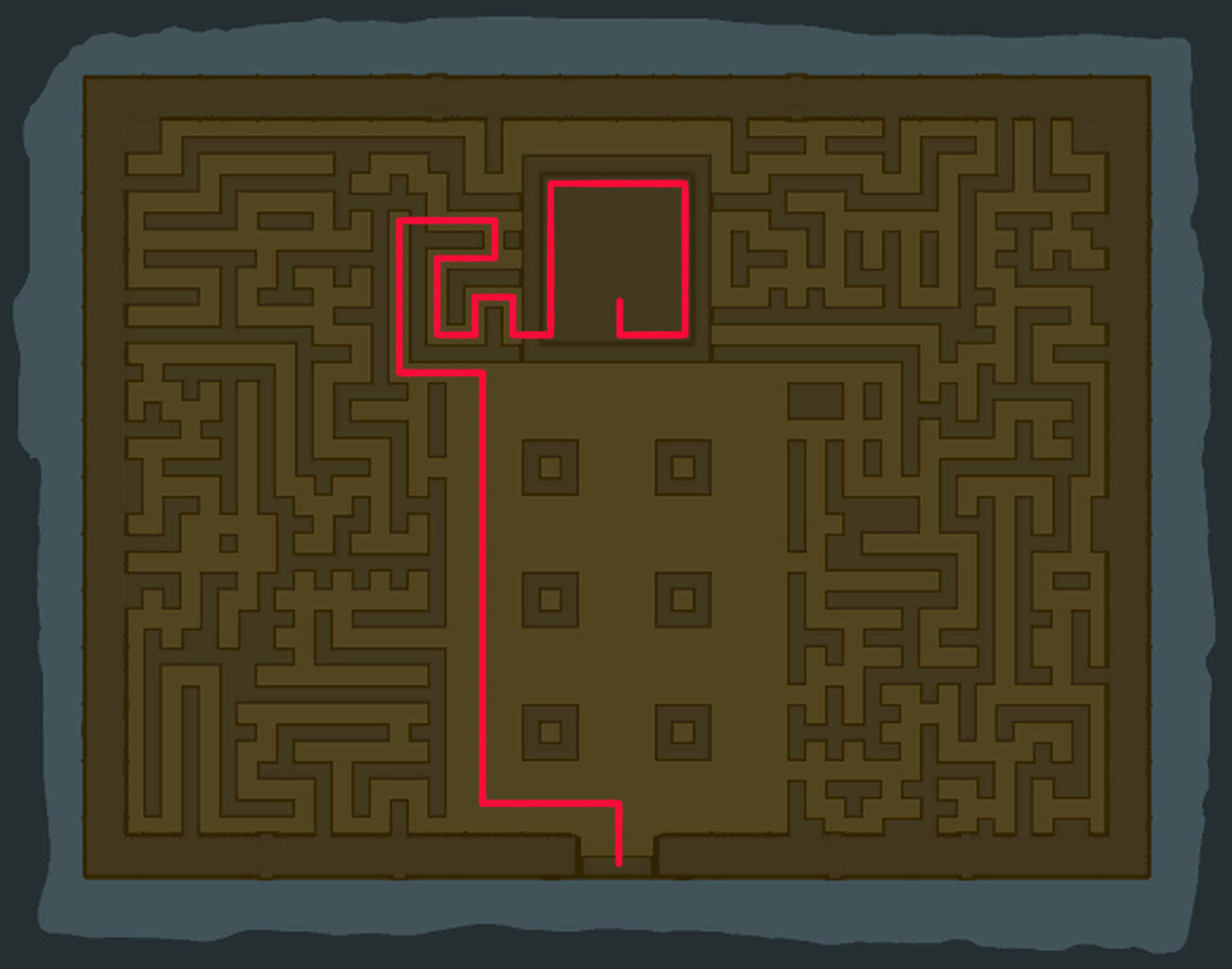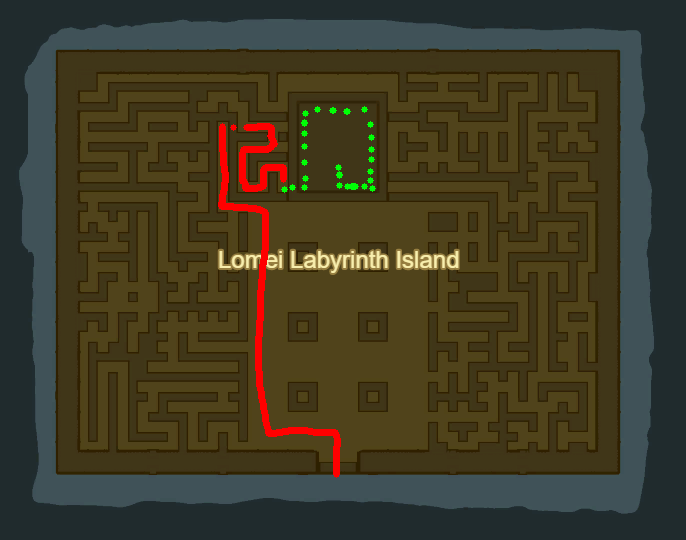Navigating The Mustek ScanExpress A3 USB Driver Landscape In Windows 10: A Comprehensive Guide
Navigating the Mustek ScanExpress A3 USB Driver Landscape in Windows 10: A Comprehensive Guide
Related Articles: Navigating the Mustek ScanExpress A3 USB Driver Landscape in Windows 10: A Comprehensive Guide
Introduction
In this auspicious occasion, we are delighted to delve into the intriguing topic related to Navigating the Mustek ScanExpress A3 USB Driver Landscape in Windows 10: A Comprehensive Guide. Let’s weave interesting information and offer fresh perspectives to the readers.
Table of Content
Navigating the Mustek ScanExpress A3 USB Driver Landscape in Windows 10: A Comprehensive Guide
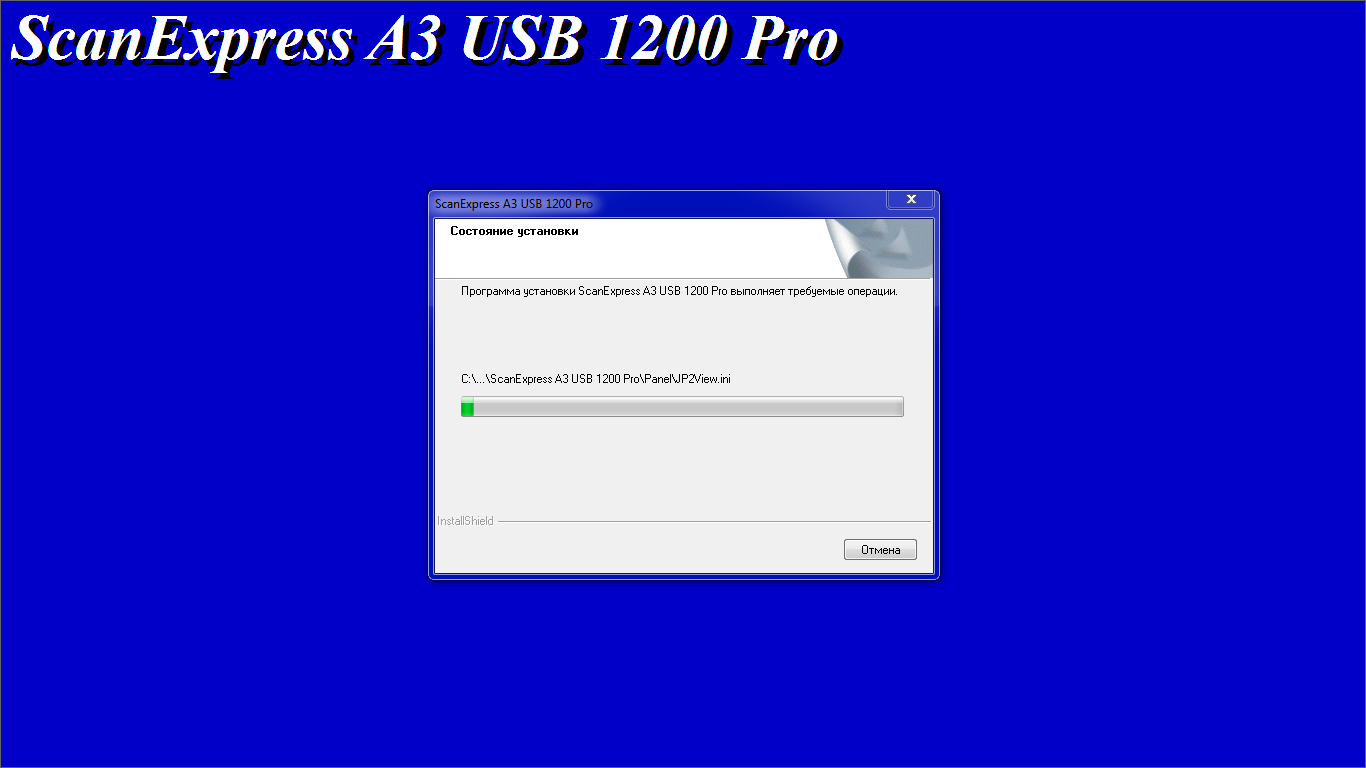
The Mustek ScanExpress A3, a versatile and robust scanner, offers users the ability to digitize documents and images with high-quality precision. However, ensuring seamless operation on a Windows 10 system hinges on the proper installation and utilization of the appropriate driver. This guide delves into the intricacies of the Mustek ScanExpress A3 USB driver within the Windows 10 environment, providing a comprehensive understanding of its significance, functionalities, and potential challenges.
Understanding the Crucial Role of Drivers
Drivers act as the bridge between hardware devices, like the ScanExpress A3, and the operating system, Windows 10 in this case. They provide the necessary instructions for the system to recognize and interact with the scanner, enabling it to perform its intended functions. Without the correct driver, the ScanExpress A3 will remain inaccessible, rendering it useless.
Locating the Mustek ScanExpress A3 USB Driver
The first step in utilizing the ScanExpress A3 on Windows 10 involves acquiring the appropriate driver. The primary source for this driver is the official Mustek website. Here, users can navigate to the "Support" or "Downloads" section, where they can search for the specific driver compatible with their ScanExpress A3 model and Windows 10 version.
Installation Process: A Step-by-Step Guide
Once the driver file is downloaded, the installation process is generally straightforward:
- Run the installer: Double-click the downloaded driver file to initiate the installation process.
- Follow on-screen instructions: The installer will typically guide users through a series of prompts, requesting confirmation and potentially requiring system restarts.
- Complete the installation: After following the prompts, the driver installation should be complete. The ScanExpress A3 should now be recognized by Windows 10.
Troubleshooting Potential Installation Issues
Occasionally, driver installation may encounter obstacles. Some common issues and their potential solutions include:
- Driver incompatibility: If the downloaded driver is not compatible with the specific ScanExpress A3 model or Windows 10 version, it might fail to install. In this case, revisit the Mustek website and ensure the driver is compatible.
- Missing prerequisites: Some drivers may require specific system prerequisites, such as .NET Framework or other software components. Ensure these prerequisites are installed before attempting driver installation.
- Driver conflicts: Existing drivers on the system might conflict with the ScanExpress A3 driver. To resolve this, temporarily disable other scanners or related devices before attempting installation.
- Administrative privileges: Driver installation might require administrative privileges. Ensure the user account has the necessary permissions.
Utilizing the ScanExpress A3 with the Installed Driver
With the driver installed, the ScanExpress A3 should be ready for use. Access the scanner’s functionality through various methods:
- Windows Scan application: Windows 10 includes a built-in Scan application. Within this application, select the ScanExpress A3 as the source and configure scan settings.
- Third-party scanning software: Numerous third-party scanning software applications offer advanced features and customization options. These applications often support the ScanExpress A3 and can be used to initiate scans and manage scanned documents.
- Dedicated Mustek software: Mustek may provide dedicated software for the ScanExpress A3, offering additional features and controls. Check the Mustek website for available software options.
Frequently Asked Questions (FAQs)
Q1: How do I update the ScanExpress A3 driver in Windows 10?
A: To update the driver, visit the Mustek website and download the latest compatible driver for your ScanExpress A3 model and Windows 10 version. Then, follow the installation steps outlined above.
Q2: What if the ScanExpress A3 is not recognized by Windows 10 after driver installation?
A: Firstly, ensure the scanner is properly connected to the computer via USB. If the issue persists, try restarting the computer. If the problem remains, check the device manager for any error messages or exclamation marks next to the ScanExpress A3 entry. You might need to reinstall the driver or contact Mustek support for assistance.
Q3: Can I use the ScanExpress A3 with a virtual machine running Windows 10?
A: It is generally possible to use the ScanExpress A3 within a virtual machine running Windows 10. However, ensure the virtual machine settings allow access to the USB port and that the necessary drivers are installed within the virtual machine environment.
Tips for Optimal ScanExpress A3 Performance
- Regular driver updates: Keep the ScanExpress A3 driver updated to ensure optimal functionality and compatibility with Windows 10.
- Proper connection: Ensure the ScanExpress A3 is securely connected to the computer via a USB port.
- Clean the scanner: Regularly clean the scanner’s glass and rollers to prevent dust and debris from affecting scan quality.
- Optimize scan settings: Experiment with different scan settings to achieve the desired image quality and file size.
Conclusion
The Mustek ScanExpress A3 USB driver plays a critical role in enabling the smooth operation of the scanner within a Windows 10 environment. By understanding the driver’s importance, following the installation process, and troubleshooting potential issues, users can unlock the full potential of this versatile device. Regularly updating drivers, ensuring proper connectivity, and optimizing scan settings contribute to a seamless and productive scanning experience.








Closure
Thus, we hope this article has provided valuable insights into Navigating the Mustek ScanExpress A3 USB Driver Landscape in Windows 10: A Comprehensive Guide. We hope you find this article informative and beneficial. See you in our next article!


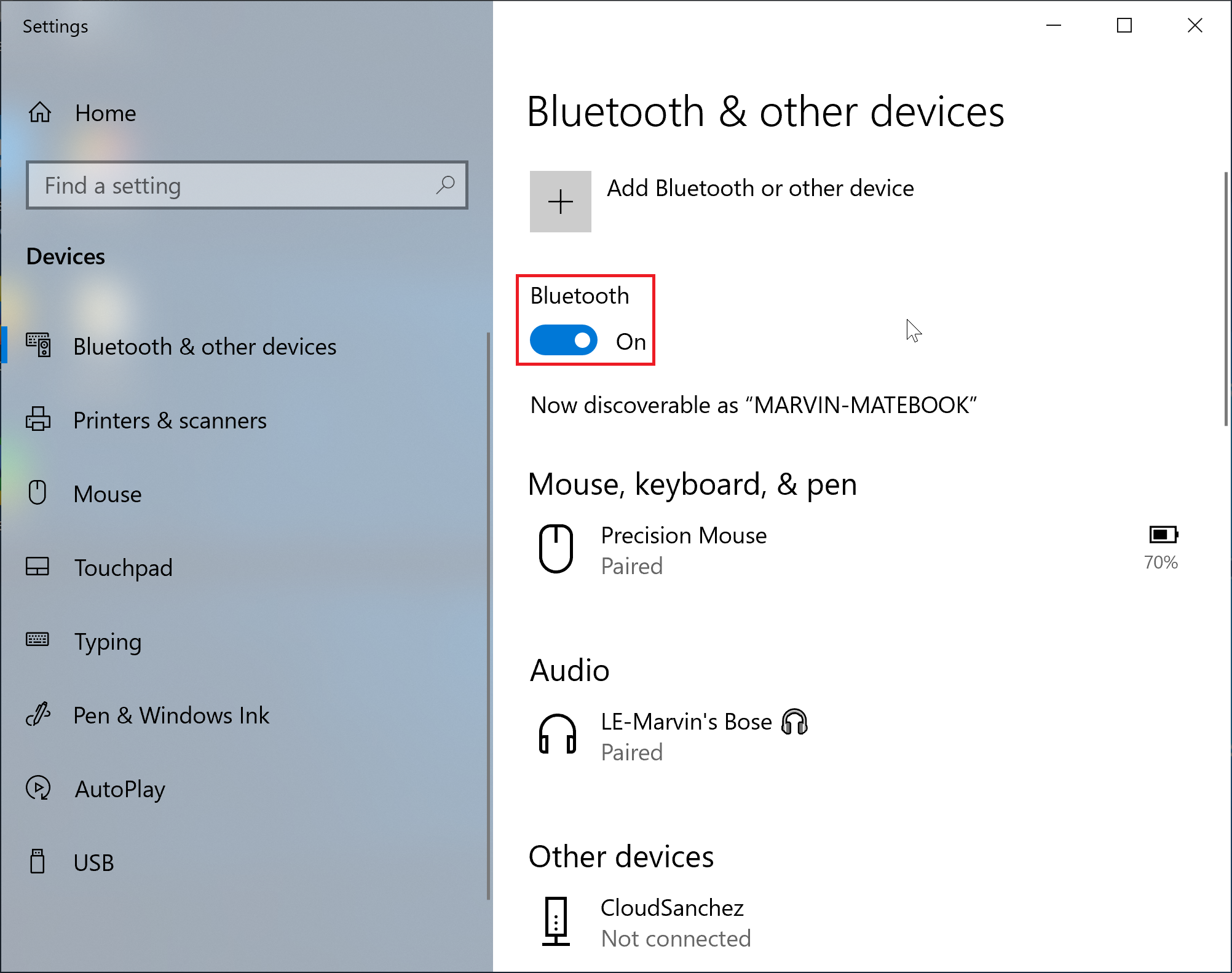





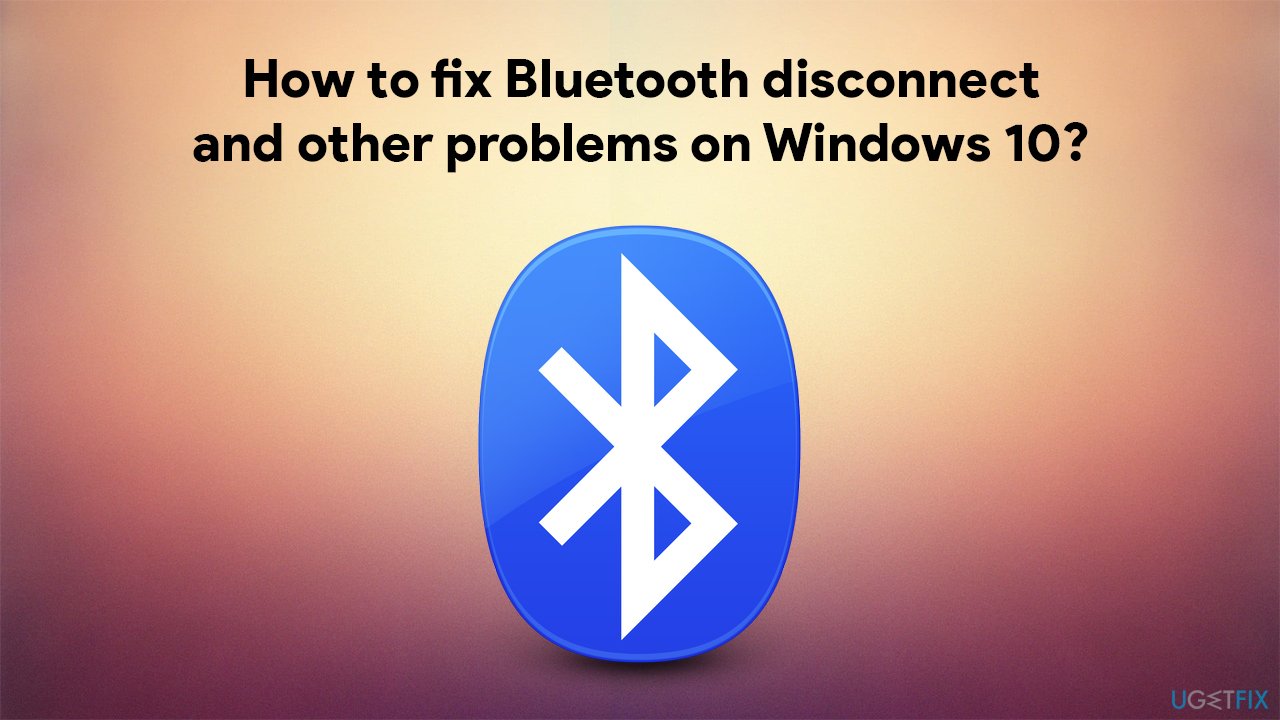
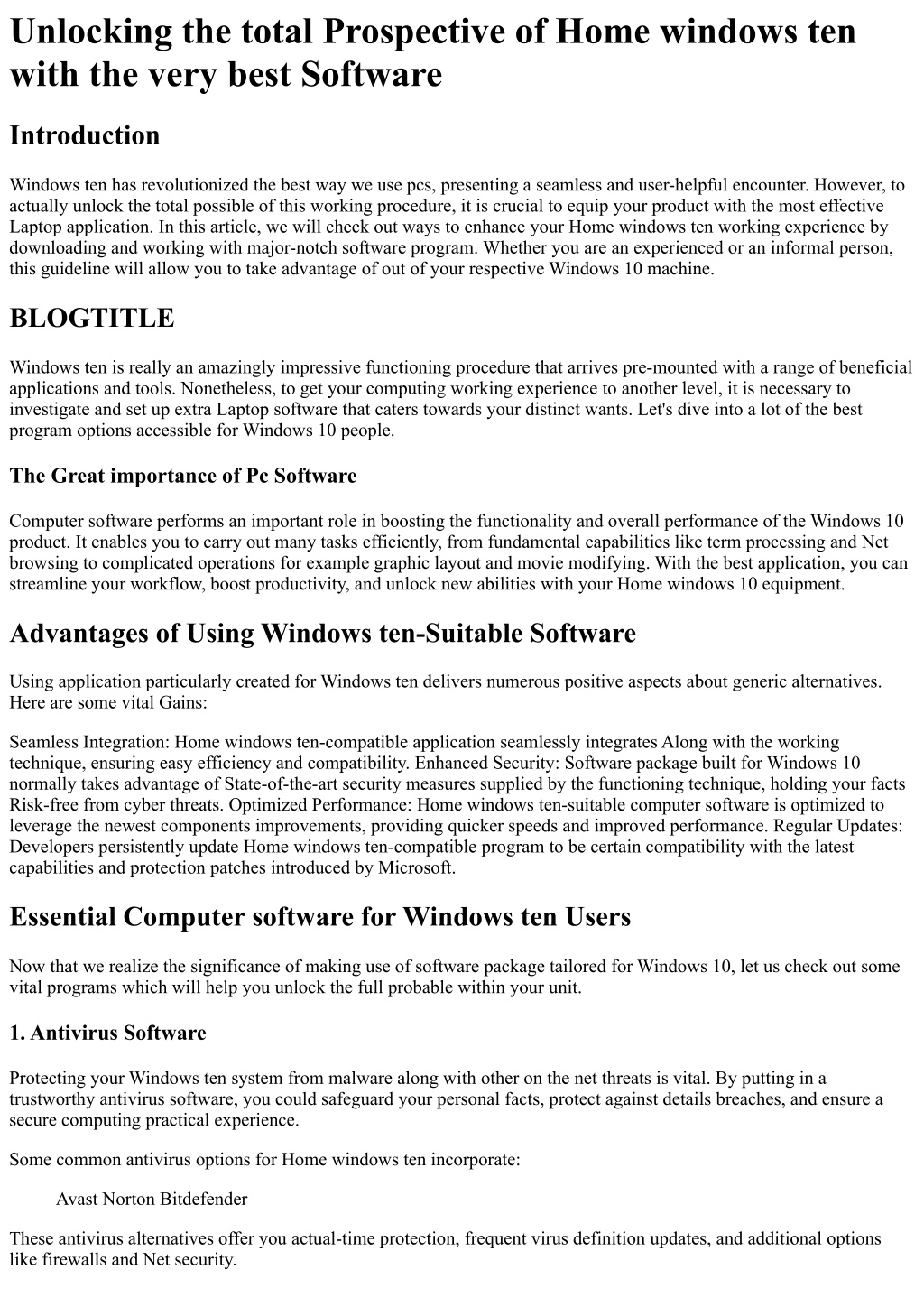






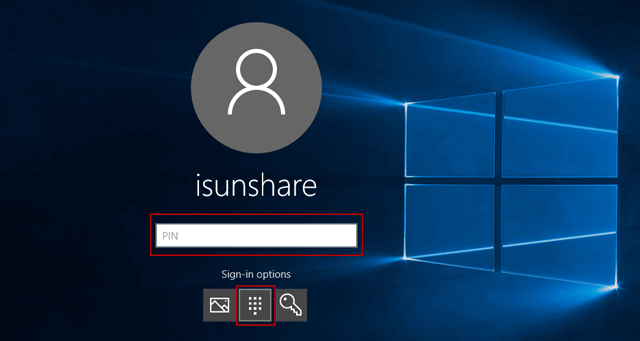



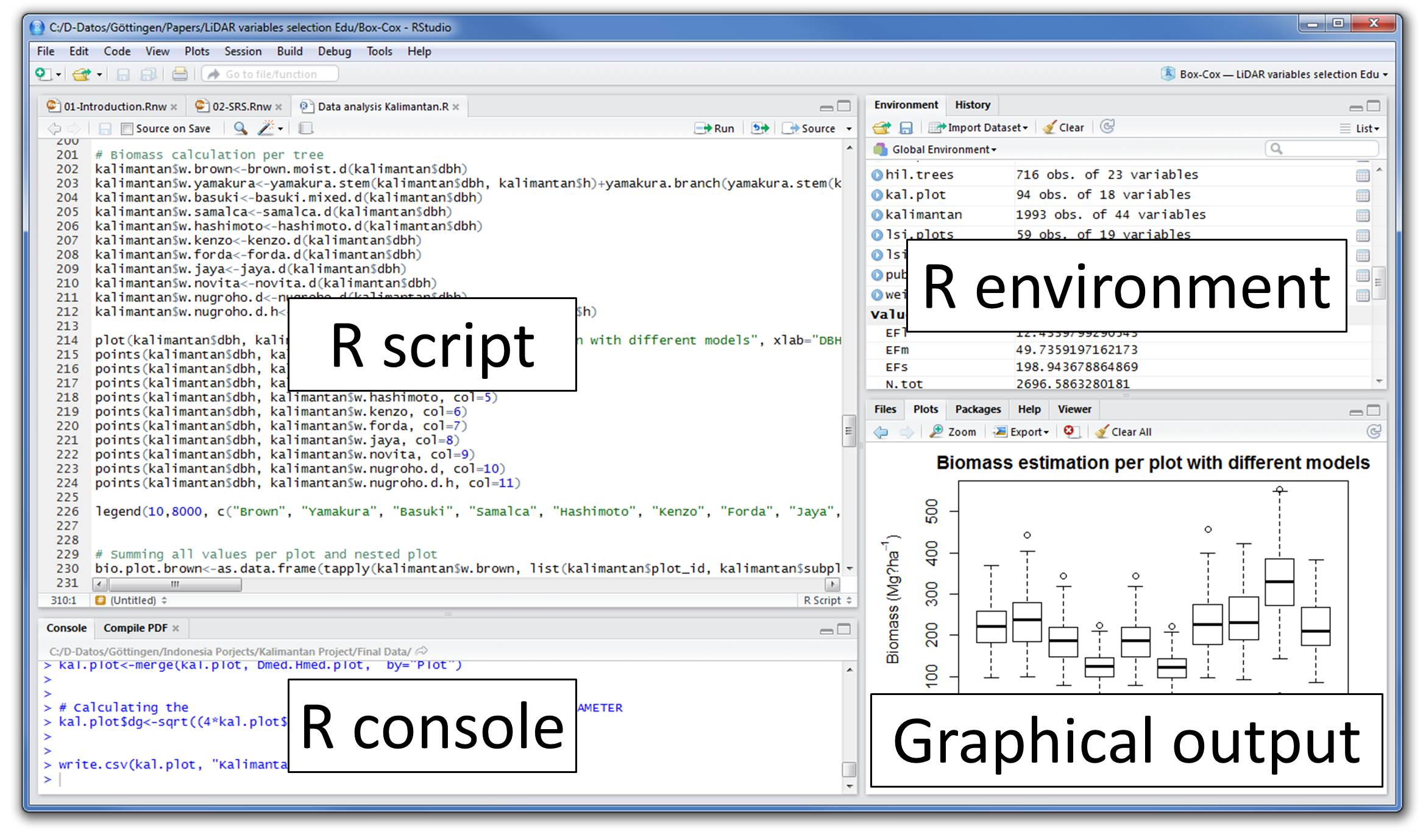

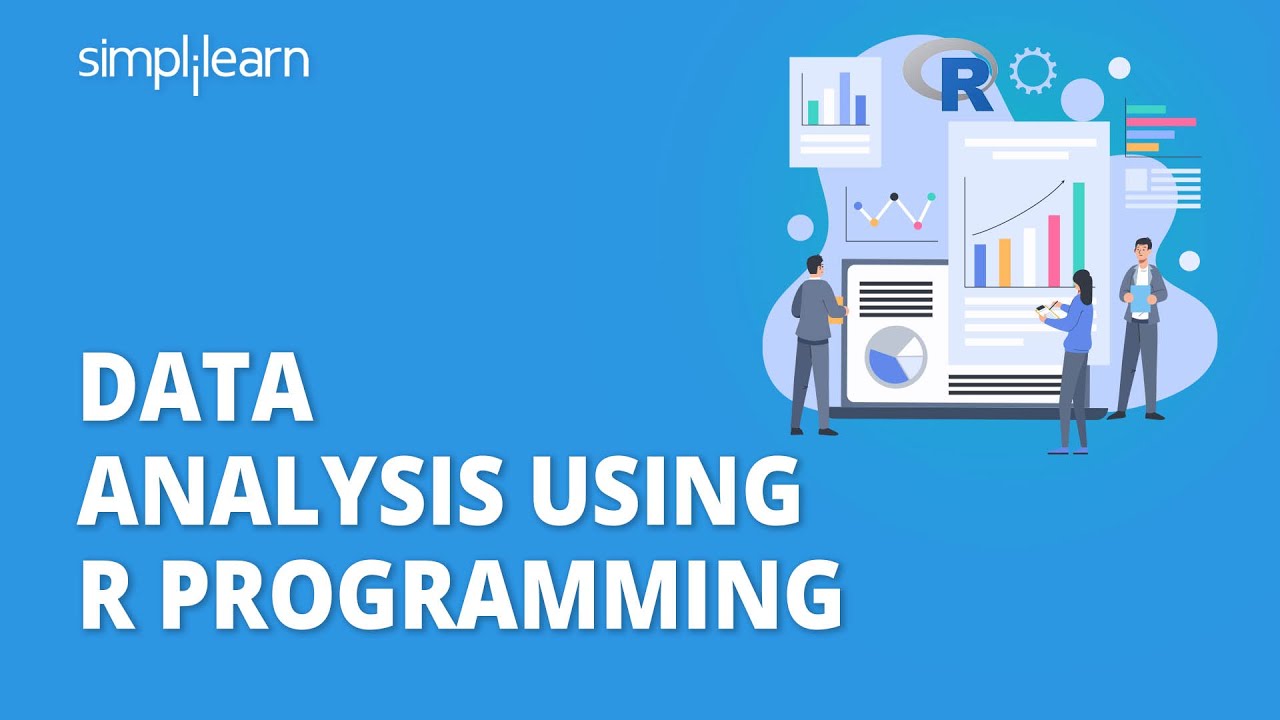

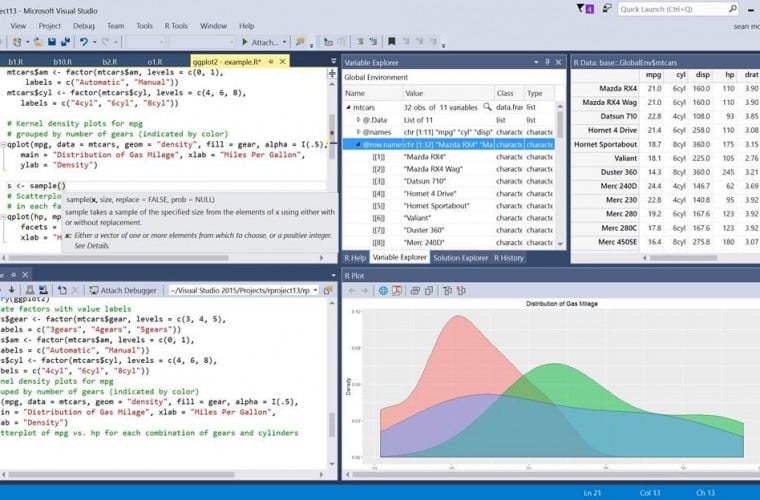


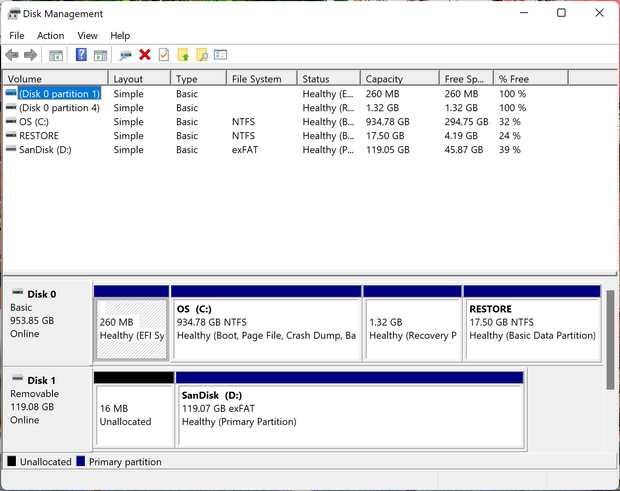

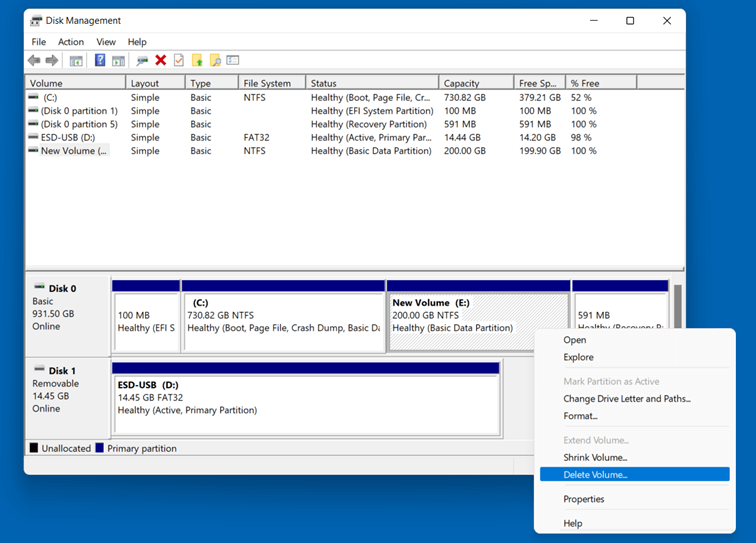
:max_bytes(150000):strip_icc()/002_how-to-partition-a-hard-drive-2626081-5c82c62d46e0fb00010f10b6.jpg)
![Windows 11 - How to Partition Hard Drives [Tutorial] - YouTube](https://i.ytimg.com/vi/C65AA9V2lpU/maxresdefault.jpg)
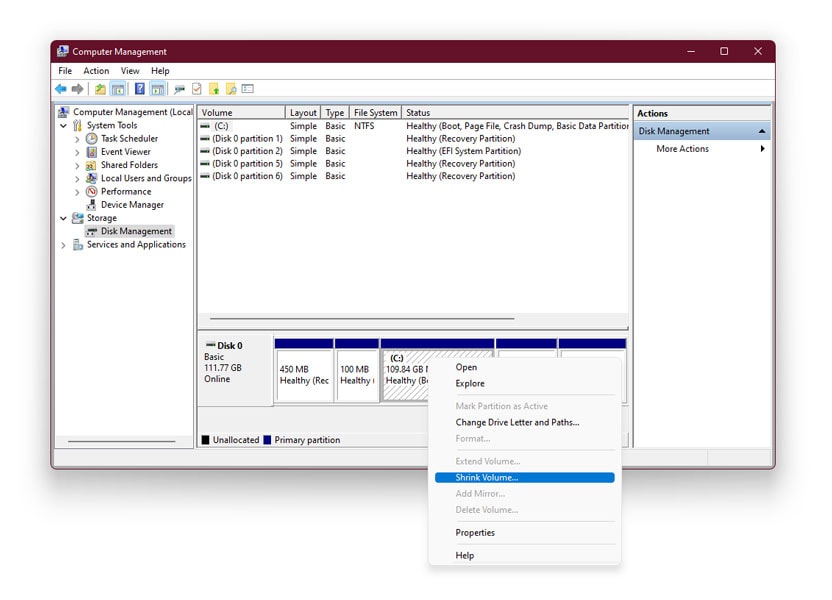


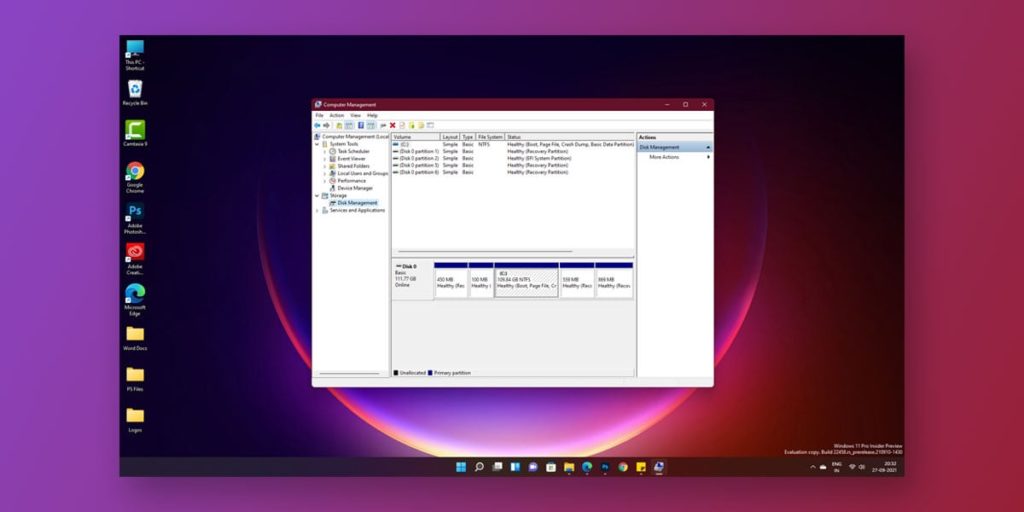


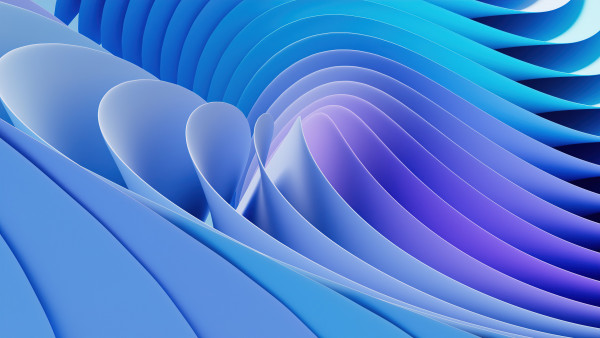

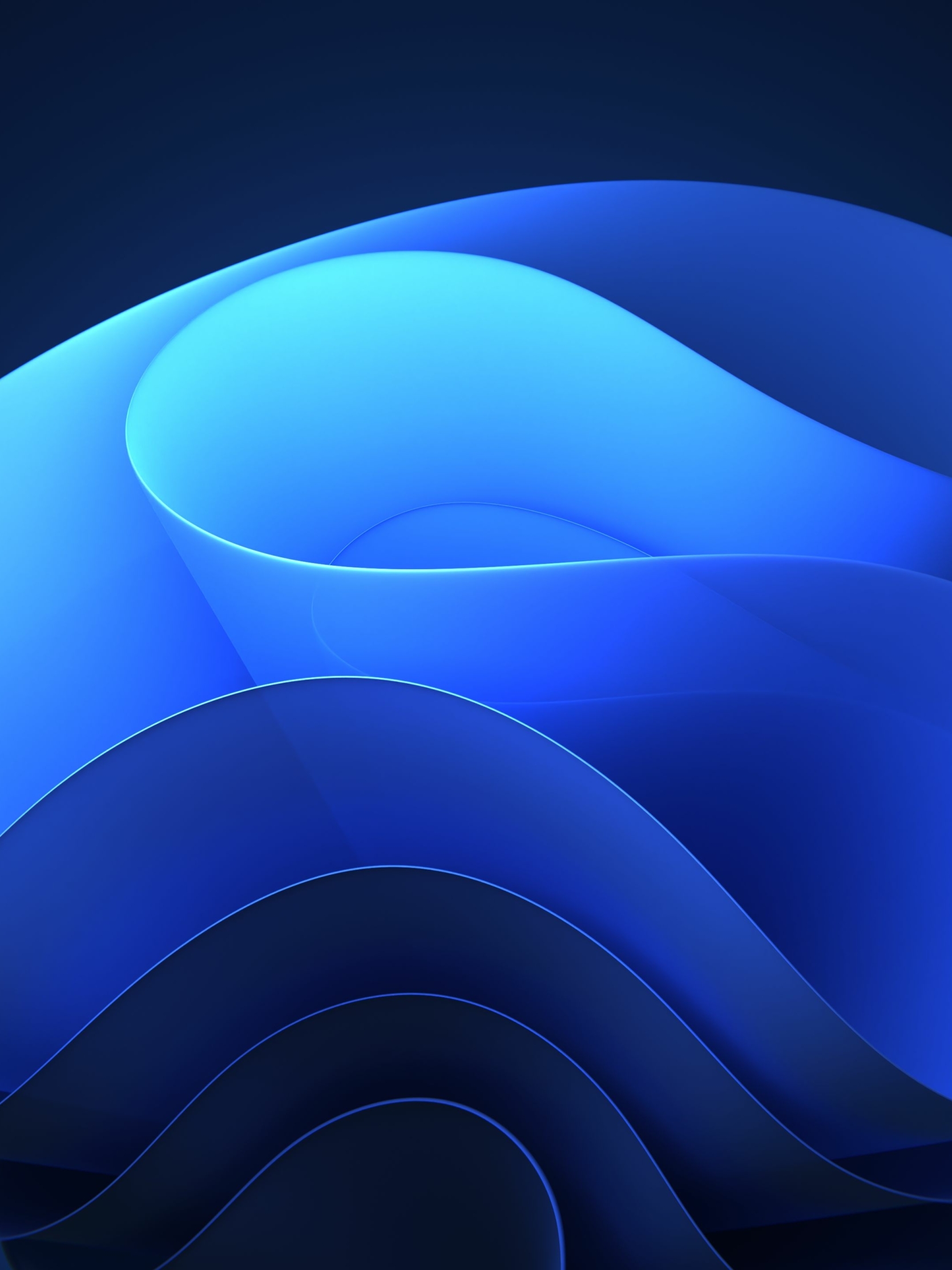







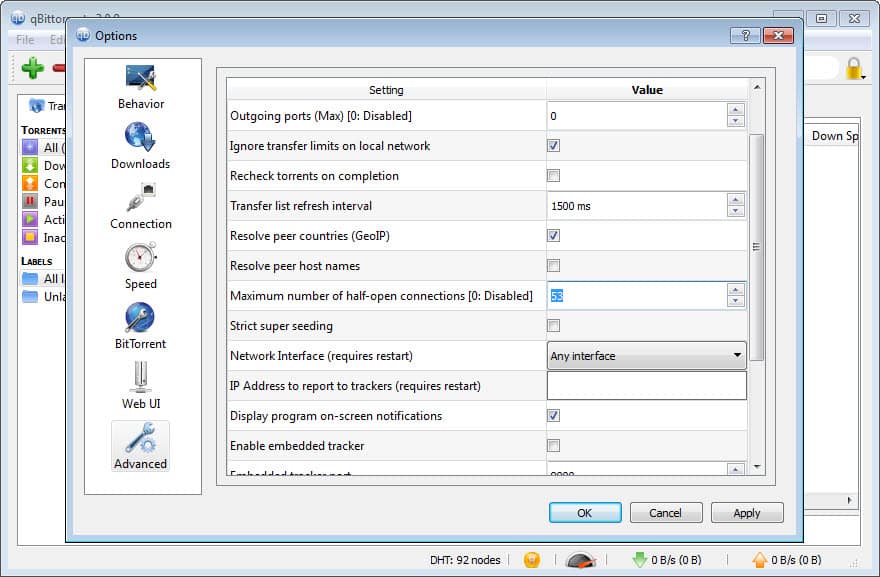
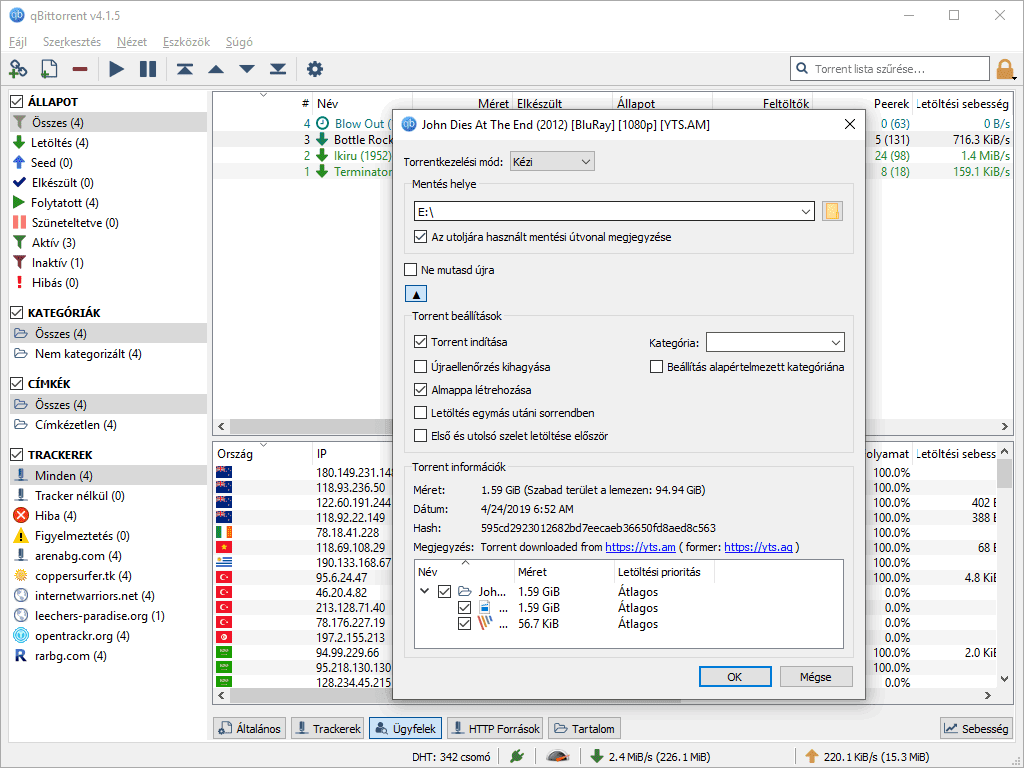
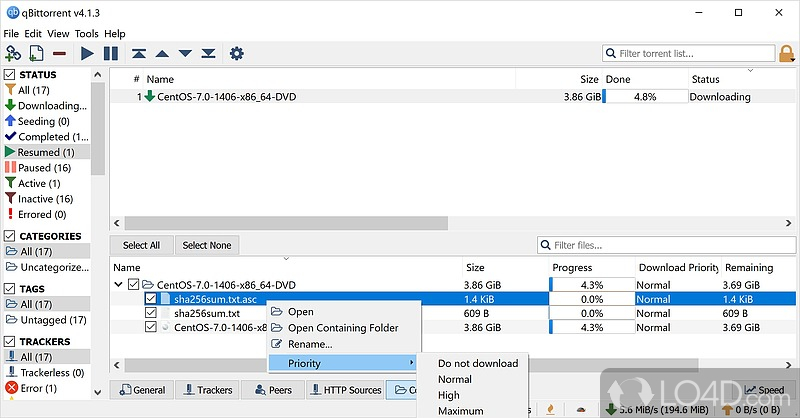

![[Guide] Torrent Setup with OpenVPN + Qbittorrent on Windows 10 : r/FastestVPN](https://i.imgur.com/tCiRVU2.jpeg)








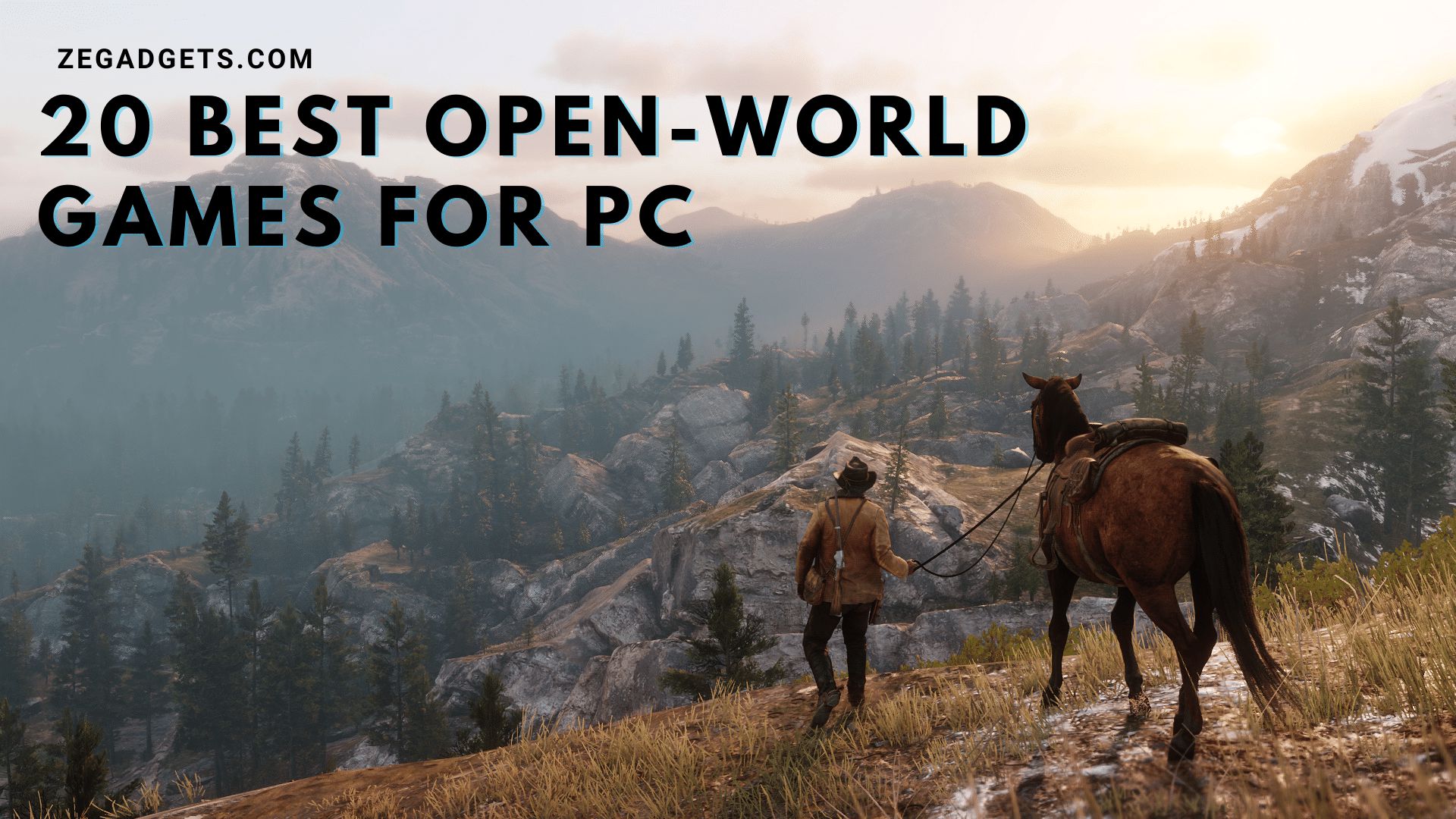
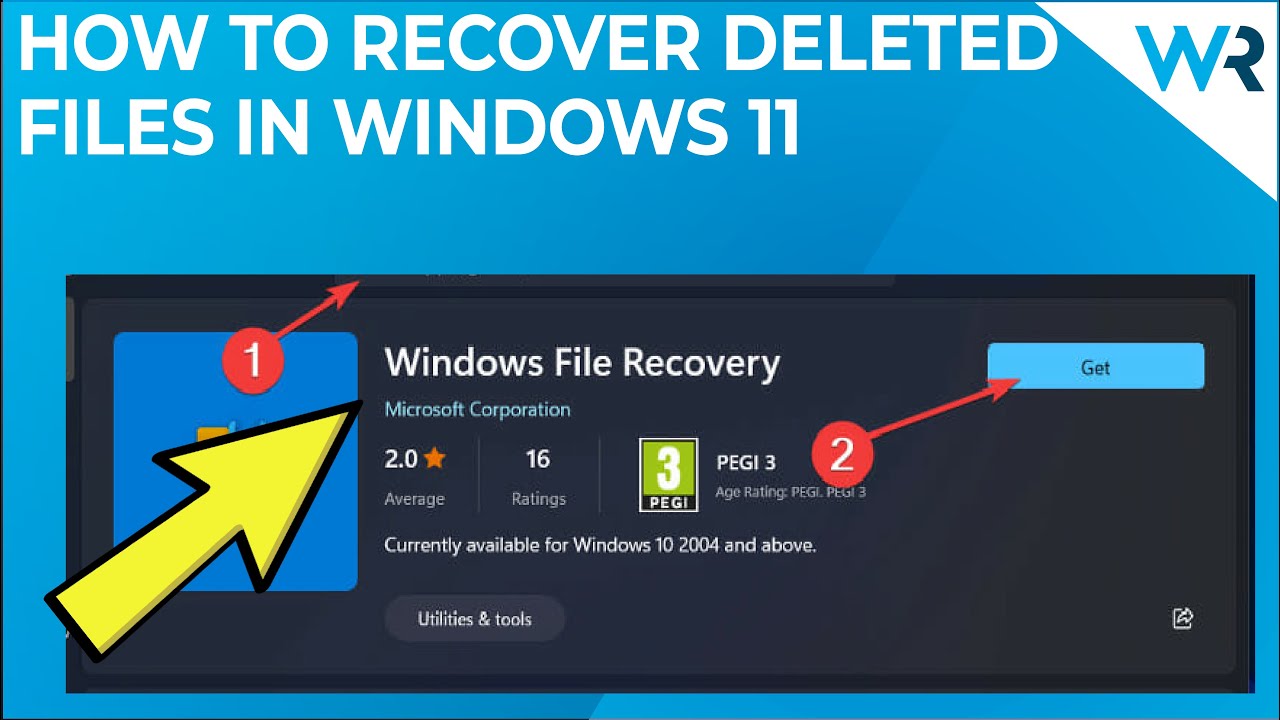
![How to Recover Lost and Deleted Files in Windows 11? [6 Ways] - MiniTool](https://www.minitool.com/images/uploads/articles/2021/08/how-to-recover-deleted-files-windows-11/how-to-recover-deleted-files-windows-11-5.png)
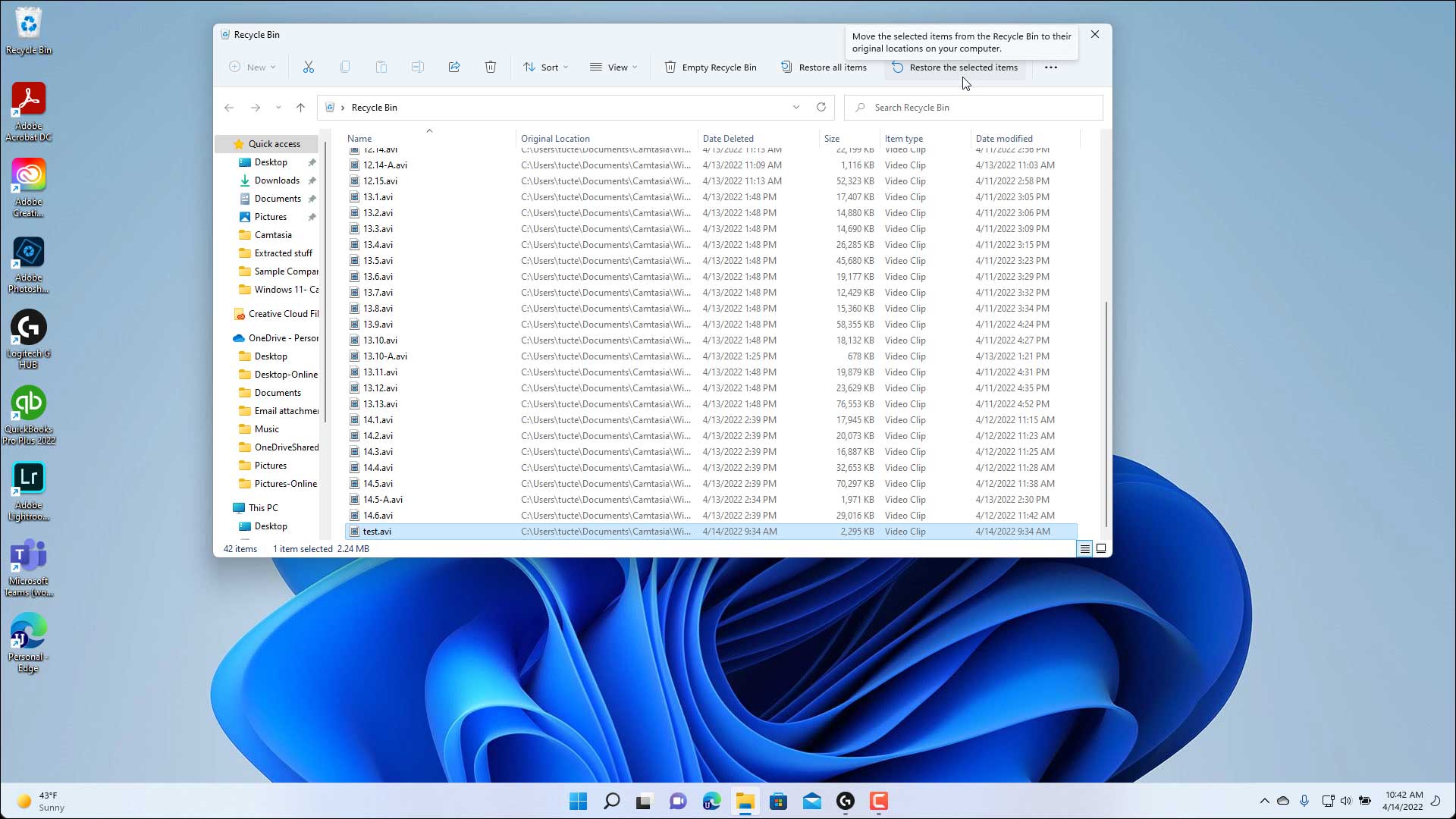
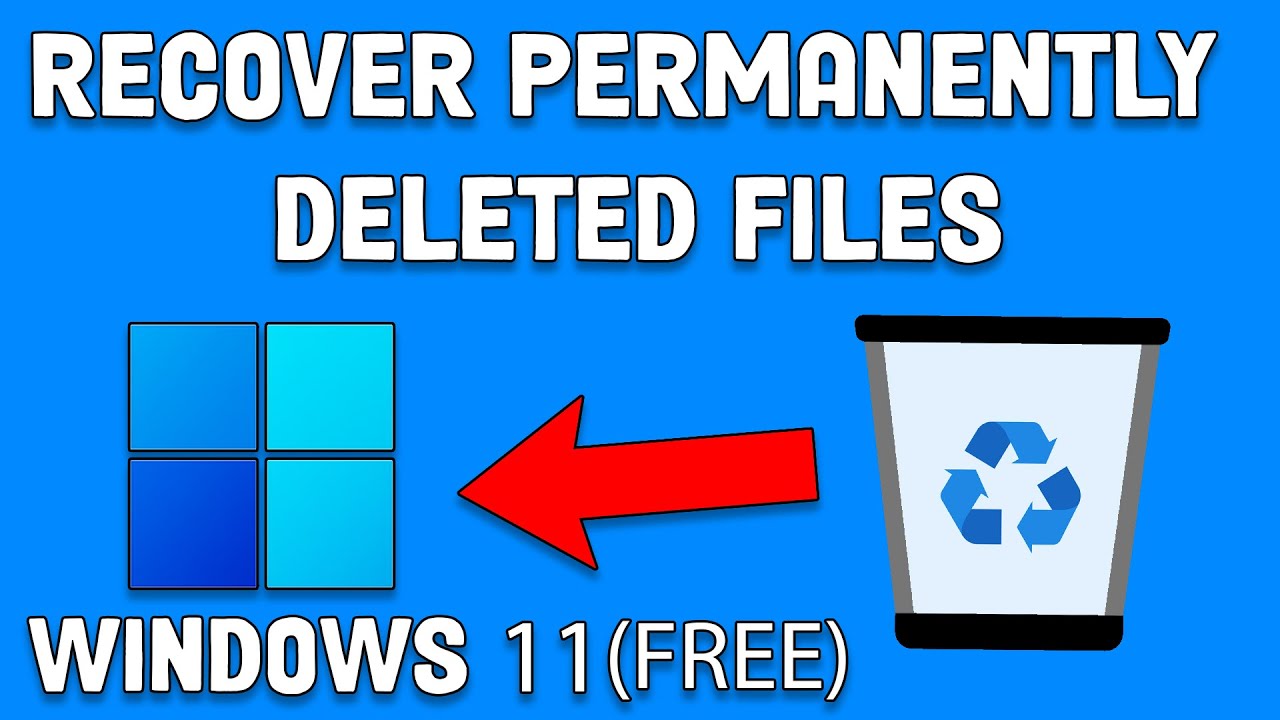
![How to Recover Lost and Deleted Files in Windows 11? [6 Ways] - MiniTool](https://www.minitool.com/images/uploads/articles/2021/08/how-to-recover-deleted-files-windows-11/how-to-recover-deleted-files-windows-11-1.png)
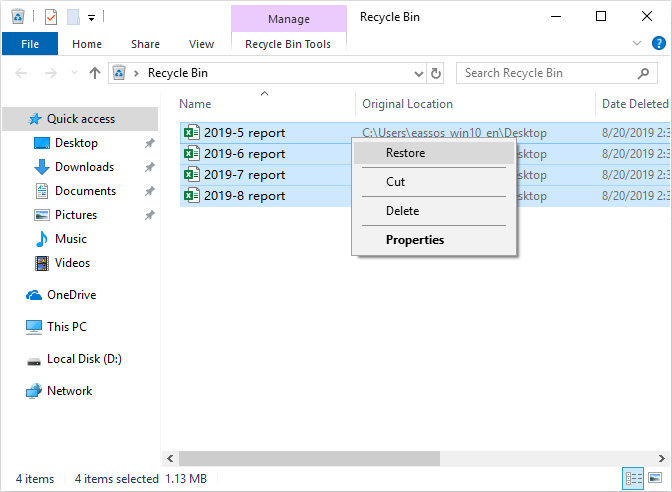

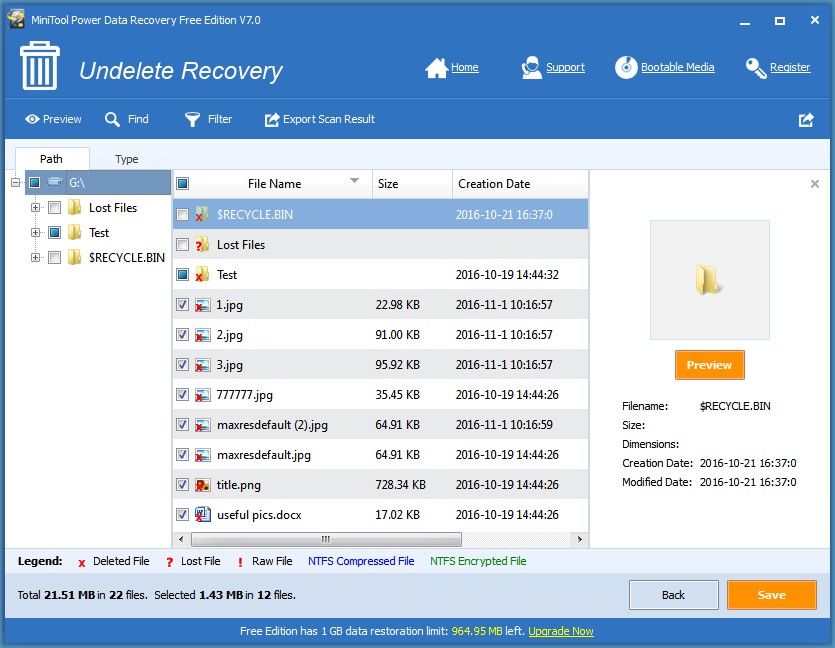
![Recover Permanently Deleted Files Windows 11? Guide [2024]](https://www.thecpuguide.com/wp-content/uploads/2021/11/recover-deleted-files-on-Windows-11-768x432.jpeg)