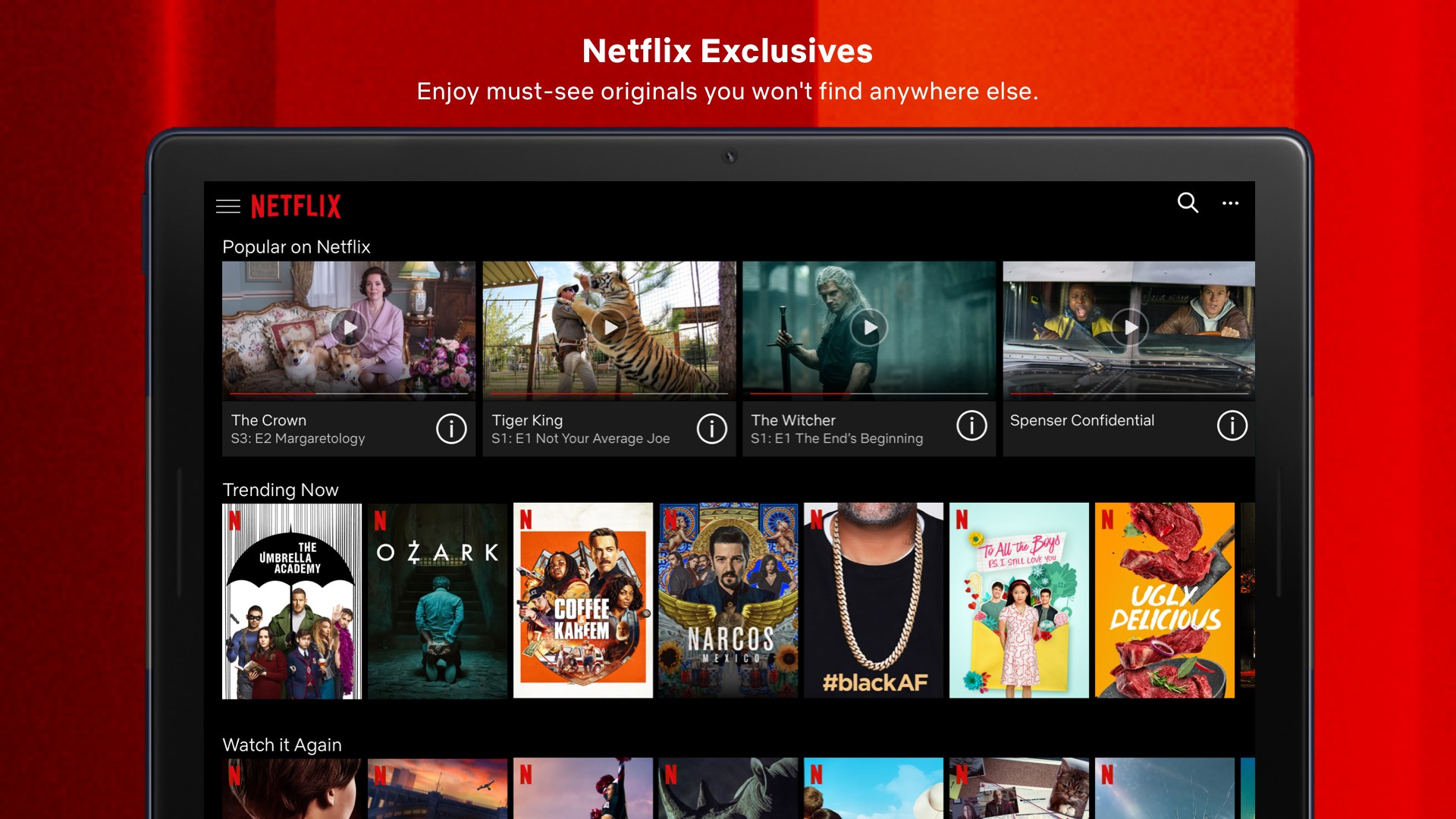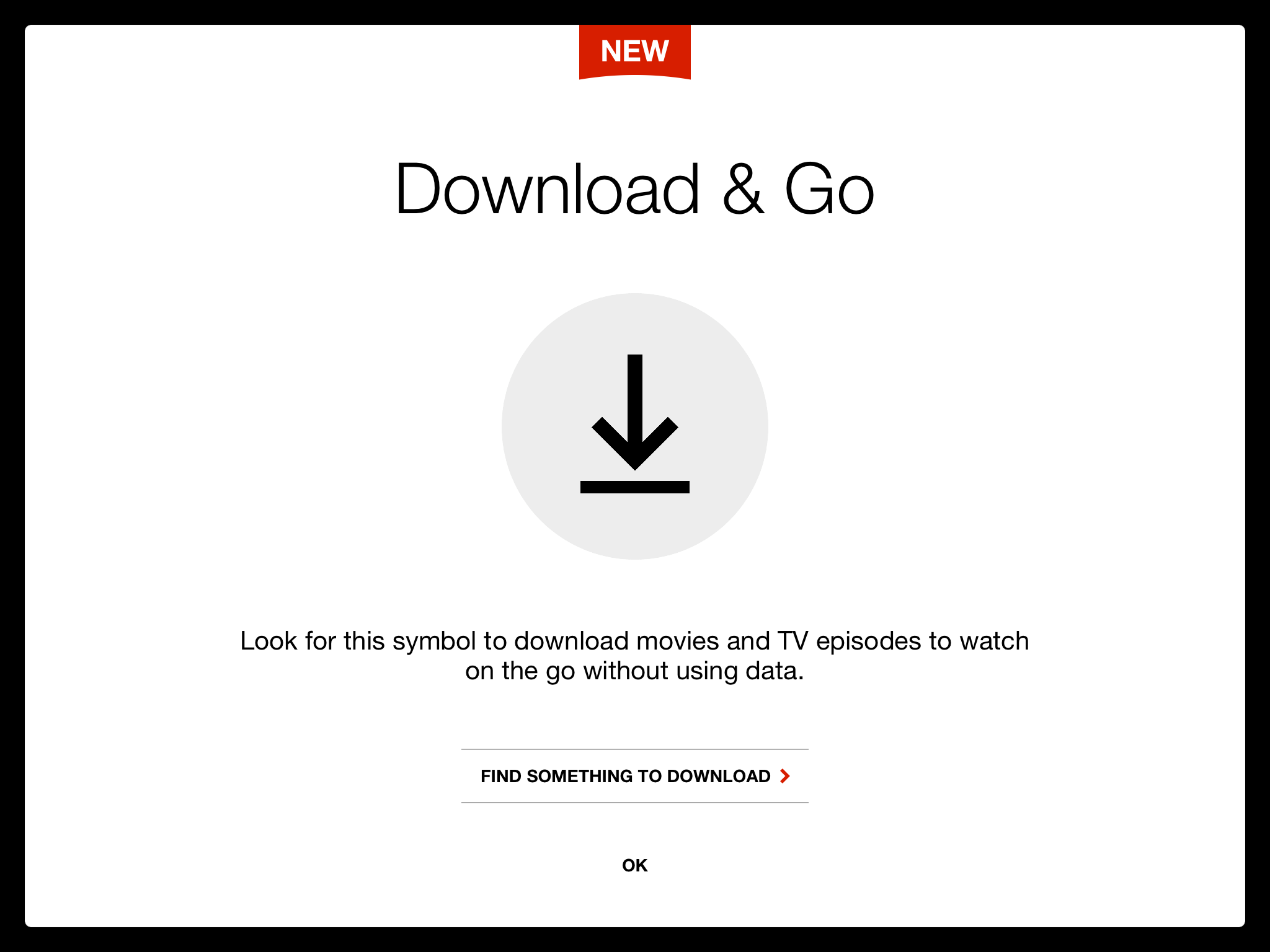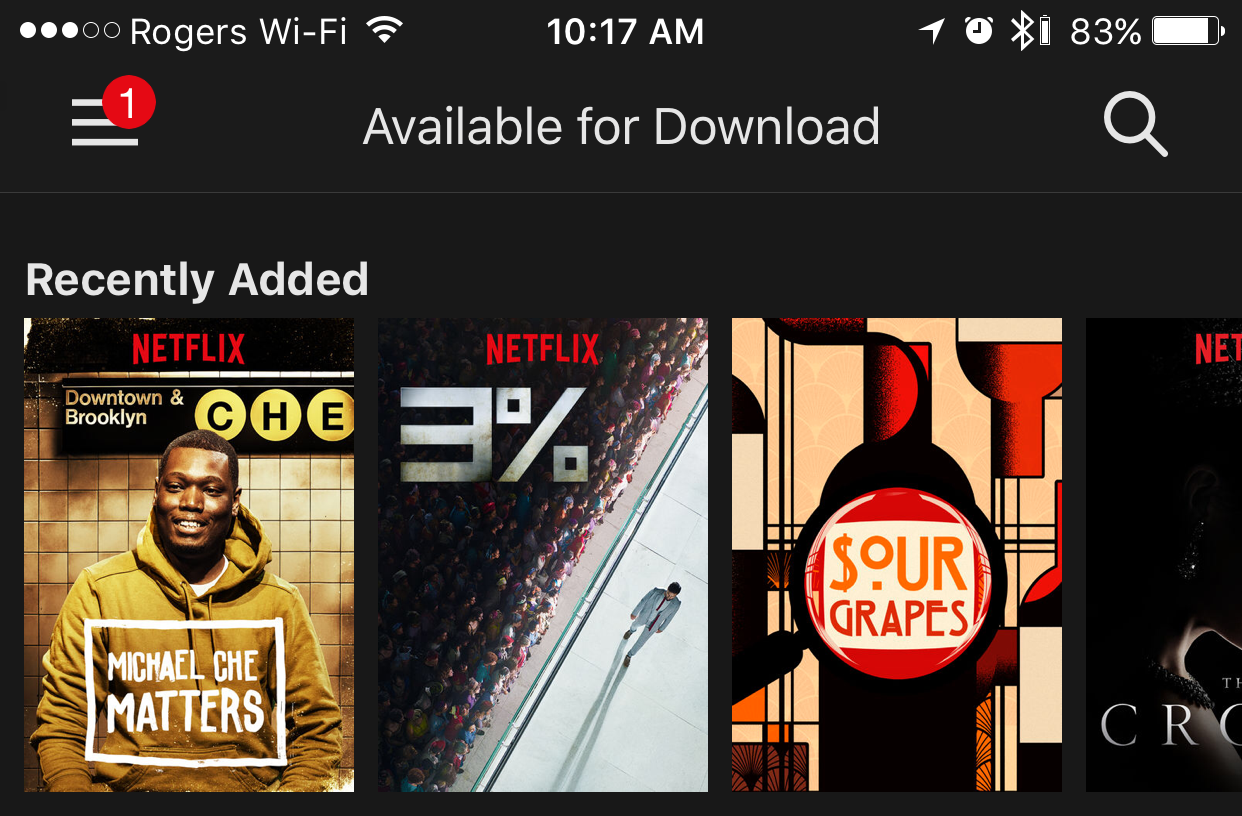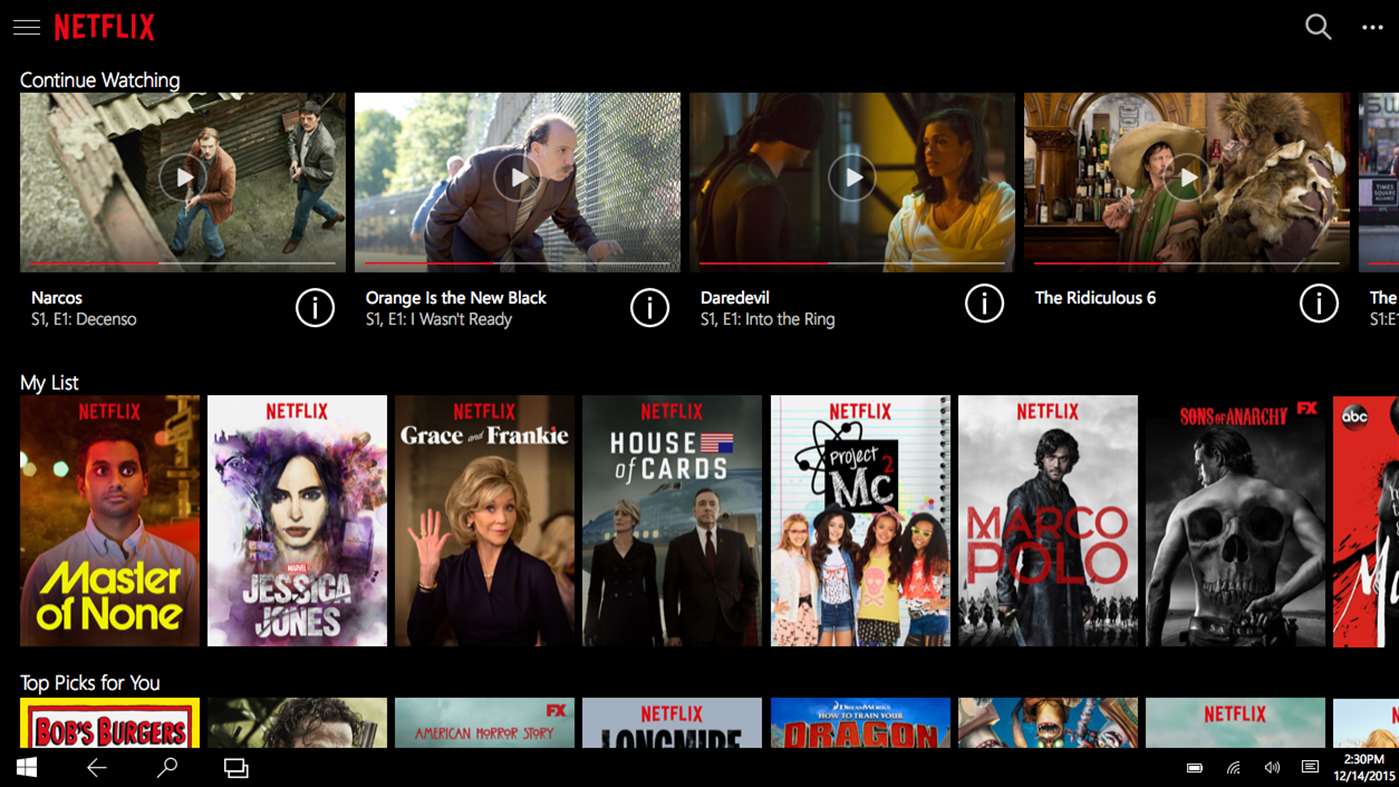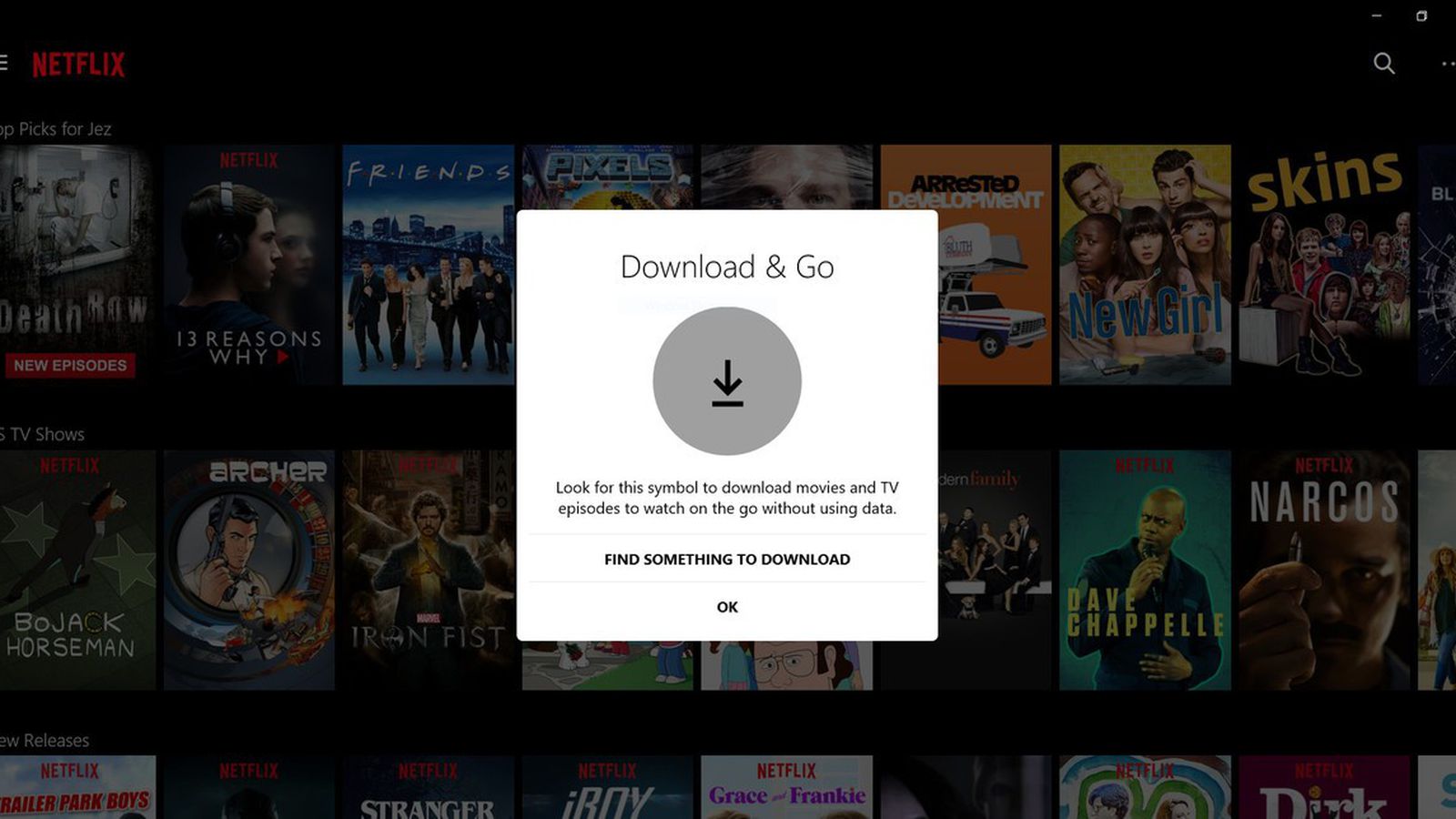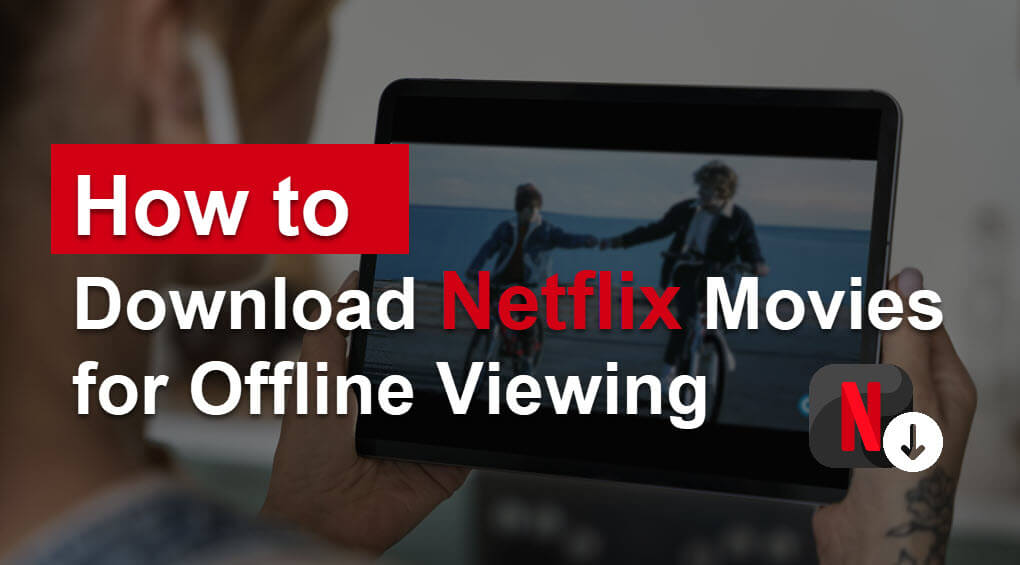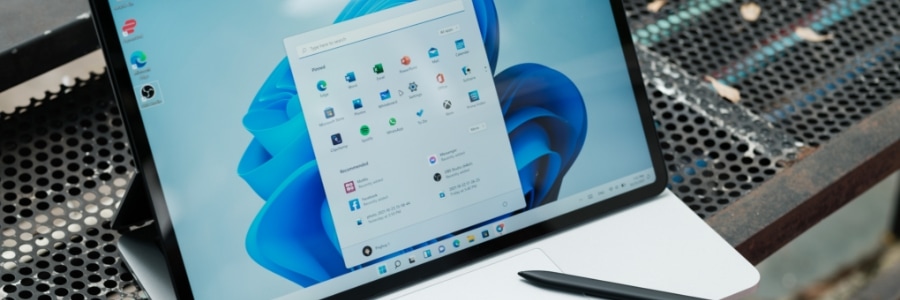Net Framework 3 5 For Windows 11
net framework 3 5 for windows 11
Related Articles: net framework 3 5 for windows 11
Introduction
In this auspicious occasion, we are delighted to delve into the intriguing topic related to net framework 3 5 for windows 11. Let’s weave interesting information and offer fresh perspectives to the readers.
Table of Content
- 1 Related Articles: net framework 3 5 for windows 11
- 2 Introduction
- 3 Navigating the Legacy: Understanding .NET Framework 3.5 on Windows 11
- 3.1 The Legacy of .NET Framework 3.5
- 3.2 .NET Framework 3.5 on Windows 11: A Necessary Compatibility
- 3.3 Enabling .NET Framework 3.5 on Windows 11
- 3.4 Potential Challenges and Considerations
- 3.5 FAQs: Addressing Common Queries
- 3.6 Tips for Utilizing .NET Framework 3.5 on Windows 11
- 3.7 Conclusion
- 4 Closure
Navigating the Legacy: Understanding .NET Framework 3.5 on Windows 11

The ever-evolving landscape of software development often necessitates the use of older technologies, even in the presence of newer, more advanced alternatives. .NET Framework 3.5, released in 2007, serves as a prime example of this phenomenon. While Microsoft has shifted its focus to .NET 5 and its subsequent versions, .NET Framework 3.5 remains crucial for certain applications and environments, particularly on Windows 11. This article delves into the intricacies of .NET Framework 3.5 on Windows 11, exploring its significance, functionality, and potential challenges.
The Legacy of .NET Framework 3.5
.NET Framework 3.5 is a powerful platform that provides developers with a comprehensive set of tools and libraries for building a wide range of applications. It encompasses numerous enhancements and features built upon the foundation of earlier versions, including:
- Windows Presentation Foundation (WPF): This framework enables the creation of visually rich and interactive user interfaces. It leverages the power of DirectX, offering advanced graphics capabilities and animation support.
- Windows Communication Foundation (WCF): WCF simplifies the development of distributed applications by providing a unified platform for communication across various protocols, including HTTP, TCP, and MSMQ.
- Windows Workflow Foundation (WF): WF allows developers to model and execute business processes, automating workflows and streamlining complex tasks.
- LINQ (Language Integrated Query): LINQ revolutionized data access in .NET by integrating query capabilities directly into the language syntax. This enables developers to query and manipulate data from various sources with a consistent and intuitive approach.
- ASP.NET AJAX: This extension to ASP.NET facilitates the creation of interactive and dynamic web applications using asynchronous communication techniques.
These features, along with numerous other components, have solidified .NET Framework 3.5’s reputation as a robust and versatile development platform.
.NET Framework 3.5 on Windows 11: A Necessary Compatibility
Windows 11, despite its modern architecture and focus on newer technologies, still relies on the compatibility offered by .NET Framework 3.5. Numerous applications and tools, particularly legacy software, were developed using this framework and remain essential for various tasks.
Here are some key reasons why .NET Framework 3.5 remains relevant on Windows 11:
- Legacy Application Support: Many organizations and individuals rely on applications built using .NET Framework 3.5. Redeveloping these applications using newer frameworks can be a costly and time-consuming process.
- Industry-Specific Software: Certain industries, such as healthcare and finance, utilize specialized applications built with .NET Framework 3.5. These applications often require specific functionalities and integrations that are not readily available in newer frameworks.
- Hardware Compatibility: Some hardware devices and drivers may require .NET Framework 3.5 for proper functionality. This can be particularly relevant in scenarios involving legacy peripherals or specialized equipment.
Enabling .NET Framework 3.5 on Windows 11
Enabling .NET Framework 3.5 on Windows 11 is a relatively straightforward process. Microsoft provides a built-in mechanism for installing this framework through Windows Features. Here’s how to enable it:
- Open Settings: Access the Windows Settings application by pressing the Windows key + I.
- Navigate to Apps: In the Settings window, click on "Apps" from the left-hand menu.
- Select Optional Features: Click on "Optional features" in the right-hand pane.
- Add a Feature: Click on "Add a feature" and select ".NET Framework 3.5 (includes .NET 2.0 and 3.0)" from the list.
- Confirm Installation: Follow the prompts to complete the installation process.
Once the installation is complete, .NET Framework 3.5 will be available on your Windows 11 system, allowing you to run applications that require it.
Potential Challenges and Considerations
While enabling .NET Framework 3.5 on Windows 11 is generally straightforward, certain challenges might arise, particularly in enterprise environments. These include:
- Security Concerns: .NET Framework 3.5, being an older framework, may contain vulnerabilities that have been patched in newer versions. It is crucial to ensure that the framework is updated to the latest security patch level to mitigate these risks.
- Compatibility Issues: While .NET Framework 3.5 is generally compatible with Windows 11, there might be instances where applications built using this framework encounter compatibility issues. This can be due to changes in the operating system’s underlying architecture or dependencies on specific libraries.
- Resource Management: .NET Framework 3.5, like any software component, consumes system resources. In environments with limited resources, installing and running applications built with this framework might impact overall system performance.
FAQs: Addressing Common Queries
Q: Is .NET Framework 3.5 still supported by Microsoft?
A: Microsoft officially ended mainstream support for .NET Framework 3.5 in October 2019. However, it continues to provide extended support for the framework, including security updates and critical bug fixes. This means that while new features will not be added, Microsoft will continue to address security vulnerabilities and critical issues to ensure its stability and reliability.
Q: Can I run .NET Framework 3.5 applications on Windows 11 without installing the framework?
A: No. .NET Framework 3.5 applications require the framework to be installed and configured on the system. Without the framework, these applications will not function correctly.
Q: Are there any alternatives to .NET Framework 3.5 for developing new applications?
A: Yes, Microsoft has transitioned to .NET 5 and its subsequent versions, offering a modern and streamlined platform for application development. These newer frameworks provide improved performance, enhanced security, and a wider range of features.
Q: Should I upgrade my applications from .NET Framework 3.5 to newer frameworks?
A: Whether or not to upgrade your applications from .NET Framework 3.5 depends on several factors, including the complexity of the application, the availability of resources for redevelopment, and the specific functionalities required. While upgrading to newer frameworks offers numerous advantages, it can also be a significant undertaking. Carefully consider the benefits and drawbacks before making a decision.
Tips for Utilizing .NET Framework 3.5 on Windows 11
- Prioritize Security: Regularly update .NET Framework 3.5 to the latest security patch level to mitigate vulnerabilities and ensure the framework remains secure.
- Monitor Performance: Observe the system’s performance after installing and running applications built with .NET Framework 3.5. If performance is impacted, consider optimizing the application or allocating more resources.
- Explore Alternatives: If possible, explore migrating applications built with .NET Framework 3.5 to newer frameworks like .NET 5 or .NET 6. This can provide improved performance, enhanced security, and access to modern features.
Conclusion
.NET Framework 3.5, despite its age, remains a crucial component for many applications and environments on Windows 11. It provides compatibility for legacy software, supports industry-specific applications, and ensures functionality for certain hardware devices. While newer frameworks offer advancements and improvements, .NET Framework 3.5 continues to play a vital role in maintaining the functionality and stability of various systems. By understanding its significance, functionality, and potential challenges, users can effectively leverage this framework while navigating the evolving landscape of software development.



![How To Install .NET Framework 3 5 on Windows 11 [Tutorial] - YouTube](https://i.ytimg.com/vi/bQ8LlW7BanI/maxresdefault.jpg)
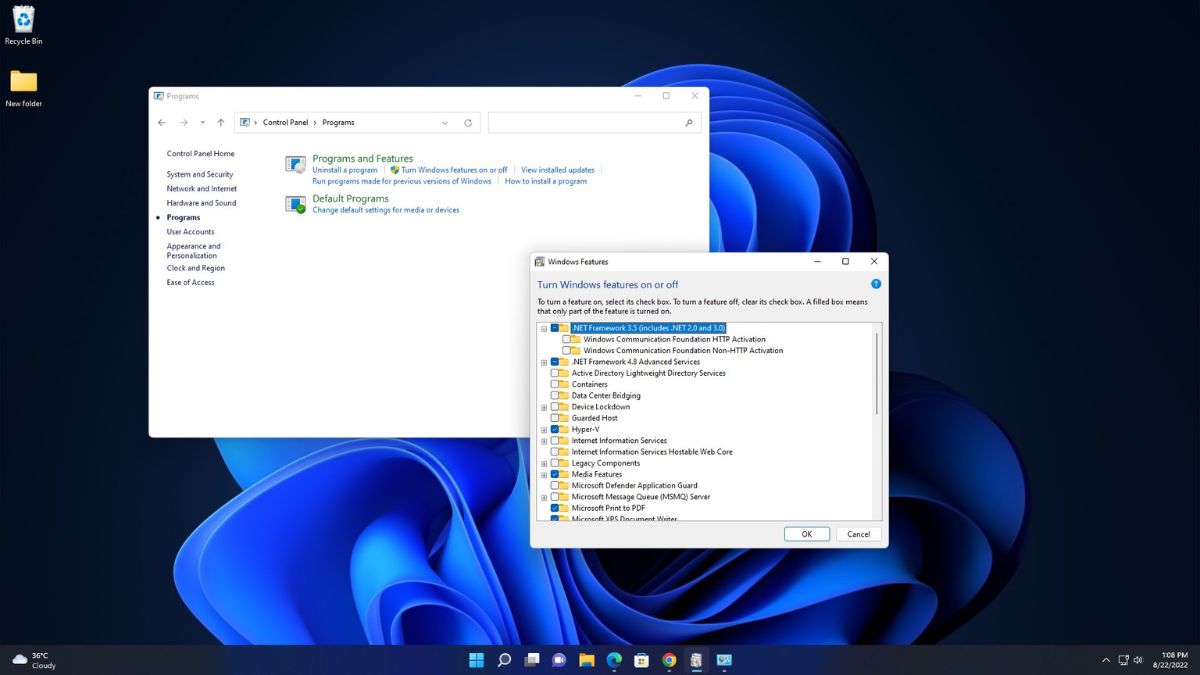
![How to Install .Net Framework 3.5 on Windows 11 [ See Pinned Comment ] - YouTube](https://i.ytimg.com/vi/q1a81RjUllU/maxresdefault.jpg)
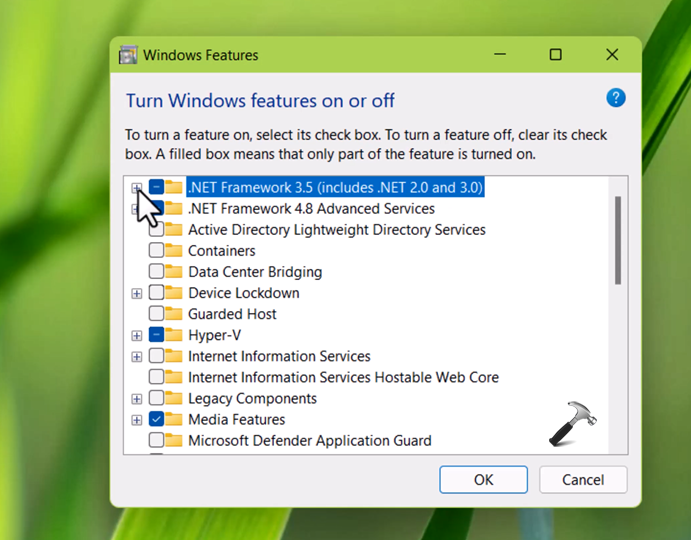

Closure
Thus, we hope this article has provided valuable insights into net framework 3 5 for windows 11. We appreciate your attention to our article. See you in our next article!




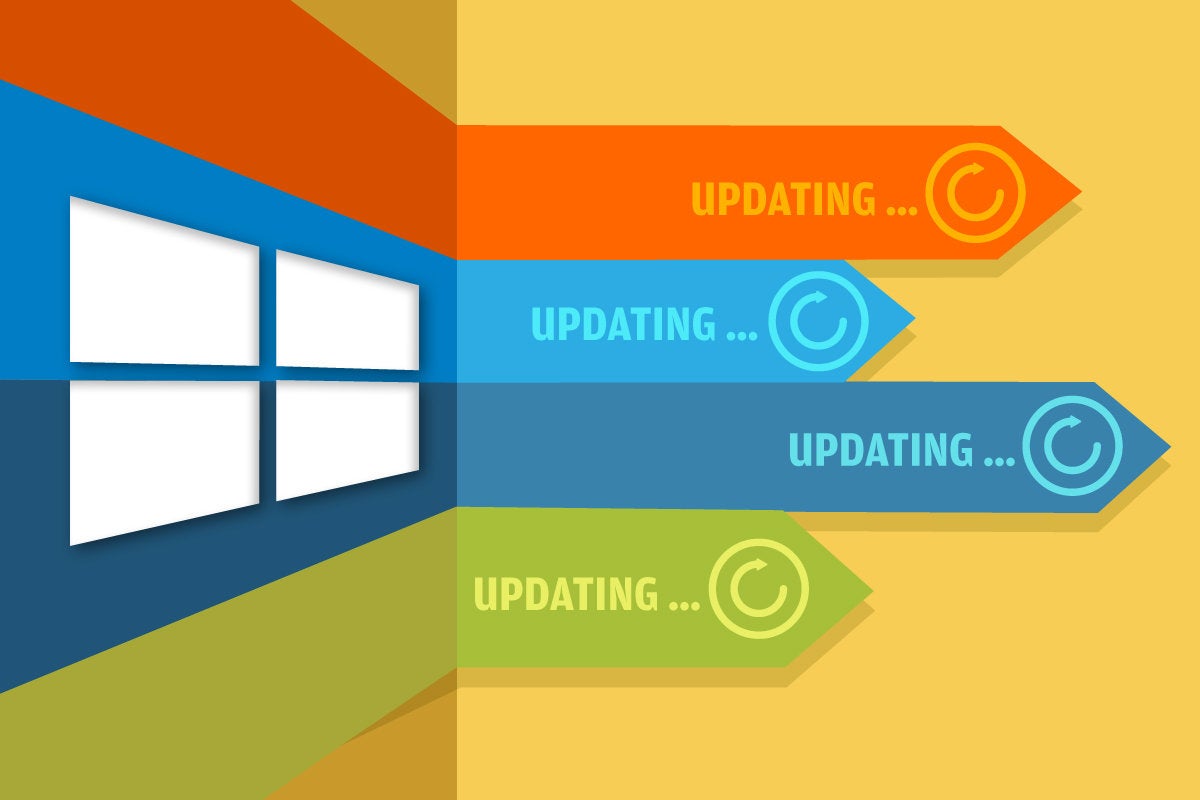
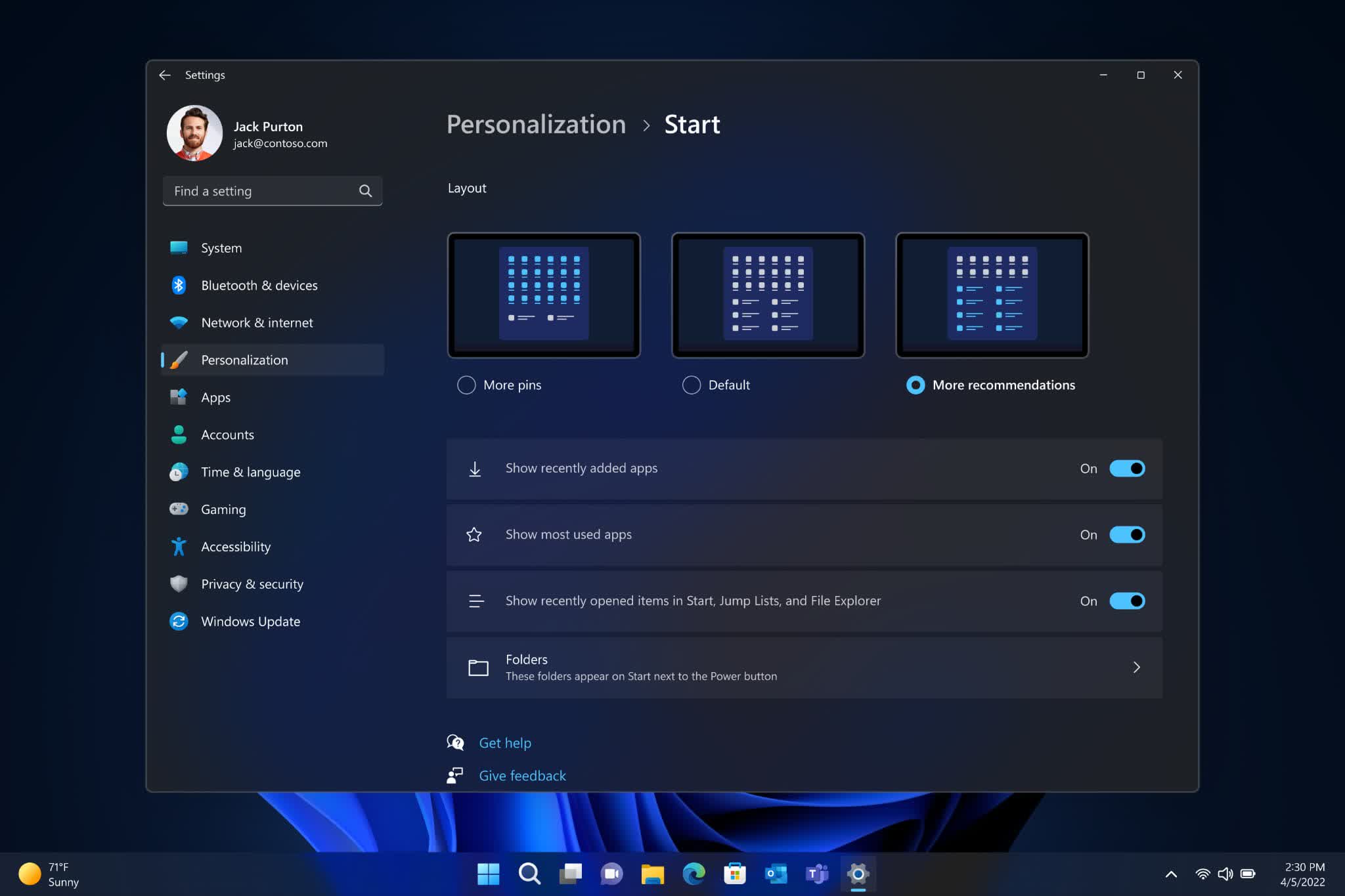



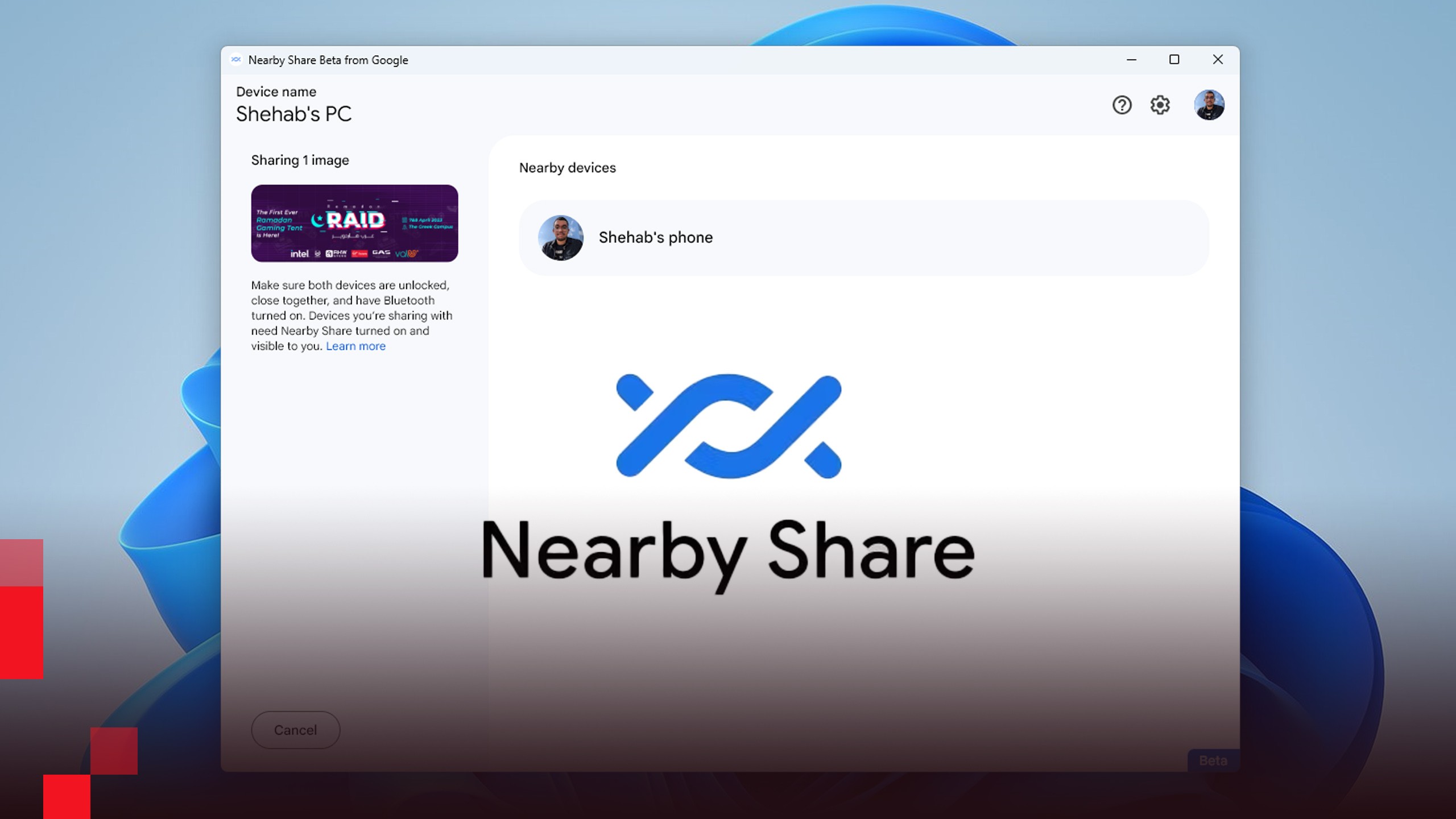





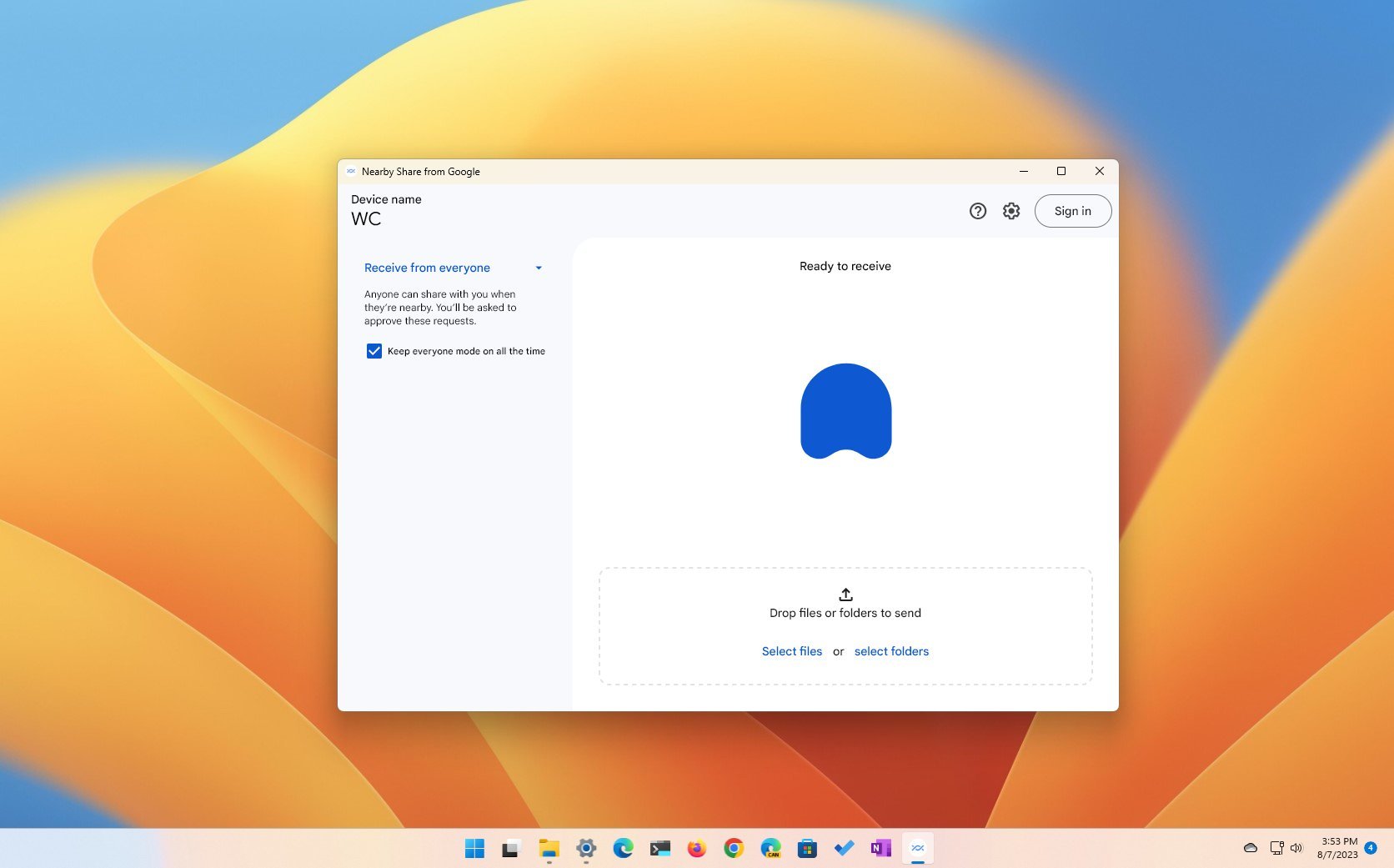
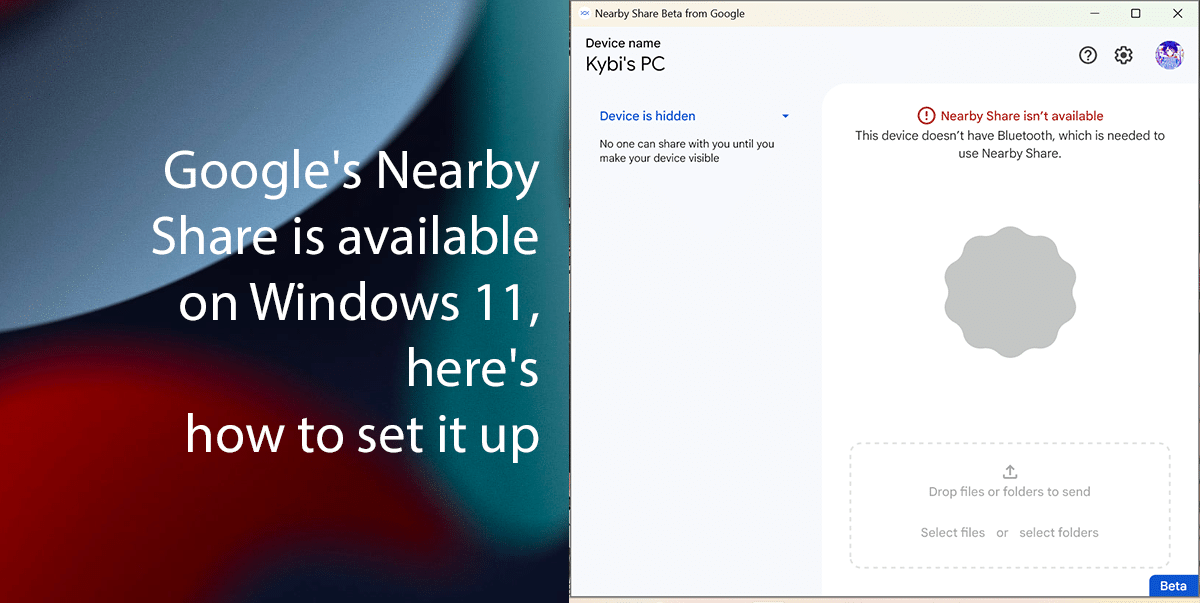


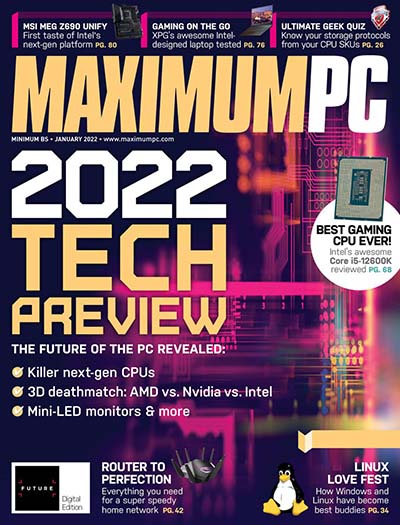



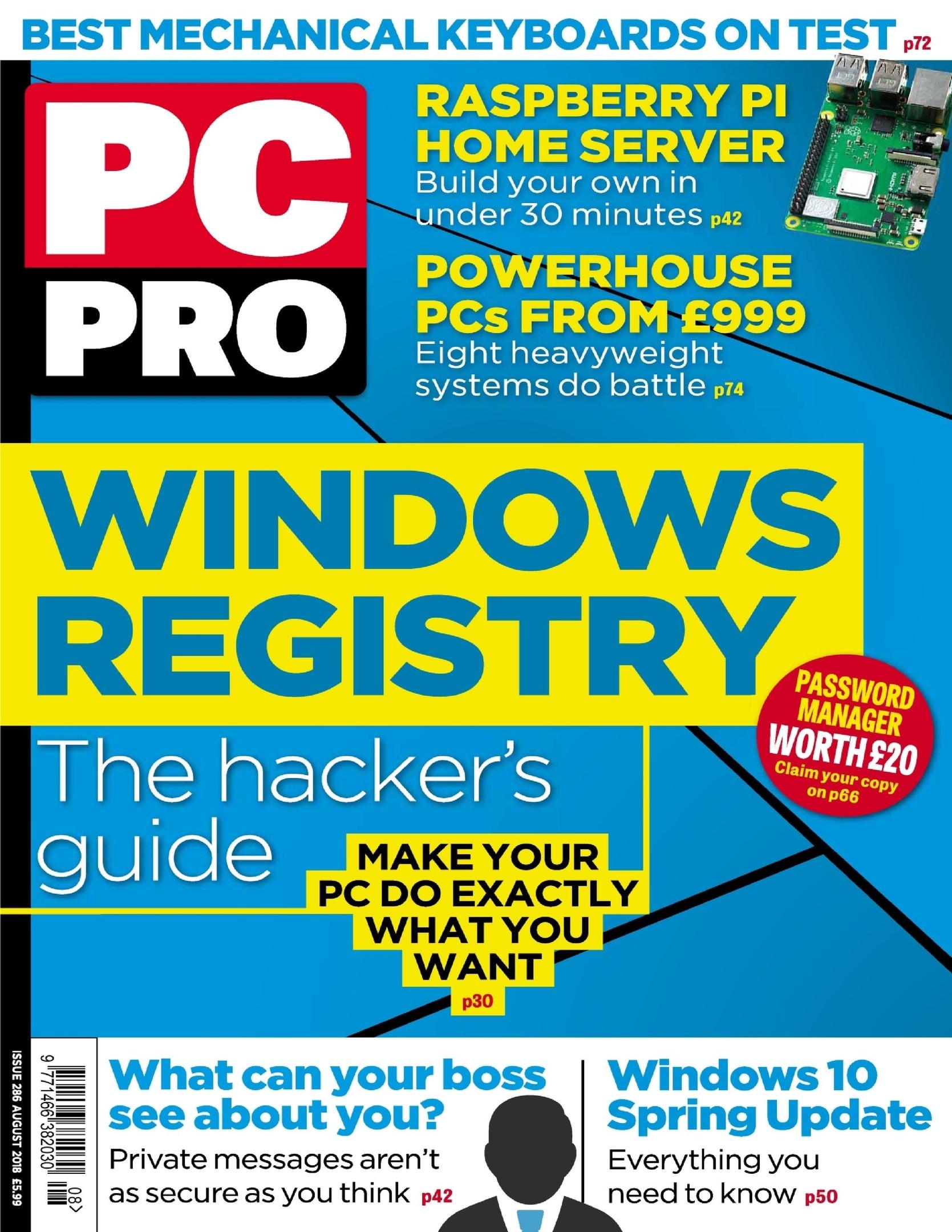









![10 Best PC Cleaners for Windows 11 [Free & Premium]](https://mspoweruser.com/wp-content/uploads/2023/06/chrome_RRmeR8Xjvg.png)

![10 Best PC Cleaners for Windows 11 [Free & Premium]](https://mspoweruser.com/wp-content/uploads/2023/06/8-best-pc-cleaners-windows-11.jpg)
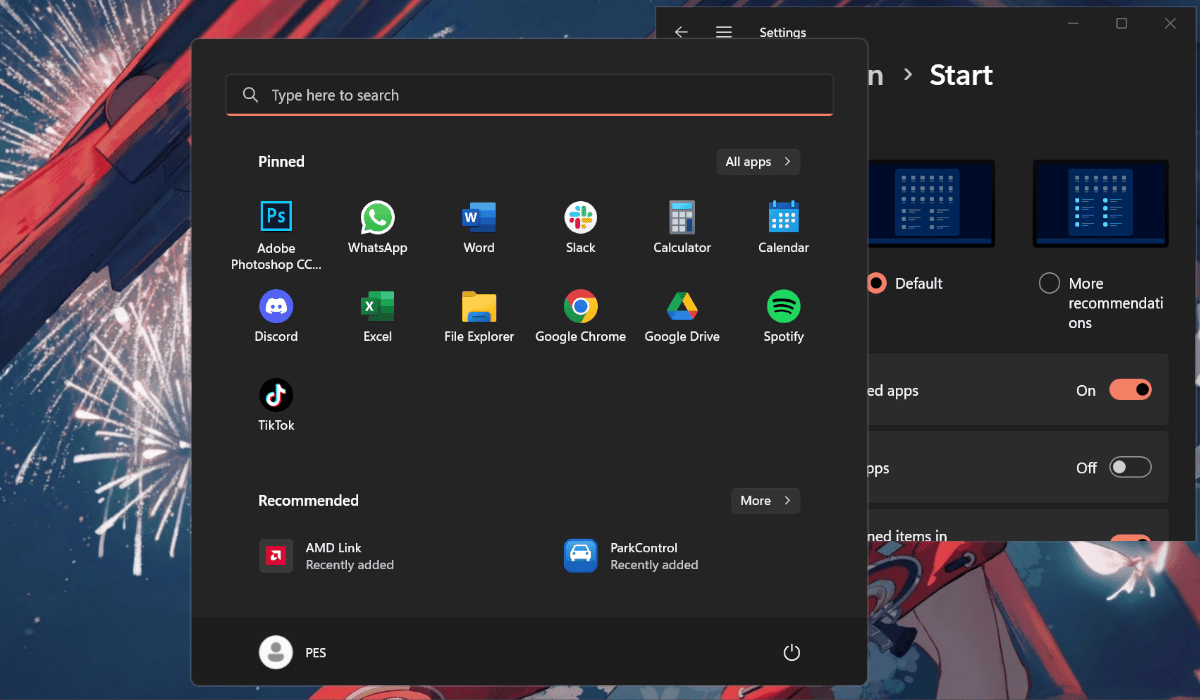
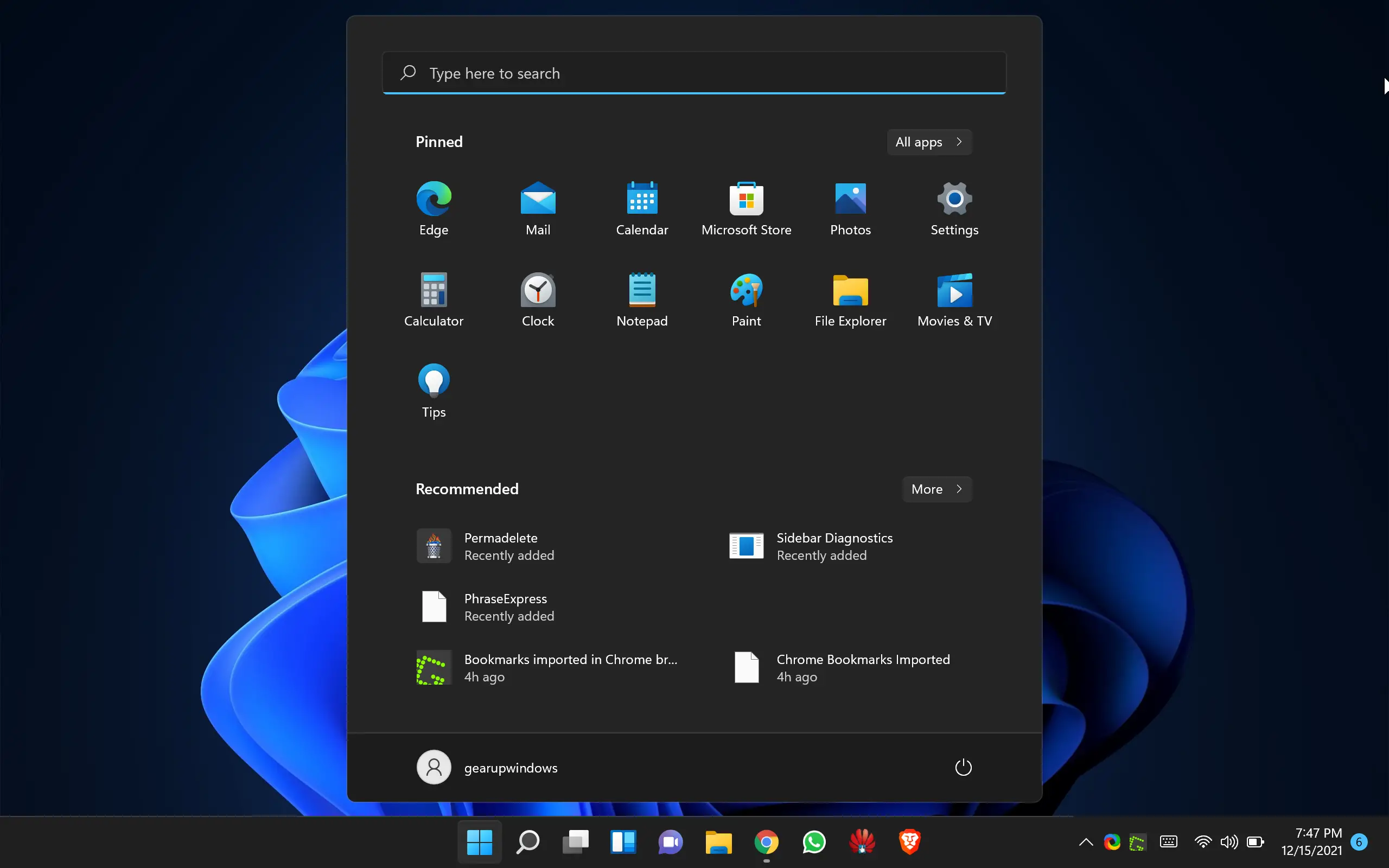


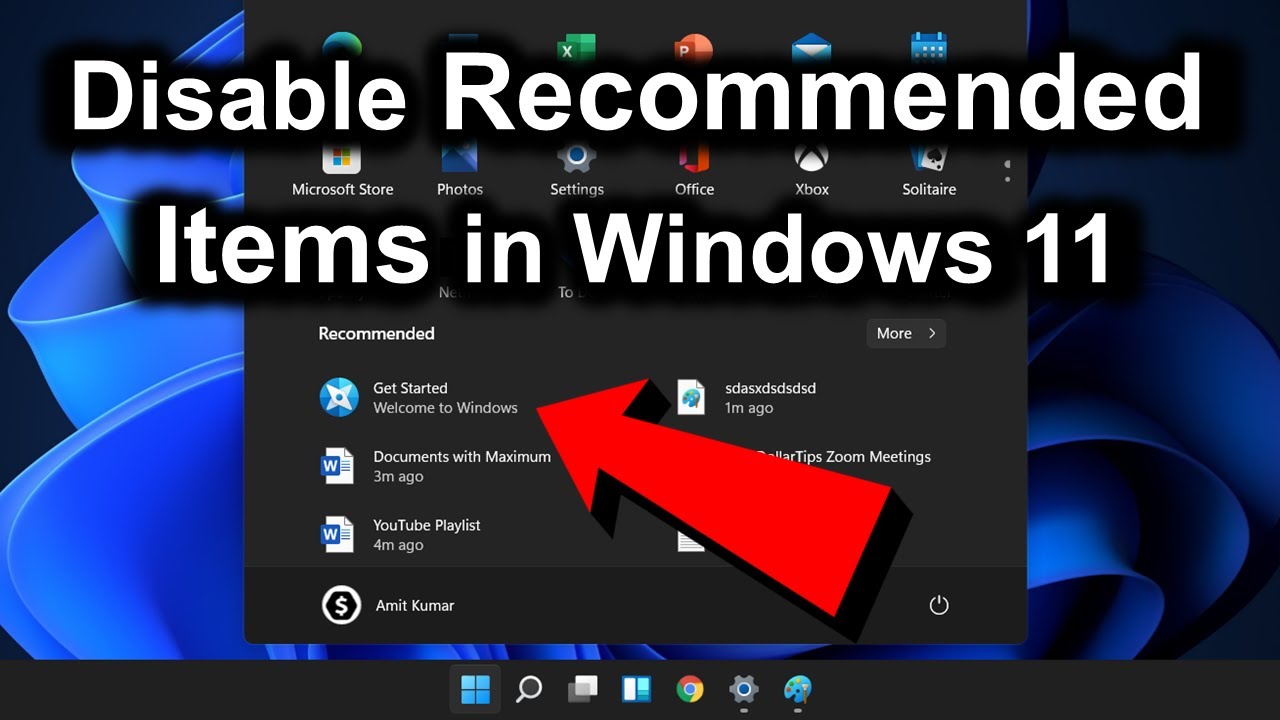

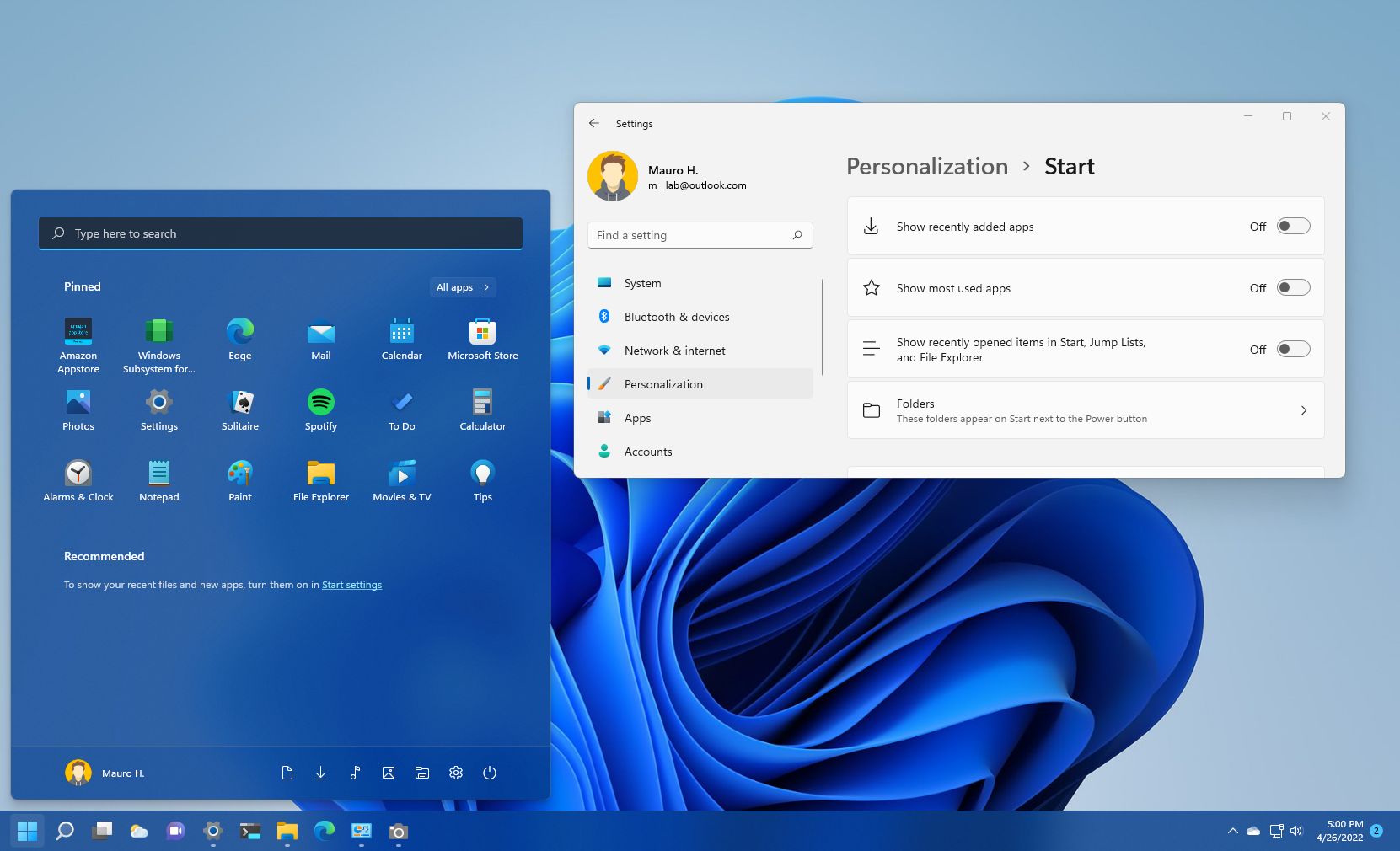









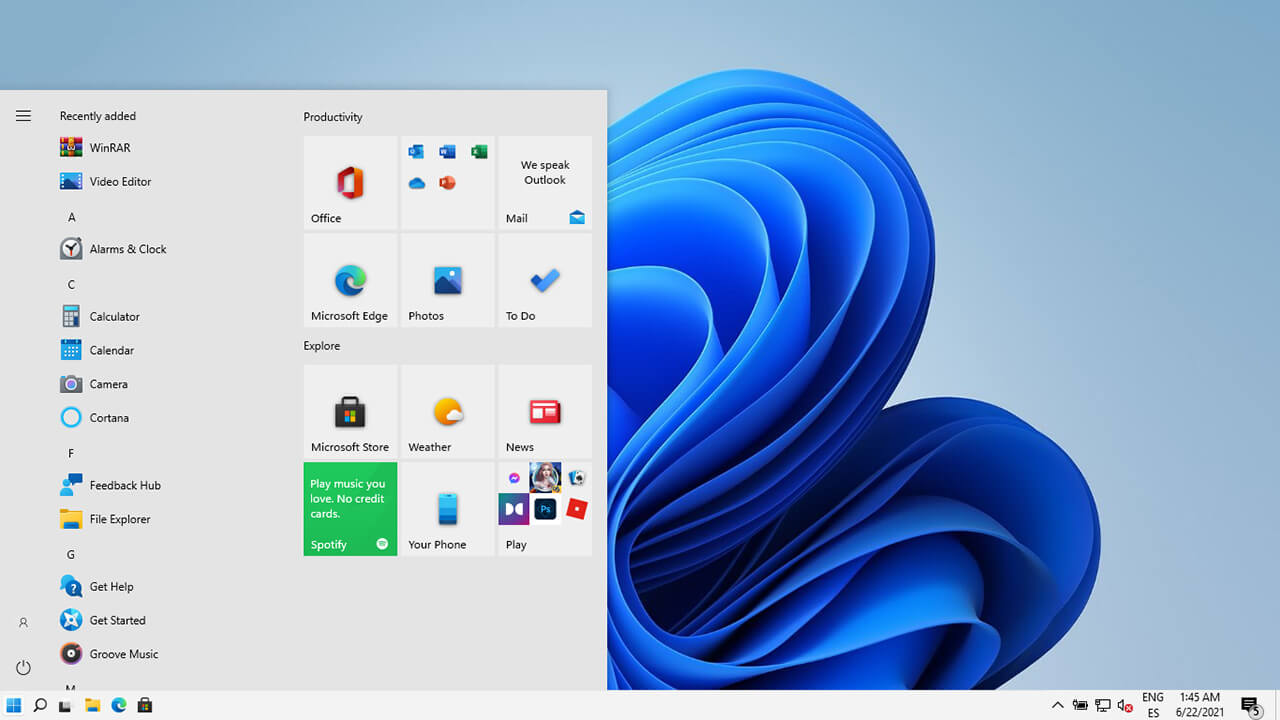







:max_bytes(150000):strip_icc()/0014_customize-windows-11-5196410-c221c33e83014a249c58c7ebaba2af35.jpg)