The Right-Click Revolution: Unveiling The Power Of Windows 10’s Context Menus
The Right-Click Revolution: Unveiling the Power of Windows 10’s Context Menus
Related Articles: The Right-Click Revolution: Unveiling the Power of Windows 10’s Context Menus
Introduction
With enthusiasm, let’s navigate through the intriguing topic related to The Right-Click Revolution: Unveiling the Power of Windows 10’s Context Menus. Let’s weave interesting information and offer fresh perspectives to the readers.
Table of Content
The Right-Click Revolution: Unveiling the Power of Windows 10’s Context Menus
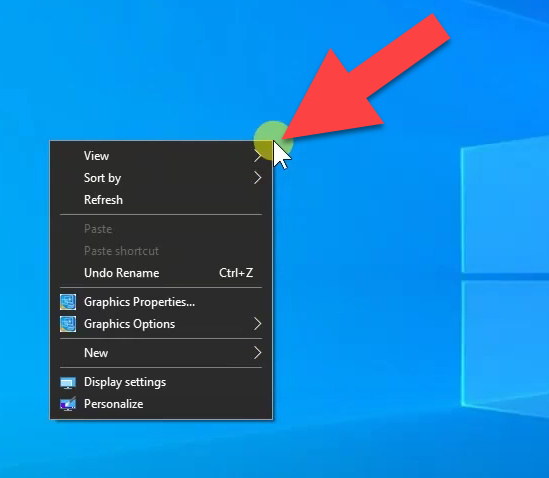
In the digital landscape, efficiency is paramount. Every click, every keystroke, every interaction with a device contributes to the overall user experience. Windows 10, Microsoft’s latest operating system, recognizes this need for streamlined interaction and offers a powerful tool for enhancing productivity: the context menu.
The context menu, often accessed via a right-click, is not merely a list of options; it’s a dynamic portal tailored to the specific element you’re interacting with. It provides a curated set of actions relevant to the context, eliminating the need for users to navigate through multiple menus or search for the appropriate command.
Understanding the Contextual Nature
Imagine you’re working on a document in Microsoft Word. Right-clicking on a selected word reveals a menu offering options like "Copy," "Cut," "Paste," and "Define." These actions are directly relevant to the word you’ve selected, providing immediate access to the tools needed for manipulating text.
Similarly, right-clicking on a file in File Explorer presents a menu containing options like "Open," "Delete," "Rename," and "Properties." Each option is tailored to the file’s nature, enabling users to perform actions specific to that file type without navigating through complex menus.
Beyond the Basics: A Deeper Dive into Functionality
The context menu transcends simple file and text manipulation. It empowers users with a range of functionalities, including:
- Customization: Windows 10 allows users to personalize their context menus by adding or removing specific options. This flexibility enables users to tailor the menu to their individual needs and preferences.
- System Management: The context menu provides access to system settings and utilities, allowing users to manage their computer’s performance, network connections, and other essential functions.
- Third-Party Integration: Developers can integrate their applications with the context menu, expanding its capabilities and offering users seamless access to their tools and features.
- Accessibility Features: Context menus are designed to be accessible to users with disabilities. For instance, users can utilize keyboard shortcuts to access the menu, eliminating the need for mouse interaction.
The Benefits of Contextual Interaction
The context menu’s value lies in its ability to streamline interaction and enhance user experience. By providing contextually relevant options, it simplifies tasks and reduces the cognitive load on users. This translates into:
- Increased Efficiency: Users can perform tasks more quickly and efficiently by accessing relevant tools directly from the context menu.
- Improved User Experience: The intuitive and context-sensitive nature of the menu makes interaction with Windows 10 more user-friendly and enjoyable.
- Reduced Cognitive Load: By presenting only relevant options, the context menu minimizes distractions and helps users focus on their tasks.
- Enhanced Accessibility: The menu’s customizable and keyboard-accessible features ensure that it is usable by a wider range of users.
Frequently Asked Questions
Q: How can I customize the context menu in Windows 10?
A: To customize the context menu, follow these steps:
- Open the Settings app.
- Navigate to Personalization > Themes > File Explorer.
- Click on "Choose folders to show in Quick Access".
- Select or deselect the folders you want to appear in the context menu.
Q: How can I add third-party applications to the context menu?
A: Many third-party applications offer integration with the context menu. These applications typically provide instructions on how to add their options to the menu.
Q: Can I disable the context menu in Windows 10?
A: While you can’t completely disable the context menu, you can customize it by removing specific options. However, it is generally not recommended to disable the context menu as it offers significant functionality and accessibility benefits.
Tips for Optimizing Context Menu Usage
- Explore the Options: Take the time to explore the different options available within the context menu. You might discover hidden features and functionalities that can enhance your workflow.
- Utilize Keyboard Shortcuts: Many context menu options have associated keyboard shortcuts. Familiarizing yourself with these shortcuts can further streamline your interaction with the menu.
- Customize for Your Needs: Use the customization features to tailor the context menu to your specific preferences and workflow.
- Stay Informed: Keep an eye out for updates and new features related to the context menu. Windows 10 is constantly evolving, and new options and functionalities are frequently added.
Conclusion
The context menu is an integral part of the Windows 10 experience, offering a powerful and versatile tool for users of all levels. Its contextual nature, customizable options, and integration with third-party applications make it a valuable asset for enhancing productivity, improving user experience, and simplifying everyday tasks. By understanding its functionalities and utilizing its potential, users can unlock a new level of efficiency and control within the Windows 10 environment.






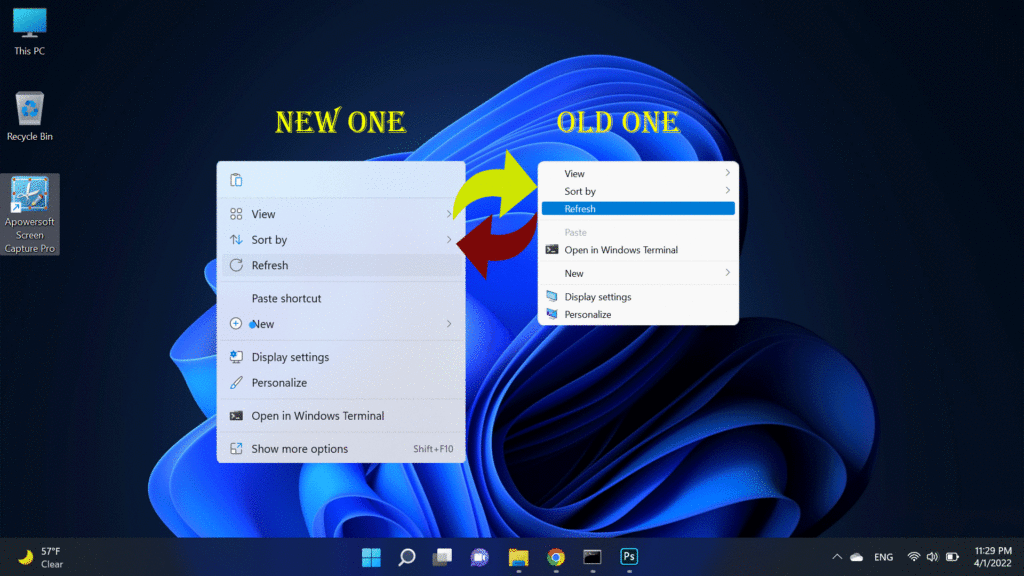

Closure
Thus, we hope this article has provided valuable insights into The Right-Click Revolution: Unveiling the Power of Windows 10’s Context Menus. We appreciate your attention to our article. See you in our next article!


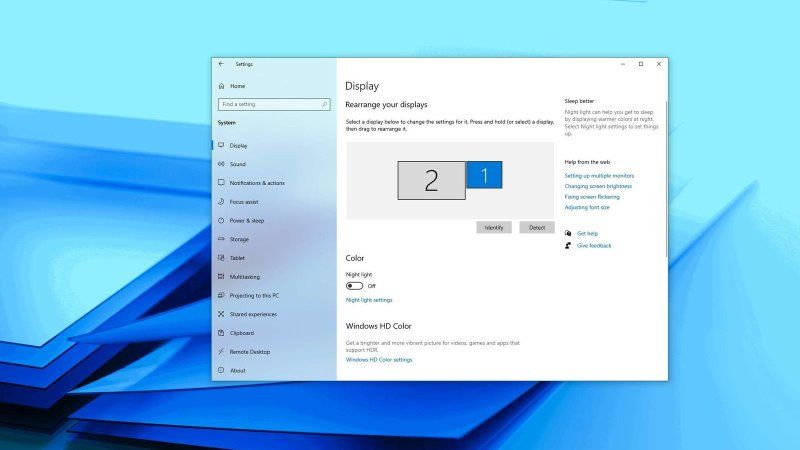
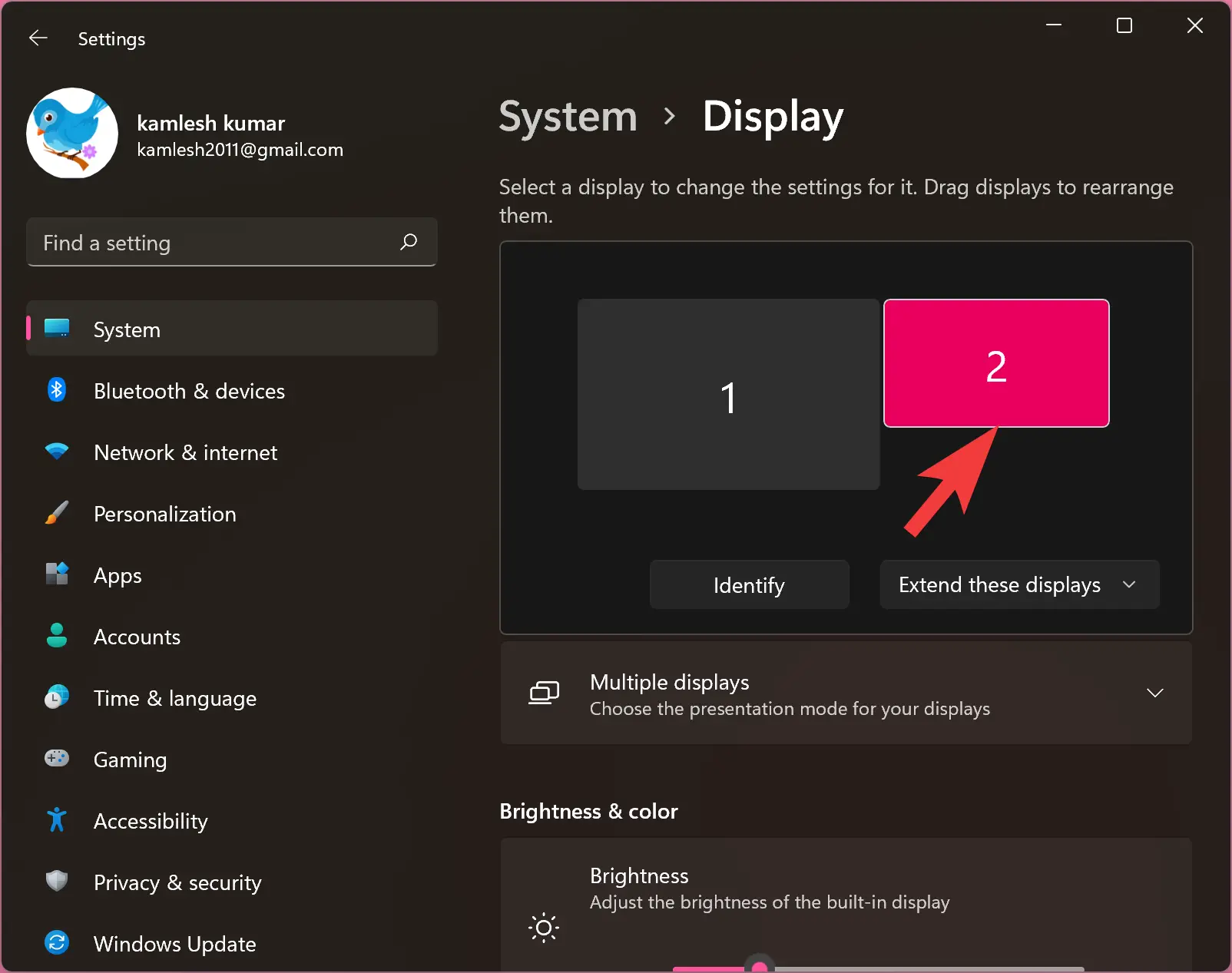





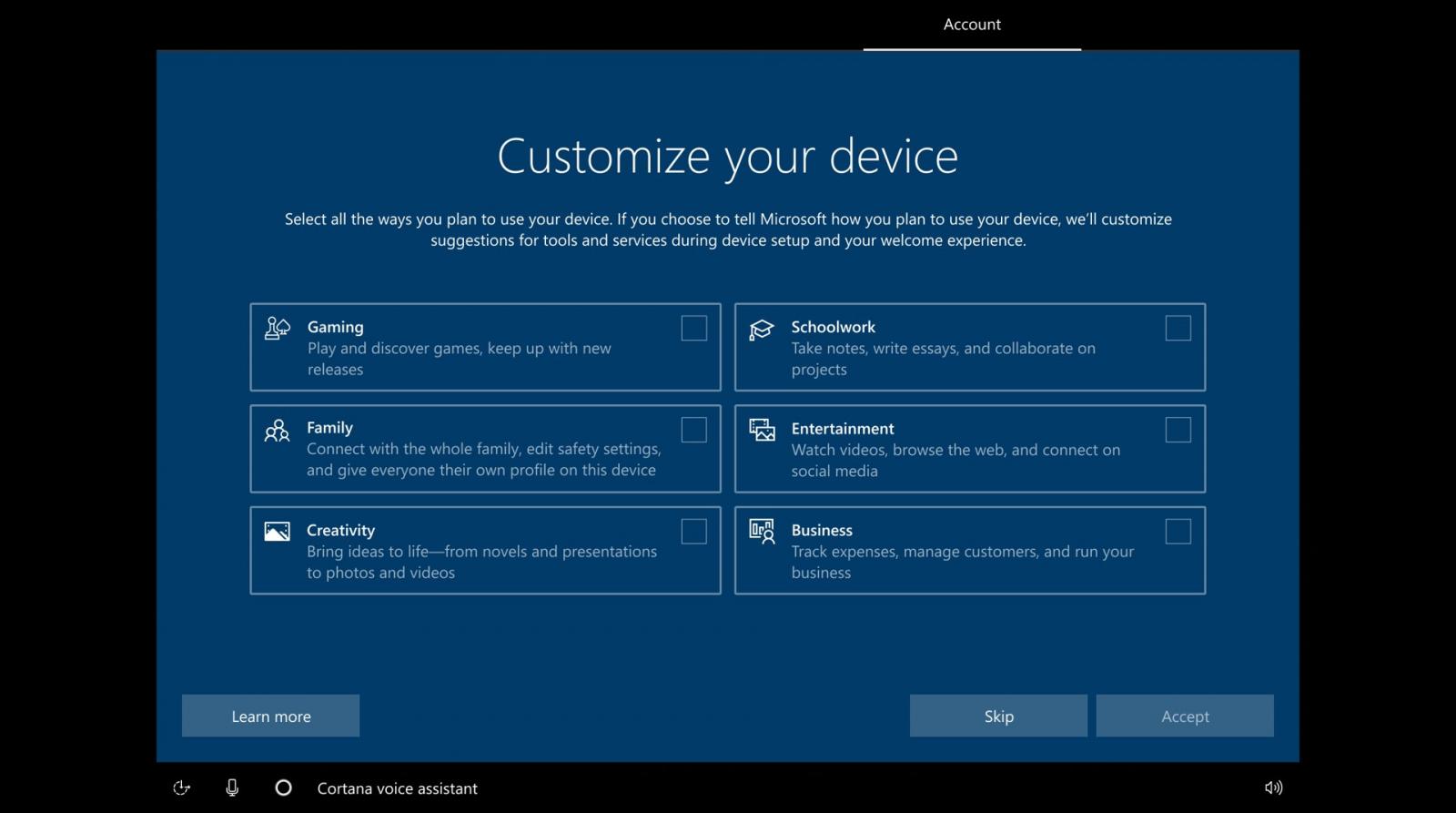
![How to Manage Optional Features in Windows 10 [Tutorial] - YouTube](https://i.ytimg.com/vi/GcC93SMyDik/maxresdefault.jpg)
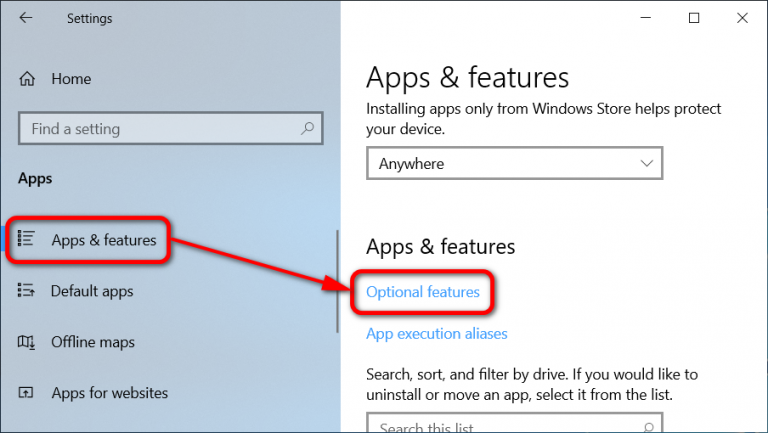



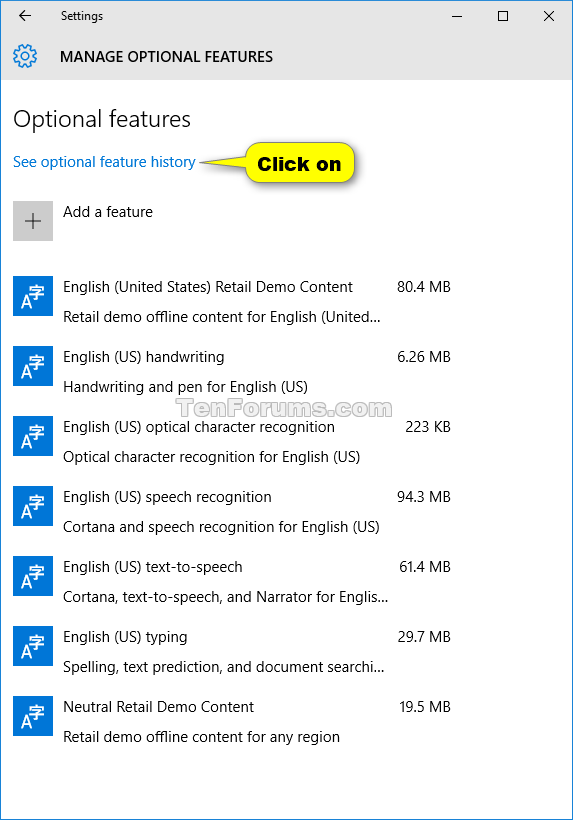






![IGI 3 Game Download For PC [2023]](https://hitpcgames.com/wp-content/uploads/2020/08/igi-3-download-for-pc-2048x1174.jpg)





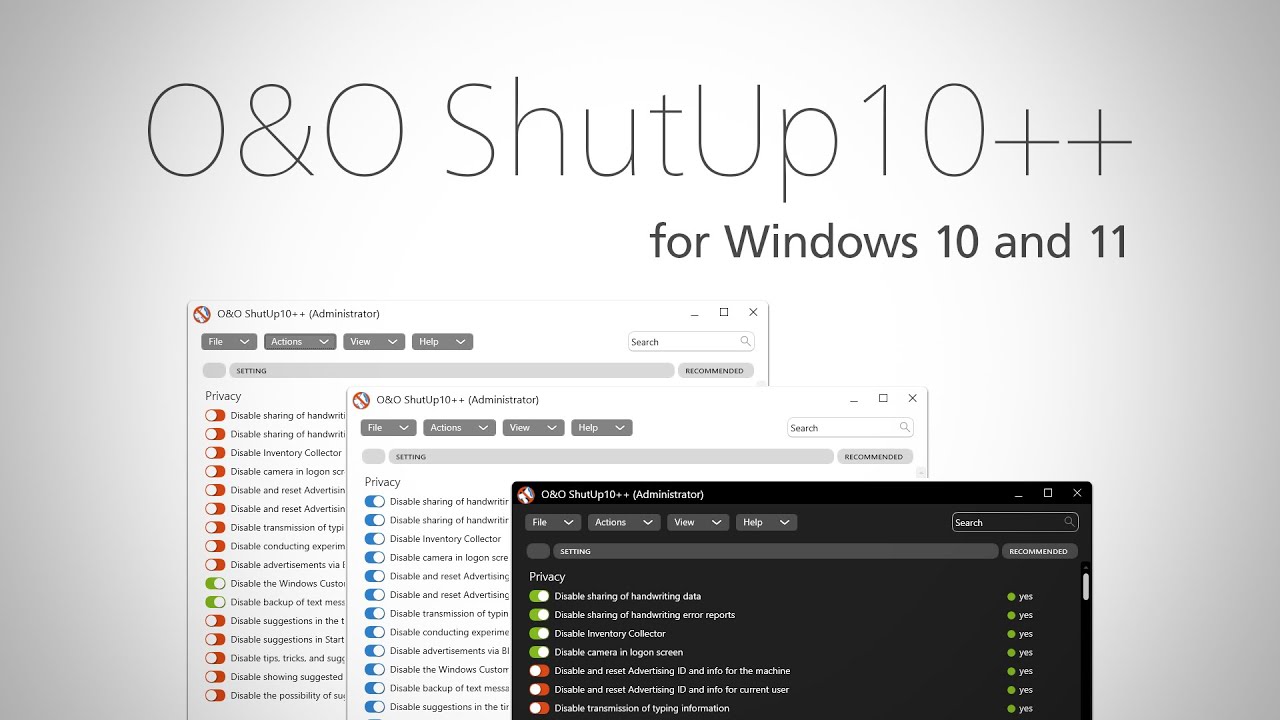
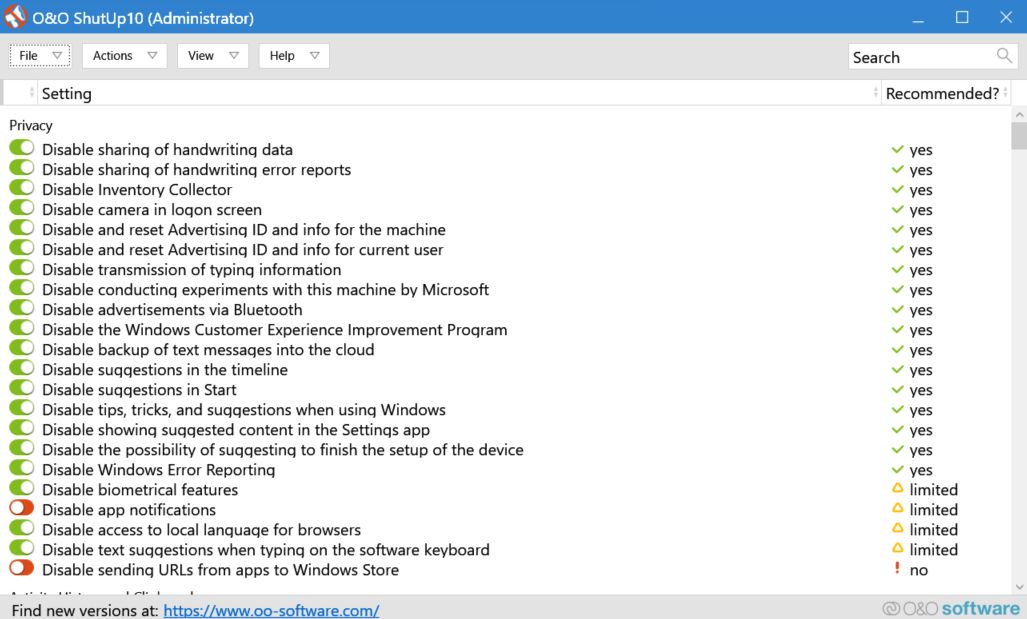
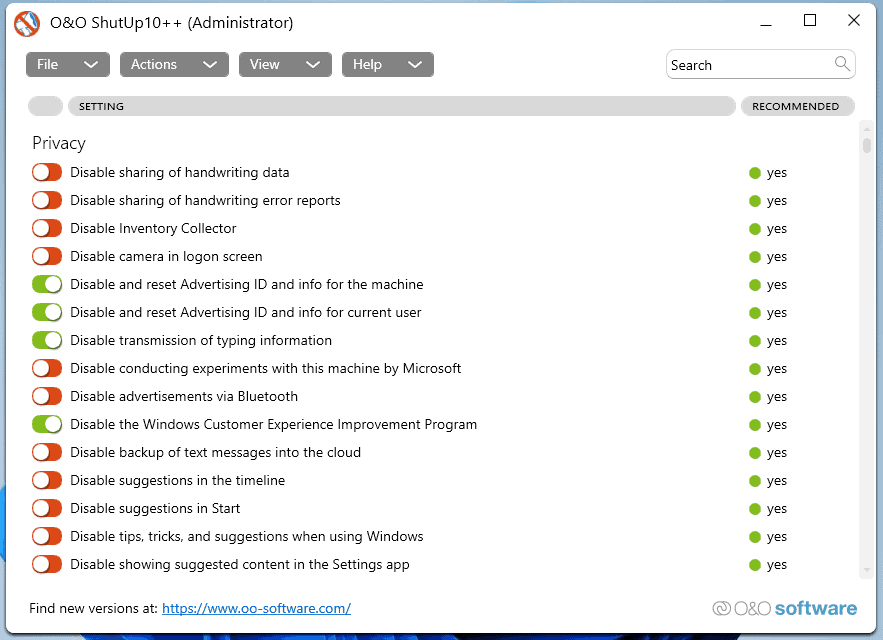

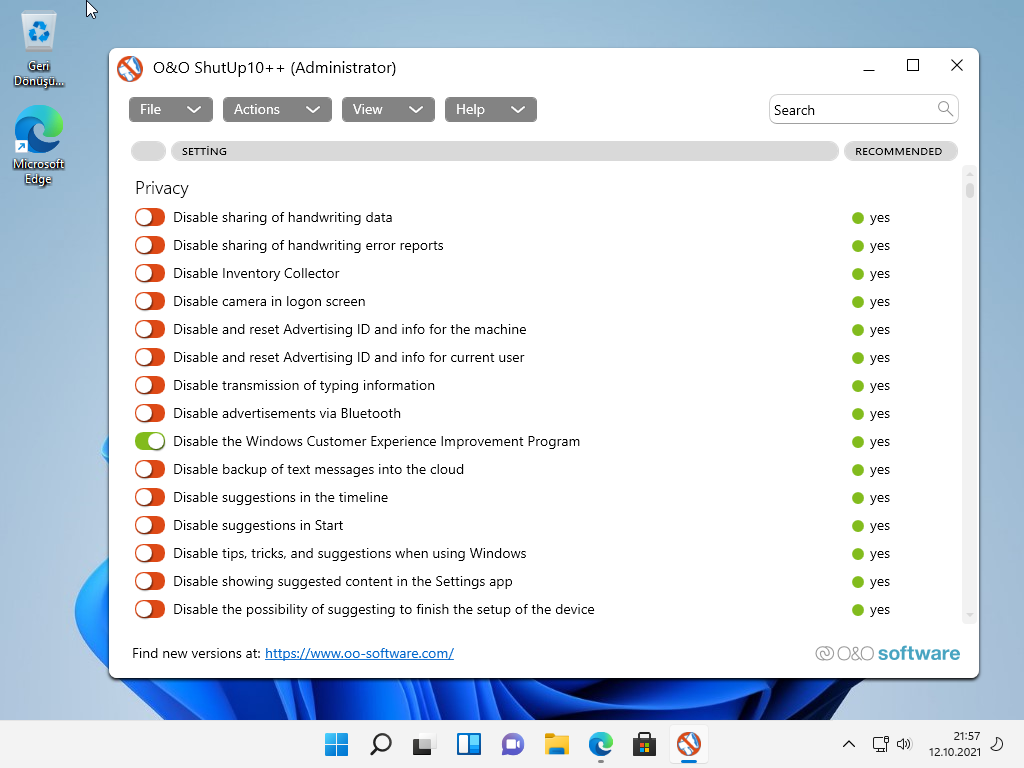
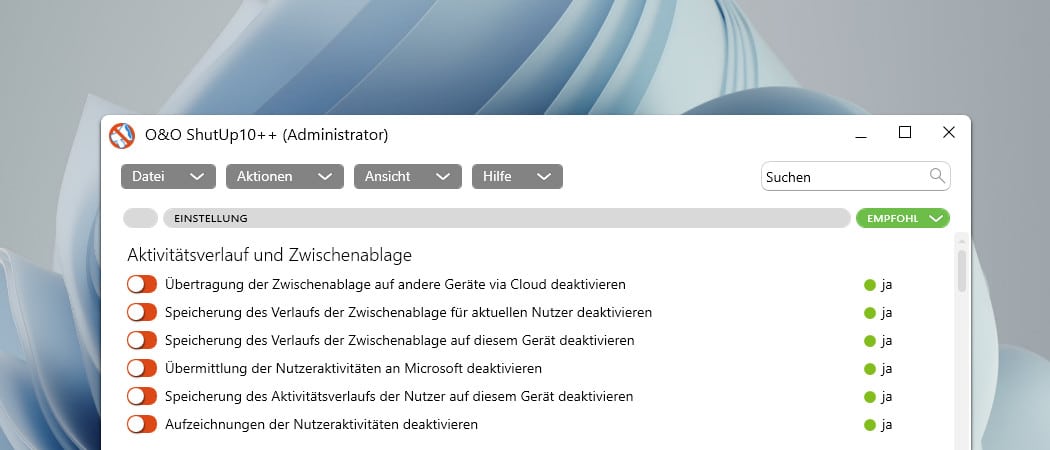






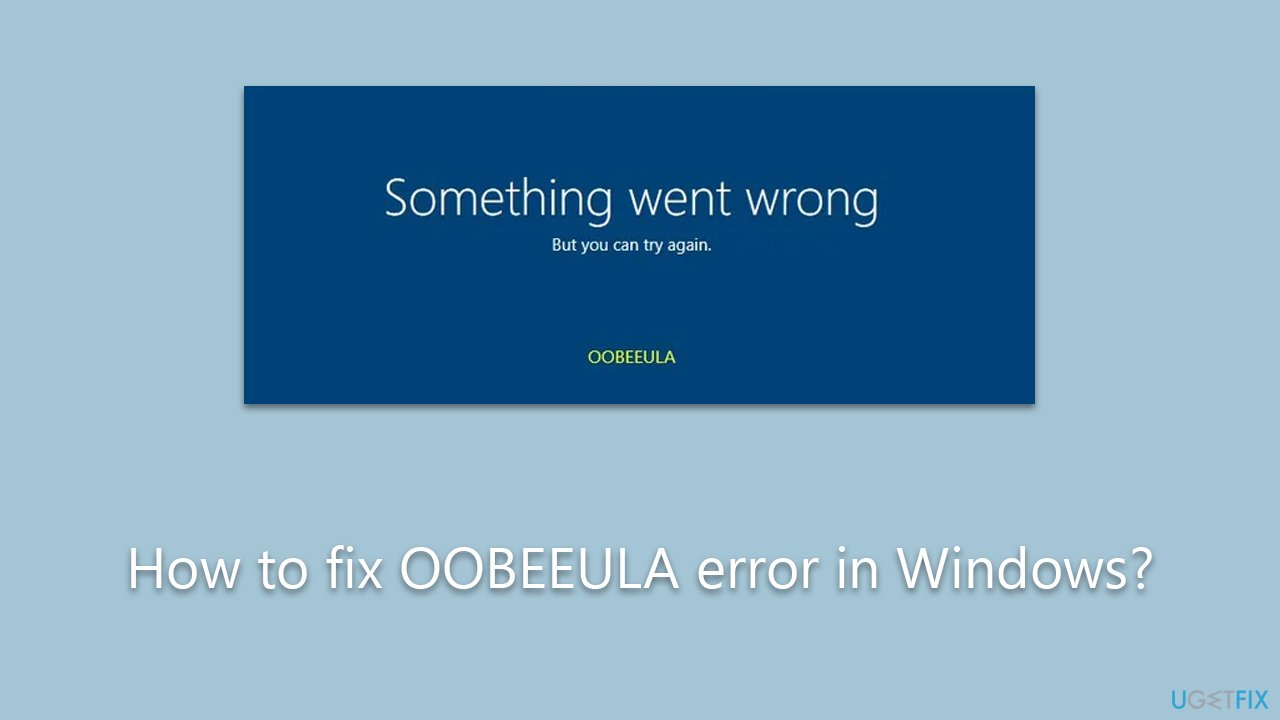


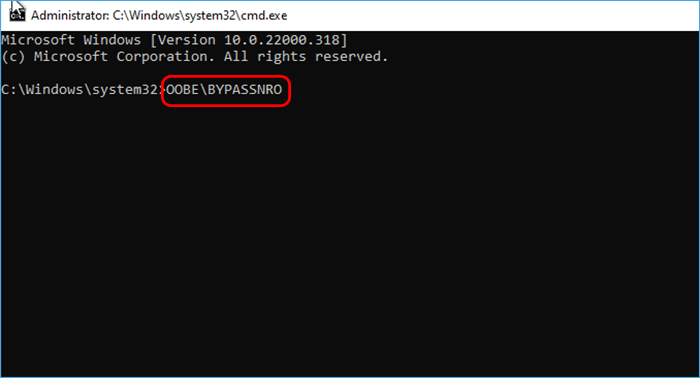
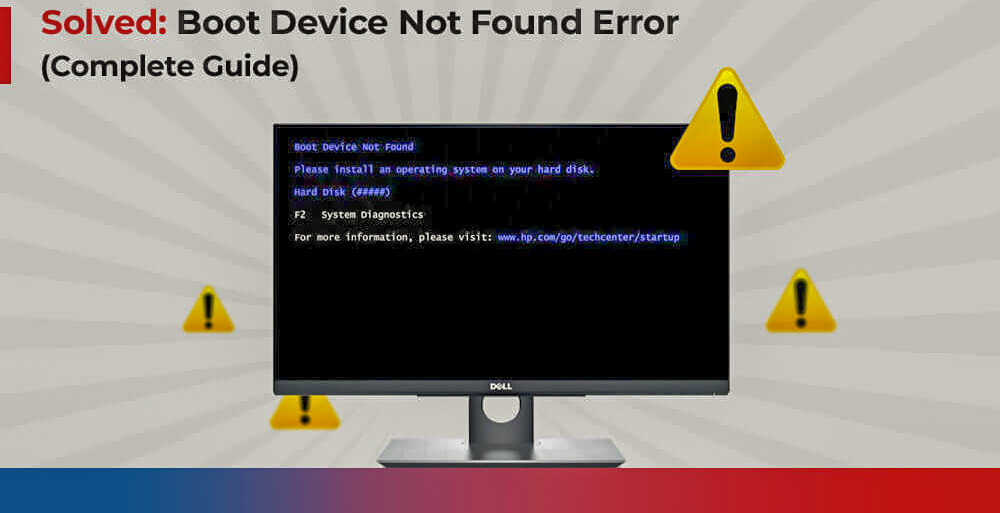

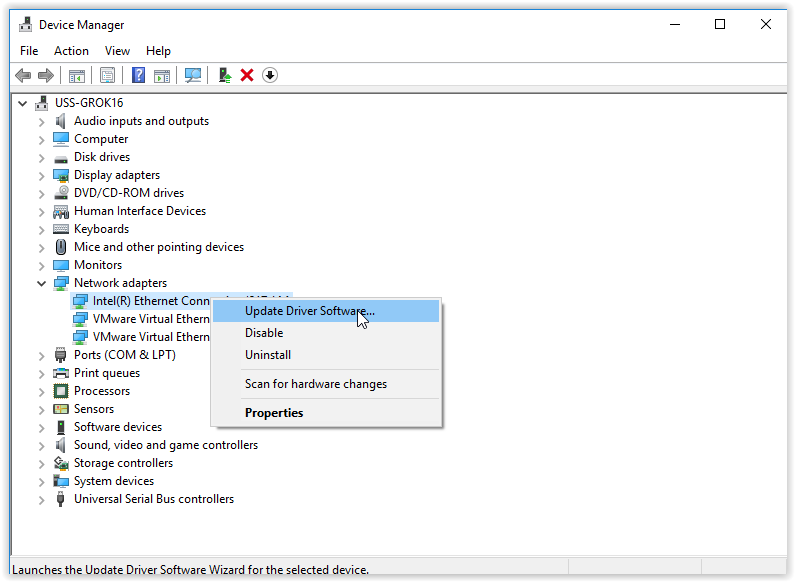






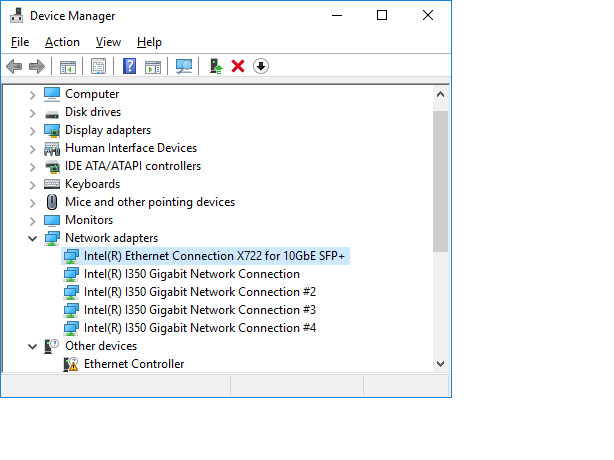



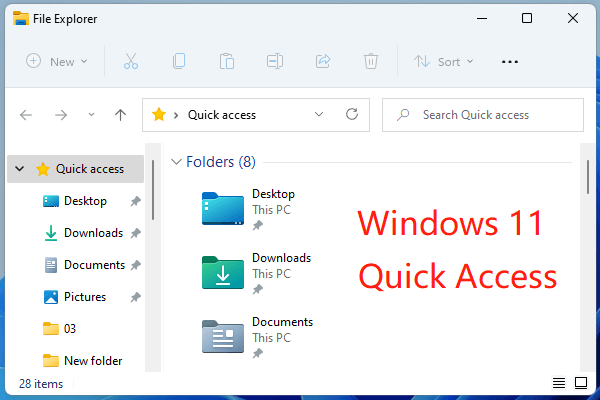
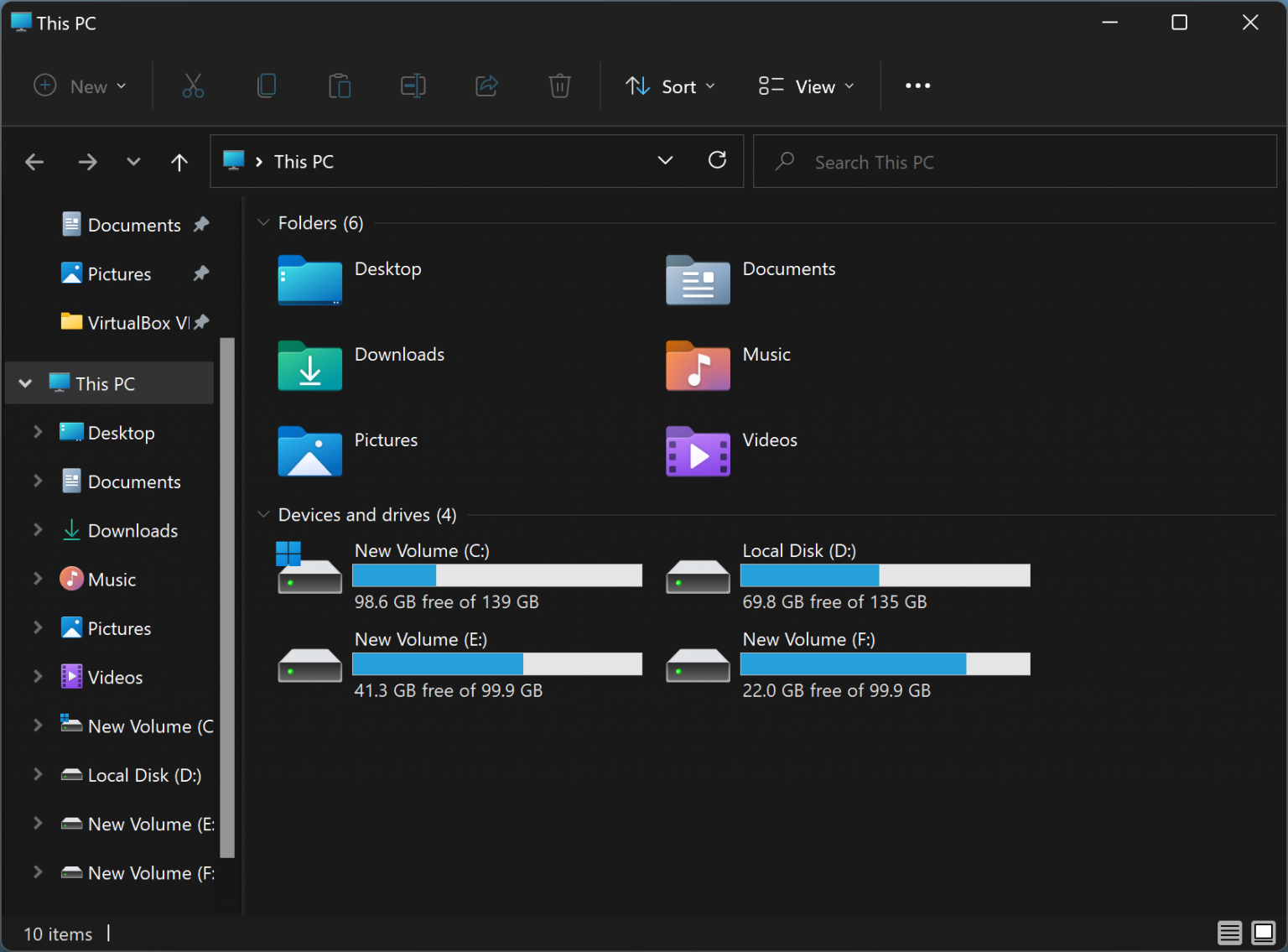

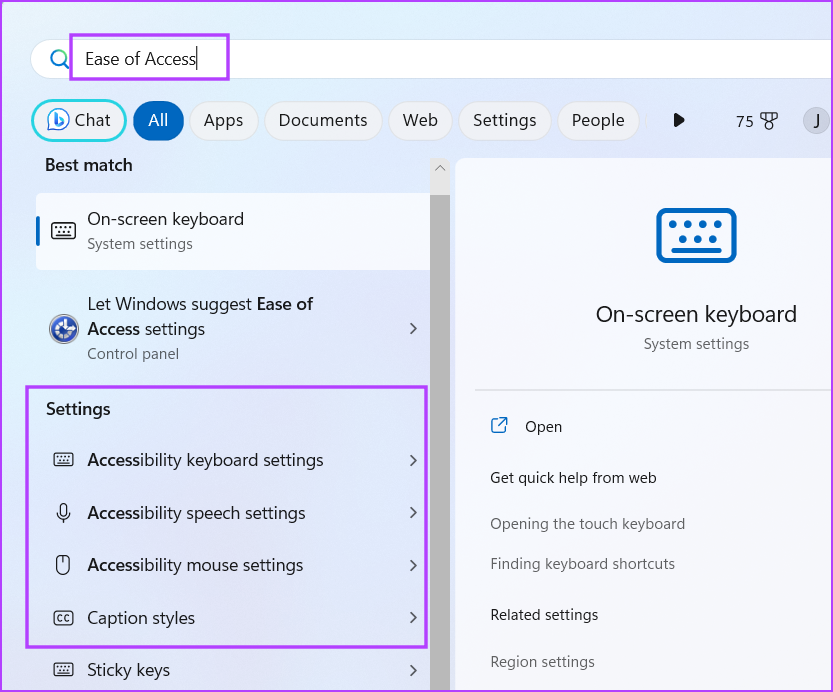











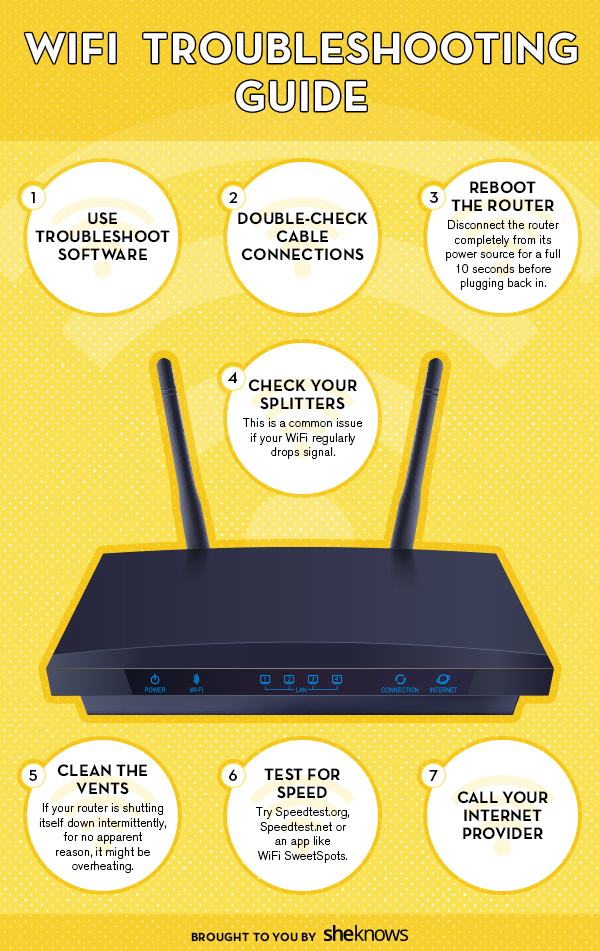

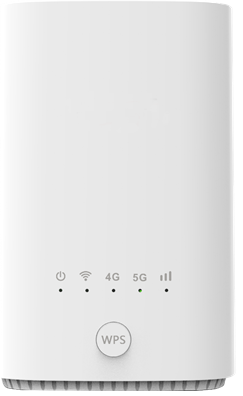




![Au Galaxy 5G Mobile Wi-Fi (White) [SCR01SWU] (Condition : Instruction manual missing / Outer box](https://cdn.suruga-ya.jp/database/pics_light/game/720010834.jpg)