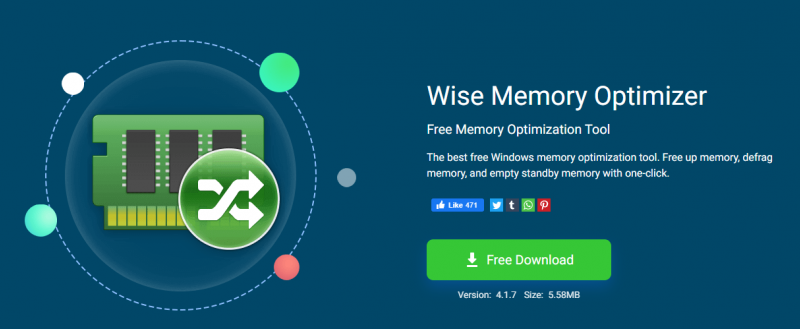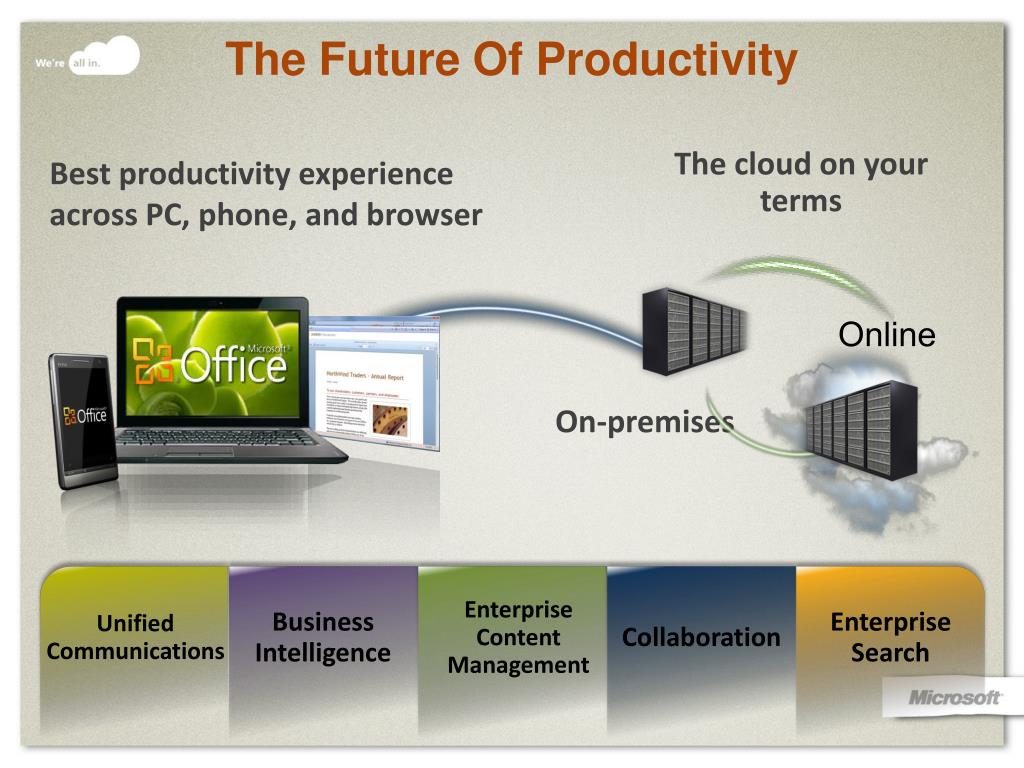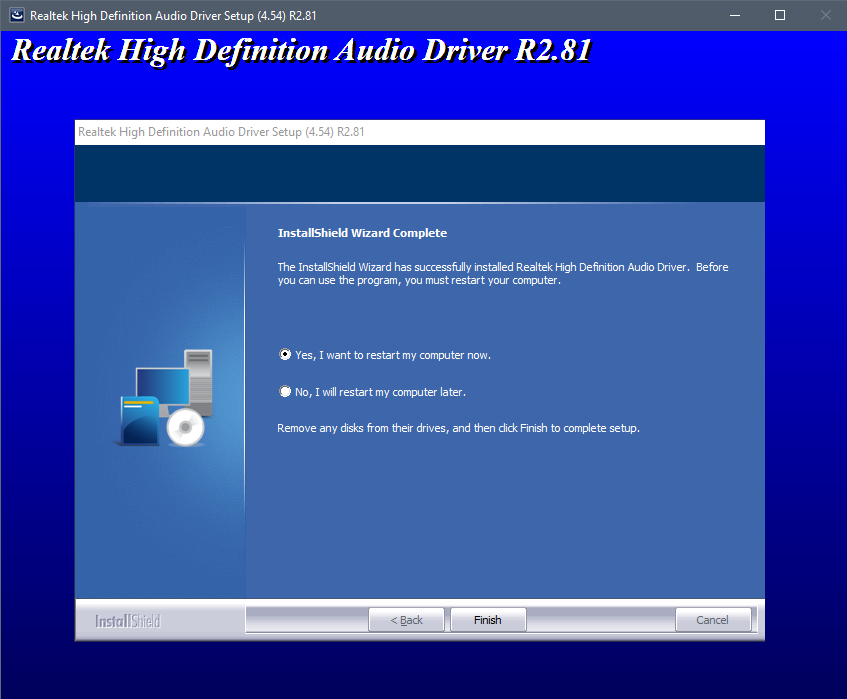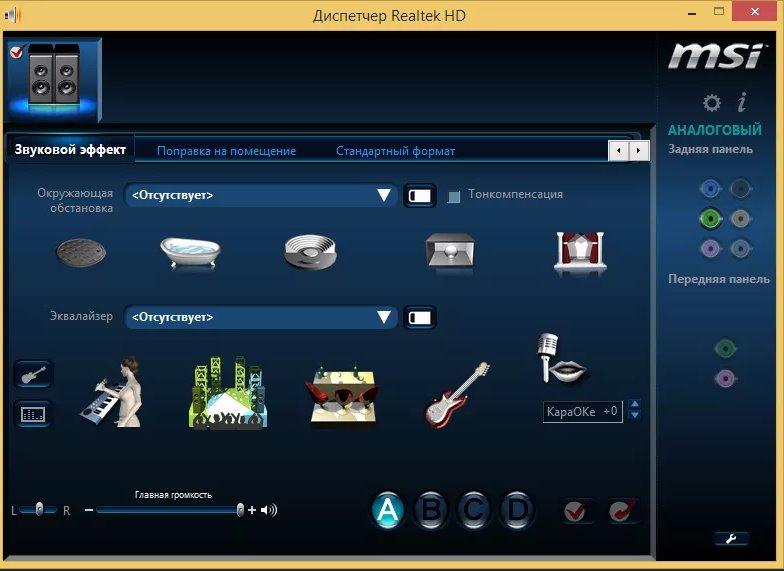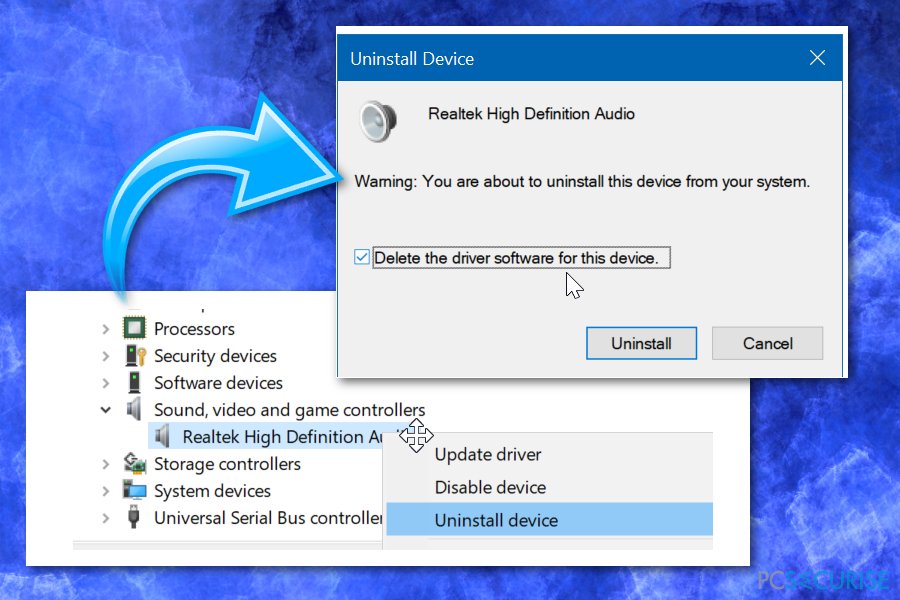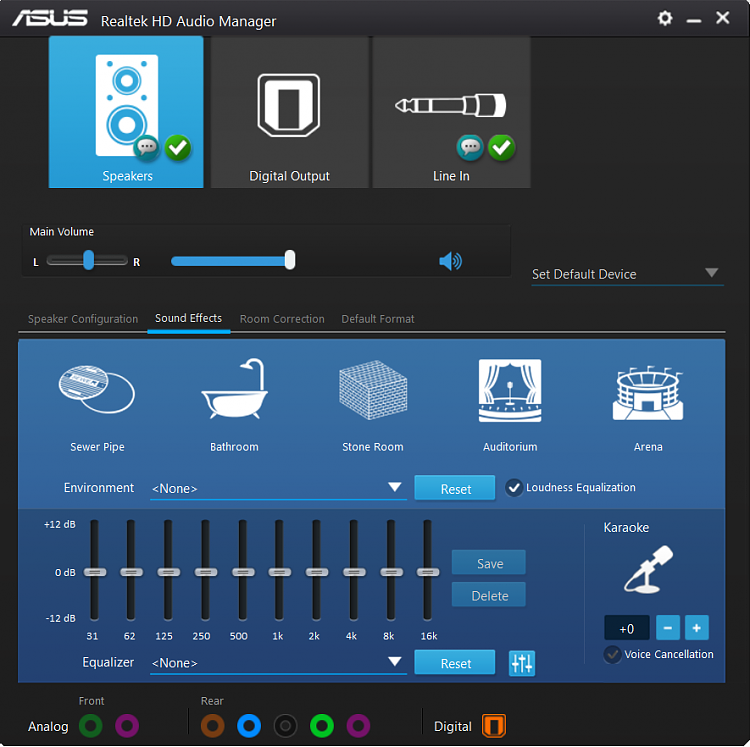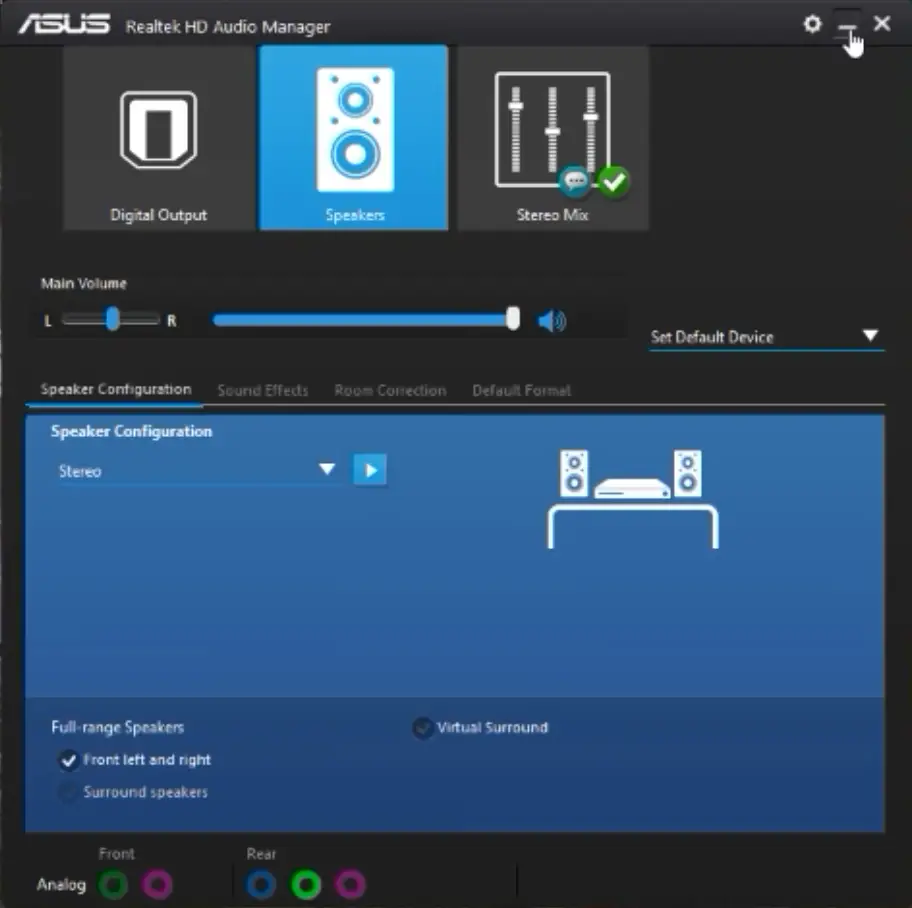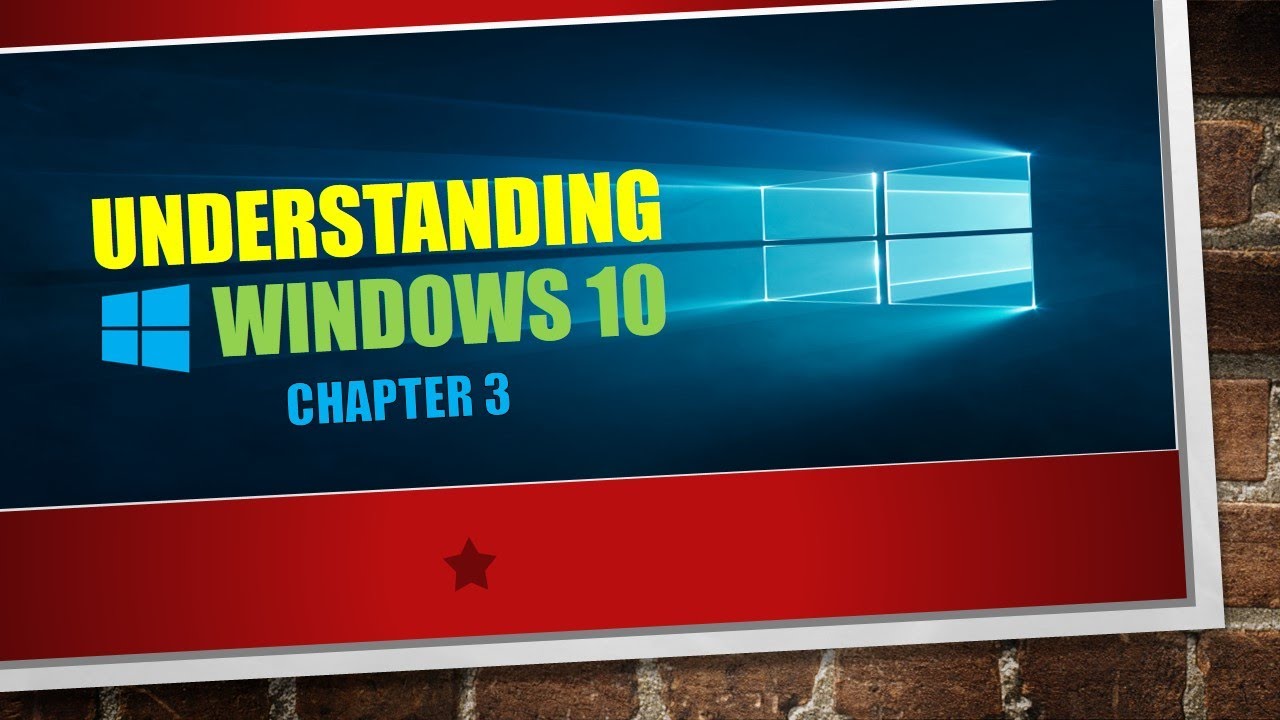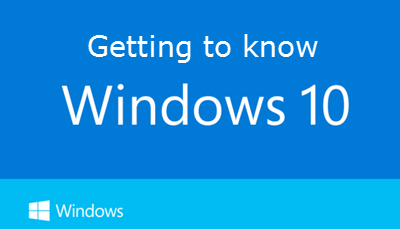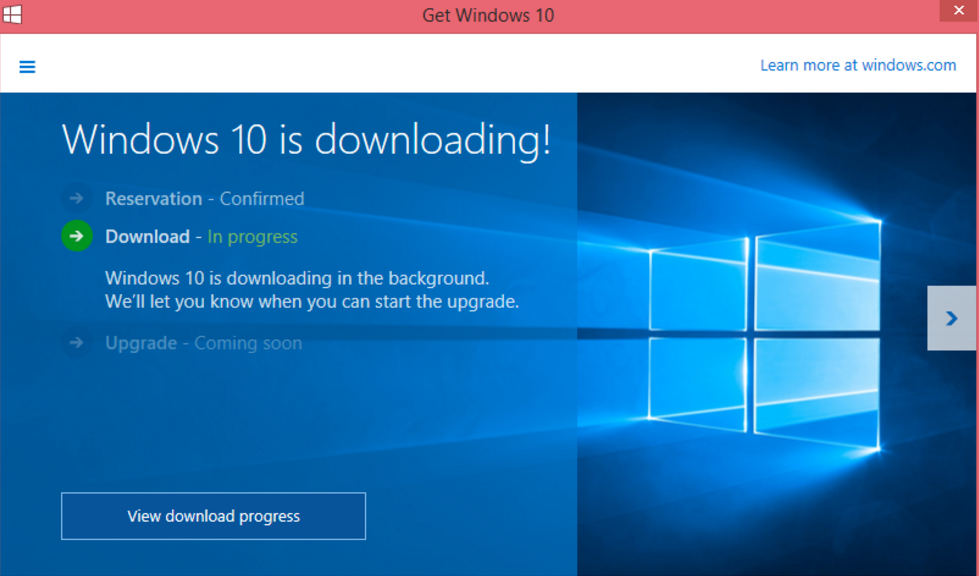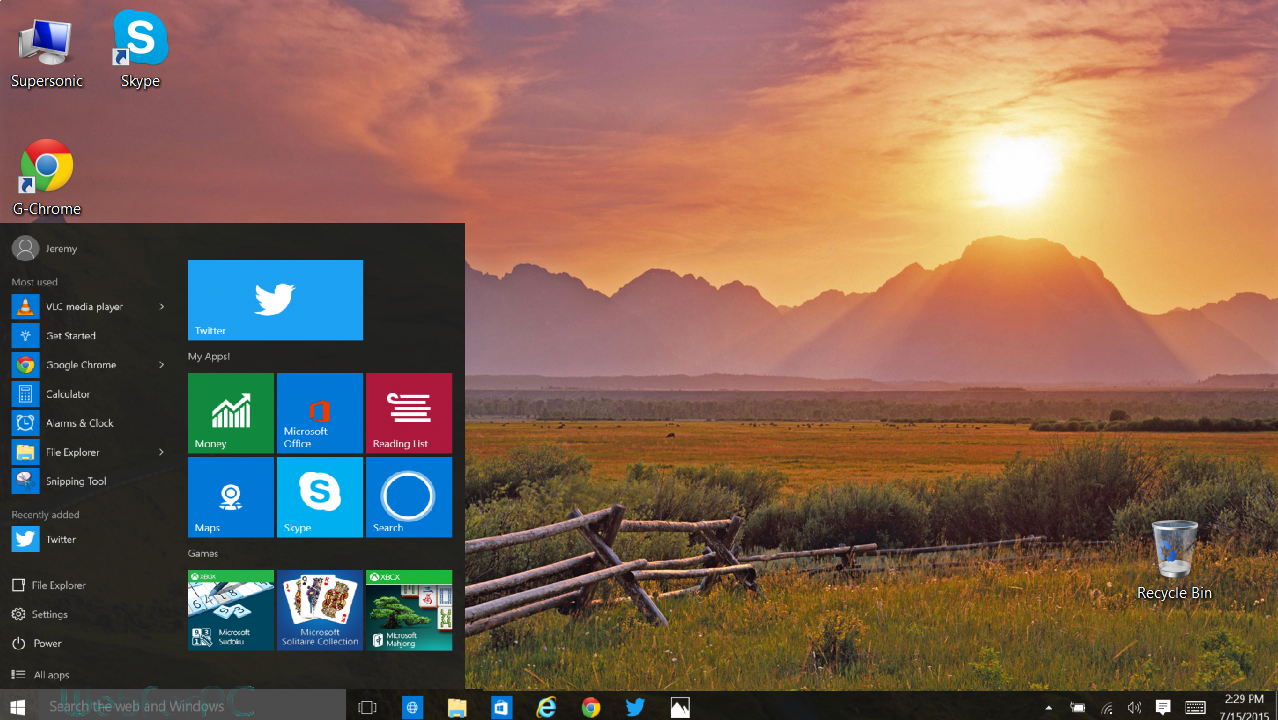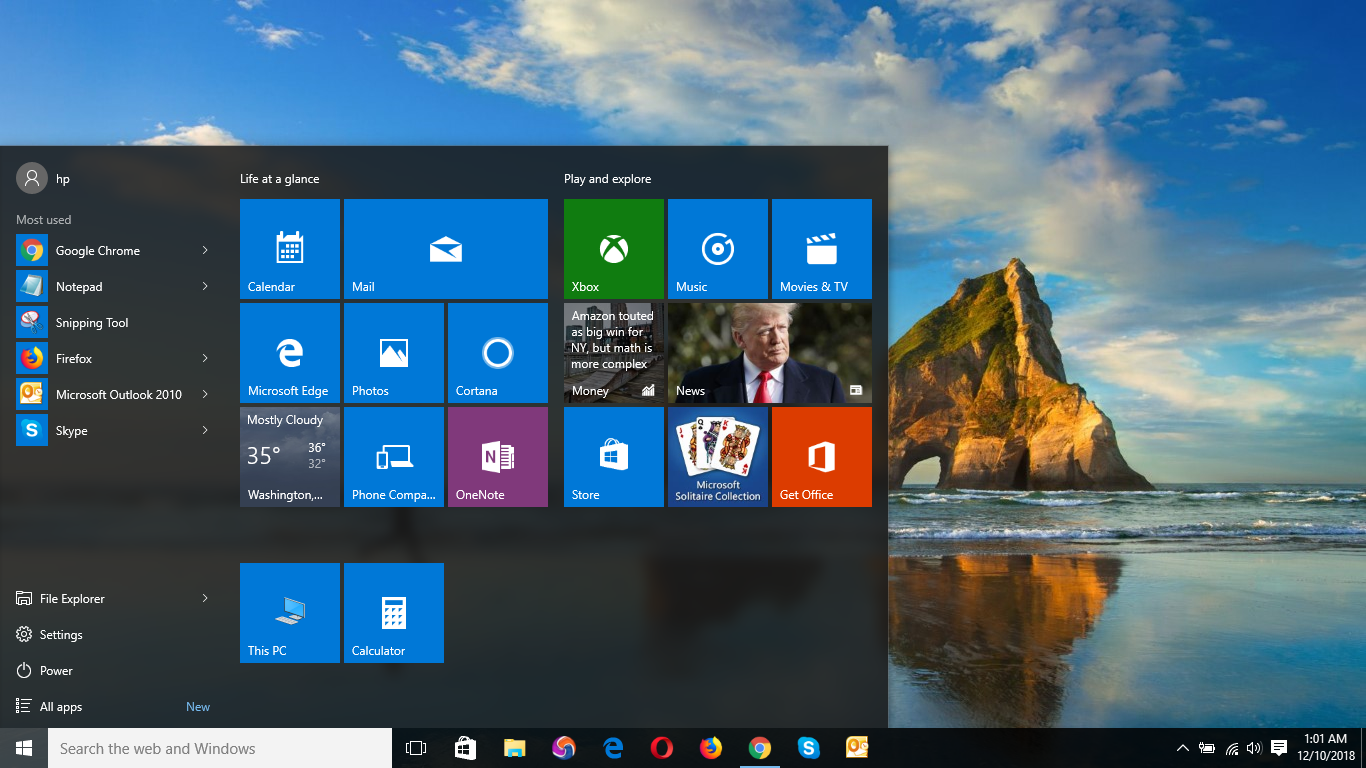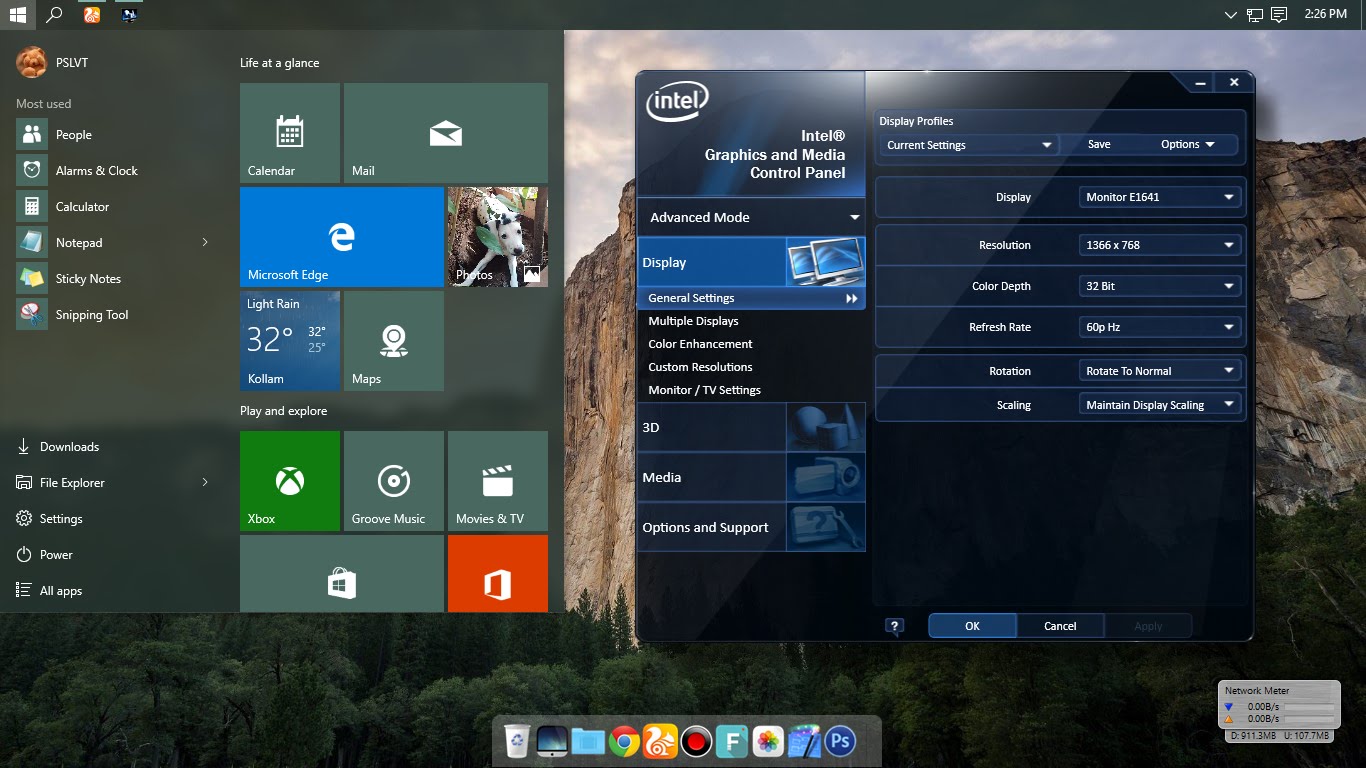Windows 11: A Year Of Updates, Enhancements, And New Features
Windows 11: A Year of Updates, Enhancements, and New Features
Related Articles: Windows 11: A Year of Updates, Enhancements, and New Features
Introduction
In this auspicious occasion, we are delighted to delve into the intriguing topic related to Windows 11: A Year of Updates, Enhancements, and New Features. Let’s weave interesting information and offer fresh perspectives to the readers.
Table of Content
Windows 11: A Year of Updates, Enhancements, and New Features

Windows 11, Microsoft’s latest operating system, has undergone a significant transformation since its initial release in October 2021. The year 2023 has witnessed a steady stream of updates, refinements, and new features, solidifying its position as a robust and versatile platform for both personal and professional use. This article delves into the key developments that have shaped Windows 11’s evolution in the past year, highlighting its significance and benefits for users.
A Focus on Performance and Stability:
One of the primary goals of Windows 11 updates in 2023 has been to enhance performance and stability. The rollout of numerous cumulative updates has addressed bug fixes, security vulnerabilities, and performance bottlenecks. This continuous improvement process ensures a smoother user experience, minimizing crashes and system errors.
Improved User Interface and Customization:
Windows 11 has always emphasized a clean and intuitive user interface, and this focus has continued throughout 2023. Updates have brought refinements to the Start Menu, taskbar, and other interface elements, making them more visually appealing and user-friendly. Furthermore, the ability to personalize the desktop with themes, wallpapers, and accent colors has been expanded, providing greater control over the visual appearance of the operating system.
Enhanced Security Features:
Security remains a top priority for Microsoft, and Windows 11 reflects this commitment. The introduction of features like Windows Hello for Business, which leverages biometric authentication for stronger security, and the ongoing improvement of Windows Defender Antivirus have significantly strengthened the operating system’s defense against malware and cyber threats.
Integration with Microsoft 365 and Cloud Services:
Microsoft has continued to strengthen the integration between Windows 11 and its Microsoft 365 suite of productivity applications. Updates have streamlined the user experience for accessing and managing documents, spreadsheets, and presentations stored in the cloud. This seamless integration enhances productivity and simplifies collaboration across various devices.
Introducing New Features:
Beyond performance and security enhancements, Windows 11 has also introduced new features designed to enhance user productivity and engagement. These include:
- Focus Assist: This feature helps users minimize distractions by silencing notifications and alerts during focused work sessions.
- Snap Layouts: Windows 11 now offers a more intuitive and efficient way to arrange multiple windows on the screen, maximizing screen real estate and improving multitasking.
- Widgets: The addition of a dedicated widget panel provides quick access to relevant information and applications, such as weather updates, news headlines, and calendar appointments.
- Android App Support: The ability to run Android apps directly on Windows 11, through the Amazon Appstore, has significantly expanded the range of applications available on the platform.
The Importance of Windows 11 Updates:
The continuous updates to Windows 11 are not merely cosmetic changes. They represent a commitment from Microsoft to provide a secure, stable, and feature-rich operating system that meets the evolving needs of its users. These updates ensure that Windows 11 remains a relevant and competitive platform in the ever-changing technological landscape.
Benefits of Windows 11:
The updates and new features introduced in Windows 11 offer several benefits for users, including:
- Enhanced Security: Stronger security features protect against malware, cyberattacks, and data breaches.
- Improved Performance: Optimizations and bug fixes result in a smoother, faster, and more responsive user experience.
- Greater Customization: More options for personalizing the desktop and interface enhance user satisfaction and productivity.
- Increased Productivity: Features like Focus Assist and Snap Layouts streamline workflows and improve multitasking capabilities.
- Expanded Functionality: The introduction of Android app support and integration with Microsoft 365 expands the platform’s capabilities and versatility.
Frequently Asked Questions (FAQs):
Q: Is Windows 11 free to upgrade?
A: Windows 11 is a free upgrade for eligible Windows 10 users. However, not all Windows 10 devices meet the minimum system requirements for the upgrade.
Q: What are the minimum system requirements for Windows 11?
A: The minimum system requirements for Windows 11 include:
- Processor: 1 gigahertz (GHz) or faster with 2 or more cores
- RAM: 4 gigabytes (GB)
- Storage: 64 GB or larger storage device
- Graphics Card: Compatible with DirectX 12 or later, WDDM 2.x driver
- Display: High-definition (720p) display with a minimum screen size of 9 inches
Q: How can I upgrade to Windows 11?
A: You can upgrade to Windows 11 through the Windows Update feature on your computer. However, it’s important to ensure your device meets the minimum system requirements before attempting the upgrade.
Q: What are the benefits of upgrading to Windows 11?
A: Upgrading to Windows 11 offers several benefits, including:
- Enhanced security features
- Improved performance and stability
- A more modern and intuitive user interface
- New features like Focus Assist, Snap Layouts, and Android app support
Q: What happens to my data during the Windows 11 upgrade?
A: Your data should be preserved during the Windows 11 upgrade. However, it’s always a good practice to back up your important files before performing any major operating system update.
Tips for Using Windows 11:
- Keep your system updated: Regularly install updates to ensure the latest security patches and performance improvements.
- Customize your desktop: Personalize your desktop with themes, wallpapers, and accent colors to create a visually appealing and productive workspace.
- Explore new features: Experiment with features like Focus Assist, Snap Layouts, and Android app support to enhance your productivity and workflow.
- Utilize the Start Menu: The Start Menu offers quick access to your favorite apps, files, and settings.
- Use the Widgets panel: The Widgets panel provides convenient access to relevant information and applications.
- Back up your data: Regularly back up your important files to ensure data security and recovery in case of system failures.
Conclusion:
Windows 11 continues to evolve and improve with each update, offering users a secure, stable, and feature-rich operating system. The focus on performance, stability, security, and user-friendliness ensures that Windows 11 remains a powerful and versatile platform for personal and professional use. By embracing the new features and updates, users can maximize their productivity, enhance their digital experience, and stay ahead of the curve in the ever-changing world of technology.




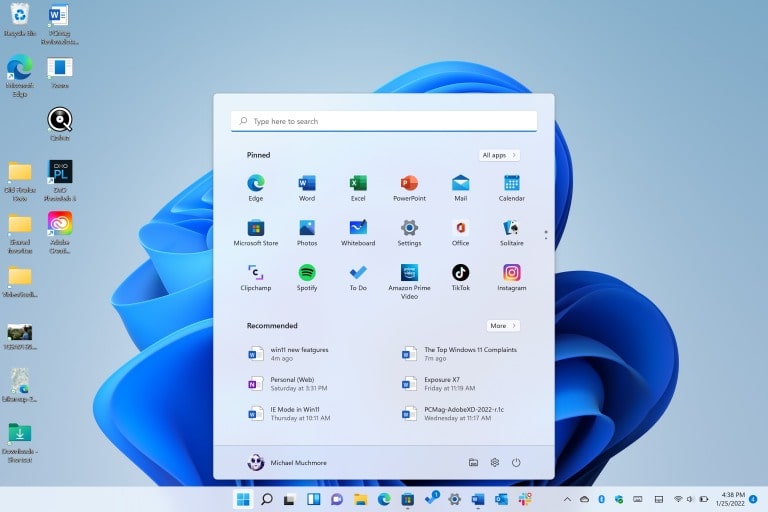
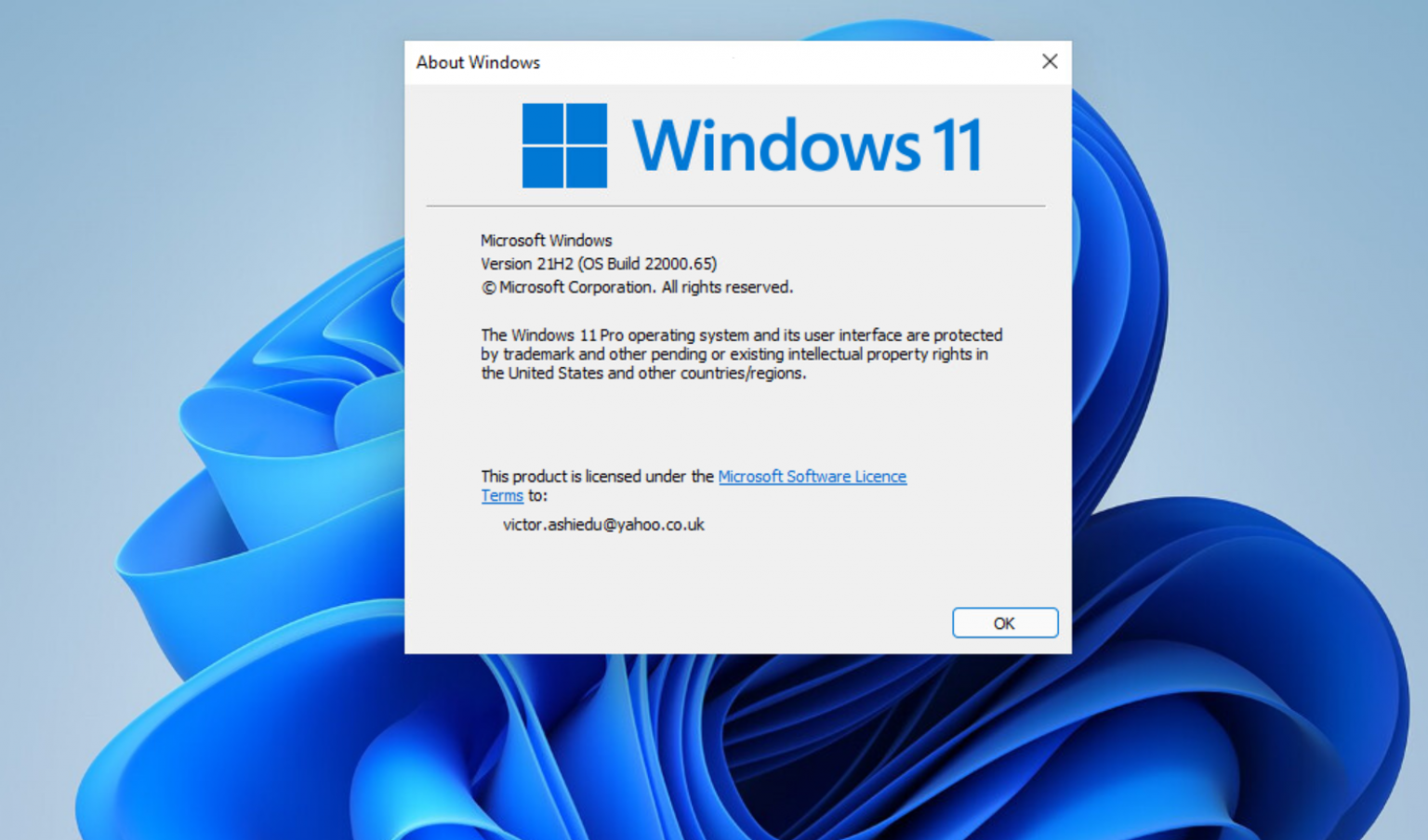

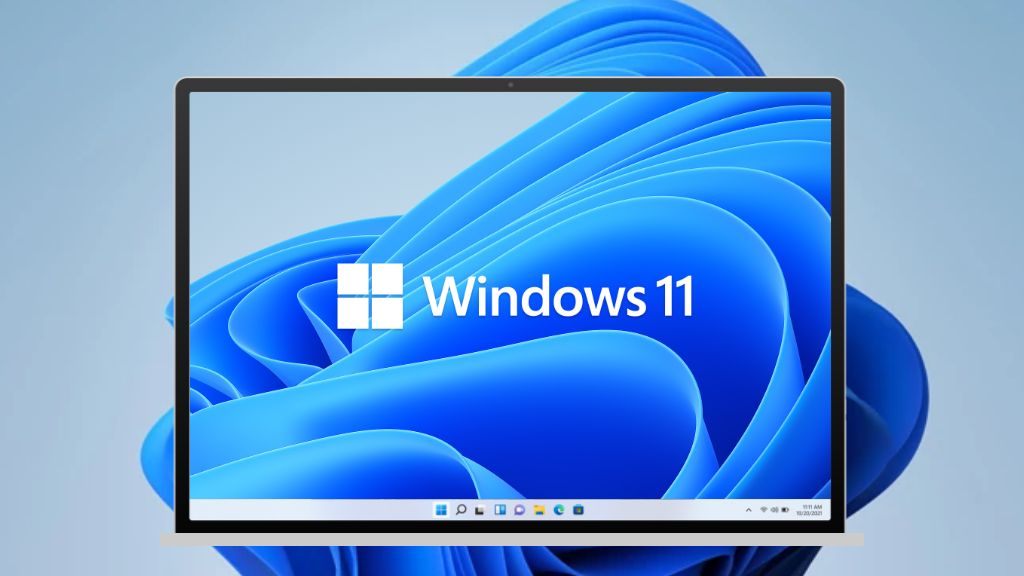
Closure
Thus, we hope this article has provided valuable insights into Windows 11: A Year of Updates, Enhancements, and New Features. We thank you for taking the time to read this article. See you in our next article!





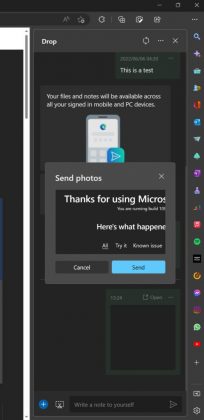
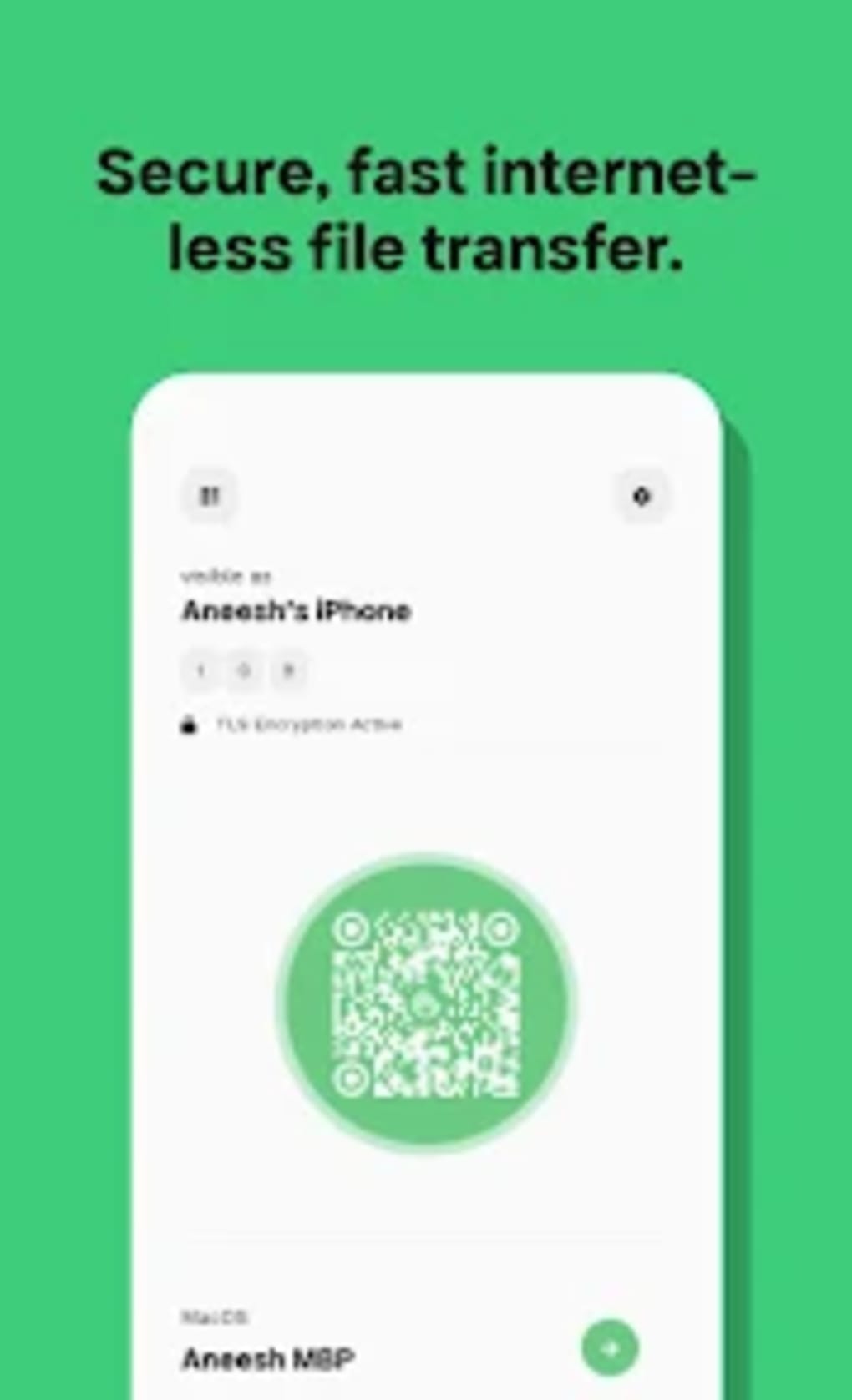

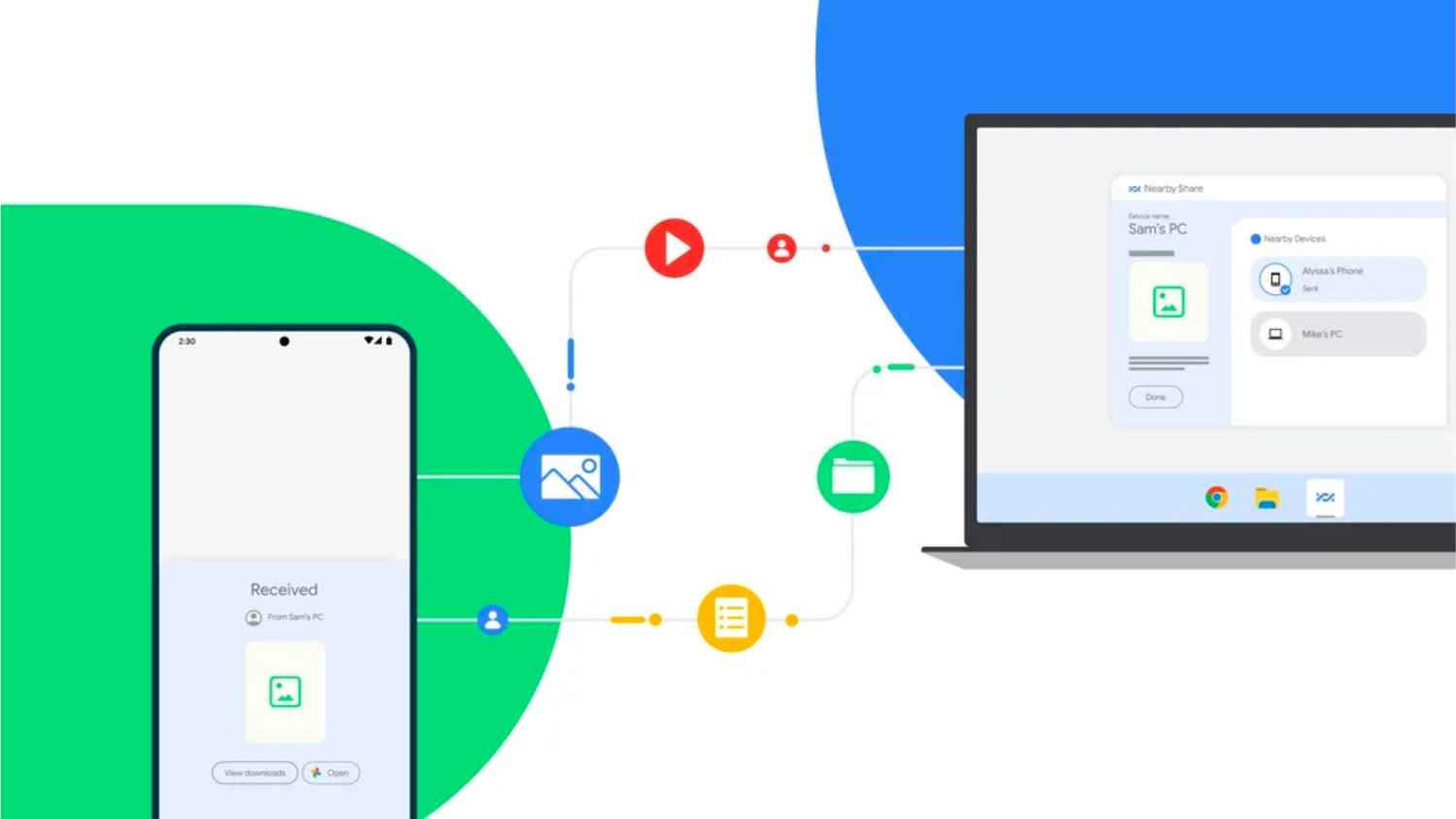




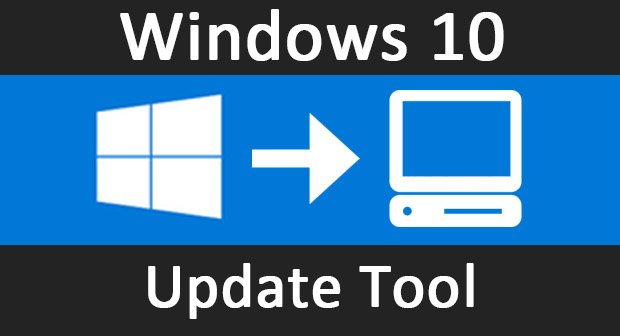


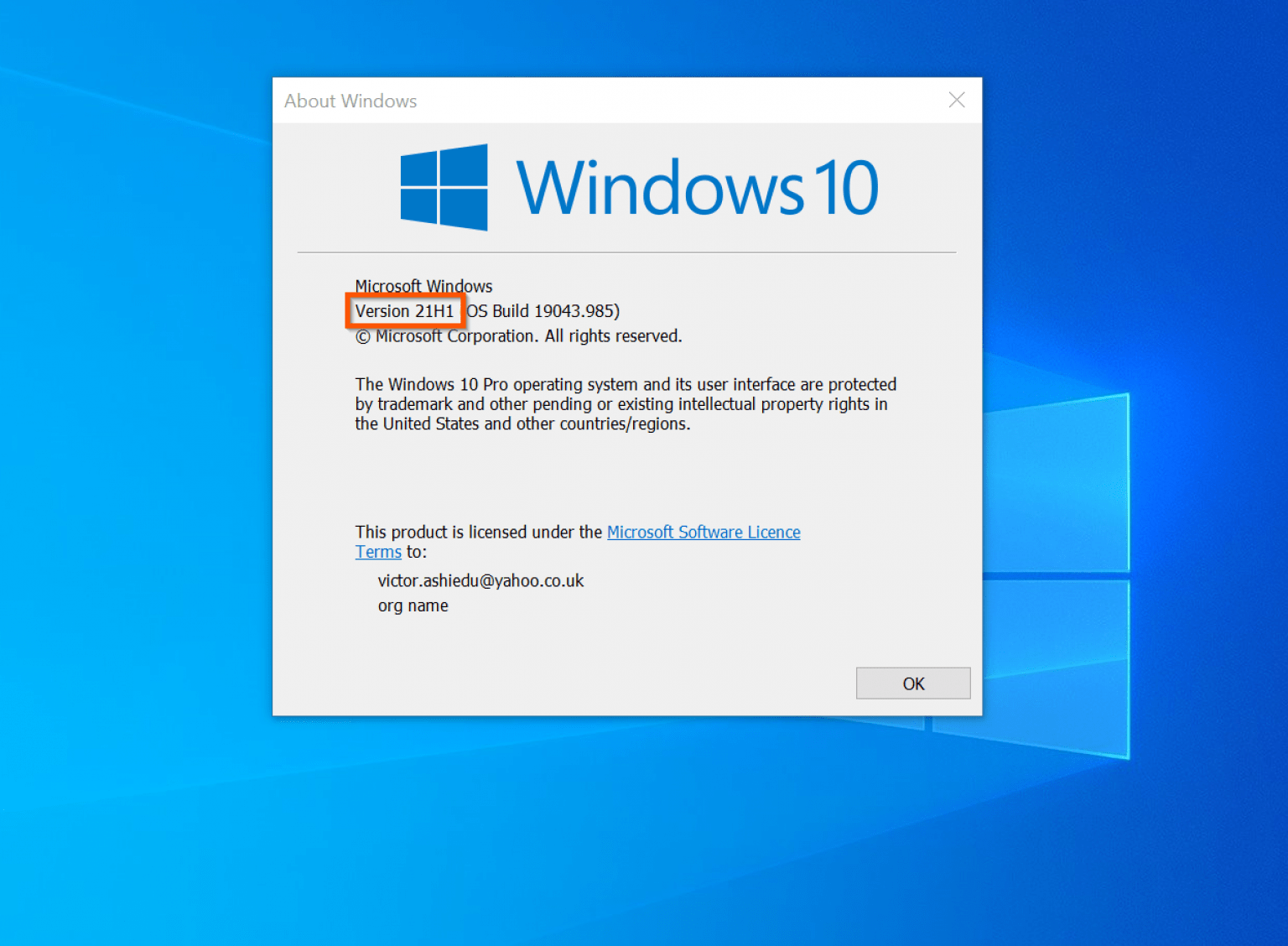





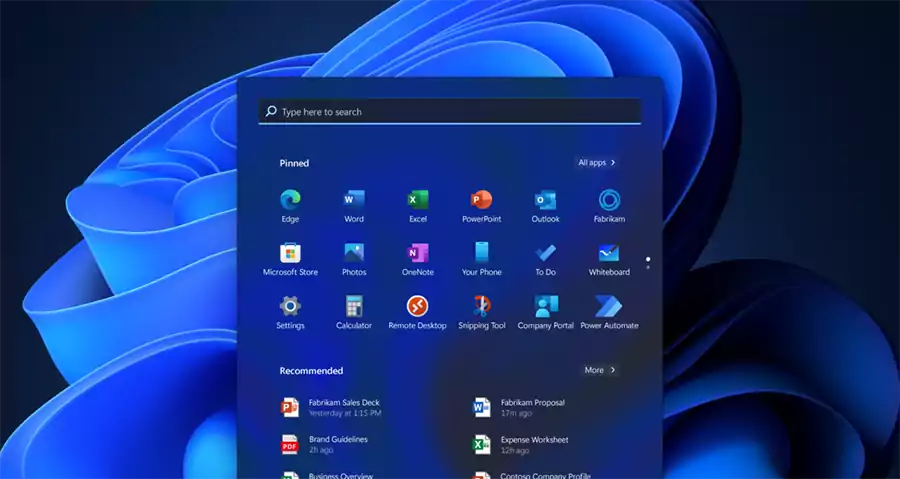





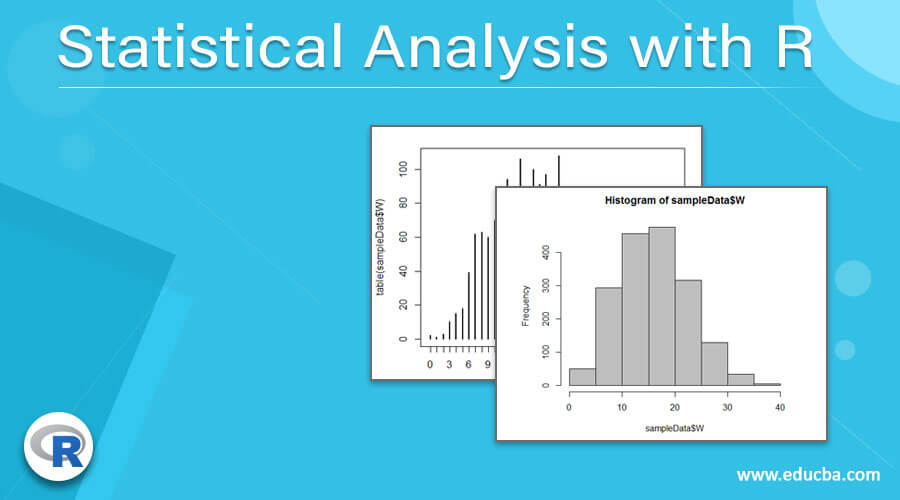



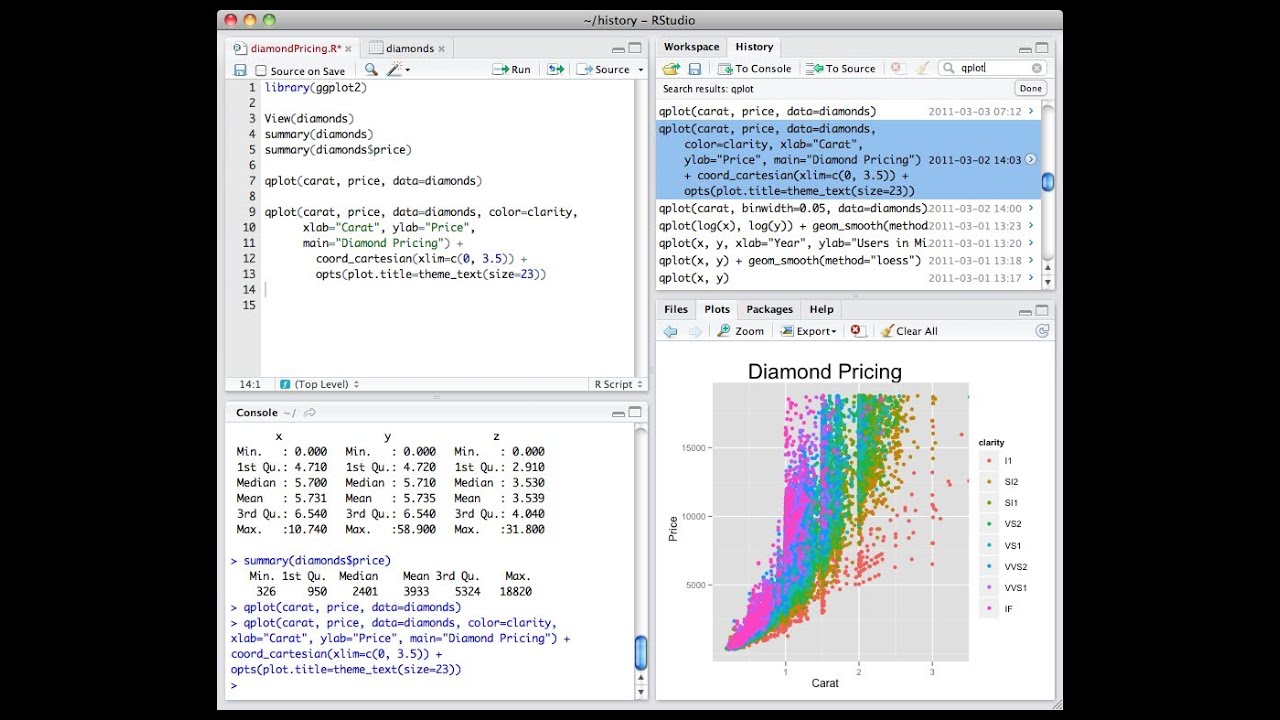




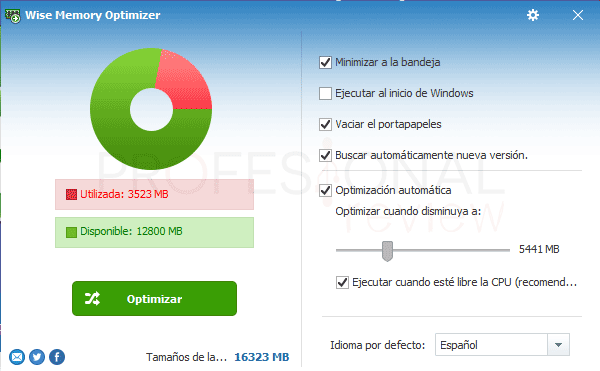
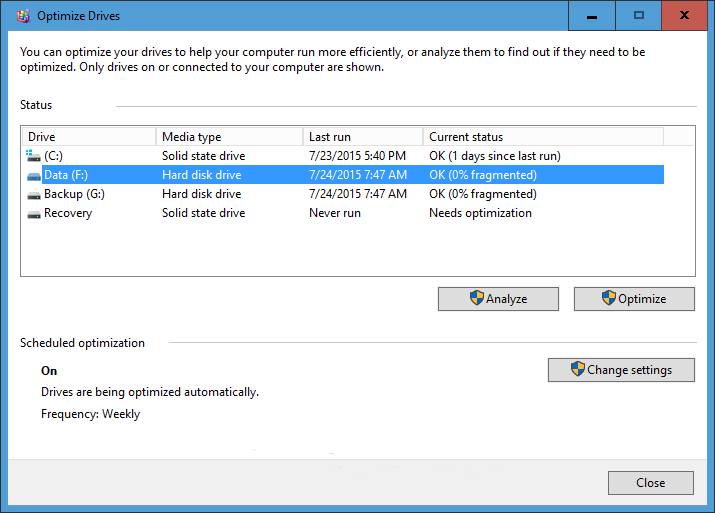


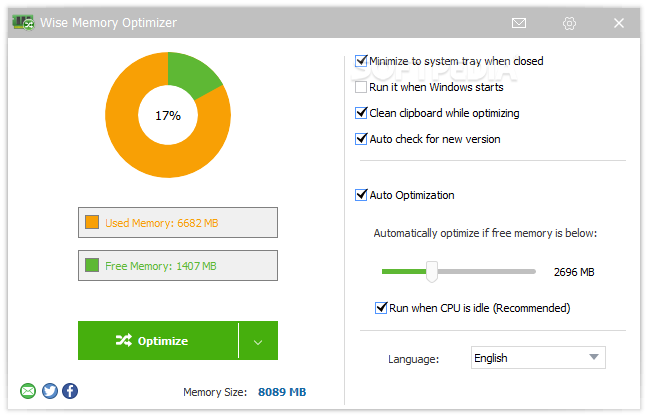
:max_bytes(150000):strip_icc()/windows-10-optimize-3-70c4dbe1572a42e0ac7ac33bec7784a7.jpg)