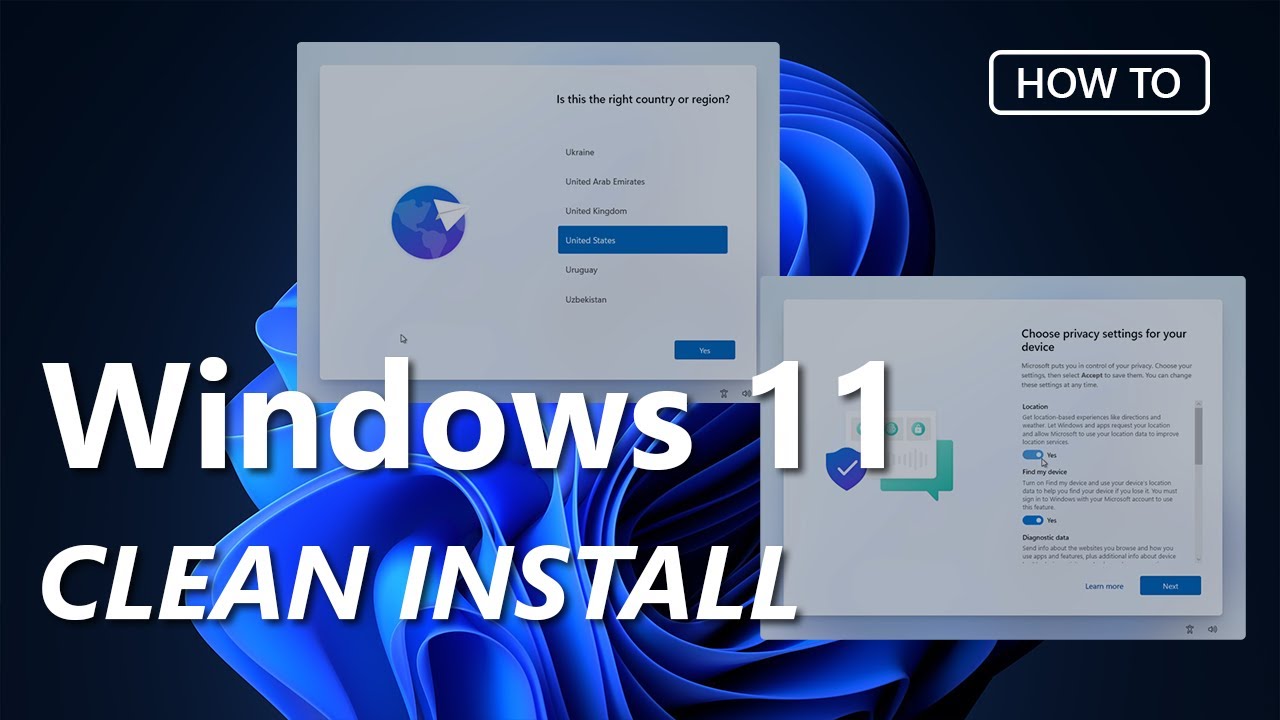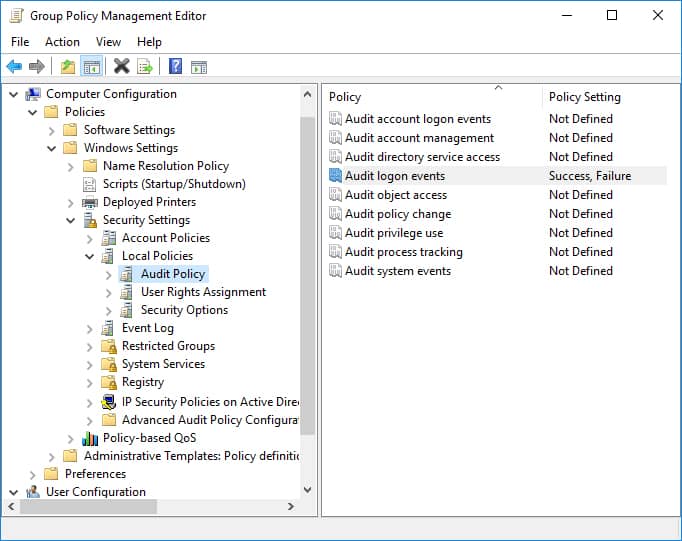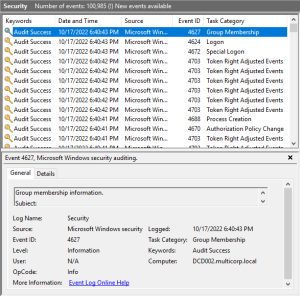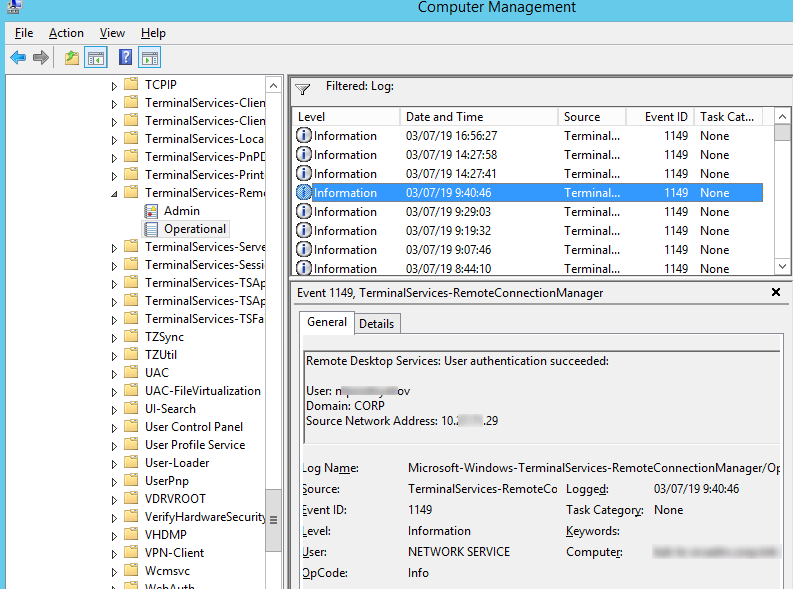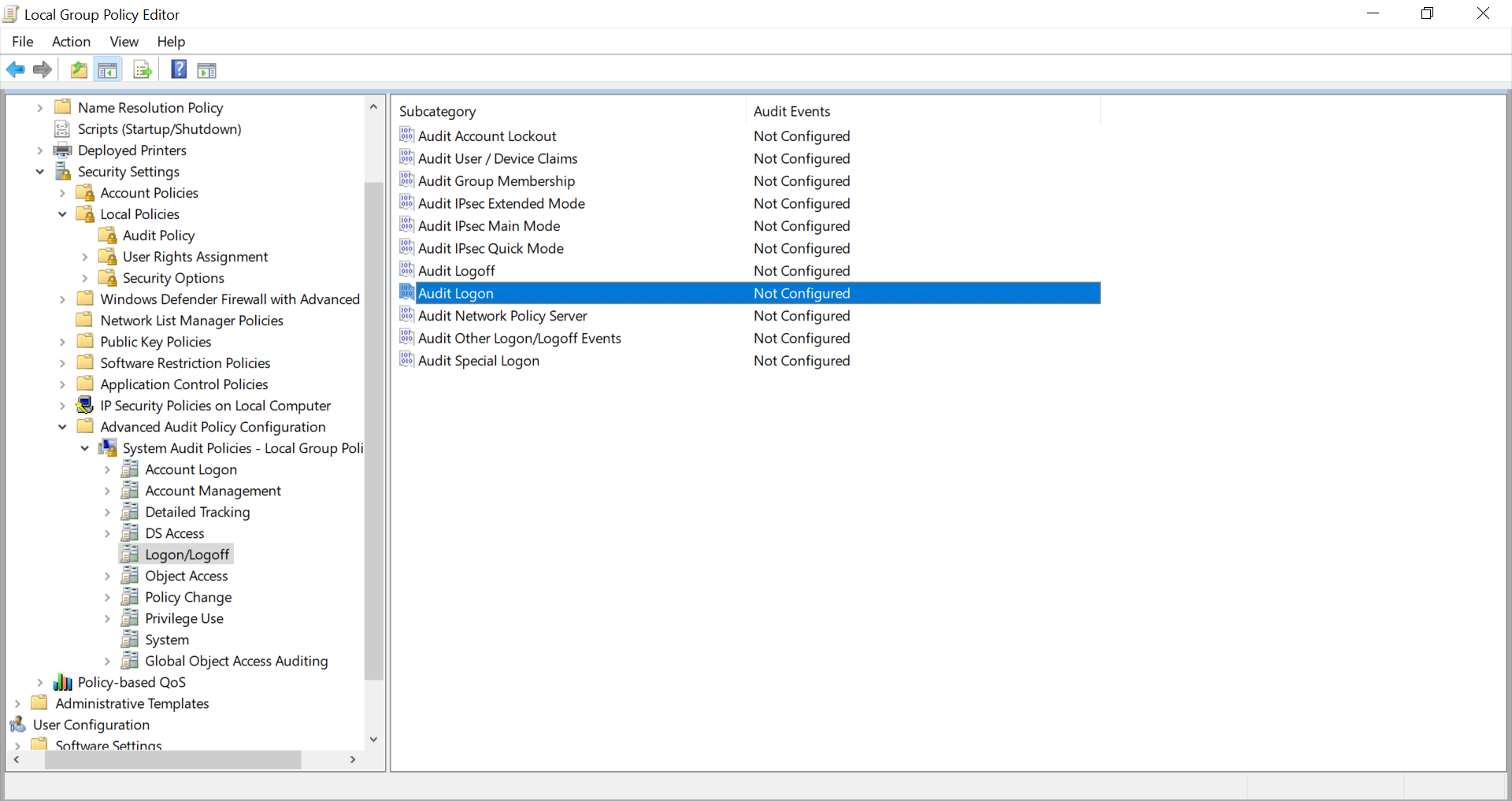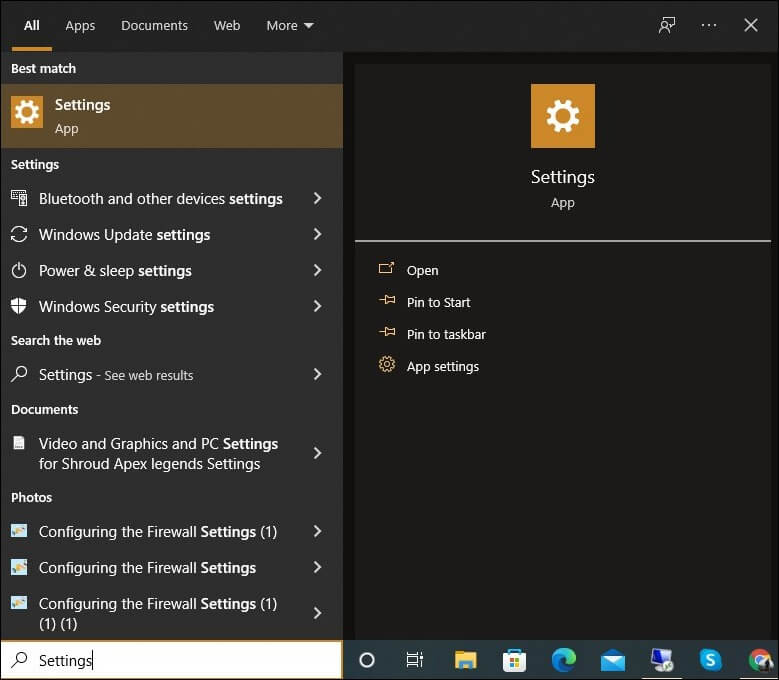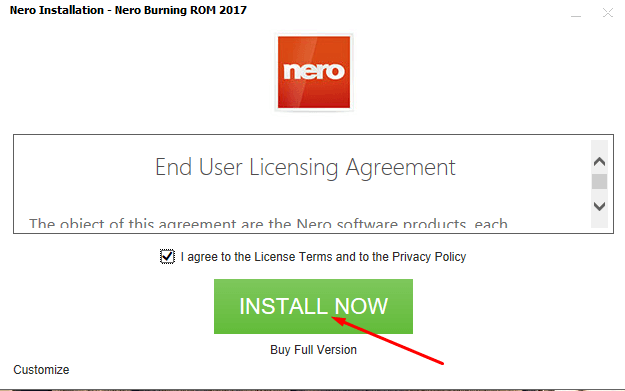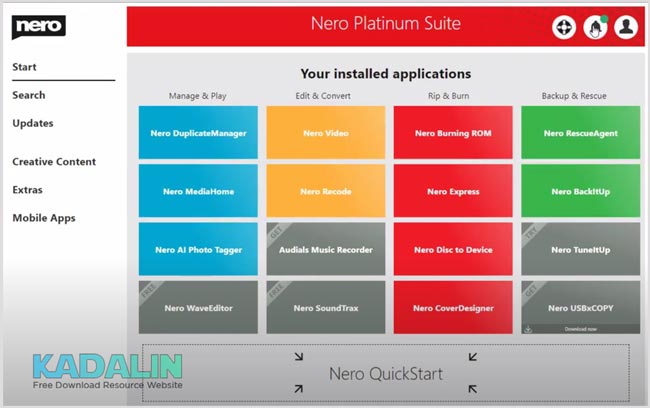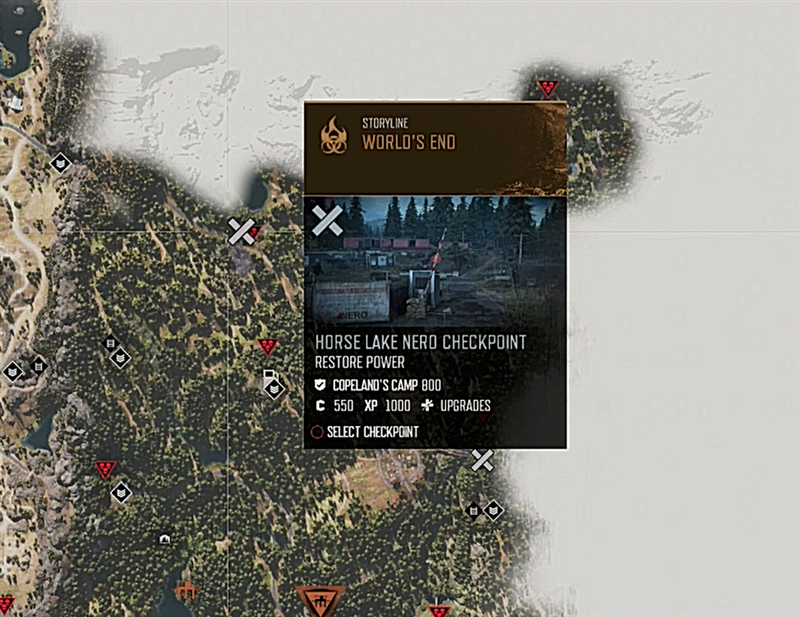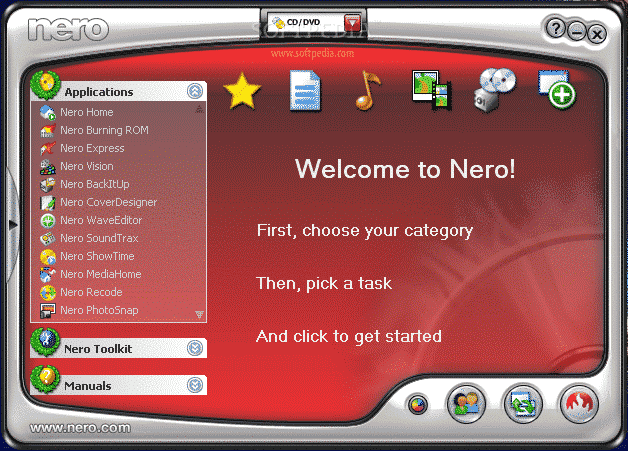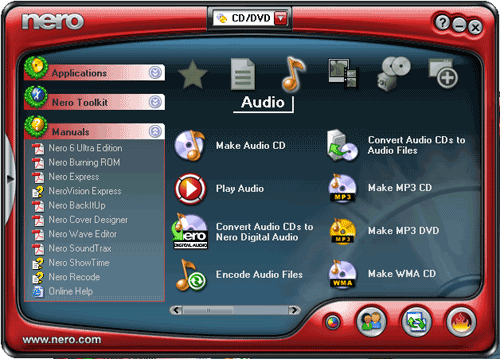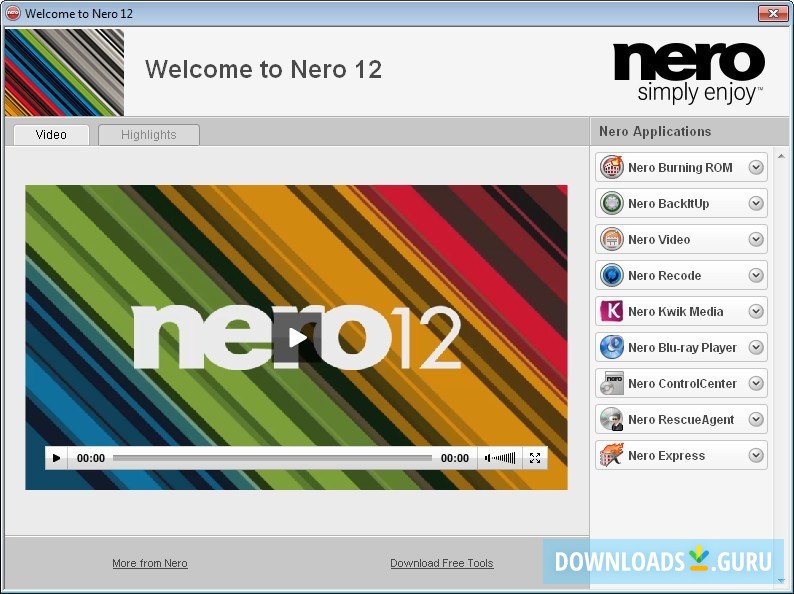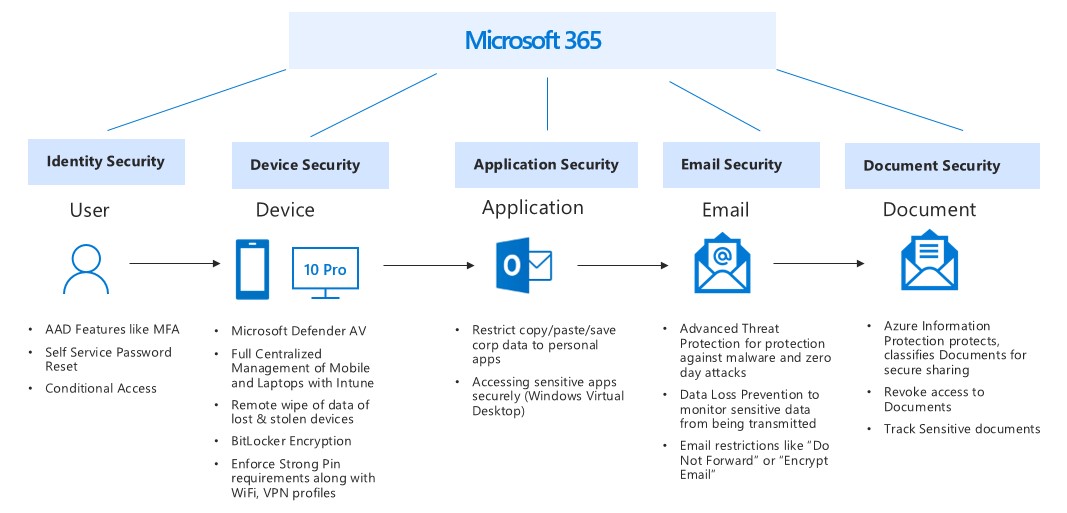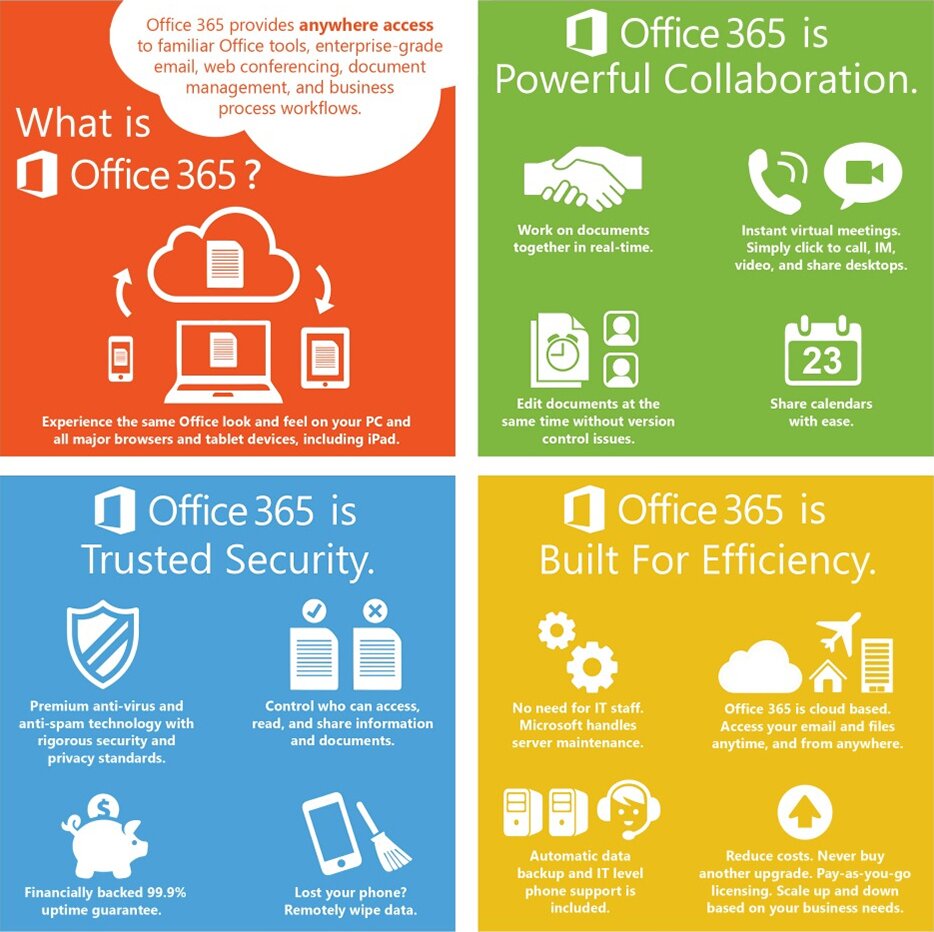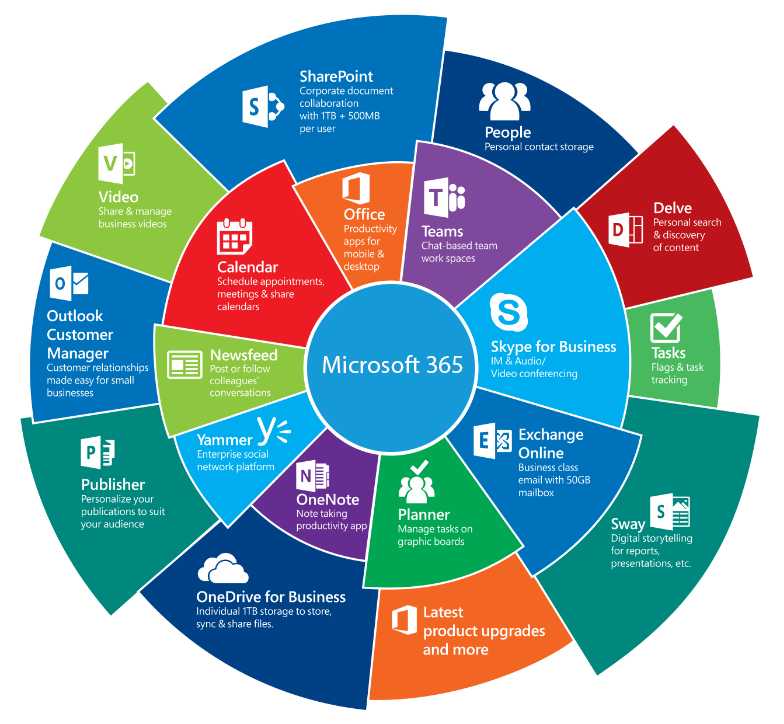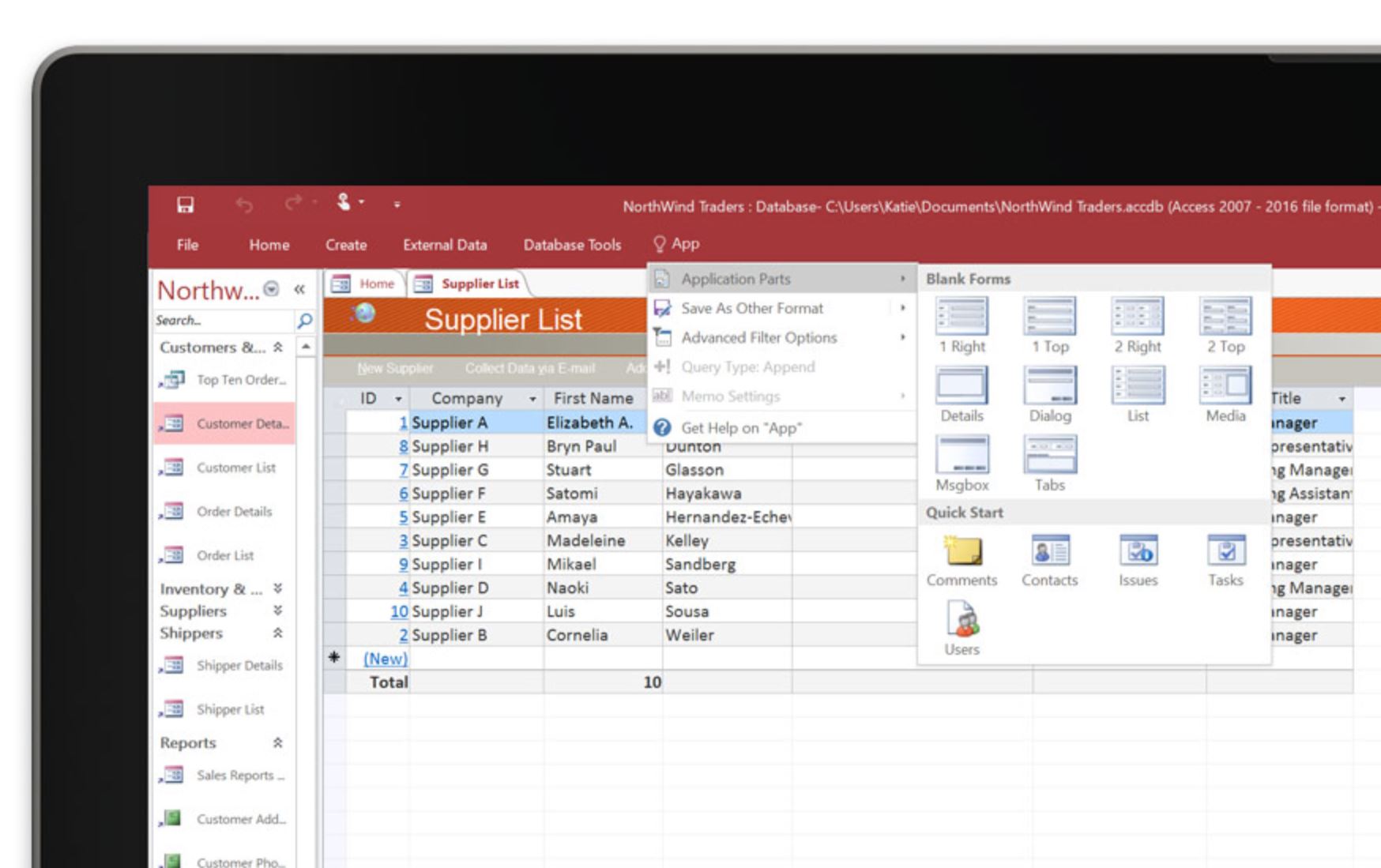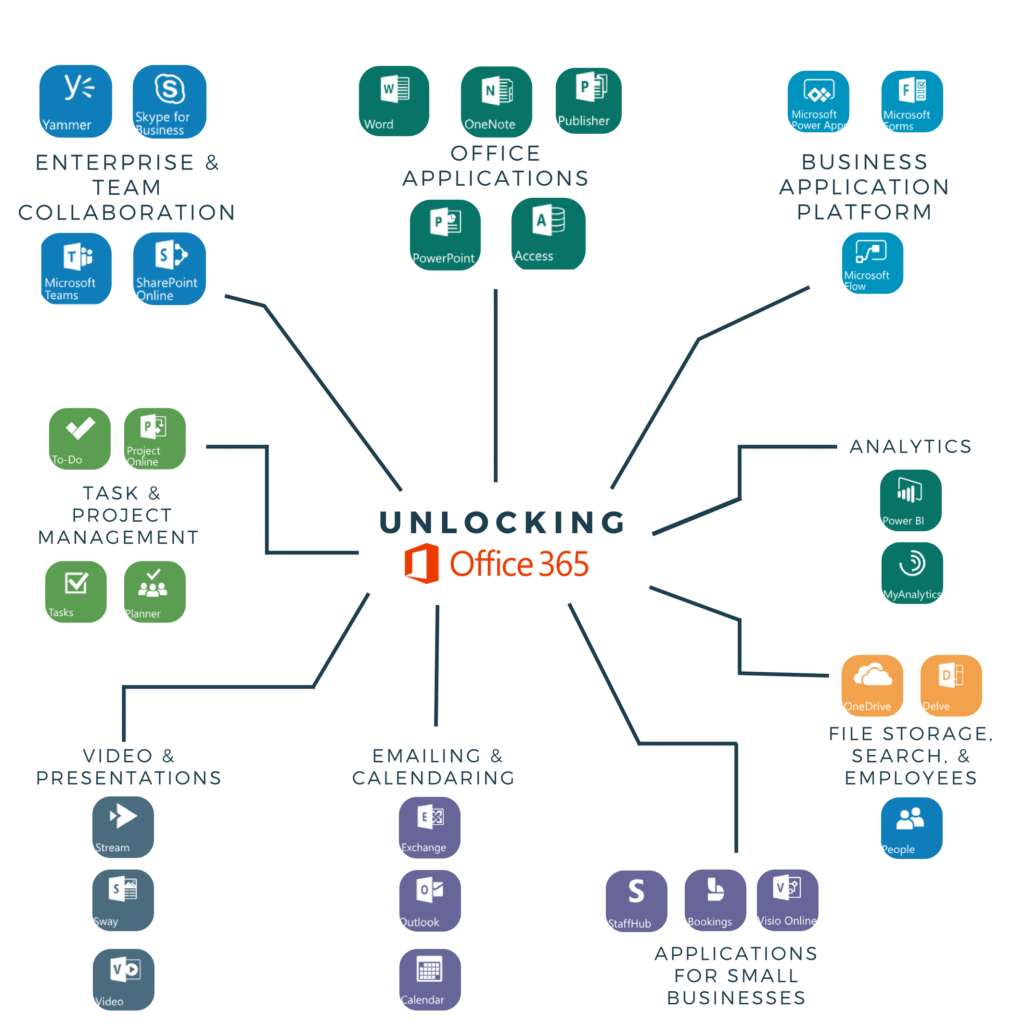Unlocking The Potential Of Nearby Sharing: Troubleshooting Common Issues
Unlocking the Potential of Nearby Sharing: Troubleshooting Common Issues
Related Articles: Unlocking the Potential of Nearby Sharing: Troubleshooting Common Issues
Introduction
In this auspicious occasion, we are delighted to delve into the intriguing topic related to Unlocking the Potential of Nearby Sharing: Troubleshooting Common Issues. Let’s weave interesting information and offer fresh perspectives to the readers.
Table of Content
Unlocking the Potential of Nearby Sharing: Troubleshooting Common Issues
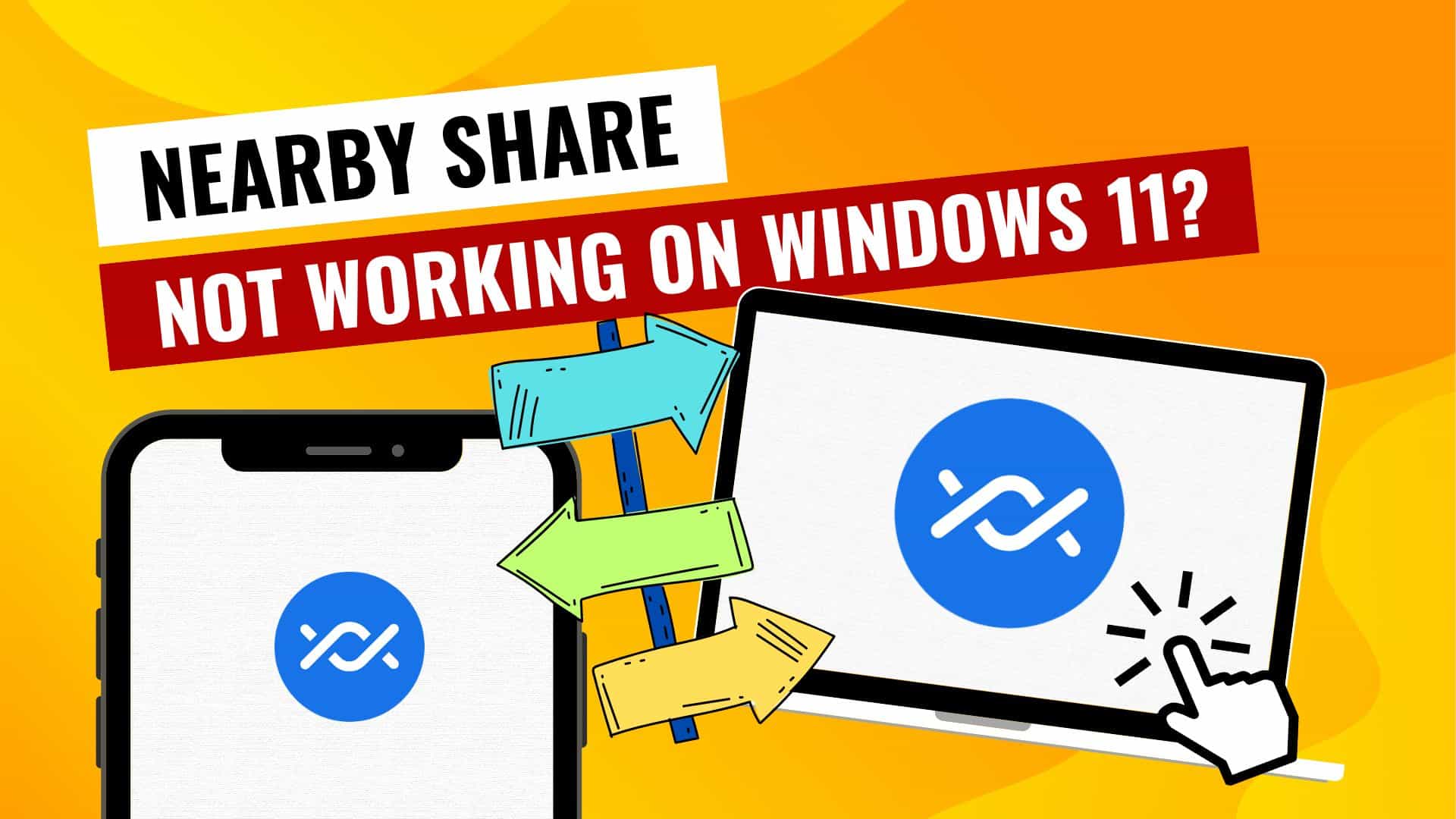
Nearby sharing, a technology that enables seamless file transfer between devices in close proximity, has revolutionized how we share content. Its simplicity and ease of use have made it a preferred choice for quickly exchanging files, photos, and documents. However, like any technology, it can encounter hiccups, leaving users frustrated when the intended transfer fails.
This article delves into the common reasons why nearby sharing might not function as expected, offering practical solutions and insightful explanations to empower users to diagnose and resolve issues. By understanding the intricacies of nearby sharing, users can unlock its full potential and enjoy its benefits.
Understanding the Mechanics of Nearby Sharing
Nearby sharing, also known as file sharing or file transfer, relies on a combination of Bluetooth and Wi-Fi technologies to establish a secure connection between devices. This connection enables the transfer of files between devices within a short range, typically within a few meters.
The process involves several steps:
- Discovery: Devices initiate a search for nearby compatible devices.
- Pairing: Once a compatible device is found, the two devices pair, establishing a secure connection.
- Transfer: The sending device initiates the file transfer, transmitting the data to the receiving device.
Common Issues Preventing Nearby Sharing
While nearby sharing offers a convenient way to transfer files, several factors can hinder its smooth operation. Identifying the root cause is crucial to address the issue effectively. Here are some common reasons why nearby sharing might not work:
1. Bluetooth and Wi-Fi Connectivity Issues
- Bluetooth Disabled: Ensure that Bluetooth is enabled on both devices involved in the transfer.
- Bluetooth Range: The range of Bluetooth is limited, typically around 10 meters. Ensure both devices are within this range for successful connection.
- Bluetooth Interference: Other devices, such as wireless routers or microwaves, can interfere with Bluetooth signals. Try relocating the devices or temporarily disabling other wireless devices.
- Wi-Fi Connectivity: Some nearby sharing implementations rely on a Wi-Fi connection for faster file transfer. Verify that both devices have a stable Wi-Fi connection.
2. Device Compatibility and Software Issues
- Operating System Compatibility: Nearby sharing functionality might not be available on older operating systems or devices. Ensure that both devices meet the minimum system requirements for nearby sharing.
- Software Updates: Outdated software on either device can lead to compatibility issues. Update both devices to the latest software versions to ensure proper functionality.
- App Compatibility: If using a specific app for nearby sharing, ensure both devices have the same app installed and are up-to-date.
3. Security and Privacy Settings
- Nearby Sharing Permissions: Ensure that both devices have allowed nearby sharing in their settings.
- Device Discoverability: Some devices might be set to hide from other devices. Ensure that both devices are discoverable for successful pairing.
- Bluetooth Pairing Settings: Check the Bluetooth pairing settings on both devices to ensure that they allow connections from unknown devices.
4. File Size Limitations
- File Size Restrictions: Some nearby sharing implementations might have limitations on the size of files that can be transferred. Verify the file size restrictions for the specific implementation.
5. Other Factors
- Battery Life: Ensure both devices have sufficient battery life to complete the transfer.
- Background Processes: Running demanding applications or background processes might interfere with nearby sharing. Close unnecessary applications on both devices.
- Device Hardware: Faulty hardware components, such as the Bluetooth chip, can prevent nearby sharing from functioning correctly.
Troubleshooting Tips for Resolving Nearby Sharing Issues
- Restart Devices: A simple restart can resolve minor software glitches and refresh connections.
- Enable/Disable Bluetooth and Wi-Fi: Toggle Bluetooth and Wi-Fi on and off to reset the connections.
- Check for Updates: Update both devices to the latest software versions to address known compatibility issues.
- Clear Bluetooth Cache: Clear the Bluetooth cache on both devices to remove outdated connections.
- Reset Bluetooth Settings: Reset the Bluetooth settings on both devices to their factory defaults.
- Check Device Discoverability: Ensure that both devices are set to be discoverable for pairing.
- Verify File Size Limitations: Ensure that the file size is within the allowed limits for nearby sharing.
- Disable Other Wireless Devices: Temporarily disable other wireless devices, such as microwaves or wireless routers, to minimize interference.
- Contact Device Manufacturer: If all else fails, contact the device manufacturer for support and technical assistance.
FAQs Regarding Nearby Sharing Issues
Q: Why can’t I see other devices in the nearby sharing menu?
A: This could be due to several factors, including Bluetooth being disabled, devices not being discoverable, or compatibility issues. Check Bluetooth settings, ensure discoverability, and verify software compatibility.
Q: What if the nearby sharing connection keeps disconnecting?
A: This could be due to Bluetooth range limitations, interference from other wireless devices, or battery issues. Ensure devices are within range, minimize interference, and check battery levels.
Q: Why is the file transfer taking too long?
A: File transfer speed can be affected by factors like file size, device hardware, and network conditions. Consider transferring smaller files or improving network connectivity for faster transfers.
Q: How can I improve nearby sharing performance?
A: Ensure devices are within Bluetooth range, minimize interference, update software, and close unnecessary background applications.
Conclusion
Nearby sharing offers a seamless and convenient way to transfer files between devices. However, understanding the common issues and troubleshooting techniques empowers users to resolve problems and unlock the full potential of this technology. By addressing connectivity issues, software compatibility, security settings, and other factors, users can ensure a smooth and efficient file transfer experience.
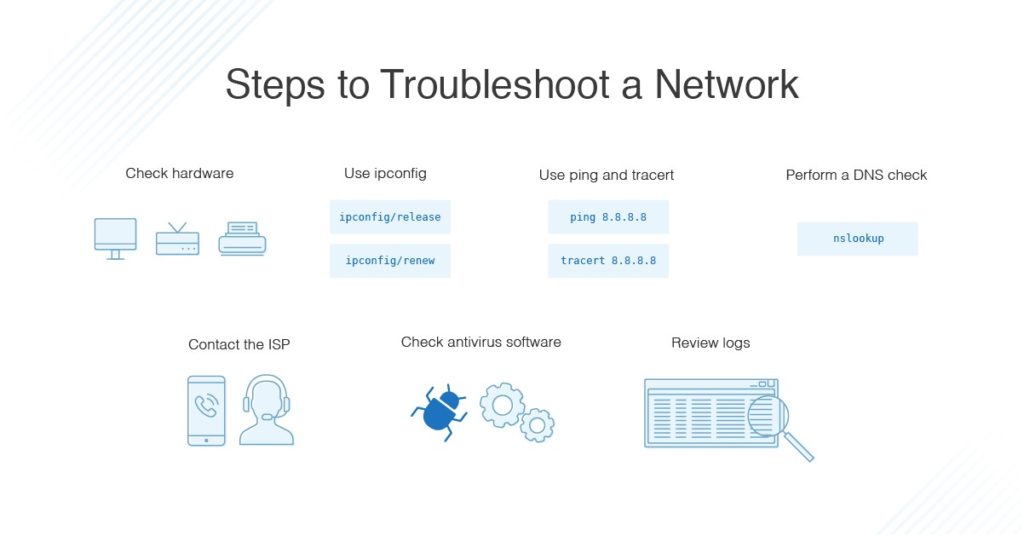
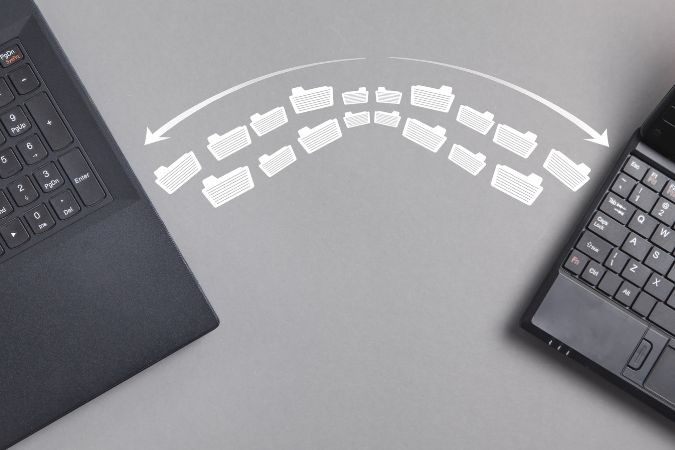
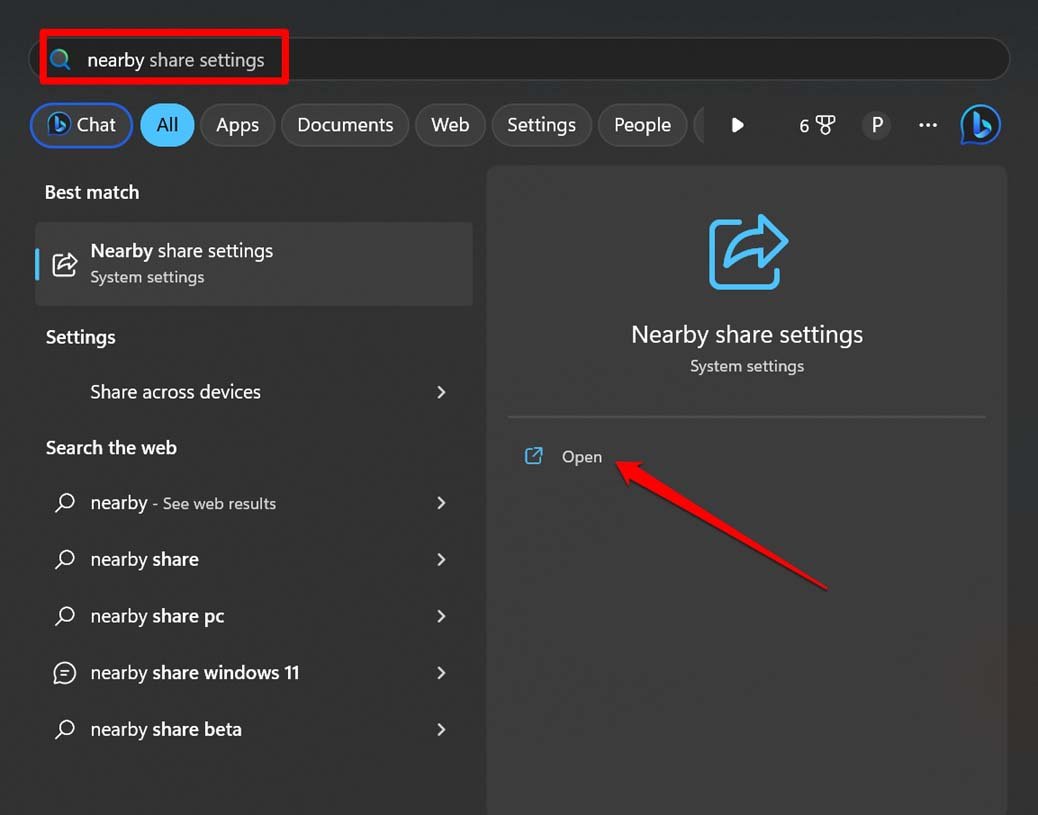



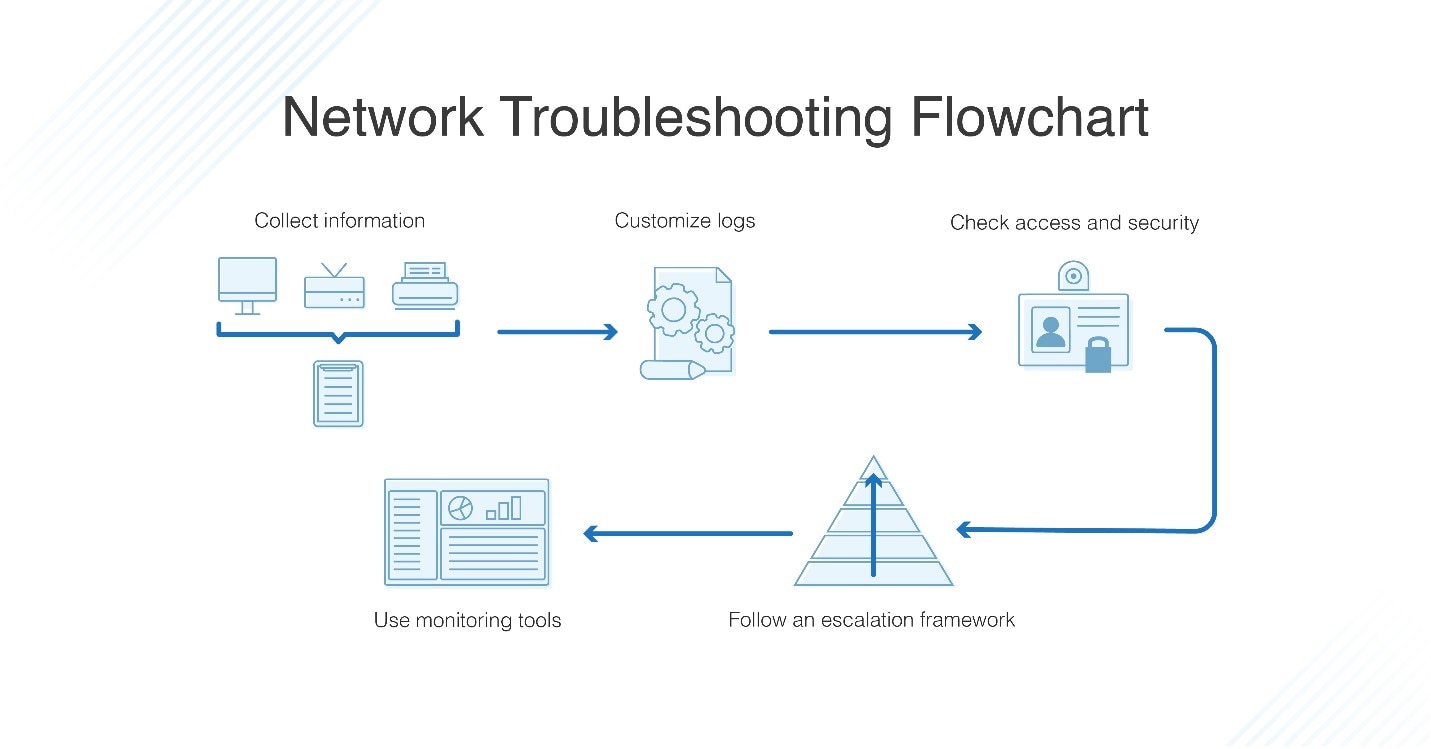

Closure
Thus, we hope this article has provided valuable insights into Unlocking the Potential of Nearby Sharing: Troubleshooting Common Issues. We appreciate your attention to our article. See you in our next article!



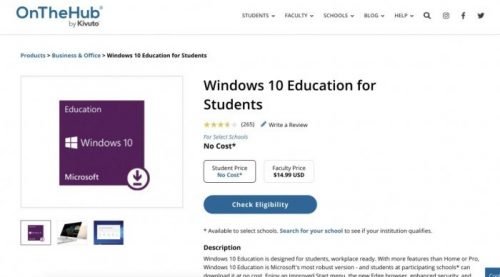
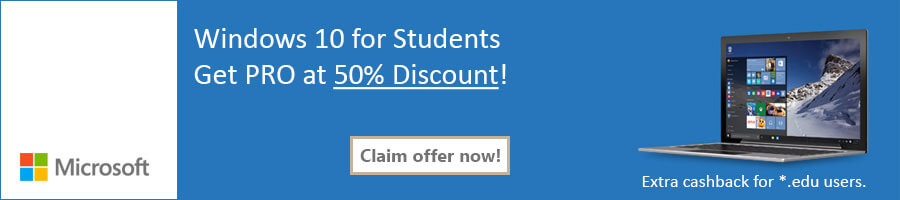

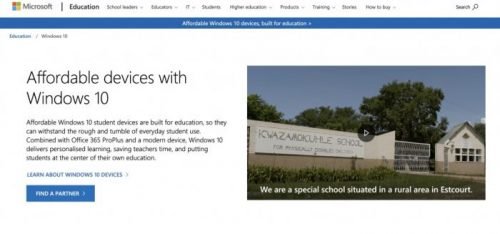
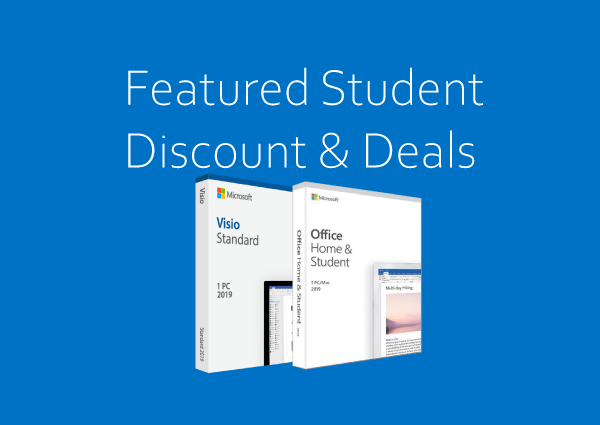
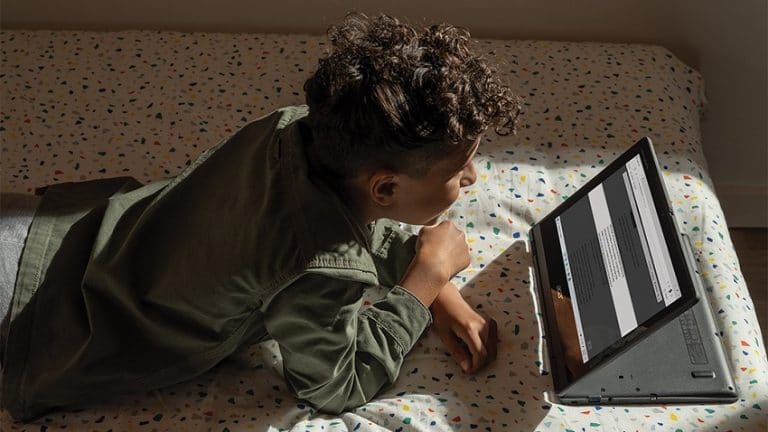


![How to Remove Microsoft Account from Windows 11 [Guide] Beebom](https://beebom.com/wp-content/uploads/2021/07/Create-Local-Account-On-Your-Windows-11-PC-body-1.jpg)








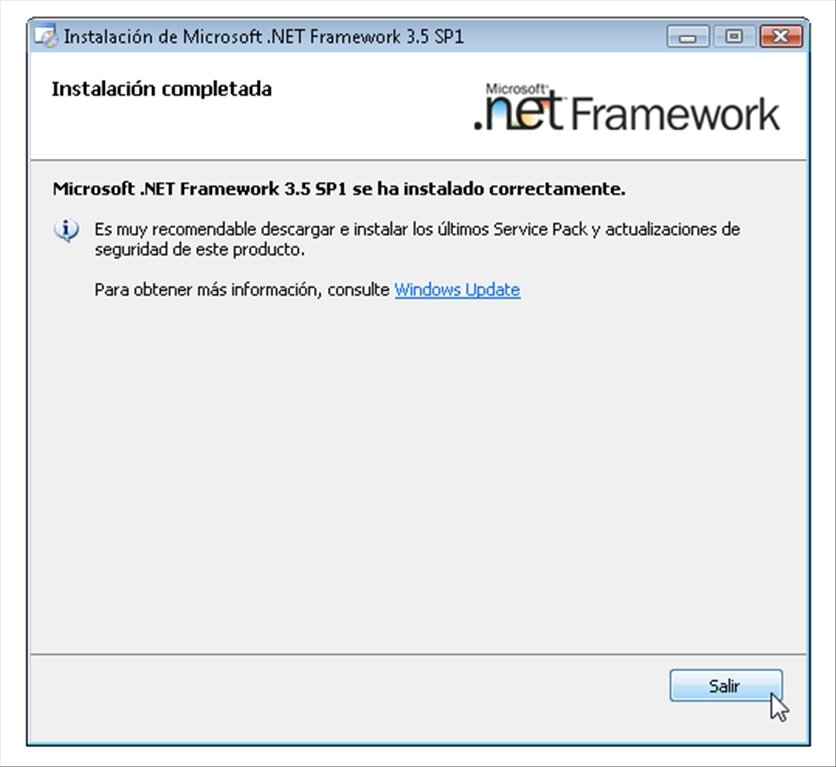



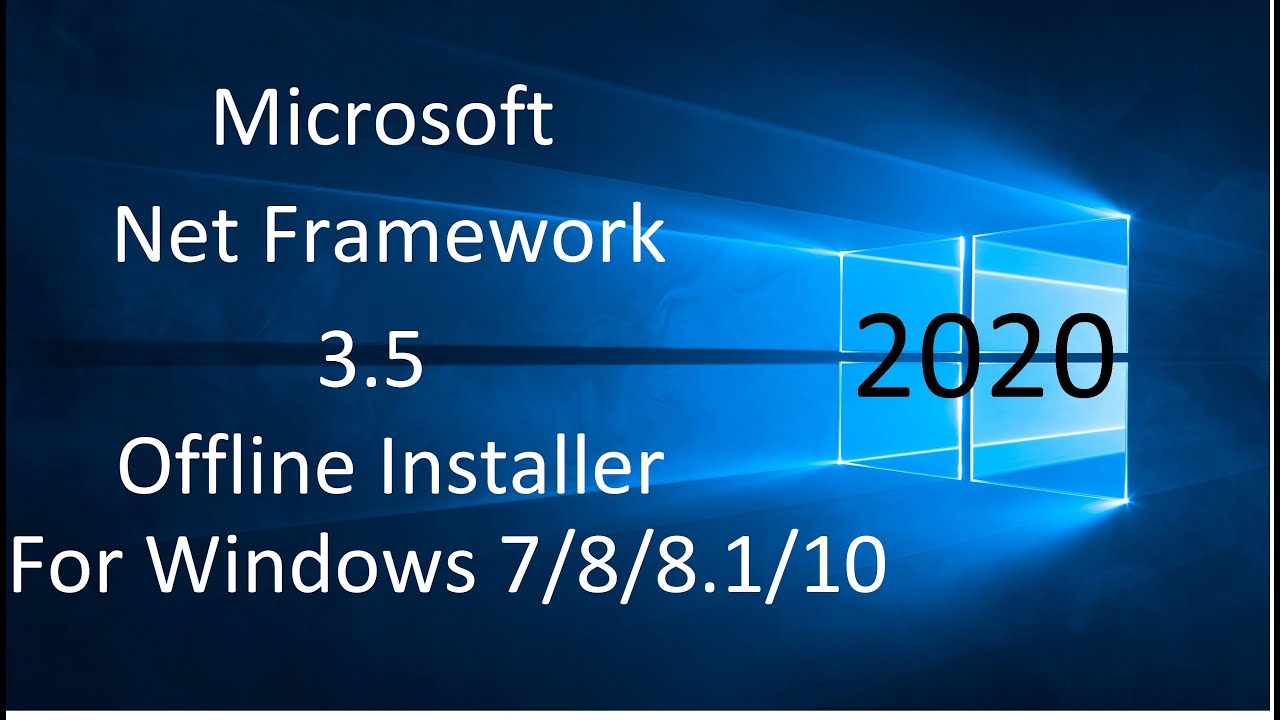



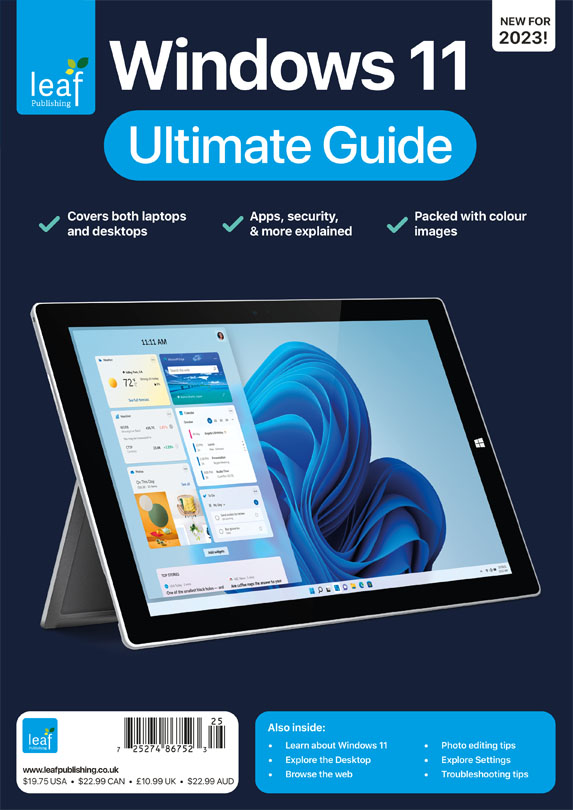




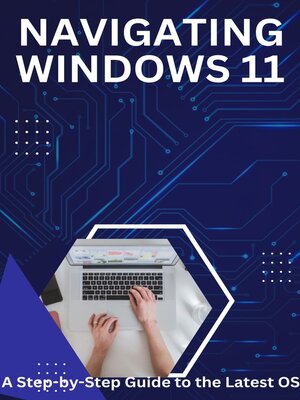



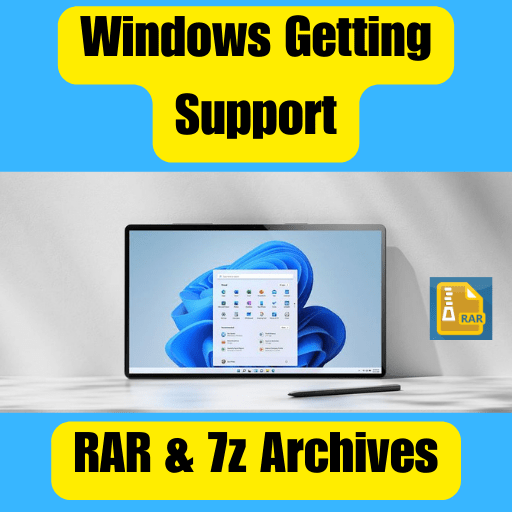
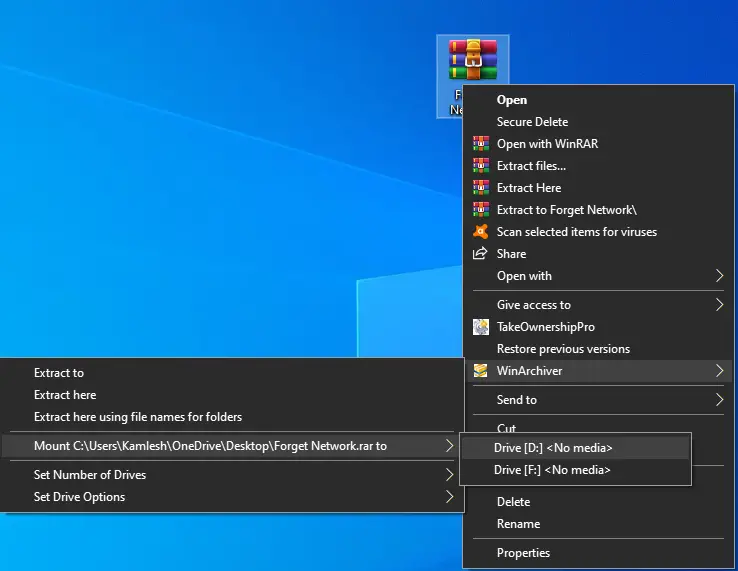
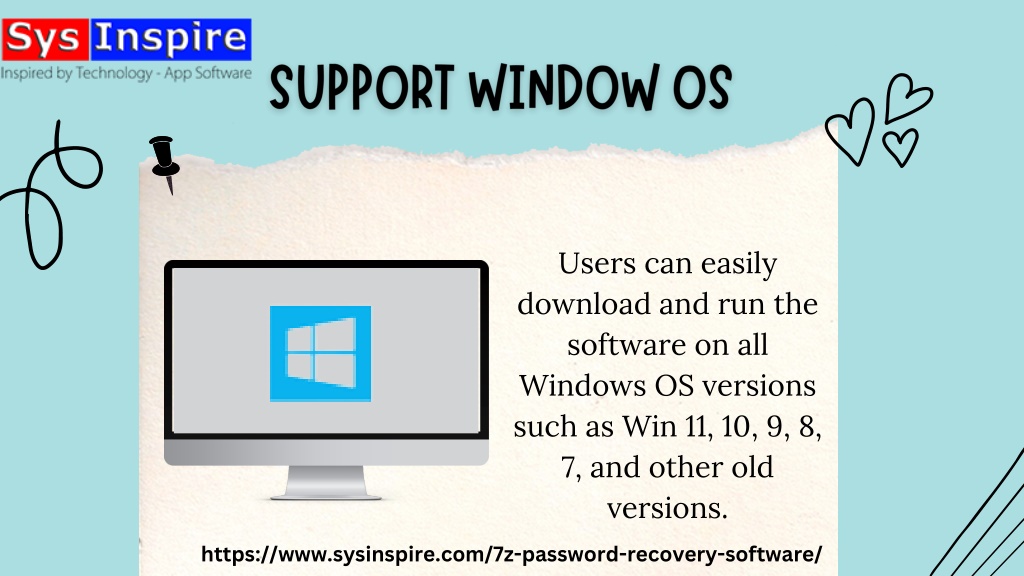
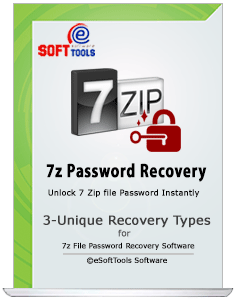

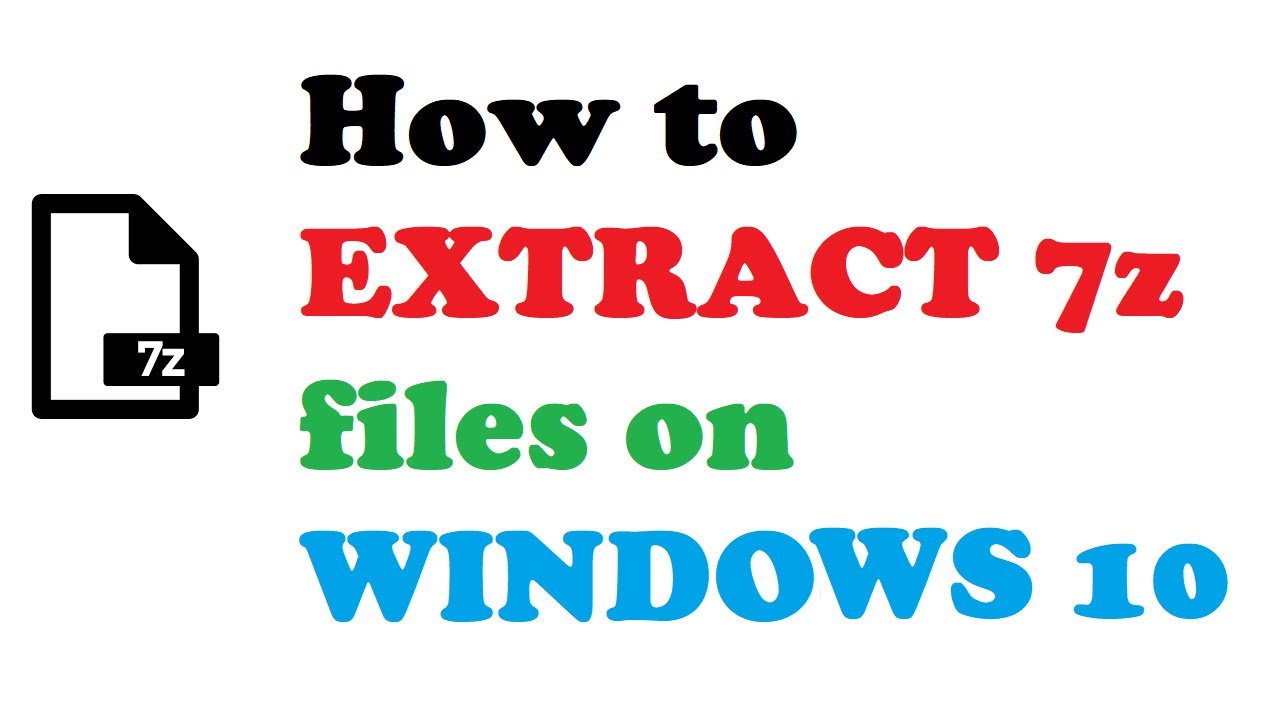

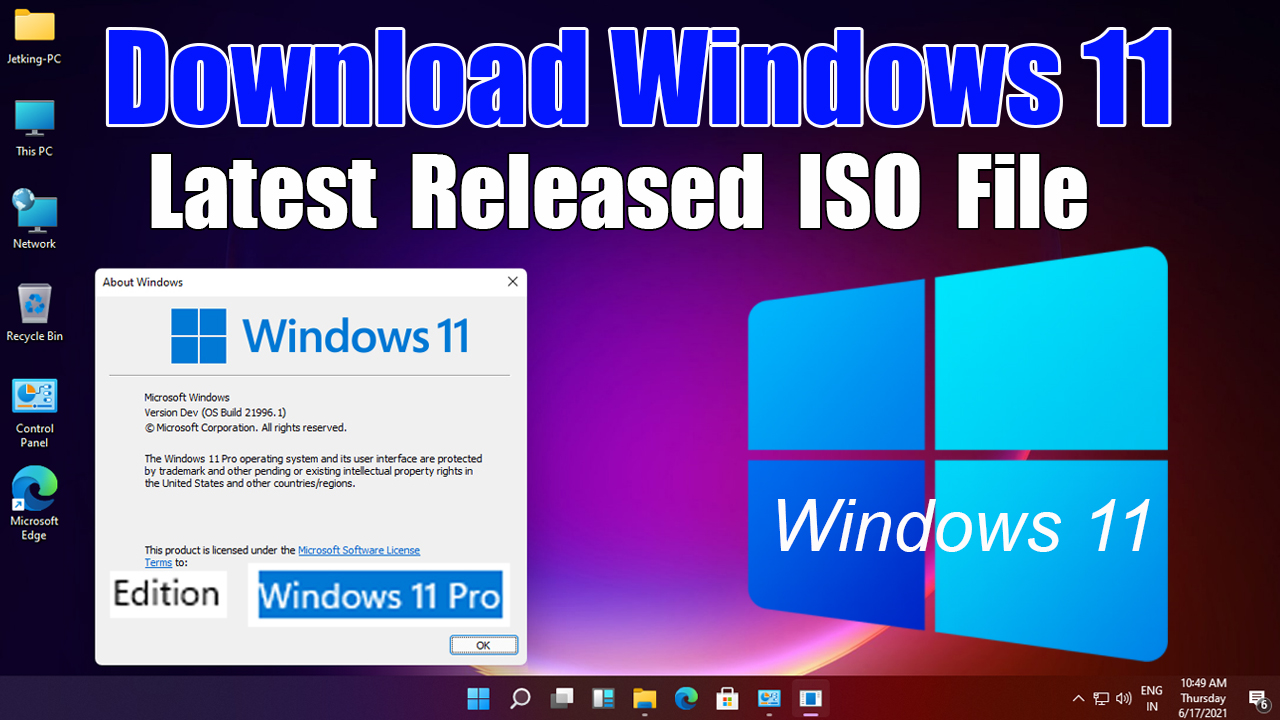

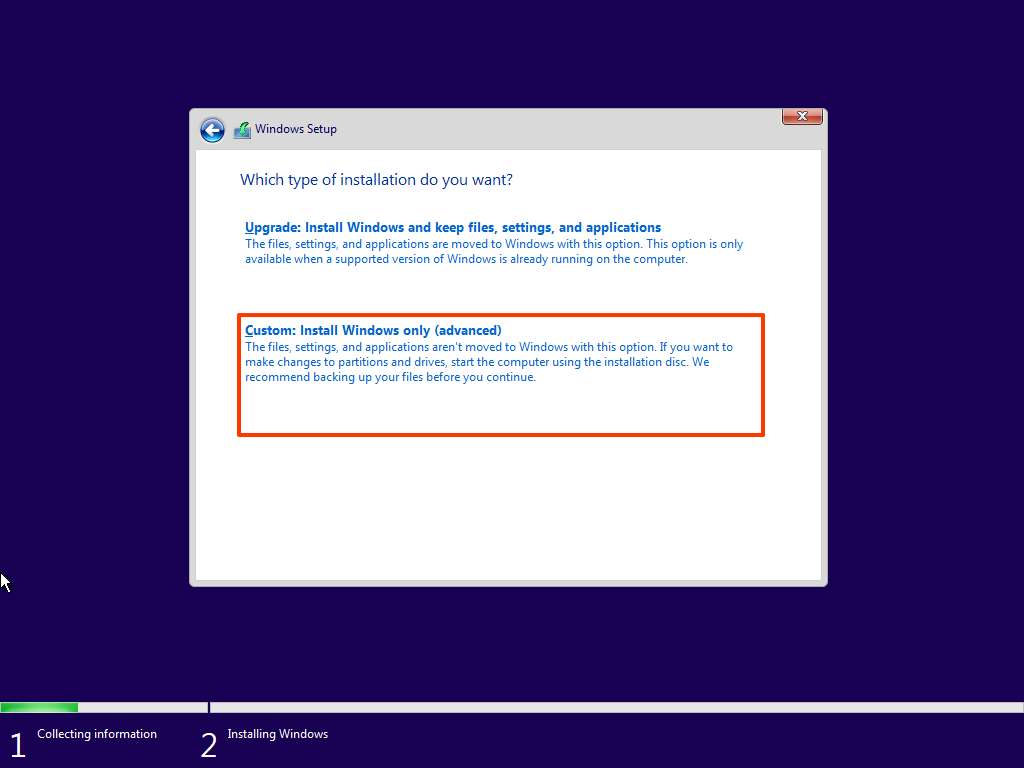
![Windows 11 Upgrade VS Clean Install [What's the Difference] - EaseUS](https://www.easeus.com/images/en/screenshot/todo-backup/guide/how-to-clean-install-windows-11.jpg)