Optimizing Windows 10: A Comprehensive Guide To Enhanced Performance And User Experience
Optimizing Windows 10: A Comprehensive Guide to Enhanced Performance and User Experience
Related Articles: Optimizing Windows 10: A Comprehensive Guide to Enhanced Performance and User Experience
Introduction
With great pleasure, we will explore the intriguing topic related to Optimizing Windows 10: A Comprehensive Guide to Enhanced Performance and User Experience. Let’s weave interesting information and offer fresh perspectives to the readers.
Table of Content
Optimizing Windows 10: A Comprehensive Guide to Enhanced Performance and User Experience

Windows 10, despite its numerous advancements, can sometimes fall victim to sluggish performance, annoying notifications, and intrusive background processes. These factors can significantly hinder the user experience, impacting productivity and enjoyment. Fortunately, there are various tools and techniques available to address these issues, allowing users to reclaim control over their Windows 10 environment and achieve optimal performance.
This article aims to provide a comprehensive guide to optimizing Windows 10, focusing on enhancing performance, reducing distractions, and improving overall usability. While the phrase "O&O Windows 10 Shut Up" is a colloquial term often used to express the desire for a cleaner, less intrusive Windows experience, this article will delve into the specific tools and techniques that contribute to achieving this goal.
Understanding the Need for Optimization
Windows 10, like any operating system, is designed to handle a multitude of tasks simultaneously. This includes running applications, managing system resources, and performing background updates. However, over time, these processes can accumulate and consume valuable system resources, leading to a decline in performance.
Furthermore, the default settings in Windows 10 often prioritize features that may not be essential for all users, leading to unnecessary resource consumption and distractions. For example, the system may constantly check for updates, run background applications, or display notifications that are not relevant to the user’s needs.
Key Areas of Optimization
Optimizing Windows 10 encompasses a variety of strategies, each addressing a specific aspect of the operating system’s performance and usability. These key areas include:
- System Startup: The startup process in Windows 10 can be significantly impacted by the number of applications and services that launch automatically. These programs can consume valuable system resources, slowing down the boot process and overall system performance.
- Background Processes: Numerous background processes run continuously in Windows 10, performing tasks such as system updates, data synchronization, and background application functions. While these processes are often essential, they can consume significant resources, especially if not managed effectively.
- Notifications: Windows 10, by default, displays a multitude of notifications, ranging from system updates and application messages to social media updates and news alerts. These notifications can be distracting and disrupt workflow, especially for users who prefer a less cluttered desktop environment.
- Disk Space Management: Over time, Windows 10 can accumulate a significant amount of temporary files, system logs, and other data that can consume valuable disk space. This can lead to slower performance and even limit the availability of storage for essential files.
- Visual Effects: Windows 10 offers a range of visual effects, such as animations and transparency, that enhance the user experience. However, these effects can also consume significant system resources, especially on older or less powerful computers.
Tools and Techniques for Optimization
Several tools and techniques can be employed to address these key areas and optimize Windows 10 for enhanced performance and a streamlined user experience. These include:
- System Configuration: Windows 10 provides built-in tools for managing system startup, background processes, and visual effects. By accessing the System Configuration utility, users can disable unnecessary startup programs, manage services, and adjust visual settings to optimize system performance.
- Task Manager: The Task Manager is a powerful tool for monitoring system resources, identifying resource-intensive processes, and managing running applications. Users can use the Task Manager to terminate unwanted processes, prioritize applications, and gain insights into system performance.
- Windows Settings: The Windows Settings app provides access to various customization options, including notification settings, privacy controls, and update management. Users can utilize these settings to tailor the Windows 10 experience to their preferences and optimize for performance.
- Third-Party Optimization Tools: Several third-party optimization tools are available, offering features such as system cleanup, disk defragmentation, and registry optimization. These tools can help streamline the optimization process, providing a comprehensive approach to improving system performance.
- Regular Maintenance: Performing regular system maintenance tasks, such as disk cleanup, defragmentation, and software updates, can help maintain optimal system performance and prevent performance degradation over time.
Frequently Asked Questions (FAQs)
Q: What are the benefits of optimizing Windows 10?
A: Optimizing Windows 10 can lead to several benefits, including:
- Improved System Performance: Faster startup times, quicker application loading, and smoother overall system operation.
- Reduced Resource Consumption: Minimizing the strain on system resources, leading to better battery life and a less cluttered system.
- Enhanced User Experience: A more streamlined and less distracting desktop environment, allowing users to focus on their tasks.
- Improved Security: Regular maintenance and system cleanup can help prevent security vulnerabilities and malware infections.
Q: Is it safe to use third-party optimization tools?
A: While many reputable third-party optimization tools are available, it is crucial to exercise caution and choose reputable developers with positive reviews. Some tools may contain malware or potentially unwanted programs, so careful research and due diligence are essential.
Q: How often should I optimize my Windows 10 system?
A: The frequency of optimization depends on individual usage patterns and system performance. Generally, performing a system cleanup and defragmentation every few months, along with regular maintenance tasks, is recommended.
Tips for Optimizing Windows 10
- Disable Unnecessary Startup Programs: Review the list of programs that launch automatically during startup and disable those that are not essential for your daily usage.
- Manage Background Processes: Identify and disable background processes that are not critical to your system’s operation or that are consuming excessive resources.
- Customize Notification Settings: Tailor notification settings to receive only the alerts that are relevant to your needs, reducing distractions and improving focus.
- Clean Up Disk Space: Regularly clean up temporary files, system logs, and other unnecessary data to free up disk space and improve performance.
- Defragment Your Hard Drive: Defragmenting your hard drive can improve file access speeds and overall system performance, especially on older or fragmented drives.
- Update Your Drivers: Ensure your system drivers are up to date to optimize hardware performance and prevent compatibility issues.
Conclusion
Optimizing Windows 10 is a continuous process that requires ongoing attention and maintenance. By understanding the key areas of optimization, utilizing the available tools and techniques, and following best practices, users can significantly enhance their Windows 10 experience, achieving improved performance, reduced distractions, and a more streamlined and efficient desktop environment. While the term "O&O Windows 10 Shut Up" might be a colloquial expression, the underlying desire for a cleaner, more responsive, and less intrusive Windows experience is a legitimate goal that can be achieved through effective optimization strategies.








Closure
Thus, we hope this article has provided valuable insights into Optimizing Windows 10: A Comprehensive Guide to Enhanced Performance and User Experience. We thank you for taking the time to read this article. See you in our next article!
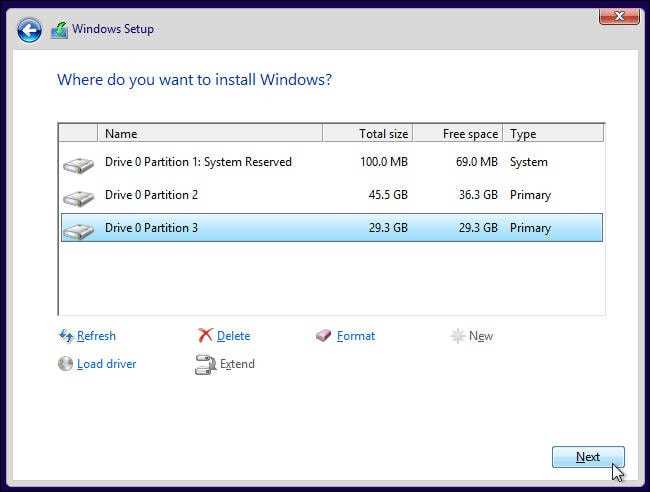
![[Guide] How To Clean Install Windows 10](https://cdn.techloris.com/app/uploads/2018/08/windows-10-clean-install.jpg)

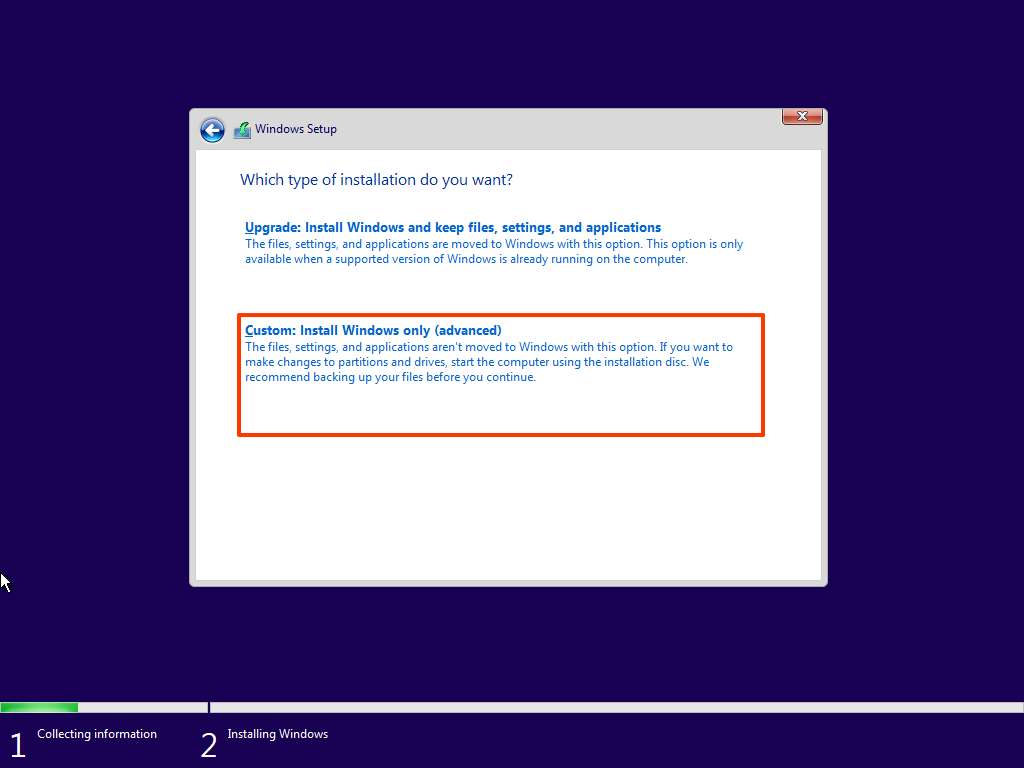



![[GUIDE] How To Make Clean Install Of Windows 10](https://htse.kapilarya.com/GUIDE-How-To-Make-Clean-Install-Of-Windows-10-4.png)
![[GUIDE] How To Make Clean Install Of Windows 10](https://htse.kapilarya.com/GUIDE-How-To-Make-Clean-Install-Of-Windows-10-1.png)


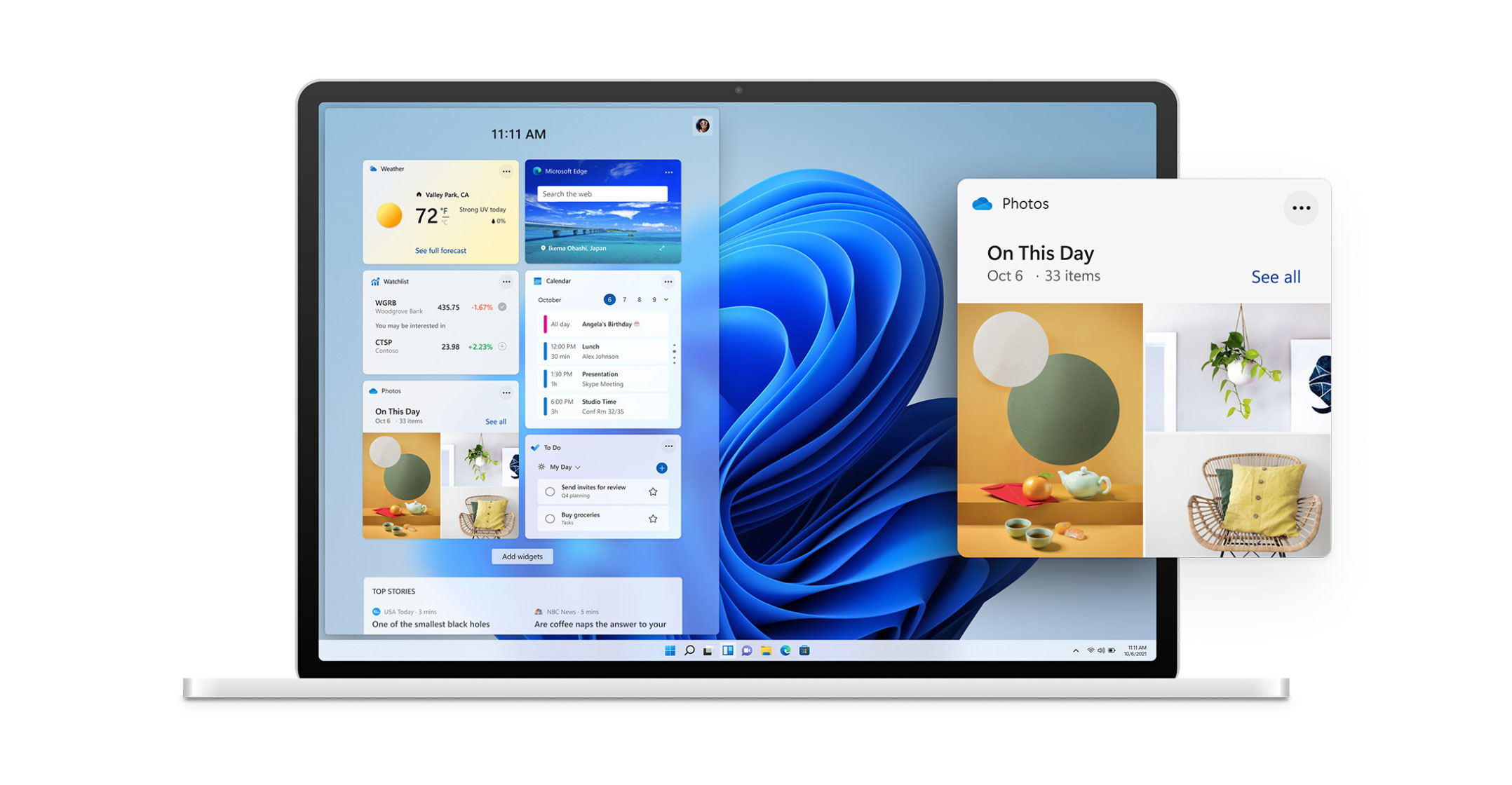
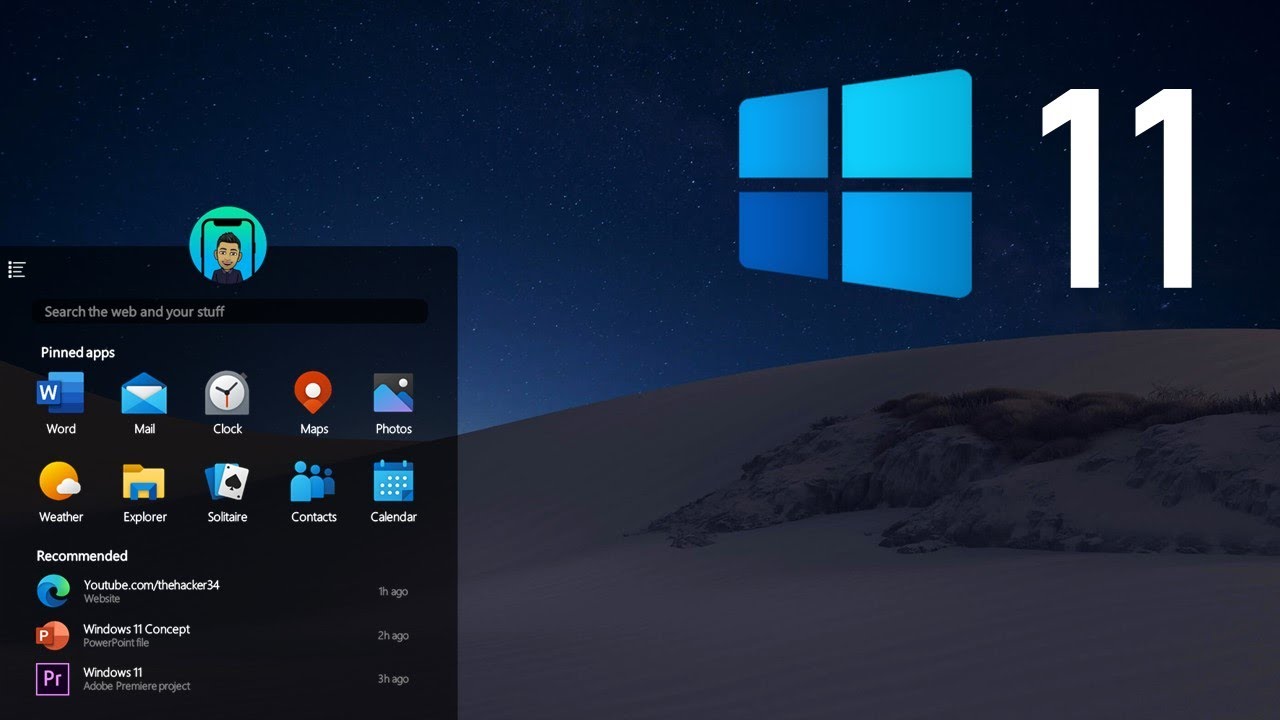
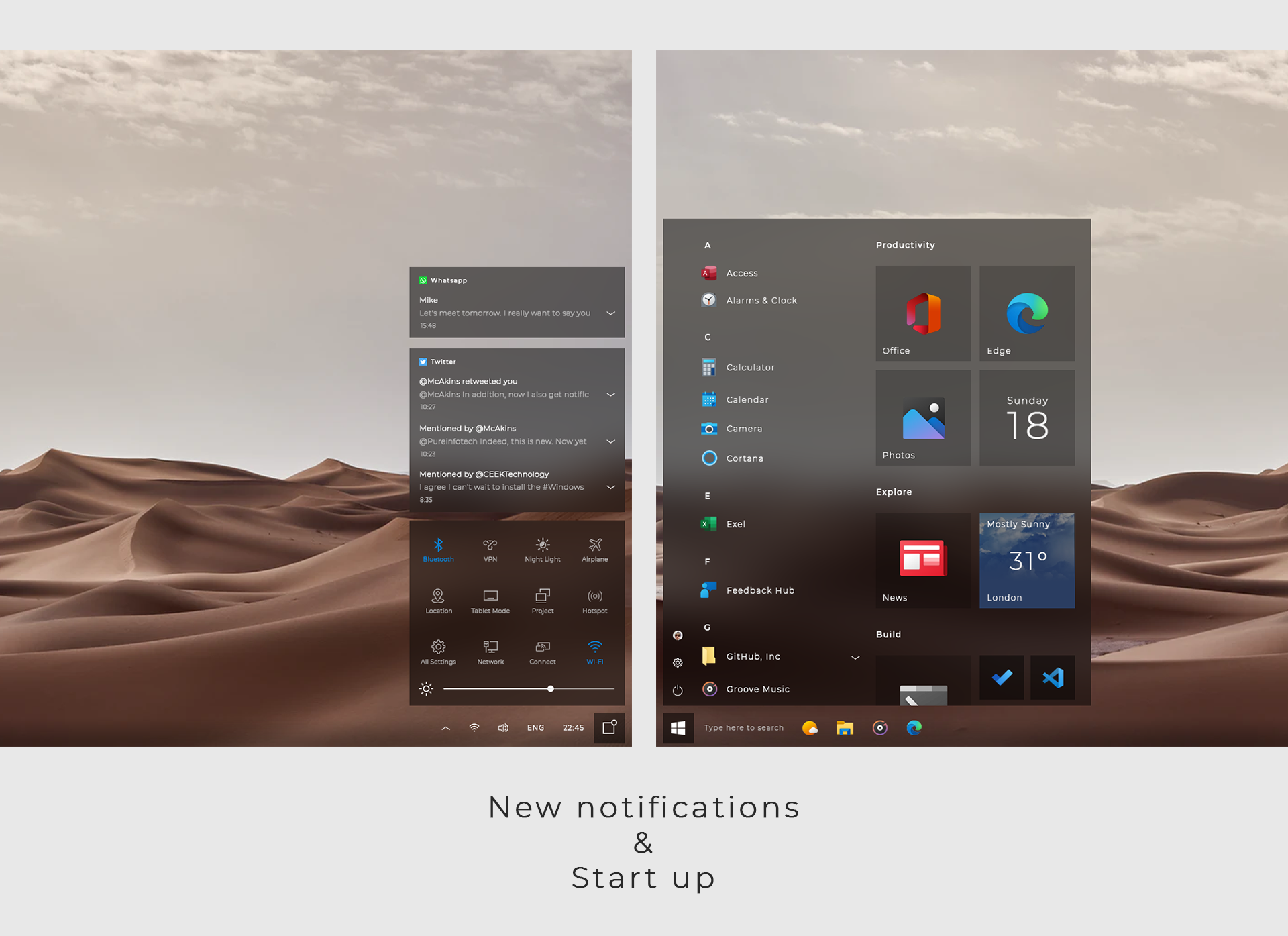
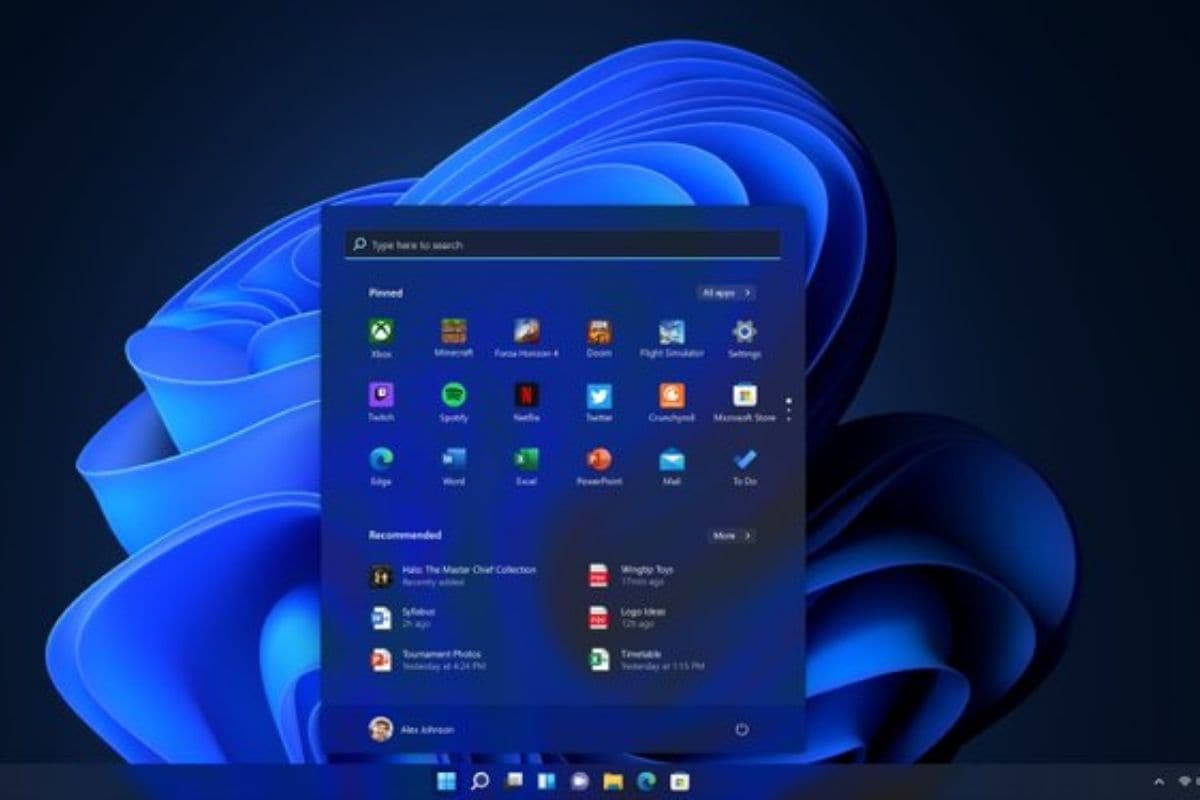

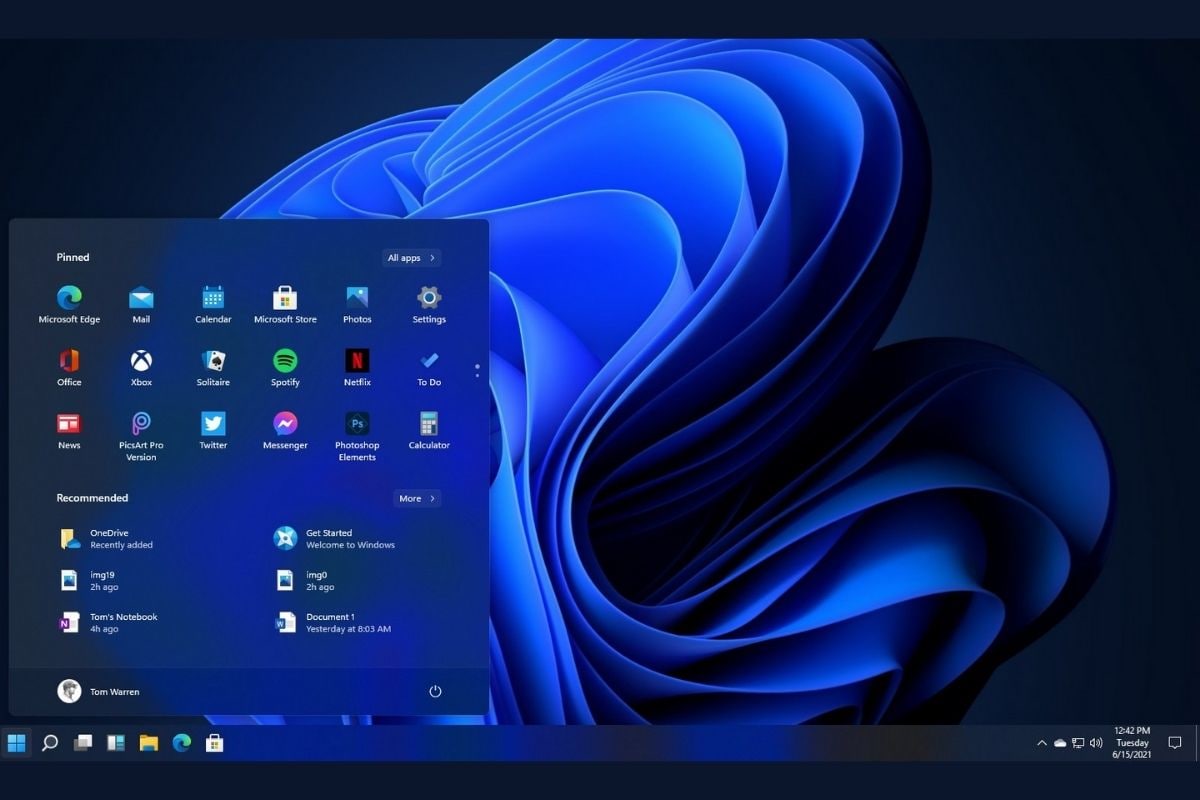
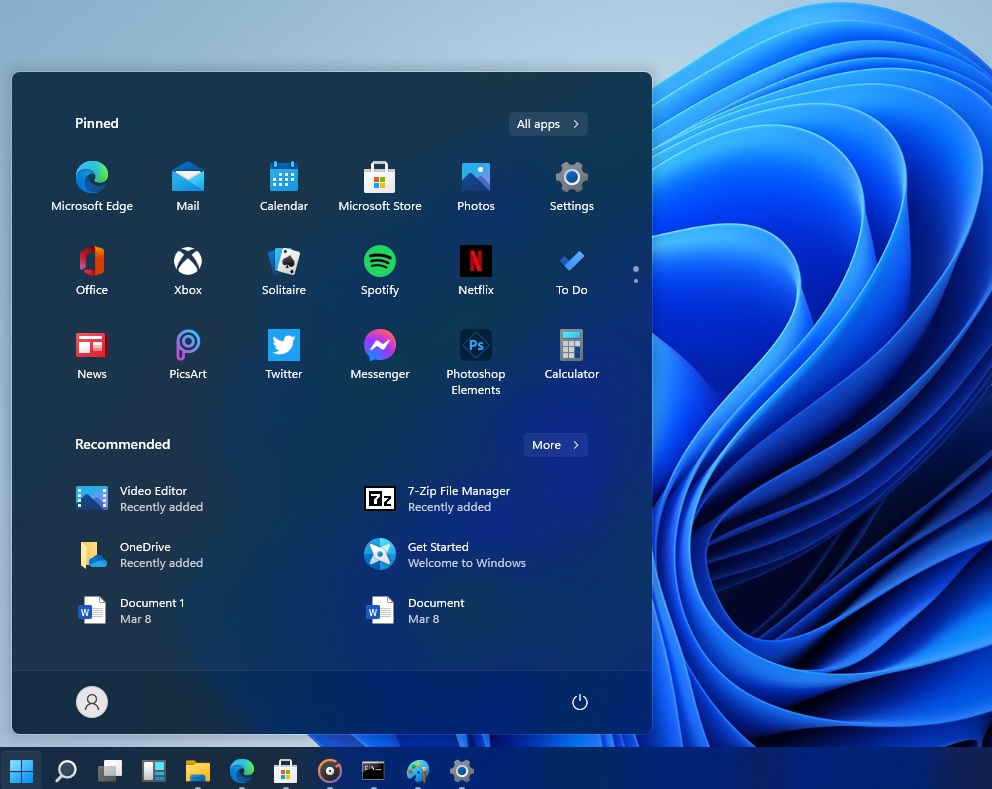


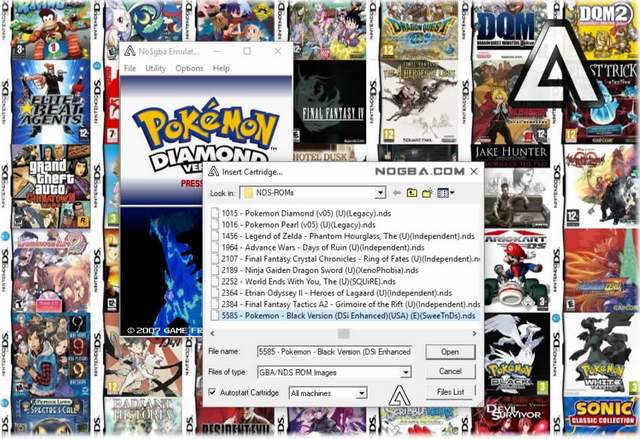

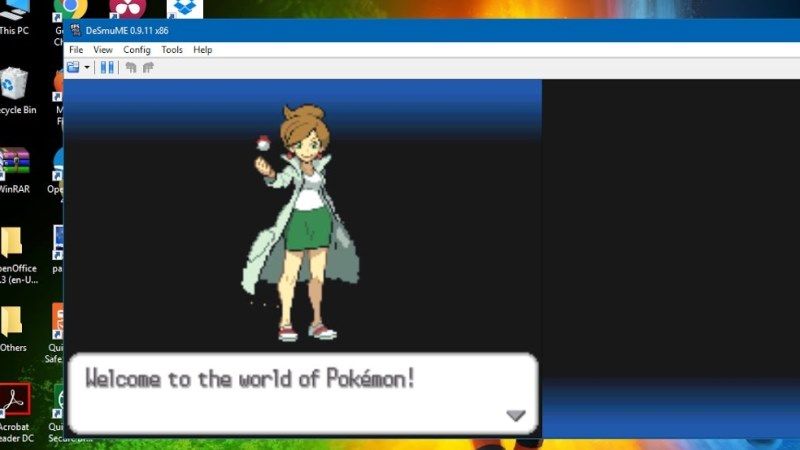

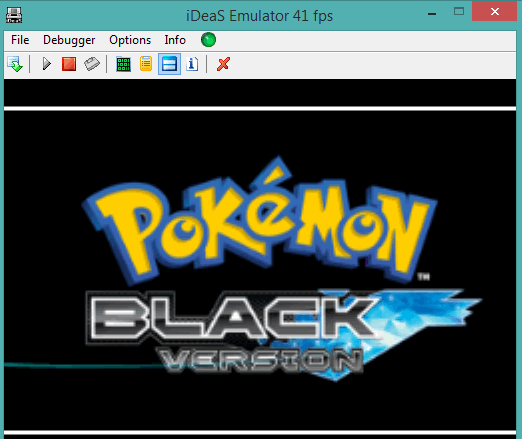
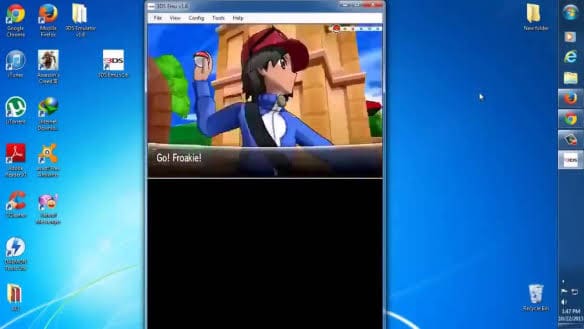





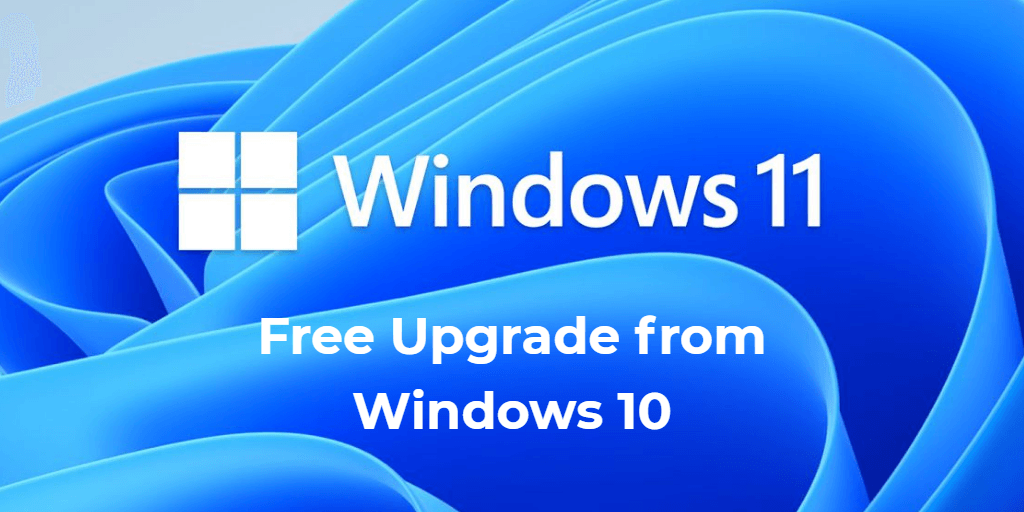







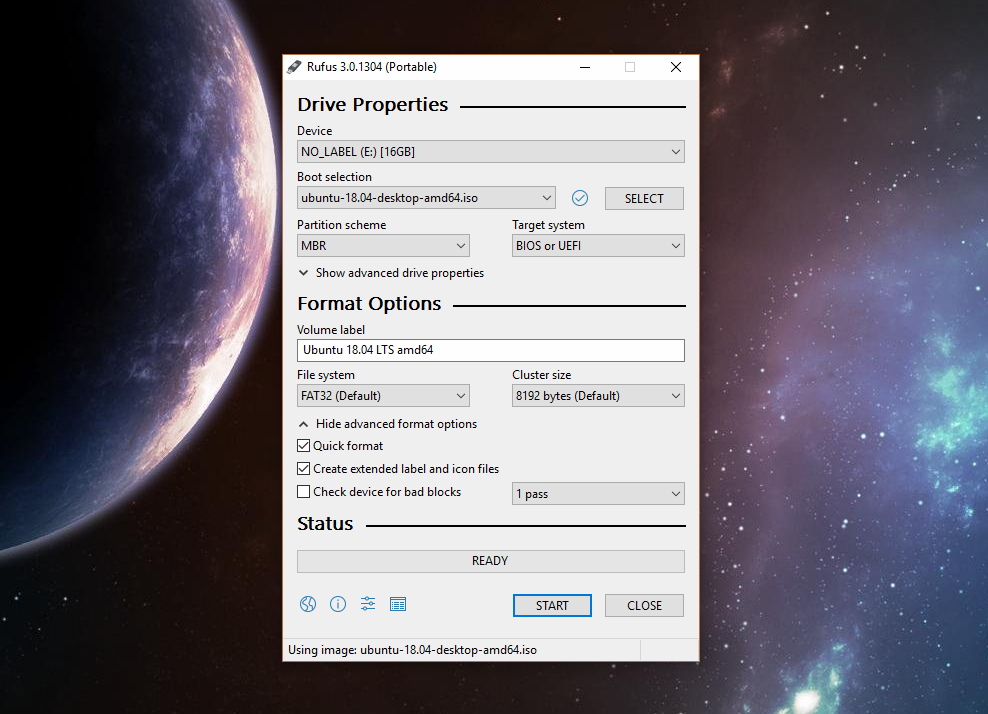
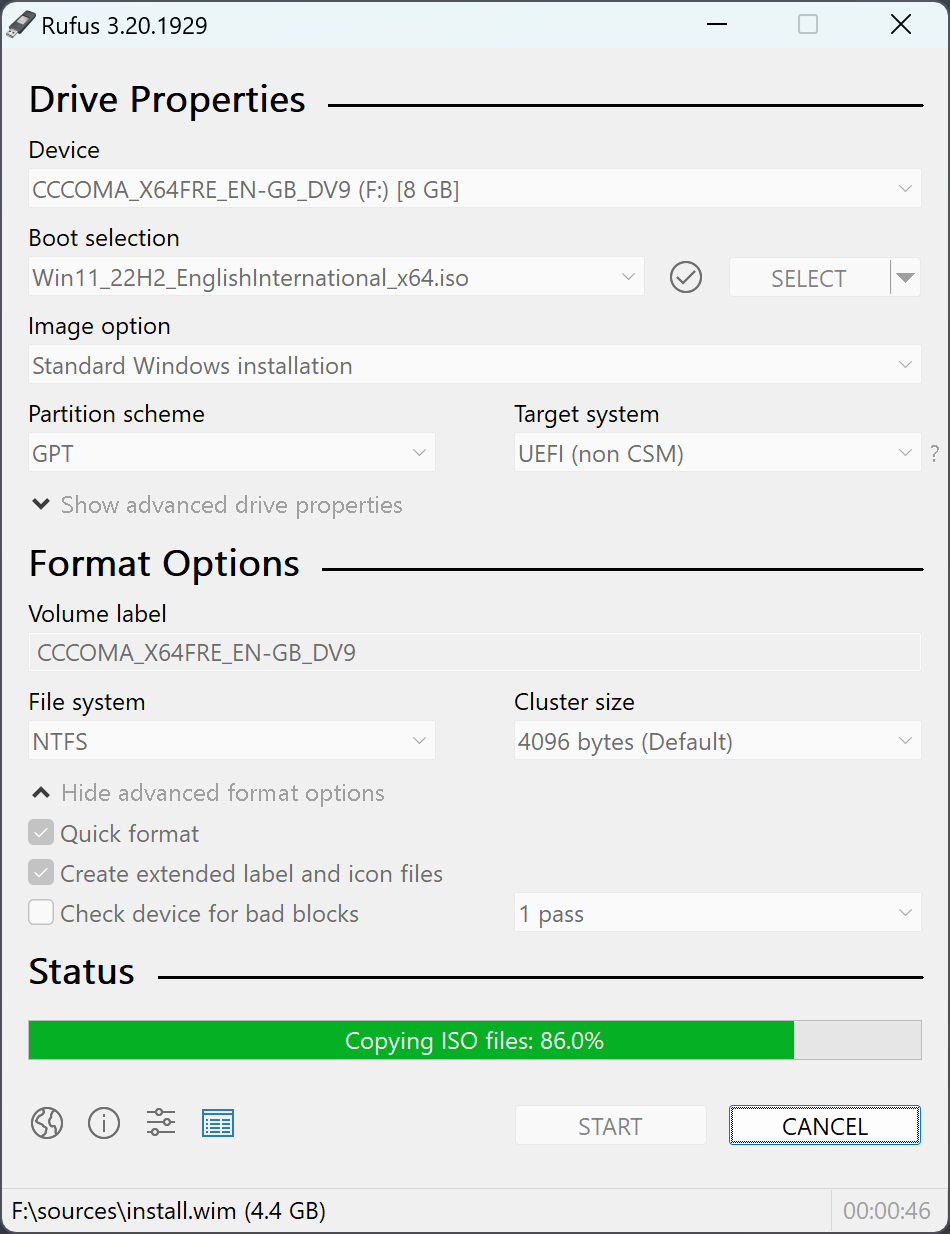
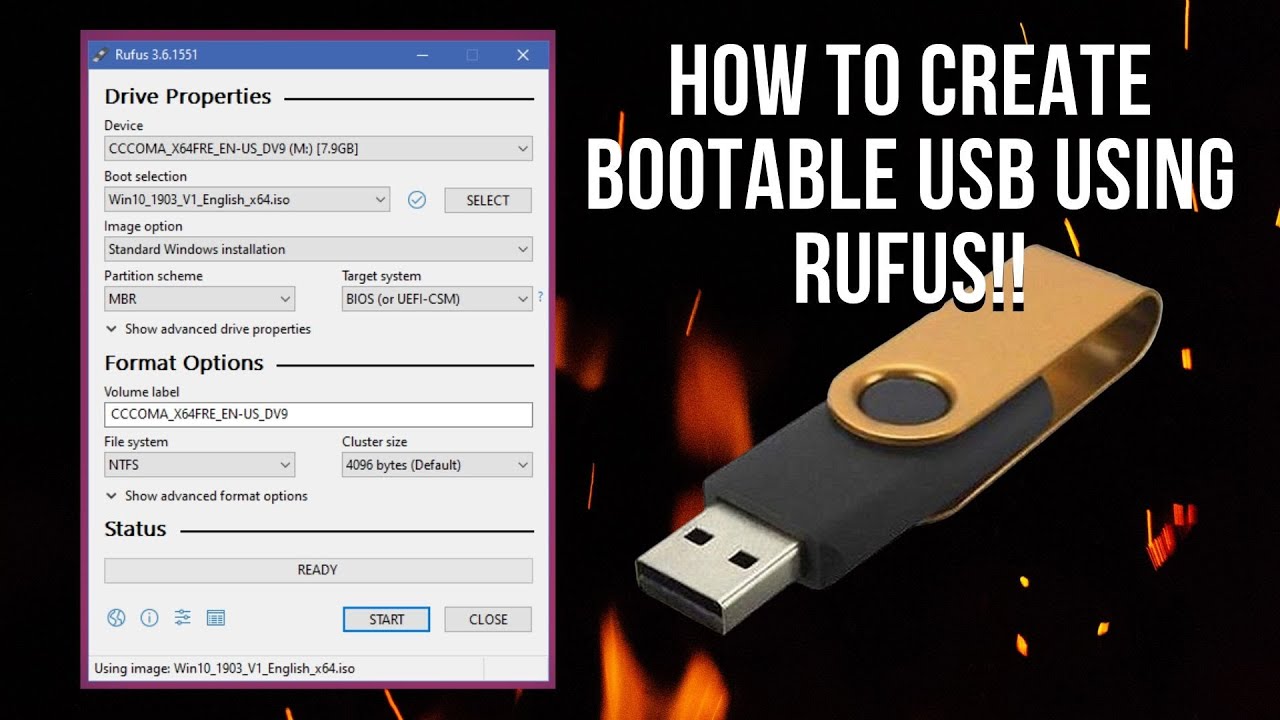
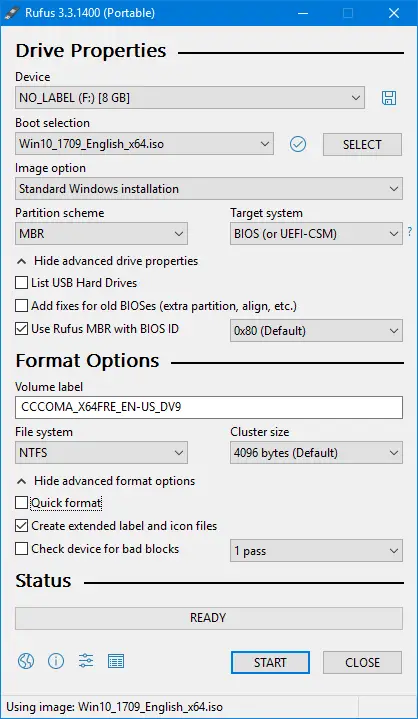
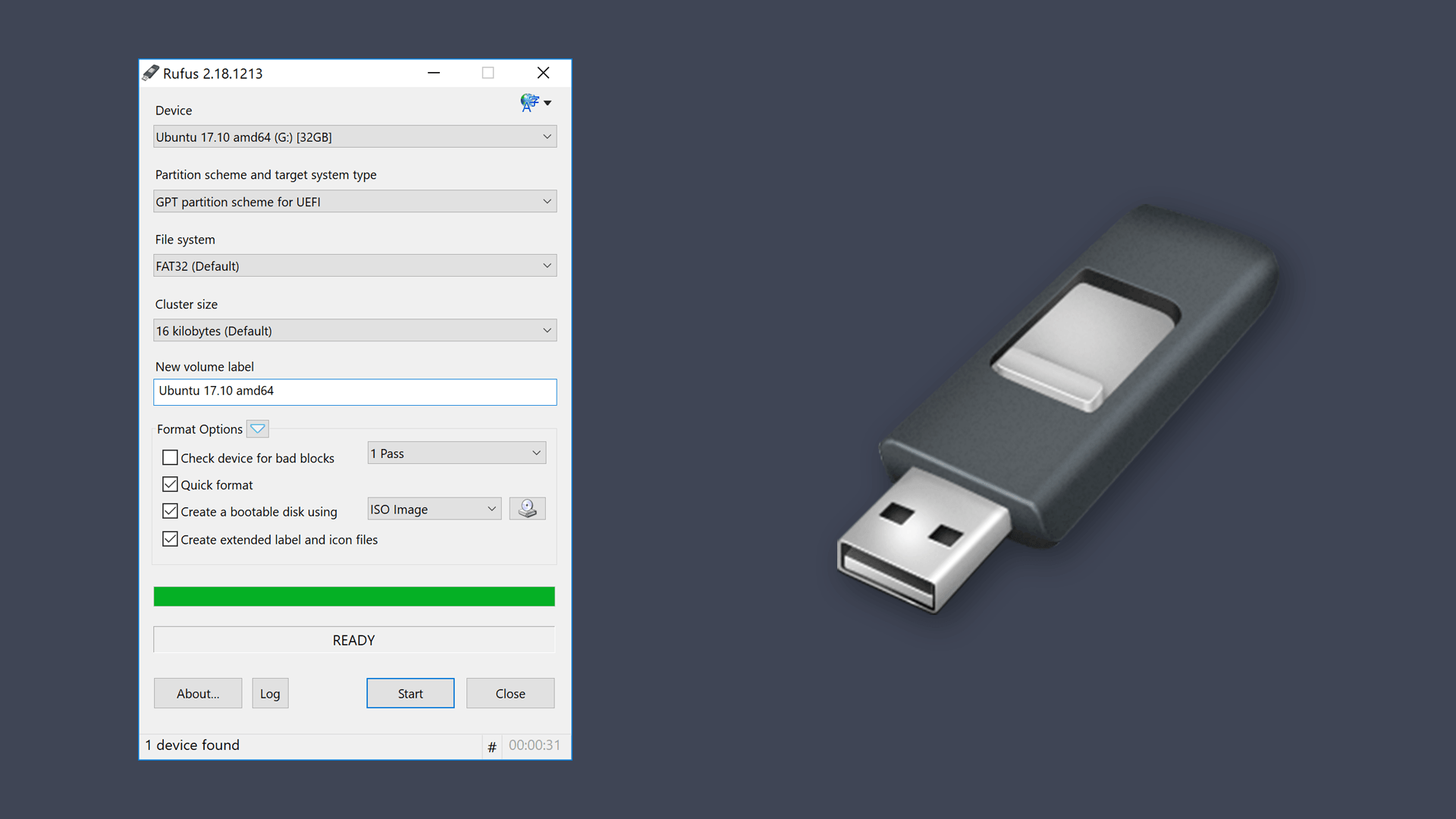
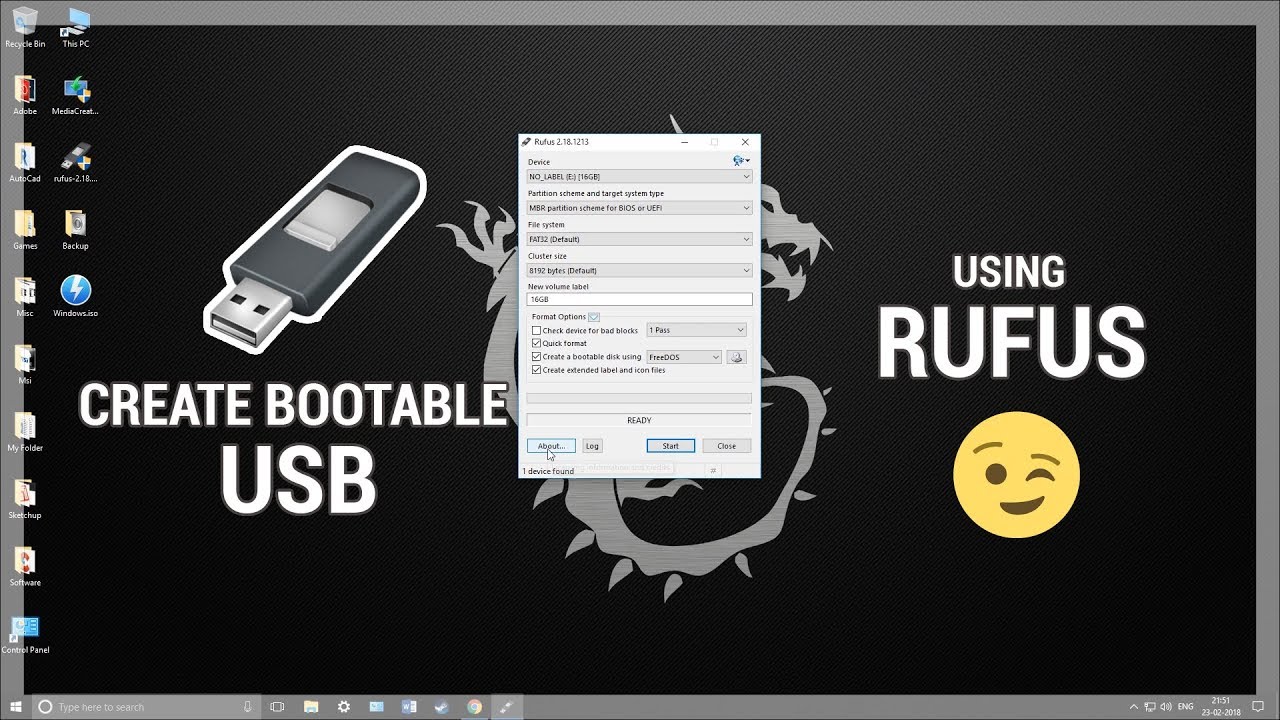




:strip_icc()/ArchitectureDesignbyMaestriStudio-Credit_AaronDougherty.-e39cf50701e64a8284072a6a0ddd30c3.jpg)

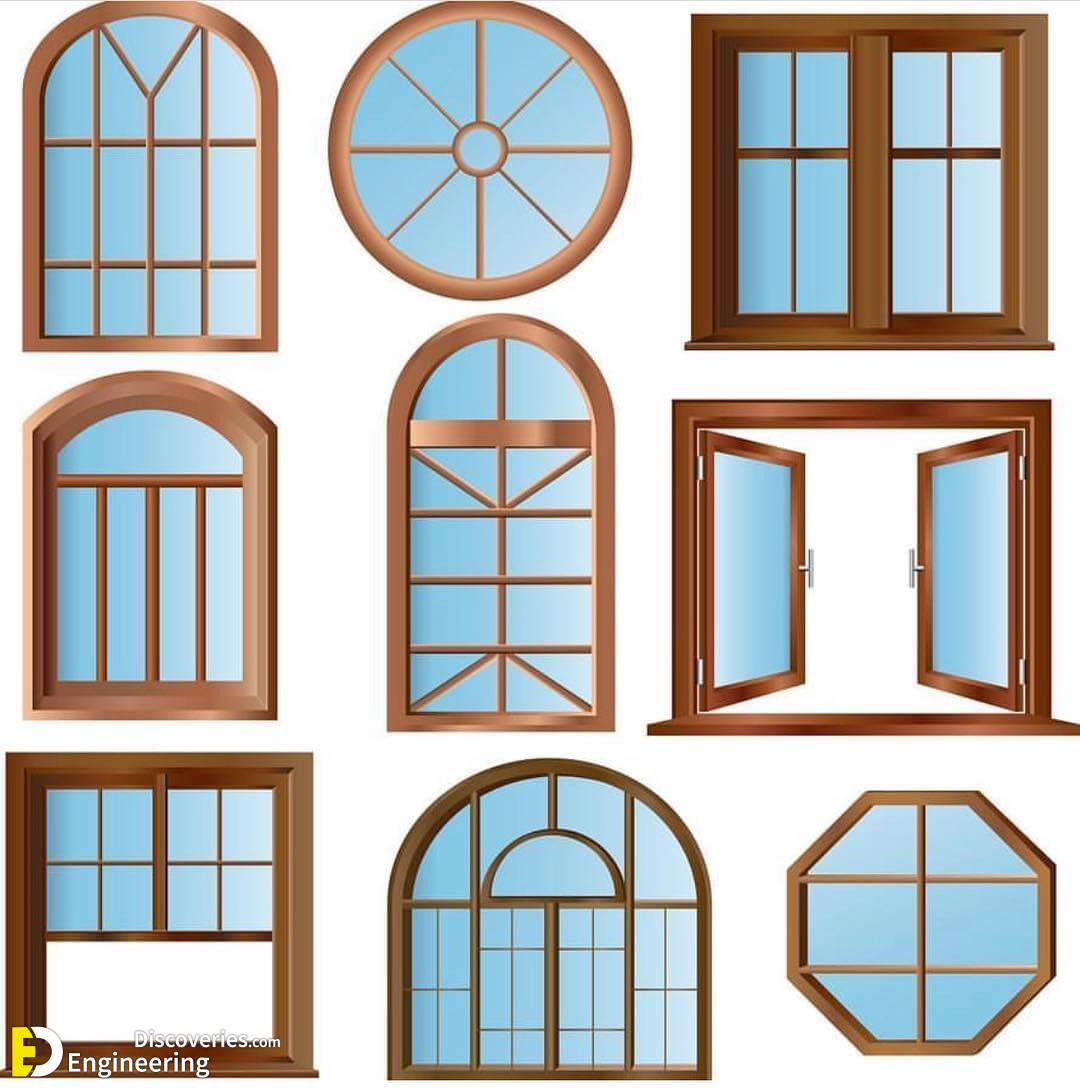


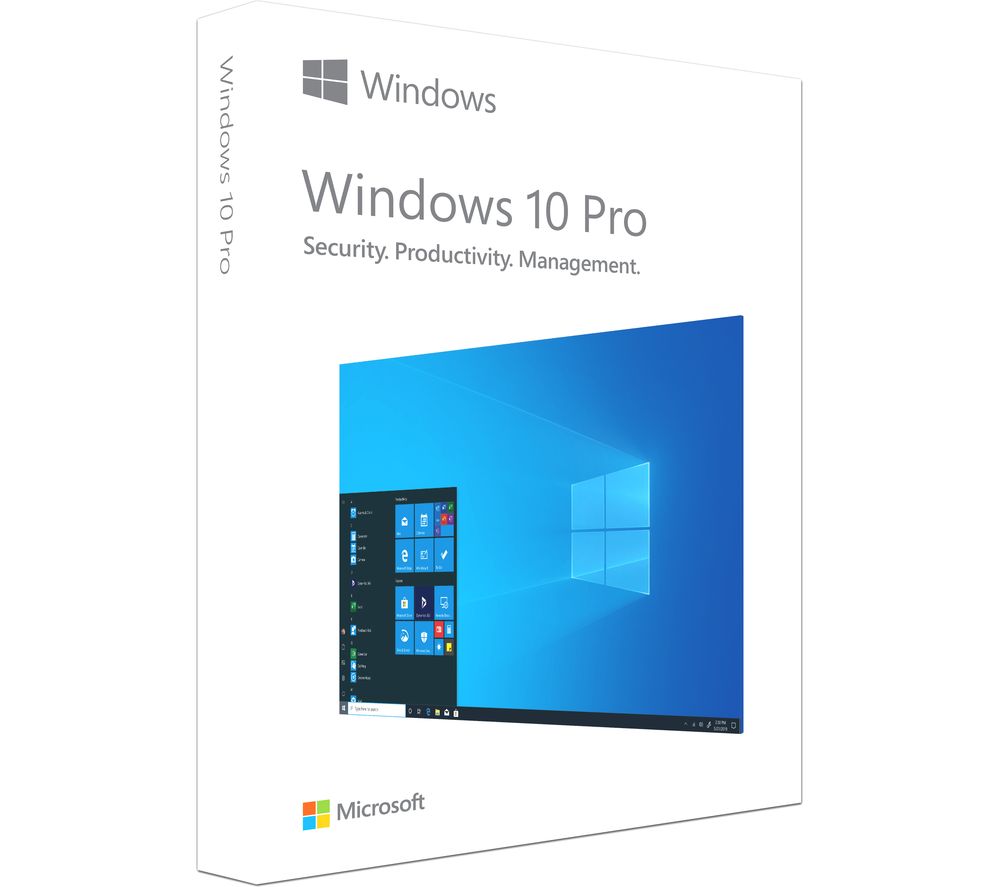

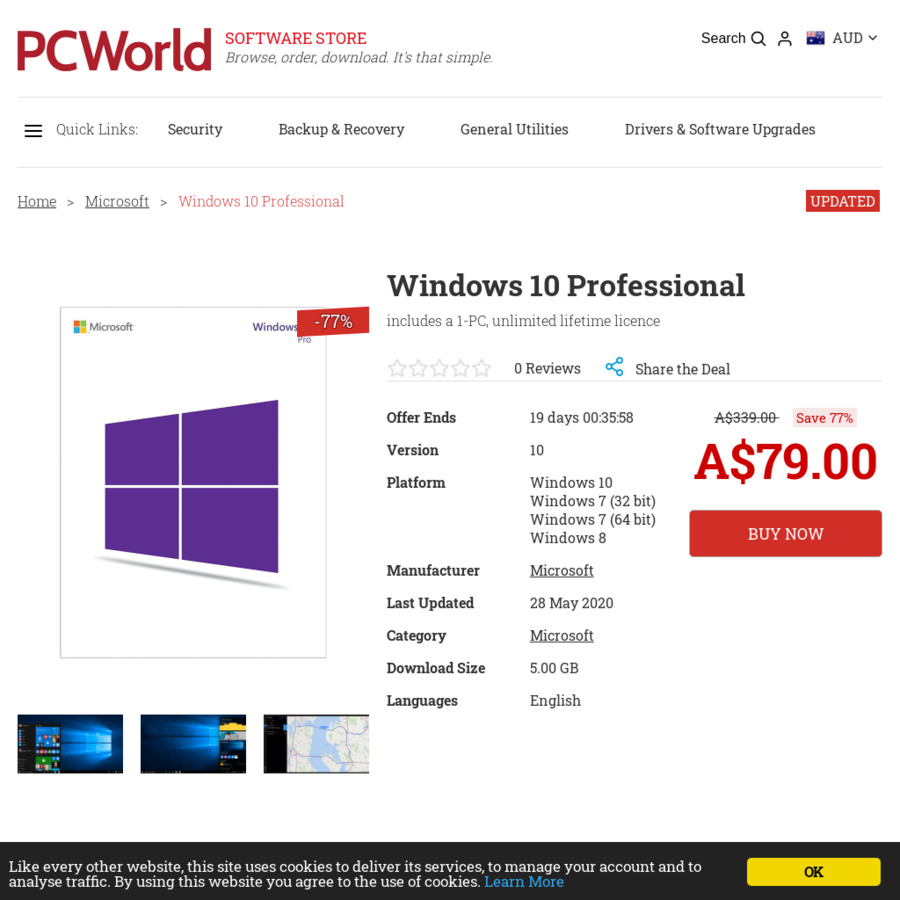
![[PC World Software] Windows 10 Professional $59.99 CDN or $39.99 USD - RedFlagDeals.com Forums](https://img.creativemark.co.uk/uploads/images/613/18613/img10File.png)
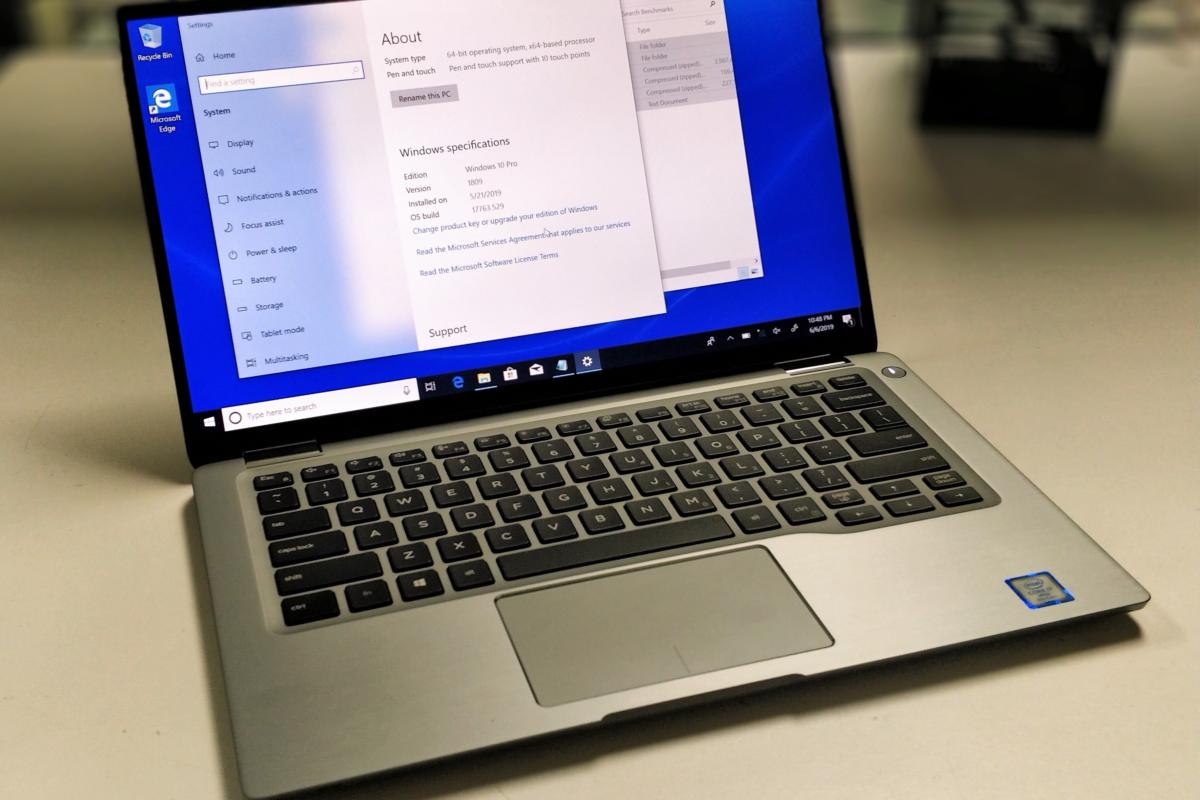
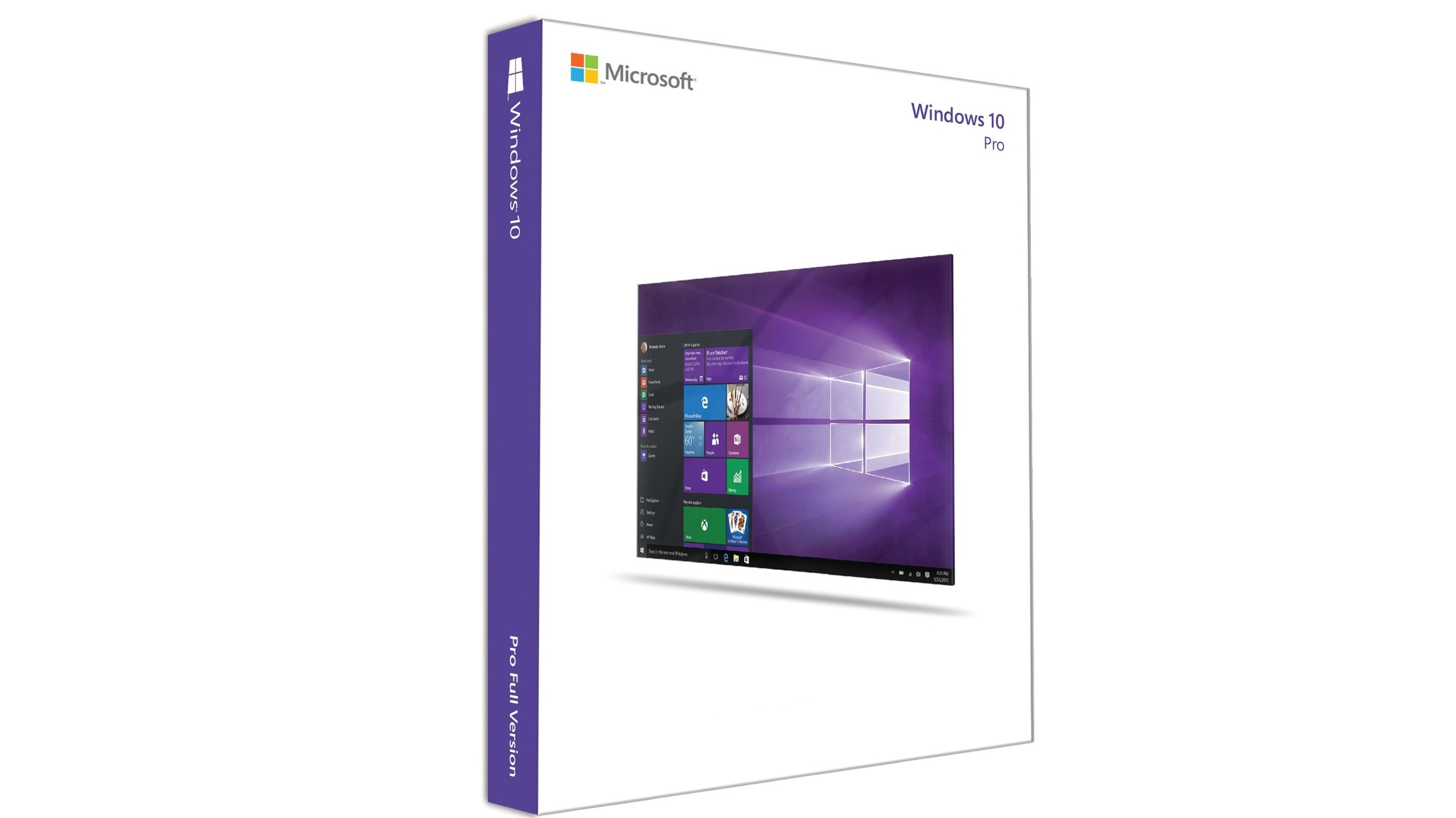
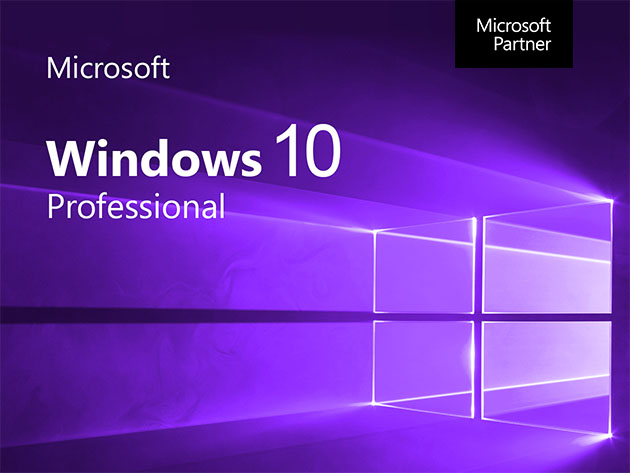



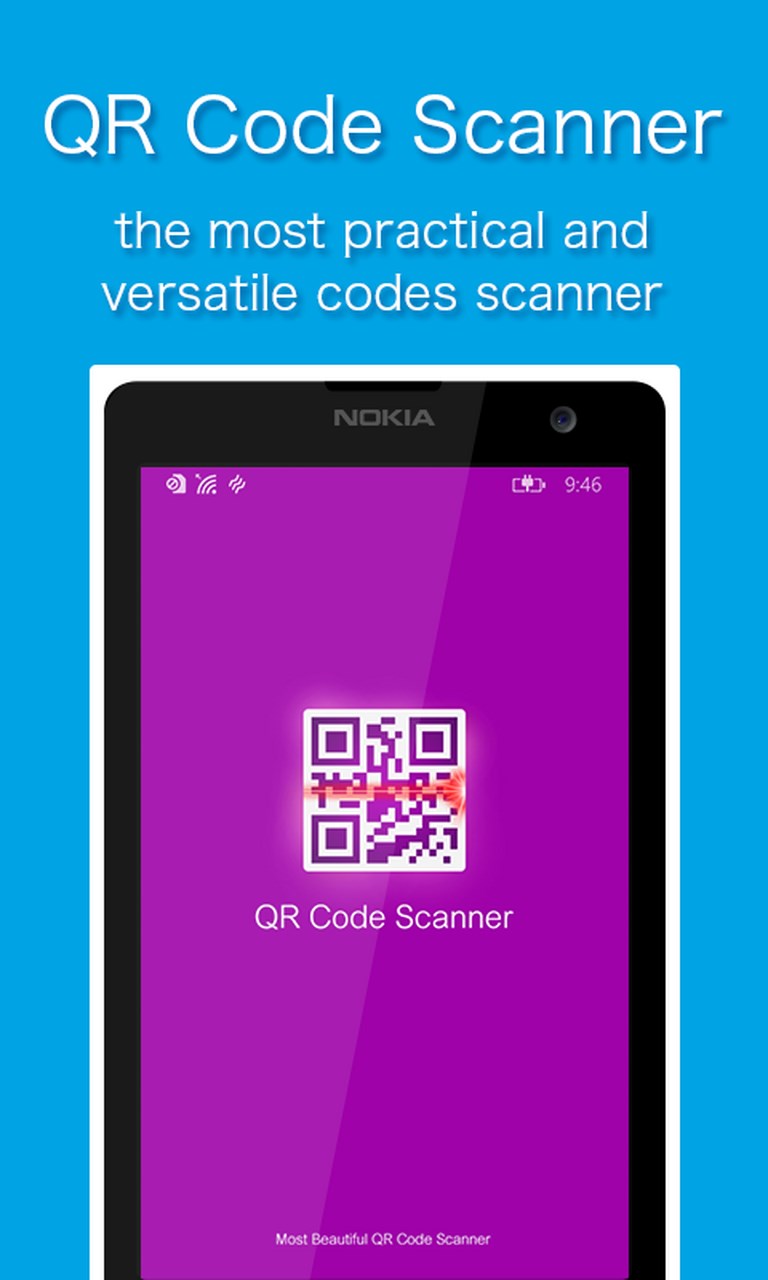

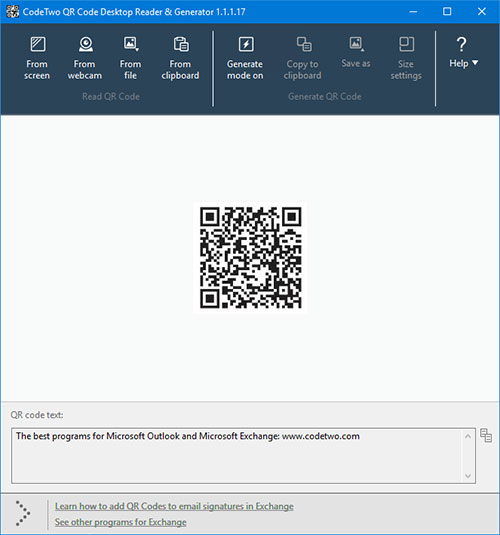




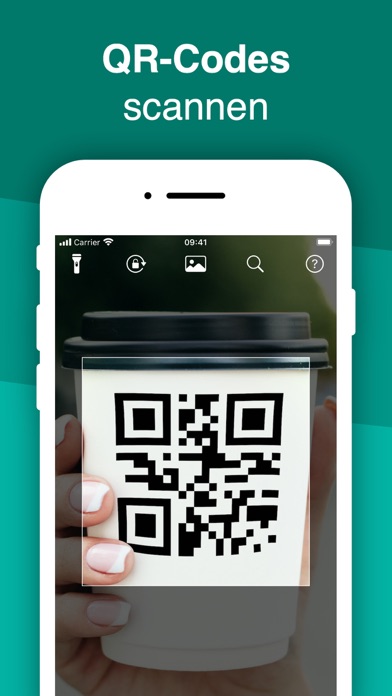
![Windows 11: Computer Won't Wake Up From Sleep [SOLVED]](https://tech4gamers.com/wp-content/uploads/2023/04/HOW-TO-FIX-WINDOWS-11-NOT-WAKING-UP-FROM-SLEEP.jpg)
![Computer Won't Wake up from Sleep Windows 11 Issue [Fixed]](https://www.itechguides.com/wp-content/uploads/2022/10/2022-08-29-11_18_44-1-99-767x826.jpg)
![Fix Windows 11 Won’t Sleep [Solved 2024]](https://10scopes.com/wp-content/uploads/2021/09/fix-computer-wont-sleep-windows-11-1024x576.jpg)
![[SOLVED] Computer Won't Wake Up From Sleep Windows 11/10 - Driver Easy](https://www.drivereasy.com/wp-content/uploads/2019/04/sleep.jpg)


![[SOLVED] Windows 11 Won't Go To Sleep (2024)](https://techartful.com/wp-content/uploads/2021/09/pc-wont-go-to-sleep-windows-11.jpg)
![Computer Won’t Wake Up From Sleep on Windows 11 [Fixed]](https://www.stellarinfo.co.in/blog/wp-content/uploads/2023/12/The-Computer-Wont-Wake-Up-From-Sleep-on-Windows-11-How-to-Fix-the-Issue.jpg)
![[Solved] How to Fix “Windows 11 Won't Wake From Sleep”](https://msckey.com/wp-content/uploads/2022/12/How-to-Fix-Windows-11-Wont-Wake-From-Sleep.jpg)