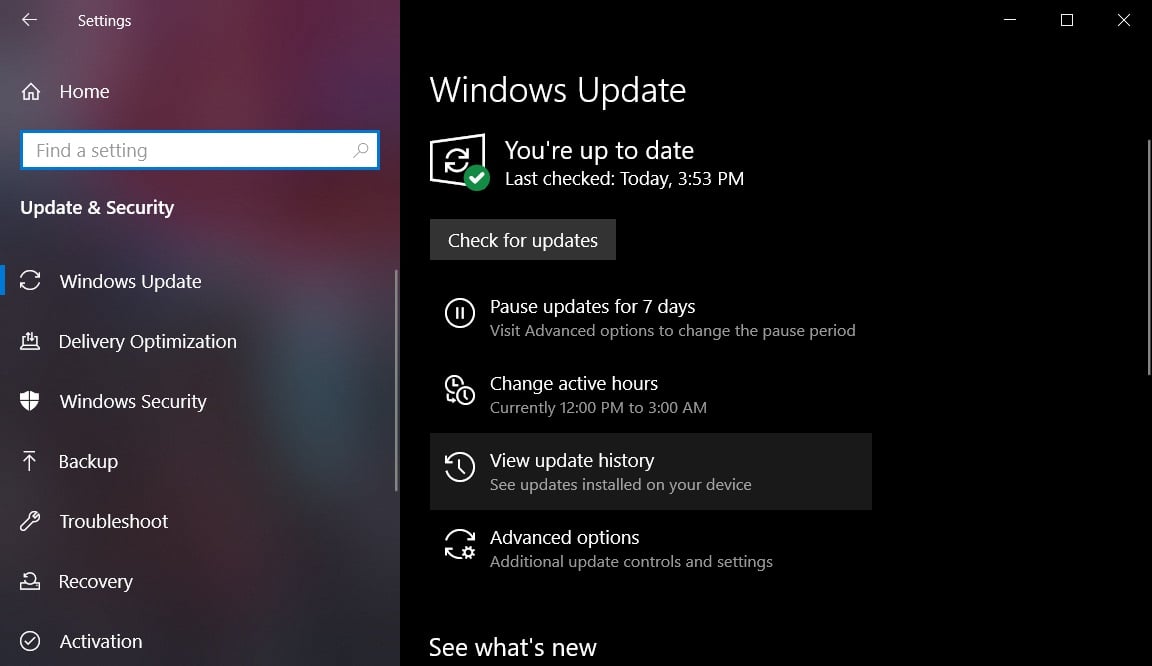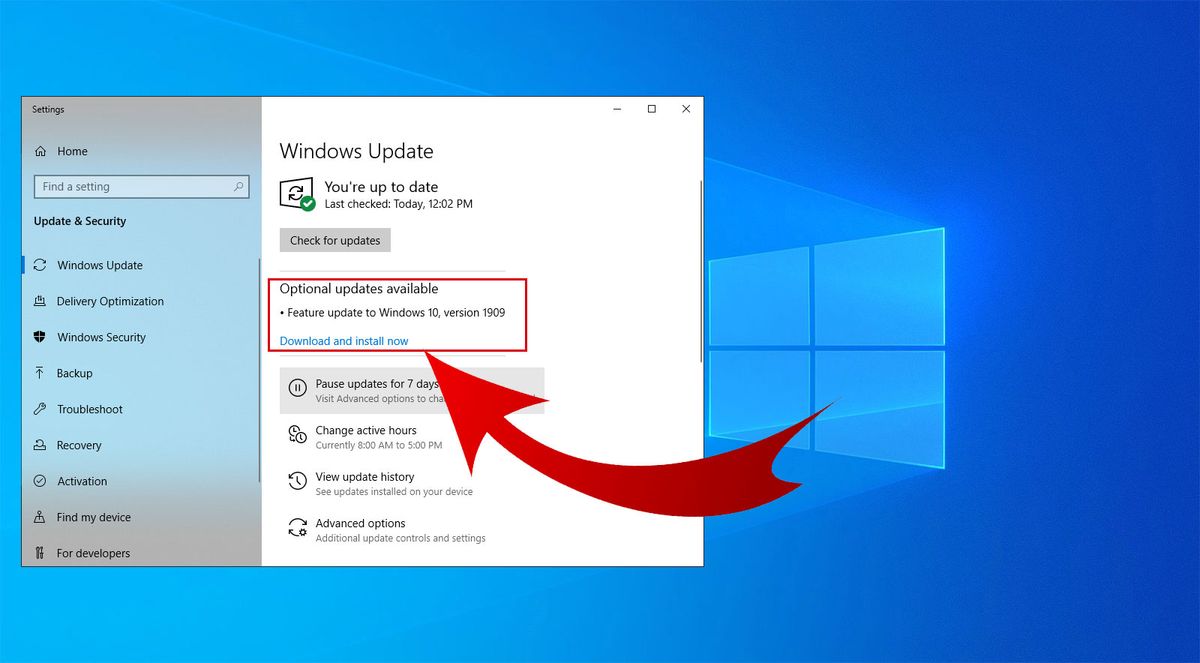Understanding MSI Emulation For Windows 10: A Comprehensive Guide
Understanding MSI Emulation for Windows 10: A Comprehensive Guide
Related Articles: Understanding MSI Emulation for Windows 10: A Comprehensive Guide
Introduction
With great pleasure, we will explore the intriguing topic related to Understanding MSI Emulation for Windows 10: A Comprehensive Guide. Let’s weave interesting information and offer fresh perspectives to the readers.
Table of Content
- 1 Related Articles: Understanding MSI Emulation for Windows 10: A Comprehensive Guide
- 2 Introduction
- 3 Understanding MSI Emulation for Windows 10: A Comprehensive Guide
- 3.1 The Essence of MSI Emulators
- 3.2 Key Applications of MSI Emulators
- 3.3 Types of MSI Emulators
- 3.4 Advantages of Using MSI Emulators
- 3.5 Limitations of MSI Emulators
- 3.6 FAQs on MSI Emulators for Windows 10
- 3.7 Tips for Effective MSI Emulation
- 3.8 Conclusion
- 4 Closure
Understanding MSI Emulation for Windows 10: A Comprehensive Guide

The Windows operating system relies heavily on the MSI (Microsoft Installer) package format for software installation and management. MSI packages, essentially self-contained archives, provide a standardized way to install, configure, and remove applications on Windows systems. However, certain scenarios might necessitate the use of an MSI emulator – a tool that emulates the behavior of an MSI package without actually installing the software.
This article delves into the concept of MSI emulators for Windows 10, exploring their purpose, benefits, and applications. We will examine various types of emulators, discuss their advantages and limitations, and provide a comprehensive overview of how they can be utilized for diverse purposes.
The Essence of MSI Emulators
MSI emulators, in essence, are software tools that simulate the installation process of an MSI package. They do not actually install the software; instead, they create a virtual environment that mimics the actions of an MSI during installation. This simulated environment allows users to test, analyze, and manipulate the MSI package without affecting the actual system.
Key Applications of MSI Emulators
MSI emulators find their utility in various scenarios, primarily focused on:
1. Testing and Debugging MSI Packages:
- Pre-installation validation: Emulators allow developers to test MSI packages before deployment, ensuring they function correctly and meet the desired installation criteria.
- Debugging installation issues: By simulating the installation process, emulators facilitate the identification and resolution of potential errors or conflicts within the MSI package.
- Analyzing installation behavior: Emulators provide detailed information about the installation process, including file modifications, registry changes, and dependencies, aiding in understanding the package’s impact on the system.
2. Software Deployment and Management:
- Automated deployment: Emulators can be integrated into automated deployment systems, enabling the seamless and efficient distribution of software packages across multiple machines.
- Configuration management: Emulators allow for the modification of MSI packages to customize installation settings, such as installation paths, features, and user permissions.
- Patching and updates: Emulators facilitate the creation and application of patches and updates to existing software installations, ensuring consistent and reliable software maintenance.
3. Security and Compliance:
- Vulnerability assessment: Emulators enable security professionals to analyze MSI packages for potential vulnerabilities, identifying and mitigating risks before deployment.
- Compliance testing: Emulators can be used to verify that software packages comply with specific security and regulatory requirements, ensuring adherence to industry standards.
4. Software Development and Testing:
- Environment setup: Emulators can be used to create virtual environments that mimic the target system for software development and testing, ensuring consistent and reliable results.
- Dependency management: Emulators allow developers to manage dependencies between different software components, ensuring smooth integration and compatibility.
Types of MSI Emulators
MSI emulators come in various forms, each catering to specific needs and functionalities. Here are some prominent types:
1. Command-Line Emulators: These emulators operate through command-line interfaces, providing a flexible and programmatic approach to MSI manipulation. Examples include:
- Orca: A powerful command-line tool included with the Windows Installer SDK, offering advanced capabilities for editing and manipulating MSI packages.
- MSIExec: The Windows Installer engine itself can be used as a command-line emulator, providing basic functionality for installation and uninstallation.
2. GUI-Based Emulators: These emulators provide a user-friendly graphical interface, simplifying the process of working with MSI packages. Examples include:
- Advanced Installer: A commercial tool offering a comprehensive set of features for creating, editing, and deploying MSI packages, including emulation capabilities.
- Wise Package Studio: Another commercial solution providing a user-friendly interface for MSI package development and deployment, including emulation features.
3. Virtual Machine-Based Emulators: These emulators leverage virtual machines to create isolated environments for testing MSI packages. Examples include:
- VMware Workstation: A popular virtualization platform that can be used to create virtual machines for testing MSI packages in a controlled environment.
- Oracle VirtualBox: Another widely used virtualization software that provides a similar functionality for MSI emulation.
4. Cloud-Based Emulators: These emulators leverage cloud infrastructure to provide scalable and on-demand MSI emulation services. Examples include:
- Azure DevOps: Microsoft’s cloud-based platform offers integrated tools for software development, including capabilities for MSI emulation and testing.
- AWS CodeBuild: Amazon’s cloud-based build service provides a similar functionality for MSI emulation and deployment.
Advantages of Using MSI Emulators
Employing MSI emulators offers several benefits, enhancing software development, deployment, and management:
- Reduced risk of system instability: By simulating the installation process, emulators minimize the risk of accidental changes or conflicts affecting the actual system.
- Improved testing and debugging: Emulators facilitate comprehensive testing and debugging of MSI packages, identifying and resolving issues before deployment.
- Enhanced software quality: Thorough testing through emulators ensures the reliability and stability of software installations, leading to improved software quality.
- Simplified deployment and management: Emulators streamline the deployment and management of software packages, automating processes and reducing manual effort.
- Increased security and compliance: Emulators enable rigorous security and compliance testing, minimizing the risk of vulnerabilities and ensuring adherence to industry standards.
Limitations of MSI Emulators
While MSI emulators offer numerous advantages, they also come with certain limitations:
- Limited accuracy: Emulators may not perfectly replicate the behavior of an MSI package in every scenario, potentially leading to discrepancies in installation results.
- Compatibility issues: Some emulators may have compatibility issues with specific MSI packages or system configurations, requiring careful selection and testing.
- Performance limitations: Emulators can sometimes introduce performance overhead, slowing down the installation or testing process.
- Licensing costs: Commercial MSI emulators may require licensing fees, adding to the overall cost of software development and deployment.
FAQs on MSI Emulators for Windows 10
1. What are the prerequisites for using an MSI emulator?
- Typically, MSI emulators require a Windows 10 system with the necessary software development tools and libraries installed. The specific requirements may vary depending on the chosen emulator.
2. Are there any free MSI emulators available?
- Yes, there are several free MSI emulators available, including Orca (included with the Windows Installer SDK) and command-line tools like MSIExec.
3. How can I choose the right MSI emulator for my needs?
- Consider factors such as the desired functionality, ease of use, compatibility with your system and MSI packages, and budget constraints.
4. What are some best practices for using MSI emulators?
- Test thoroughly with different system configurations and MSI packages.
- Document the emulator’s functionality and limitations.
- Use the emulator in conjunction with other testing tools and techniques.
5. Is it possible to create MSI packages using an emulator?
- While some emulators provide limited functionality for creating MSI packages, they are primarily designed for testing and manipulating existing packages. Dedicated MSI package creation tools are available for this purpose.
Tips for Effective MSI Emulation
- Start with a well-defined testing plan: Outline the specific scenarios and test cases you intend to cover using the emulator.
- Use a controlled environment: Employ virtual machines or isolated environments to minimize the risk of affecting your production system.
- Document your findings: Record the results of your testing, including any issues encountered and their resolutions.
- Stay updated with the latest versions: Ensure that you are using the latest version of your chosen emulator to benefit from bug fixes and new features.
- Seek expert guidance when needed: If you encounter complex issues or require advanced functionality, consult with experienced developers or MSI experts.
Conclusion
MSI emulators play a crucial role in software development, deployment, and management for Windows 10 systems. By simulating the installation process, these tools enable comprehensive testing, debugging, and analysis of MSI packages, ensuring software quality, stability, and security. While limitations exist, the benefits of utilizing MSI emulators outweigh the drawbacks, making them an essential tool for anyone involved in software development and deployment on Windows 10.
By understanding the purpose, types, advantages, and limitations of MSI emulators, individuals can leverage these tools effectively to improve their software development practices and enhance the overall software experience for end-users.








Closure
Thus, we hope this article has provided valuable insights into Understanding MSI Emulation for Windows 10: A Comprehensive Guide. We hope you find this article informative and beneficial. See you in our next article!

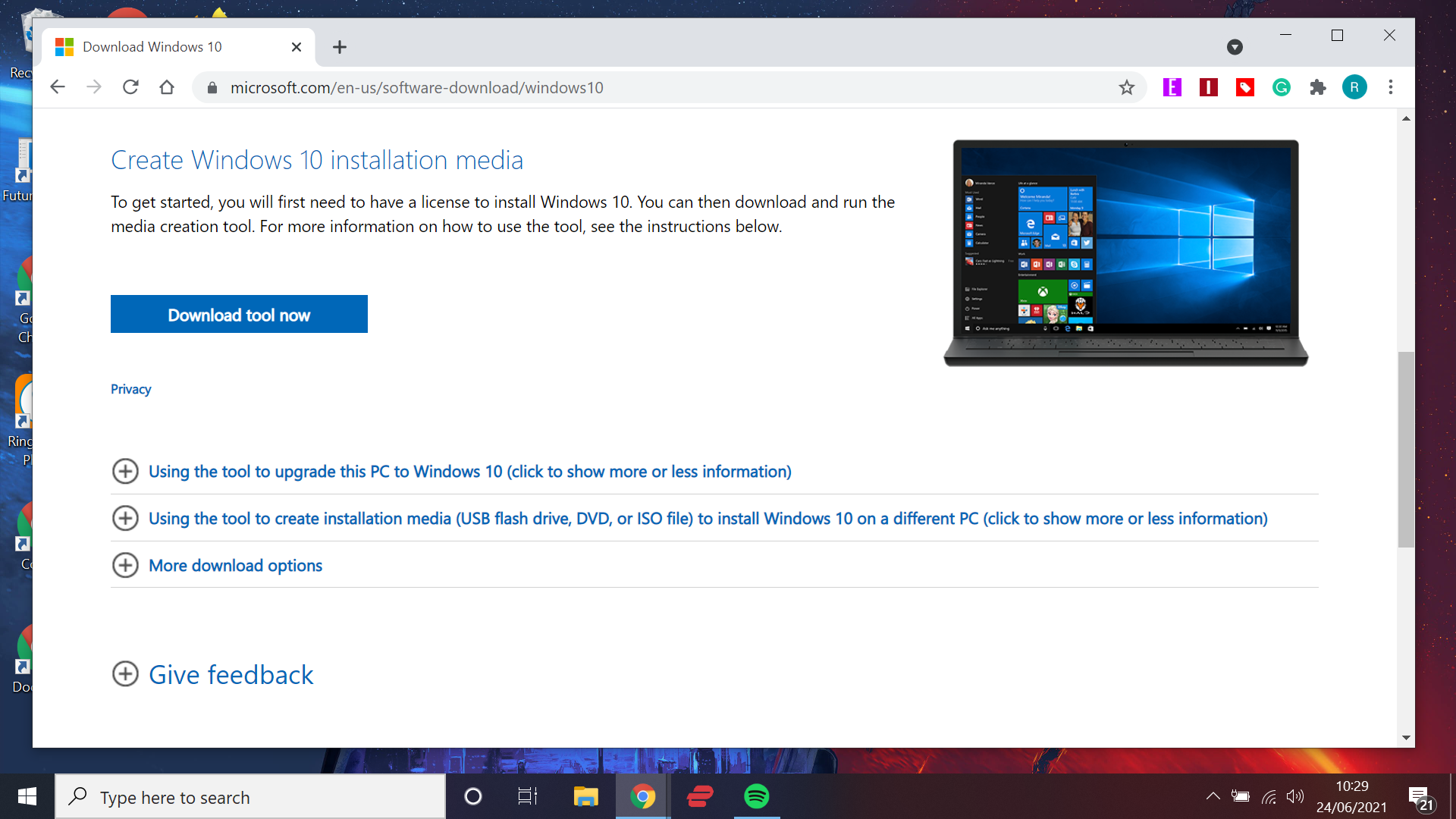


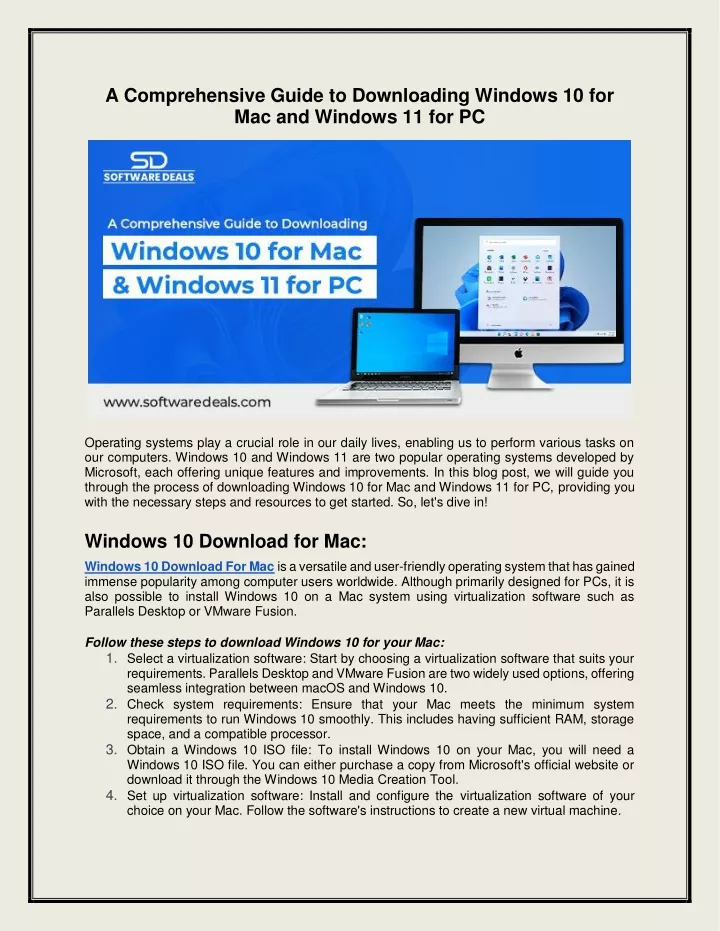
![How to install Windows 10 - Complete Guide Step by Step For Desktop and Laptop [2020] - YouTube](https://i.ytimg.com/vi/NsfS8VFYdN8/maxresdefault.jpg)
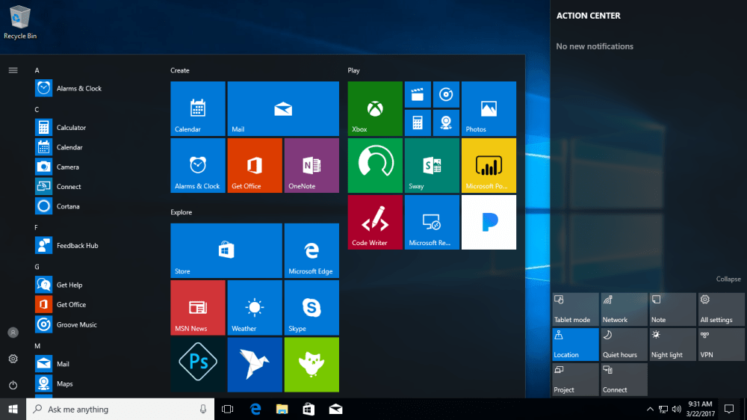



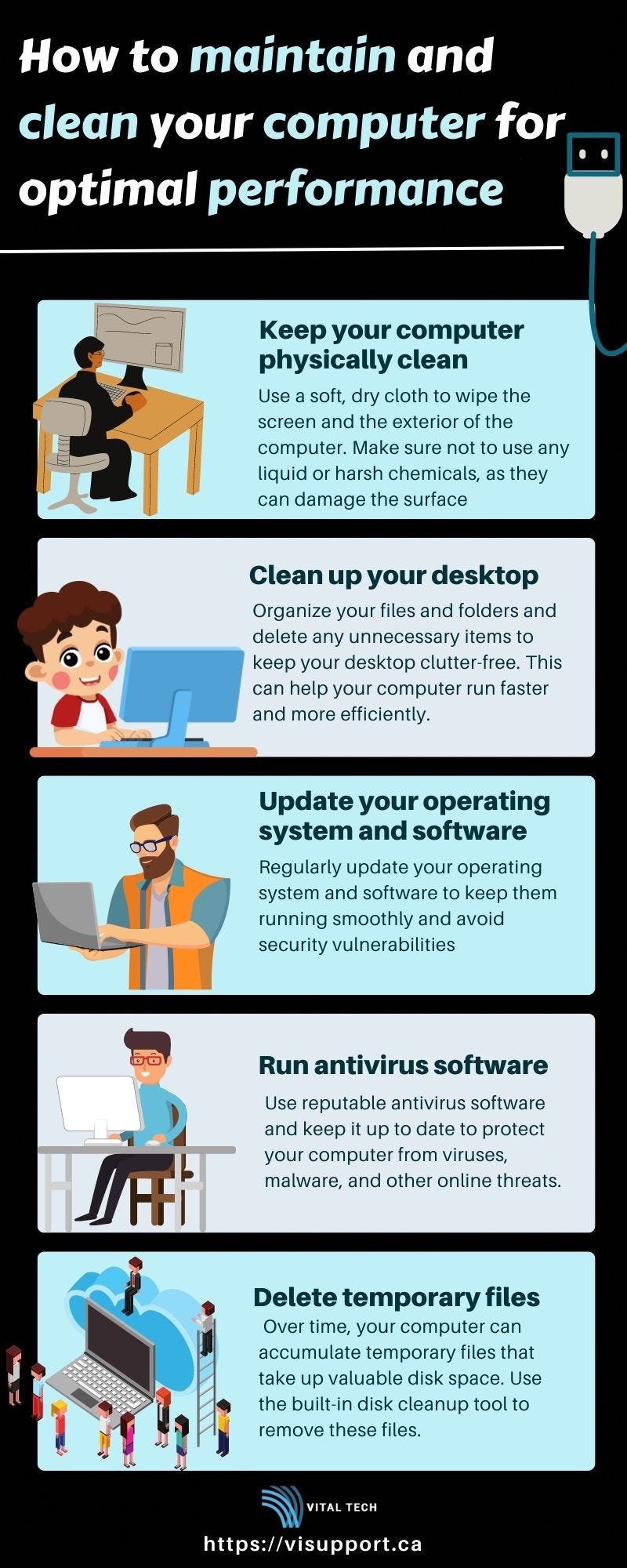








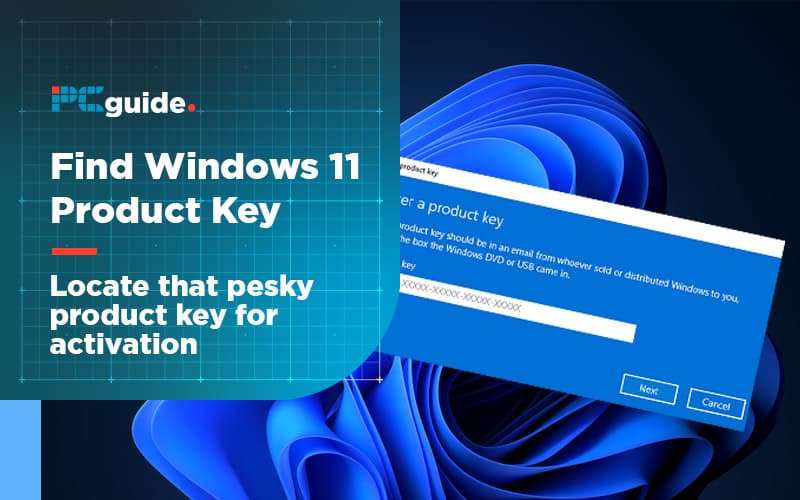
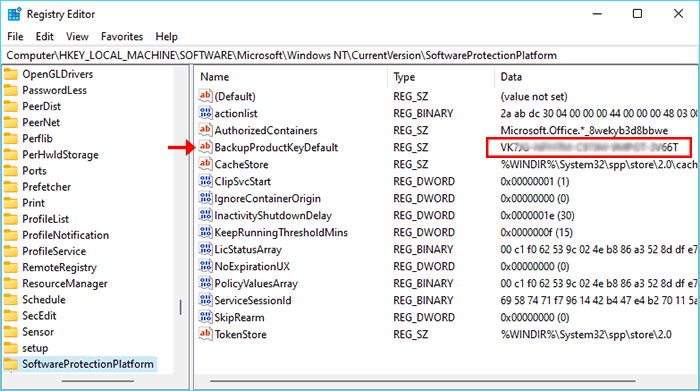
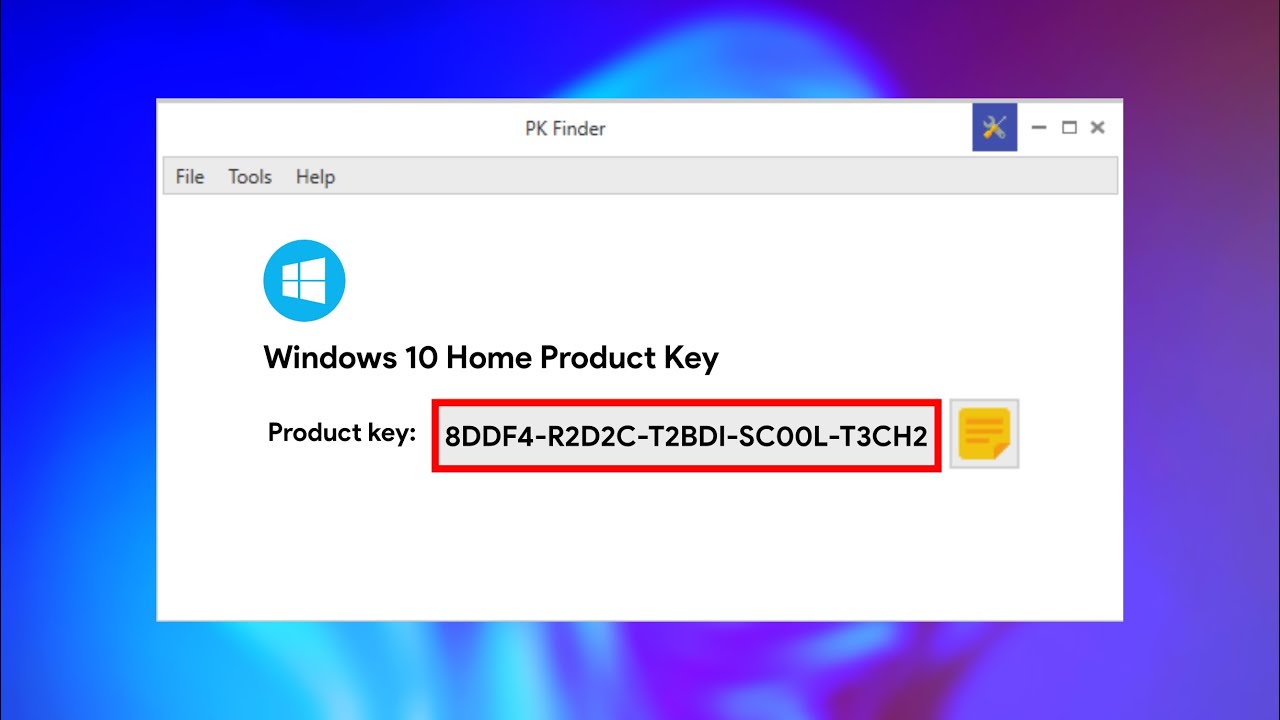


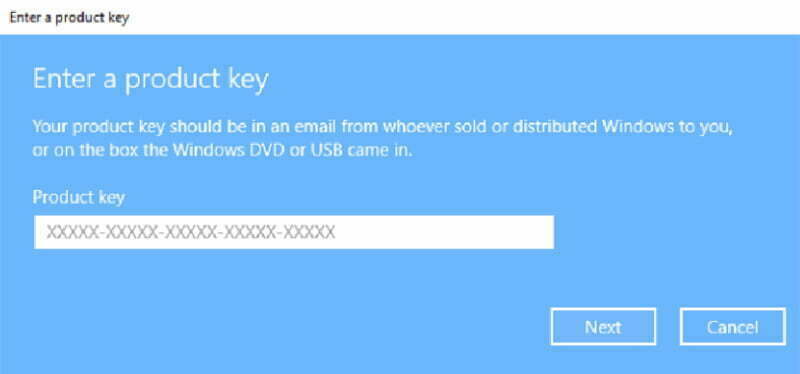
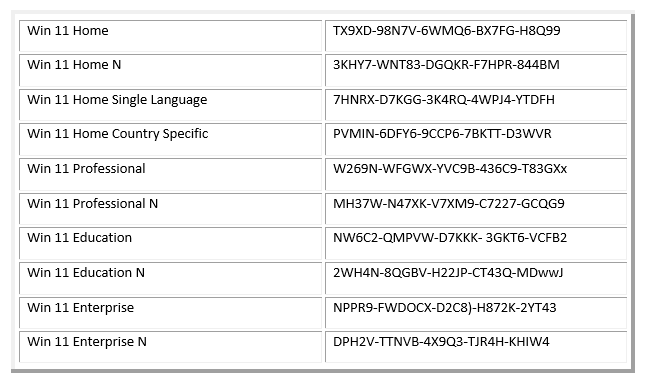

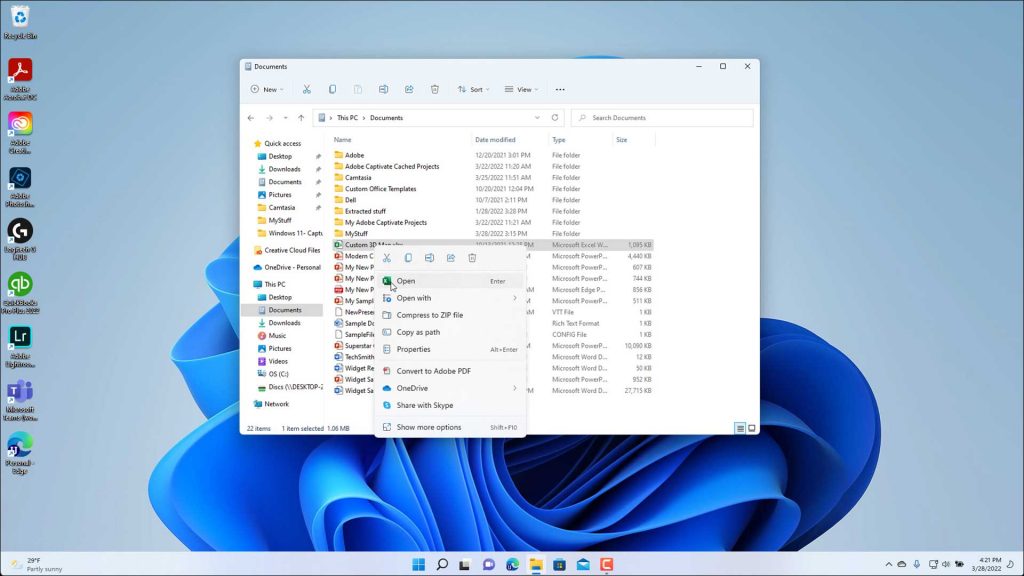








![How to Reinstall Bluetooth Drivers in Windows 10 [Easy Fix]](https://10pcg.com/wp-content/uploads/how-to-reinstall-bluetooth-drivers-in-windows-10.jpg)
![How to Uninstall and Reinstall Bluetooth Drivers in Windows 10 [A Tutorial]](https://wpcontent.freedriverupdater.com/freedriverupdater/wp-content/uploads/2020/07/14142811/How-to-Uninstall-and-Reinstall-Bluetooth-drivers-in-Windows-10.jpg)
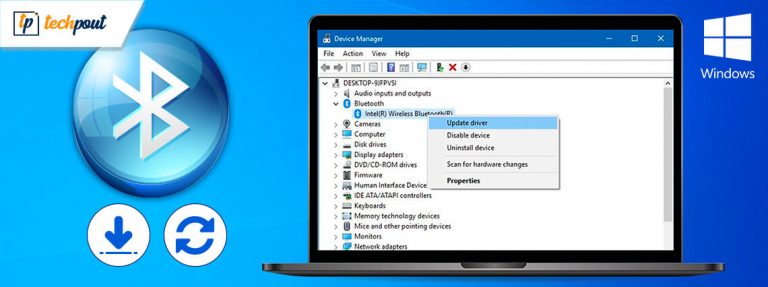

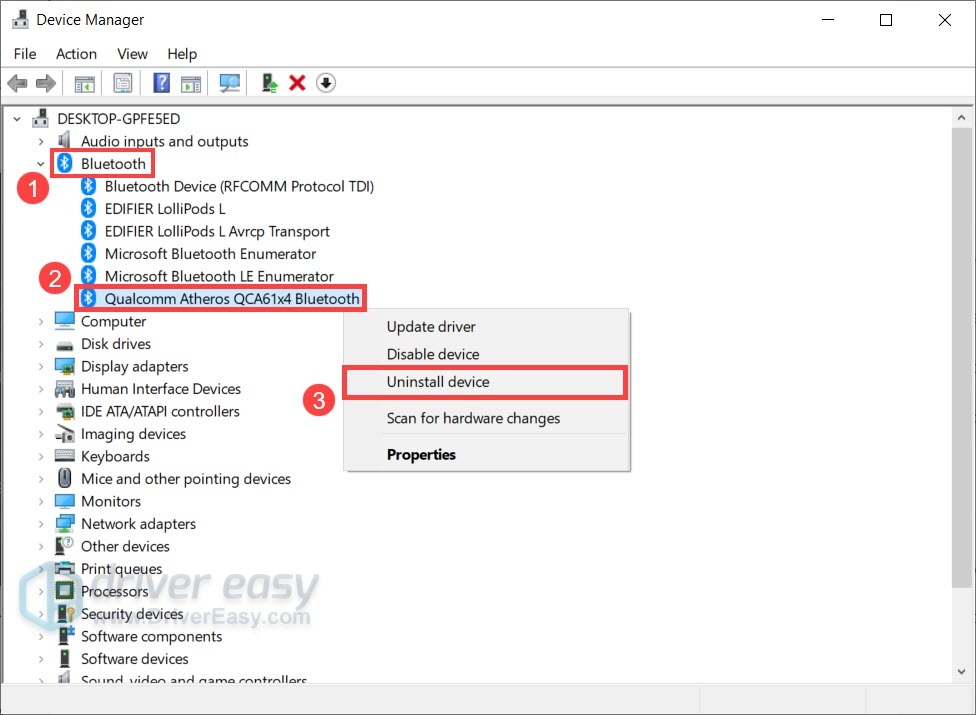
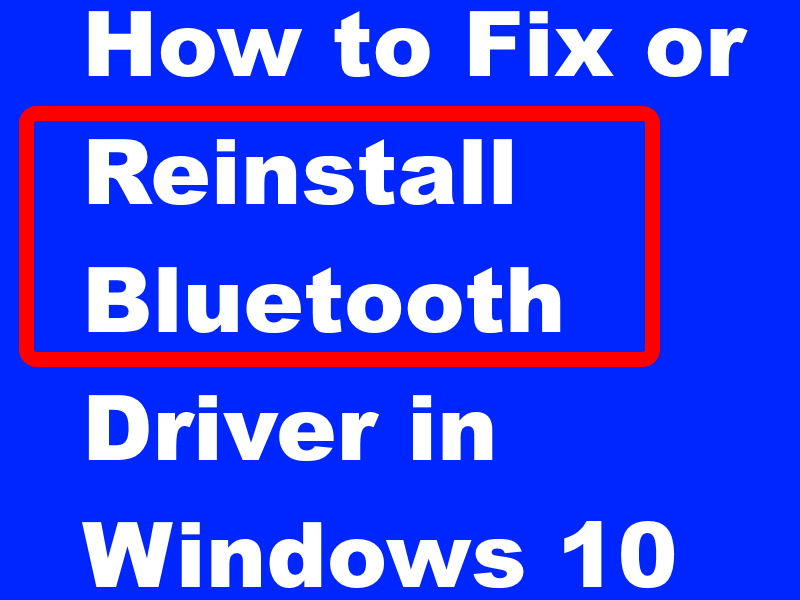
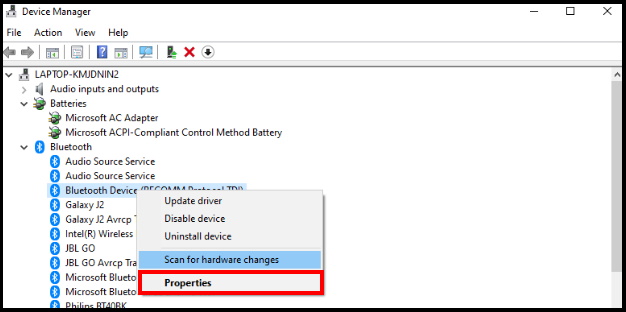
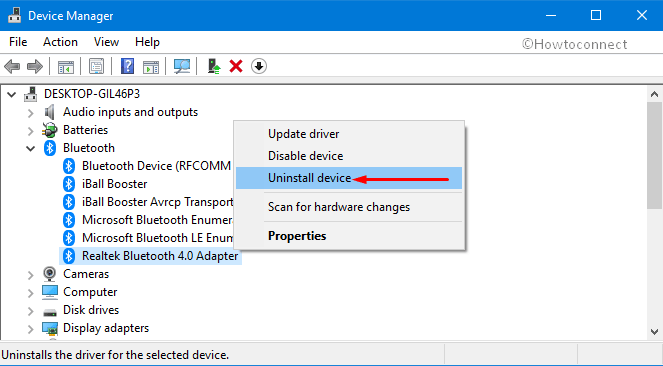
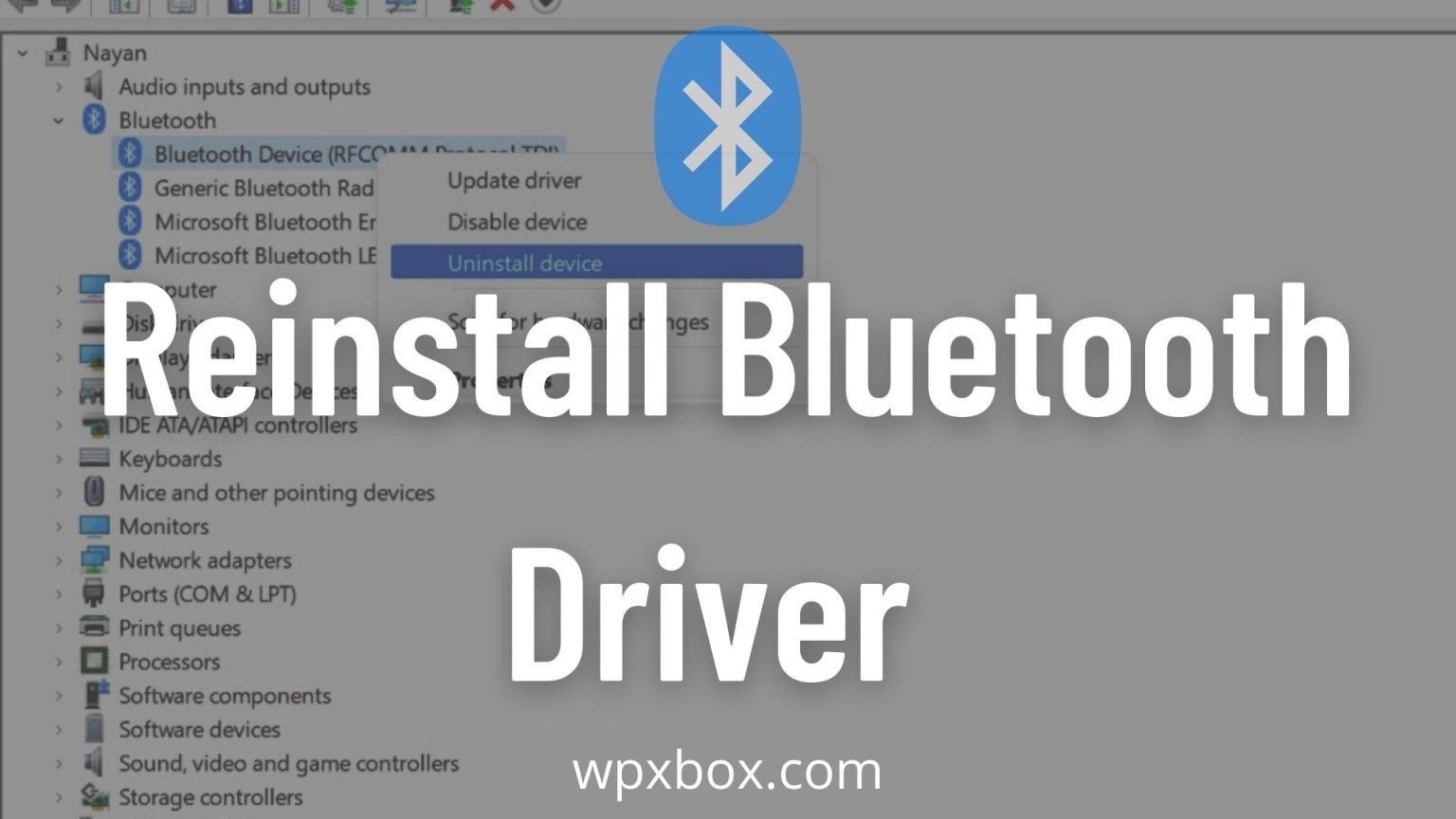
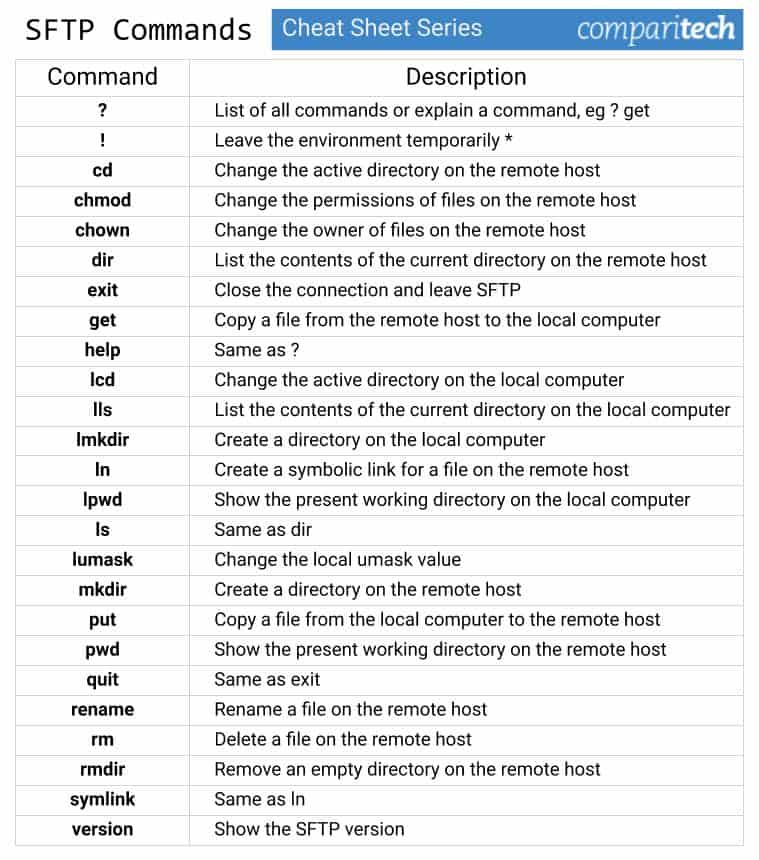
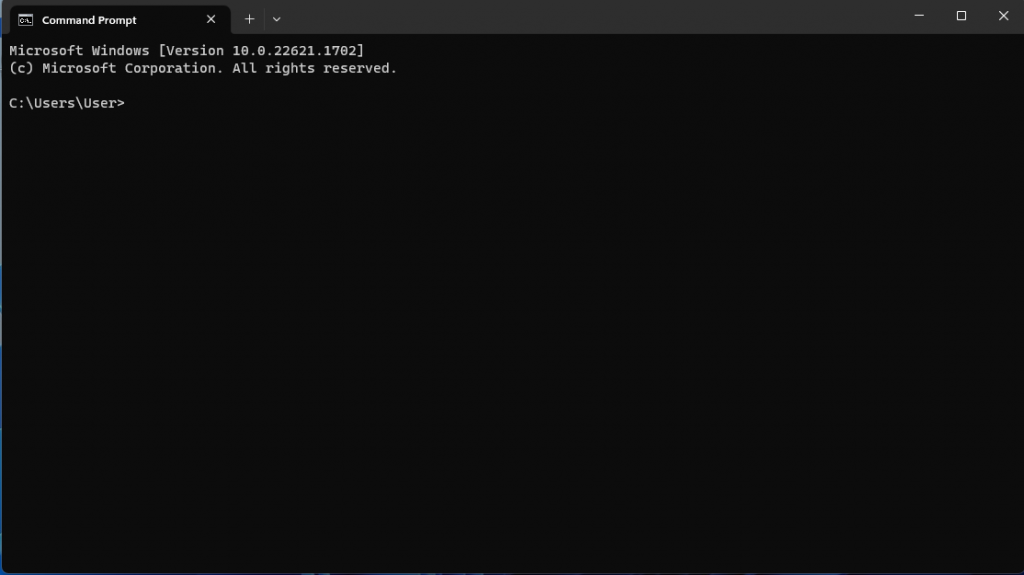




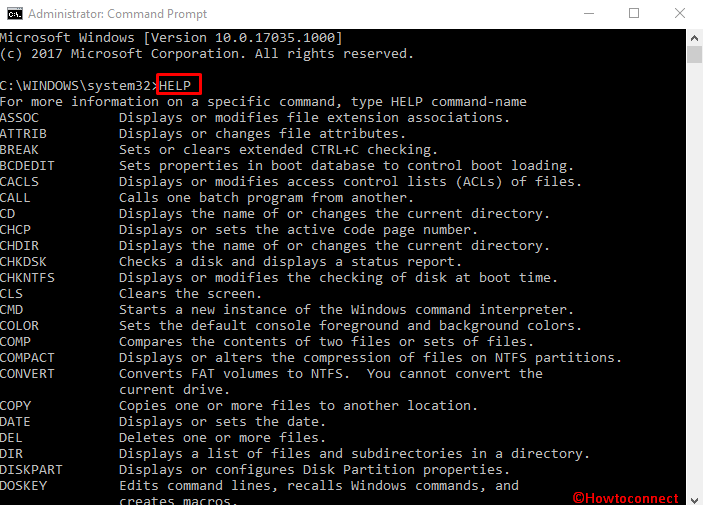







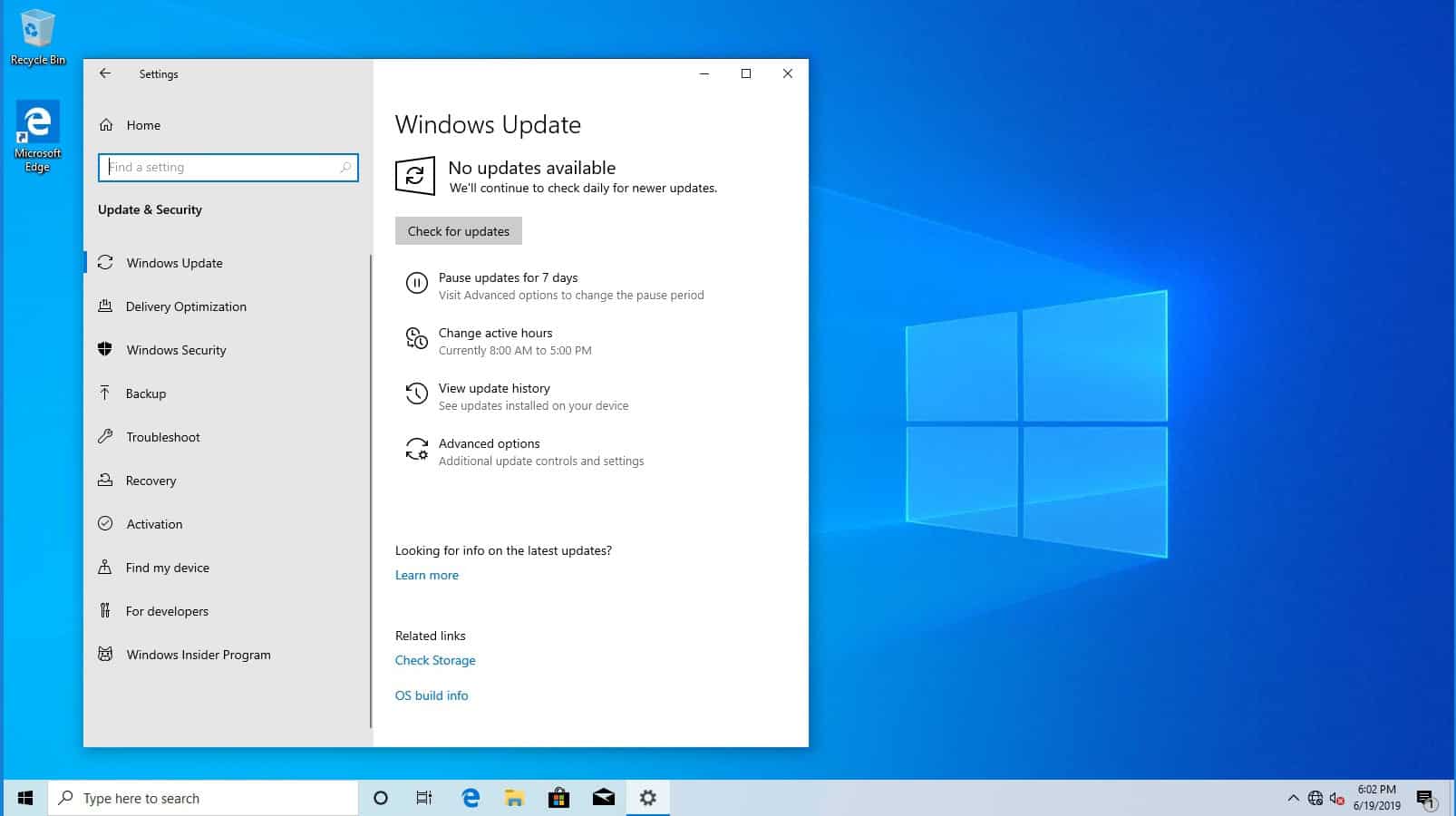
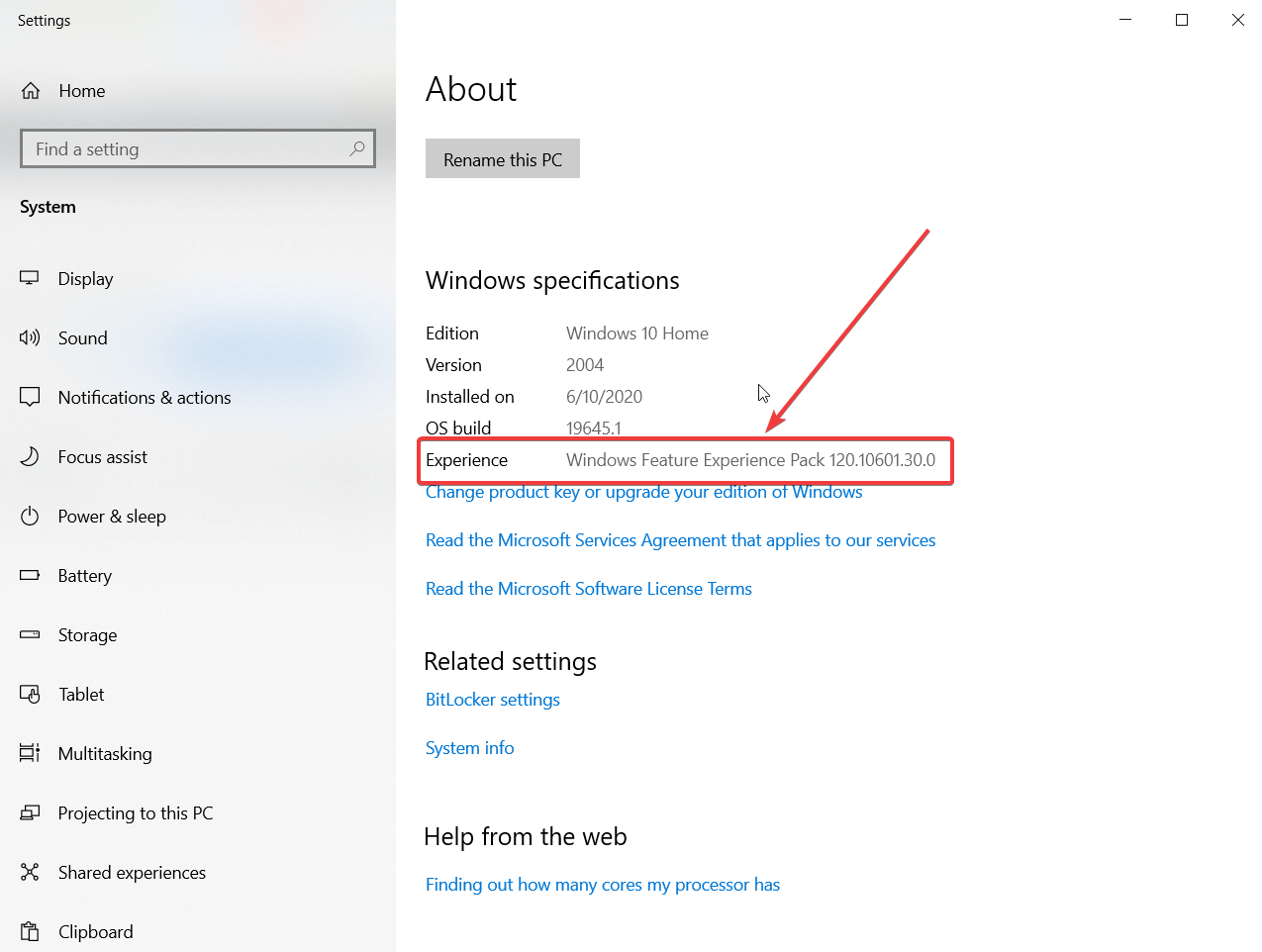



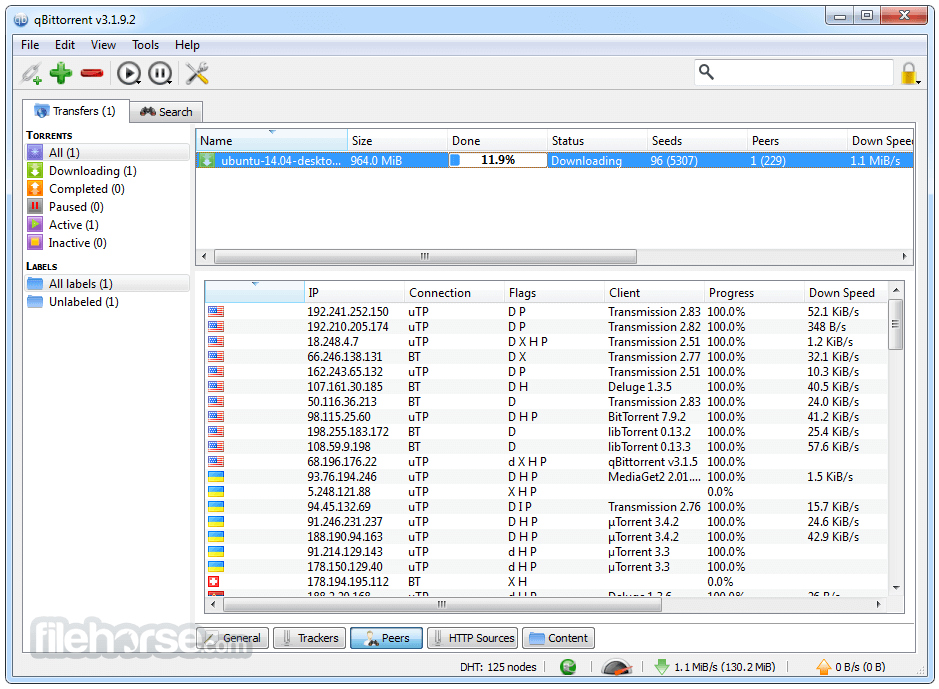

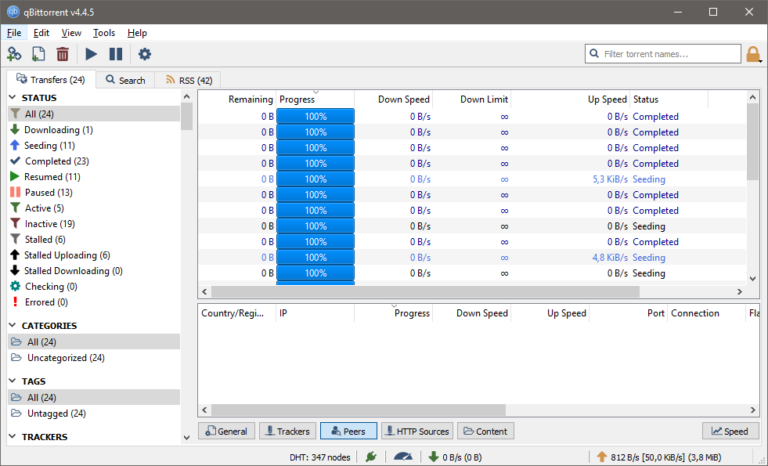

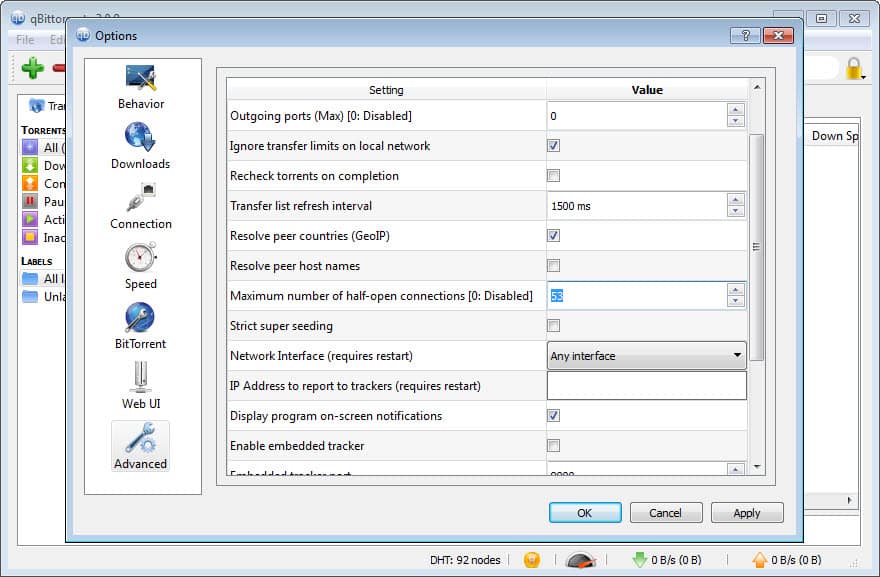

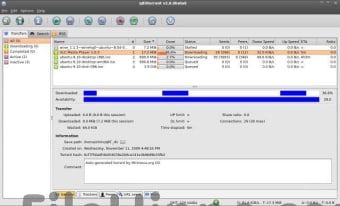


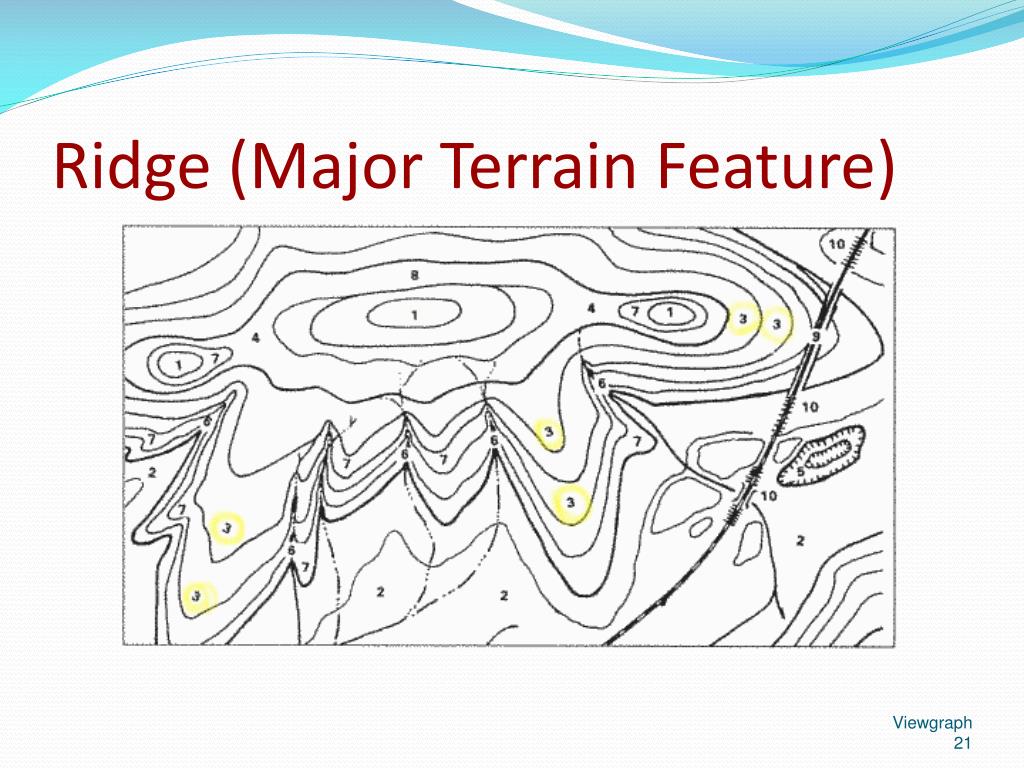
:max_bytes(150000):strip_icc()/windows-update-10-2e8a581471704e29b1a046a946e71b19.png)