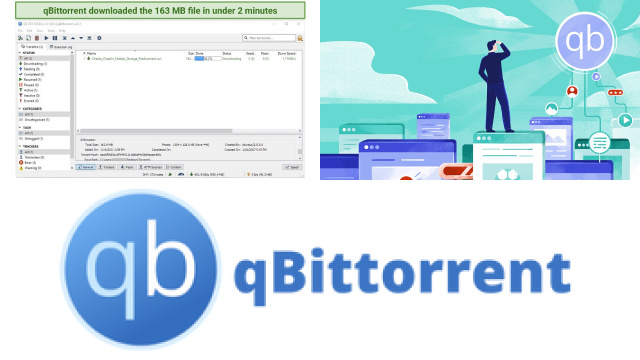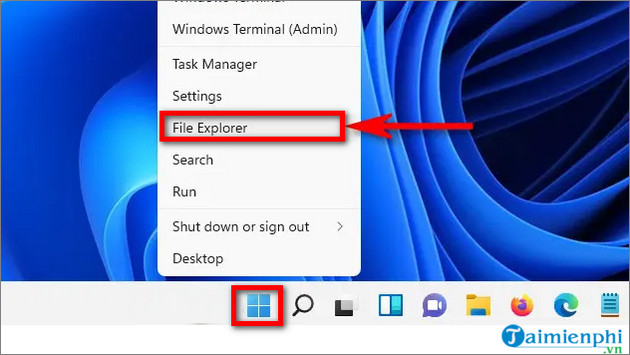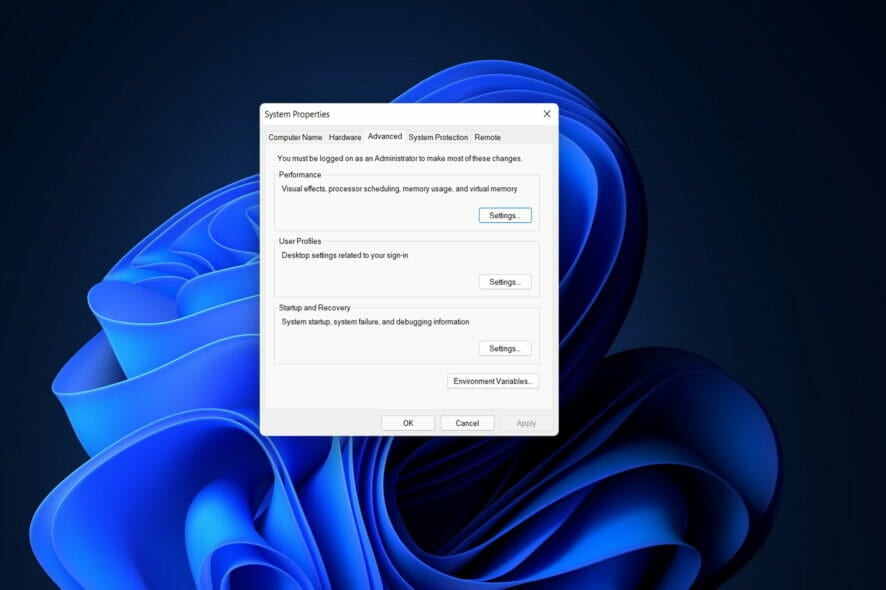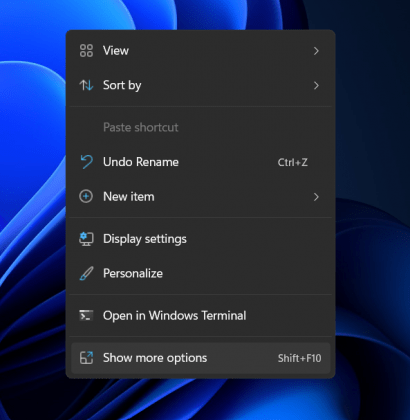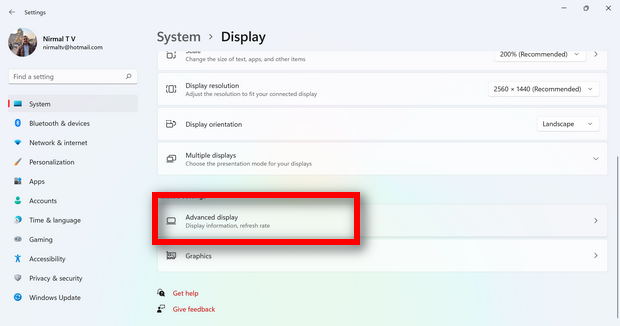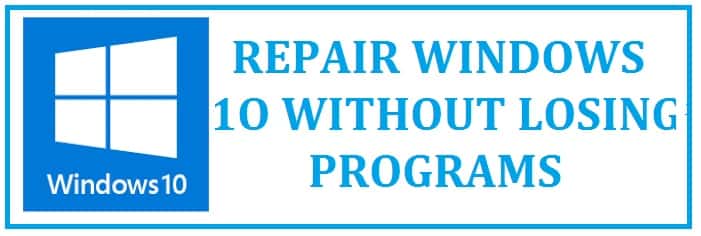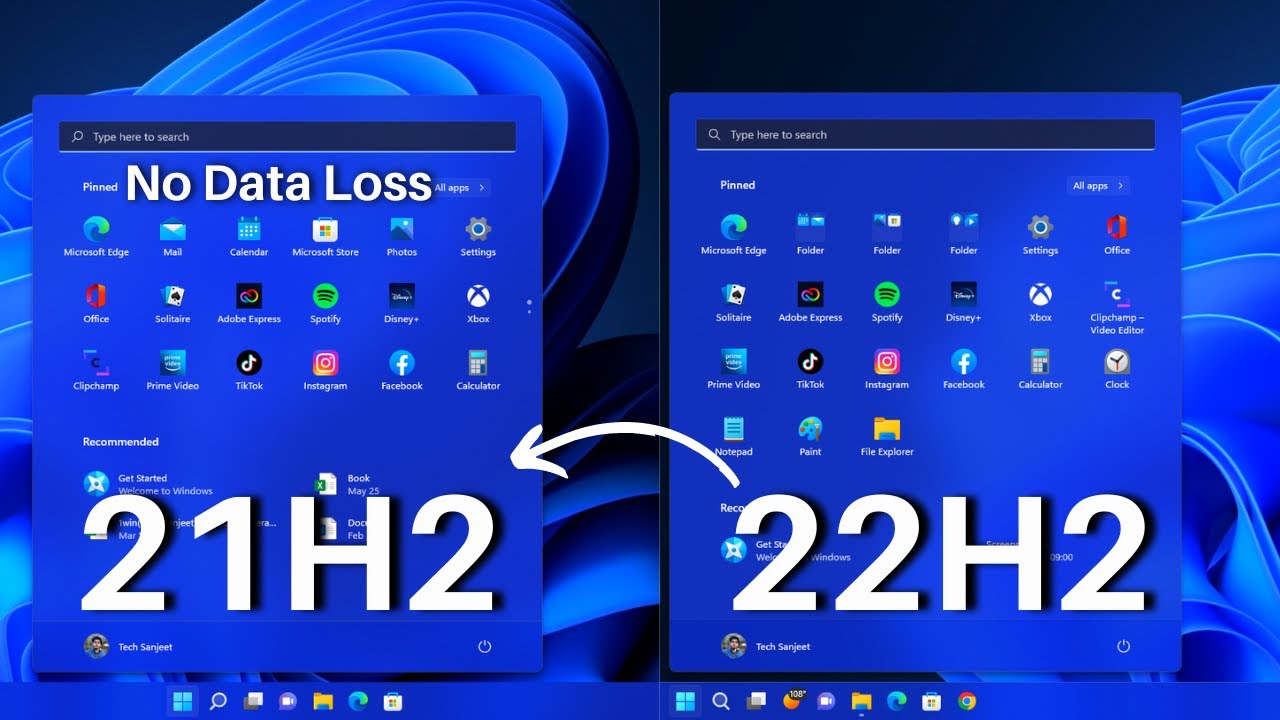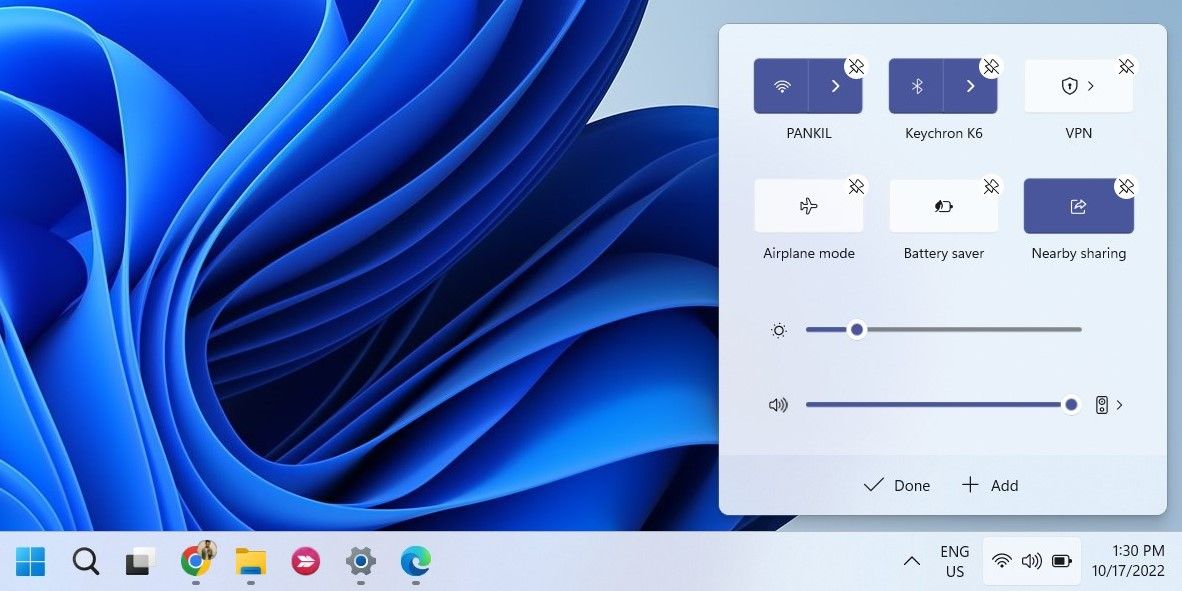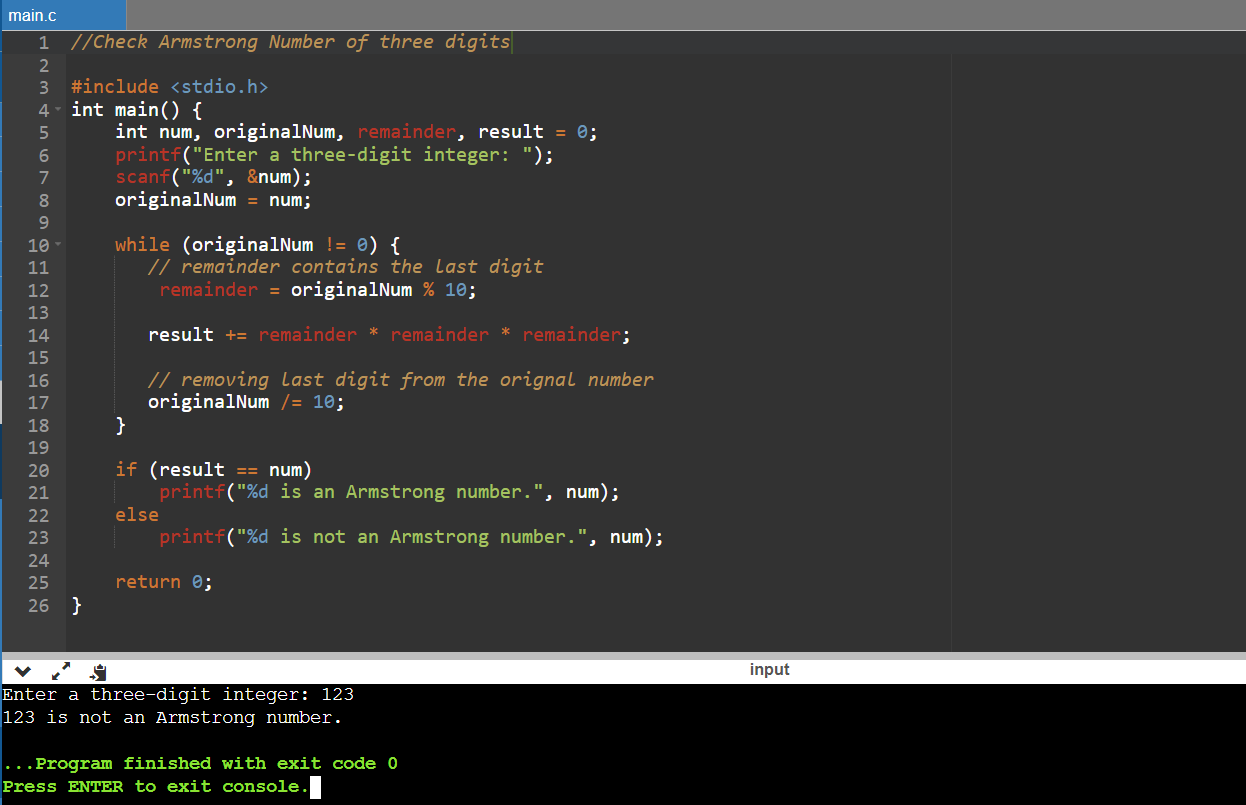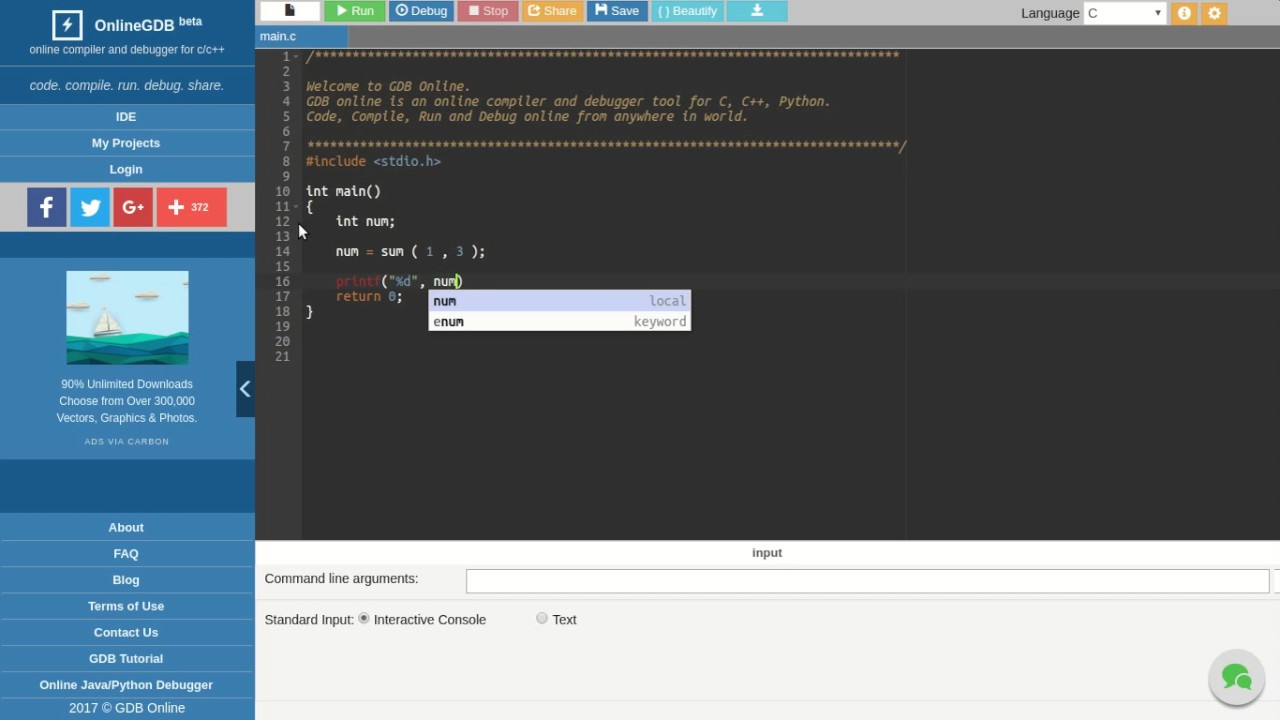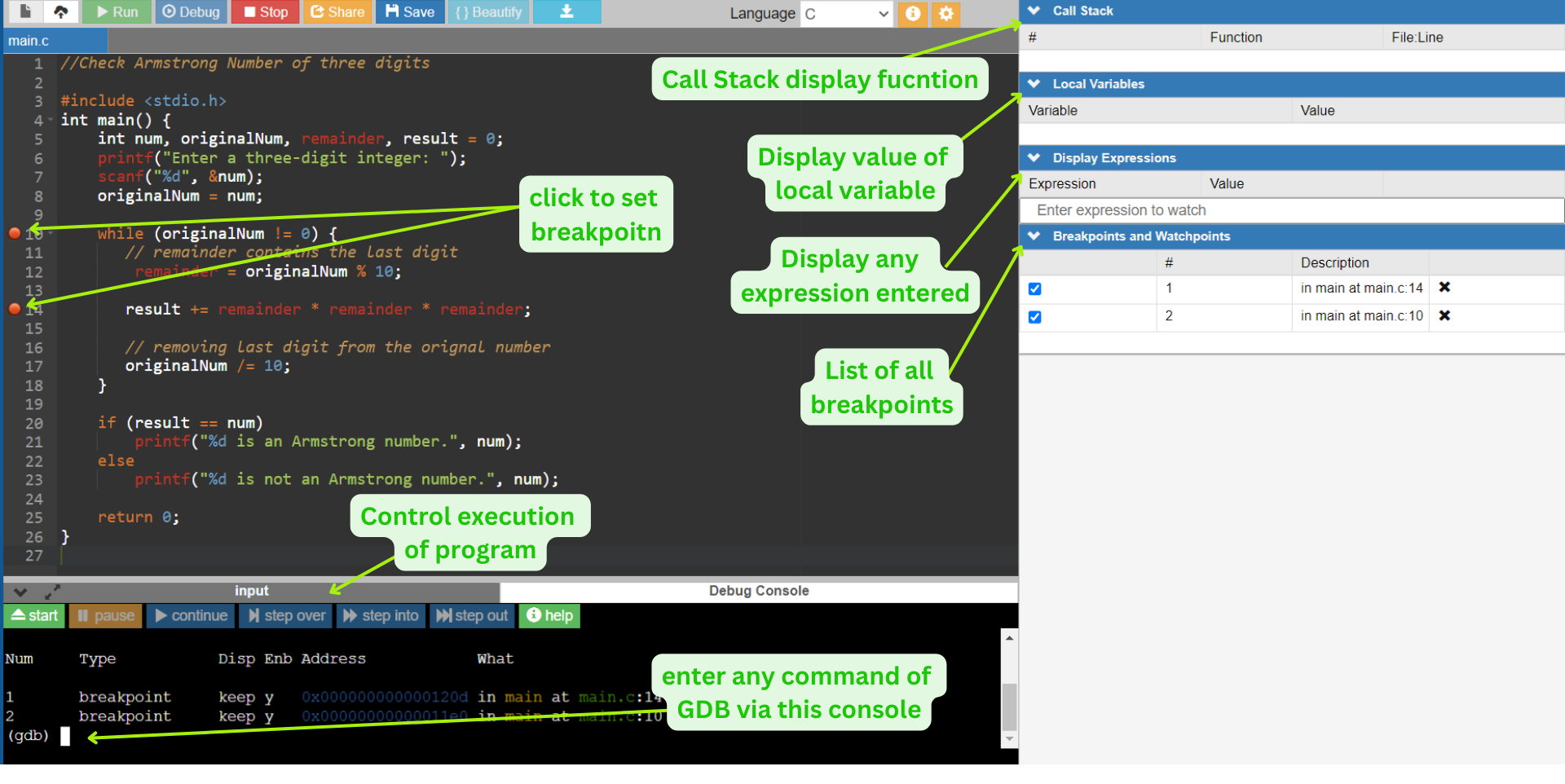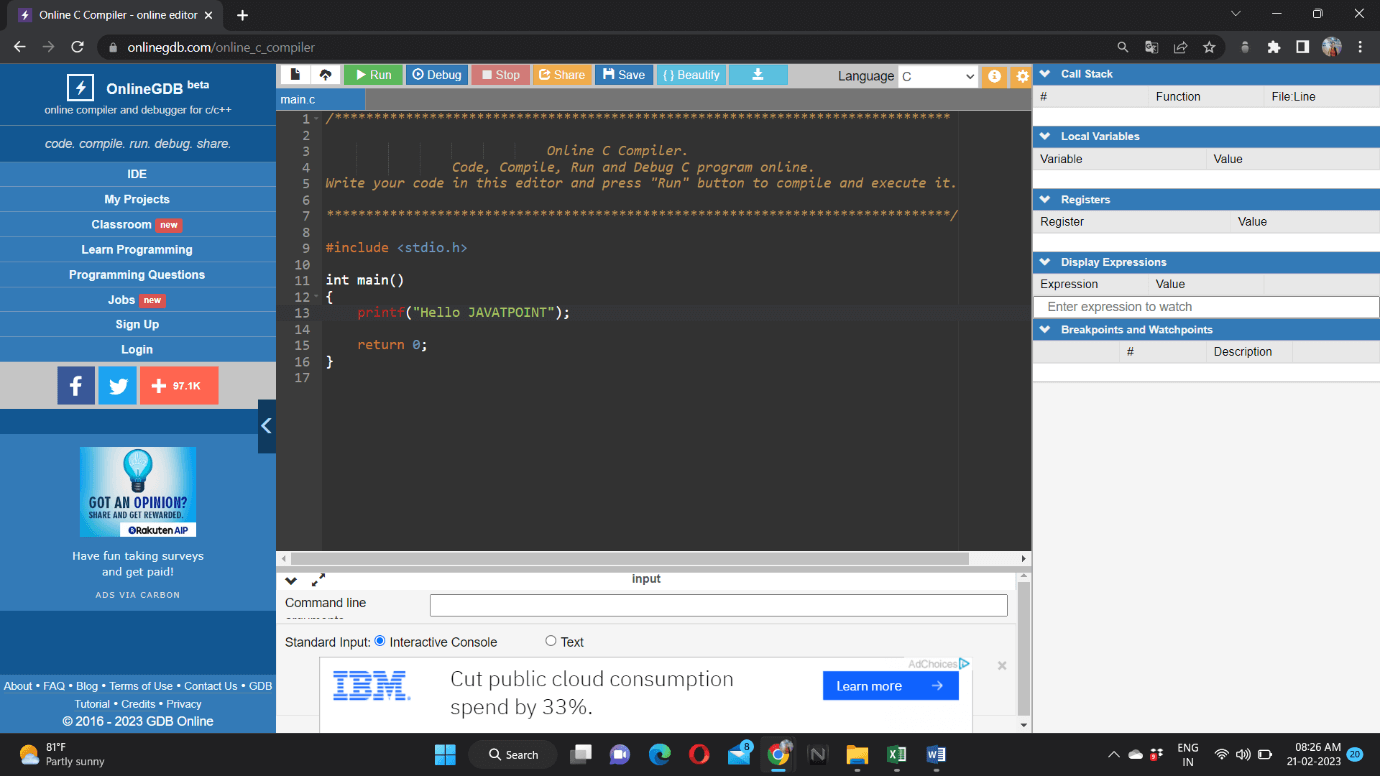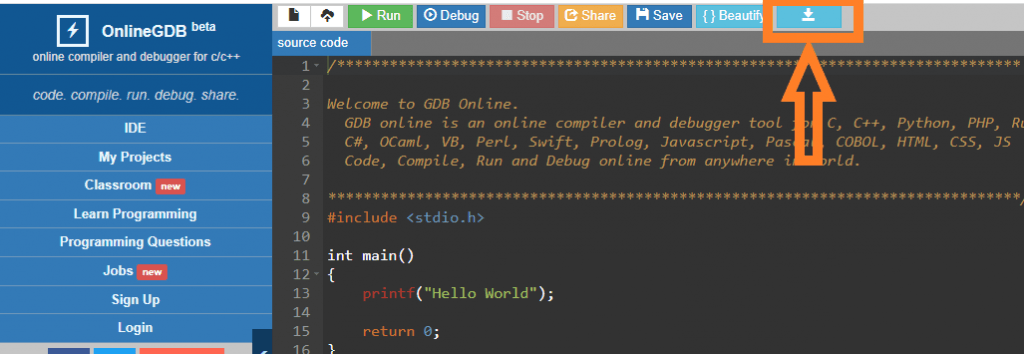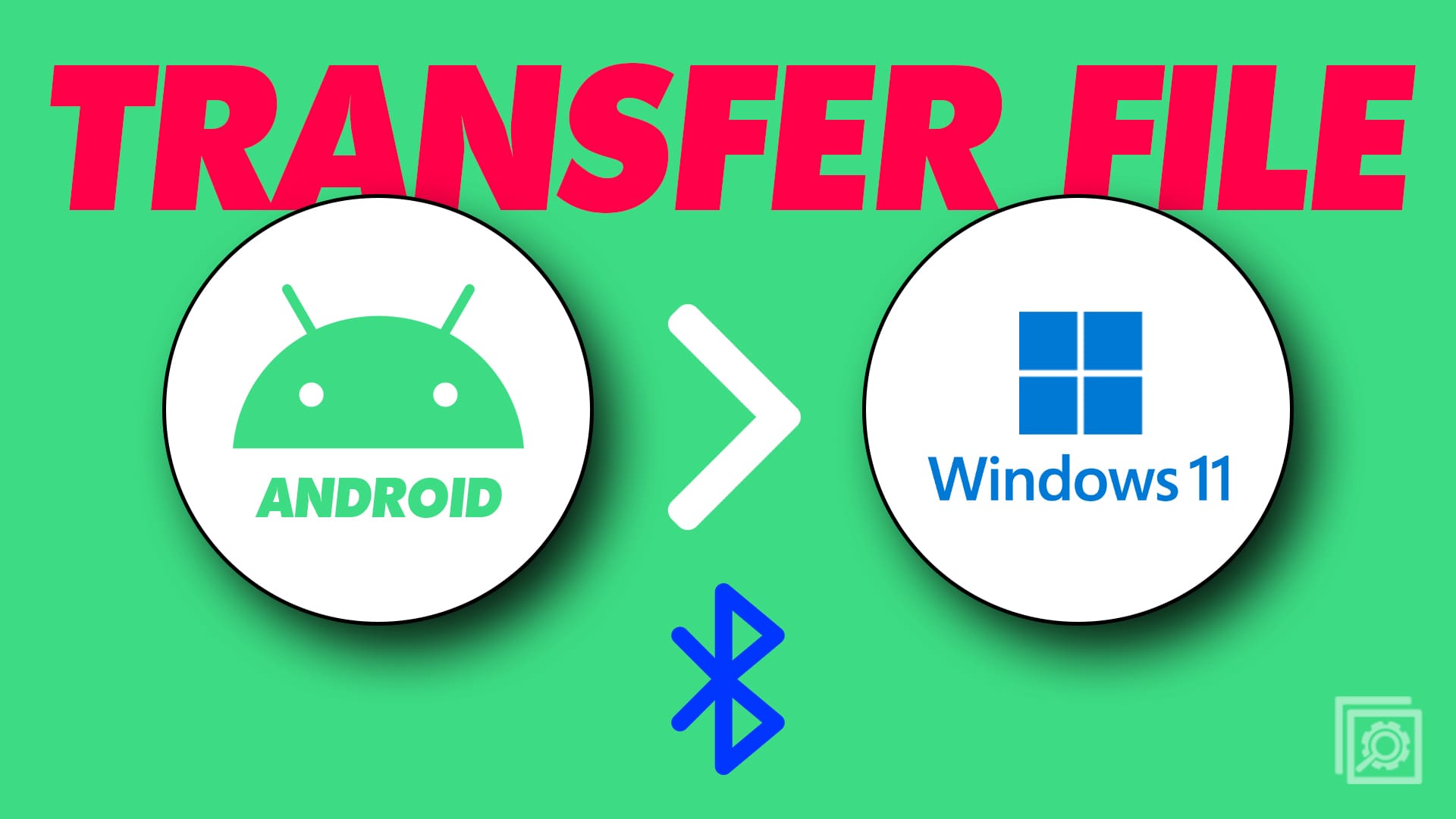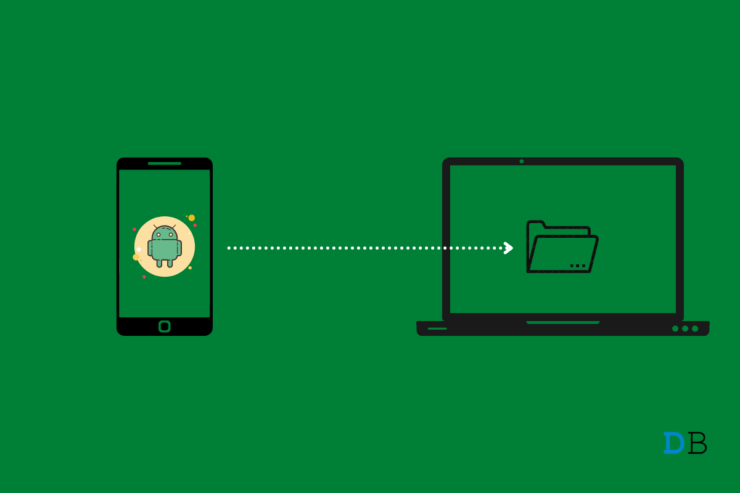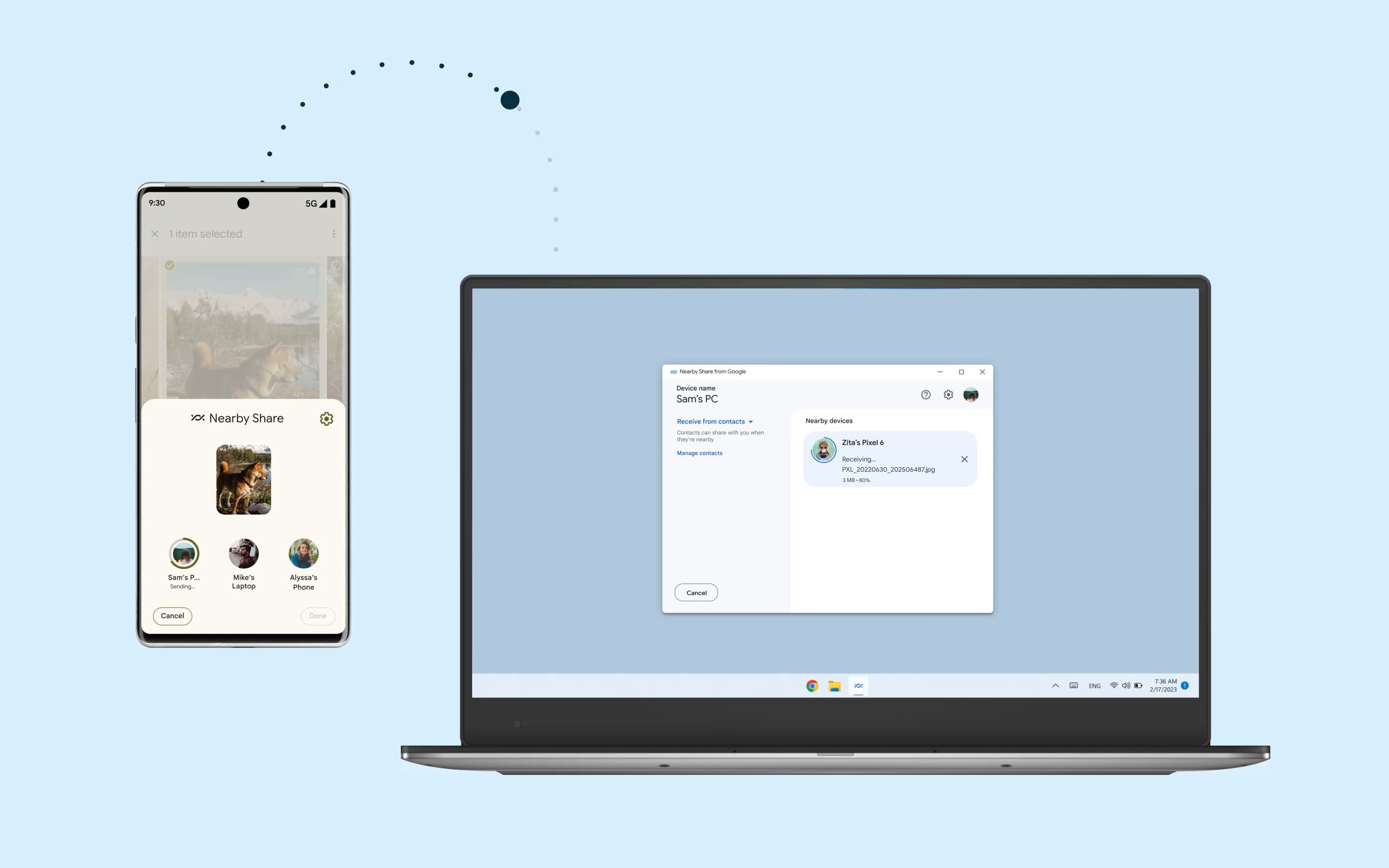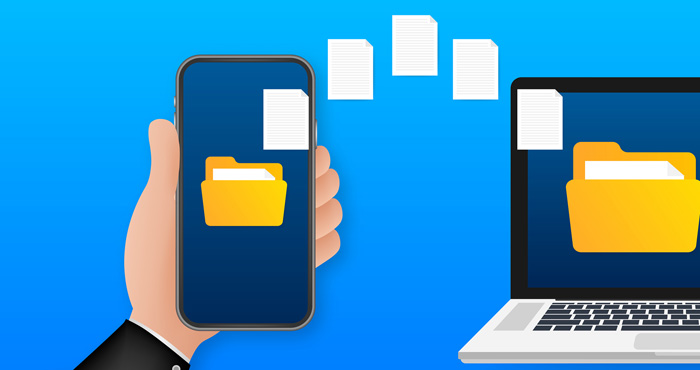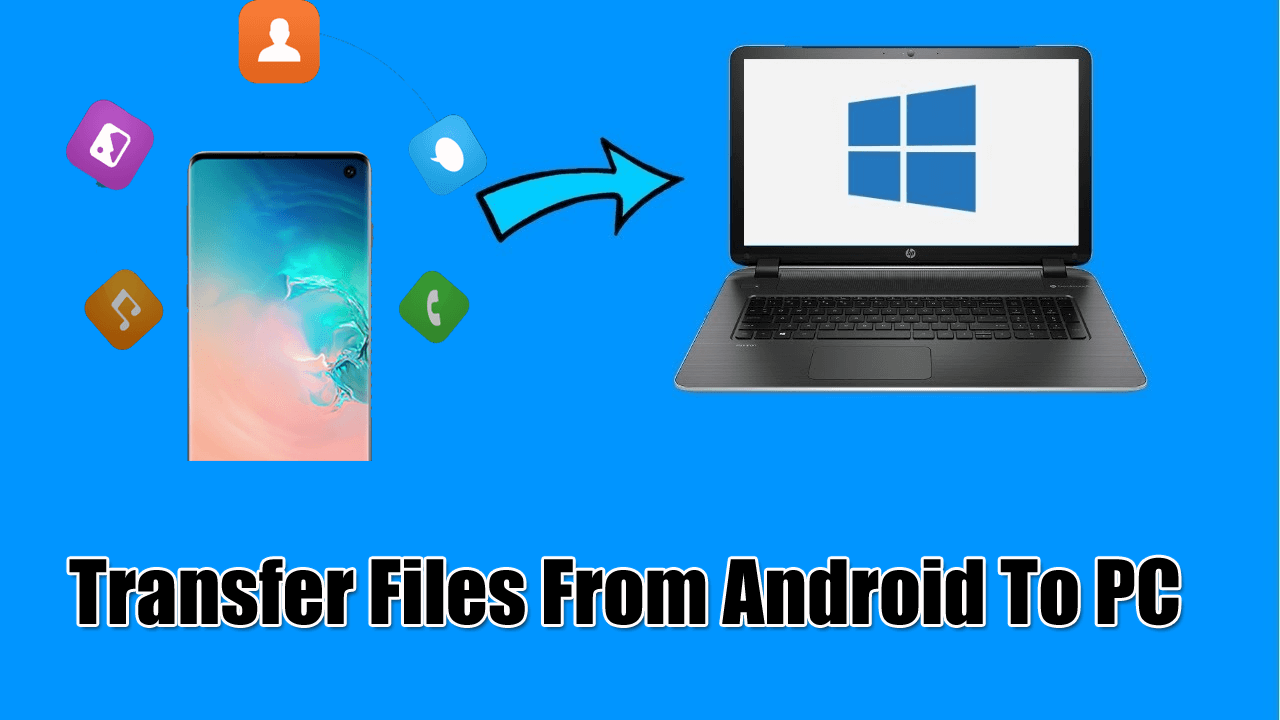R Pc Windows 10
r pc windows 10
Related Articles: r pc windows 10
Introduction
With great pleasure, we will explore the intriguing topic related to r pc windows 10. Let’s weave interesting information and offer fresh perspectives to the readers.
Table of Content
It seems you are asking about "R for PC Windows 10." This phrase doesn’t have a direct meaning in the context of technology. "R" is a powerful statistical programming language and environment, and Windows 10 is a popular operating system. However, the combination "R for PC Windows 10" doesn’t represent a specific software or feature.

It’s likely you’re interested in using R on a Windows 10 PC. If that’s the case, let’s delve into the world of R and its capabilities on Windows 10.
R: A Statistical Programming Language for Data Analysis
R is a free and open-source programming language and software environment specifically designed for statistical computing and graphics. It has become a cornerstone in the field of data science, statistics, and machine learning. Here’s why:
1. Comprehensive Statistical Capabilities: R offers a vast array of packages (libraries) that provide functions for performing statistical analysis, data visualization, and machine learning tasks. From basic descriptive statistics to advanced models like linear regression, time series analysis, and neural networks, R has the tools to handle complex data analysis challenges.
2. Data Manipulation and Visualization: R excels in data manipulation and visualization. Packages like dplyr and tidyr streamline data cleaning, transformation, and reshaping, while packages like ggplot2 offer a powerful and flexible framework for creating informative and visually appealing graphs.
3. Active Community and Resources: R boasts a large and active community of users and developers. This translates into a wealth of online resources, including tutorials, documentation, forums, and packages. The R community actively contributes to the language’s growth and provides support to users at all levels of experience.
4. Reproducible Research: R promotes reproducible research, a fundamental principle in scientific inquiry. By scripting your data analysis workflow, you can ensure that your results are transparent, verifiable, and easily shared with others.
Installing R on Windows 10
Installing R on Windows 10 is straightforward. Follow these steps:
-
Download R: Visit the official R website (https://cran.r-project.org/) and navigate to the "Download R for Windows" section. Choose the appropriate installer for your system (32-bit or 64-bit).
-
Run the Installer: Double-click the downloaded installer file and follow the on-screen instructions. The installer will guide you through the process of setting up R on your system.
-
Verify Installation: After the installation is complete, open the R console by searching for "R" in the Windows Start menu. You should see the R prompt (">").
Using R on Windows 10: A Practical Example
Let’s illustrate the power of R with a simple example:
1. Load the ggplot2 package:
library(ggplot2)2. Create a sample dataset:
data <- data.frame(
x = 1:10,
y = c(2, 4, 6, 8, 10, 12, 14, 16, 18, 20)
)3. Create a scatter plot:
ggplot(data, aes(x = x, y = y)) +
geom_point() +
labs(x = "X-axis", y = "Y-axis", title = "Scatter Plot")This code snippet loads the ggplot2 package, creates a sample dataset, and then generates a scatter plot. This demonstrates how R can be used to visualize data effectively.
Frequently Asked Questions (FAQs)
1. What are some popular IDEs for R on Windows 10?
There are several Integrated Development Environments (IDEs) that enhance the R experience on Windows 10. Some popular choices include:
- RStudio: A widely used IDE that provides a comprehensive interface for coding, data visualization, and project management.
- Visual Studio Code with R extension: A versatile code editor with powerful extensions for R, including syntax highlighting, debugging, and code completion.
- Rattle: A graphical user interface (GUI) for R that simplifies the process of data analysis and visualization.
2. How do I install R packages on Windows 10?
Installing R packages is straightforward. You can use the install.packages() function in the R console. For example, to install the dplyr package, you would type:
install.packages("dplyr")3. How do I manage different versions of R on Windows 10?
If you need to work with multiple versions of R, you can use a package manager like Microsoft R Open or Revolution Analytics R to install and manage different versions. These package managers provide a convenient way to switch between versions and ensure compatibility with specific projects.
4. Can I use R with other programming languages on Windows 10?
Yes, R can be integrated with other programming languages like Python, Java, and C++. This allows you to leverage the strengths of different languages for complex data analysis tasks. Packages like reticulate provide tools for interacting with Python from R, enabling seamless data sharing and function calls between the two languages.
Tips for Using R on Windows 10
1. Start with the Basics: Familiarize yourself with fundamental R concepts like data structures, functions, and operators. There are numerous online tutorials and resources available to help you get started.
2. Explore Packages: R’s vast package ecosystem is a treasure trove of functionality. Explore packages relevant to your field of interest and learn how to use them effectively.
3. Practice Regularly: The best way to learn R is by practicing. Work on small projects, analyze real-world datasets, and experiment with different packages.
4. Join the Community: Engage with the R community online. Participate in forums, ask questions, and share your knowledge with others.
5. Stay Updated: R is constantly evolving. Keep up with new releases, package updates, and best practices.
Conclusion
R is a powerful and versatile statistical programming language that is widely used for data analysis, visualization, and machine learning. Installing and using R on Windows 10 is straightforward, and the language offers a rich ecosystem of packages, resources, and community support. By leveraging the capabilities of R, you can gain valuable insights from data, make informed decisions, and contribute to the advancement of knowledge in your field.

![[Fixed] RPC Server Is Unavailable Error in Windows 10](https://api.softwarekeep.com/media/nimbus/helpcenter/Fix_the_RPC_Server_Is_Unavailable_-1.png)


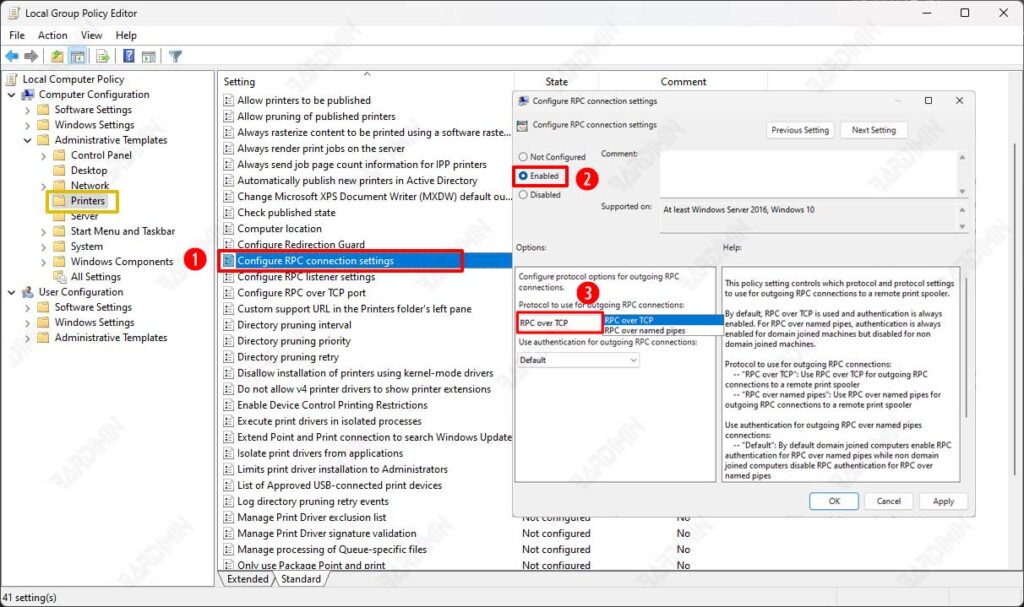
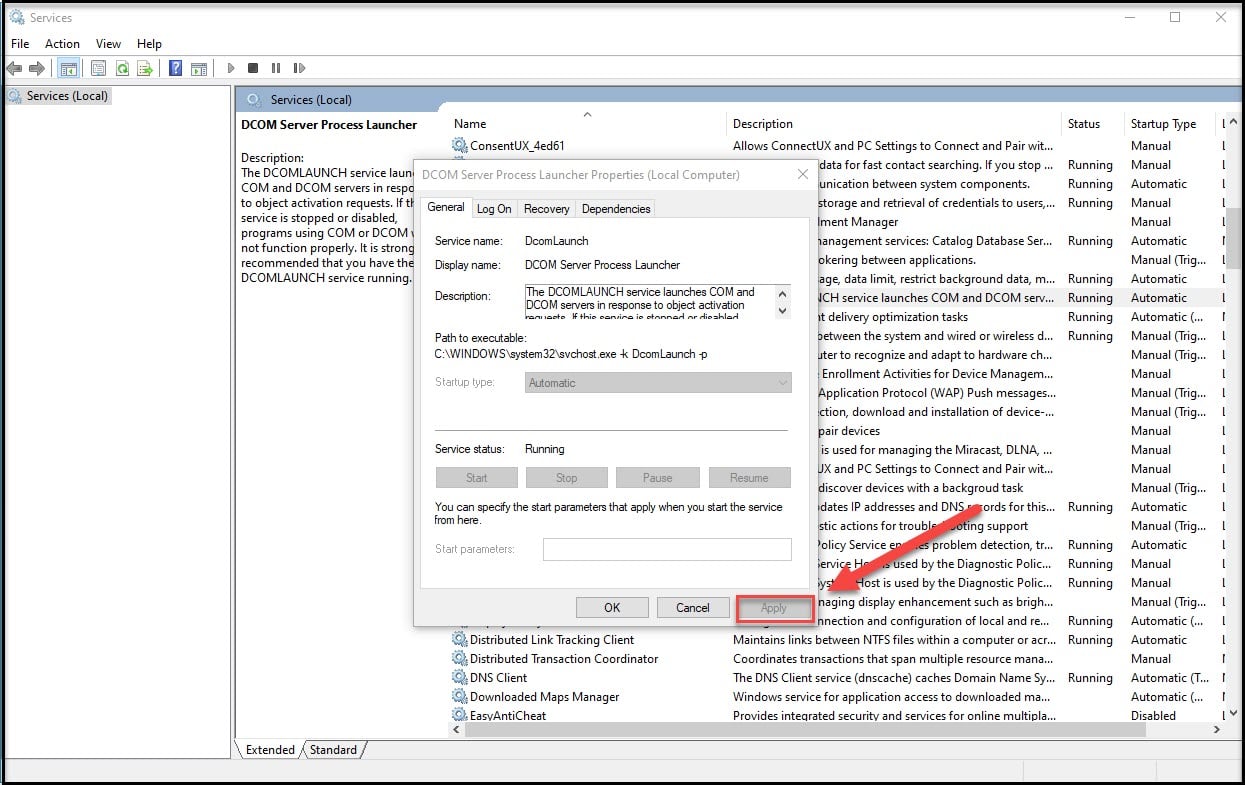
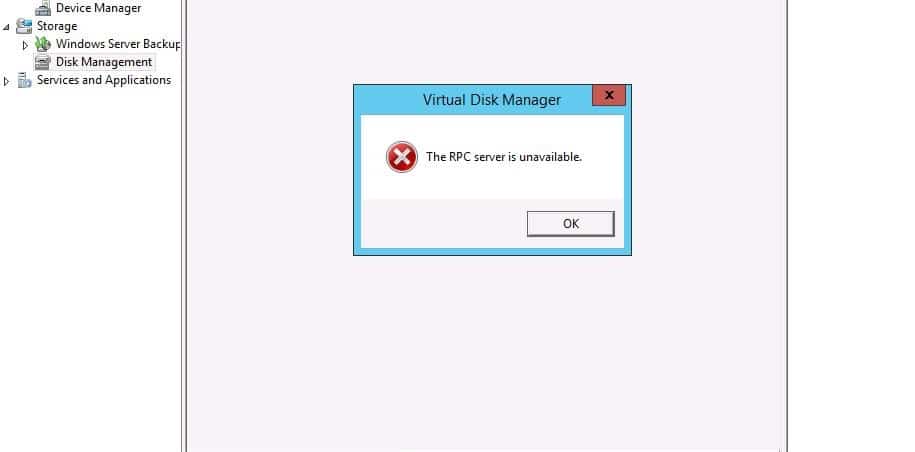
Closure
Thus, we hope this article has provided valuable insights into r pc windows 10. We appreciate your attention to our article. See you in our next article!

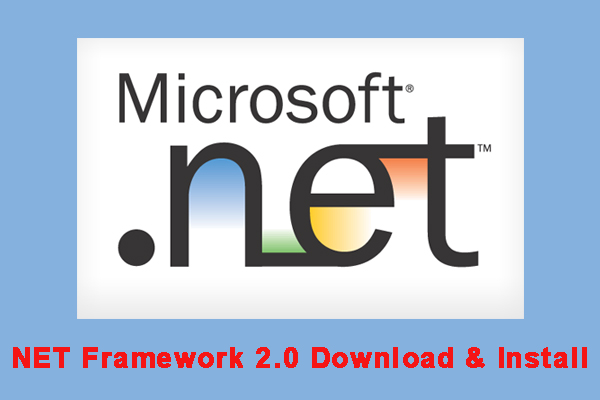

![[Windows 10] Installare .NET Framework 2.0/3.0 - YouTube](https://i.ytimg.com/vi/jFJchKbN10Q/maxresdefault.jpg)
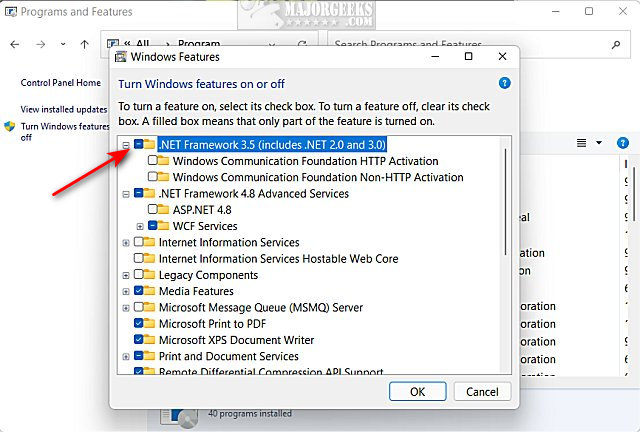
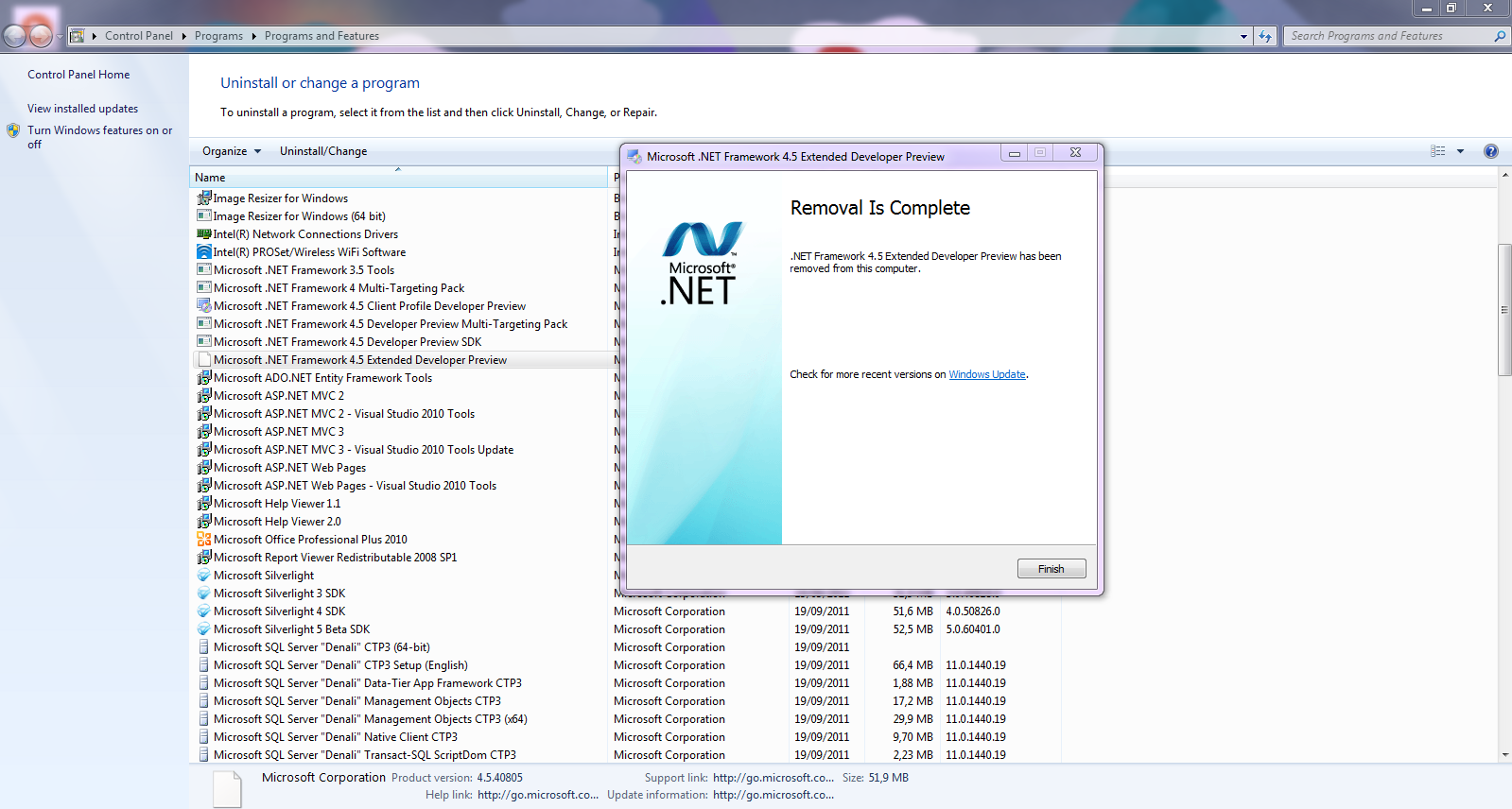
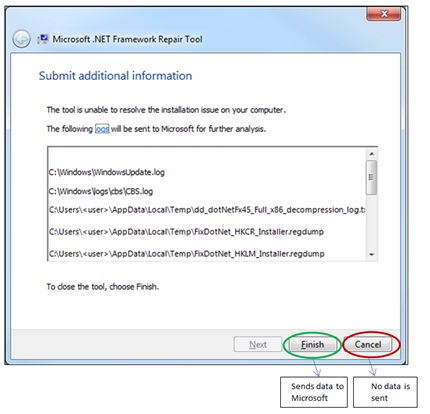
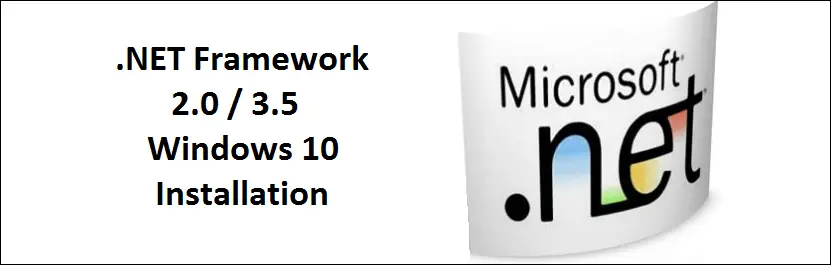

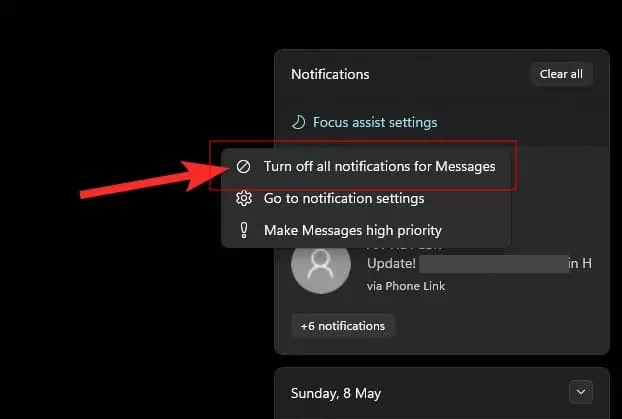
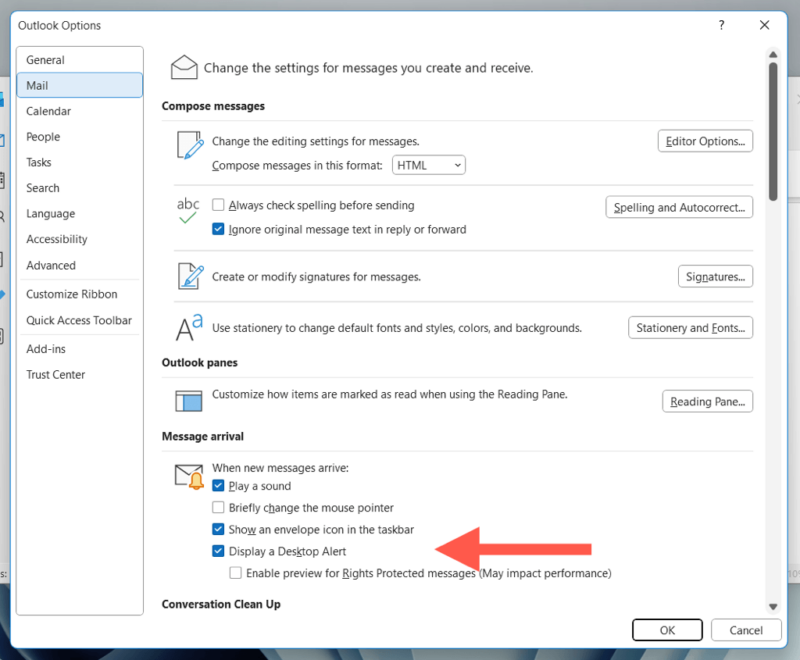
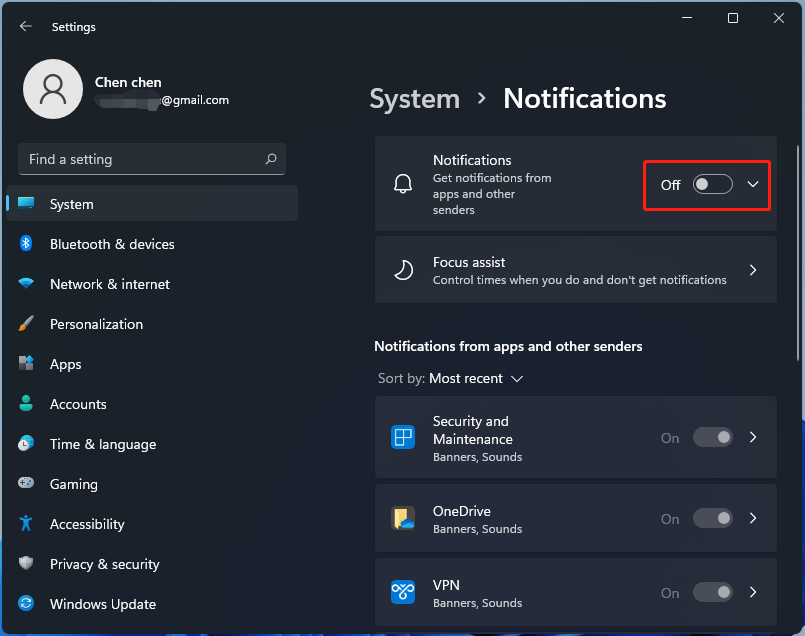


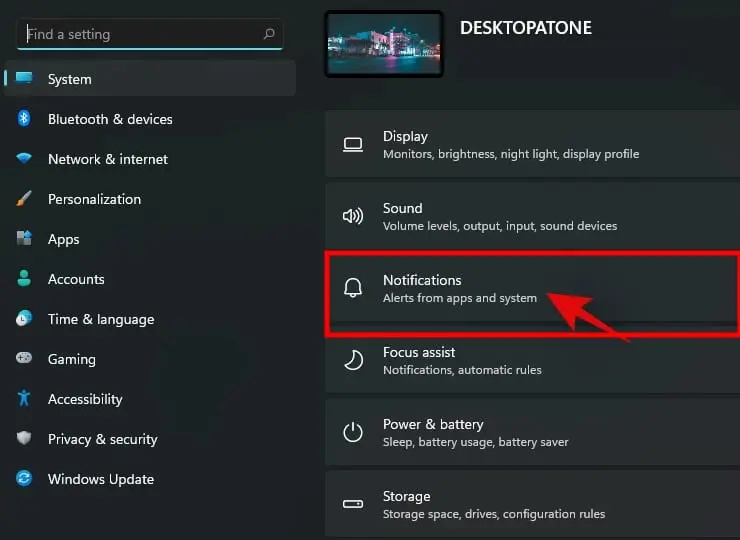

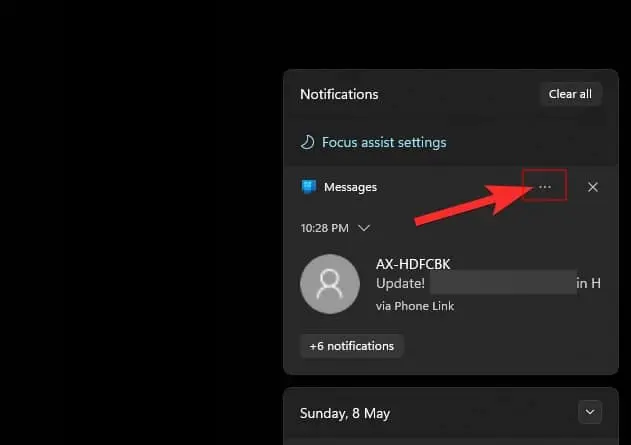
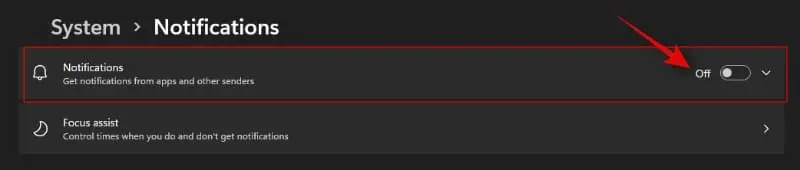

![Windows 11 Landscape Scenery [1920x1080] : r/wallpaper](https://preview.redd.it/windows-11-landscape-scenery-1920x1080-v0-d10dfy705xoa1.jpg?auto=webpu0026s=a39ecac0364385467f9d97c9dee17798c2b8b603)







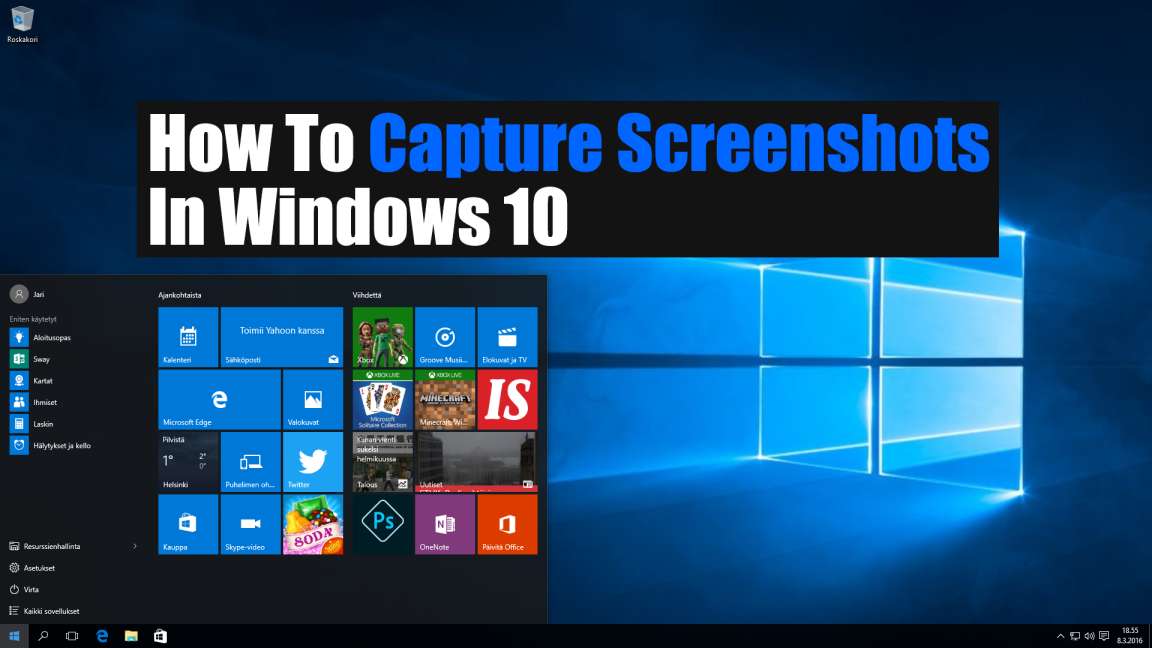


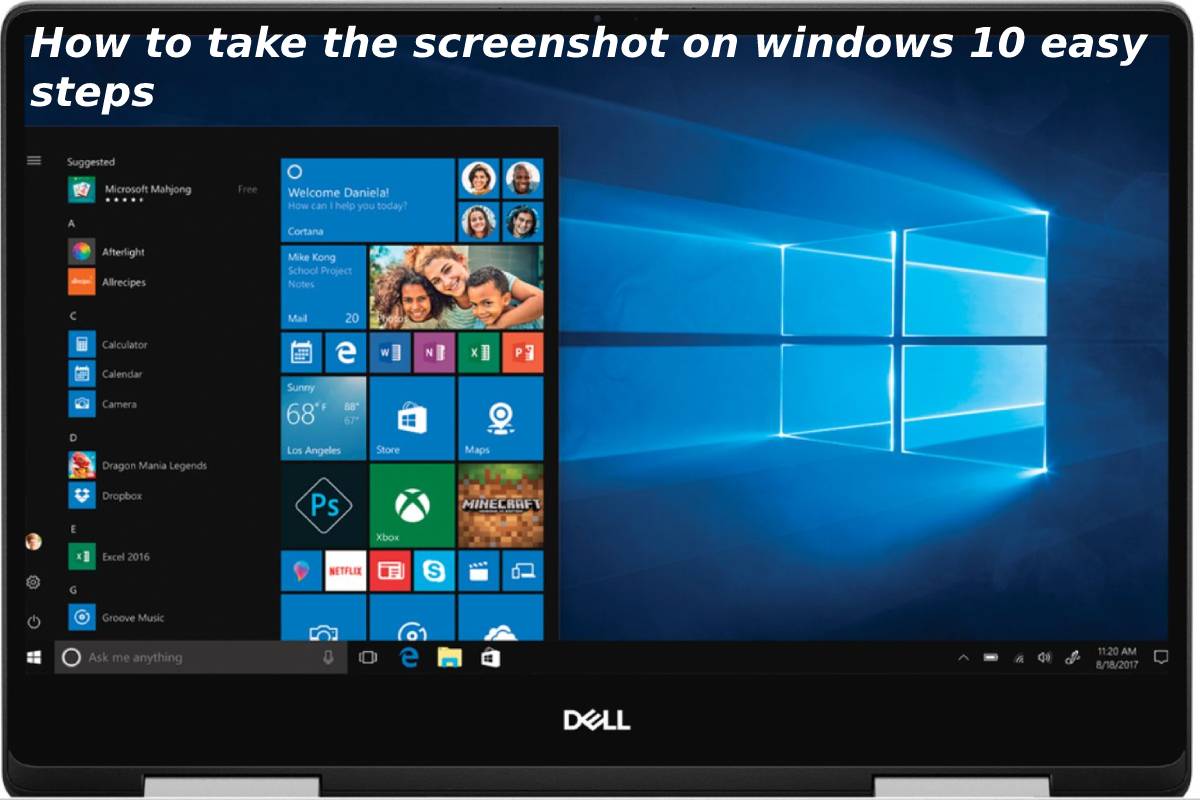

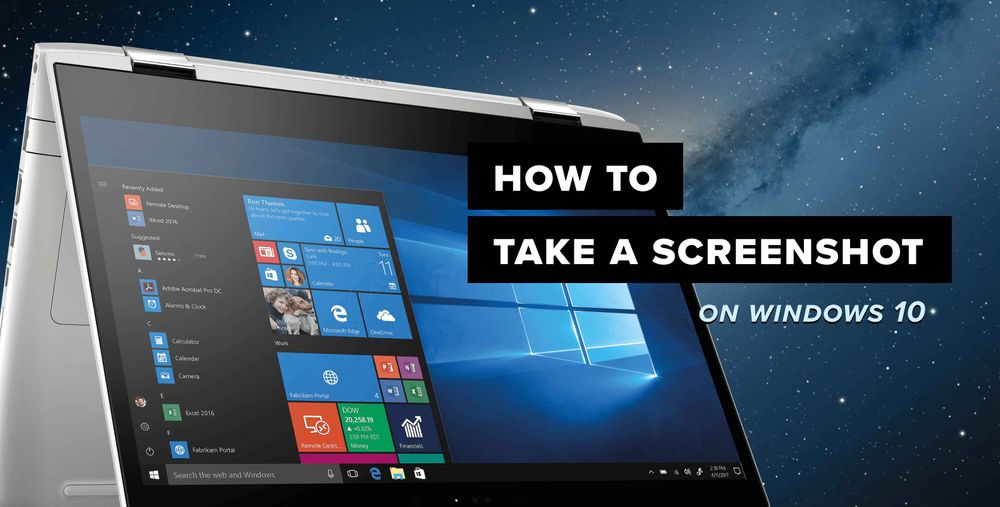
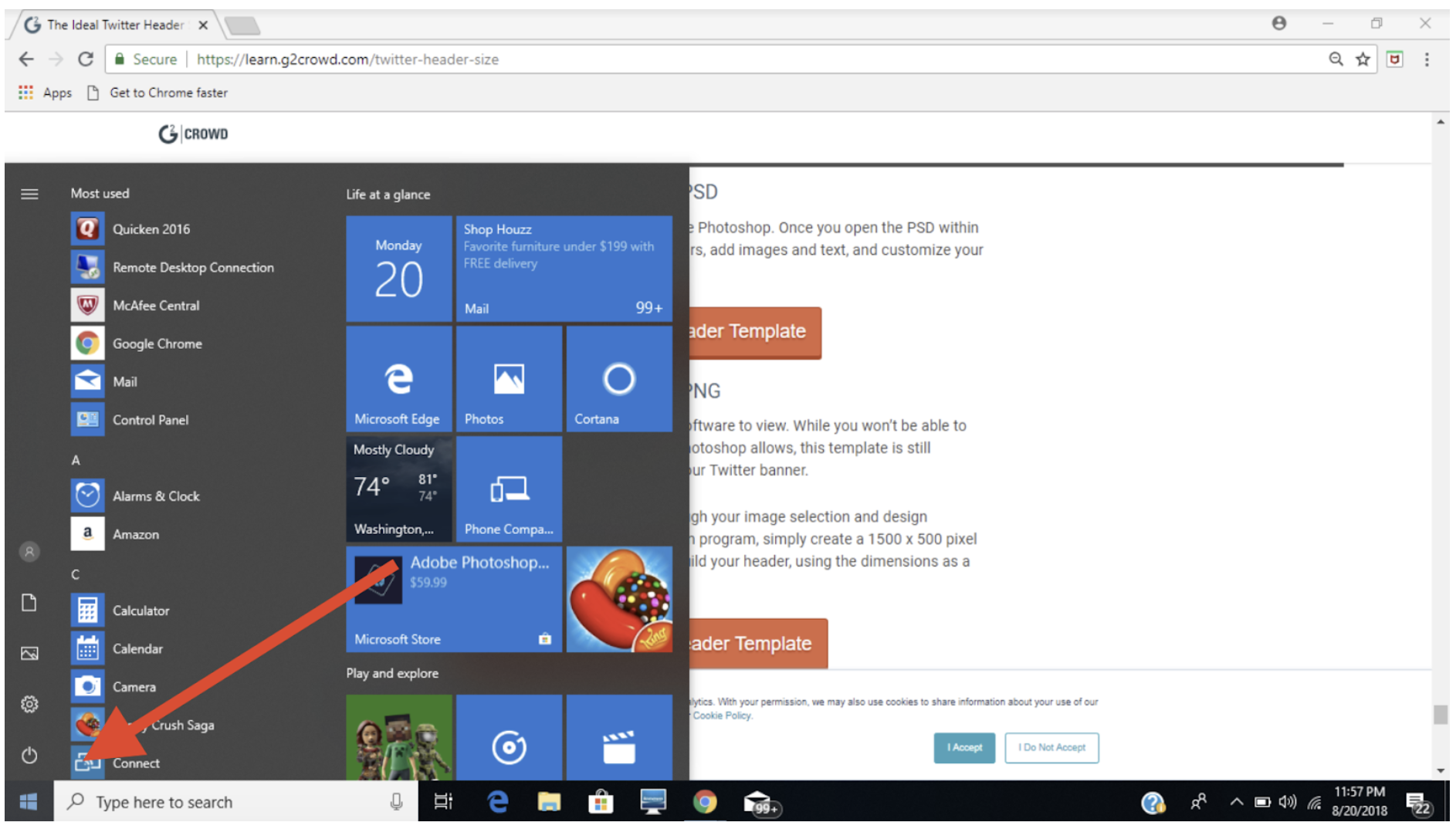



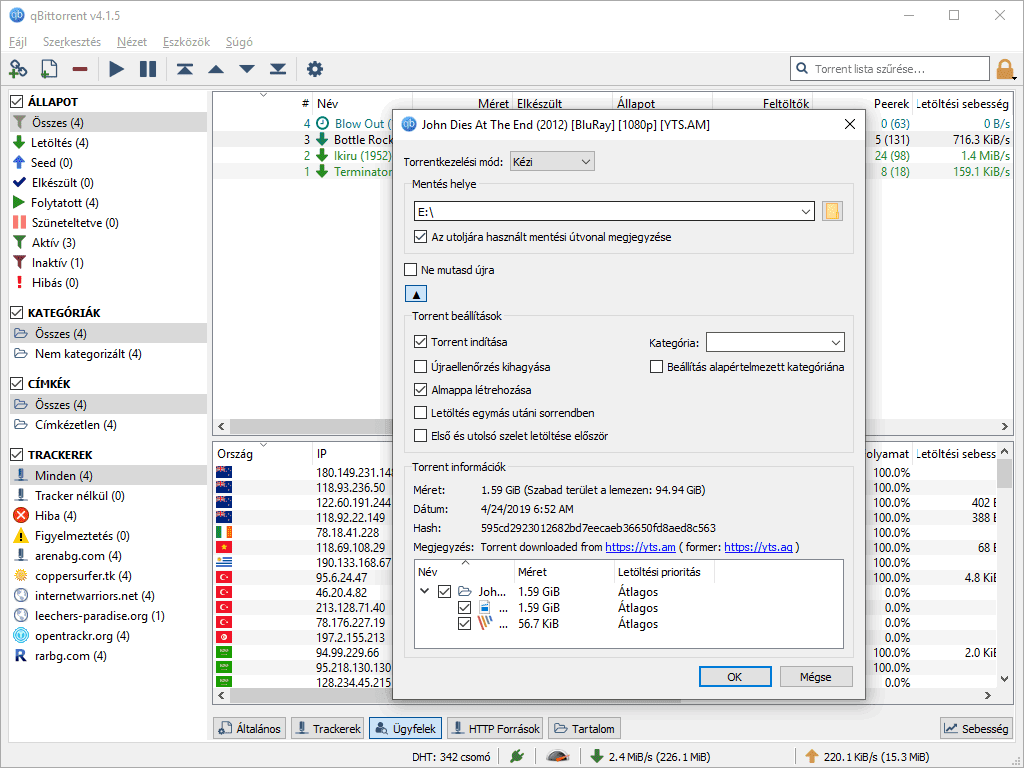
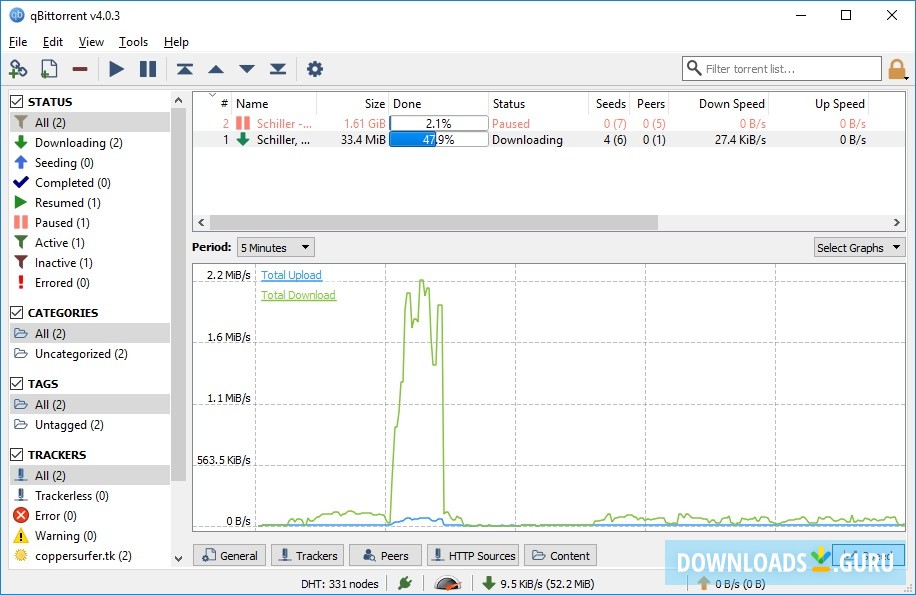

![qBitTorrent Review 2024 [Features, Security, Pricing & More]](https://www.cloudwards.net/wp-content/uploads/2023/02/qbittorrent-main-ui.png)