Connecting PCs In Windows 11: A Comprehensive Guide To Enhanced Collaboration And Resource Sharing
Connecting PCs in Windows 11: A Comprehensive Guide to Enhanced Collaboration and Resource Sharing
Related Articles: Connecting PCs in Windows 11: A Comprehensive Guide to Enhanced Collaboration and Resource Sharing
Introduction
With enthusiasm, let’s navigate through the intriguing topic related to Connecting PCs in Windows 11: A Comprehensive Guide to Enhanced Collaboration and Resource Sharing. Let’s weave interesting information and offer fresh perspectives to the readers.
Table of Content
Connecting PCs in Windows 11: A Comprehensive Guide to Enhanced Collaboration and Resource Sharing

The ability to connect computers together has revolutionized the way we work, share files, and access resources. Windows 11, with its advanced networking capabilities, offers several methods to seamlessly connect PCs, enabling users to unlock a world of possibilities. This comprehensive guide delves into the different approaches to connecting PCs in Windows 11, highlighting their benefits and intricacies.
Understanding the Fundamentals of Network Connectivity
Before exploring specific methods, it’s crucial to understand the basic concepts of network connectivity:
- Local Area Network (LAN): A LAN connects devices within a limited geographical area, typically a home, office, or building, using wired or wireless connections.
- Wide Area Network (WAN): A WAN connects devices across geographically dispersed locations, often using the internet as the underlying infrastructure.
- Network Protocols: These are sets of rules that govern communication between devices on a network, ensuring data is transmitted and received correctly. Common protocols include TCP/IP (Transmission Control Protocol/Internet Protocol) and SMB (Server Message Block).
Methods for Connecting PCs in Windows 11
Windows 11 provides a variety of methods to connect PCs, each with its own advantages and use cases:
1. Wired Ethernet Connection:
- Mechanism: This method utilizes Ethernet cables to physically connect PCs to a network switch or router.
- Benefits: Offers high speed and stability, ideal for demanding tasks like video editing or gaming.
- Considerations: Requires physical cabling, limiting mobility and flexibility.
2. Wireless Wi-Fi Connection:
- Mechanism: PCs connect to a wireless router using Wi-Fi signals.
- Benefits: Offers mobility and flexibility, allowing devices to connect without physical cables.
- Considerations: Signal strength and potential interference can affect connection stability and speed.
3. HomeGroup:
- Mechanism: A feature built into Windows that allows PCs on the same network to share files, printers, and other resources.
- Benefits: Simple setup and user-friendly interface, ideal for sharing files between PCs in a home environment.
- Considerations: Limited security features, making it unsuitable for sensitive data sharing.
4. Workgroup:
- Mechanism: A more flexible approach compared to HomeGroup, allowing PCs on the same network to share resources with greater control.
- Benefits: Offers more granular control over shared resources and security settings.
- Considerations: Requires more technical knowledge for setup and configuration.
5. Network File Sharing (SMB):
- Mechanism: A robust protocol that allows PCs to share files and folders over a network.
- Benefits: Offers advanced security features, including password protection and access control.
- Considerations: Requires some technical knowledge for configuration and troubleshooting.
6. Remote Desktop:
- Mechanism: Enables users to control a remote PC from another device, as if they were sitting in front of it.
- Benefits: Allows access to resources on a remote PC, ideal for remote work or accessing files from another location.
- Considerations: Requires a secure network connection and can be resource-intensive.
7. Cloud Storage Services:
- Mechanism: Utilizes online services like OneDrive, Google Drive, or Dropbox to store and share files across devices.
- Benefits: Provides easy access to files from any device with an internet connection, offering high accessibility and flexibility.
- Considerations: Requires an internet connection and relies on third-party services for data storage and security.
Benefits of Connecting PCs in Windows 11
Connecting PCs in Windows 11 unlocks a range of benefits, including:
- Enhanced Collaboration: Seamlessly share files, documents, and projects with colleagues or family members.
- Resource Sharing: Access printers, scanners, and other peripherals connected to other PCs on the network.
- Centralized Data Storage: Store important files on a shared drive, ensuring easy access and backup.
- Remote Access: Control and manage PCs remotely, ideal for troubleshooting or accessing files from different locations.
- Improved Productivity: Optimize workflow by sharing resources and collaborating on projects efficiently.
FAQs on Connecting PCs in Windows 11
1. How do I connect two PCs using an Ethernet cable?
- Connect one end of the Ethernet cable to the Ethernet port on the first PC and the other end to the Ethernet port on the second PC.
- Both PCs should automatically detect the connection and establish a network.
2. How do I create a HomeGroup in Windows 11?
- Open the Control Panel and navigate to "HomeGroup".
- Click on "Create a HomeGroup" and follow the on-screen instructions.
- Choose the types of resources to share and set a password for the HomeGroup.
3. How do I enable file sharing in Windows 11?
- Open the File Explorer and navigate to the folder you want to share.
- Right-click on the folder and select "Properties".
- Click on the "Sharing" tab and select "Advanced sharing".
- Enable file sharing and set permissions for users who can access the folder.
4. How do I set up Remote Desktop in Windows 11?
- Open the "System" settings and navigate to "Remote Desktop".
- Enable Remote Desktop and set a password for remote access.
- On the remote PC, open the "Remote Desktop Connection" app and enter the IP address of the target PC.
5. What are the security risks associated with connecting PCs?
- Data Breaches: Unsecured networks can expose sensitive data to unauthorized access.
- Malware Infections: Malicious software can spread through shared resources or insecure connections.
- Denial-of-Service Attacks: Malicious actors can disrupt network connectivity, hindering access to resources.
Tips for Connecting PCs in Windows 11
- Use Strong Passwords: Protect your network and shared resources with strong and unique passwords.
- Enable Firewall: Utilize the built-in Windows Firewall to block unauthorized access to your network.
- Keep Software Updated: Regularly update your operating system and security software to patch vulnerabilities.
- Use Secure Connections: Utilize VPNs or encrypted connections when accessing sensitive data over the internet.
- Back Up Your Data: Regularly back up important files to prevent data loss in case of network failures or security breaches.
Conclusion
Connecting PCs in Windows 11 offers a multitude of benefits, from enhanced collaboration and resource sharing to remote access and improved productivity. By understanding the various methods and implementing appropriate security measures, users can leverage the power of network connectivity to unlock a world of possibilities. Whether connecting PCs within a home environment or across a corporate network, Windows 11 provides the tools and flexibility to seamlessly connect devices and enhance the user experience.


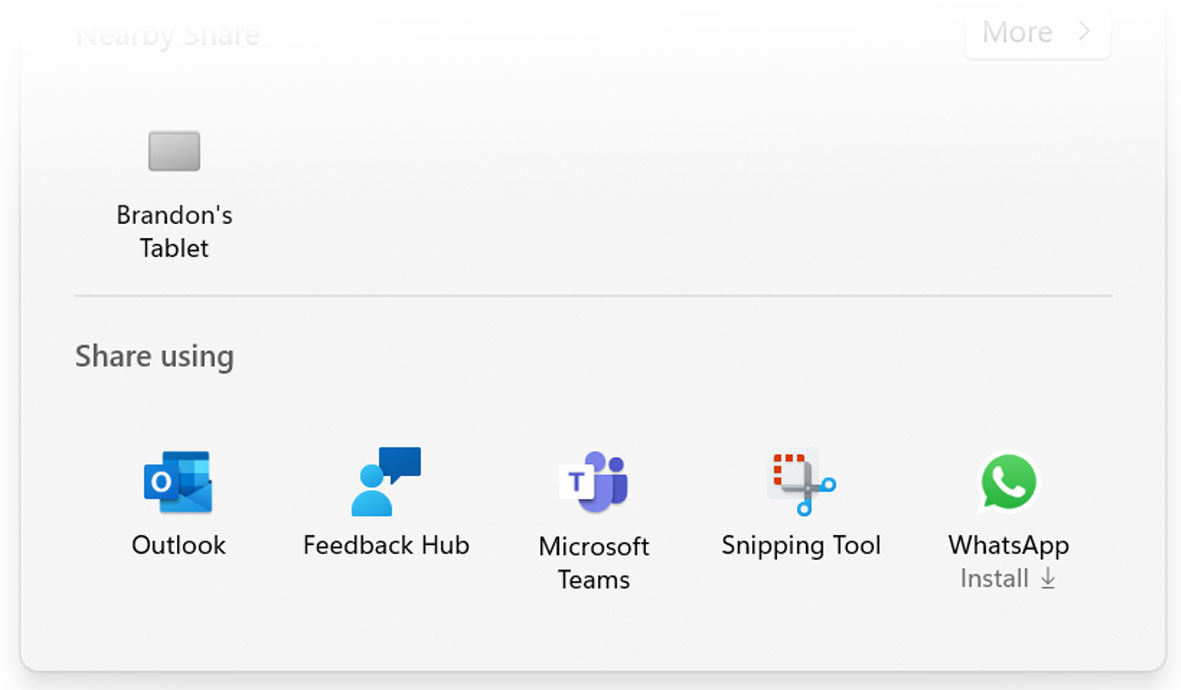

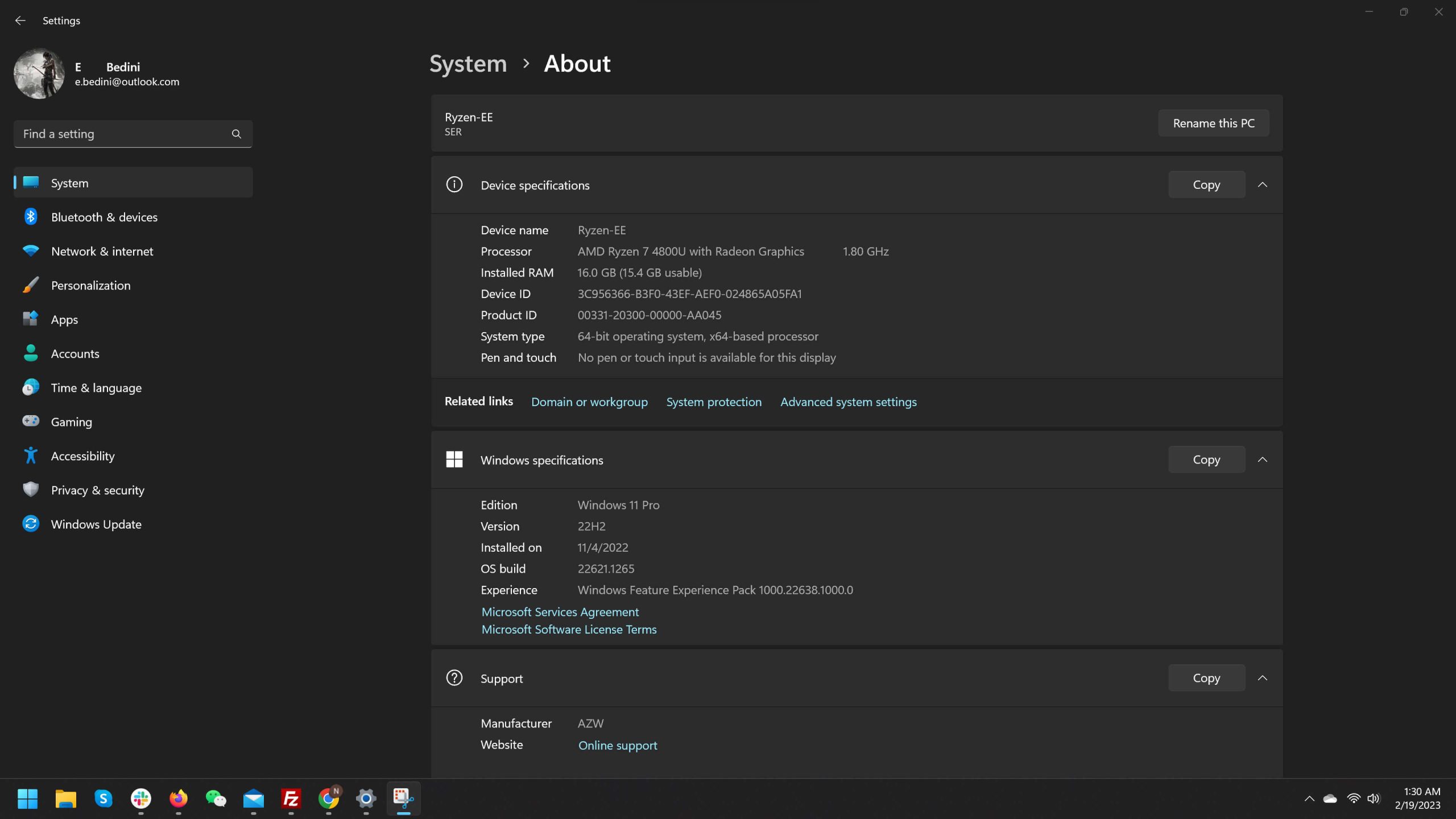


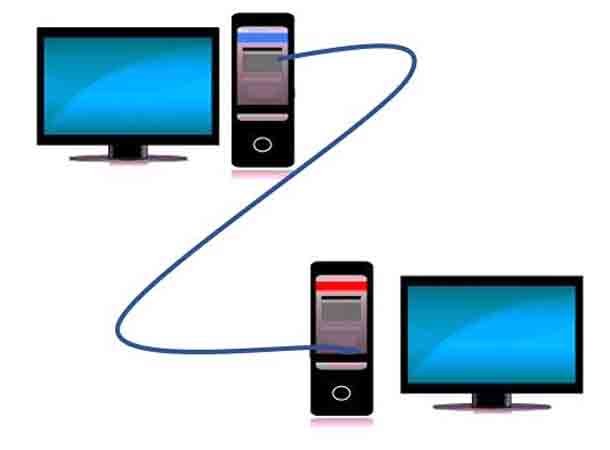
Closure
Thus, we hope this article has provided valuable insights into Connecting PCs in Windows 11: A Comprehensive Guide to Enhanced Collaboration and Resource Sharing. We appreciate your attention to our article. See you in our next article!

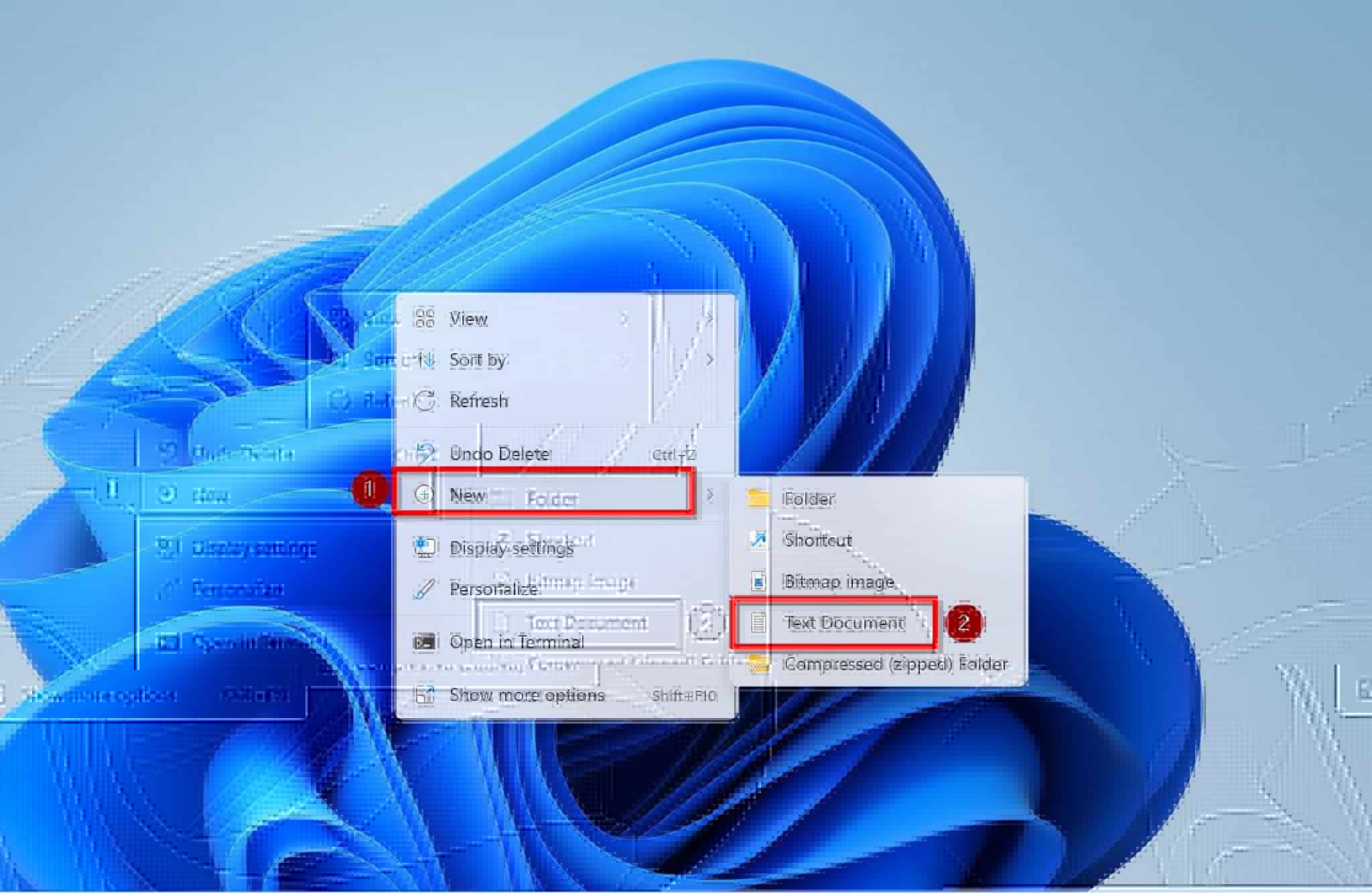
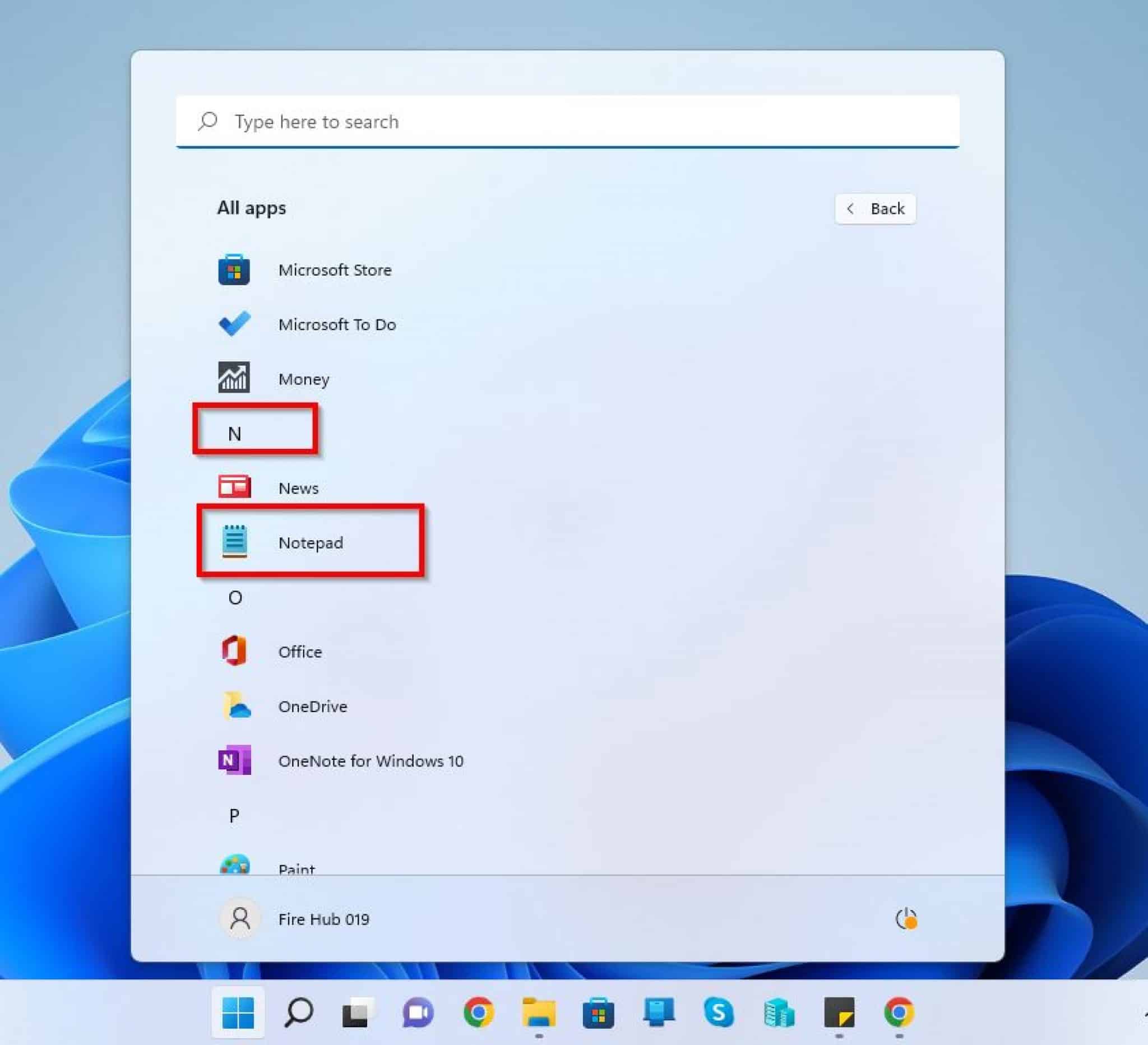





![How To Install Notepad On Windows 11 [Tutorial] - YouTube](https://i.ytimg.com/vi/9Gscjv9JpoE/maxresdefault.jpg)


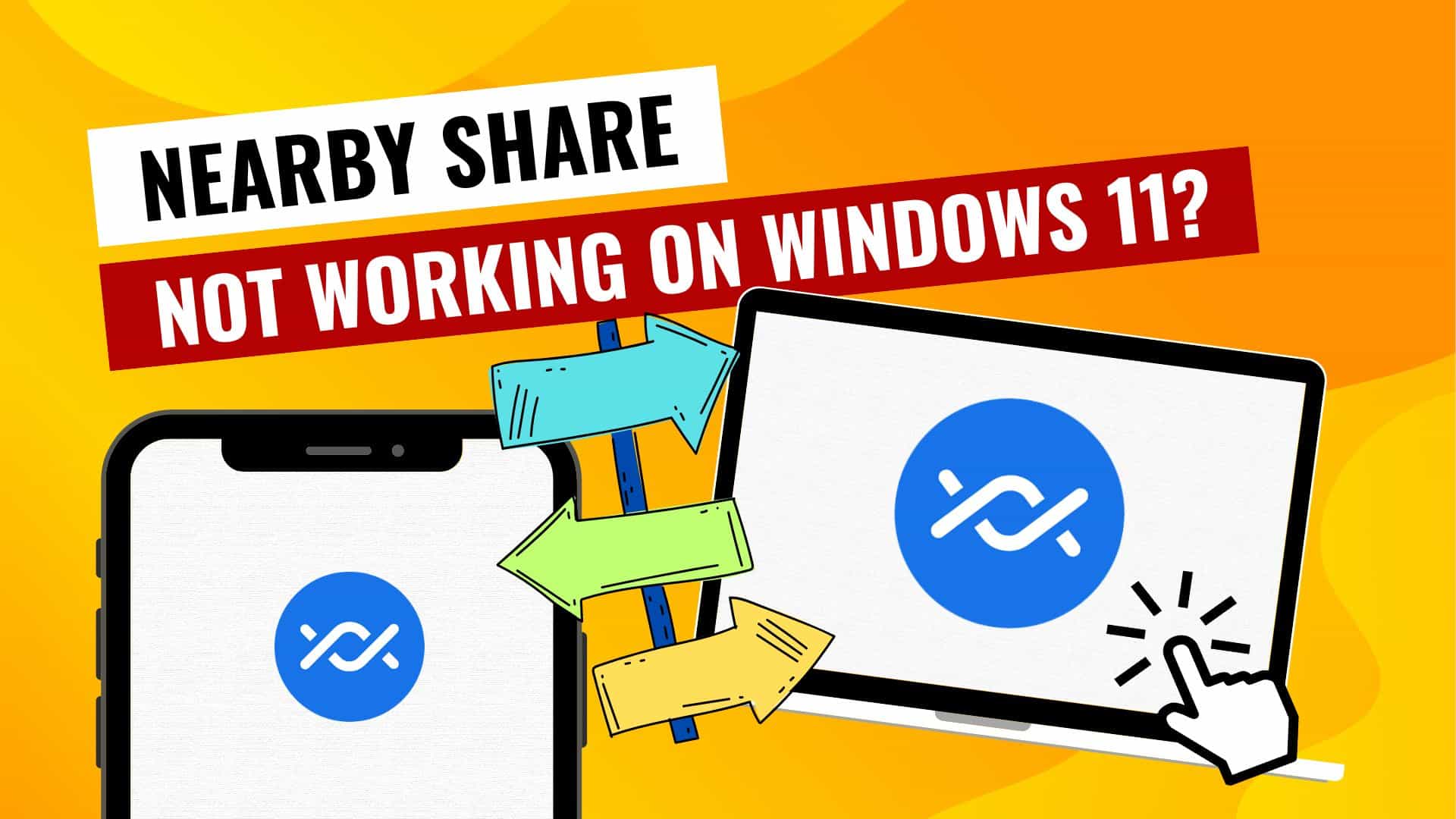











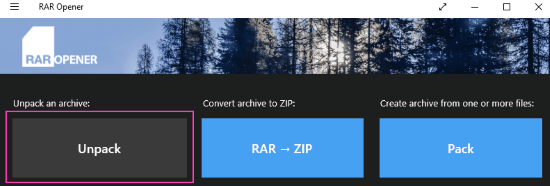

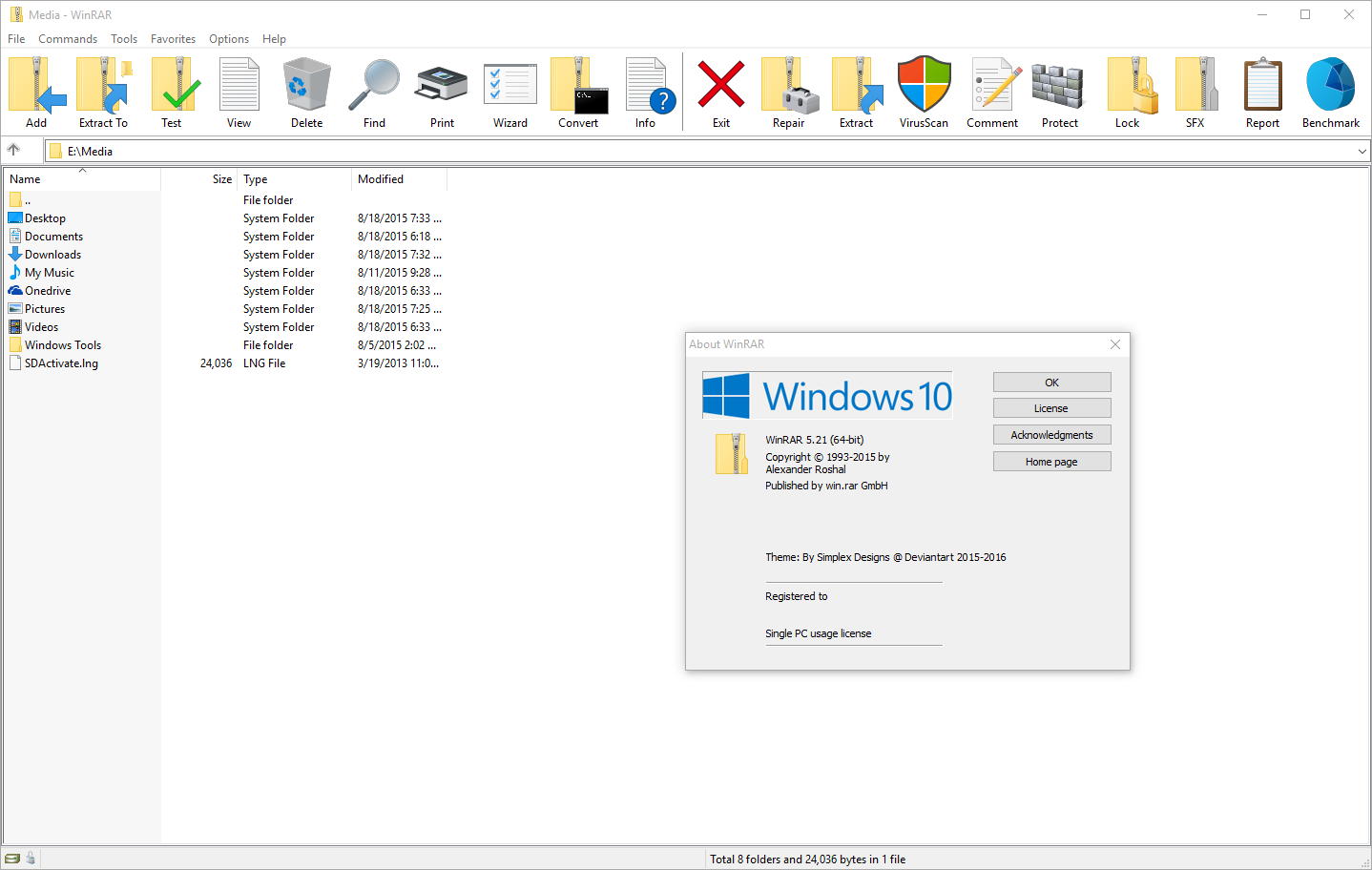

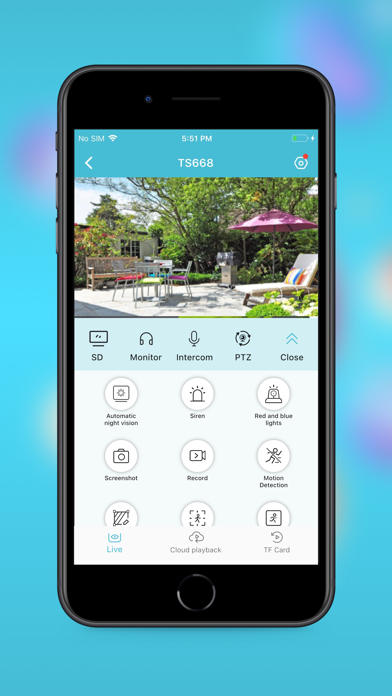





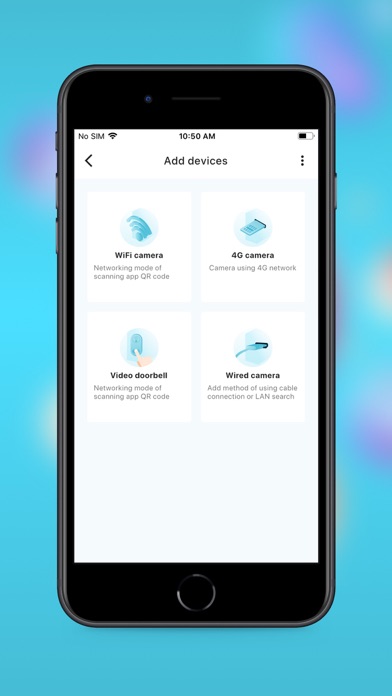






![[ SOLVED ] How to fix Office 365 Error code 0-2054 - Live Support](http://microsoftask.com/wp-content/uploads/2017/09/Firewall-disabling.jpg)
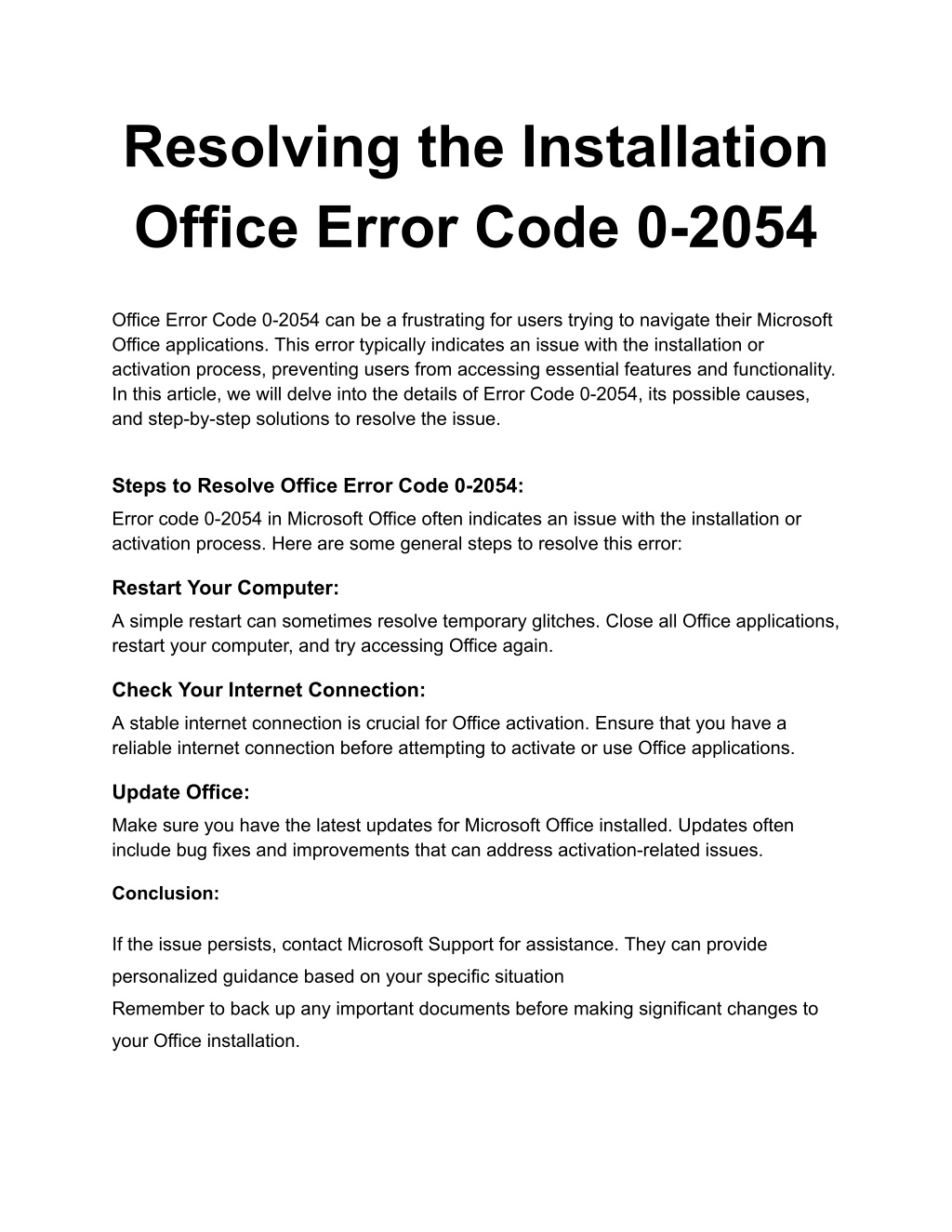

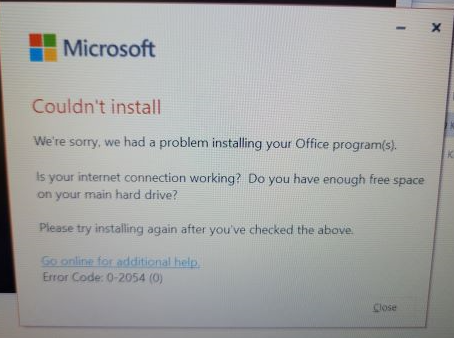
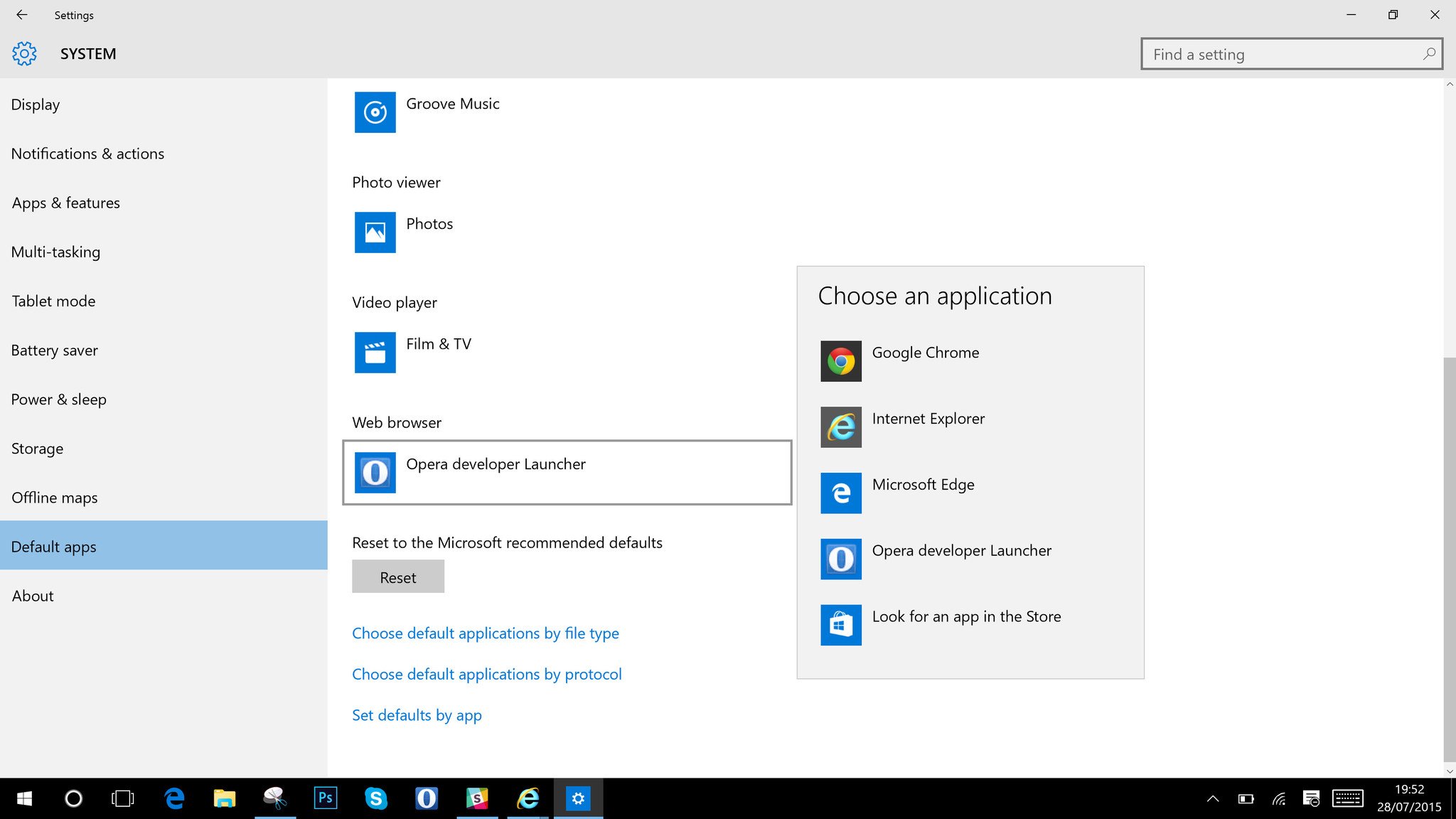
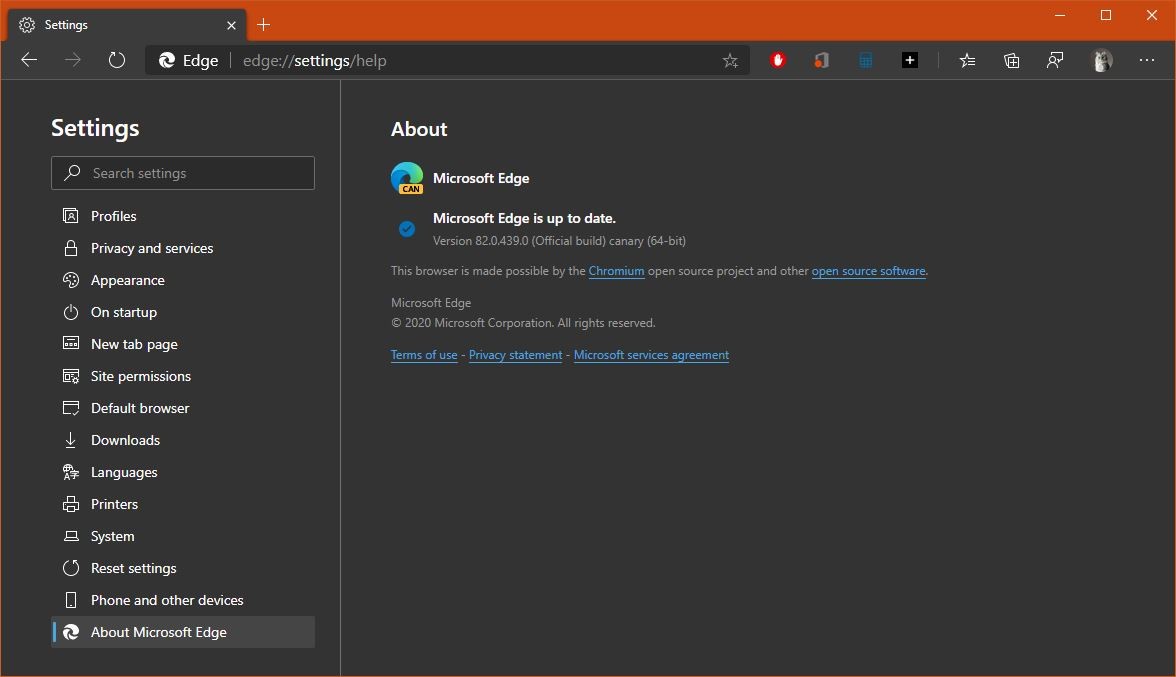
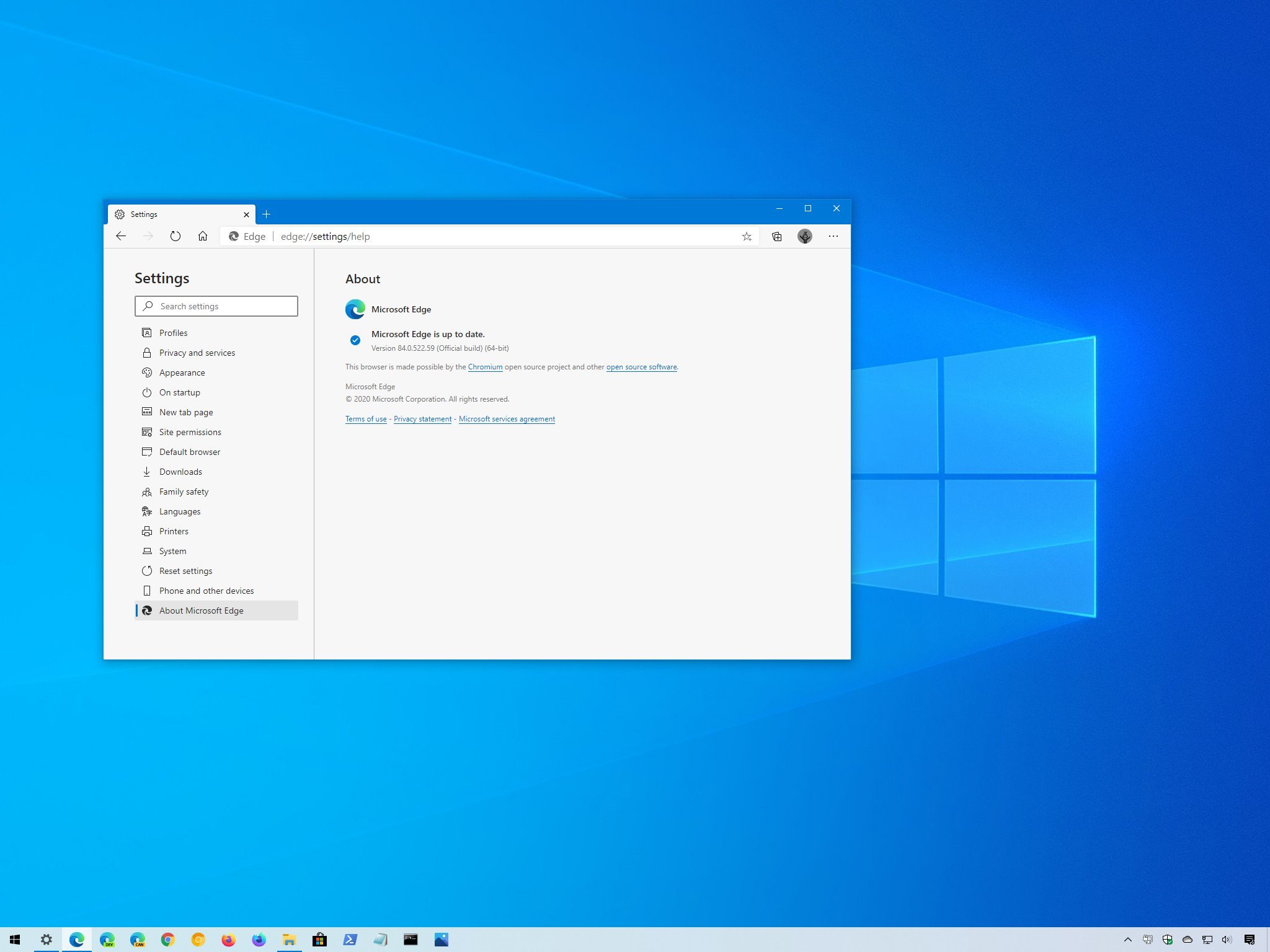

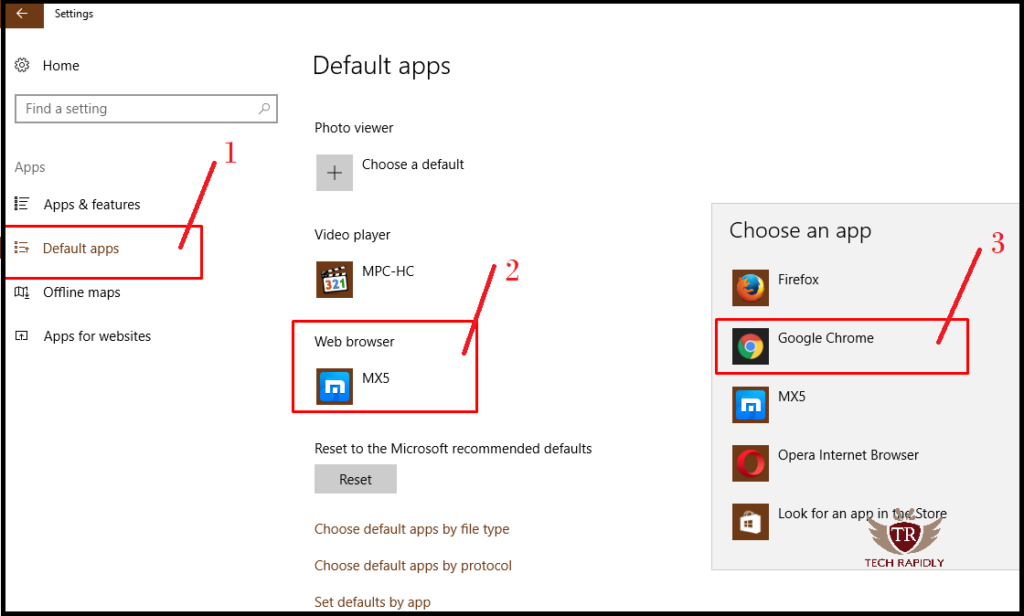
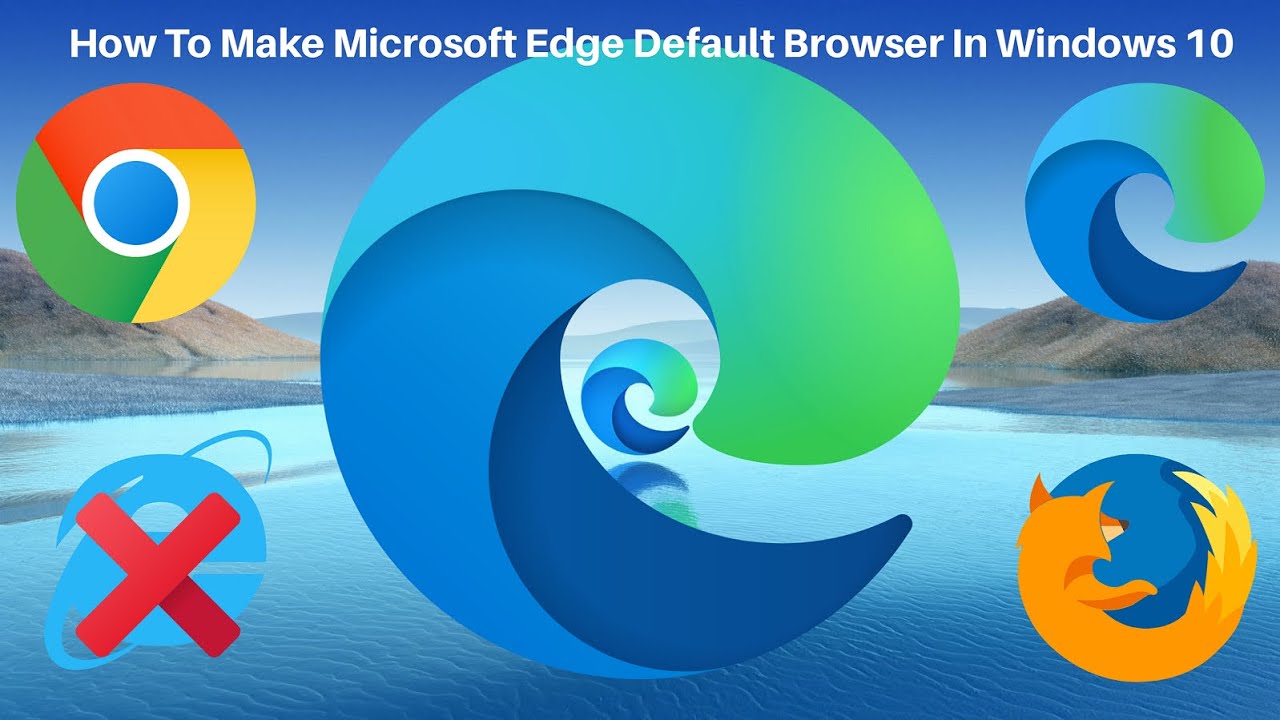

:max_bytes(150000):strip_icc()/edge-default-browser-56ba5dd35f9b5829f840cd29.png)
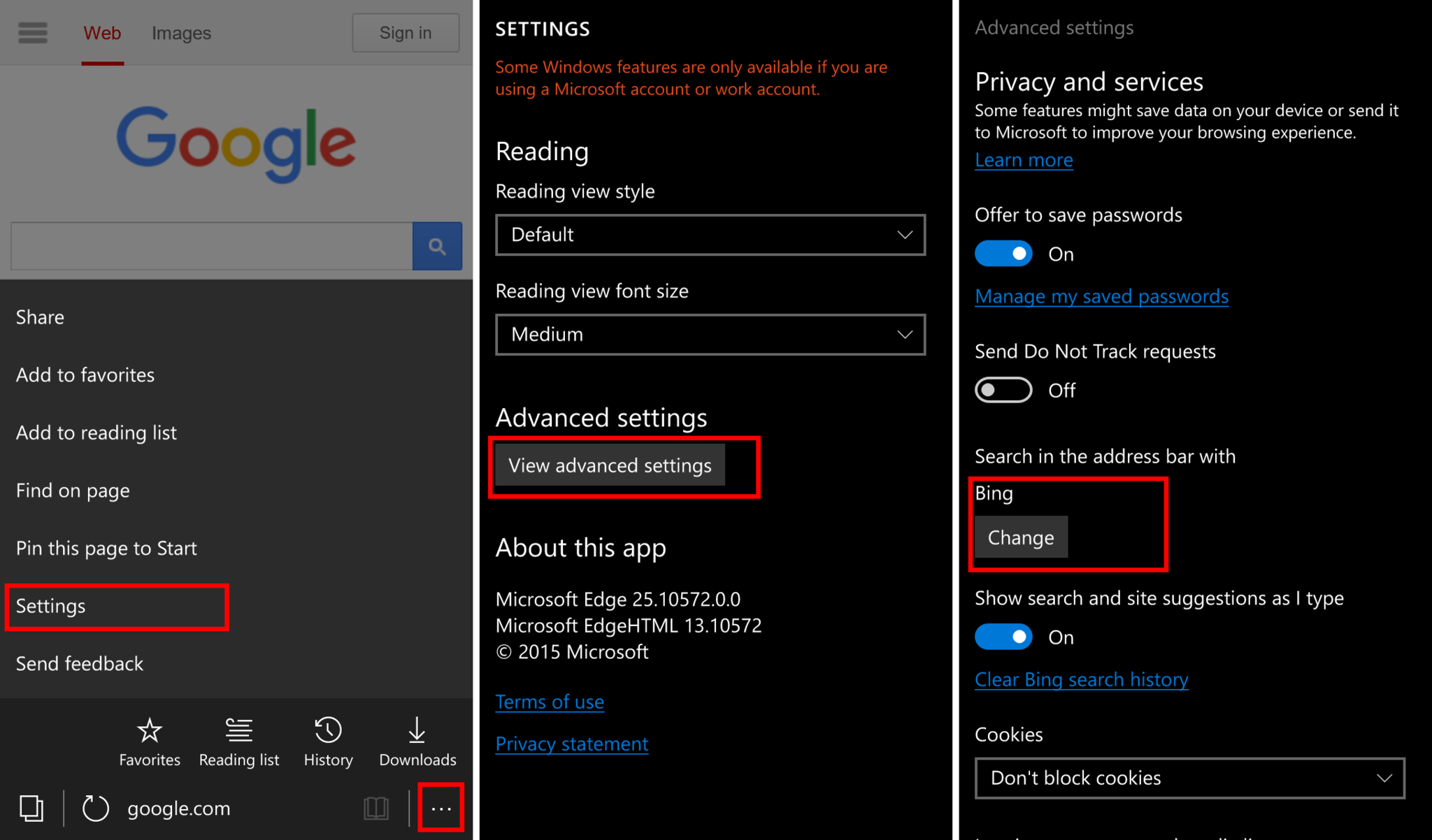


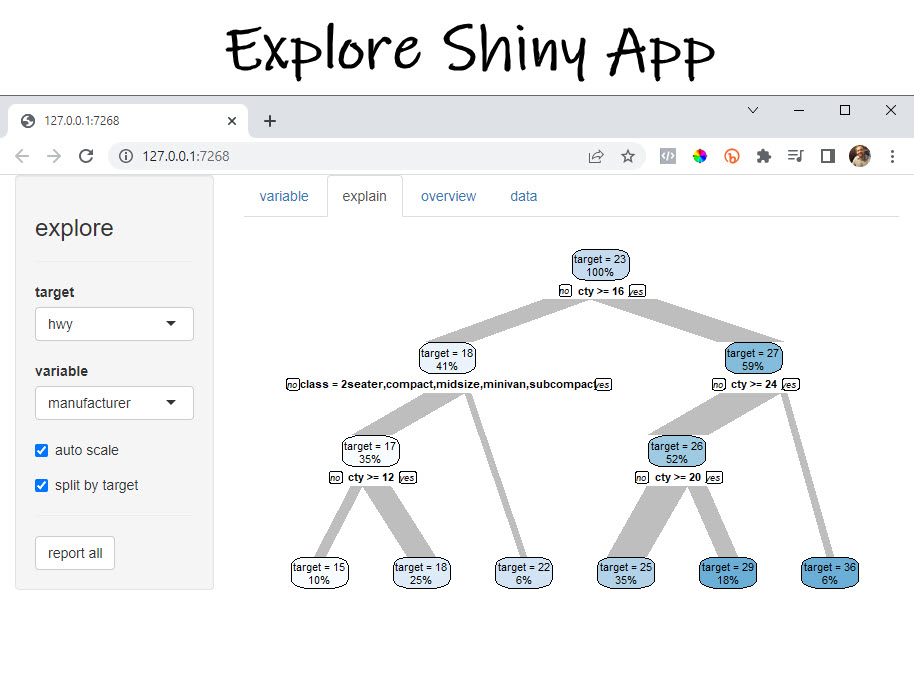
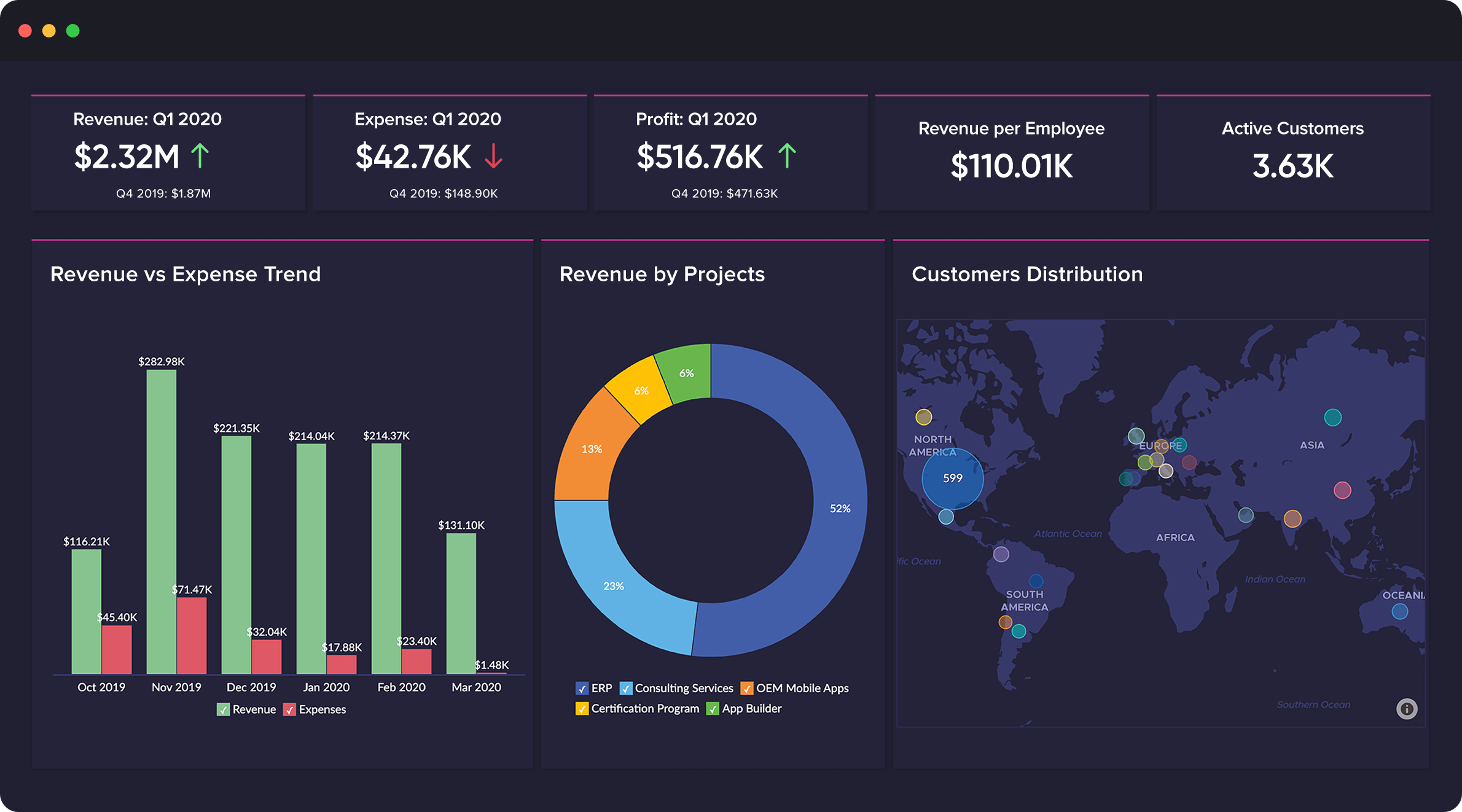
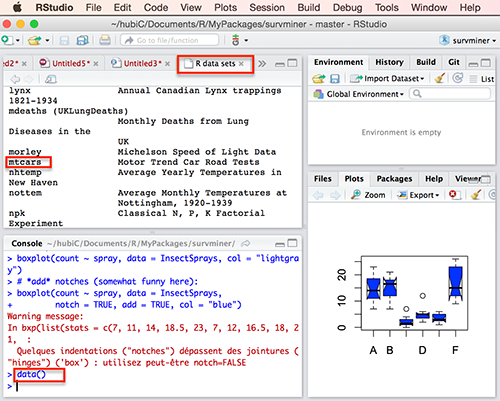


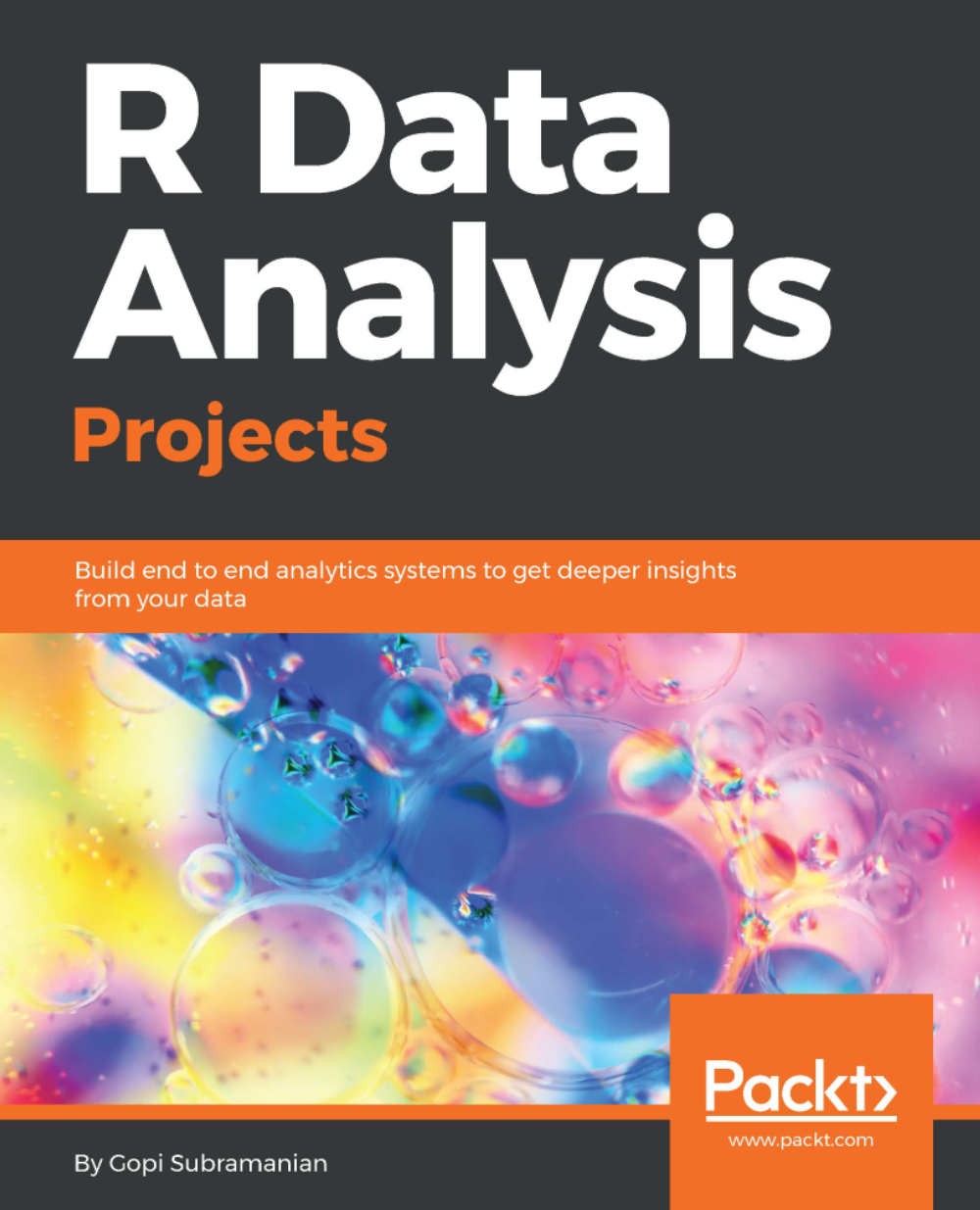
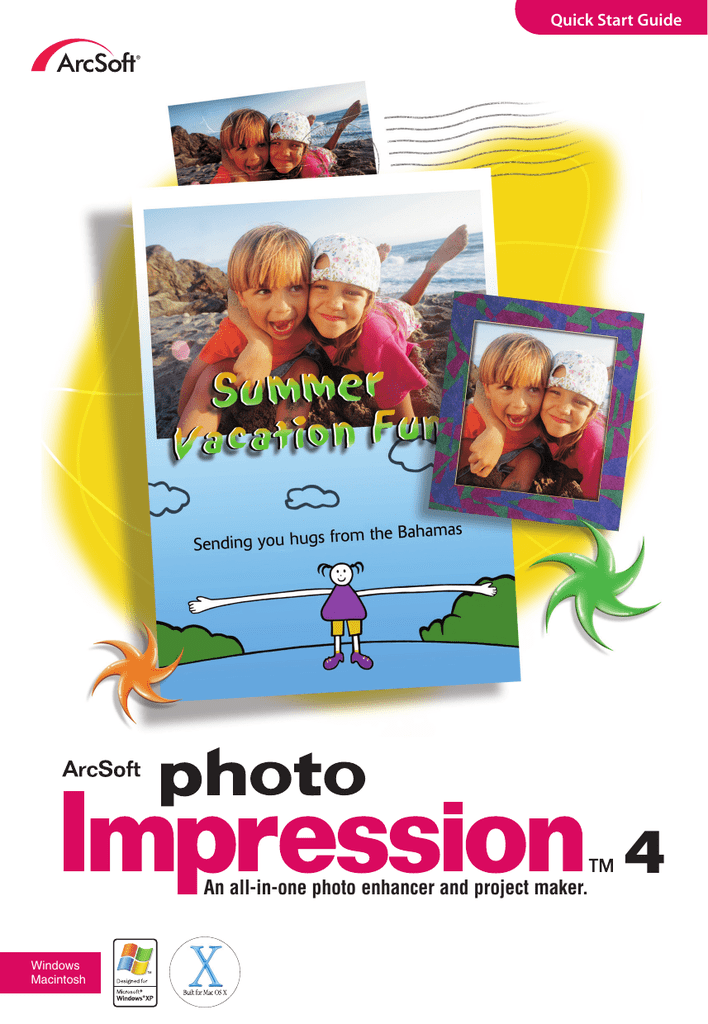









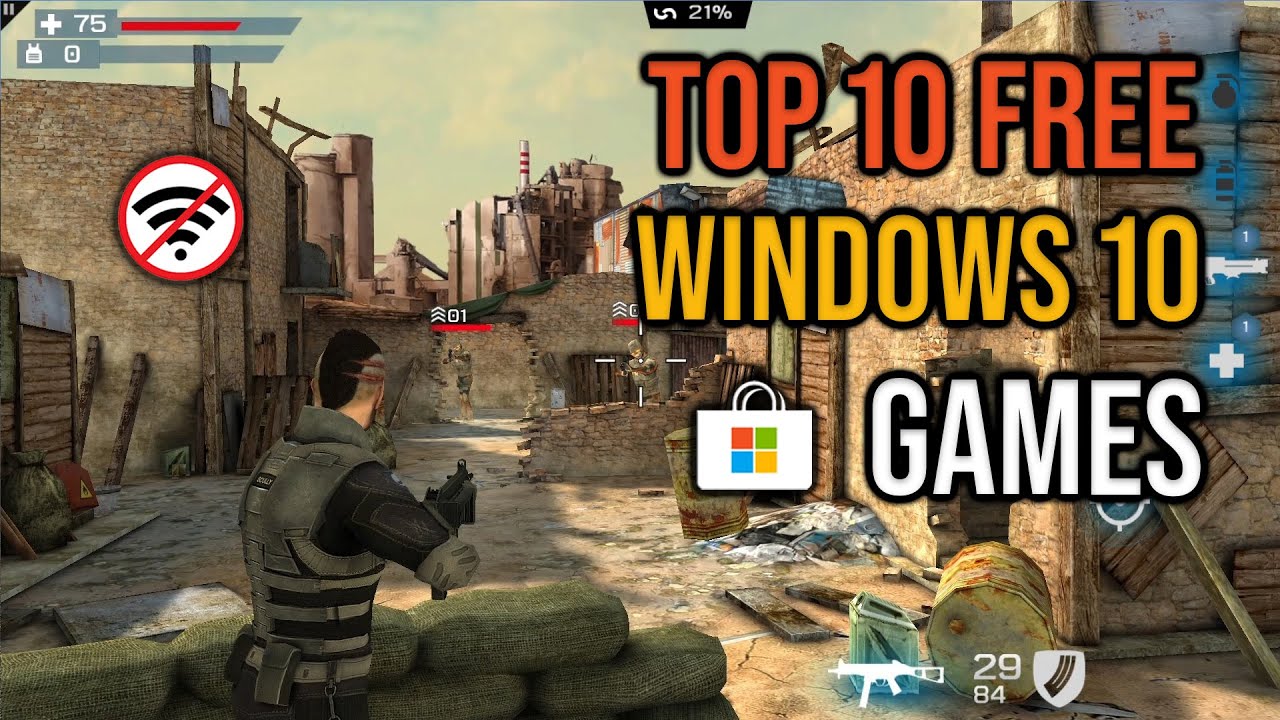


:max_bytes(150000):strip_icc()/Screenshot_2018-10-27-19-02-20-5bd4eed2c9e77c00516e73c3.png)


