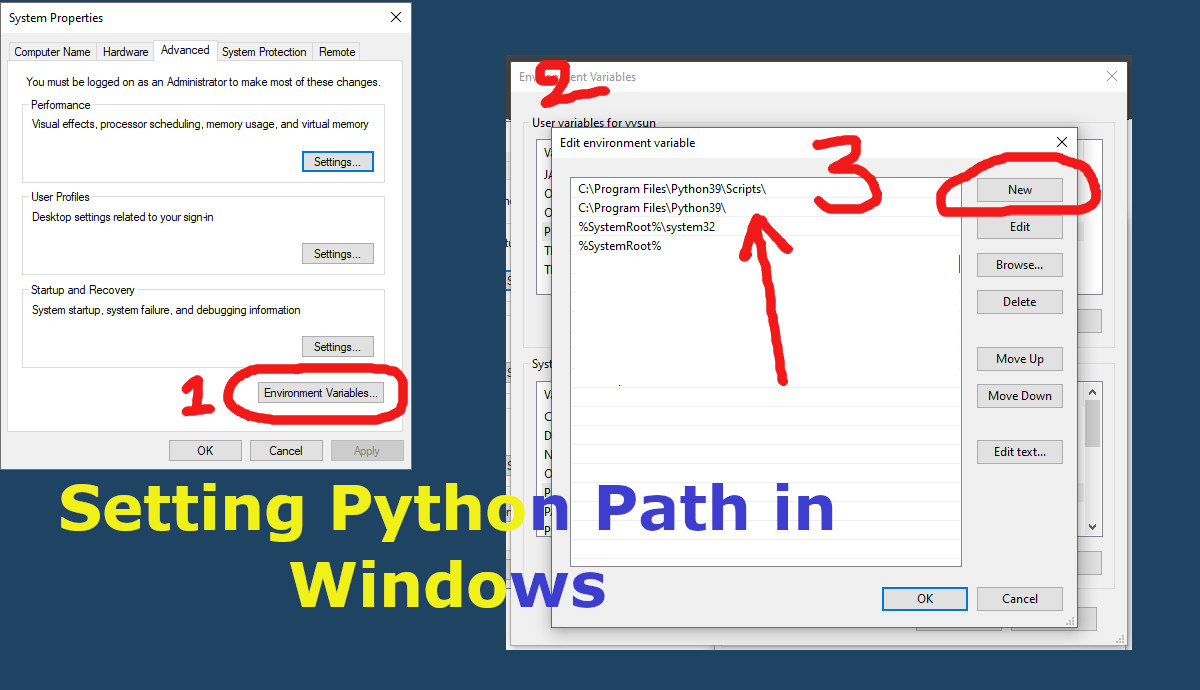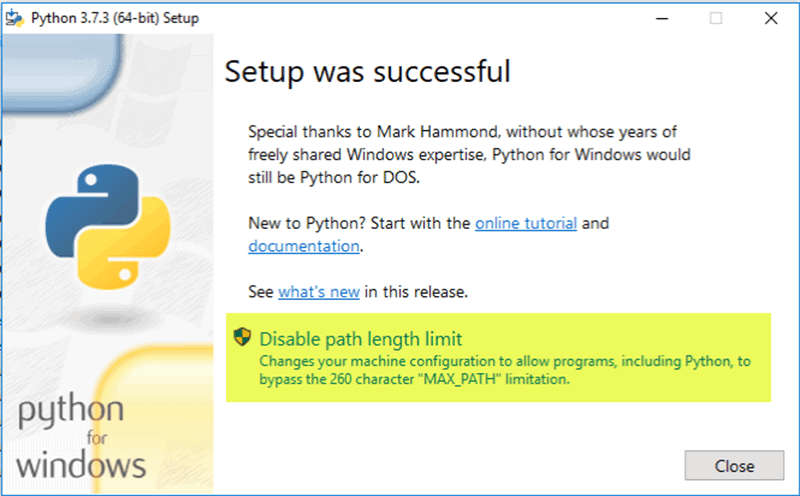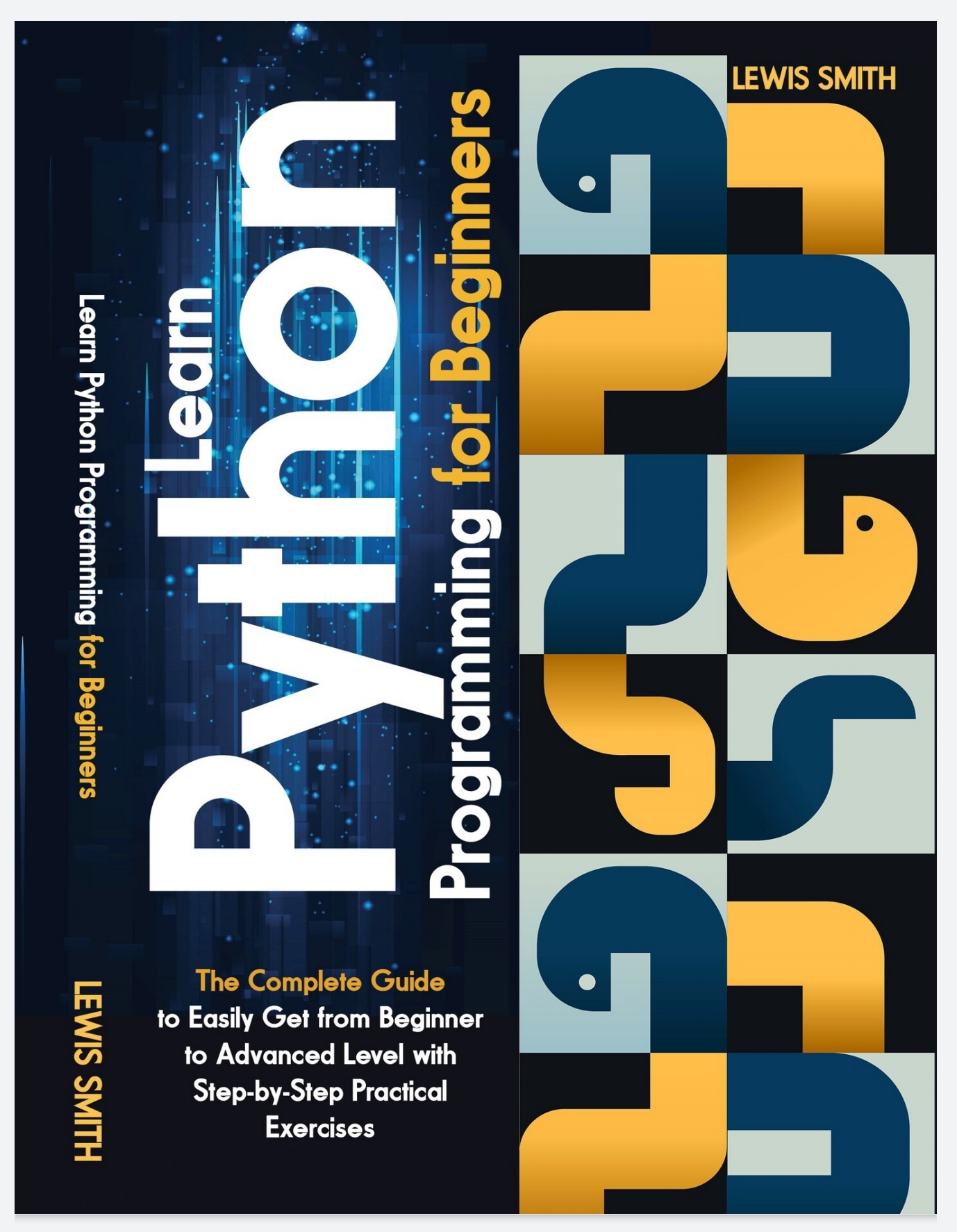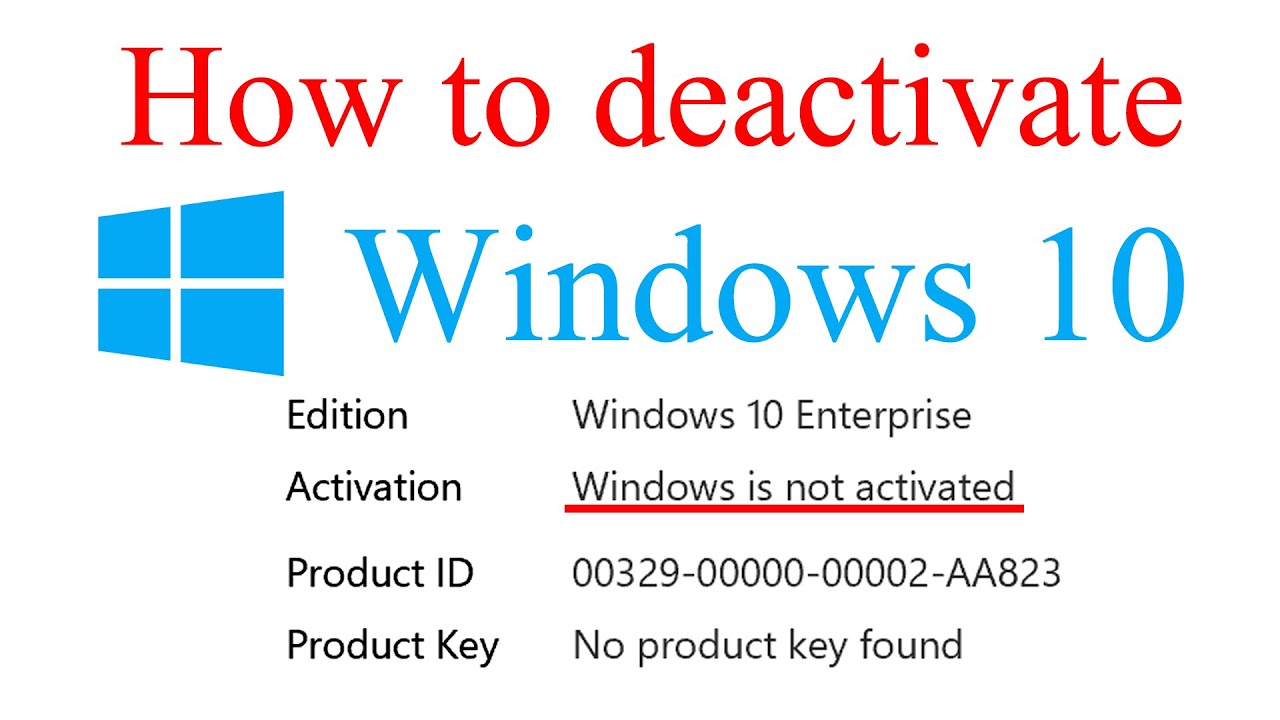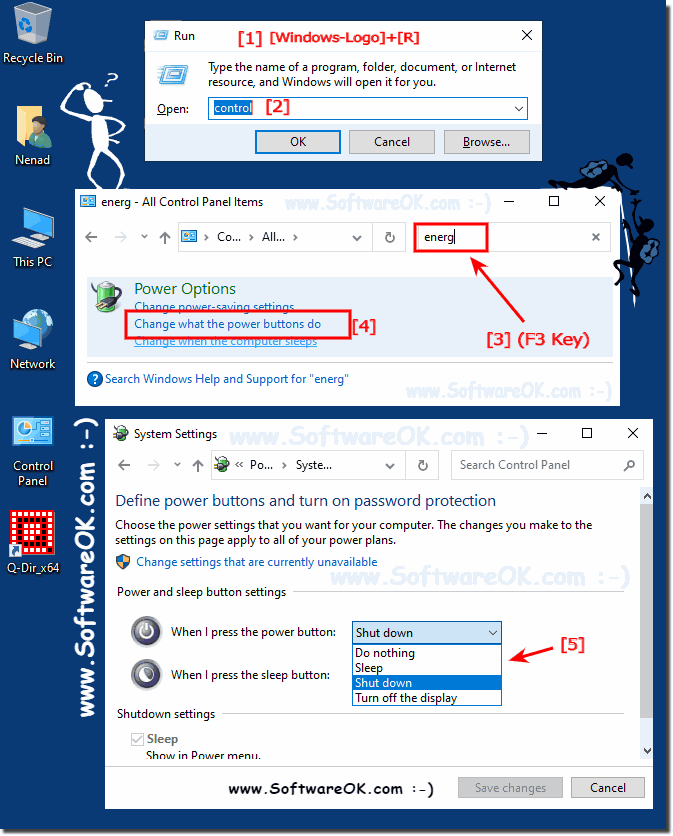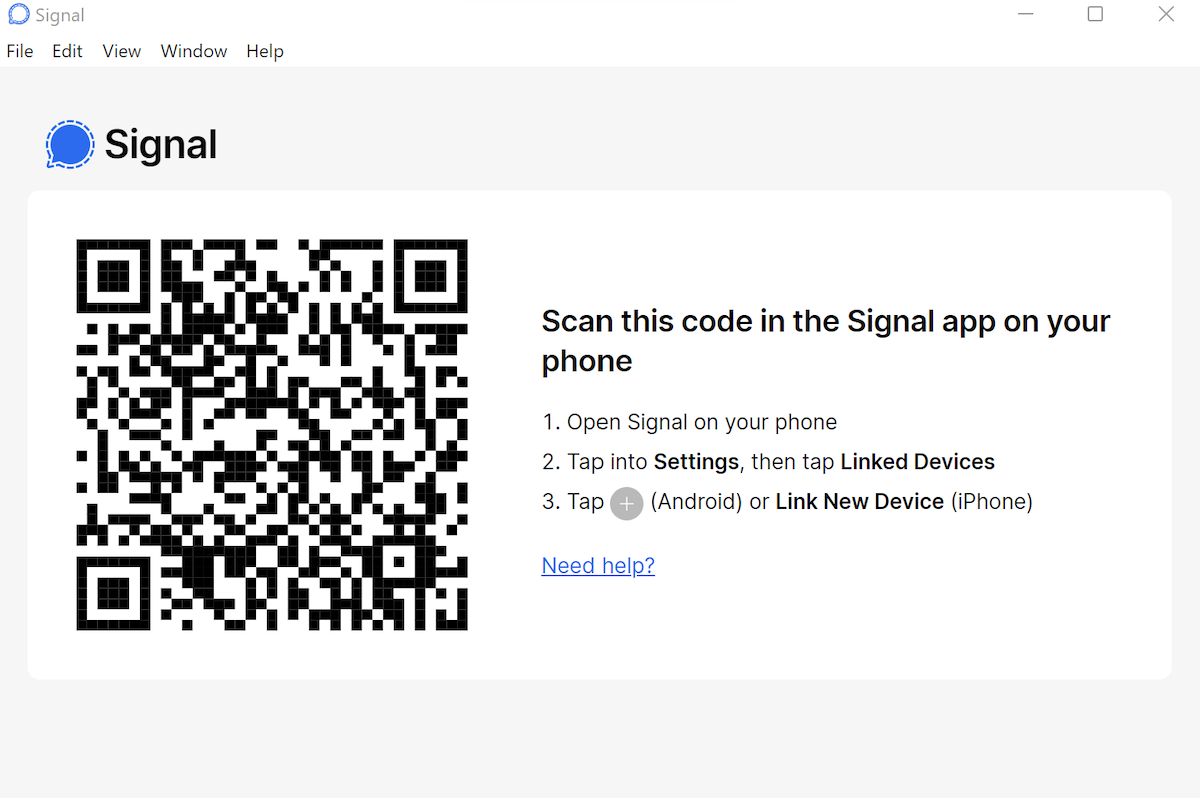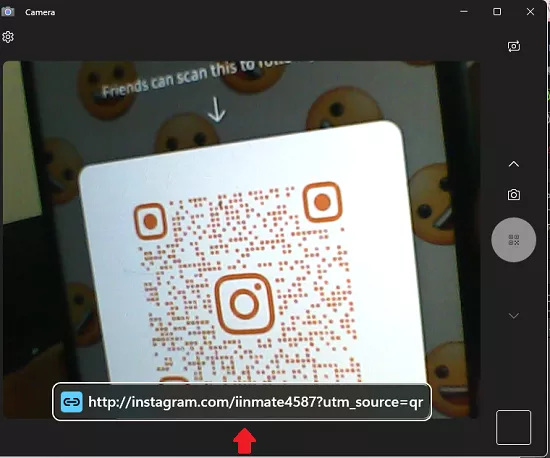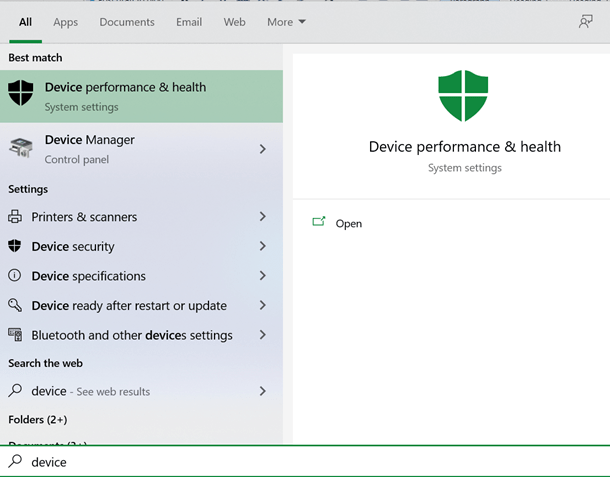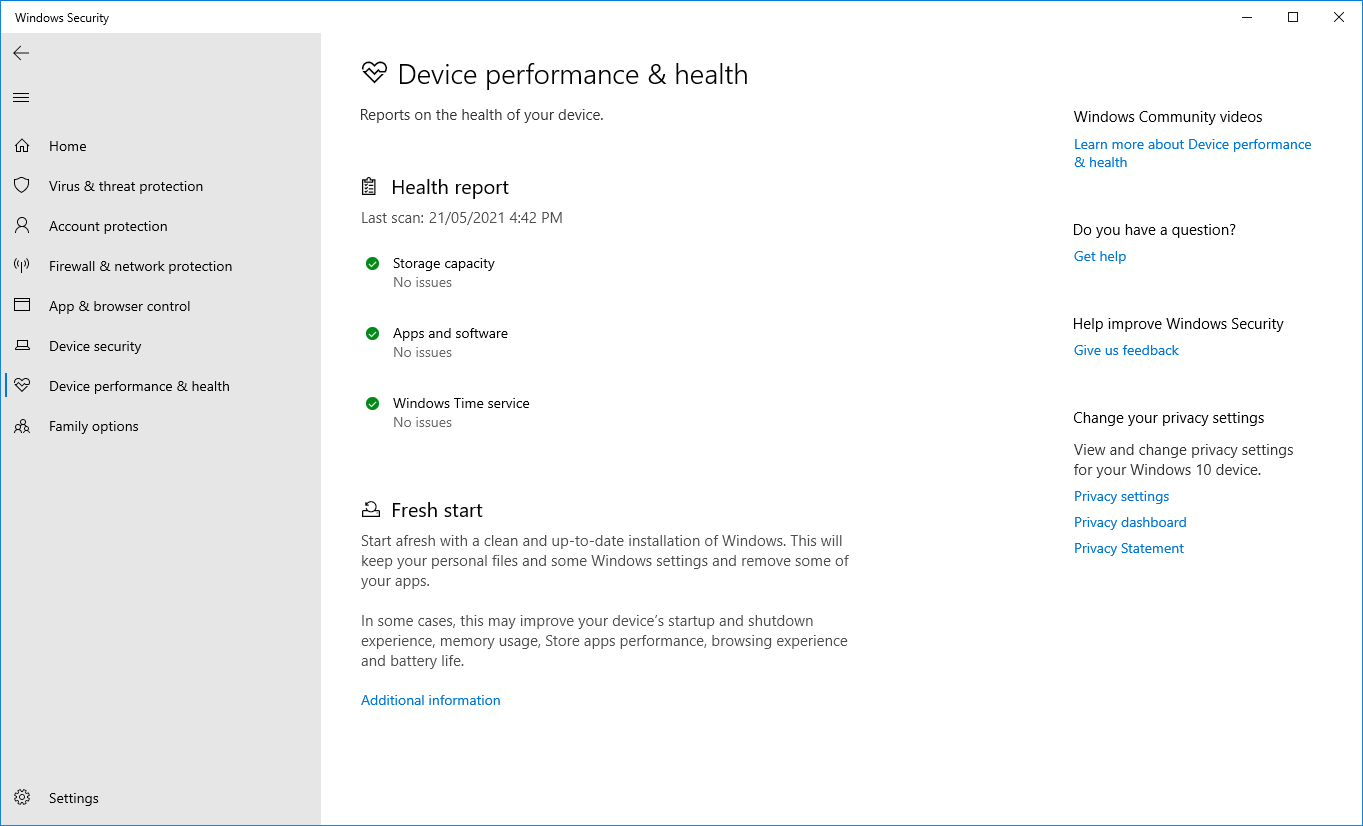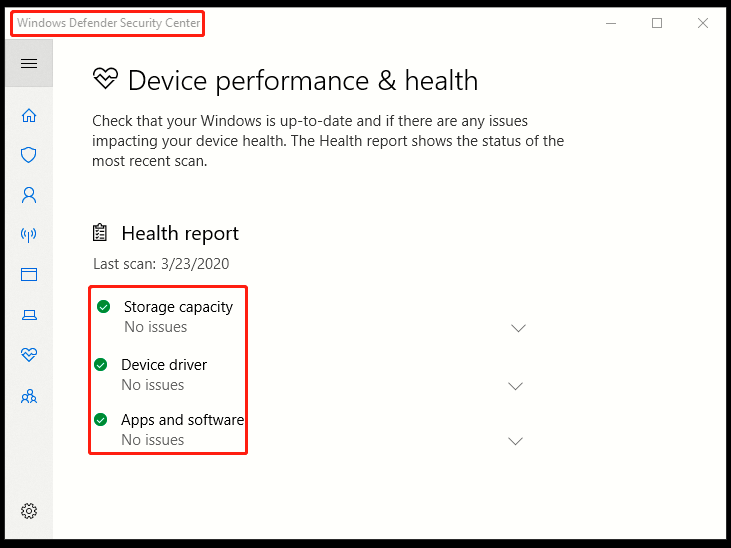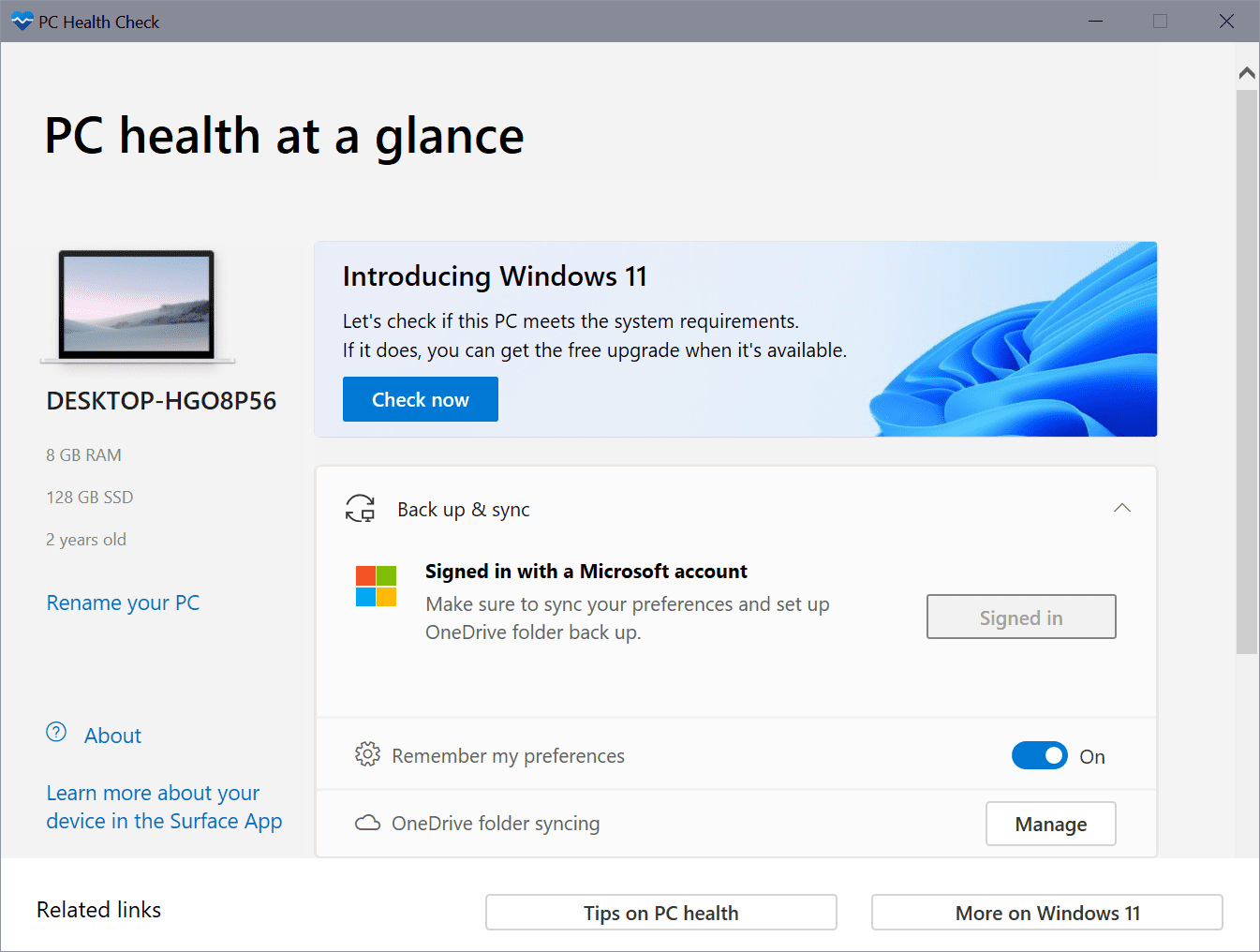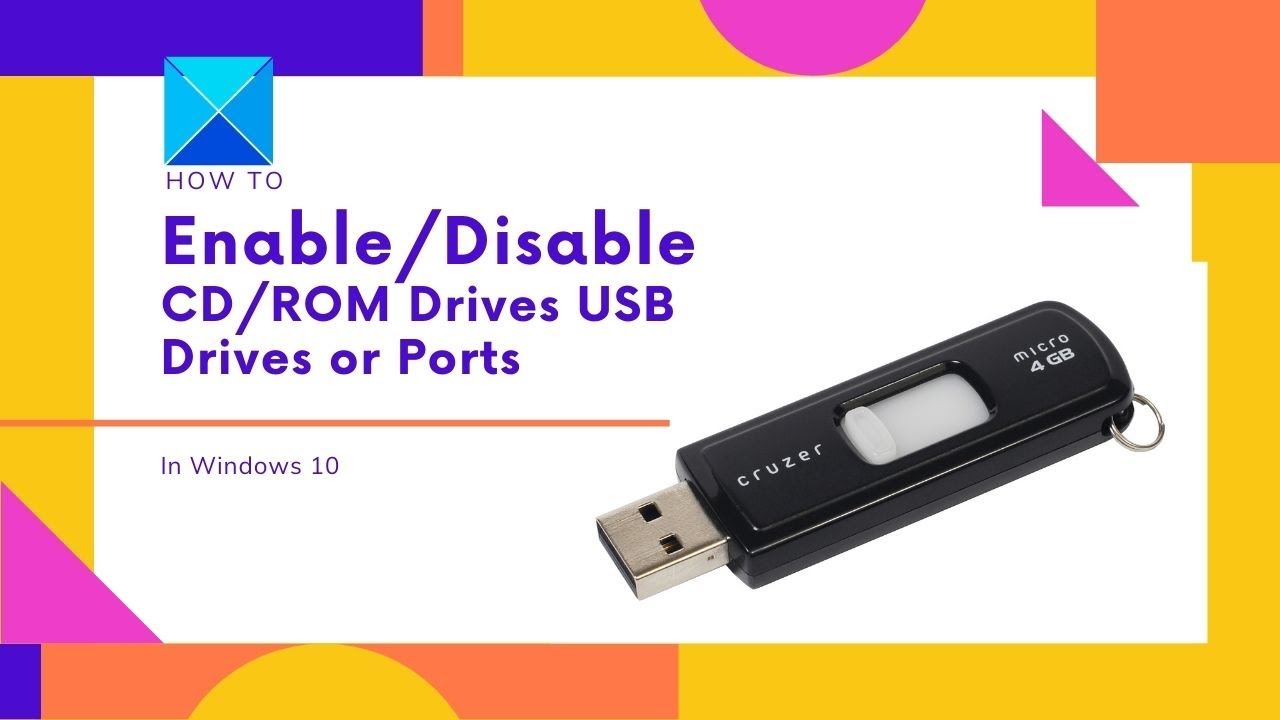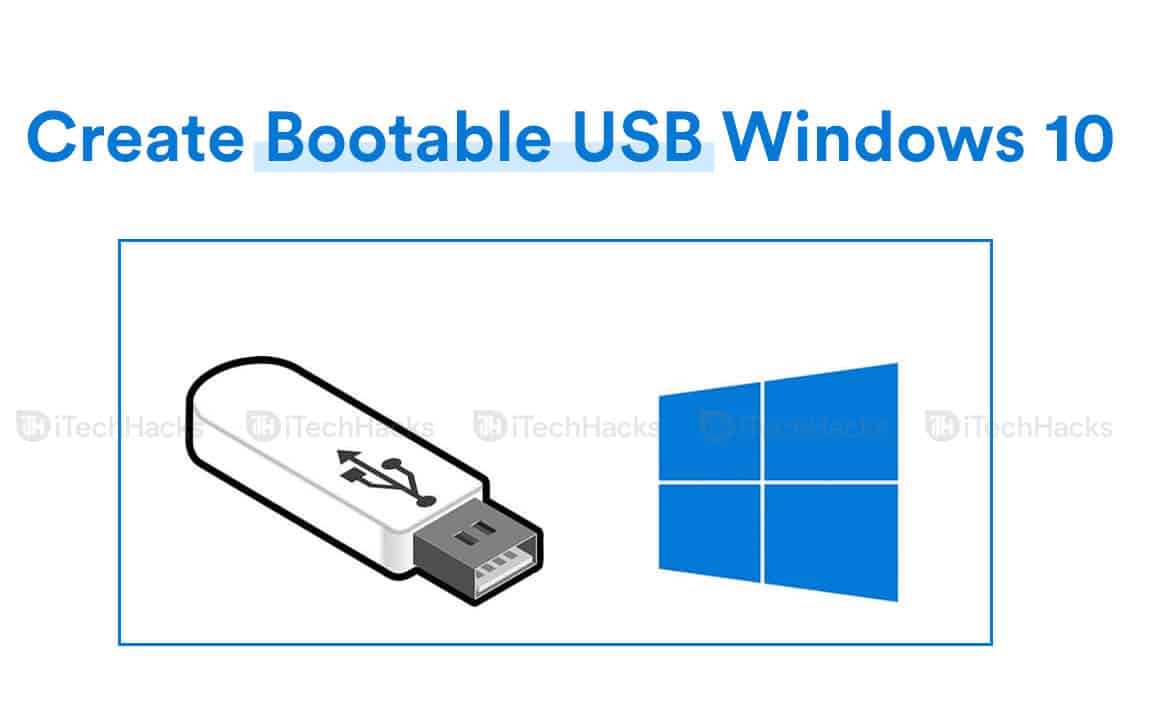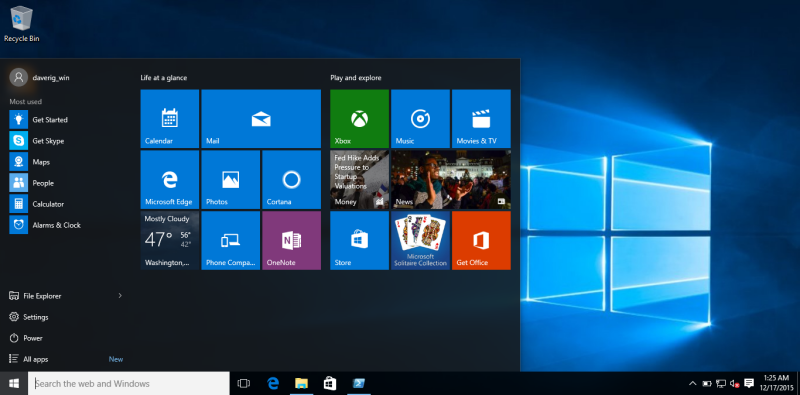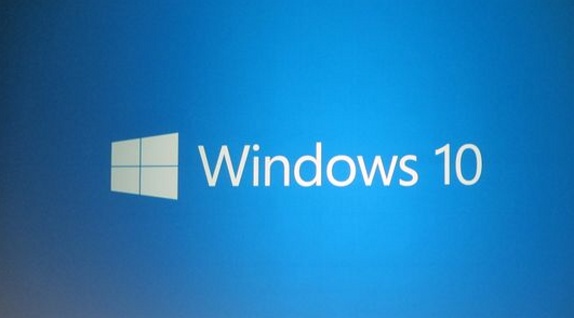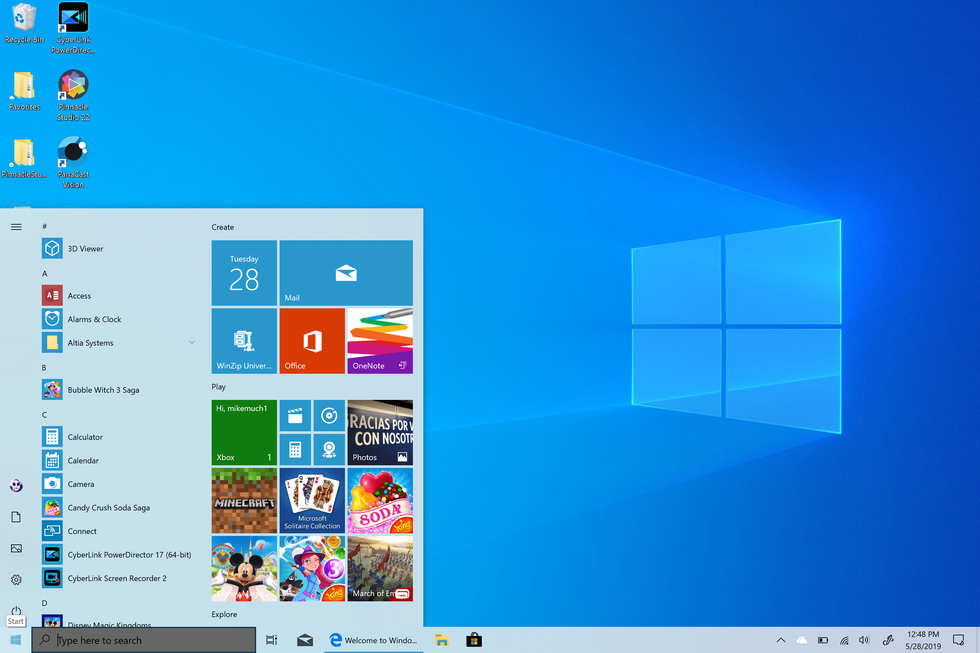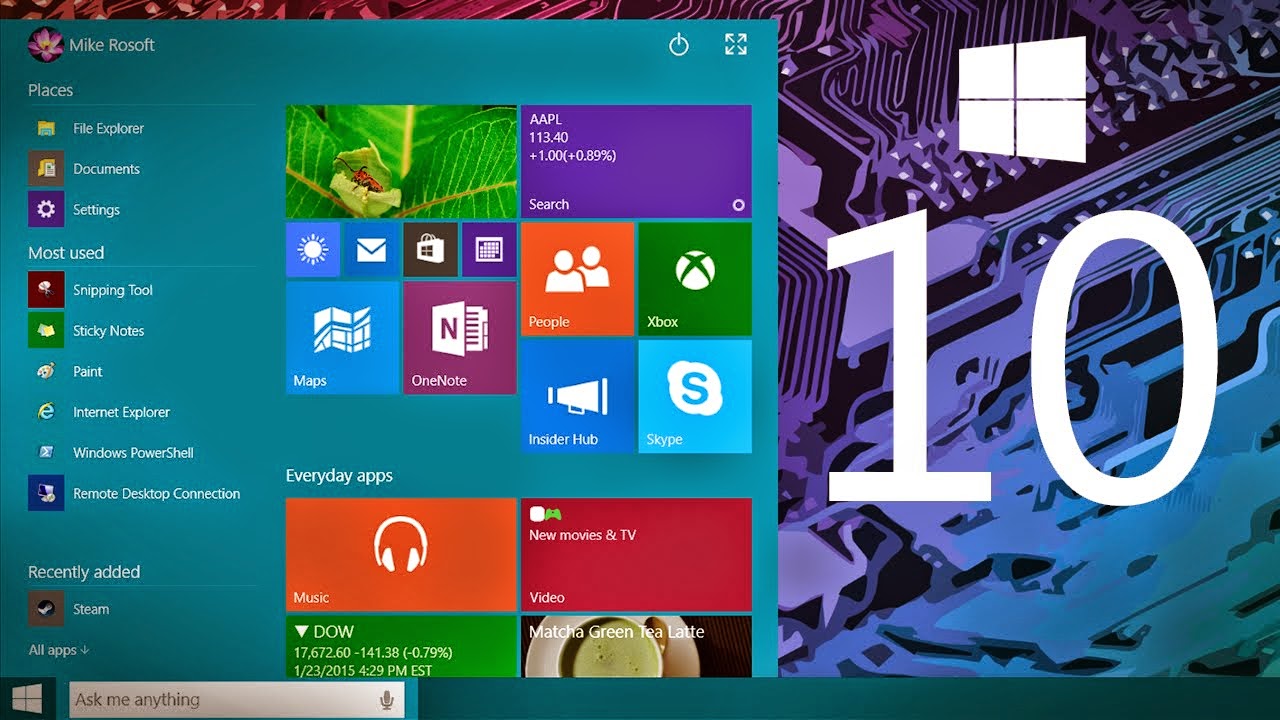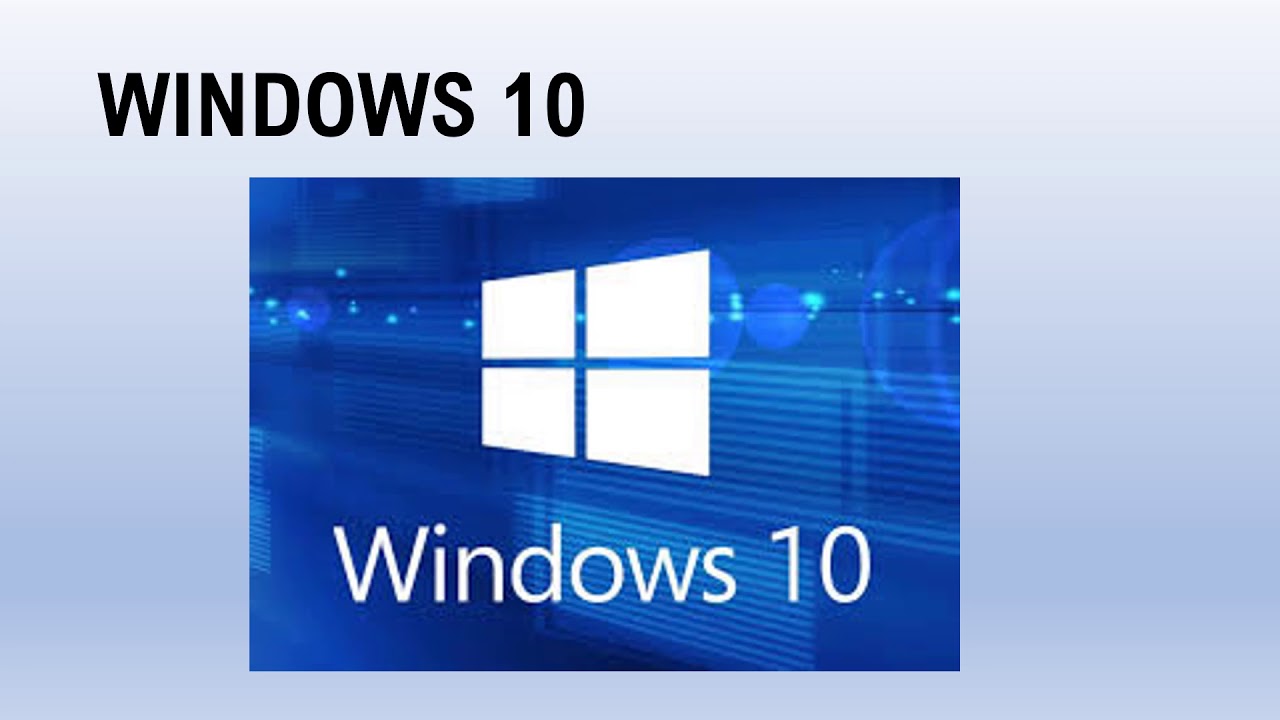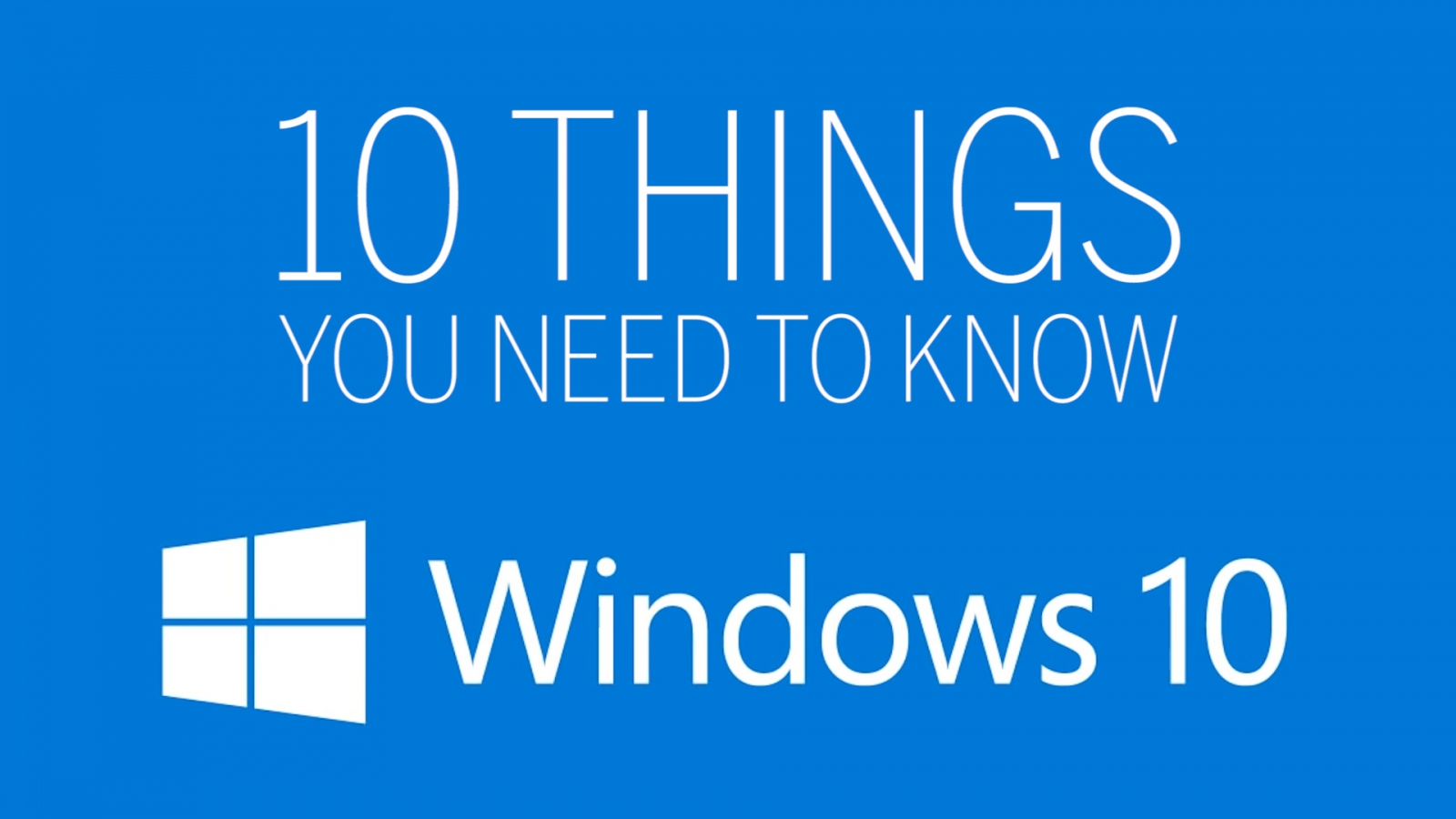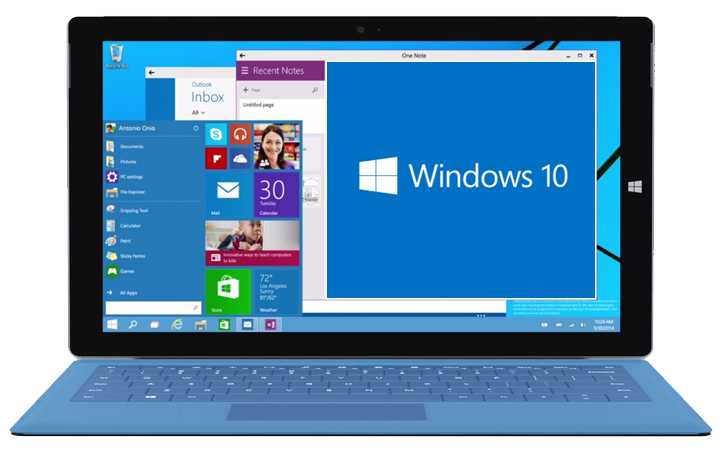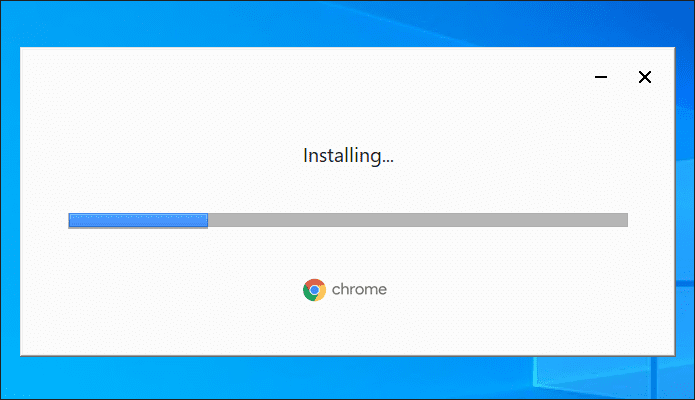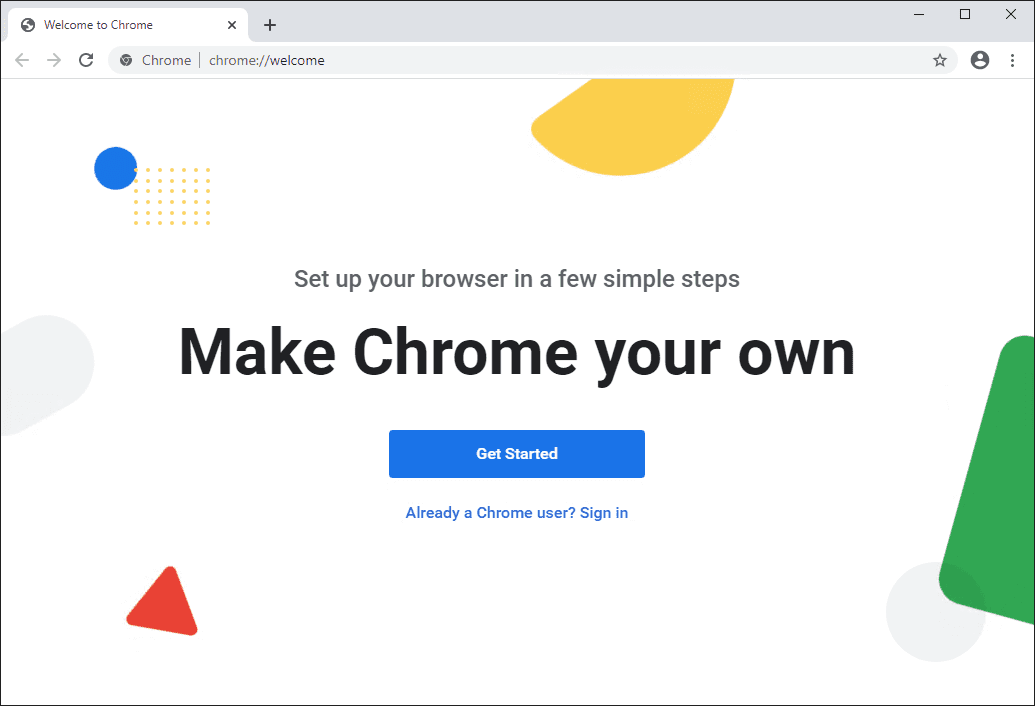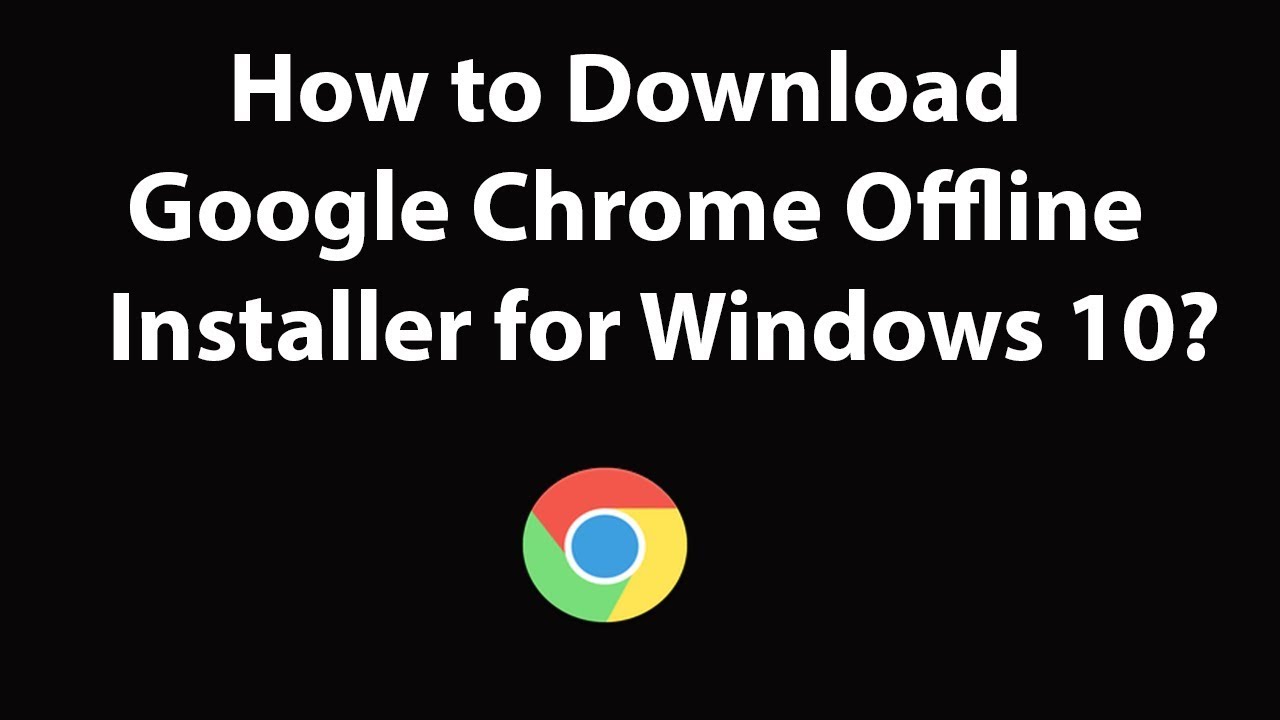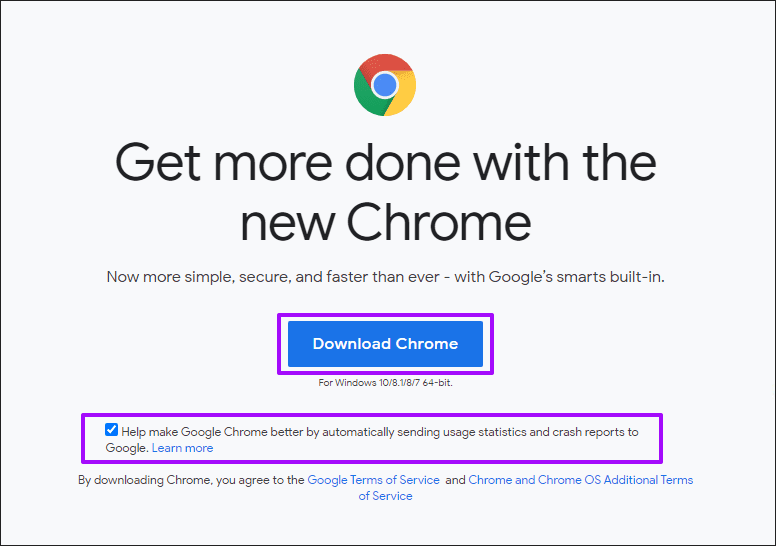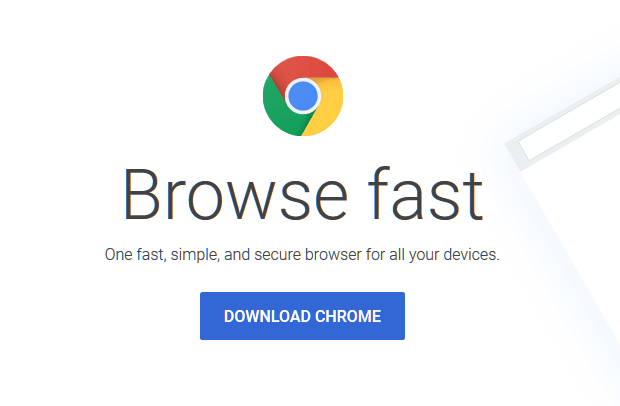Unlocking Seamless Sharing: Exploring The Power Of Nearby Sharing In Windows 11
Unlocking Seamless Sharing: Exploring the Power of Nearby Sharing in Windows 11
Related Articles: Unlocking Seamless Sharing: Exploring the Power of Nearby Sharing in Windows 11
Introduction
With great pleasure, we will explore the intriguing topic related to Unlocking Seamless Sharing: Exploring the Power of Nearby Sharing in Windows 11. Let’s weave interesting information and offer fresh perspectives to the readers.
Table of Content
- 1 Related Articles: Unlocking Seamless Sharing: Exploring the Power of Nearby Sharing in Windows 11
- 2 Introduction
- 3 Unlocking Seamless Sharing: Exploring the Power of Nearby Sharing in Windows 11
- 3.1 Understanding the Mechanics of Nearby Sharing
- 3.2 Unveiling the Benefits of Nearby Sharing
- 3.3 Exploring the Potential of Nearby Sharing
- 3.4 Addressing Common Queries About Nearby Sharing
- 3.5 Tips for Optimizing Nearby Sharing
- 3.6 Conclusion: Embracing a New Era of Sharing
- 4 Closure
Unlocking Seamless Sharing: Exploring the Power of Nearby Sharing in Windows 11

Windows 11 introduces a revolutionary feature that streamlines the process of sharing files and content between devices: Nearby Sharing. This innovative technology, built upon the foundation of Bluetooth and Wi-Fi, empowers users to seamlessly transfer data between Windows PCs, Android devices, and even iOS devices. This article delves into the intricacies of Nearby Sharing, exploring its functionality, benefits, and implications for users in the modern digital landscape.
Understanding the Mechanics of Nearby Sharing
At its core, Nearby Sharing leverages the existing Bluetooth and Wi-Fi infrastructure to establish a secure connection between devices. This connection, established through a combination of proximity and network discovery, enables the transfer of files, links, and even entire applications. The process is remarkably user-friendly, requiring no complex configurations or pairing procedures.
When a user wishes to share content, they simply select the "Nearby Sharing" option in the appropriate application or context menu. The operating system then initiates a search for nearby compatible devices, displaying a list of potential recipients. Users can select their intended recipient, and the transfer process begins automatically.
Unveiling the Benefits of Nearby Sharing
The introduction of Nearby Sharing in Windows 11 brings a multitude of advantages to users, significantly enhancing the efficiency and convenience of sharing data:
- Effortless Sharing: The intuitive interface and automatic connection process eliminate the need for manual pairing or complex configuration, making sharing as simple as a click.
- Enhanced Security: Nearby Sharing relies on Bluetooth and Wi-Fi, which are inherently secure protocols. This ensures that data transfers remain private and protected from unauthorized access.
- Cross-Platform Compatibility: The ability to share files and content between Windows PCs, Android devices, and even iOS devices through Nearby Sharing breaks down platform barriers, fostering a more interconnected digital ecosystem.
- Increased Productivity: By streamlining the sharing process, Nearby Sharing allows users to quickly and easily transfer documents, presentations, and other essential files, boosting productivity and collaboration.
- Simplified Content Sharing: Sharing images, videos, and other multimedia content becomes effortless, enabling users to instantly share their experiences with friends and family.
Exploring the Potential of Nearby Sharing
Beyond its immediate benefits, Nearby Sharing presents a vast potential for innovation and evolution. Its ability to seamlessly connect devices opens up a range of possibilities, including:
- Enhanced Collaboration: Nearby Sharing can revolutionize collaboration by enabling teams to share files, projects, and ideas in real-time, fostering a more efficient and dynamic workflow.
- Streamlined Data Transfer: The ability to transfer large files and applications quickly and easily through Nearby Sharing eliminates the need for cumbersome cloud storage or physical media, simplifying data management.
- Next-Generation File Sharing: As the technology matures, Nearby Sharing could evolve to support more advanced file types, including 3D models, virtual reality content, and even complex software applications.
- Internet of Things (IoT) Integration: The potential for integration with IoT devices opens up exciting possibilities for data sharing and device control, paving the way for a more connected and automated future.
Addressing Common Queries About Nearby Sharing
1. What Devices are Compatible with Nearby Sharing?
Nearby Sharing is currently compatible with Windows 11 PCs, Android devices running Android 6.0 or later, and iOS devices running iOS 11 or later.
2. Is Nearby Sharing Secure?
Nearby Sharing utilizes Bluetooth and Wi-Fi, which are secure protocols. Additionally, data transfers are encrypted, ensuring the privacy and confidentiality of shared content.
3. How Far Can I Share Files Using Nearby Sharing?
The effective range of Nearby Sharing depends on the strength of the Bluetooth and Wi-Fi signals. In general, the maximum range is approximately 30 feet, but this can vary depending on environmental factors.
4. Can I Share Files with Multiple Devices Simultaneously?
Currently, Nearby Sharing only allows sharing with one device at a time. However, future updates may introduce the ability to share with multiple recipients simultaneously.
5. Can I Control What Devices Can Access My Files?
Yes, users can customize their Nearby Sharing settings to determine which devices can access their files. They can choose to share with everyone, only with contacts, or disable Nearby Sharing entirely.
Tips for Optimizing Nearby Sharing
- Ensure Bluetooth and Wi-Fi are Enabled: Nearby Sharing relies on these connections, so ensure they are active and functioning correctly.
- Keep Devices Close Together: The closer the devices are, the stronger the Bluetooth and Wi-Fi signals will be, resulting in faster and more reliable transfers.
- Check for Updates: Regularly update your operating system and apps to ensure you have the latest features and bug fixes for Nearby Sharing.
- Clear the Cache: If you encounter issues with Nearby Sharing, clearing the cache for the feature can resolve potential problems.
- Enable Bluetooth Discoverability: Ensure your devices are discoverable via Bluetooth for seamless connection and file transfer.
Conclusion: Embracing a New Era of Sharing
Nearby Sharing in Windows 11 marks a significant step forward in simplifying and enhancing file sharing between devices. Its user-friendly interface, cross-platform compatibility, and inherent security make it an invaluable tool for individuals, teams, and businesses alike. As the technology continues to evolve, Nearby Sharing promises to unlock new possibilities for collaboration, productivity, and innovation, shaping the future of data sharing in the digital age.




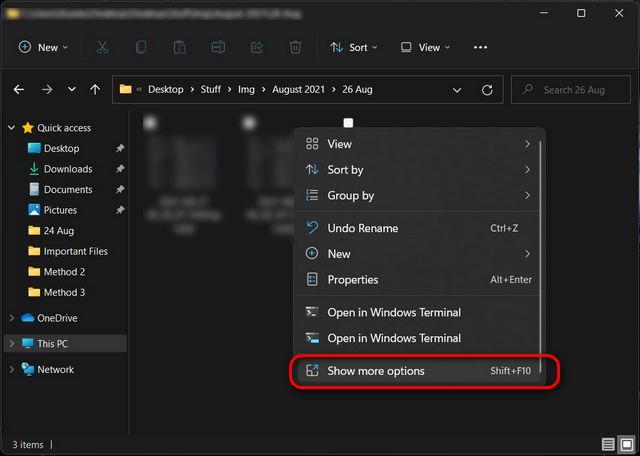



Closure
Thus, we hope this article has provided valuable insights into Unlocking Seamless Sharing: Exploring the Power of Nearby Sharing in Windows 11. We hope you find this article informative and beneficial. See you in our next article!
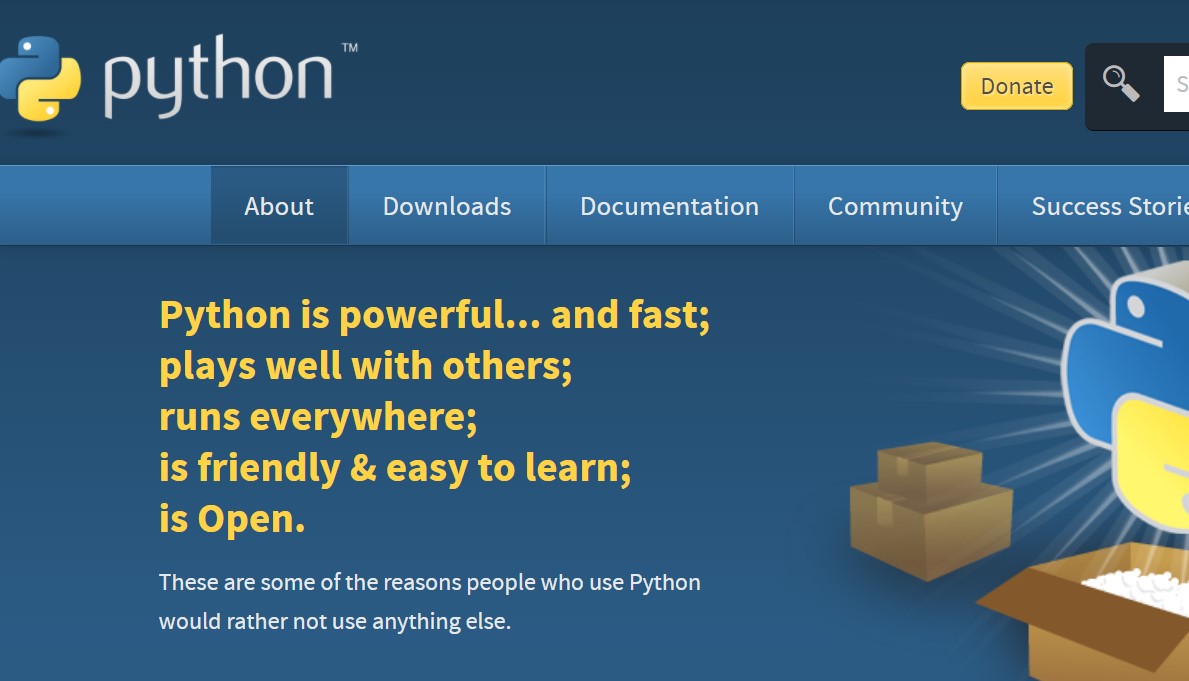
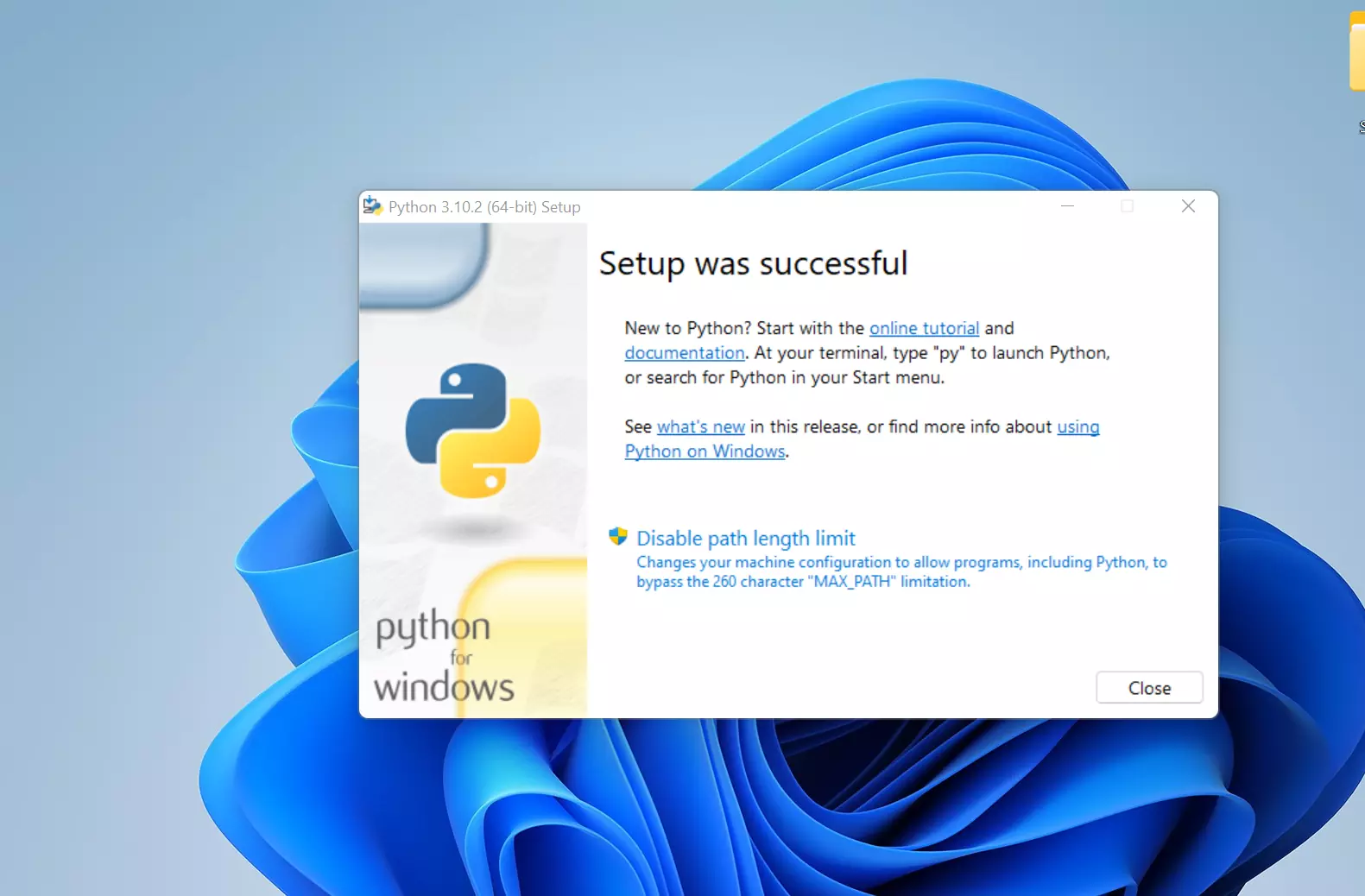
![How to Install Matplotlib on Python 3.11.2 on Windows 11 [ 2023 Update ] Complete Guide Видео](https://img.youtube.com/vi/EmBntQAnWyc/0.jpg)