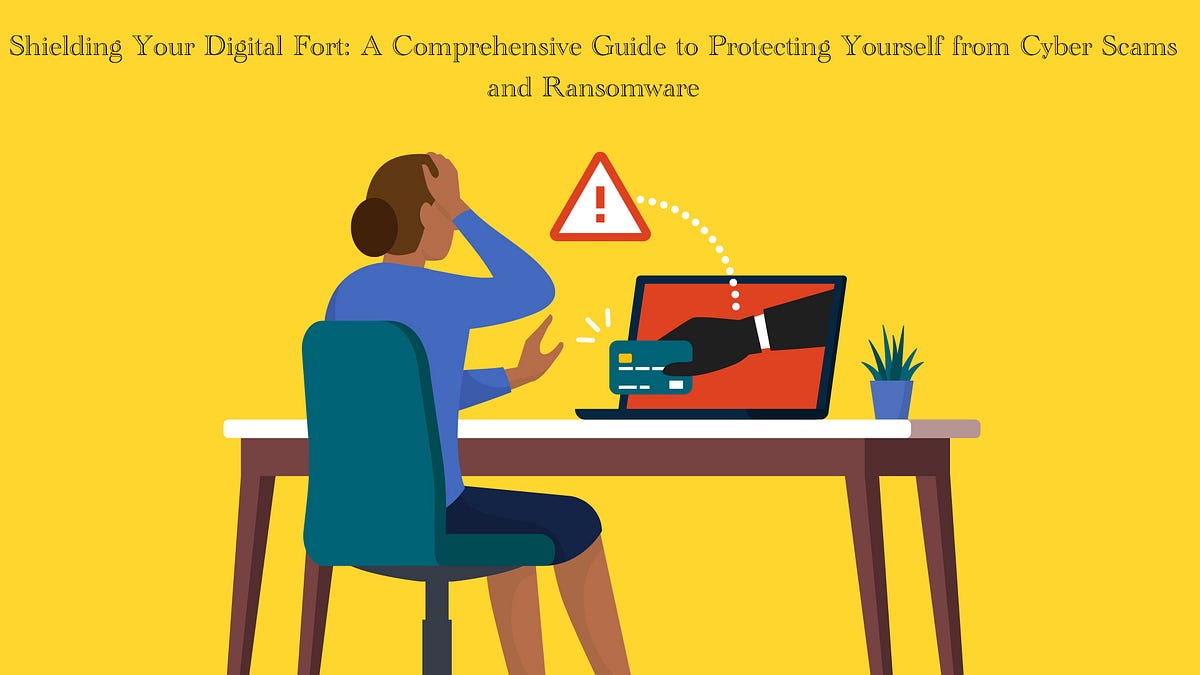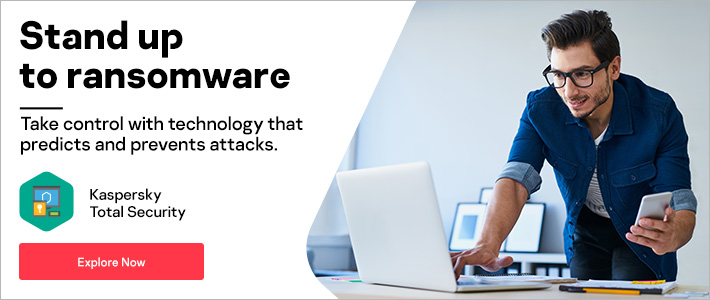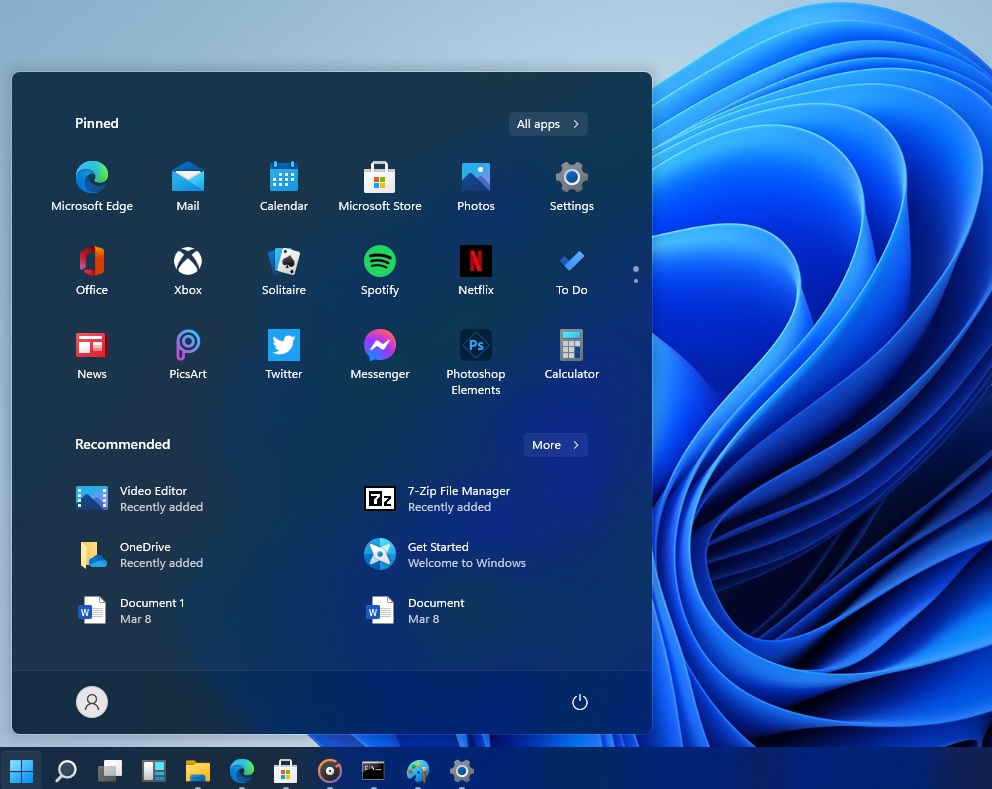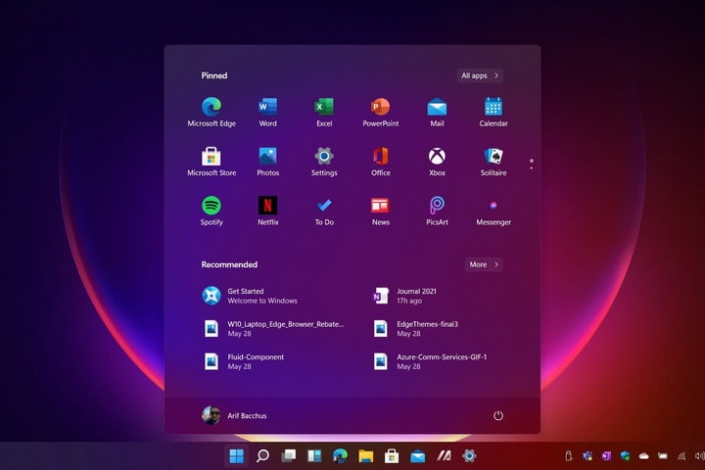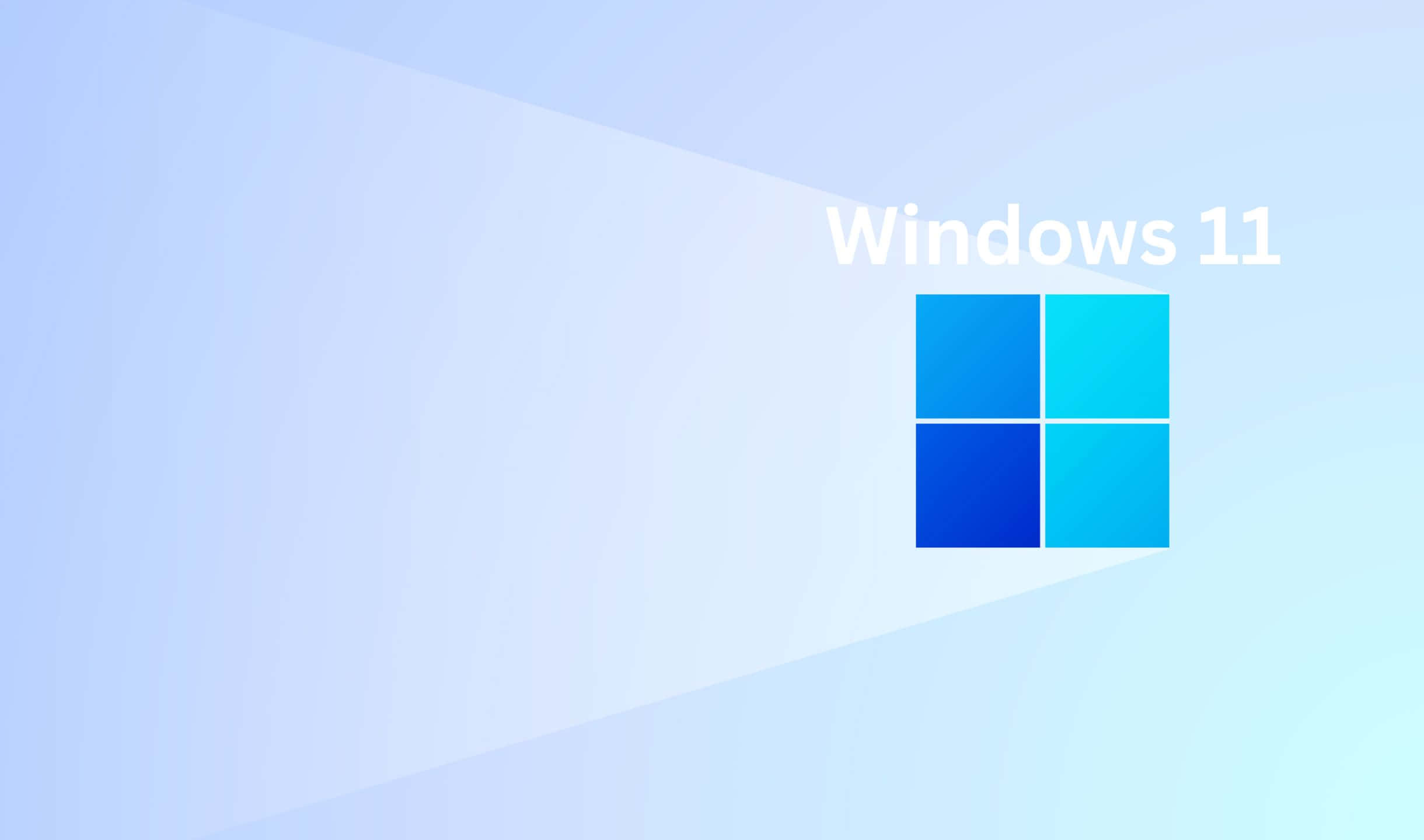Troubleshooting Printer Connectivity Issues In Windows 11: A Comprehensive Guide
Troubleshooting Printer Connectivity Issues in Windows 11: A Comprehensive Guide
Related Articles: Troubleshooting Printer Connectivity Issues in Windows 11: A Comprehensive Guide
Introduction
In this auspicious occasion, we are delighted to delve into the intriguing topic related to Troubleshooting Printer Connectivity Issues in Windows 11: A Comprehensive Guide. Let’s weave interesting information and offer fresh perspectives to the readers.
Table of Content
Troubleshooting Printer Connectivity Issues in Windows 11: A Comprehensive Guide

The inability to print from a laptop running Windows 11 can be a frustrating and productivity-hampering experience. This guide delves into the common reasons behind printer connectivity problems and provides a structured approach to troubleshooting and resolving them.
Understanding the Problem:
Printer connectivity issues in Windows 11 can arise from various factors, including:
- Driver incompatibility: Outdated or incompatible printer drivers can prevent the operating system from recognizing and communicating with the printer.
- Network connectivity issues: Problems with the network connection, either between the printer and the laptop or within the network itself, can hinder communication.
- Firewall or security software interference: Security measures may block the printer’s access to the network or the laptop’s access to the printer.
- Hardware malfunctions: Issues with the printer’s USB port, network card, or other components can lead to connectivity problems.
- Software glitches: Occasionally, software errors within Windows 11 or the printer’s software can disrupt communication.
Troubleshooting Steps:
-
Verify the Printer is Powered On and Ready: Begin by ensuring the printer is switched on and ready to print. Check for any error messages on the printer’s display.
-
Confirm Network Connection: If the printer connects wirelessly, verify that the laptop and printer are on the same network. Check the router’s status lights and ensure a stable connection.
-
Check the USB Connection (if applicable): If using a USB connection, ensure the cable is securely connected to both the printer and the laptop. Try a different USB port or cable if necessary.
-
Update Printer Drivers: Outdated drivers can be a significant source of connectivity issues. Visit the printer manufacturer’s website and download the latest drivers for your printer model and Windows 11.
-
Run the Printer Troubleshooter: Windows 11 includes a built-in troubleshooter that can identify and resolve common printer problems. Access it by searching for "troubleshoot" in the Start menu and selecting "Printer" from the list of options.
-
Restart the Printer and Laptop: A simple restart can often resolve temporary software glitches affecting connectivity.
-
Check Firewall and Security Settings: Temporarily disable your firewall or antivirus software to see if it’s interfering with the printer connection. If the issue resolves, adjust the firewall or antivirus settings to allow the printer through.
-
Remove and Re-add the Printer: In the Windows 11 settings, navigate to "Devices" and then "Printers & scanners." Select your printer and choose "Remove device." Then, add the printer again by following the on-screen instructions.
-
Reset the Printer to Factory Defaults: If the problem persists, resetting the printer to factory defaults can resolve software-related issues. Consult the printer’s manual for instructions on how to perform a factory reset.
-
Contact Printer Manufacturer Support: If all else fails, contact the printer manufacturer’s technical support for assistance. They may have specific troubleshooting steps or identify a hardware issue requiring repair.
Frequently Asked Questions:
Q: Why is my printer not printing anything?
A: This could be due to various reasons, including paper jams, out-of-ink cartridges, incorrect paper settings, or even a corrupted print queue.
Q: My printer is connected to the network, but my laptop can’t find it. What should I do?
A: Ensure the printer is properly configured for network printing and that the laptop is on the same network. Check the printer’s network settings and restart the printer and router if necessary.
Q: How do I know if my printer driver is compatible with Windows 11?
A: Check the printer manufacturer’s website for compatibility information. Look for drivers specifically designed for Windows 11.
Q: I’ve tried everything, but my printer still won’t connect. What’s next?
A: If you’ve exhausted all troubleshooting steps, consider contacting the printer manufacturer’s support for further assistance. They may have specialized tools or insights to diagnose the issue.
Tips for Preventing Printer Connectivity Issues:
- Keep drivers updated: Regularly check for updates from the printer manufacturer.
- Ensure a stable network connection: Maintain a strong and reliable Wi-Fi or Ethernet connection.
- Periodically restart the printer and router: This can help prevent software glitches.
- Avoid using outdated software: Keep Windows 11 and all other software up-to-date.
Conclusion:
Printer connectivity issues can be frustrating, but with a systematic approach to troubleshooting, most problems can be resolved. By following the steps outlined in this guide, users can identify the cause of the problem and implement the appropriate solution. Regularly updating drivers, maintaining a stable network connection, and performing periodic restarts can help prevent future connectivity issues and ensure seamless printing experiences in Windows 11.


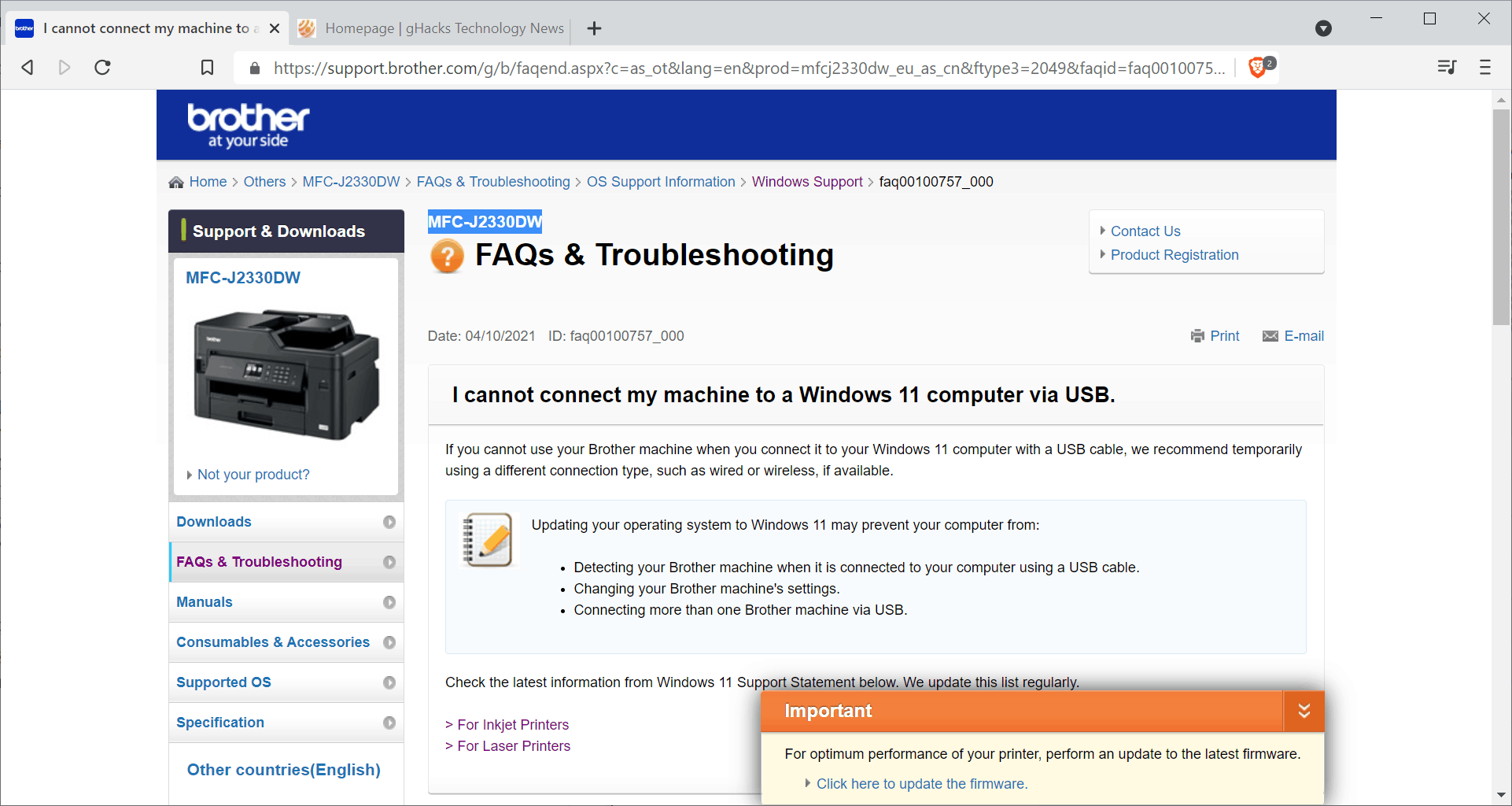





Closure
Thus, we hope this article has provided valuable insights into Troubleshooting Printer Connectivity Issues in Windows 11: A Comprehensive Guide. We appreciate your attention to our article. See you in our next article!




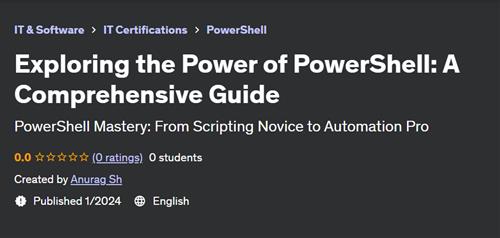


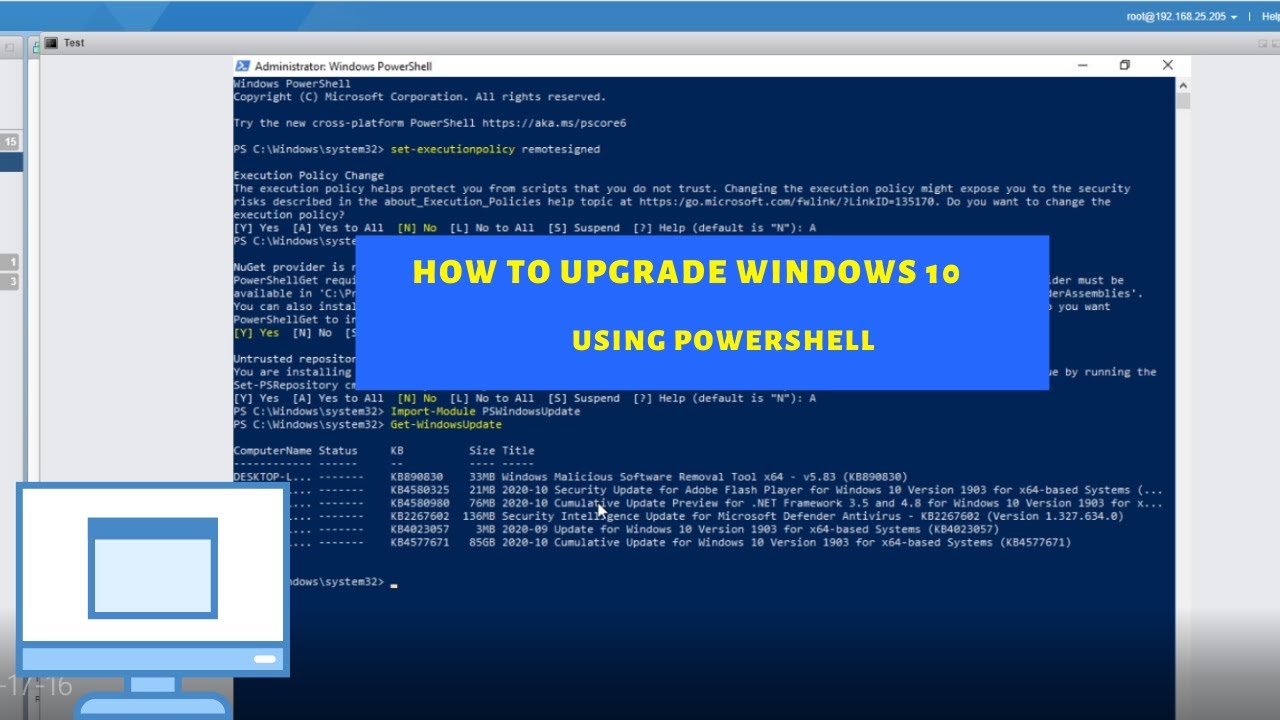
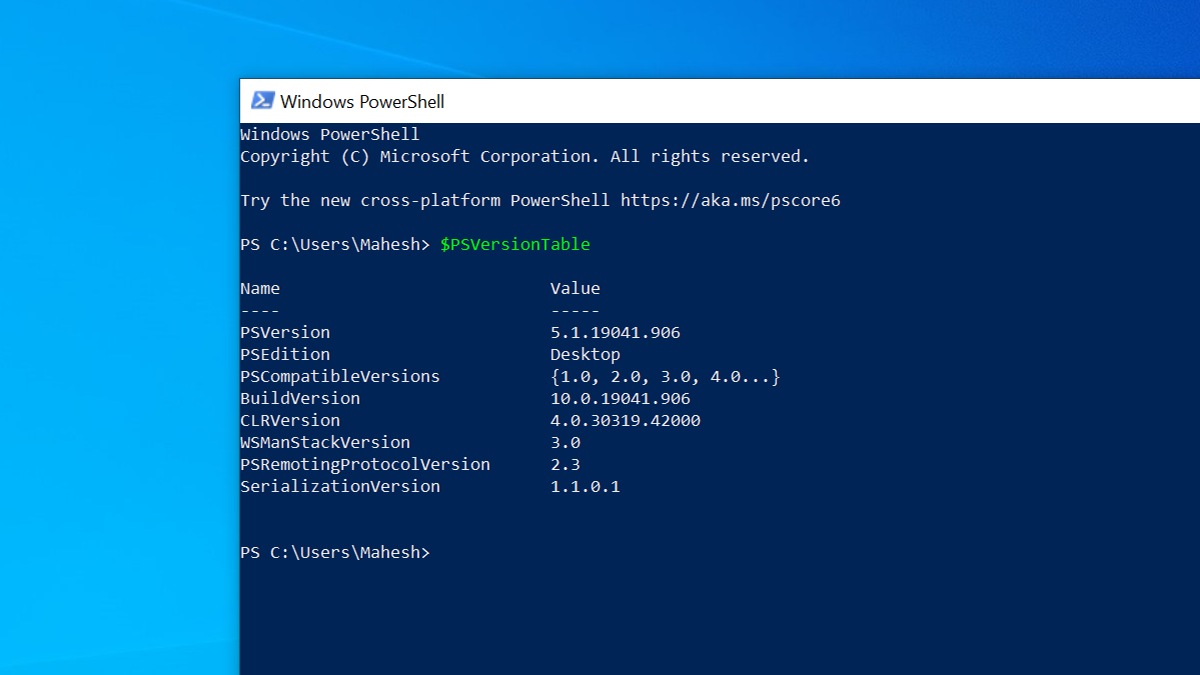

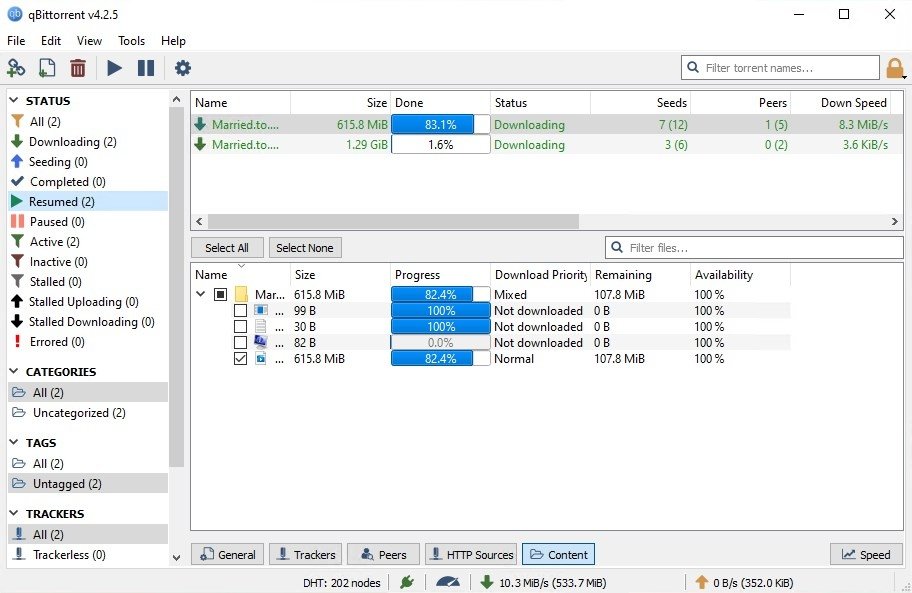
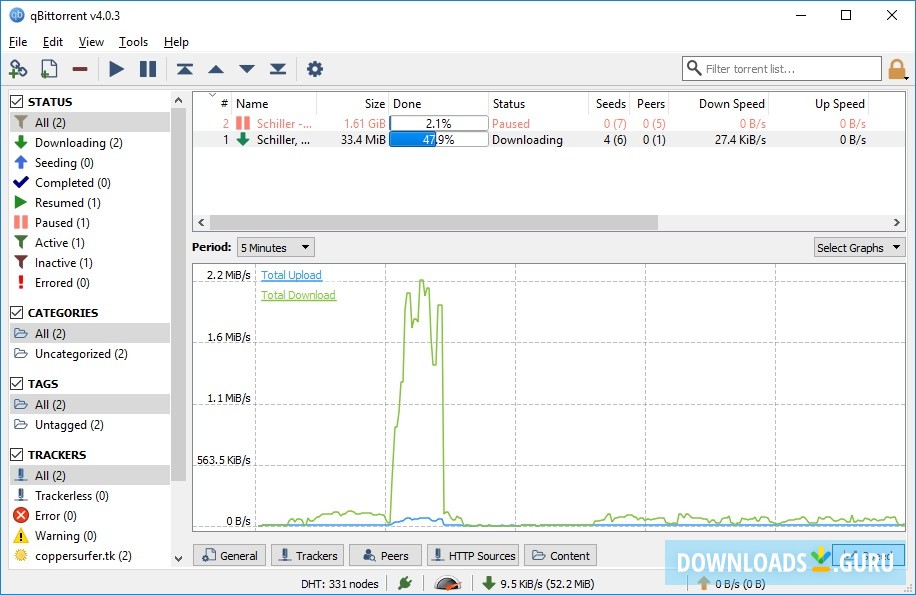


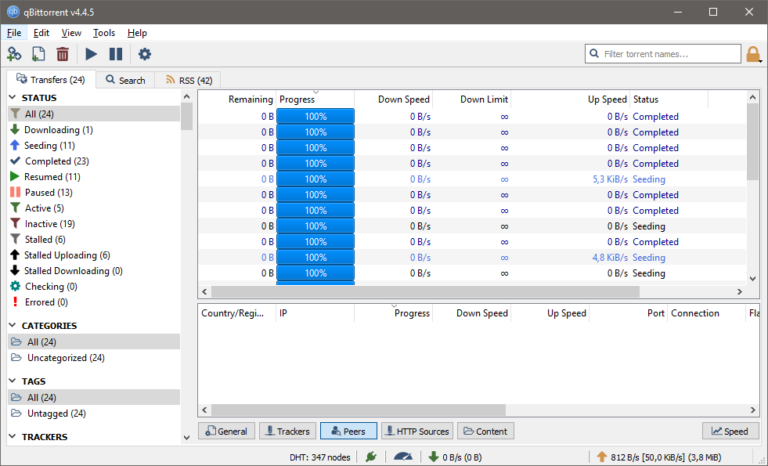
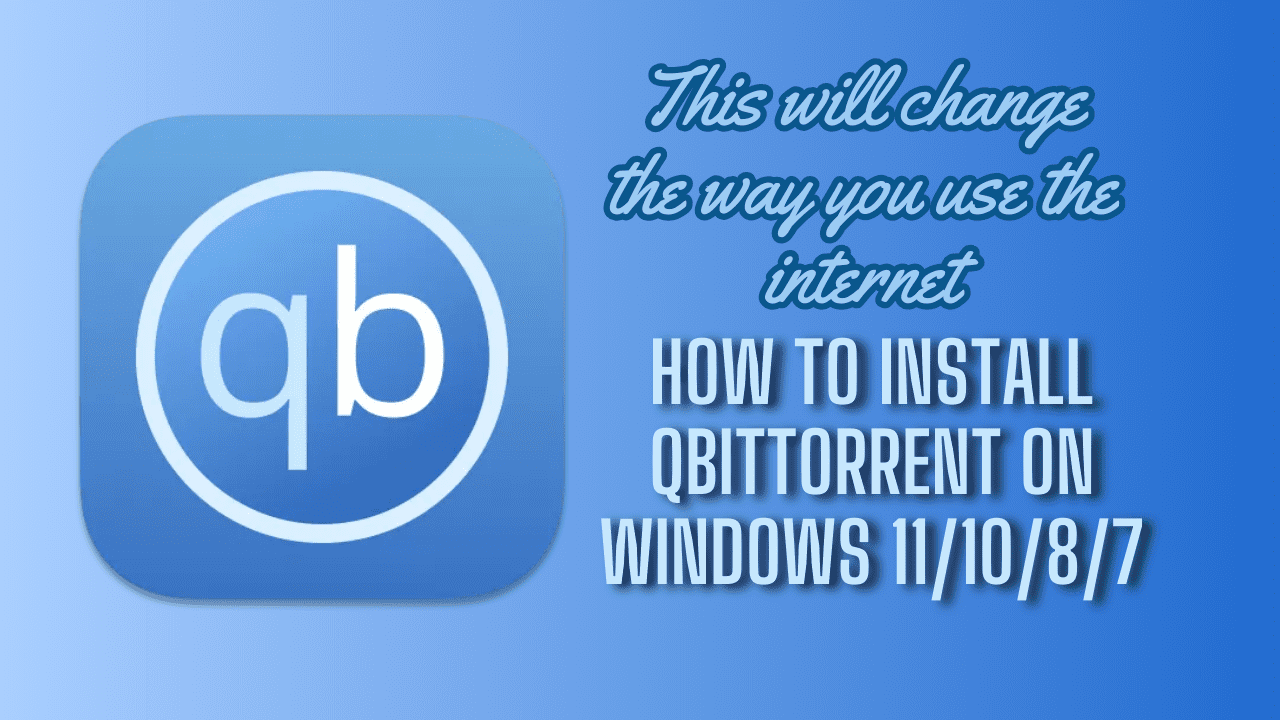

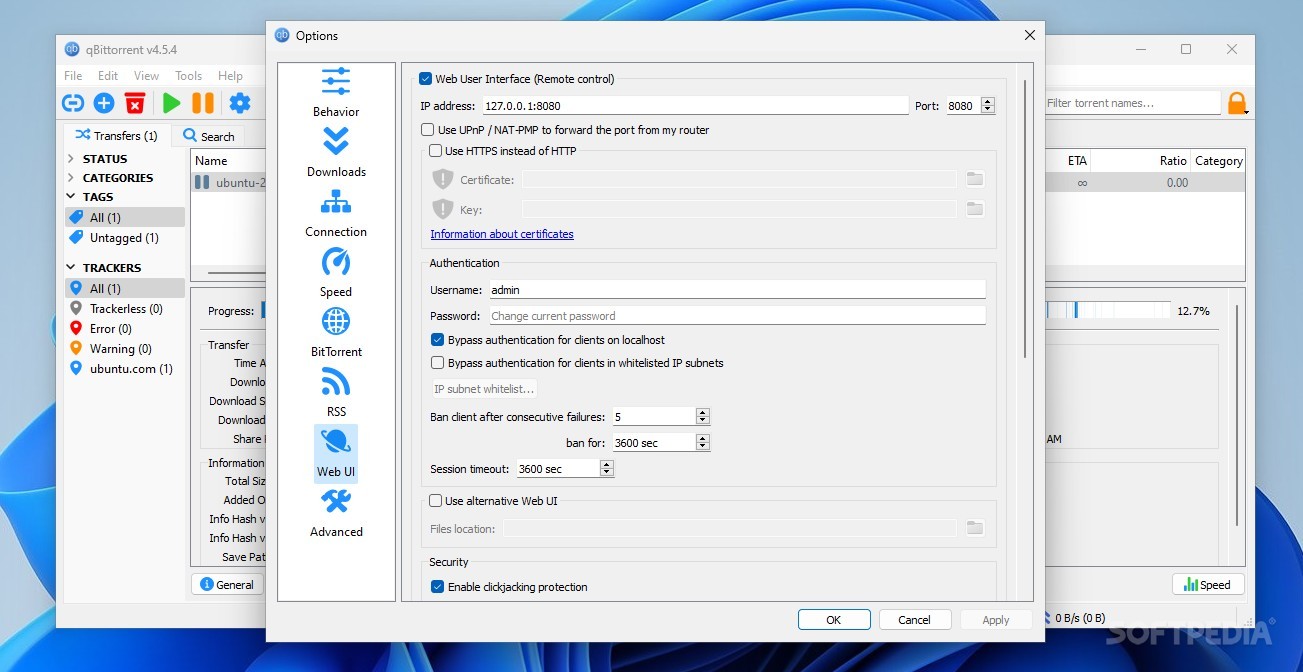





![Project IGI Remake Mission 3 [4k] - YouTube](https://i.ytimg.com/vi/6TVIFqOSAQk/maxresdefault.jpg)
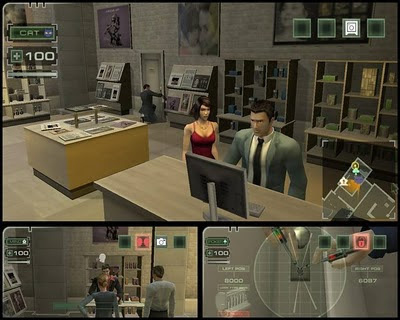
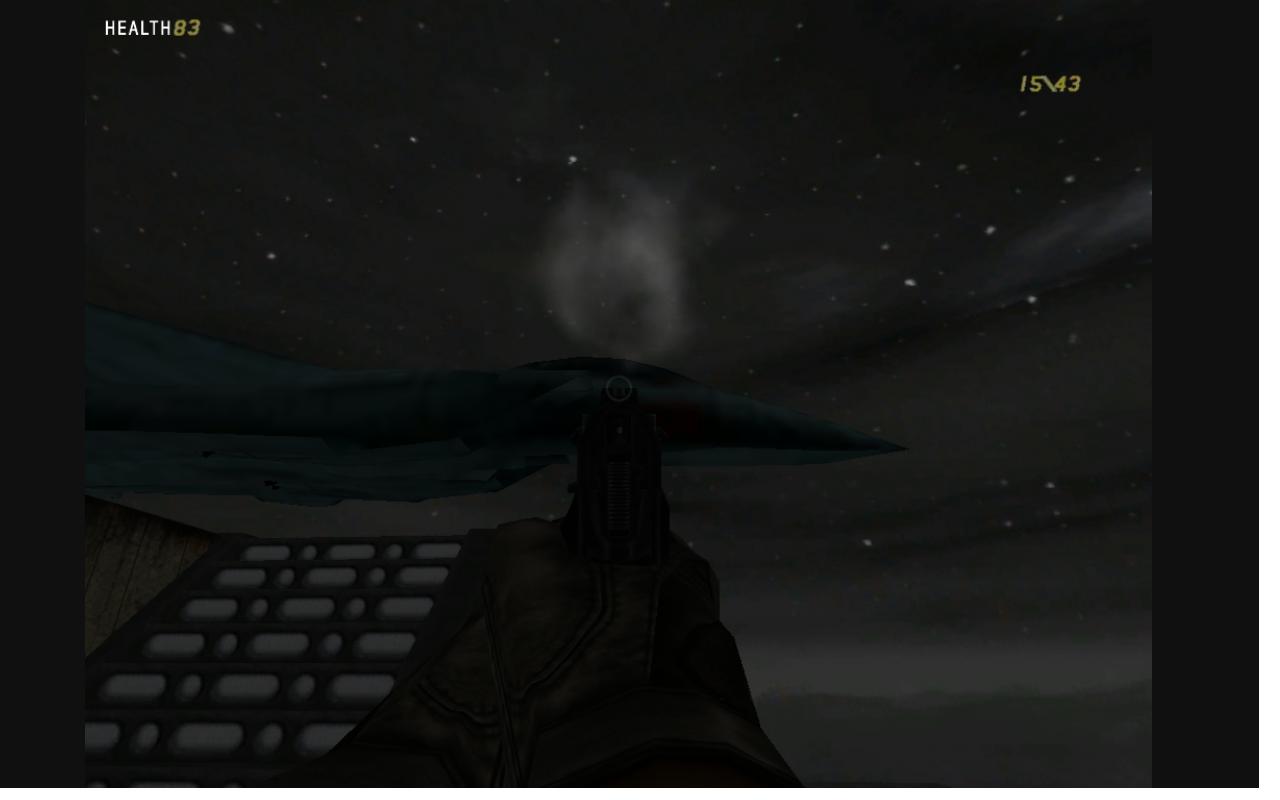




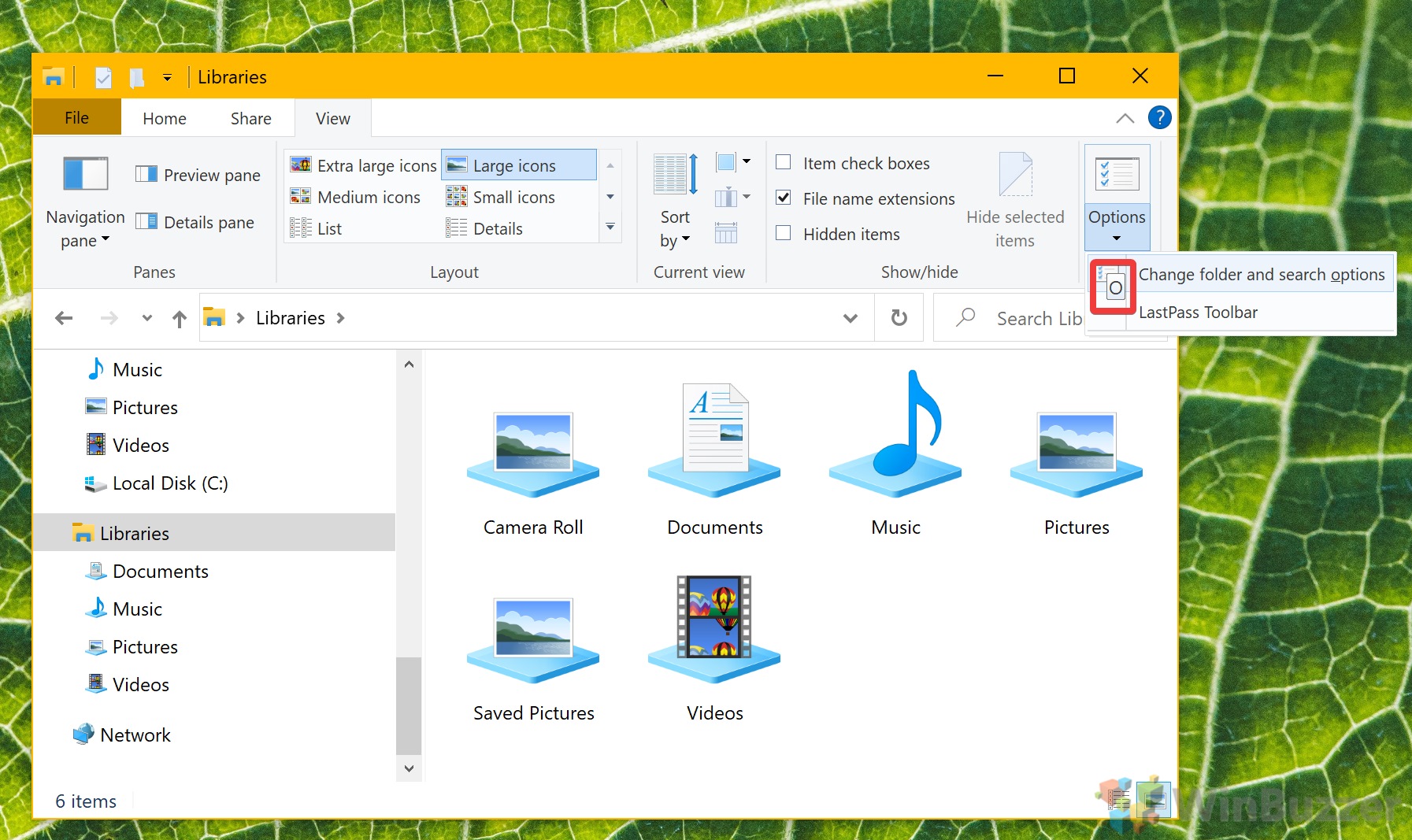
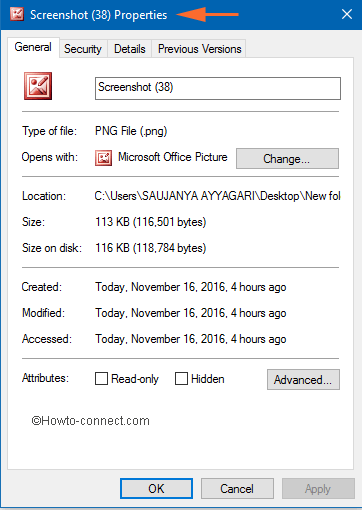

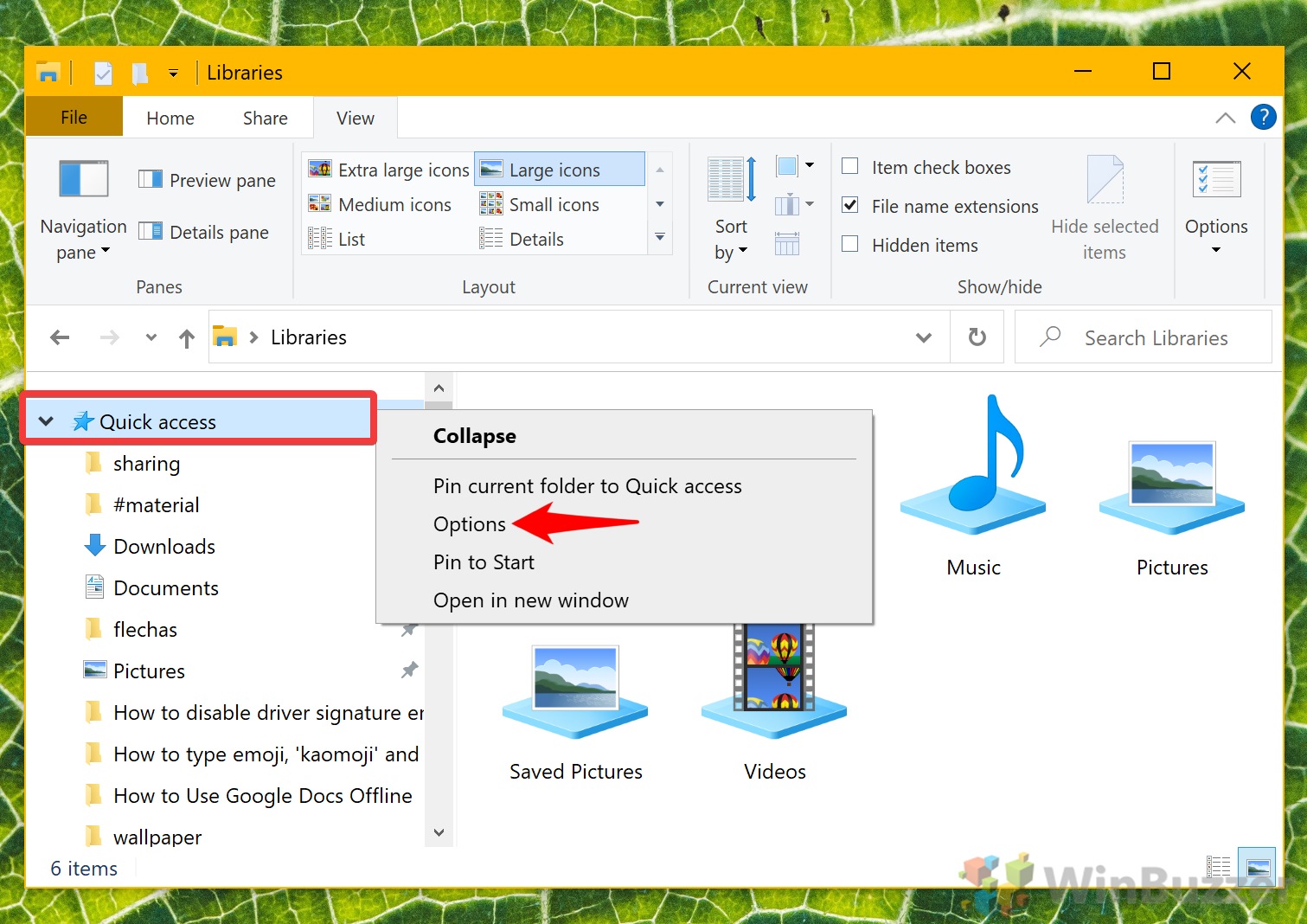
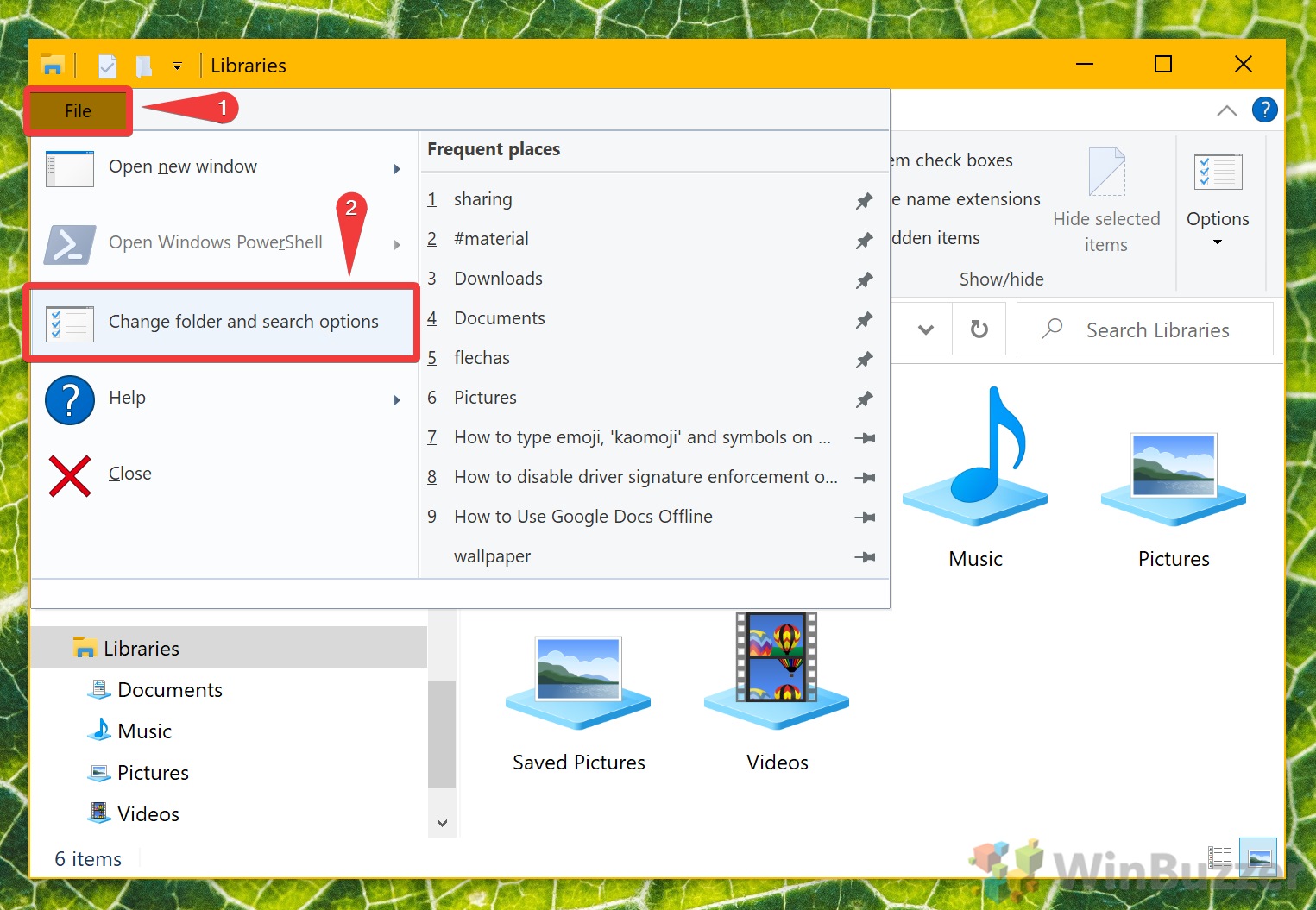
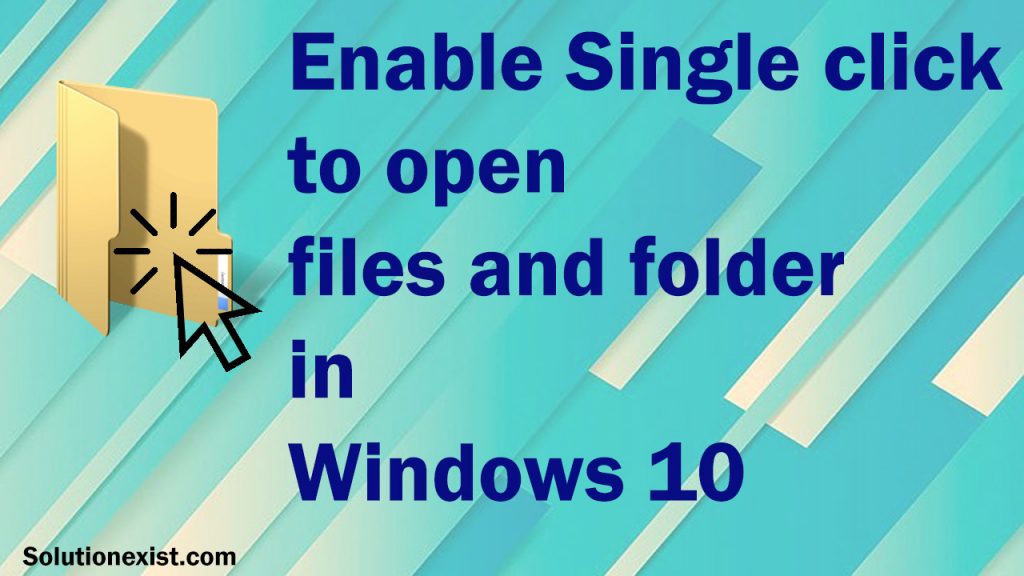
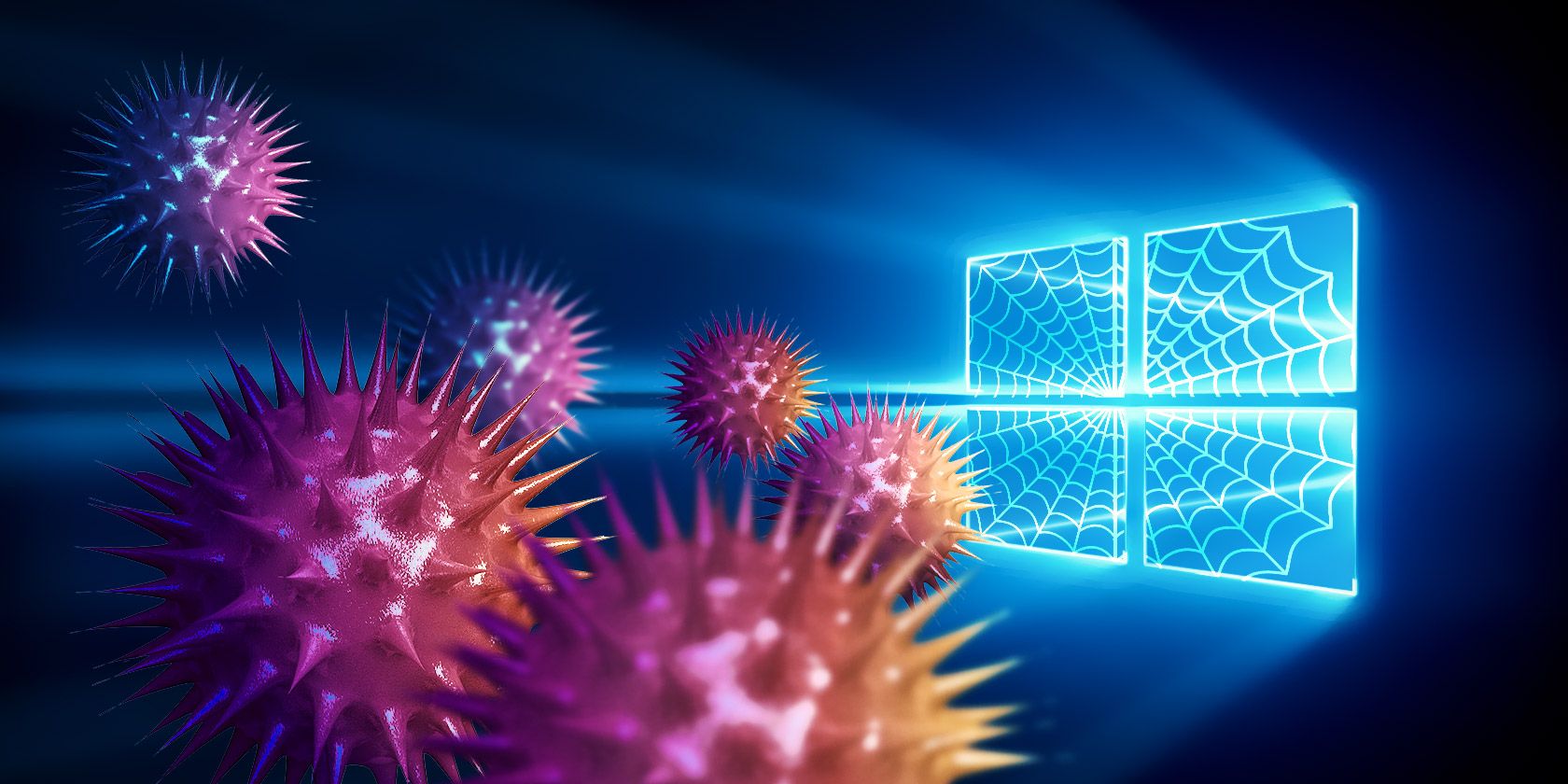

![[How To] Disable Early Launch Anti-Malware Protection In Windows 10](https://htse.kapilarya.com/How-To-Disable-Early-Launch-Anti-Malware-Protection-In-Windows-10-7.png)



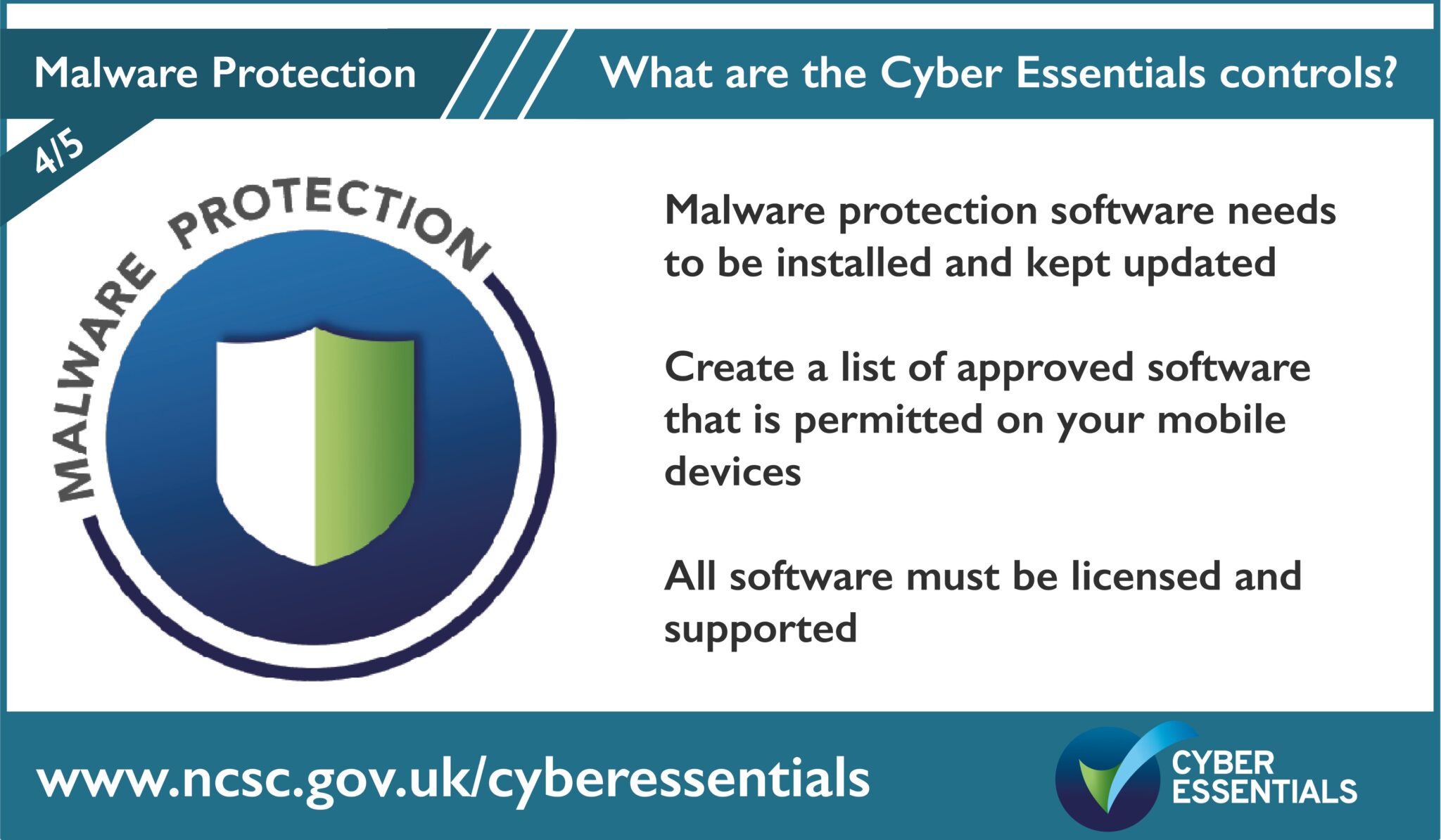




![Windows 11 Landscape Scenery [1920x1080] : r/wallpaper](https://preview.redd.it/windows-11-landscape-scenery-1920x1080-v0-d10dfy705xoa1.jpg?auto=webpu0026s=a39ecac0364385467f9d97c9dee17798c2b8b603)
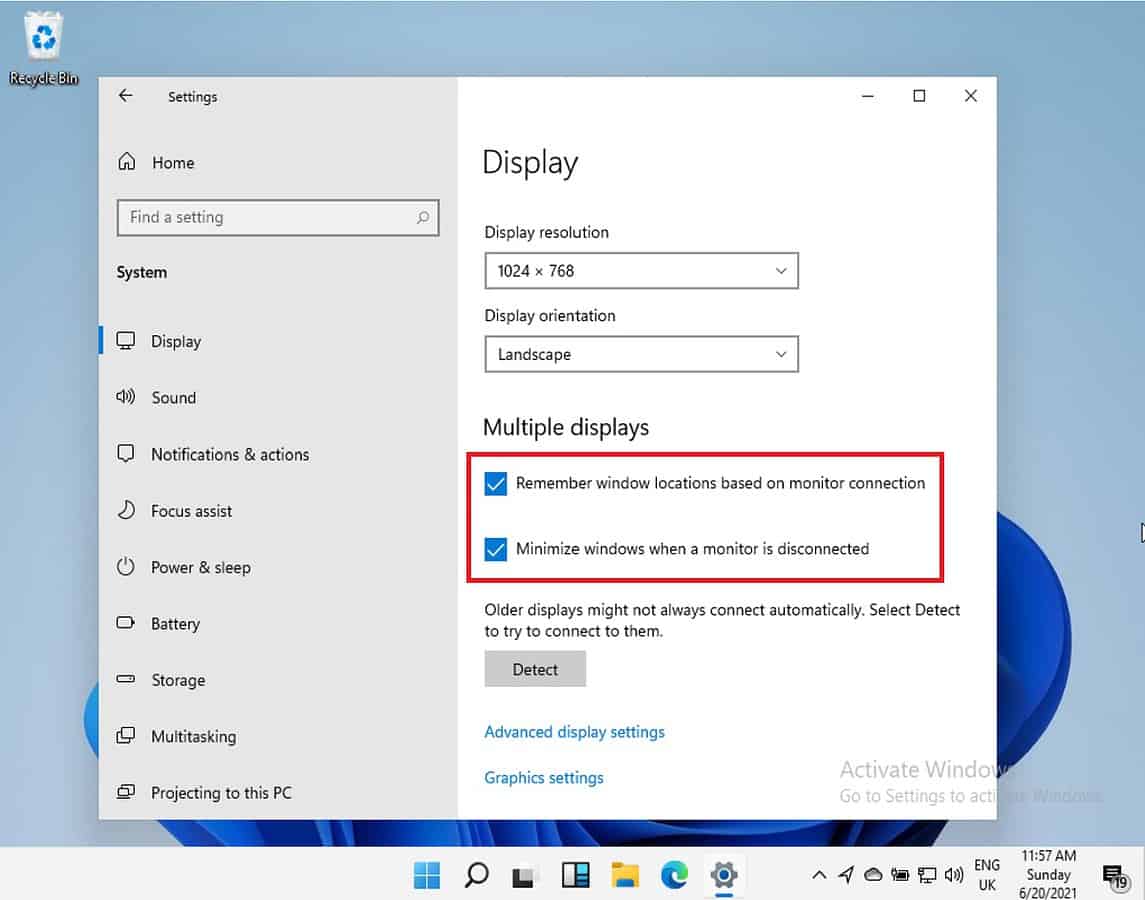




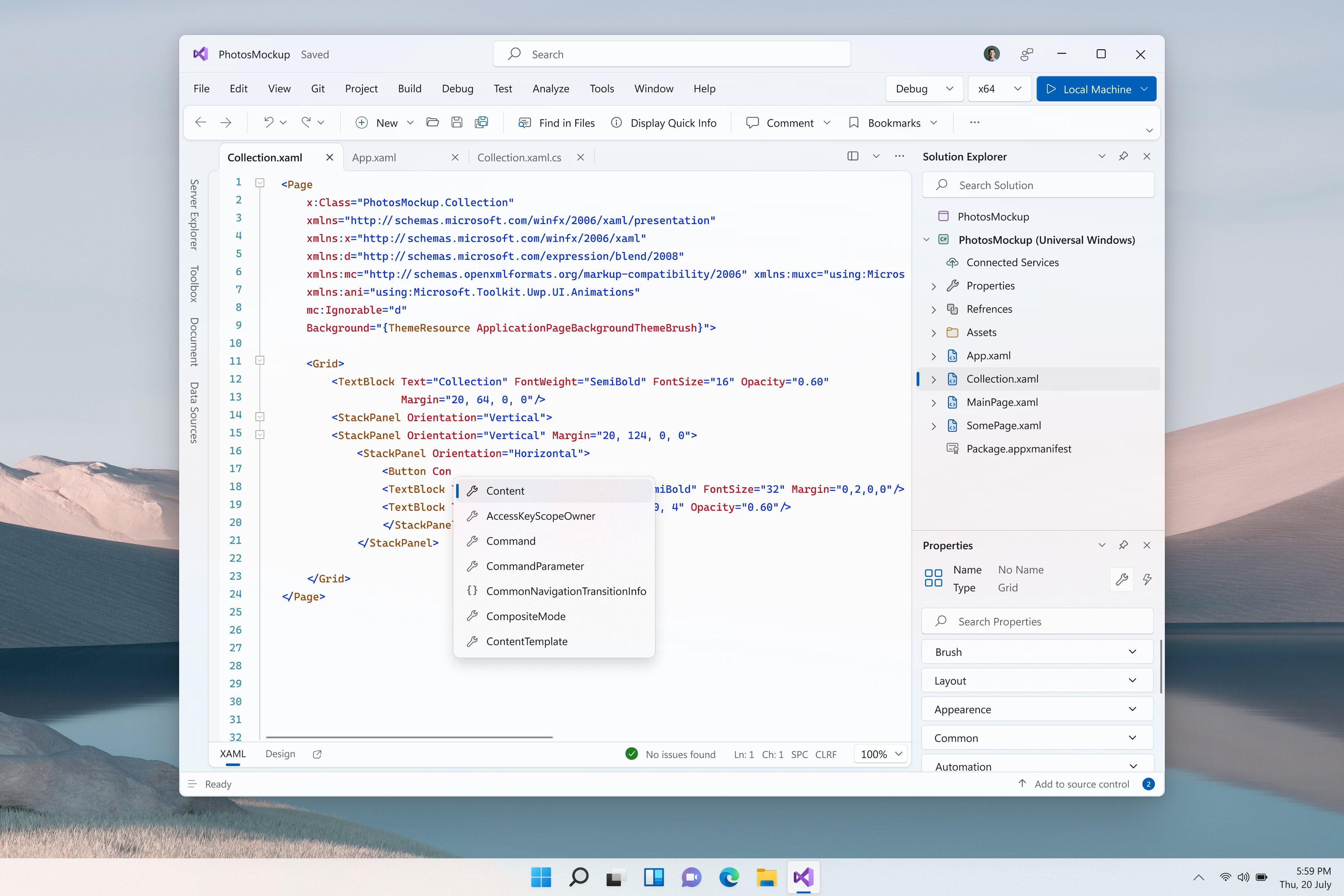


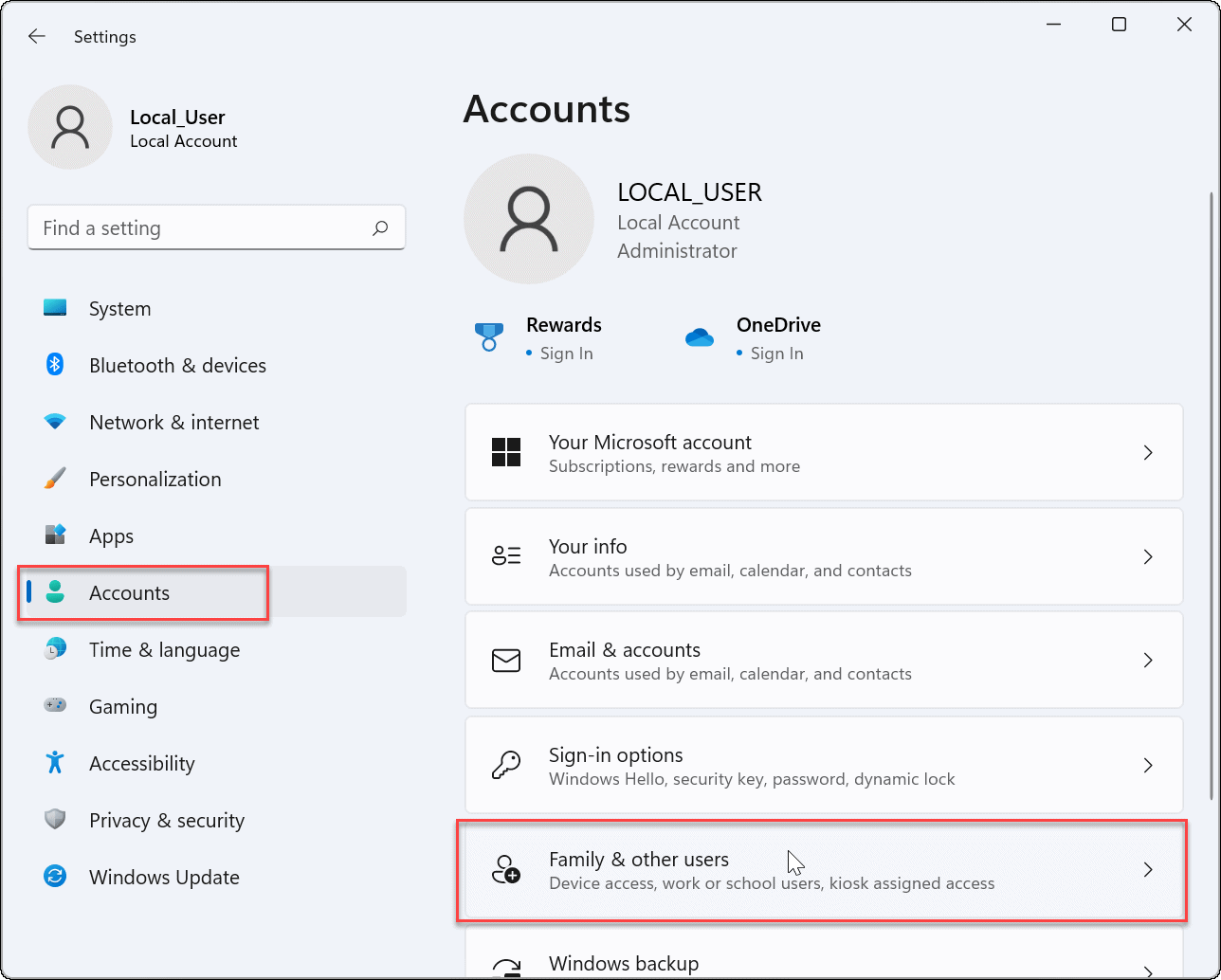





![How to remove Microsoft Account from Windows 11 [3 Methods] - DroidWin](https://droidwin.com/wp-content/uploads/2021/07/delete-user-account-windows-11.jpg)